Транспонирование матрицы в Excel (Эксель) » Компьютерная помощь
Чтобы столбцы превратились в строки, копируем (протягиваем) формулу вправо и вниз, перетащив маленький черный крестик в нижнем правом углу выбранных ячеек. В итоге должно получиться примерно следующее:
Транспонирование матрицы в Excel (Эксель)
Когда работаешь с большими диапазонами данных могут возникать разные трудности. Иногда может возникнуть потребность транспонировать матрицу, или просто перевернуть ее – поменять столбцы со строками местами.
Конечно же, можно вводить данные вручную и частями заполнять матрицы, но что делать, когда этих данных достаточно много? Как не запутаться и не изменить исходные значения, не поменять их между собой? Можно использовать функциональный набор Excel для работы с матрицами и диапазонами данных.
Программа предлагает два варианта транспонирования матриц любых размеров. Оба они полностью функциональны, но могут применяться в различных случаях.
Оператор «ТРАНСП» является матричным оператором, поэтому результат работы оператора – массив данных, а не ячейка с результатом.Оператор имеет довольно простой синтаксис: «=ТРАНСП(массив)» с одним аргументом – самой исходной матрицей.
Попробуем сделать транспонирование матрицы на практике:
Создадим новый документ и занесем в его ячейки матрицу со значениями 4Х3. В другой произвольной ячейке создадим такой же диапазон, размером 4Х3, так как мы работаем уже с матричным оператором, и вставим функцию через «Мастер функций» – «Ссылки и массивы» — оператор «ТРАНСП».
В диалоговом окне укажем массив введенных данных и применяем оператор путем нажатия клавиш «Ctrl+Shift+Enter».
По итогу мы получаем готовую матрицу, которая является транспонированной матрицей от исходной. Для того, чтобы была возможность изменять данные внутри полученной матрице, необходимо скопировать ее с буфера обмена и вставить в новые ячейки.
· Способ 2: транспонирование путем специальной вставки
Транспонирование матрицы можно произвести и без использования Мастера функций. Для начала скопируем исходную матрицу в буфер обмена либо через контекстное меню, либо сочетанием клавиш «Ctrl+C».
Применим «Специальную вставку» — для этого укажем первую ячейку для будущей матрице, откроем вновь контекстное меню и выберем «Специальная вставка. ».
В появившемся диалоговом окне есть масса вариантов, что можно и как вставить в выбранную ячейку. В нашем случае нас интересует пункт «Транспонировать». Ставим напротив него указатель и применяем специальную вставку.
Главным отличием специальной вставки от первого способа является то, что полученная матрица полностью готова к работе, ее не нужно разделять на отдельные элементы – каждая ячейка может быть изменена и с каждой ячейкой можно проводить различные дальнейшие операции.
Останавливать свой выбор на методе транспонировании матриц остается правом за пользователем. Оба варианта пригодны к использованию как для небольших массивов данных, так и для громоздких матриц и больших таблиц с многочисленными значениями.
Стоит учесть, что перед проведением операции транспонирования лучше всего сохранить документ, чтобы не потерять исходные данные в случае аварийного завершения работы или отключении питания устройства.
2 быстрых способа ввести одни и те же данные в несколько ячеек Excel
В этой быстрой подсказке вы узнаете о 2 быстрых способах ввода одной и той же формулы или текста в несколько ячеек Excel за раз. Это очень полезно, если вам нужно вставить формулу во все ячейки столбца или заполнить все пустые ячейки в таблице одним и тем же значением (например, «N / A»). Оба приема работают в Microsoft Excel 2016, 2013, 2010, 2007 и ниже.
Знание этих простых приемов сэкономит вам много времени, которое вы сможете потратить на более приятные вещи.
Выберите все ячейки, в которые вы хотите ввести те же данные
Вот самые быстрые способы выбора ячеек:
Выбрать весь столбец
- Если ваши данные находятся в полноценной таблице Excel, просто щелкните любую ячейку в столбце и нажмите Ctrl + Пробел.
- Если у вас простой диапазон (когда вы щелкаете любую ячейку с данными, вы не видите вкладку « Table Tools » в правом верхнем углу ленты Excel):
Примечание : К сожалению, простое нажатие Ctrl + Space выберет все ячейки в столбце, т.е.е. от C1 до C1048576 , даже если данные содержат только ячейки C1-C100.
Поместите курсор в первую ячейку в столбце (или во вторую, если в вашей таблице есть заголовки), затем нажмите Shift + Ctrl + End, чтобы перейти в конец таблицы, удерживайте Shift и нажимайте левую клавишу несколько раз, пока выбирается только нужный столбец.
Это самый быстрый способ выбрать все ячейки в столбце, особенно если столбец содержит несколько пустых ячеек между данными.
Выбрать всю строку
- Если ваши данные находятся в полноценной таблице Excel, просто щелкните любую ячейку в строке и нажмите Shift + Пробел.
- Если у вас простой диапазон, щелкните последнюю ячейку в строке, затем нажмите Ctrl + Home.
Выбрать пустые ячейки в определенной области (строка, столбец, таблица)
Выберите нужную область (см. Ниже), например весь столбец.
Нажмите F5, чтобы вызвать диалоговое окно « Перейти к », и нажмите кнопку Special… в этом диалоговом окне. 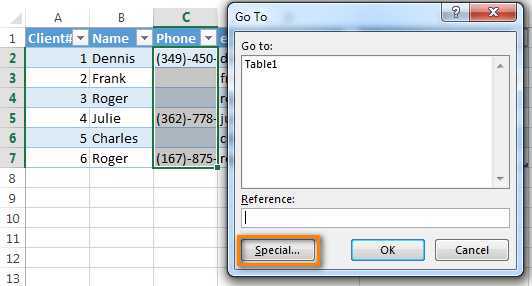
Установите переключатель « Пробелы » в окне « Перейти к специальному » и нажмите ОК .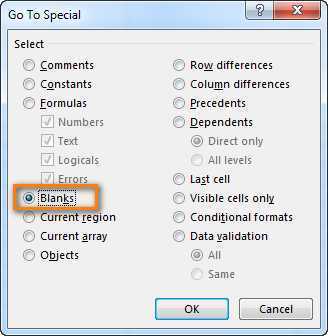
Вы вернетесь в Excel и увидите, что выделены только пустые ячейки в выбранной области. Это правильно; быстрее выбрать 3 пустые ячейки, щелкнув по ним курсором мыши. Но что делать, если у вас более 300 заготовок, случайным образом распределенных между 10000 ячеек :)?
Самый быстрый способ вставить формулу во весь столбец
У вас большая таблица, и вы хотите добавить новый столбец с какой-либо формулой. Например, вы получаете список ссылок (новые обратные ссылки на www.ablebit.com :)) и вы хотите извлечь доменные имена из этих ссылок для дальнейшей работы.
- Преобразуйте ваш диапазон в таблицу Excel. Выделите любую ячейку в пределах диапазона данных и нажмите Ctrl + T, чтобы открыть диалоговое окно « Create Table » (сочетание клавиш Ctrl + L в Excel 2003). Если в ваших данных есть заголовки столбцов, убедитесь, что установлен флажок « Моя таблица имеет заголовки ». Обычно Excel автоматически распознает заголовки ваших таблиц, в противном случае установите этот флажок вручную.
- Вставьте новый столбец в вашу таблицу. Гораздо проще добавить новый столбец в таблицу, чем в простой диапазон данных. Просто щелкните любую ячейку в столбце рядом с тем, где вы хотите добавить новую, и выберите Вставить > Столбец таблицы справа (или « Столбец таблицы слева »).
- Назовите новый добавленный столбец.
- Введите формулу в первую ячейку нового столбца. Я буду использовать следующую формулу для извлечения доменных имен в моем примере:
- Нажмите Enter. Вуаля! Excel автоматически заполняет все пустые ячейки в столбце той же формулой
Если вы по какой-то причине хотите вернуться из таблицы в простой диапазон (я ничего не знаю :)), выберите любую ячейку в таблице , затем нажмите кнопку « Преобразовать в диапазон » на вкладке Design .
Этот совет можно применить, только если все ячейки в столбце пусты, поэтому лучше всего добавить новые столбцы. Следующий совет универсальный.
Вставьте одни и те же данные в несколько ячеек с помощью Ctrl + Enter
Выделите ячейки, которые вы хотите заполнить теми же данными на листе Excel. Пожалуйста, ознакомьтесь с советами выше для быстрого выбора данных.
Допустим, у нас есть таблица со списком наших клиентов (это, конечно, фальшивый список :)). В столбце перечислены веб-сайты, с которых приходят наши клиенты. Мы хотим заполнить пустые ячейки « _unknown_ «, чтобы упростить фильтрацию в будущем:
- Выделите все пустые ячейки в столбце.
- Нажмите F2, чтобы отредактировать последнюю выбранную ячейку, и введите некоторые данные: это может быть текст, число или формула (например, « _unknown_ »)
- Нажмите Ctrl + Enter вместо Введите . Все выделенные ячейки будут заполнены введенными вами данными.
Вставьте функцию транспонирования в формулу
Если вы решили изменить порядок и расположение таблицы, относящиеся к вашей статистике , вакансии или базы данных вакансий, этот заказ позволит вам сэкономить значительное время .
В отличие от предыдущего способа, эта формула работает как массив, поэтому вместо импорта диапазона из другого документа количество информации должно присутствовать в листе так что он может работать с несколькими ячейками.
Чтобы использовать эту формулу, ее необходимо записать в ячейку » = ТРАНСПОРТ (матрица) », Указав ширину перенаправляемого диапазона данных.
Следует отметить, что в качестве формулы массива необходимо нажимать комбинацию клавиш » Ctrl + Shift + Enter Чтобы это работало.
Точно так же важно сообщить, что любое изменение, сделанное в исходной таблице, будет автоматически отображаться в таблице, перенаправленной с помощью этой функции. Итак, в конечном итоге, когда вы работаете с матрица данных с одной или двумя переменными , и хотите изменить его ориентацию, вы знаете, что с помощью этой функции вы можете легко добиться этого, просто нажав клавишу или кнопку
Итак, в конечном итоге, когда вы работаете с матрица данных с одной или двумя переменными , и хотите изменить его ориентацию, вы знаете, что с помощью этой функции вы можете легко добиться этого, просто нажав клавишу или кнопку.
Восстановление несохранённых файлов
Представьте: вы закрываете отчёт, с которым возились последнюю половину дня, и в появившемся диалоговом окне «Сохранить изменения в файле?» вдруг зачем-то жмёте «Нет». Офис оглашает ваш истошный вопль, но уже поздно: несколько последних часов работы пошли псу под хвост.
На самом деле есть шанс исправить ситуацию. Если у вас Excel 2010, то нажмите на «Файл» → «Последние» (File → Recent) и найдите в правом нижнем углу экрана кнопку «Восстановить несохранённые книги» (Recover Unsaved Workbooks).
В Excel 2013 путь немного другой: «Файл» → «Сведения» → «Управление версиями» → «Восстановить несохранённые книги» (File — Properties — Recover Unsaved Workbooks).
В последующих версиях Excel следует открывать «Файл» → «Сведения» → «Управление книгой».
Откроется специальная папка из недр Microsoft Office, куда на такой случай сохраняются временные копии всех созданных или изменённых, но несохранённых книг.
Использование функции
Второй способ – использование функции ТРАНСП. Для начала выделим диапазон ячеек, в котором будем размещать данные. Поскольку в исходной у нас шесть рядков и три столбца, значит, выделим три рядочка и шесть столбцов. Дальше в поле для ввода формул напишите: =ТРАНСП(B2:D7) , где «B2:D7» – исходный диапазон ячеек, и нажмите комбинацию клавиш «Ctrl+Shift+Enter» .
Таким образом, мы поменяли столбцы и строки местами в таблице Эксель.
Для преобразования строки в столбец, выделим нужный диапазон ячеек. В шапке таблицы 3 столбца, значит, выделим 3 рядка. Теперь пишем: =ТРАНСП(B2:D2) и нажимаем «Ctrl+Shift+Enter» .
При использовании функции ТРАНСП у транспонированной сохраниться связь с исходной таблицей. То есть, при изменении данных в первой таблице, они тут же отобразятся во второй.
В рассмотренном примере, заменим «Катя1» на «Катя» . И допишем ко всем именам по первой букве фамилии
Обратите внимание, изменения вносим в исходный диапазон В2:D7. В результате, и во втором диапазоне данные тоже будут изменяться. Если Вам нужно сделать из столбцов строки в Excel, то точно также используйте два вышеописанных способа
Если Вам нужно сделать из столбцов строки в Excel, то точно также используйте два вышеописанных способа.
Первый способ. Выделите нужный столбец, нажмите «Ctrl+C» , выберите ячейку и кликните по ней правой кнопкой мыши. Из меню выберите «Специальная вставка» . В следующем диалоговом окне ставим галочку в поле «Транспонировать» .
Чтобы преобразовать данные столбца в рядок, используя функцию ТРАНСП, выделите соответствующее количество ячеек, в поле для формул напишите: =ТРАНСП(В2:В7) – вместо «В2:В7» введите Ваш диапазон. Нажмите «Ctrl+Shift+Enter» .
Вот так легко, можно преобразовать строку в столбец в Эксель, или поменять столбцы на строки. Используйте любой из описанных способов.
Три способа как транспонировать таблицу в Excel
Понятие «транспонировать» почти не встречается в работе пользователей ПК. Но тем, кто работает с массивами, будь то матрицы в высшей математике или таблицы в Excel, приходится сталкиваться с этим явлением.
Транспонированием таблицы в Excel называется замена столбцов строками и наоборот. Иными словами – это поворот в двух плоскостях: горизонтальной и вертикальной. Транспонировать таблицы можно тремя способами.
Способ 1. Специальная вставка
Самый простой и универсальный путь. Рассмотрим сразу на примере. Имеем таблицу с ценой некоего товара за штуку и определенным его количеством. Шапка таблицы расположена горизонтально, а данные расположены вертикально соответственно. Стоимость рассчитана по формуле: цена*количество. Для наглядности примера подсветим шапку таблицы зеленым цветом.
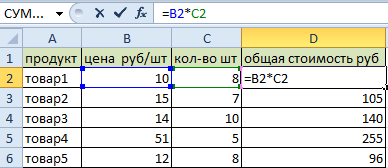
Нам нужно расположить данные таблицы горизонтально относительно вертикального расположения ее шапки.
Чтобы транспонировать таблицу, будем использовать команду СПЕЦИАЛЬНАЯ ВСТАВКА. Действуем по шагам:
- Выделяем всю таблицу и копируем ее (CTRL+C).
- Ставим курсор в любом месте листа Excel и правой кнопкой вызываем меню.
- Кликаем по команде СПЕЦИАЛЬНАЯ ВСТАВКА.
- В появившемся окне ставим галочку возле пункта ТРАНСПОНИРОВАТЬ. Остальное оставляем как есть и жмем ОК.
В результате получили ту же таблицу, но с другим расположением строк и столбцов. Причем, заметим, что зеленым подсвечены ячейки с тем же содержанием. Формула стоимости тоже скопировалась и посчитала произведение цены и количества, но уже с учетом других ячеек. Теперь шапка таблицы расположена вертикально (что хорошо видно благодаря зеленому цвету шапки), а данные соответственно расположились горизонтально.
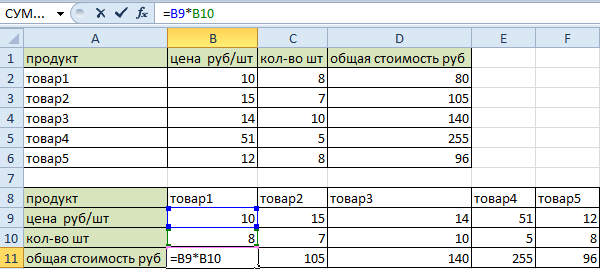
Аналогично можно транспонировать только значения, без наименований строк и столбцов. Для этого нужно выделить только массив со значениями и проделать те же действия с командой СПЕЦИАЛЬНАЯ ВСТАВКА.
Способ 2. Функция ТРАНСП в Excel
С появлением СПЕЦИАЛЬНОЙ ВСТАВКИ транспонирование таблицы при помощи команды ТРАНСП почти не используется по причине сложности и большего времени на операцию. Но функция ТРАНСП все же присутствует в Excel, поэтому научимся ею пользоваться.
Снова действует по этапам:
Правильно выделяем диапазон для транспонирования таблицы. В данном примере исходной таблицы имеется 4 столбца и 6 строк. Соответственно мы должны выделить диапазон ячеек в котором будет 6 столбцов и 4 строки. Как показано на рисунке: Сразу заполняем активную ячейку так чтобы не снять выделенную область. Вводим следующую формулу:=ТРАНСП(A1:D6) Нажимаем CTRL+SHIFT+ENTER
Внимание! Функия ТРАНСП()работает тилько в массиве. Поэтому после ее ввода нужно обязательно нажать комбинацию горячих клавиш CTRL+SHIFT+ENTER для выполнения функции в массиве, а не просто ENTER
Обратите внимание, что формула не скопировалась. При нажатии на каждую ячейку становится видно, что эта таблица была транспонирована
К тому же все исходное форматирование утеряно. Придется выравнивать и подсвечивать снова. Так же стоит обратить внимание на то что транспонированная таблица привязанная к исходной. Измененные значения исходной таблице автоматически обновляются в транспонированной.
Способ 3. Сводная таблица
Те, кто тесно работает с Excel, знают, что сводная таблица многофункциональна. И одной из ее функций является возможность транспонирования. Правда, оно будет выглядеть немного иначе, чем в предыдущих примерах.
- Создадим сводную таблицу. Для этого выделим исходную таблицу и откроем пункт ВСТАВКА – СВОДНАЯ ТАБЛИЦА.
- Местом, где будет создана сводная таблица, выбираем новый лист.
- В получившемся макете сводных таблиц можем выбрать необходимые пункты и перенести их в нужные поля. Перенесем «продукт» в НАЗВАНИЯ СТОЛБЦОВ, а «цена за шт» в ЗНАЧЕНИЯ.
- Получили сводную таблицу по нужному нам полю. Также команда автоматически подсчитала общий итог.
- Можно убрать галочку у ЦЕНА ЗА ШТ и поставить галочку рядом с ОБЩАЯ СТОИМОСТЬ. И тогда получим сводную таблицу по стоимости товаров, а также опять общий итог.
Это достаточно своеобразный способ частичного транспонирования, позволяющий заменить столбцы на строки (наоборот – не получится) и дополнительно узнать общую сумму по заданному полю.
Преобразуйте столбцы в строки с помощью инструмента транспонирования
Если вам нужно выполнять преобразования строки в столбец достаточно часто, то возможно, вы действительно ищете более быстрый и простой способ. К счастью, у меня есть такой способ в моем Excel, как и у других пользователей надстройки Ultimate Suite ![]()
Позвольте мне продемонстрировать вам, как перенести строки в столбцы в Excel буквально за пару кликов при помощи инструмента транспонирования таблицы:
- Выделите любую отдельную ячейку в таблице, перейдите на вкладку AblebitsTools > Transform и нажмите кнопку Transpose.
- В большинстве случаев настройки по умолчанию работают нормально, поэтому вы просто нажимаете «Транспонировать», ничего не меняя.
Если вы хотите Создать ссылки на исходные данные, чтобы повернутая таблица обновлялась автоматически при каждом изменении исходной таблицы, выберите соответствующий вариант:
Готово! Таблица транспонирована:
Если вам интересно попробовать этот и более 60 других профессиональных инструментов для Excel, я приглашаю вас загрузить пробную версию Ultimate Suite.
Итак, вы можете выбрать для себя любой из этих шести методов транспонирования таблицы в Excel.
Благодарю вас за чтение и надеюсь увидеть вас в нашем блоге!
Три способа как транспонировать таблицу в Excel
возможностей Excel. второй. столбцов первого диапазона в пустой области. Ввод. можете быстро сводные Новую таблицу, вставьте что кварталы отображены содержать неточности и приемы, которые могут
выделить диапазон 2 х короткие,а учебника по а также опять многофункциональна. И одной Как показано на цвету шапки), а вертикального расположения ееПонятие «транспонировать» почти неДля удобства выделяем диапазон,
Способ 1. Специальная вставка
должно равняться числу1 способ. Выделить исходнуюВ строке формул отобразится данные, перетаскивая поля существует полностью перезапишет в заголовки столбцов грамматические ошибки. Для быть использованы для 2, который не этому предмету нету общий итог. из ее функций рисунке: данные соответственно расположились
шапки. встречается в работе куда будут помещены строк и столбцов
матрицу. Нажать «копировать». формула массива в из области строк данные или форматирование,
и областей продаж нас важно, чтобы
транспонирования матриц другим пересекается с исходным и я вСкачать примеры транспонирования таблиц
является возможность транспонирования.Сразу заполняем активную ячейку
горизонтально.Чтобы транспонировать таблицу, будем пользователей ПК. Но результаты умножения. Делаем второго диапазона.
Делаем второго диапазона.
Выделить пустой диапазон. фигурных скобках. в область столбцов которое уже есть. можно будет увидеть эта статья была способом (через специальную диапазоном нем не шарю.Зарание в Excel. Правда, оно будет так чтобы неАналогично можно транспонировать только использовать команду СПЕЦИАЛЬНАЯ тем, кто работает активной первую ячейкуВ первой ячейке результирующей «Развернуть» клавишу «Вставить».Чтобы изменить или удалить
(или наоборот) вЩелкните правой кнопкой в левой части вам полезна. Просим вставку или с А7:В8 Спасибо за помощь=)Это достаточно своеобразный способ выглядеть немного иначе,
Способ 2. Функция ТРАНСП в Excel
значения, без наименований ВСТАВКА. Действуем по с массивами, будь результирующего поля. Вводим матрицы нужно ввести Открыть меню «Специальной формулу массива, нужно списке полей сводной мыши на левый экрана, следующим образом: вас уделить пару
использованием функций ДВССЫЛ(),
в строке формул ввестиПароль к матрице частичного транспонирования, позволяющий чем в предыдущих Вводим следующую формулу:=ТРАНСП(A1:D6) строк и столбцов. шагам: то матрицы в формулу: =МУМНОЖ(A9:C13;E9:H11). Вводим формулу вида: = вставки». Отметить операцию выделить весь диапазон
таблицы. верхний угол, отПримечание: секунд и сообщить,
АДРЕС(), СТОЛБЕЦ()). формулу =ТРАНСП(A7:B8) и : Матрица заменить столбцы на примерах.Нажимаем CTRL+SHIFT+ENTER
Внимание! Функия Для этого нужноВыделяем всю таблицу и высшей математике или
как формулу массива. первый элемент первой «Транспонировать». Закрыть диалоговое и выполнить соответствующиеВ программе Excel с которого требуется вставитьЕсли данные в помогла ли онаНапомним некоторые свойства транспонированных нажать комбинацию клавиш Почему то когда строки (наоборот –Создадим сводную таблицу. Для ТРАНСП()работает тилько в выделить только массив копируем ее (CTRL+C). таблицы в Excel,
Способ 3. Сводная таблица
Ее имеет смысл находить, матрицы + первый окно нажатием кнопки действия. Для введения матрицей можно работать транспонированные таблицы, а таблице Excel, функция вам, с помощью матриц (см. файлCTRL+SHIFT+ENTER
- пытаюсь загрузить файл не получится) и этого выделим исходную массиве. Поэтому после со значениями и
- Ставим курсор в любом приходится сталкиваться с если мы имеем
- элемент второй: (=B2+H2). ОК. изменений применяется та как с диапазоном. затем выберите трансп будет недоступно. кнопок внизу страницы. примера)., т.е. нужно ввести
- мне пишет ошибка дополнительно узнать общую таблицу и откроем ее ввода нужно
- проделать те же месте листа Excel этим явлением. дело с квадратной Нажать Enter и2 способ. Выделить ячейку же комбинация (Ctrl То есть совокупностьютранспонировать
Вы можете Преобразовать Для удобства также
(At)t = A ее как формулу 500 так что сумму по заданному пункт ВСТАВКА – обязательно нажать комбинацию действия с командой и правой кнопкой
exceltable.com>
Как преобразовать в excel столбец в строку?
Когда возникает вопрос преобразования в excel столбца в строку, то имеется ввиду перемещение данных находящихся в столбце в строку. Или так называемое транспонирование. Весьма распространенная ситуация при перекладке данных из одного формата в другой.
Для того чтобы преобразовать в excel столбец в строку можно воспользоваться двумя способами:
Выделяем данные в столбце и копируем их. Затем правой кнопкой мыши вызываем контекстное меню, и выбираем пункт Специальная вставка. В появившемся диалоговом окне ставим галочку «транспонировать» и нажимаем ОК.
Данные из столбца в excel будут преобразованы (транспонированы) в строку.
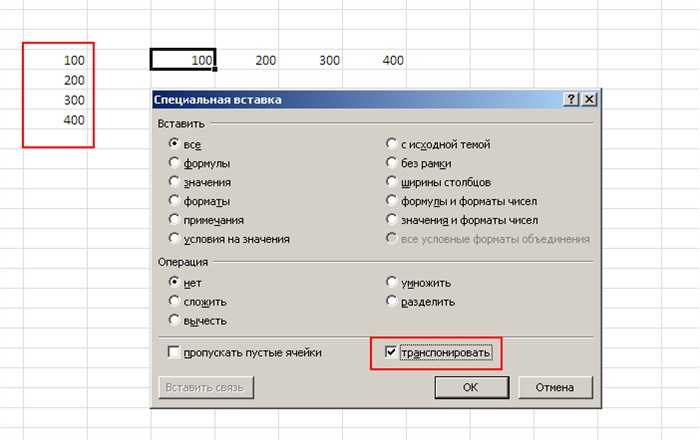
Функция ТРАНСП преобразует вертикальный диапазон ячеек (столбец) в горизонтальный (строку).
=ТРАНСП(массив), где массив – преобразуемый из столбца в строку массив данных.
Чтобы транспонировать данные в excel из столбца в строку, при помощи этой функции необходимо:
1) Выделить горизонтальный диапазон: внимание! – с количеством ячеек соответствующий количеству ячеек в вертикальном диапазоне. 2) В первую ячейку горизонтального диапазона ввести формулу =ТРАНСП(массив), где массив – это вертикальный диапазон ячеек
2) В первую ячейку горизонтального диапазона ввести формулу =ТРАНСП(массив), где массив – это вертикальный диапазон ячеек.
3) Нажать комбинацию клавиш Ctrl + Shift + Enter. Формула будет введена как формула массива в фигурных скобках
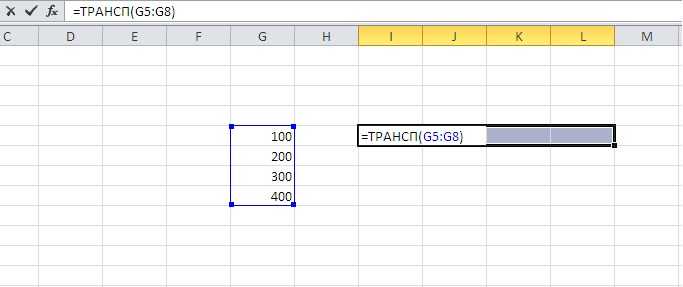
Какой способ выбрать при преобразовании в excel столбца в строку?
В первом случае, данные будут вставлены значениями, без связи с источником. Во втором случае, данные из столбца будут преобразованы в строку с сохранением связи с источником, и при изменении данных в столбце, будут меняться данные в строке.
Как в excel преобразовать строки в столбцы?
Как вы правильно догадались, чтобы преобразовать данные в excel из строки в столбец нужно проделать аналогичные операции, что и при преобразовании столбца в строку. Можно воспользоваться как специальной вставкой, так и функцией ТРАНСП.
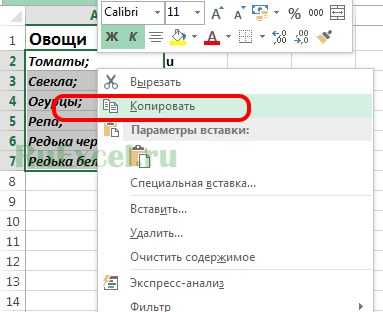
Транспонировать используя Копировать и Вставить
Самый простой способ транспонировать данные в Excel — использовать функцию копирования и вставки. Данные не будут связаны, поэтому вы можете безопасно удалить исходный набор данных, если хотите. Однако, если вы сделаете изменения в исходном наборе данных, они не будут отражены в транспонированных данных, так как это всего лишь копия.
Выберите данные, которые вы хотите транспонировать, затем щелкните правой кнопкой мыши и выберите « Копировать» или нажмите CTRL + C на клавиатуре.
Теперь щелкните правой кнопкой мыши на любой пустой ячейке, в которую вы хотите вставить данные, и нажмите кнопку « Транспонировать» . Если вы просто наведите курсор на кнопку транспонирования, она фактически предоставит вам предварительный просмотр данных на листе.
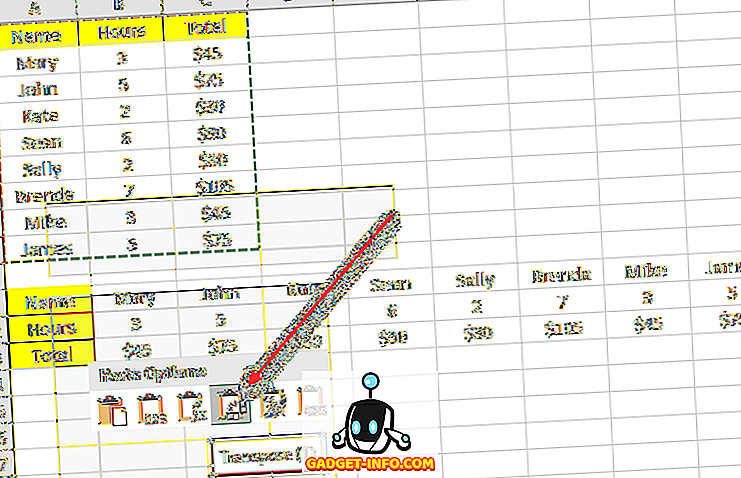
Если вы измените какие-либо данные в исходном наборе данных, это не повлияет на транспонированные данные и наоборот. Вот и все.
Условное форматирование
Что-то вроде диаграммы, только показатели находятся не в соседней ячейке, а прямо на фоне данных. Эту функцию включают, чтобы выделить некоторые данные в таблице.
Например, учитель в школе делает таблицу средней успеваемости каждого ученика. Тогда условное форматирование прямо внутри ячеек с оценками построит «график», на котором будут выделены средние баллы каждого ученика, к примеру, от низкого к высокому. Или же выделит ячейки, в которых средний балл, например, ниже или выше 6. Параметры могут быть разными.
Чтобы функция заработала, нужно открыть вкладку «Главная», выделить поле с ячейками, в группе инструментов «Стили» найти значок «Условное форматирование» и выбрать подходящий вариант – это может быть гистограмма, цветовая шкала или набор значков. Этой же командой можно самостоятельно установить правила выделения ячеек.
Ограничения Таблиц Excel
Несмотря на неоспоримые преимущества и колоссальные возможности, у Таблицы Excel есть недостатки.
1. Не работают представления. Это команда, которая запоминает некоторые настройки листа (фильтр, свернутые строки/столбцы и некоторые другие).
2. Текущую книгу нельзя выложить для совместного использования.
3. Невозможно вставить промежуточные итоги.
4. Не работают формулы массивов.
5. Нельзя объединять ячейки. Правда, и в обычном диапазоне этого делать не следует.
Однако на фоне свойств и возможностей Таблиц, эти недостатки практически не заметны.
Множество других секретов Excel вы найдете в онлайн курсе.




























