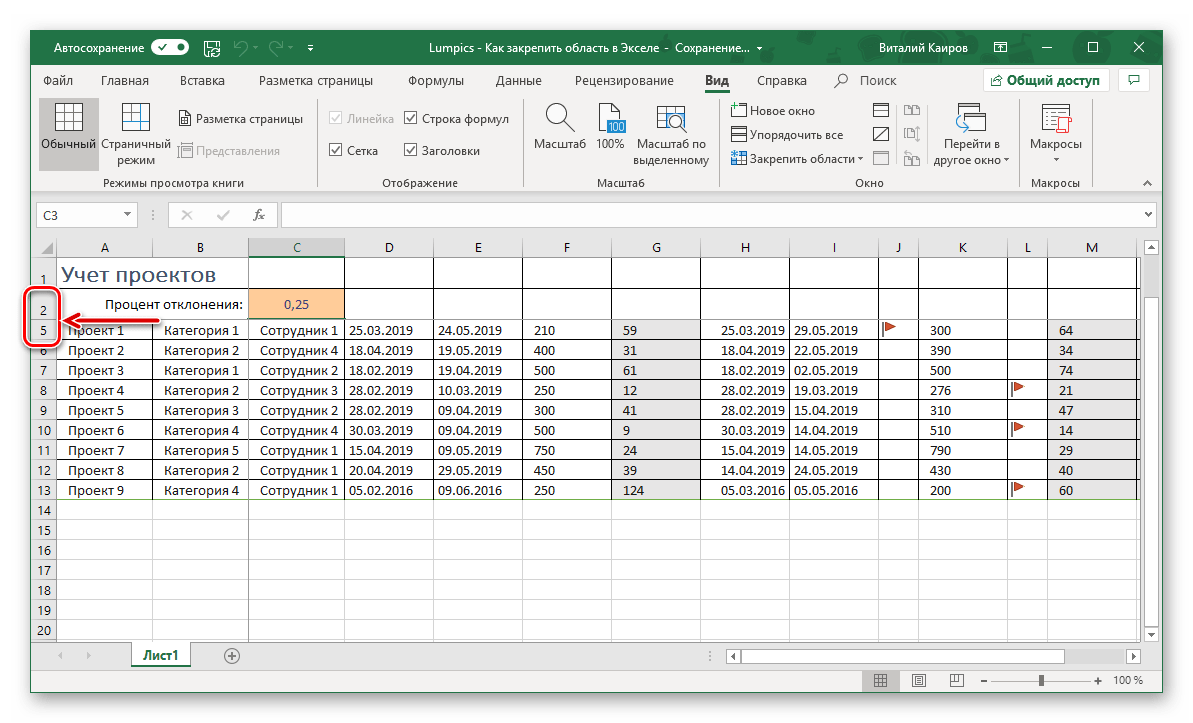Закрепление строк и столбцов
Перед тем как закреплять строки или столбцы на листе, необходимо учесть следующее:
закрепить можно только строки и столбцы, которые находятся соответственно вверху и слева на листе. Невозможно закрепить строки и столбцы, находящиеся в середине листа;
если используется режим редактирования ячейки (когда вы вводите формулу или данные в ячейку), а также если лист защищен, команда Закрепить области
недоступна. Чтобы выйти из режима редактирования ячейки, нажмите клавишу ВВОД или ESC;
можно закрепить только верхнюю строку листа, только левый столбец или же несколько строк и столбцов одновременно. Например, если закрепить строку 1, а затем столбец A, строка 1 перестанет быть закрепленной. Если требуется закрепить и строки, и столбцы, необходимо сделать это одновременно.
Выполните одно из указанных ниже действий.
Чтобы закрепить только одну строку, перейдите на вкладку Вид
и выберите команду Закрепить верхнюю строку
.
Чтобы закрепить только один столбец, перейдите на вкладку Вид
и выберите команду Закрепить первый столбец
.
Чтобы закрепить несколько строк и/или столбцов, перейдите на вкладку Вид
и выберите пункт Закрепить области
. Курсор должен находиться под строками и справа от столбцов, которые нужно закрепить.
Чтобы закрепить несколько строк (начиная со строки 1), выделите строку, расположенную под последней строкой из тех, которые нужно закрепить, перейдите на вкладку Вид
и выберите пункт Закрепить области
.
Чтобы закрепить несколько столбцов, выделите столбец, расположенный справа от последнего столбца из тех, которые нужно закрепить, перейдите на вкладку Вид
и выберите пункт Закрепить области
.
Примечание:
Если вкладка Вид
не отображается, вероятно, вы используете Excel Starter. Дополнительные сведения о функциях, которые не поддерживаются в этой версии, см. в статье Возможности приложения Excel Starter .
Одновременное закрепление верхней строки и первого столбца
Чтобы одновременно закрепить верхнюю строку и первый столбец, щелкните вкладку Вид
и выберите Закрепить области
> Закрепить области
.
Обратите внимание, что нижняя граница первой строки стала немного темнее, чем другие. Это значит, что строка над ней закреплена

Если же вам нужно закрепить первый столбец, щелкните вкладку Вид
и выберите Закрепить области
> Закрепить первый столбец
.
Теперь правая граница столбца А стала немного темнее чем, другие. Это значит, что столбец слева от нее закреплен.
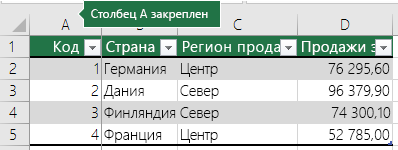
Разделение таблицы
При фиксации области вместе с ней закрепляется вся верхняя часть таблицы. Например, закрепив пятую строку, станут неподвижными и остальные четыре. Двигаться будет лишь нижняя часть.
Бывает, надо чтобы обе части двигались — и верхняя и нижняя. Для этого делают разделение таблицы.
Принцип такой же, как и при закреплении областей:
- Выделяем строку, перед которой нужно сделать разделение
- Переходим во вкладку «Вид» и нажимаем на «Разделить»
- Чтобы убрать разделение, опять идем в «Вид» и снова нажимаем «Разделить»
Пример разделения таблицы
У меня есть таблица:
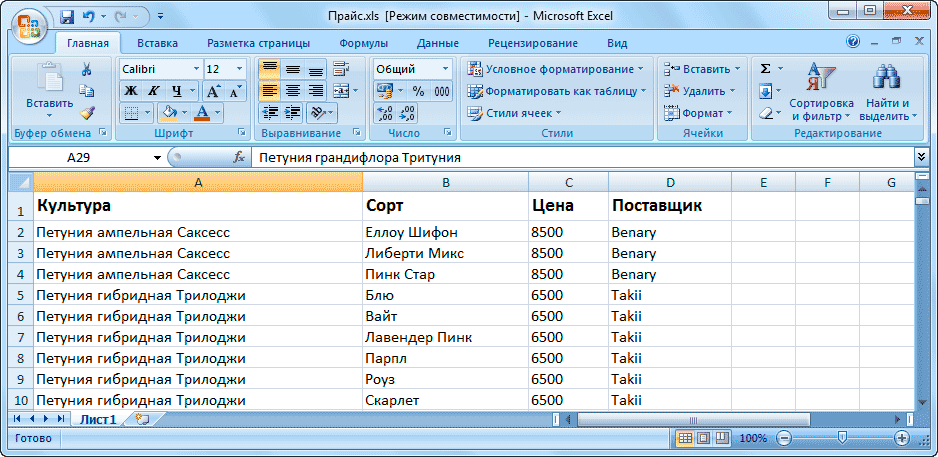
На картинке этого не видно, но в ней 100 строк.
Задача сделать так, чтобы было удобно сравнивать значения друг с другом. Для этого можно разделить таблицу на две части. Но так, чтобы и верхняя и нижняя часть прокручивались.
Мне удобно сделать разделение на двадцатой строке. Значит, выделяю двадцать первую — щелкаю по номеру 21.
Теперь иду во вкладку «Вид» и нажимаю на «Разделить».

Таблица разделяется толстой линией на две части. Каждая из этих частей прокручивается.
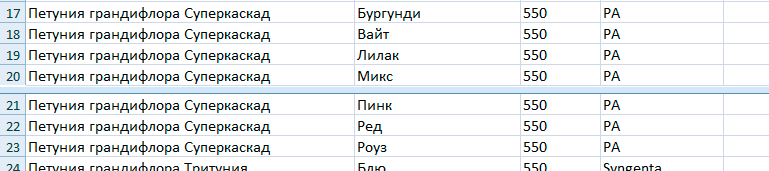
Эту разделительную линию можно двигать. Просто наводим на нее курсор, зажимаем левую кнопку мыши, и тянем.
А для снятия разделения опять открываем вкладку «Вид» и нажимаем кнопку «Разделить».
При работе с обширными объемами табличных данных в программе Excel из соображений удобства бывает необходимо зафиксировать определенный участок таблицы – шапку или данные, которые должны постоянно располагаться перед глазами, как бы далеко таблица ни прокручивалась.
Как закреплять области
Существует несколько распространенных способов выполнения поставленной задачи, каждый из которых актуален для конкретной версии программы. Порядок действий в различных версиях Microsoft Excel будет незначительно отличаться. В общем виде процесс закрепления необходимых областей в рассматриваемой программе подразделяется на следующие шаги:
Выделить первую ячейку в табличке. Эта ячейка должна находиться под областью, которую нужно закрепить в видимой части экрана. Причем данные, находящиеся сверху и левее от выделенного элемента, зафиксируются программой.
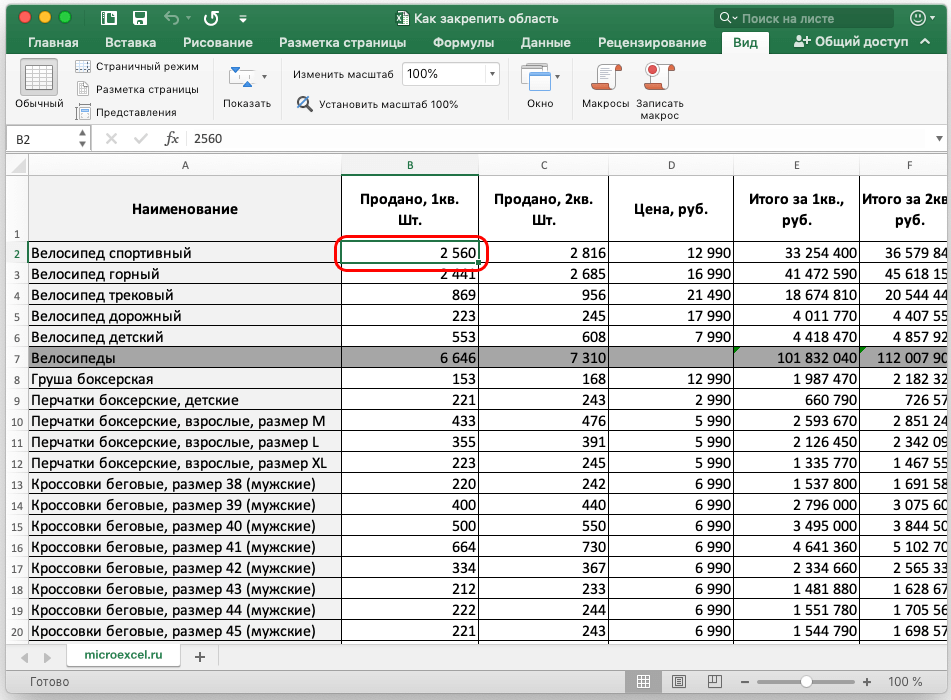 Выделение ячейки, находящейся ниже и правее области закрепления. Такое выделение допустимо, когда пользователю нужно закрепить шапку таблицы
Выделение ячейки, находящейся ниже и правее области закрепления. Такое выделение допустимо, когда пользователю нужно закрепить шапку таблицы
После осуществления предыдущей манипуляции потребуется переключиться на вкладку «Вид». Она находится в графе параметров сверху интерфейса Excel.
Расположение вкладки «Вид» в Microsoft Excel 2016. В других версиях программного обеспечения данный раздел находится в том же месте
- Далее в открывшейся строке значений необходимо кликнуть ЛКМ по кнопке «Окно» один раз.
- Отобразится несколько инструментов, среди которых надо щелкнуть по значку «Закрепить области». На широких мониторах с высоким разрешением дисплея в разделе «Вид» сразу же отображаются варианты закрепления элементов. Т.е. нажимать на кнопку «Окно» не придется.
Алгоритм действий по закреплению областей в Экселе на одном изображении. Простая и понятная инструкция, не требующая дополнительных манипуляций
Удостовериться, что выделенная ранее область закрепилась на рабочем листе. Теперь все, что находилось сверху и слева от ячейки, будет отображаться в таблице по мере ее пролистывания вниз, не пропадет из виду.
Нажатие на кнопку «Закрепить области» сразу после перехода во вкладку «Вид», минуя подраздел «Окно»
Пользователь также может закрепить все ячейки, находящиеся выше выделенной строчки. Для этого ему потребуется выделить нужную ячейку в середине таблицы, а затем аналогичным образом перейти во вкладку «Вид», где кликнуть по кнопке «Закрепить области». Данный метод закрепления наиболее актуален, когда человеку нужно зафиксировать шапку табличного массива на каждом рабочем листе.
Внешний вид закрепленной области в Excel. Нужная область зафиксирована и не пропадает с рабочего листа по мере прокручивания документаДействия по закреплению ячеек, находящихся выше какой-либо строчки в табличном массиве. В строчке должна выделяться самая первая ячейка
Как закрепить ячейку в формуле в Excel
Еще одна важная особенность программы, о которой необходимо знать – это фиксация адреса ячейки в формуле. При создании формулы Вы указываете их адреса, данные из которых участвуют в вычислениях. При копировании этих формул происходит смещение адресов в соответствующем направлении. Для примера из скриншота копирование формулы вниз даст для следующей ячейки уже вычисления C4/B4. Такая ссылка на ячейку (C4 или B4) называется ОТНОСИТЕЛЬНОЙ. В нашем примере в последнем столбце значение вычисляется как отношение фактического объема за день к итоговому за год.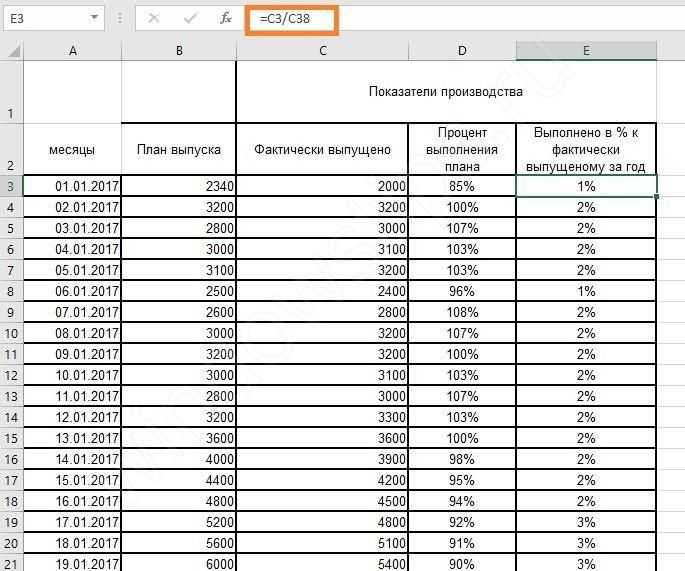 При попытке «растянуть» формулу до конца мы получим следующий результат.
При попытке «растянуть» формулу до конца мы получим следующий результат. Это происходит из-за того, что второй адрес тоже смещается. Но если мы перейдем к ячейке с адресом B39, то закономерно обнаружим, что в ней пусто. Ведь сумма считается только один раз. В таком случае необходимо создать АБСОЛЮТНУЮ ссылку на ячейку C38 в самой первой формуле. Это позволит зафиксировать ее при копировании путем растягивания. При вводе формулы, после того как щелкнули мышью по второй ячейке в формуле, сразу нажмите F4. Адрес будет окружен долларами.
Это происходит из-за того, что второй адрес тоже смещается. Но если мы перейдем к ячейке с адресом B39, то закономерно обнаружим, что в ней пусто. Ведь сумма считается только один раз. В таком случае необходимо создать АБСОЛЮТНУЮ ссылку на ячейку C38 в самой первой формуле. Это позволит зафиксировать ее при копировании путем растягивания. При вводе формулы, после того как щелкнули мышью по второй ячейке в формуле, сразу нажмите F4. Адрес будет окружен долларами. После этого нажимайте Enter и копируйте.
После этого нажимайте Enter и копируйте.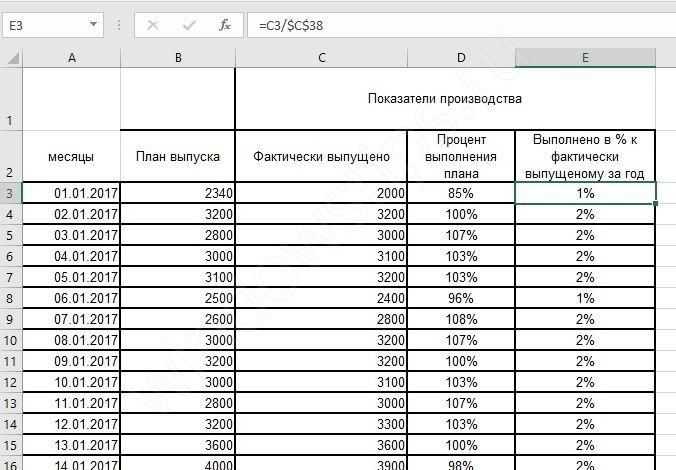 Все расчеты будут выполнены. Циклическое нажатие F4 при вводе формулы будет давать разные результаты:
Все расчеты будут выполнены. Циклическое нажатие F4 при вводе формулы будет давать разные результаты:
- Первое – полная фиксация адреса: $C$38
- Второе – фиксация номера строки: C$38. При копировании столбец будет изменяться, а вторая часть адреса останется на позиции 38 – D38, E38 и т.д.
- Третье нажатие – фиксация имени столбца: $C38. При копировании столбец останется неизменным, а меняться будет только номер: C39, C40 и т.д.
- Четвертое нажатие – снятие фиксации.
Таким образом, Вы сможете управлять своими формулами. В заключение напомним, что закрепить при прокрутке можно столбец, строку или область от первого столбца и первой строки до текущих. Ячейку зафиксировать при прокрутке нельзя. Но можно зафиксировать адрес ячейки, чтобы избежать смещения при копировании. Желаем удачи при работе в Excel!
Отличного Вам дня!
В Excel можно создавать огромные таблицы, в которых содержится очень много информации. Чтобы работать с таким объемом данных, надо знать некоторые лайфхаки, которые помогут ориентироваться в бесконечном пространстве столбцов и ячеек.
К счастью, в Microsoft Office Excel предусмотрены специальные функции, упрощающие работу с программой. Одной из них является возможность закрепить строку – научившись этому простому приему, вы сможете просматривать любую область таблицы, не теряя из поля зрения строку с именами столбцов или так называемую «шапку» таблицы.
Первый рядок и столбец
Возьмем следующий пример, в котором подписаны названия для всех столбцов. Переходим на вкладку «Вид»
и кликаем по кнопочке «Закрепить области»
. Из выпадающего меню можно выбрать пункт с соответствующим названием.
Кнопочка «…верхнюю строку»
позволит зафиксировать рядок под номером «1»
. В результате, при прокрутке данных, он всегда будет оставаться на виду.
Обратите внимание, подобные строки и столбцы будут подчеркнуты в таблице черной линией
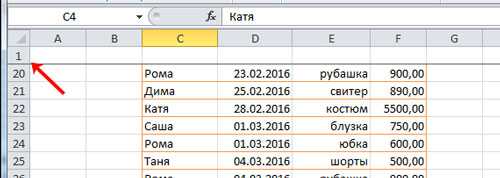
Если выбрать «…первый столбец»
, то при прокрутке листа вправо или влево, столбец «А»
всегда будет оставаться на месте.
В рассматриваемом случае это не подходит, так как первый столбец расположен под буквой «С»
, а нужная строка под номером «3»
.
Закрепить панель в Excel
Как уже было сказано, в программах Microsoft Office 2010 отсутствует такой привычный атрибут программ Windows, как главное меню. Лента инструментов заменила собой строку главного меню, а панели инструментов объединены в одной панели быстрого доступа. И лента инструментов, и панель быстрого доступа имеют фиксированное расположение. Это значит, что их невозможно переместить на другое место экрана, они всегда находятся вверху, над редактируемым документом. Несмотря на это фиксированное расположение, у вас есть возможность настройки не только состава инструментов панели быстрого доступа, но и выбора места ее размещения над или под лентой инструментов. Это делается при помощи инструмента Настройка панели быстрого доступа (рис. 1.3).
Закрепить строку Excel комбинацией клавиш
Как старые, так и актуальные сборки MS Office понимают специальные комбинации клавиш, с помощью которых можно фиксировать строки, столбцы и области. Независимо от версии офисного приложения, для правильной работы горячих клавиш должна быть включена русская раскладка клавиатуры.
В версии 2003 закрепить область можно нажав Alt+о+з.
Excel 2007 и 2010 используются следующие сочетания клавиш:
- Закрепить верхнюю строку: Alt+о+б+х
. - Первый «А» столбец: Alt + о + б + й
. - Область: Alt+о+б+з
. - Отменить блокировку: Alt+о+б+з
.
При работе со значительным числом данных на листе в программе Microsoft Excel приходится постоянно сверять некоторые параметры. Но, если их много, и их область выходит за границы экрана, постоянно перемещать полосу прокрутки довольно неудобно. Разработчики Excel как раз позаботились об удобстве пользователей, внедрив в данную программу возможность закрепления областей. Давайте выясним, как закрепить область на листе в программе Microsoft Excel.
Мы рассмотрим, как закрепить области на листе на примере приложения Microsoft Excel 2010. Но, с не меньшим успехом тот алгоритм, который будет описан ниже, можно применять к приложениям Excel 2007, 2013 и 2016.
Для того, чтобы начать закрепление области, нужно перейти во вкладку «Вид». Затем, следует выделить ячейку, которая расположена снизу и справа от закрепляемой области. То есть, вся область, которая будет находиться выше и левее данной ячейки будет закреплена.
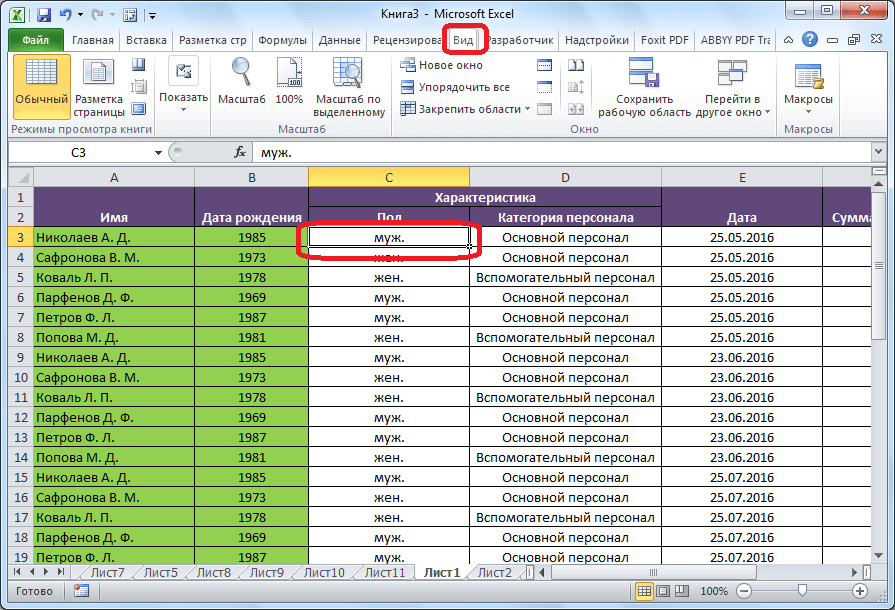
После этого, жмем на кнопку «Закрепить области», которая расположена на ленте в группе инструментов «Окно». В появившемся выпадающем списке также выбираем пункт «Закрепить области».

После этого, область, расположенная вверх и влево от выделенной ячейки, будет закреплена.
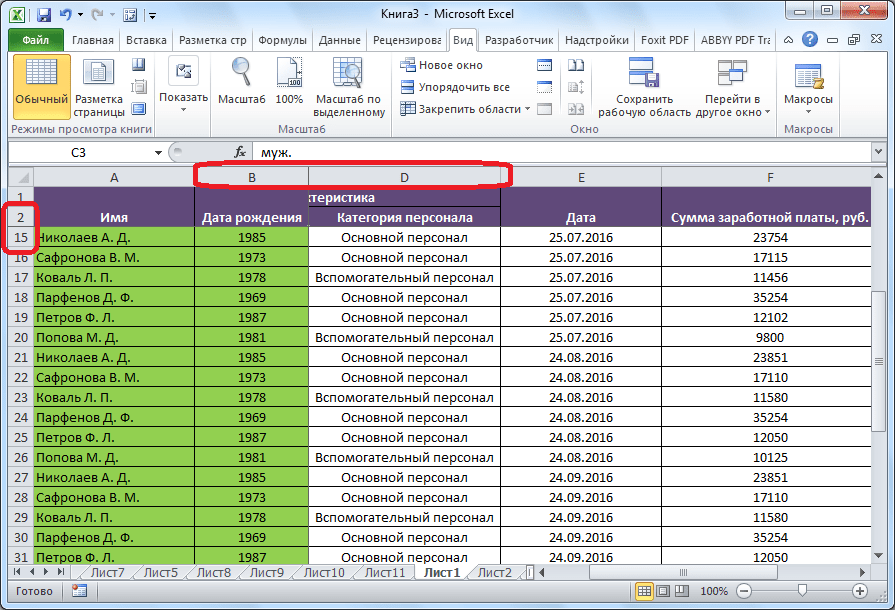
Если же выделить первую слева ячейку, то закрепленными окажутся все ячейки, которые находятся выше её.
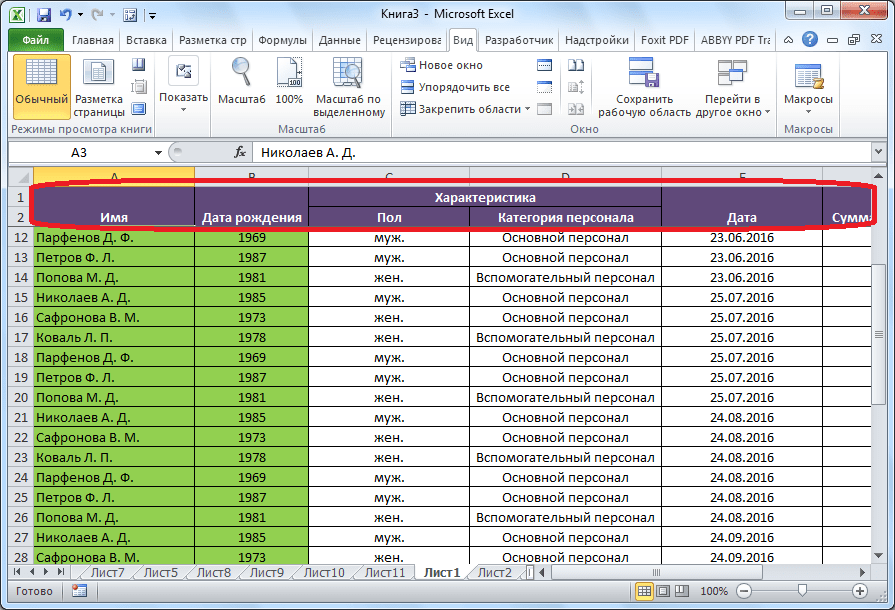
Это удобно особенно в тех случаях, когда шапка таблицы состоит из нескольких строк, так как приём с оказывается неприменим.
Аналогичным образом, если применить закрепление, выделив самую верхнюю ячейку, то при этом закрепленной окажется вся область слева от неё.