Процент от числа
Для расчета в Excel необходимо понимать, как выполняются вычисления в обычном режиме. Для получения нужного параметра нужно «Часть» поделить на «Целое», и получить «Процент». Зная эту особенность, несложно разобраться, как в Экселе посчитать проценты от числа. В отличие от обычного расчета здесь нет умножения на 100%, ведь программа выполняет эту работу в автоматическом режиме, если установить функцию «Процентный формат».
Чтобы найти процент в Excel, сделайте следующие шаги (для примера):
- В столбце «В» укажите какое-то число изделий, которые уже пришли на базу
- В столбце «С» введите, сколько всего было заказано.
- Запишите формулу =С2/В2 в секции D2 и копируйте ее внизу столько раз, сколько это требуется. Для этого используйте опцию автоматического заполнения.
- Жмите команду «Процентный формат», чтобы посчитать % от числа. Этот инструмент можно найти в разделе «Главная» и пункте «Число».
- Настройке число отображаемых знаков с правой стороны от запятой.
По желанию можно вычислить процент в Экселе по какой-то другой формуле, но в этом случае последовательность действий не меняется.
Расчет от общей суммы
Теперь рассмотрим, как сделать проценты в Excel от общей суммы. По сути, рассмотренный выше пример позволяет вычислить число. Для лучшего понимания рассмотрим пример, когда общая сумма рассчитана в нижней части таблицы в определенной ячейке («Итог»). К примеру, если в столбце «В» указаны определенные значения, а их итог находится в секции «В10», посчитать процент от числа можно следующим образом: =B2/$B$10.
Для создания ссылку на ячейку в знаменателе абсолютной можно вручную указать символ $ или выделить в строку нужную ссылку на ячейку и кликнуть F4.
Считаем долю от общего числа
Для начала разберем довольно распространенную ситуацию, когда нам нужно определить долю одного числа (в процентах) в другом. Ниже приведена математическая формула для выполнения данной задачи:
Доля (%) = Число 1/Число 2*100%, где:
- Число 1 – собственно говоря, наше исходное числовое значение
- Число 2 – итоговое число, долю в котором мы хотим выяснить
К примеру, давайте попробуем вычислить, какова доля числа 15 в числе 37. Результат нам нужен в процентах. В данном значение “Числа 1” равно 15, а “Числа 2” – 37.
- Выбираем ячейку, где нам нужно произвести расчеты. Пишем знак “равно” (“=”) и далее формулу расчета с нашими числами: .
- После того, как мы набрали формулу, нажимаем клавишу Enter на клавиатуре, и результат сразу же отобразится в выбранной ячейке.
У некоторых пользователей в результирующей ячейке вместо процентного значения может отобразится простое число, причем, иногда с большим количеством цифр после запятой.
Все дело в том, что не настроен формат ячейки для вывода результата. Давайте это исправим:
Кликаем правой кнопкой мыши по ячейке с результатом (неважно, до того, как мы написали в ней формулу и получили результат или после), в появившемся перечне команд щелкаем по пункту “Формат ячеек…”.
В окне форматирования мы окажемся во вкладке “Число”. Здесь в числовых форматах кликаем по строке “Процентный” и в правой части окна указываем желаемое количество знаков после запятой
Наиболее распространенный вариант – “2”, его мы и ставим в нашем примере. После этого жмем кнопку OK.
Готово, теперь мы получим в ячейке именно процентное значение, что и требовалось изначально.
Кстати, когда формат отображения в ячейке настроен в виде процентов, вовсе не обязательно в формуле писать “*100%“. Достаточно будет выполнить простое деление чисел: .
Давайте попробуем применить полученные знания на практике. Допустим, у нас есть таблица с продажами по различным наименованиям, и нам нужно вычислить долю каждого товара в суммарной выручке. Для удобства лучше вывести данные в отдельный столбец. Также, у нас должна быть заранее посчитана итоговая выручка по всем наименованиям, на которую мы будем делить продажи по каждому товару.
Итак, приступим к выполнению поставленной задачи:
- Выбираем первую ячейку столбца (не считая шапку таблицы). Как обычно, написание любой формулы начинается со знака “=“. Далее пишем формулу расчета процента, аналогично рассмотренному примеру выше, только заменив конкретные числовые значения адресами ячеек, которые можно прописать вручную, либо добавляем их в формулу кликами мыши. В нашем случае, в ячейку E2 нужно написать следующее выражение: . Примечание: не забываем заранее настроить формат ячеек результирующего столбца, выбрав отображение в виде процентов.
- Нажимаем Enter, чтобы получить результат в заданной ячейке.
- Теперь нам нужно произвести аналогичные расчеты для остальных строк столбца. К счастью, возможности Эксель позволяют избежать ручного ввода формулы для каждой ячейки, и этот процесс можно автоматизировать путем копирования (растягивания) формулы в другие ячейки. Однако тут есть небольшой нюанс. В программе по умолчанию при копировании формул происходит корректировка адресов ячеек согласно смещению. Когда речь идет о продажах каждого отдельного наименования, так и должно быть, но координаты ячейки с итоговой выручкой должны оставаться неизменными. Чтобы ее зафиксировать (сделать абсолютной), нужно перед обозначениями строки и столбца добавить символ “$“. Либо, чтобы не печатать этот знак вручную, выделив адрес ячейки в формуле, можно просто нажать клавишу F4. По завершении нажимаем Enter.
- Теперь осталось растянуть формулу на другие ячейки. Чтобы это сделать, наводим курсор на правый нижний угол ячейки с результатом, указатель должен поменять форму на крестик, после чего, растягиваем формулу вниз, зажав левую кнопку мыши.
- Вот и все. Как мы и хотели, ячейки последнего столбца заполнились долями продаж каждого конкретного наименования продукции в совокупной выручке.
Разумеется, в расчетах вовсе не обязательно заранее считать итоговую выручку и выводить результат в отдельную ячейку. Все можно сразу посчитать с помощью одной формулы, которая для ячейки E2 выглядеть так: .
В данном случае, мы сразу посчитали общую выручку в формуле расчета доли, используя функцию СУММ. О том, как ее применять, читайте в нашей статье – “Как в Экселе посчитать сумму ячеек“.
Как и в первой варианте, нам нужно зафиксировать цифру по итоговым продажам, однако, так как в расчетах не принимает участие отдельная ячейка с нужным значением, нам нужно проставить знаки “$” перед обозначениями строк и столбцов в адресах ячеек диапазона суммы: .
Как в Эксель посчитать процент от числа
Простой расчет – получаем процент от одного числа. В ячейку A1 введем число, например 70. В ячейку B1 введем второе число, например 38. Вопрос, какой процент составляет число 38 от числа 70? Установим процентный формат для ячейки C1, в этой же ячейке нужно прописать формулу:
Результат – 54,29%
Формула вводится после знака = и отображается в строке формул. В ячейке A3 отобразится результат.
Усложняем задачу. Нужно рассчитать 5% от некоторых чисел. Пусть это будет 5 чисел в таблице. Введем в ячейку C1 значение 5%. В ячейку B1 введем формулу:
И выполним автозаполнение. Таким образом, в столбце B у нас будут значения соответствующие 5 процентам от числа в столбце A.
Знаки $ фиксируют ячейку C1. То есть, изменив значение с 5% до 8% (или иное) значения в столбце B пересчитаются автоматически.
Другой пример расчета процентов Excel
Итак, нам необходимо определить, какой процент составляют реализованные товары от общего количества продуктов на складе.
Для этого требуется выполнить следующие действия:
- В ячейку D2 вписать формулу =С2/D2 (количество проданных товаров/общее число продуктов) и нажать клавишу Enter.
- Чтобы не тратить время, рекомендуется воспользоваться функцией автозаполнения– растянуть формулу вниз настолько, насколько необходимо.
- Выделить все заполненные ячейки в столбце D и установить процентный формат.
- Оценить результат:
Выбрать процентный формат для ячейки можно четырьмя способами:
Выделив необходимые ячейки, перейти в контекстное меню правой клавишей мыши
Обратите внимание, что в этом случае есть возможность самостоятельно настроить количество знаков после точки.
Воспользоваться комбинацией клавиш Ctrl+Shift+5.
Выбрать формат во вкладке «главная» на панели задач.
Вписать число со знаком % — программа самостоятельно подберет нужный формат.. Иногда возникает обратная ситуация – необходимо определить, сколько составляет процент проданных товаров в числовом значении
Для этого достаточно выделить ячейку, для которой требуется получить результат, и умножить процент на целое число
Иногда возникает обратная ситуация – необходимо определить, сколько составляет процент проданных товаров в числовом значении. Для этого достаточно выделить ячейку, для которой требуется получить результат, и умножить процент на целое число.
Определение процентного соотношения чисел
Вычислить процентное соотношение чисел в Excel очень просто! Необходимость выполнения этой задачи возникает достаточно часто – например, в случае, когда нужно оценить изменение уровня продаж за прошлый и текущий период.
Чтобы понять, насколько увеличились продажи в сентябре, необходимо сделать следующее:
- Задать в ячейке D2 формулу =(С2-B2)/B2 и нажать клавишу Enter.
- Протянуть D2 вниз на нужное количество строк.
- Выделить полученные данные и перевести в процентный формат любым удобным способом.
Положительное значение в столбце D показывает прибыль, отрицательное – соответственно, убыток.
Чтобы наглядно оценить результаты деятельности, можно сделать диаграмму. Для этого надо выделить столбец с процентами и выбрать тип диаграммы во вкладке «вставка».
Разница процентов в Экселе, как вычесть процент
Приведу другой пример, аналогичный предыдущему. Иногда нам нужно рассчитать разницу в процентах. Например, в 2017 году мы продали товаров на 2902345 рублей, а в 2018 году на 2589632 рублей.
Сделаем заготовку. И произведем расчеты.
В ячейке C2 введем формулу:
Данная форма показывает разницу между суммами в процентах. В данном примере мы продали товар в 2018 году на сумму меньшую, чем в 2017 году на 10,77%. О меньшей сумме свидетельствует знак минус. Если знак минус отсутствует, значит мы продали на большую сумму.
Если у вас много данных советую закрепить область в Excel.
Как посчитать процент выполнения плана в Excel
Процент выполнения плана в целом считается так же, как я описывал выше. Но давайте разберемся на более конкретном примере. А именно на плане учета рабочего времени.
Пример будет простой. Сотрудник получает заработную плату 10000 рублей в месяц в зависимости от процента отработанных дней в месяце. А так же сотрудник получает премию в размере 8000 в зависимости от выполнения плана продаж.
Сделаем таблицу для расчетов.
Далее все довольно просто. Что бы рассчитать процент выполнение нужно факт разделить на план.
Соответствующий процент умножить на ставку, а затем суммировать. Конечна сумма будет оплатой труда сотрудника за месяц.
Расчет процентного снижения в Excel
Чтобы рассчитать процентное уменьшение между двумя числами, вы будете использовать расчет, идентичный процентному увеличению. Вы вычитаете второе число из первого, а затем делите его на первое число. Разница лишь в том, что первое число будет меньше второго.
Продолжая приведенный выше пример, если счет домохозяйства $ 125 в октябре, но возвращается $ 100 в ноябре вы использовали бы формулу = СУММ (100-125) / 125,
Использование ссылок на ячейки, если сумма счета за октябрь $ 125 находится в камере B4 и сумма счета за ноябрь $ 100 находится в камере B5, ваша формула Excel для процентного уменьшения будет = СУММ (В4-В5) / В5.
Разница между показателями за октябрь и ноябрь 20%, Excel отображает это как отрицательное десятичное число (-0,2) в клетках B7 и B8 над.
Установка типа номера ячейки в Процентное соотношение с использованием Кнопка «Стили в процентах» изменит десятичную цифру (-0,2) в процентах (-20%).
Изменение цвета столбца диаграммы
Помимо изменения цвета каждого столбца на диаграмме, к каждому столбцу добавляется градиент, что делает форматирование каждого столбца двухступенчатым процессом.
- Нажмите один раз на столбец материалов в диаграмме — все четыре столбца в диаграмме должны быть выбраны.
- Нажмите второй раз на столбце Материалы на диаграмме — должен быть выбран только столбец Материалы .
- Нажмите на вкладку Формат ленты.
- Нажмите на значок Shape Fill, чтобы открыть меню Fill Colors.
- В разделе « Стандартные цвета » меню выберите « Синий».
- Нажмите на опцию Shape Fill во второй раз, чтобы снова открыть меню.
- Наведите указатель мыши на параметр « Градиент» в нижней части меню, чтобы открыть меню «Градиент».
- В Light Variations разделе Gradient меню выберите первый вариант ( Linear Diagonal — Вверх Слева снизу справа ) , чтобы добавить этот градиент к материалам колонки.
- Нажмите один раз на столбец Утилиты в диаграмме — должен быть выбран только столбец Утилиты .
- Нажмите на значок « Заливка фигуры» и выберите « Красный» в разделе « Стандартные цвета » меню.
- Повторите шаги с 6 по 8 выше, чтобы добавить градиент в столбец Утилиты .
- Щелкните один раз в столбце « Транспорт» и повторите шаги 10 и 11 выше, чтобы изменить столбец « Транспорт» на зеленый и добавить градиент.
- Щелкните один раз в столбце « Оборудование» и повторите шаги 10 и 11 выше, чтобы изменить столбец « Оборудование» на « Фиолетовый» и добавить градиент
- Цвета четырех столбцов на диаграмме теперь должны соответствовать цветам, показанным на рисунке в шаге 1 выше.
Способ 1: Электронные таблицы
В большинстве случаев работа с диаграммами происходит при помощи программ, где создаются электронные таблицы. Вам предстоит выбрать диапазон данных, который и берется за основание для создания графика любого типа. Главное преимущество подобных решений — полная адаптация и функциональная предрасположенность к взаимодействию с выборками, указанными таблицами и значениями в них.
Подробнее:
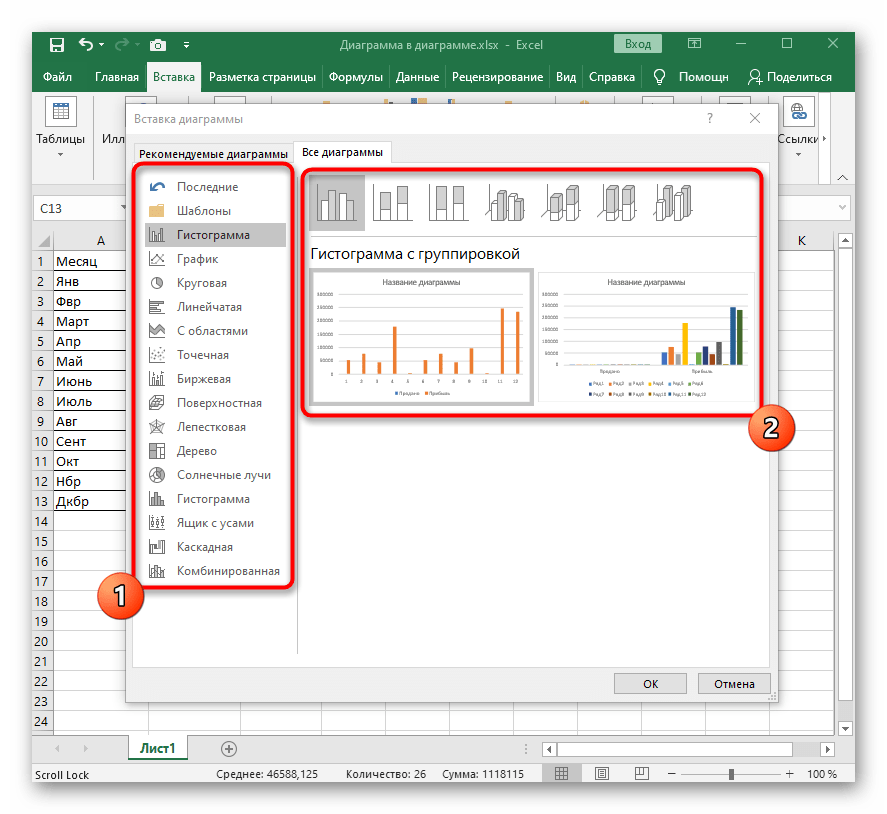
OpenOffice Calc
В пакет программ OpenOffice включены разные инструменты для работы с текстом, презентациями и электронными таблицами. Calc как раз предназначен для взаимодействия с документами последнего типа — вы можете импортировать или создать выборку данных, которые в дальнейшем используются для построения наглядной диаграммы в процентах, а происходит это так:
- Запустите ОпенОфис и в приветственном окне выберите вариант «Электронная таблица».
- Создайте список с данными или импортируйте его из другого документа, поместив в таблицу.
- Выделите его и откройте меню «Вставка».
- Из появившегося списка выберите вариант «Диаграмма».
- Появится окно «Мастер диаграмм», где для начала подберите подходящий тип графика. Учитывайте, что не все из них поддерживают отображение в процентах. В качестве примера возьмем круговую диаграмму.
- После определения разновидности переходите к следующему шагу, нажав «Далее».
- Укажите диапазон данных, если этого не было сделано ранее.
- Настройте диапазоны для каждого ряда данных, если их в вашей таблице много. Обычно этот шаг просто пропускается, поскольку все необходимое уже было выделено в электронной таблице перед созданием диаграммы.
- Изначально в диаграмме не отображаются вообще никакие подписи, не говоря уже о процентах, поэтому их вывод придется настроить автоматически. Для этого щелкните по диаграмме правой кнопкой мыши и из появившегося контекстного меню выберите пункт «Подписи данных».
- По умолчанию отобразится значение каждого столбца так, как это видно в самой таблице. Изменение в проценты происходит через отдельное меню «Формат подписей данных».
- Отметьте галочкой пункт «Показать значение как процент».
- Если вы не хотите, чтобы рядом отображалось и число, снимите галочку с первого параметра и закройте данное окно.
- Вернитесь к диаграмме и убедитесь в том, что теперешнее ее отображение вас устраивает.
- По завершении не забудьте сохранить проект в удобном формате для дальнейшей демонстрации его другим пользователям или переноса файла на разные носители.
Как рассчитать проценты числа
Расчет процента числа — это то, с чем вы столкнетесь в повседневной жизни. Хорошим примером будет предмет для продажи, где скидка составляет 20% применяется к первоначальной цене $ 200. Сотрудник магазина должен знать, что такое 20% от 200 долларов. Затем они могли бы вычесть это число из первоначальной цены, чтобы предоставить цену со скидкой.
Это требует еще одного простого математического вычисления в Excel. Знак умножения (*) и знак процента (%) используются здесь. Вычислить 20% от суммы $ 200, вы можете использовать либо = 20% * 20 или = 0,2 * 200 сделать расчет в Excel.
Использовать ссылки на ячейки, где 20% находится в клавише B4 и первоначальная цена $ 200 находится в клавише B5, вы можете использовать формулу = B4 * B5.
Результат тот же, используете ли вы 20%, 0.2 или отдельные ссылки на ячейки в вашей формуле.
20% от 200 долларов равно $ 40, как показано в ячейках От B6 до B8 над.
Примеры из реальной жизни
Как считать скидки в процентах?
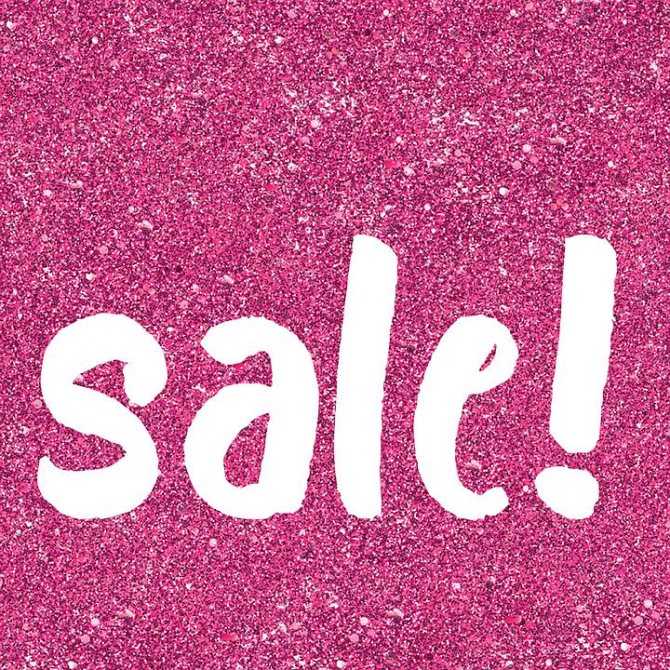
Представим, что в магазине хозяйственных товаров каждую субботу проводится акция в виде скидки на все товары в размере 30 %. Так, например, вы сможете приобрести швабру с интересным дизайном за 2380, а не за 3400 рублей, получив экономию в размере 1020 рублей:
A — сумма товара 3400 рублей;
B — процент скидки 30 %;
C — сумма скидки на товар.
С = 3400*30/100 = 1020 рублей.
3400 — 1020 = 2380 рублей — стоимость швабры с учетом скидки.
Приходя в ресторан, принято оставлять чаевые в размере 5-10 % от суммы заказа. Как посчитать сумму чаевых, если вы сделали заказ на 1000 рублей?
1000 рублей — 100 %
X рублей — 10 %
X = 1000*10/100 = 100 рублей
Лучше оставлять на чай круглую сумму. Если у вас получилось 107 или 127 рублей, то оставьте 110 или 130 рублей.
Представьте, что ежегодно сумма интересующего вас товара увеличивается на 5 %. Например, клюквенный лимонад с листочками мяты в этом году стоит 60 рублей. Сколько вы за него заплатите в следующем году?
A — стоимость лимонада в текущем году 60 рублей;
B — размер надбавки к стоимости в размере 5 %;
C — итоговая сумма надбавки.
C = A*B/100 = 60*5/100 = 3 рубля.
Сумма лимонада составит: 60 + 3 = 63 рубля.
Можно и другим способом произвести расчет: 60*(1+60*0,05) = 63 рубля.
Чтобы понять, что означает 0,05 в этой формуле, необходимо знать, что 1 % от 100 % составляет 0,01 или, иначе, это равняется 1/100 = 0,01. Так можно поделить любое интересующее вас число на 100 и получить результат.
Это аналогичный вариант расчета, позволяющий сэкономить ваше время и листы бумаги.
Как в Excel посчитать процент прироста прибыли
В качестве примера разберем еще одну из распространенных формул, позволяющих рассчитать процент прироста прибыли (или убытка в случае отрицательных значний). В общем виде формула выглядит так: .
Если нужно посчитать процент прироста прибыли от продажи определенной продукции относительно предыдущего периода времени, то действовать нужно так:
- В таблице столбики «B» и «C» несут информацию об общих продажах за тот или иной месяц. Расчет будем производить в столбике «D», поэтому ему нужно задать процентный формат.
- Поставьте курсор на ячейку D и пропишите формулу , затем нажмите на Enter, чтобы программа самостоятельно все посчитала.
- Растяните формулу на всю колонку с помощью специального маркера. Прибыль может быть и отрицательной, как на примере при продаже футболок.
Что делать, если нужно посчитать процент прироста прибыли от продаж одного продукта по месяцам, например в течение одного года? В этом случае формула немного изменится. В таблице есть колонка, где располагаются сведения о продажах за определенные месяцы. То есть за каждый период информация разная, поэтому нужно вычислить ее разницу.
В примере есть 3 строки со значениями за январь, февраль и март. Вычисление разницы начинается с февраля, т.к. в январе нет данных для сравнения. Разница прироста прибыли будет рассчитываться с помощью формулы , введенной в ячейку C10. В столбике «Изменение» нужно выставить процентный формат ячеек, чтобы понять, как менялись продажи в определенное время.
Для сравнения со значением в определенной ячейке потребуется преобразовать ссылку на абсолютную. Например, требуется узнать процент прироста прибыли сравнительно с первым месяцем в таблице – январем. Для этого координаты его значения принимают такой вид , то есть формула будет выглядеть так: . В этом случае координаты января зафиксируются и будут применять ко всем строкам при растягивании маркера.
Добавление градиента цвета фона
Этот шаг добавит градиент цвета к фону, используя параметры на панели задач форматирования, как показано на рисунке выше.
Если при открытии панели нет трех градиентных остановок, используйте значки добавления / удаления градиентных остановок рядом с панелью градиентной остановки, чтобы установить число в три.
При открытой панели задач форматирования
- Нажмите на фон, чтобы выбрать весь график.
- Выберите значок Fill & Line (банка с краской) на панели.
- Выберите заголовок « Заполнить», чтобы открыть параметры заполнения.
- Выберите опцию « Градиент» в списке, чтобы открыть секцию градиента ниже на панели.
- В разделе градиента убедитесь, что для параметра « Тип» установлено значение « Линейный» по умолчанию .
- Установите параметр « Направление» на « Линейный вниз», чтобы создать горизонтальный градиент фона, как показано на изображении на шаге 1.
- На панели Градиентные остановки» выберите крайнюю левую градиентную остановку.
- Убедитесь, что его значение « Положение» равно 0%, и установите его цвет заливки на « Белый фон 1», используя опцию цвета ниже градиента.
- Выберите остановку среднего градиента.
- Убедитесь, что его значение Position составляет 50%, и установите его цвет заливки на Светло-серый фон 2 Темнее на 10%, чтобы изменить средний цвет градиента на светло-серый.
- Выберите крайнюю правую градиентную остановку.
- Убедитесь, что его значение позиции составляет 100%, и установите его цвет заливки на белый фон 1 .
Как в Эксель посчитать проценты от числа
Перво-наперво нужно разобраться, как происходит расчет процентной доли одного числа от другого. Это делается следующим образом:
- В строку формулы вводим комбинацию «=(число)/(общая_сумма)*100%».
- Чтобы окончательно понять принцип, на котором строится процесс вычисления, предлагаю определить, какое процентное соотношение будет составлять 9 от 17:
Для этого кликаем по ячейке, в которую будет помещен результат.
При этом нужно обратить внимание на формат. Его нужно определить как «Процентный».
Если он отличается от указанного выше, в группе инструментов «Число» во вкладке «Главная» нужно поменять.
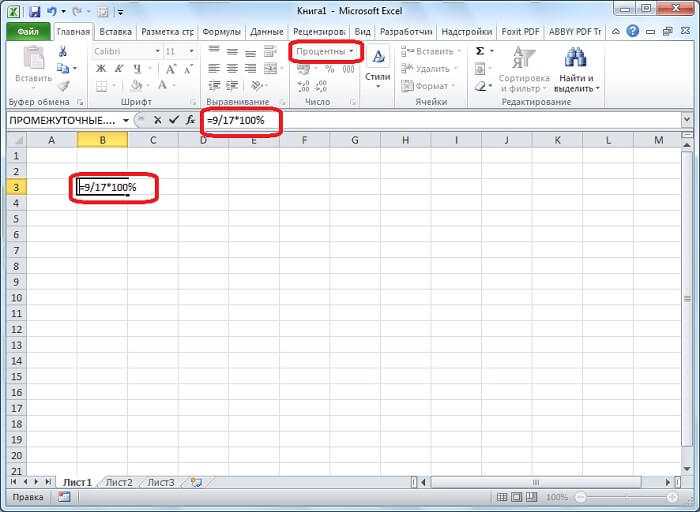
После этого подставляем в формулу числа:
- число=9;
- общая_сумма=17.

Теперь нам останется только получить результат нажатием на клавишу Enter. В ячейке появится окончательный результат равный 52,94%.
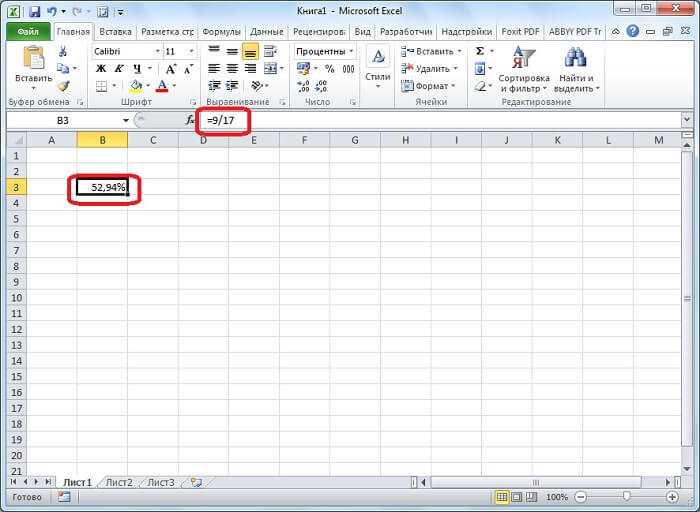
Все пользователи интернета хоть раз в жизни сталкивались с вирусами. Однако многих такая ситуация ставила в тупик.
Формат ячеек в Excel: Процентный формат
На многих рабочих листах используются процентные значения для отображения годовых ставок, процента инфляции, прибыльности и т.п. Чтобы вставить процентное значение в ячейку, введите числовое значение, а затем укажите символ процента. Например, чтобы ввести годовую ставку в 12 процентов, следует ввести в ячейку значение 12%. В ответ на это Excel автоматически назначит ячейке процентный формат и в то же время разделит введенное значение на 100. В данном случае в ячейке мы увидим 0,12.
Не все проценты вводятся в рабочий лист вручную таким способом. Некоторые могут вычисляться по формуле в виде обычных десятичных значений. К подобным ячейкам нужно применить процентный формат (Percent), чтобы преобразовать десятичные значения в проценты (это выполняется путем умножения результата на 100 и добавления символа процента).
На скриншоте ниже к значениям в столбце F применен процентный формат. Для этого следует выделить соответствующие ячейки, а затем щелкнуть на кнопке Процентный стиль, находящейся в группе Число вкладки Главная.
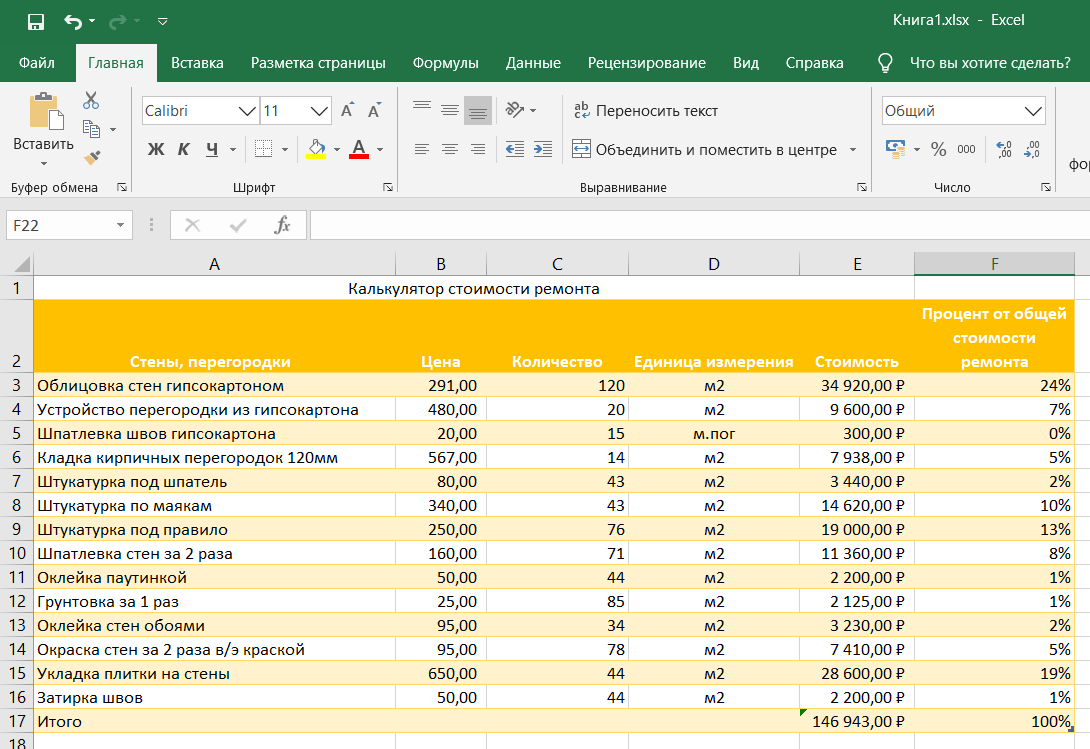
Вычитание процентов из таблицы
Теперь давайте разберемся, как вычесть процент из данных, которые уже занесены в таблицу.
В случае, если мы хотим вычесть определенный процент из всех ячеек конкретного столбца, то, прежде всего, становимся на самую верхнюю пустую ячейку таблицы. Ставим в ней знак «=». Далее, кликаем по той ячейке, процент из которой нужно вычесть. После этого, ставим знак «-», и опять кликаем по той самой ячейке, по которой кликали до этого. Ставим знак «*», и с клавиатуры набираем величину процентов, которую следует вычесть. В конце ставим знак «%».
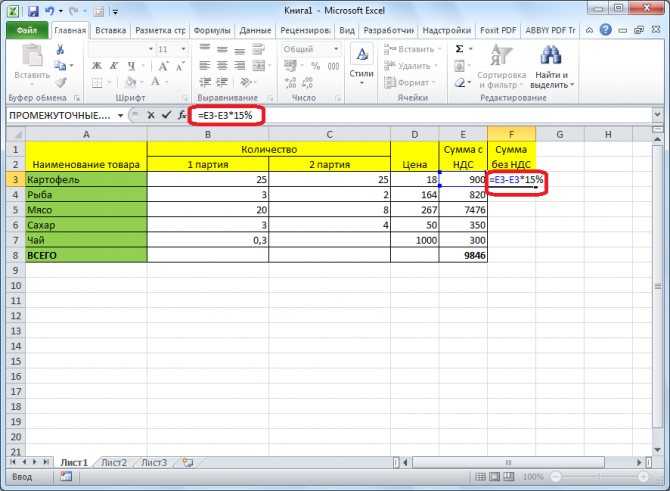
Кликаем по кнопке ENTER, после чего, производятся вычисления, и результат выводится в ту ячейку, в которую мы записали формулу.
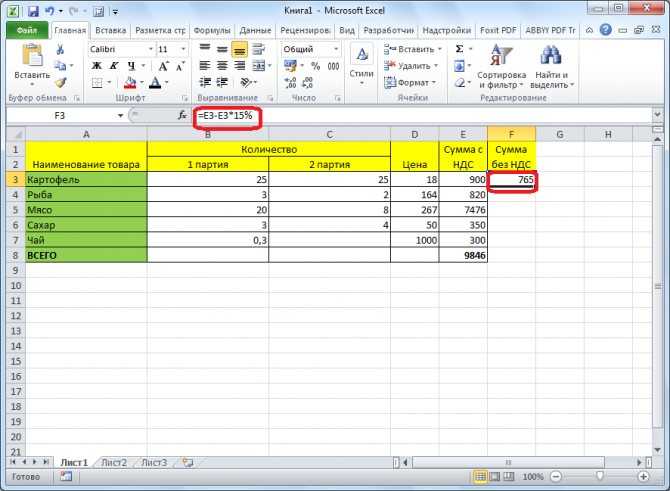
Для того, чтобы формула скопировалась и в остальные ячейки данного столбца, а, соответственно, процент был вычтен и из других строк, становимся в нижний правый угол ячейки, в которой имеется уже рассчитанная формула. Жмем на мышке левую кнопку, и тянем её вниз до конца таблицы. Таким образом, мы увидим в каждой ячейке числа, которые представляют собой изначальную сумму за вычетом установленного процента.

Итак, мы рассмотрели два основных случая вычитания процентов из числа в программе Microsoft Excel: как простого вычисления, и как операцию в таблице. Как видим, процедура вычитания процентов не слишком сложна, а применение её в таблицах помогает существенно упростить работу в них.
Как в Эксель посчитать процент от числа
Простой расчет – получаем процент от одного числа. В ячейку A1 введем число, например 70. В ячейку B1 введем второе число, например 38. Вопрос, какой процент составляет число 38 от числа 70? Установим процентный формат для ячейки C1, в этой же ячейке нужно прописать формулу:
=B1/A1
Результат – 54,29%
Формула вводится после знака = и отображается в строке формул. В ячейке A3 отобразится результат.
Усложняем задачу. Нужно рассчитать 5% от некоторых чисел. Пусть это будет 5 чисел в таблице. Введем в ячейку C1 значение 5%. В ячейку B1 введем формулу:
=A1*$C$1
И выполним автозаполнение. Таким образом, в столбце B у нас будут значения соответствующие 5 процентам от числа в столбце A.
Знаки $ фиксируют ячейку C1. То есть, изменив значение с 5% до 8% (или иное) значения в столбце B пересчитаются автоматически.
Другой пример расчета процентов Excel
Итак, нам необходимо определить, какой процент составляют реализованные товары от общего количества продуктов на складе.
Для этого требуется выполнить следующие действия:
- В ячейку D2 вписать формулу =С2/D2 (количество проданных товаров/общее число продуктов) и нажать клавишу Enter.
- Чтобы не тратить время, рекомендуется воспользоваться функцией автозаполнения– растянуть формулу вниз настолько, насколько необходимо.
- Выделить все заполненные ячейки в столбце D и установить процентный формат.
- Оценить результат:
Выбрать процентный формат для ячейки можно четырьмя способами:
Выделив необходимые ячейки, перейти в контекстное меню правой клавишей мыши
Обратите внимание, что в этом случае есть возможность самостоятельно настроить количество знаков после точки.
Воспользоваться комбинацией клавиш Ctrl+Shift+5.
Выбрать формат во вкладке «главная» на панели задач.
Вписать число со знаком % — программа самостоятельно подберет нужный формат.. Иногда возникает обратная ситуация – необходимо определить, сколько составляет процент проданных товаров в числовом значении
Для этого достаточно выделить ячейку, для которой требуется получить результат, и умножить процент на целое число
Иногда возникает обратная ситуация – необходимо определить, сколько составляет процент проданных товаров в числовом значении. Для этого достаточно выделить ячейку, для которой требуется получить результат, и умножить процент на целое число.
Определение процентного соотношения чисел
Вычислить процентное соотношение чисел в Excel очень просто! Необходимость выполнения этой задачи возникает достаточно часто – например, в случае, когда нужно оценить изменение уровня продаж за прошлый и текущий период.
Чтобы понять, насколько увеличились продажи в сентябре, необходимо сделать следующее:
- Задать в ячейке D2 формулу =(С2-B2)/B2 и нажать клавишу Enter.
- Протянуть D2 вниз на нужное количество строк.
- Выделить полученные данные и перевести в процентный формат любым удобным способом.
Положительное значение в столбце D показывает прибыль, отрицательное – соответственно, убыток.
Чтобы наглядно оценить результаты деятельности, можно сделать диаграмму. Для этого надо выделить столбец с процентами и выбрать тип диаграммы во вкладке «вставка».
Разница процентов в Экселе, как вычесть процент
Приведу другой пример, аналогичный предыдущему. Иногда нам нужно рассчитать разницу в процентах. Например, в 2017 году мы продали товаров на 2902345 рублей, а в 2018 году на 2589632 рублей.
Сделаем заготовку. И произведем расчеты.
В ячейке C2 введем формулу:
=(B2/A2)-1
Данная форма показывает разницу между суммами в процентах. В данном примере мы продали товар в 2018 году на сумму меньшую, чем в 2017 году на 10,77%. О меньшей сумме свидетельствует знак минус. Если знак минус отсутствует, значит мы продали на большую сумму.
Если у вас много данных советую закрепить область в Excel.
Как посчитать процент выполнения плана в Excel
Процент выполнения плана в целом считается так же, как я описывал выше. Но давайте разберемся на более конкретном примере. А именно на плане учета рабочего времени.
Пример будет простой. Сотрудник получает заработную плату 10000 рублей в месяц в зависимости от процента отработанных дней в месяце. А так же сотрудник получает премию в размере 8000 в зависимости от выполнения плана продаж.
Сделаем таблицу для расчетов.
Далее все довольно просто. Что бы рассчитать процент выполнение нужно факт разделить на план.
Соответствующий процент умножить на ставку, а затем суммировать. Конечна сумма будет оплатой труда сотрудника за месяц.
Формат ячеек в Excel: Финансовый числовой формат
Поскольку Excel обычно применяется для выполнения финансовых расчетов, вам чаще придется иметь дело с финансовым числовым форматом. Чтобы применить этот формат к выделенным ячейкам, щелкните на кнопке Финансовый числовой формат, находящейся на вкладке Главная.
На скриншоте выделены ячейки с итогами (диапазон ЕЗ:Е17). Данные ячейки были отформатированы с помощью кнопки Финансовый числовой формат, находящейся в группе Число вкладки Главная. Отличительный признак этого формата — знак валюты (рубля в данном случае).
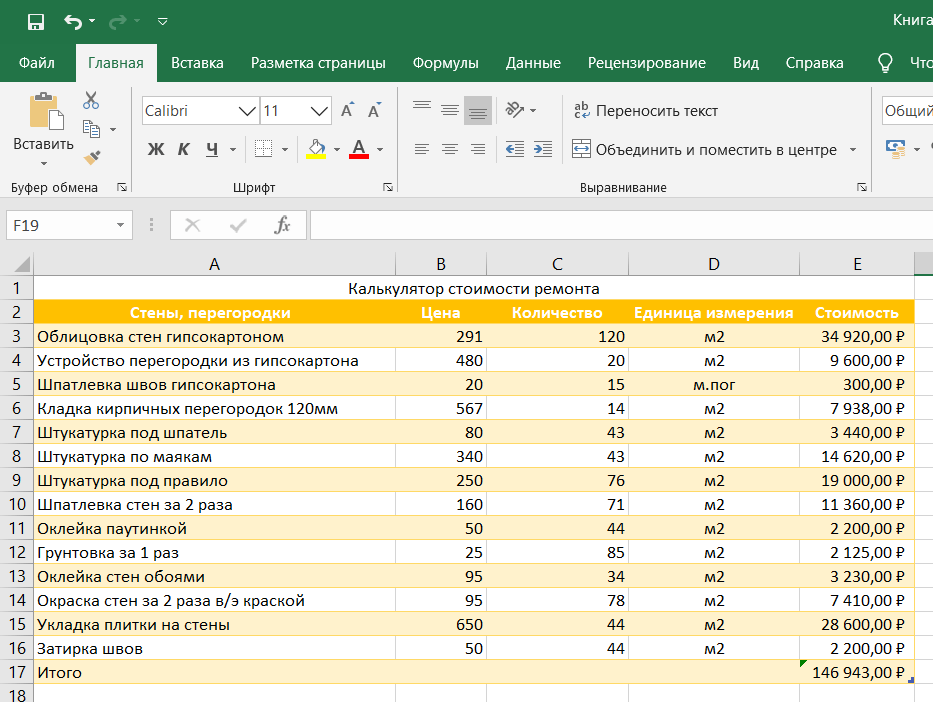
Финансовый числовой формат подразумевает наличие двух десятичных знаков и символа валюты, добавленного ко всем числам выделенного диапазона. Финансовый числовой формат можно заменить форматом Денежный, выбрав его в меню Числовой формат или в диалоговом окне Формат ячеек.
Если вы попытаетесь отформатировать все числа в таблице с использованием финансового числового формата, то даже небольшая таблица будет перенасыщена символами валюты. Поэтому в приведенном примере данный формат был применен только к итоговым значениям.





























