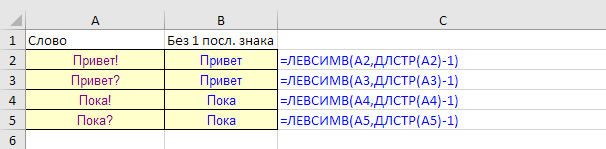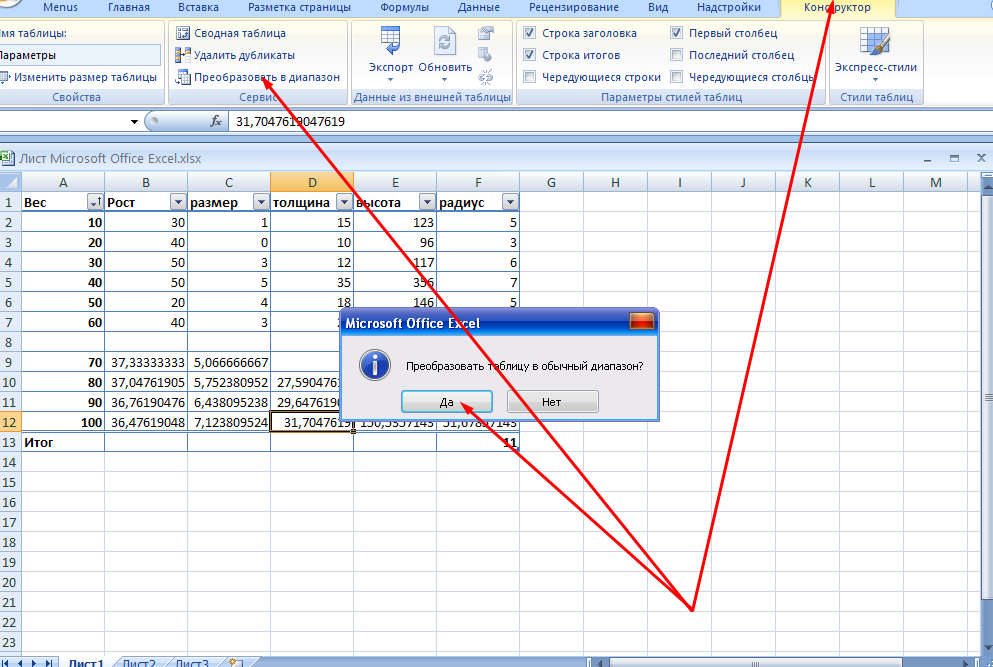VBA функции работы со строками
ASC (строковое значение) – применяется для получения числового ASCII кода заданного символа. В качестве параметра можно передать как целую строку (проверка произойдет для первого символа в строке), так и один символ или пробел.
Chr (код символа) – работает в обратном порядке по сравнению с предыдущей функцией. В качестве параметра мы передаем ASCII код, а на выходе получаем символ по заданному коду. Данная строковая VBA функция актуальна в тех случаях, когда нужно вывести служебный символ, например, кавычки, хотя чаще, используются именованные VBA константы.
InStr (строка1, строка2, ) – предназначена для поиска последовательности знаков (строка2) в заданной строке (строка1). Можно также задать начальную позицию для поиска вхождения (необязательный параметр “старт”).
InStrRev (строка1, строка2, ) – аналог предыдущей функции, но поиск происходит в обратном порядке.
Left (строка, длина) – позволяет вернуть заданное количество знаков (параметр “длина”) для выбранной строки (параметр “ строка ”), начиная слева.
Right (строка, длина) – позволяет вернуть заданное количество знаков для выбранной строки, начиная справа.
Mid (строка, длина, старт) – позволяет вернуть заданное количество знаков (параметр “длина”) для выбранной строки, начиная с заданной позиции (параметр “старт”).
Len (строка) – определяет численное количество символов в строке.
LCase (строка) – предназначена для преобразования всех символов в переданной строке в нижний регистр.
UCase (строка) – предназначена для преобразования всех символов в переданной строке в верхний регистр.
LSet (строка, длина) – заполняет содержимое переменной символами из другой переменной начиная слева, длина не изменяется, лишние знаки будут обрезаны, а вместо недостающих, будут подставляться пробелы.
RSet (строка, длина) – логика работы та же, что и для предыдущей vba функции работы со строками, но процесс происходит справа.
LTrim (строка) – удалить пробелы слева в строке
RTrim (строка) – удалить пробелы справа в строке
Trim (строка) – удалить пробелы справа и слева в строке
Replace () – замена в строке одних символов на другие
Space (количество_пробелов) – формирование строки из заданного количества пробелов
String (количество, символ) – формирование строки из заданного количества прописанных символов
Spc () – применяется для формирования вывода данных в консольном окне командной строки. Происходит размножение пробелов, учитывая ширину командной строки.
StrComp (строка1, строка2) – сравнение двух строк, вернет 0 при равенстве, и -1 в противном случае.
StrConv (строка, метод, ) – данная функция vba является универсальной, так как позволяет преобразовать заданную строку в различные вариации (верхний и нижний регистр, кодировка, перевод байт).
- Строка – собственно, строковое значение, над которым нужно провести преобразование.
- Метод – задает метод преобразования, данный параметр может принимать следующие значения:
- vbUpperCase – перевод в верхний регистр, значение 1
- vbLowerCase – перевод в нижний регистр, значение 2
- vbPropperCase – перевод первых символов всех слов в верхний регистр, а остальные символы – в нижний, значение 3.
- vbWide – применяется для кодировки восточных языков. Перевод символов в один байт с двухбайтовых. Значение 4.
- vbNarrow – аналог предыдущему параметру, но тут происходит перевод двух байт в один, значение 8.
- vbKatakana – происходит преобразование символов алфавита Хирагана в символы для алфавита Катана, применим для японского языка, значение 16.
- vbHiragana – аналог предыдущего параметра, но тут происходит преобразования вида Катана в Хирагана, значение 32. VBA строковые функции
- vbUnicode – перевод заданной строки в Unicode кодировку, значение 64.
- vbFormatUnicode – перевод из кодировки Unicode в стандартную, значение 128.
LCID – параметр не является обязательным, (vba строковые функции) он задает идентификатор региональных настроек. По умолчанию значение LocaleId, то есть, то значение, что установлено в панели управления.
StrReverse (строка) – инвертировать расположение знаков в строке, проще говоря, “отзеркаливает”.
Tab () – позволяет размножить символы табуляции в заданном количестве. Помимо этого, для вставки табуляции применяется именованная константа vbTab.
Аналогичные VBA строковые функции используются и в языке VBScript сервера сценариев Windows Script Host.
Спасибо за внимание. Автор блога Владимир Баталий
Как выделить подстроку между двумя разделителями.
Продолжим предыдущий пример. А если, помимо имени и фамилии, ячейка A2 также содержит отчество, то как его извлечь?
Технически задача сводится к определению позиций двух пробелов в исходном тексте, и вы можете сделать это следующим образом:
- Как и в предыдущем примере, используйте ПОИСК, чтобы определить позицию первого (» «), к которому вы добавляете 1, потому что вы хотите начать с символа, следующего за ним. Таким образом, вы получаете адрес начальной позиции: ПОИСК (» «; A2) +1
- Затем вычислите позицию 2- го интервала, используя вложенные функции поиска, которые предписывают Excel начать поиск именно со 2-го: ПОИСК (» «; A2, ПОИСК (» «; A2) +1)
Чтобы узнать количество извлекаемых знаков, вычтите позицию первого пробела из положения второго. И затем еще вычтите 1 из результата, поскольку вам не нужны лишние интервалы в получившемся результате. Таким образом, у вас есть второй аргумент для формулы:
ПОИСК(» «; A2; ПОИСК(» «; A2) +1) — ПОИСК(» «; A2)
Соединив все аргументы, мы получаем формулу для извлечения подстроки между двумя пробелами:
На следующем скриншоте показан результат:
Аналогичным образом вы можете извлечь текст между любыми другими разделителями:
Например, чтобы извлечь отрезок, выделенный запятой с пробелом после неё, используйте следующее выражение:
На следующем рисунке эта формула используется для извлечения из адреса названия города, и она отлично справляется со своей задачей:
Как извлечь текст из ячейки с помощью Ultimate Suite для Excel
Как вы только что видели, Microsoft Excel предоставляет множество различных функций для работы с текстовыми строками. Если вы не уверены, какая функция лучше всего подходит для ваших нужд, передайте задание нашему Ultimate Suite for Excel. Имея эти инструменты в своем арсенале Excel, вы просто переходите к Данные об аблебитах вкладка > Текст группу и нажмите Извлечь:
Теперь вы выбираете исходные ячейки и любые сложные строки, которые они содержат, извлечение подстроки сводится к этим двум простым действиям:
- Укажите, сколько символов вы хотите получить из начала, конца или середины строки; или выберите извлечение всего текста до или после заданного символа.
- Нажмите Вставить результаты. Сделанный!
Например, чтобы получить доменные имена из списка адресов электронной почты, выберите Все после текста переключатель и введите @ в поле рядом с ним. Чтобы извлечь имена пользователей, выберите Все перед текстом переключатель, как показано на скриншоте ниже.
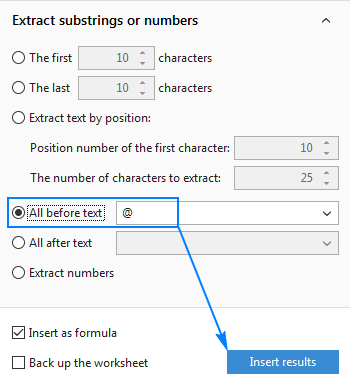
И через мгновение вы получите следующие результаты:
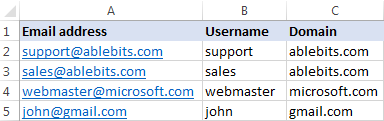
Помимо скорости и простоты, инструмент Извлечь текст имеет дополнительную ценность — он поможет вам изучить формулы Excel в целом и функции работы с подстроками в частности. Как? Установив флажок «Вставить как формулу» в нижней части панели, вы гарантируете, что результаты выводятся в виде формул, а не значений.
В этом примере, если вы выберете ячейки B2 и C2, вы увидите следующие формулы соответственно:
- Чтобы извлечь имя пользователя:
Чтобы извлечь домен:
=ЕСЛИОШИБКА(ПРАВО(A2, ДЛСТР(A2)- ПОИСК(«@»,A2) — ДЛСТР(«@») + 1),»»)
Сколько времени у вас ушло бы на то, чтобы вычислить эти формулы самостоятельно?
Поскольку результаты представляют собой формулы, извлеченные подстроки будут обновляться автоматически, как только в исходные строки будут внесены какие-либо изменения. Когда в ваш набор данных добавляются новые записи, вы можете копировать формулы в другие ячейки, как обычно, без необходимости заново запускать инструмент «Извлечь текст».
Если вам интересно попробовать это, а также многие другие полезные функции, включенные в Ultimate Suite for Excel, вы можете загрузить ознакомительную версию.
Как взять первое слово из ячейки в ms excel
Чтобы извлечь все первые слова из списка текстовых строк, разделенных пробелами, функции LEFT и FIND в Excel могут оказать вам услугу.
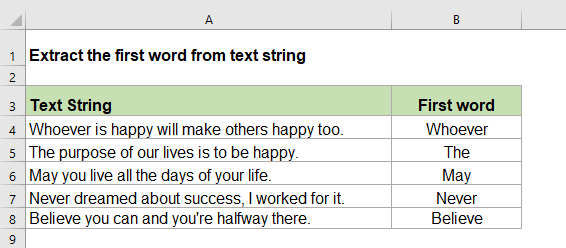
Получить или извлечь все первые слова из текстовых строк в Excel
Чтобы справиться с этой задачей, вы должны объединить функции LEFT и FIND вместе, общий синтаксис:
text : Текстовая строка или значение ячейки, которое вы хотите использовать.
1. Введите или скопируйте приведенную ниже формулу в пустую ячейку:
2. Затем скопируйте эту формулу в другие ячейки, которые вы хотите использовать эту формулу, и все первые слова в текстовых строках были извлечены, см. Снимок экрана:
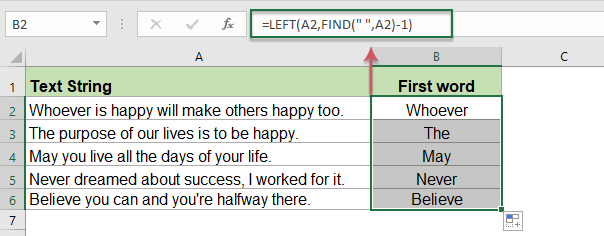
Пояснение к формуле:
НАЙТИ («»; A2) -1 : Функция НАЙТИ используется для получения позиции первого вхождения символа пробела и вычитания 1 для возврата позиции последнего символа первого слова.
ВЛЕВО (A2; НАЙТИ («»; A2) -1) : Функция LEFT извлекает самые левые символы в зависимости от количества символов, возвращенных функцией FIND.
Внимание: Если в ячейке только одно слово, эта формула вернет #VALUE! значение ошибки, как показано на следующем снимке экрана:
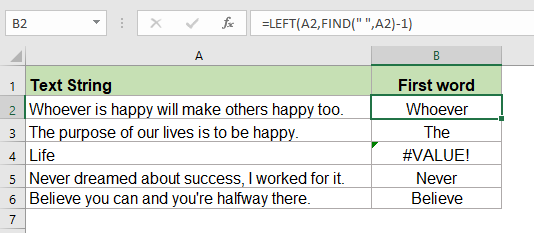
Чтобы решить эту проблему, вы должны встроить функцию ЕСЛИОШИБКА в формулу следующим образом:

Используемые относительные функции:
- FIND :
- Функция НАЙТИ используется для поиска строки в другой строке и возвращает начальную позицию строки внутри другой.
- LEFT :
- Функция LEFT извлекает заданное количество символов из левой части предоставленной строки.
Другие статьи:
- Извлечь N-е слово из текстовой строки в Excel
- Если у вас есть список текстовых строк или предложений, теперь вы хотите извлечь конкретное n-е слово из списка, как показано ниже. В этой статье я расскажу о некоторых методах решения этой задачи в Excel.
- Получить или извлечь последнее слово из текстовой строки в Excel
- Чтобы извлечь последнее слово из текстовой строки, разделенных пробелами, обычно вы можете создать формулу на основе функций ОБРЕЗАТЬ, ПОДСТАВИТЬ, ВПРАВО и ПОВТОР в Excel.
- Извлечь последнюю строку текста из многострочной ячейки
- Чтобы извлечь последнюю строку текста из текстовой строки, которая разделена разрывами строки, как правило, у вас нет прямого способа решить эту проблему. В этой статье я представлю формулу для решения этой задачи в Excel.
Хотите быстро и безупречно выполнять свою повседневную работу? Kutools for Excel предлагает мощные расширенные функции 300 (объединение книг, сумма по цвету, разделение содержимого ячеек, дата преобразования и т. Д.) И экономия 80% времени для вас.
Подстрока из строки в Эксель при помощи функции ПСТР
Давайте рассмотрим небольшой пример того, как можно выделить отдельные знаки из строки с помощью функции ПСТР. Приведем очень простую ситуацию. Предположим у нас в ячейке B14 записана простая строка, состоящая из последовательности чисел от 1 до 0. Предположим, нам надо из строки 1234567890 получить тройку. В таком случае формула должна быть такой: =ПСТР(B14;3;1).
Простыми словами, мы говорим программе, что из этой последовательности значений нужно достать один знак, стартуя третьим числом в этой строке. Несмотря на то, что она кажется числовой, в нашем примере она текстовая. После того, как мы дали эти команды программе, на выходе мы получим цифру 3. Когда же может понадобиться умение решать именно такую задачу? Прежде всего, когда у нас есть набор символов, содержащийся в одной строке, и нам нужно брать оттуда определенные знаки.
Совместное применение функций Excel: ПСТР, СЖПРОБЕЛЫ и НАЙТИ
Итак, пишем формулу расчета для выделения фамилии любой длины из ФИО:
Переведем на русский язык, что мы только что записали:
- Из строки, которая образуется на основе данных из ячейки B1 (если из нее удалить все лишние пробелы – СЖПРОБЕЛЫ (B1) ), надо извлечь подстроку.
- Подстрока начинается на первом символе – это единичка (1) после первой точки с запятой.
- Подстрока заканчивается на символе «пробел» (“ “) за минусом одной позиции (-1).
Итог работы такого теперь уже достаточно сложного и неочевидного расчета – это фамилия Завгороднев в ячейке B6, куда мы поместили наш расчет (рис. 6). Ура, сработало!

Рис. 6. Пример совместного использования функций Excel ПСТР и НАЙТИ для извлечения фамилии произвольной длины из строки ФИО.
Работа со строками в Excel. Текстовые функции Excel
Часто в Excel приходится тем или иным образом обрабатывать текстовые строки. Вручную такие операции проделывать очень сложно когда кол-во строк составляет не одну сотню. Для удобства в Excel реализован не плохой набор функций для работы со строковым набором данных. В этой статье я коротко опишу необходимые функции для работы со строками категории «Текстовые» и некоторые рассмотрим на примерах.
Функции категории «Текстовые»
Итак, рассмотрим основные и полезные функции категории «Текстовые», с остальными можно ознакомиться самостоятельно.
- БАТТЕКСТ (Значение) – функция преобразующая число в текстовый тип;
- ДЛСТР (Значение) – вспомогательная функция, очень полезна при работе со строками. Возвращает длину строки, т.е. кол-во символов содержащихся в строке;
- ЗАМЕНИТЬ (Старый текст, Начальная позиция, число знаков, новый текст) – заменяет указанное кол-во знаков с определенной позиции в старом тексте на новый;
- ЗНАЧЕН (Текст) – преобразует текст в число;
- ЛЕВСИМВ (Строка, Кол-во знаков) – очень полезная функция, возвращает указанное кол-во символов, начиная с первого символа;
- ПРАВСИМВ (Строка, Кол-во знаков) – аналог функции ЛЕВСИМВ, с той лишь разницей, что возврат символов с последнего символа строки;
- НАЙТИ (текст для поиска, текст в котором ищем, начальная позиция) – функция возвращает позицию, с которой начинается вхождение искомого текста. Регистр символов учитывается. Если необходимо не различать регистр символов, воспользуйтесь функцией ПОИСК. Возвращается позиция только первого вхождения в строке!
- ПОДСТАВИТЬ (текст, старый текст, новый текст, позиция) – интересная функция, на первый взгляд похожа на функцию ЗАМЕНИТЬ, но функция ПОДСТАВИТЬ способна заменить на новую подстроку все вхождения в строке, если опущен аргумент «позиция»;
- ПСТР (Текст, Начальная позиция, Кол-во знаков) – функция похожа на ЛЕВСИМВ, но способна возвратить символы с указанной позиции:
- СЦЕПИТЬ (Текст1, Текст 2 …. Текст 30) – функция позволяет соединить до 30-ти строк. Так же, можно воспользоваться символом «&», выглядеть будет так «=”Текст1” & ”Текст2” & ”Текст3”»;
Это в основном часто используемые функции при работе со строками. Теперь рассмотрим пару примеров, которые продемонстрируют работу некоторых функций.
Пример 1Дан набор строк:
Необходимо из этих строк извлечь даты, номера накладных, а так же, добавить поле месяц для фильтрации строк по месяцам.
Извлечем в столбец В номера накладных. Для этого найдем так называемый ключевой символ или слово. В нашем примере видно, что перед каждым номером накладной стоит «№», а длина номера накладной 6 символов. Воспользуемся функциями НАЙТИ и ПСТР. Пишем в ячейку B2 следующую формулу :
= ПСТР (A2; НАЙТИ («№»;A2)+1;6)
Разберем формулу. Из строки А2 с позиции следующей после найденного знака «№», мы извлекаем 6 символов номера.
Теперь извлечем дату. Тут все просто. Дата расположена в конце строки и занимает 8 символов. Формула для С2 следующая:
= ПРАВСИМВ (A2;8)
но извлеченная дата у нас будет строкой, чтоб преобразовать ее в дату необходимо после извлечения, текст перевести в число:
= ЗНАЧЕН ( ПРАВСИМВ (A2;8))
а затем, задать формат отображения в ячейке, как это сделать было описано в статье «Формат данных в Excel».
Ну и последнее, для удобства дальнейшей фильтрации строк, введем столбец месяц, который мы получим из даты. Только для создания месяца нам необходимо откинуть день и заменить его на «01». Формула для D2:
= ЗНАЧЕН ( СЦЕПИТЬ («01»; ПРАВСИМВ (A2;6))) или = ЗНАЧЕН («01″& ПРАВСИМВ (A2;6))
Задайте формат ячеке «ММММ ГГГГ». Результат:
Пример 2 В строке «Пример работы со строками в Excel» необходимо все пробелы заменить на знак «_», так же перед словом «Excel» добавить «MS».
Формула будет следующая:
=ПОДСТАВИТЬ(ЗАМЕНИТЬ(A1;ПОИСК(«excel»;A1);0;»MS «);» «;»_»)
Для того, чтоб понять данную формулу, разбейте ее на три столбца. Начните с ПОИСК, последней будет ПОДСТАВИТЬ.
Все. Если есть вопросы, задавайте, не стесняйтесь
голоса
Рейтинг статьи
Функции для работы с текстом в Excel
Для удобства работы с текстом в Excel существуют текстовые функции. Они облегчают обработку сразу сотен строк. Рассмотрим некоторые из них на примерах.
Примеры функции ТЕКСТ в Excel
Преобразует числа в текст. Синтаксис: значение (числовое или ссылка на ячейку с формулой, дающей в результате число); формат (для отображения числа в виде текста).
Самая полезная возможность функции ТЕКСТ – форматирование числовых данных для объединения с текстовыми данными. Без использования функции Excel «не понимает», как показывать числа, и преобразует их в базовый формат.
Покажем на примере. Допустим, нужно объединить текст в строках и числовые значения:
Использование амперсанда без функции ТЕКСТ дает «неадекватный» результат:
Excel вернул порядковый номер для даты и общий формат вместо денежного. Чтобы избежать подобного результата, применяется функция ТЕКСТ. Она форматирует значения по заданию пользователя.
Формула «для даты» теперь выглядит так:
Второй аргумент функции – формат. Где брать строку формата? Щелкаем правой кнопкой мыши по ячейке со значением. Нажимаем «Формат ячеек». В открывшемся окне выбираем «все форматы». Копируем нужный в строке «Тип». Вставляем скопированное значение в формулу.

Приведем еще пример, где может быть полезна данная функция. Добавим нули в начале числа. Если ввести вручную, Excel их удалит. Поэтому введем формулу:
Если нужно вернуть прежние числовые значения (без нулей), то используем оператор «—»:
Обратите внимание, что значения теперь отображаются в числовом формате
Функция разделения текста в Excel
Отдельные текстовые функции и их комбинации позволяют распределить слова из одной ячейки в отдельные ячейки:
- ЛЕВСИМВ (текст; кол-во знаков) – отображает заданное число знаков с начала ячейки;
- ПРАВСИМВ (текст; кол-во знаков) – возвращает заданное количество знаков с конца ячейки;
- ПОИСК (искомый текст; диапазон для поиска; начальная позиция) – показывает позицию первого появления искомого знака или строки при просмотре слева направо
При разделении текста в строке учитывается положение каждого знака. Пробелы показывают начало или конец искомого имени.
Распределим с помощью функций имя, фамилию и отчество в разные столбцы.
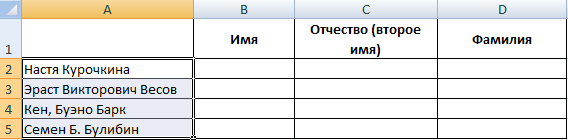
В первой строке есть только имя и фамилия, разделенные пробелом. Формула для извлечения имени: =ЛЕВСИМВ(A2;ПОИСК(» «;A2;1)). Для определения второго аргумента функции ЛЕВСИМВ – количества знаков – используется функция ПОИСК. Она находит пробел в ячейке А2, начиная слева.
Формула для извлечения фамилии:

С помощью функции ПОИСК Excel определяет количество знаков для функции ПРАВСИМВ. Функция ДЛСТР «считает» общую длину текста. Затем отнимается количество знаков до первого пробела (найденное ПОИСКом).
Вторая строка содержит имя, отчество и фамилию. Для имени используем такую же формулу:
Формула для извлечения фамилии несколько иная: Это пять знаков справа. Вложенные функции ПОИСК ищут второй и третий пробелы в строке. ПОИСК(» «;A3;1) находит первый пробел слева (перед отчеством). К найденному результату добавляем единицу (+1). Получаем ту позицию, с которой будем искать второй пробел.
Часть формулы – ПОИСК(» «;A3;ПОИСК(» «;A3;1)+1) – находит второй пробел. Это будет конечная позиция отчества.
Далее из общей длины строки отнимается количество знаков с начала строки до второго пробела. Результат – число символов справа, которые нужно вернуть.
Формула «для отчества» строится по тем же принципам:

Функция объединения текста в Excel
Для объединения значений из нескольких ячеек в одну строку используется оператор амперсанд (&) или функция СЦЕПИТЬ.
Например, значения расположены в разных столбцах (ячейках):
Ставим курсор в ячейку, где будут находиться объединенные три значения. Вводим равно. Выбираем первую ячейку с текстом и нажимаем на клавиатуре &. Затем – знак пробела, заключенный в кавычки (“ “). Снова — &. И так последовательно соединяем ячейки с текстом и пробелы.
Получаем в одной ячейке объединенные значения:
Использование функции СЦЕПИТЬ:
С помощью кавычек в формуле можно добавить в конечное выражение любой знак или текст.
Функция ПОИСК текста в Excel
Функция ПОИСК возвращает начальную позицию искомого текста (без учета регистра). Например:
Функция ПОИСК вернула позицию 10, т.к. слово «Захар» начинается с десятого символа в строке. Где это может пригодиться?
Функция ПОИСК определяет положение знака в текстовой строке. А функция ПСТР возвращает текстовые значения (см. пример выше). Либо можно заменить найденный текст посредством функции ЗАМЕНИТЬ.
Задаем название
Если вы еще не давали название блоку из выделенных строк, сделайте это сейчас. С заголовком вам будет легче находить нужную часть при повторных открытиях документа. Запишите наименование в нижней строке столбца. Вы скажете, что данное расположение неправильно. И будете правы. Такие настройки придуманы разработчиками, но мы сделаем по-своему:
- Выполните те же действия, что описаны в инструкции выше. Но не спешите применять команду «Группировать».
- Сначала нажмите на маленький квадратик рядом со словом «Структура».
- В появившемся окне «Расположение итоговых данных» снимите все галочки.
Теперь нам необходимо исправить заданную ранее систематизацию:
В поле «Структура» жмем «Разгруппировать». Снова появилось окно, так? Выбираем «Строки». И теперь, когда название переместилось вверх, повторяем разобранный вначале порядок действий.
Функция СЖПРОБЕЛЫ в Excel для удаления лишних пробелов в тексте
ФИО мы вводили вручную в ячейку B1. При ручном вводе не исключены ошибки. Допустим, в начале ФИО мы поставили бы пару-тройку лишних пробелов. Какой бы мы получили результат вычислений? Давайте посмотрим (рис. 3):

Рис. 3. Результат работы функции ПСТР в Excel, если в начале исходной строке случайно поставлены лишние пробелы.
Прекрасно видно, что первые три лишних пробела остались в тексте Фамилии в ячейке B4, поэтому фамилия сократилась ровно на 3 символа и стала Завьял. Результат – неверный! Подобные ошибки ввода не исключены, и нам (программистам) надо их предусмотреть.
Для удаления лишних пробелов в тексте в Excel применяется функция «сжать пробелы», которая выглядит так: СЖПРОБЕЛЫ. В качестве аргумента этой функции надо подставить исходную строку.
Функция СЖПРОБЕЛЫ удаляет все пробелы, которые стоят в начале исходной строки. Также она удаляет все пробелы в самом конце исходной строки, и оставляет строго по одному пробелу, если пробелы дублируются в середине строки.
В нашем примере исходный текст ФИО находится в ячейке B1, поэтому мы так и запишем: СЖПРОБЕЛЫ (B1).
Этот новый текст СЖПРОБЕЛЫ (B1) надо подставить вместо ячейки B1. В окончательном виде формула расчета, которую мы запишем в ячейку B5, будет выглядеть так:
Результат налицо: получаем требуемую фамилию Завьялова теперь уже в ячейке B5 (рис. 4).

Рис. 4. Исключение лишних пробелов в исходной строке текста Excel с помощью функции СЖПРОБЕЛЫ.
Слева добавим вручную «двойку» 2, а справа повторим нашу формулу для наглядности. Теперь всё? – спросит нетерпеливый читатель. Ответим, увы, нет! Потому что могут быть еще проблемные ситуации. Следовательно, продолжаем.
Примеры использования функции ПСТР в Excel
Один символ в языках с однобайтовой кодировкой соответствует 1 байту. При работе с такими языками результаты функций ПСТР и ПСТРБ (возвращает подстроку из строки на основе количества заданных байт) не отличаются. Если на компьютере используется двухбайтовый язык, каждый символ при использовании ПСТРБ будет считаться за два. Двухбайтовыми языками являются корейский, японский и китайский.
Как разделить текст на несколько ячеек по столбцам в Excel?
Пример 1. В столбце таблицы содержатся даты, записанные в виде текстовых строк. Записать отдельно в соседних столбцах номер дня, месяца и год, выделенные из представленных дат.
Вид исходной таблицы данных:
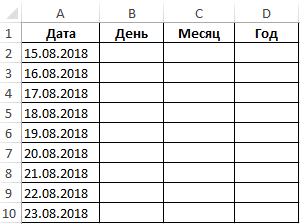
Для заполнения номера дня используем следующую формулу (использовать в качестве формулы массива):
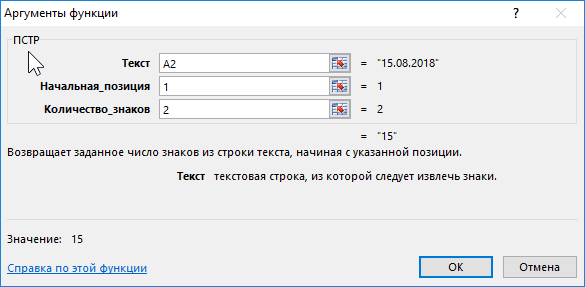
- A2:A10 – диапазон ячеек с текстовым представлением дат, из которых будут выделены номера дней;
- 1 – номер начальной позиции символа извлекаемой подстроки (первый символ в исходной строке);
- 2 – номер последней позиции символа извлекаемой подстроки.
Аналогичным способом выделим номера месяца и годы для заполнения соответствующих столбцов с учетом, что номер месяца начинается с 4-го символа в каждой строке, а год – с 7-го. Используем следующие формулы:
Вид заполненной таблицы данных:
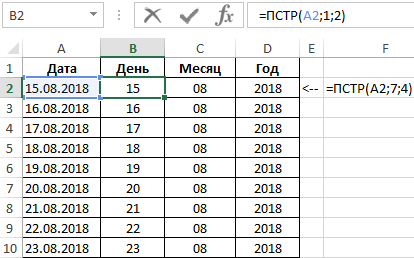
Таким образом нам удалось разрезать на части текст в ячейках столбца A. Удалось отдельно каждую дату разделить на несколько ячеек по столбцам: день, месяц и год.
Excel получить подстроку от N-й позиции до конца строки
Итак, как получить подстроку от N-й позиции до конца строки?
Вход в ячейку A1 Name: Thomas B.
Ожидаемый итог: Thomas B.
Я понимаю некий метод создать это, но мне любопытно, есть ли остальные стильные методы, не считая их? (что-то вроде =RIGHT(A1, -6) . )
=MID(A1, 6, 999999) //999999 смотрится не весьма отлично
=MID(A1, 6, LEN(A1) — 5) //must вычислить 2 раза, поначалу получить len, потом получить подстроку, кажется, очень много работает?
4 ответа
Как я могу получить подстроку из позиции N до крайнего знака в Ruby 1.8.7?
Я желал бы получить подстроку из строки от позиции N до конца строки. Как это создать в Ruby?
Допустим, у меня есть строчка blblnblbl etc . Я понимаю, что должен начать с позиции $pos . Я должен избрать все до конца. Я не могу сиим пользоваться: substr($string, $pos, strpos($string, n, $pos)) Mac не употребляет n в качестве разделителя. Что все-таки мне созодать?
Ну, оба ваших способа уже работают, но вы также сможете употреблять этот:
(у вас практически был этот вопросец в вашем своем вопросце)
(функция FIND() возвращает числовую позицию строки поиска, потому непревзойденно подступает для выполнения динамических подстрок)
Функция НАЙТИ
Возвращает число, являющееся вхождением первого символа подстроки, искомого текста. Если текст не найден, то возвращается ошибка «#ЗНАЧ!».
Синтаксис: =НАЙТИ(искомый_текст; текст_для_поиска; )
- искомый_текст – строка, которую необходимо найти;
- текст_для_поиска – текст, в котором осуществляется поиск первого аргумента;
- нач_позиция – необязательный элемент. Принимает целое число, которое указывает, с какого символа текст_для_поиска необходимо начинать просмотр. По умолчанию принимает значение 1.
Пример использования:
Из отрывка стихотворения великого поэта С.А.Есенина находим вхождение первого символа строки «птица». Поиск осуществляется с начала строки. Если в приведенном примере поиск осуществлялся бы с 40 символа, то функция в результате вернула ошибку, т.к. позиции вхождения не было найдено.
Функция ПОДСТАВИТЬ
Данная функция заменяет в тексте вхождения указанной подстроки на новый текст, чем схожа с функцией «ЗАМЕНИТЬ», но между ними имеется принципиальное отличие. Если функция «ЗАМЕНИТЬ» меняет текст, указанный посимвольно вручную, то функция «ПОДСТАВИТЬ» автоматически находит вхождения указанной строки и меняет их.
Синтаксис: ПОДСТАВИТЬ(текст; старый_текст; новый_текст; )
- текст – строка или ссылка на ячейку, содержащую текст;
- старый_текст – подстрока из первого аргумента, которую необходимо заменить;
- новый_текст – строка для подмены старого текста;
- номер_вхождения – необязательный аргумент. Принимает целое число, указывающее порядковый номер вхождения старый_текст, которое подлежит замене, все остальные вхождения затронуты не будут. Если оставить аргумент пустым, то будут заменены все вхождения.
Пример использования:
Строка в ячейке A1 содержит текст, в котором имеются 2 подстроки «старый». Нам необходимо подставить на место первого вхождения строку «новый». В результате часть текста «…старый-старый…», заменяется на «…новый-старый…».

Если ли бы последний аргумент был опущен, то результатом бы стала строка «строка, содержащая новый-новый текст».
Установите библиотеки для чтения и записи файлов Excel
Даже если вы еще не знаете, какие библиотеки вам понадобятся для импорта ваших данных, вы должны убедиться, что у вас есть все, что нужно для установки этих библиотек, когда придет время.
Подготовка к дополнительной рабочей области: pip
Вот почему вам нужно установить pip и setuptools. Если у вас установлен Python2 ⩾ 2.7.9 или Python3 ⩾ 3.4, то можно не беспокоиться — просто убедитесь, что вы обновились до последней версии.
Для этого выполните следующую команду в своем терминале:
Если вы еще не установили pip, запустите скрипт python get-pip.py, который вы можете найти . Следуйте инструкциям по установке.
Установка Anaconda
Другой вариант для работы в data science — установить дистрибутив Anaconda Python. Сделав это, вы получите простой и быстрый способ начать заниматься data science, потому что вам не нужно беспокоиться об установке отдельных библиотек, необходимых для работы.
Это особенно удобно, если вы новичок, но даже для более опытных разработчиков это способ быстро протестировать некоторые вещи без необходимости устанавливать каждую библиотеку отдельно.
Anaconda включает в себя 100 самых популярных библиотек Python, R и Scala для науки о данных и несколько сред разработки с открытым исходным кодом, таких как Jupyter и Spyder.
Установить Anaconda можно здесь. Следуйте инструкциям по установке, и вы готовы начать!
Функция НАЙТИ
Возвращает число, являющееся вхождением первого символа подстроки, искомого текста. Если текст не найден, то возвращается ошибка «#ЗНАЧ!».
Синтаксис: =НАЙТИ(искомый_текст; текст_для_поиска; )
- искомый_текст – строка, которую необходимо найти;
- текст_для_поиска – текст, в котором осуществляется поиск первого аргумента;
- нач_позиция – необязательный элемент. Принимает целое число, которое указывает, с какого символа текст_для_поиска необходимо начинать просмотр. По умолчанию принимает значение 1.
Пример использования:
Из отрывка стихотворения великого поэта С.А.Есенина находим вхождение первого символа строки «птица». Поиск осуществляется с начала строки. Если в приведенном примере поиск осуществлялся бы с 40 символа, то функция в результате вернула ошибку, т.к. позиции вхождения не было найдено.