Диаграмма водопад. Динамика показателя (+)
Пусть дана таблица со значениями показателя в каждый период (остатки на складе на конец месяца, столбец В). Предполагается, что остатки на складе не могут быть отрицательными.
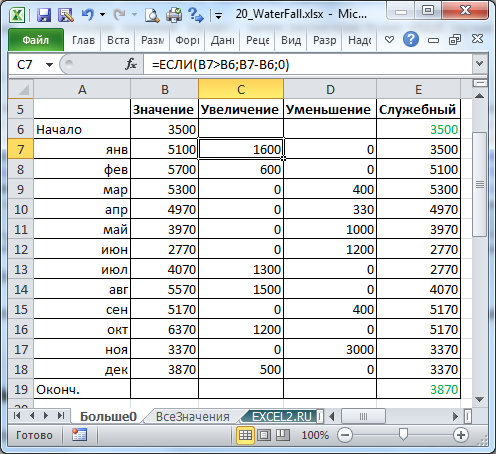
Сначала вычислим изменения за период. Увеличения и уменьшения разнесем по разным столбцам. Это нам позволит выделить цветом разнонаправленные изменения.
Также нам потребуется служебный столбец, который будет служить невидимой основой для столбцов-изменений (см. файл примера Лист Больше0 ).
Будем использовать Гистограмму с накоплением. В качестве рядов данных используем созданные выше столбцы (C, D, E).
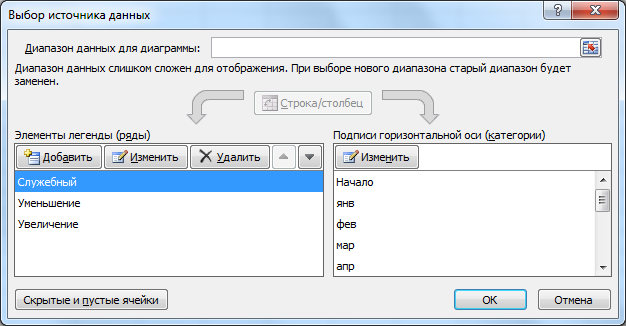
Изменим по своему усмотрению цвета столбцов и зазор между ними. Добавим подписи данных. Чтобы не отражались 0 значения используйте пользовательский числовой формат.
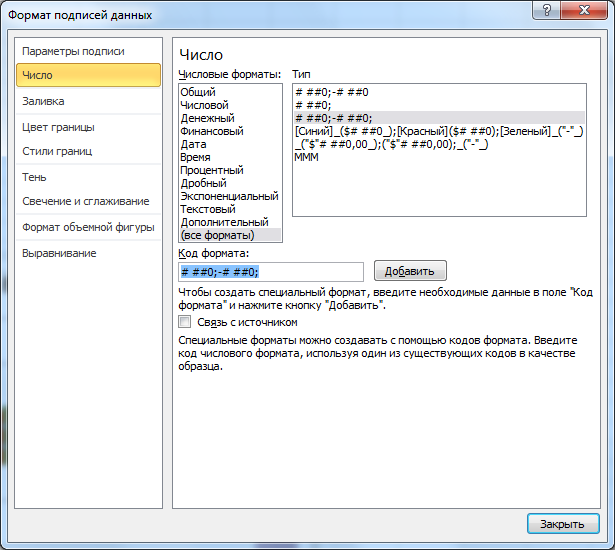
Как рассчитать изменение в процентах в Excel
Одна из самых популярных задач, которую можно выполнить с помощью Excel, это расчёт изменения данных в процентах.
Формула Excel, вычисляющая изменение в процентах (прирост/уменьшение)
Чтобы рассчитать процентное изменение между значениями A и B, используйте следующую формулу:
Используя эту формулу в работе с реальными данными, очень важно правильно определить, какое значение поставить на место A, а какое – на место B. Пример: Вчера у Вас было 80 яблок, а сегодня у Вас есть 100 яблок
Это значит, что сегодня у Вас на 20 яблок больше, чем было вчера, то есть Ваш результат – прирост на 25%. Если же вчера яблок было 100, а сегодня 80 – то это уменьшение на 20%
Пример: Вчера у Вас было 80 яблок, а сегодня у Вас есть 100 яблок. Это значит, что сегодня у Вас на 20 яблок больше, чем было вчера, то есть Ваш результат – прирост на 25%. Если же вчера яблок было 100, а сегодня 80 – то это уменьшение на 20%.
Итак, наша формула в Excel будет работать по следующей схеме:
А теперь давайте посмотрим, как эта формула работает в Excel на практике.
Пример 1. Расчёт изменения в процентах между двумя столбцами
Предположим, что в столбце B записаны цены прошлого месяца (Last month), а в столбце C — цены актуальные в этом месяце (This month). В столбец D внесём следующую формулу, чтобы вычислить изменение цены от прошлого месяца к текущему в процентах.
Эта формула вычисляет процентное изменение (прирост или уменьшение) цены в этом месяце (столбец C) по сравнению с предыдущим (столбец B).
После того, как Вы запишите формулу в первую ячейку и скопируете её во все необходимые строки, потянув за маркер автозаполнения, не забудьте установить Процентный формат для ячеек с формулой. В результате у Вас должна получиться таблица, подобная изображённой на рисунке ниже. В нашем примере положительные данные, которые показывают прирост, отображаются стандартным чёрным цветом, а отрицательные значения (уменьшение в процентах) выделены красным цветом. Подробно о том, как настроить такое форматирование, читайте в .
Пример 2. Расчёт изменения в процентах между строками
В случае, когда Ваши данные расположены в одном столбце, который отражает информацию о продажах за неделю или за месяц, изменение в процентах можно рассчитать по такой формуле:
Здесь C2 это первое значение, а C3 это следующее по порядку значение.
Замечание: Обратите внимание, что, при таком расположении данных в таблице, первую строку с данными необходимо пропустить и записывать формулу со второй строки. В нашем примере это будет ячейка D3
После того, как Вы запишите формулу и скопируете её во все необходимые строки своей таблицы, у Вас должно получиться что-то похожее на это:
Если Вам нужно рассчитать для каждой ячейки изменение в процентах по сравнению со значением одной конкретной ячейки, используйте абсолютную ссылку на эту ячейку со знаком $, например, так $C$2.
Например, вот так будет выглядеть формула для расчёта процентного изменения для каждого месяца в сравнении с показателем Января (January):
Когда Вы будете копировать свою формулу из одной ячейки во все остальные, абсолютная ссылка останется неизменной, в то время как относительная ссылка (C3) будет изменяться на C4, C5, C6 и так далее.
Сообщений 1 страница 16 из 16
Поделиться12010-11-30 00:46:36
Лист Excel заполнен частично вручную, частично заполняется макросами. Когда документ заполнен полностью, необходимо следующее: 3.1.1. Взять шапку документа (ячейка A1 создана слиянием ячеек). Сделать в ней межстрочное расстояние «одинарный»
Если делать на vba, обратить внимание на то, что ячейка создана слиянием — для нее может не работать то, что работает для обычных ячеек.3.1.2. В остальном документе сделать расстояние «полуторный».3.1.3
В разных частях документа требуется разное межстрочное расстояние.
Поделиться22010-12-07 02:16:59
Задача оказалась не из простых. Стандартными средствами её, видимо, не решить — Excel не поддерживает форматирования текста с использованием межстрочного интервала. Один из способов менять межстрочное расстояние — это задать ячейке (или объединенным ячейкам) выравнивание по вертикали значение «по высоте» и менять высоту строки, в которой находится ячейка. Приемлимо ли это в задаче? Стоит пробовать копать в эту сторону? Или же нельзя менять высоту строк или выравнивание по вертикали?
Поделиться32010-12-07 11:03:39
да, либо Ваша мысль, либо сам пока вижу два варианта. Может быть, они Вас сподвигнут к чему-то оптимальному.
1. будем стремиться к частному решению, с помощью другой задачи (Вы частично уже решили «экспорт листа»).
1.1. В задаче по экспорту листа нас остановило то, что экспорт производится вместе c таблицей, для сохраненияместоположения текста. Однако, в случае, когда все ячейки организованы слиянием, мы имеем, по факту, простоодин очень толстый столбец.1.2. Мои конечные документы все имеют одну структуру: а) название (н-р, «Заключение», «Заявление»), центрированное по середине,б) шапка (5-10 строк жирного текста), центрирован «по ширине», расстояние меж стоками одинарное, с) текст, центрирован «по ширине»,расстояние — полуторное. Т.е., будем считать, что конечный документ содержит только один столбец, в котором только три строки. 1.3. В таком случае, при экспорте в ворд, можно позволить себе извлечь все три ячейки в переменные,вставить их в ворд без ячеек, и отформатировать так, как описано выше.1.4. Если Вы примете в разработку этот вариант, допишу мелкие детали.
2. Основная проблема — непредсказуемость конечного количества строк в ячейке, т.к. их заполнение зависитот других ячеек. Предлагаю, если это возможно, следующее.
2.1. Структура документа остается такой же, как описано в п.1.2.2.2. В ячейках с шапкой и текстом необходимо посчитать количество строк, которые получились в ячейке при заданной ее ширине(т.е., буквально, количество отображаемых на экране строк). Пусть первое число — Х строк для шапки, и У строк для текста.Как заранее отформатированы ячейки — на Ваш выбор, предполагаю, что это будет «распределенный» или «по высоте».2.3. Вычислить высоту ячеек шапки и текста. Пусть Hx и Hy.2.3. Вычислить какое, в мм, получилось расстояние меж строк в шапке и тексте. Пусть r 1(Hx, X) и r2(Hy, Y).2.3. Выяснить, чему равно стандартное вордовское расстояние «одинарный» и «полуторный» в миллиметрах, пусть А и В.Полагаю, что это будет напрямую связано с размером шрифта, возможно, «одинарный» равен высоте шрифта.Если так, то выяснить, какой размер шрифта в ячейке и тогда вычислить А и В. Думаю, стандартexcel по умолчанию — именно «одинарный». Если так, то задачу на всем протяжении придется решать только для «текста» — для «шапки» же все будет автоматически. 2.4. Вычислить дельты s=A-r1(Hx,X) и t=B-r2(Hy,y). (Далее рассуждаю только про «текст»)2.5. Если t по модулю меньше 0,1 B, то решено. Иначе в каждой строке ячейки «текст» ищемлюбой пробел и вместо него вставляем любую букву высотой B. Перекрашиваем эту букву в цвет фона. 2.6. Можно сделать все и легче: не определять получившуюся высоту и не высчитывать дельты, а сразувставлять букву высотой B. Правда, иногда (как в случае шапки) это решение будет упускать возможностьслучайного угадывания «сразу».
Формула процент от числа в Excel
Найти процентное содержания от какого либо числа можно использовав формулу:
=(Значение1*Значение2)/100
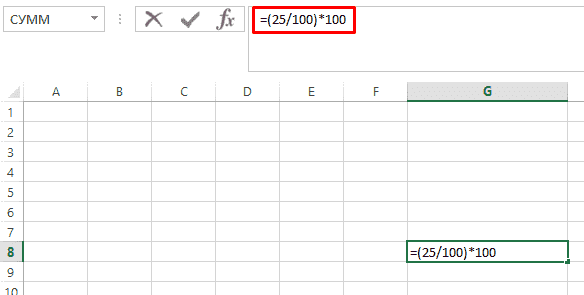
Где
- Цифра1 – значение от которого ищется
- Цифра2 – указывается процент, который требуется найти
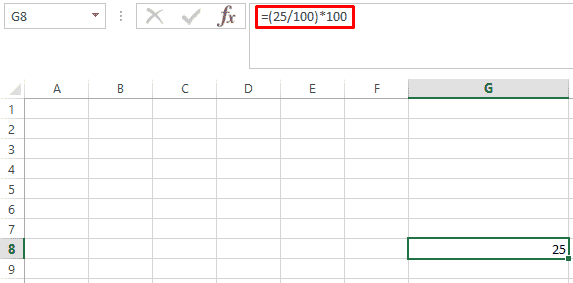
Пример
Необходимо найти 30% от значения 80, для этого используем:
=(80*30)/100 и получаем ответ 24.
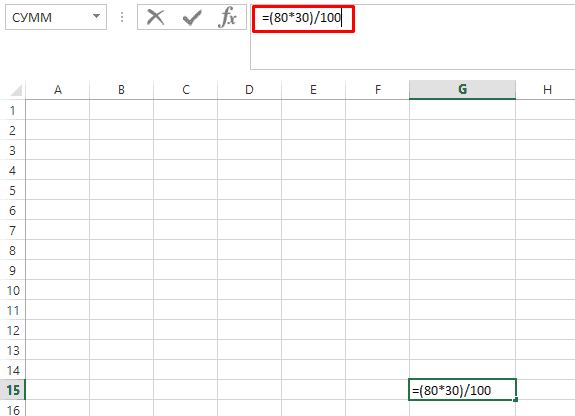
Формула аналогично, работает и при использовании ячеек.
Для того, чтобы найти данную арифметическую функцию потребуется ввести следующую формулу:
=(N1/N2)*100
Пример
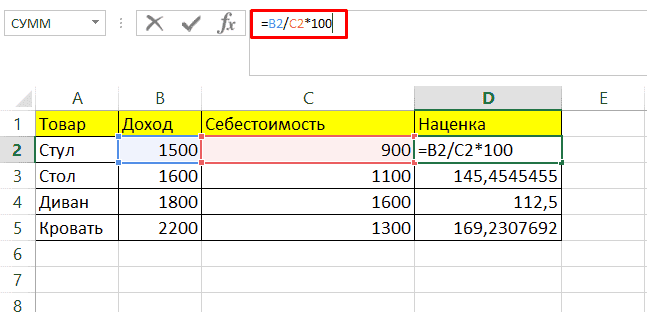
Способ №2
Необходимо воспользоваться формулой:
=N1/X%
Где
- N- используемое число;
- X% — процент, который мы хотим получить от числа N
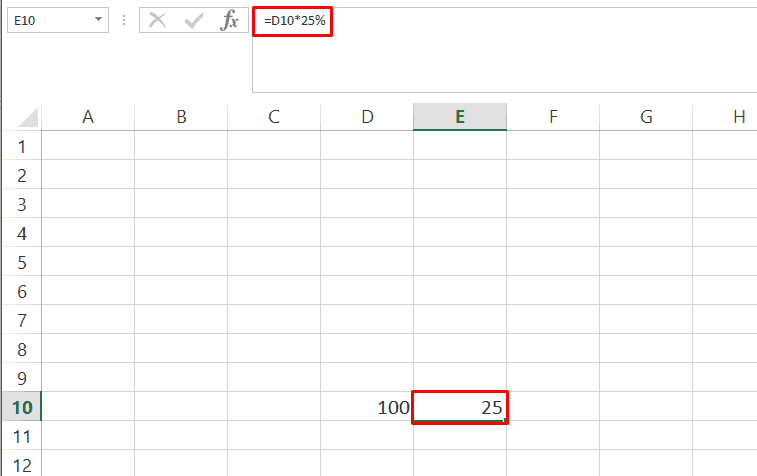
Как посчитать проценты в Excel
В процессе решения различного рода задач, как учебных, так и практических, пользователи нередко обращаются к программе Excel.
Электронные таблицы позволяет проводить анализ данных, строить диаграммы и графики, а также выполнять разнообразные вычисления. Одной из распространенных операций является вычисление процентов.
Умение грамотно производить необходимые расчеты – полезный навык, который находит успешное применение практически во всех сферах жизни.
Какие техники помогут посчитать проценты с помощью таблиц Excel?
1
Как посчитать проценты в Excel – основная формула расчета
Прежде, чем приступить к вычислению процентов, необходимо определиться с терминологией. Термин «процент» означает количество долей из всех 100 долей целого.
Математическое определение процента – дробь, числитель которой определяет искомое количество частей, а знаменатель – общее. Результат умножается на 100 (т.к. целое – 100%).
Работая с электронной таблицей, формула для определения процента выглядит следующим образом:
От привычной в математике интерпретации отличает лишь отсутствие дальнейшего умножения на 100. Получить необходимый формат значения помогут свойства полей таблицы – достаточно активировать Процентный формат ячейки.
Пример 1
Перед вами ряд данных, внесенных, например, в колонку D (D2, D3, D4, D5, …). Необходимо рассчитать, 5% от каждого значения.
- Активируете соседнюю с первым значением (или любую другую) ячейку – в ней будет располагаться результат вычислений.
- В ячейке E2 записываете выражение «=D2/100*5» или «=D2*5%».
- Жмете Enter.
- «Протяните» ячейку E2 на необходимое число строк. Благодаря маркеру автозаполнения по указанной выше формуле будет произведен расчет и для остальных значений.
Пример 2
Перед вами находятся 2 колонки значений – например, реализованные пирожные (D2, D3, D4, D5, …) и общее количество выпечки (E2, E3, E4, E5, …) каждого вида. Необходимо определить, какая часть продукции реализована.
- В ячейке, где будет рассчитан результат (например, F) записываете выражение «=D2/E2».
- Жмете Enter и «протягиваете» ячейку на необходимое число строк. Использование маркера автозаполнения позволит применить данную формулу для всех последующих ячеек и произвести верные расчеты.
- Для перевода результата в формат процентов выделите необходимые ячейки и воспользуйтесь командой Percent Style. Для активации последней можно кликнуть правой клавишей мыши и выбрать в появившемся перечне пункт «Формат ячеек» – «Процентный». При этом вы указываете желаемое число десятичных знаков. Или же перейдите в раздел «Главная» – «Число» и выберите вид «Процентный».
2
Как посчитать проценты в Excel – процент от суммы
Для вычисления доли каждой части относительно общей суммы используйте выражение «=A2/$A$10», где A2 – интересующее значение, общая сумма указана в ячейке A10. Как быть, если интересующая вас позиция встречается в таблице несколько раз? В таком случае воспользуйтесь функцией SUMIF (СУММЕСЛИ) с параметрами:
- =SUMIF(range,criteria,sum_range)/total
- Или
- =СУММЕСЛИ(диапазон;критерий;диапазон_суммирования)/общая сумма
- Перемещаетесь в ячейку, где будет получен результат.
- Записываете выражение «=СУММЕСЛИ(C2:C10;F1;D2:D10)/$D$14» (или =SUMIF (C2:C10;F1;D2:D10)/$D$14), где
- C2:C10, D2:D10 – диапазоны значений, в пределах которых происходят вычисления,
- F1 – ячейка, в которой указана исследуемая характеристика,
- D14 – ячейка, в которой рассчитана сумма.
3
Как посчитать проценты в Excel – изменение в процентах
Необходимость в таких вычислениях часто возникает в ходе оценки прироста или убыли по результатам деятельности. Итак, объемы продаж по категориям продукции за 2015г. внесены в колонку D, аналогичные данные за 2016г. – в колонку E. Необходимо определить на сколько процентов увеличился или уменьшился объем продаж.
- В ячейке F2 указываете формулу «=(E2-D2)/D2».
- Переводите данные ячейки в формат Процентный.
- Для вычисления прироста или убыли для остальных категорий (ячеек), протяните F2 на необходимое количество строк.
- Оцениваете результат. Если значение положительное – вы имеете прирост, если отрицательное – убыль.
Базовые знания о процентах
Термин Процент (per cent) пришёл из Латыни (per centum) и переводился изначально как ИЗ СОТНИ. В школе Вы изучали, что процент – это какая-то часть из 100 долей целого. Процент рассчитывается путём деления, где в числителе дроби находится искомая часть, а в знаменателе – целое, и далее результат умножается на 100.
Основная формула для расчёта процентов выглядит так:
Пример: У Вас было 20 яблок, из них 5 Вы раздали своим друзьям. Какую часть своих яблок в процентах Вы отдали? Совершив несложные вычисления, получим ответ:
Именно так Вас научили считать проценты в школе, и Вы пользуетесь этой формулой в повседневной жизни. Вычисление процентов в Microsoft Excel – задача ещё более простая, так как многие математические операции производятся автоматически.
К сожалению, нет универсальной формулы для расчёта процентов на все случаи жизни. Если задать вопрос: какую формулу для расчёта процентов использовать, чтобы получить желаемый результат, то самым правильным ответом будет: всё зависит от того, какой результат Вы хотите получить.
Я хочу показать Вам некоторые интересные формулы для работы с данными, представленными в виде процентов
Это, например, формула вычисления процентного прироста, формула для вычисления процента от общей суммы и ещё некоторые формулы, на которые стоит обратить внимание
Расчет изменений в процентах
Расчет данных, которые изменяются, можно выразить в процентах, и это самая распространенная задача в Excel. Формула, позволяющая вычислить изменение в процентах, выглядит следующим образом:
В процессе работы, нужно точно определить какое из значений какую букву занимает. Если у вас сегодня, какого либо продукта стало больше – это будет приростом, а если меньше – то уменьшение. Работает такая схема:
Теперь нужно разобраться, как мы сможем применить её в реальных подсчетах.
1.Подсчитываем изменения двух столбцов
Допустим у нас есть 2 столбца В и С. В первом у нас отображаются цены месяца прошлого, а во втором — этого месяца. Для вычисления полученных изменений мы вносим формулу в столбец D.
Результаты подсчета по этой формуле покажут нам наличие прироста или уменьшения цены. Заполните формулой все необходимые вам строки, пользуясь автозаполнением. Для ячеек с формулой обязательно активируйте процентный формат. Если вы все сделали правильно, получается вот такая таблица, где прирост выделен черным цветом, а уменьшения красным.
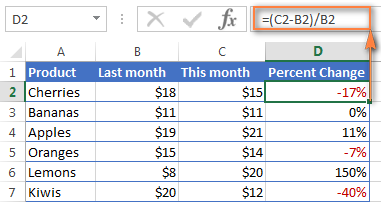
Если вас интересуют изменения за определенный период и данные при этом находятся в одном столбце, то на вооружение мы берем вот такую формулу:
Записываем формулу, заполняем ею все строки, которые нам необходимы и получаем вот такую таблицу: Если вы хотите подсчитать изменения для отдельных ячеек, и сравнить их все с одной, применяйте уже знакомую нам абсолютную ссылку, используя значок $. Берем Январь основным месяцем и подсчитываем изменения по всем месяцам в процентах:
Копирование формулы по другим ячейкам не будет её видоизменять, а вот относительная ссылка будет менять нумерацию.
Как прибавить/вычесть процент к числу в Excel
При расчетах может понадобиться прибавить к какому-либо числу процент. Например, представим, что мы планируем расходы на отпуск. Для того чтобы рассчитать необходимую сумму денег на неделю отпуска, мы закладываем, что в отпуске будем тратить 30% больше чем в обычную рабочую неделю. Для такого расчета нам потребуется формула:
Например, мы хотим прибавить к числу “100” двадцать процентов, тогда формула будет следующая:
Если задача стоит вычесть 20% от числа “100”, то формула выглядит так:
Вернемся к нашей задаче. Запланируем, что на неделю отпуска мы будем тратить на 30% больше чем в регулярную неделю, а неделю после отпуска будем экономить и тратить на 30% меньше чем в неделю до отпуска. Тогда расчет нашего бюджета будет выглядеть так:
Проценты в Экселе (Excel)
Программа Microsoft Excel используется в различных видах деятельности, от бухгалтерского учета до розничных продаж. В этой статье я расскажу как посчитать проценты в Эксель (Excel). Нередко в процессе работы возникает необходимость вычислить процент от определенной суммы – без этого не обойтись при подсчете налогов, скидок, выплат по кредиту и т.д.
Расчет процентов на калькуляторе или «в уме» иногда занимает массу времени, ведь быстро вспомнить формулы из школьной программы может не каждый. Применение Excel позволяет выполнить эту задачу в считанные минуты, существенно облегчая работу пользователя. Данная статья поможет разобраться, как работать с процентами в Excel, а также выполнить любое математическое действие с процентами.
Как в эксель посчитать процент от числа в столбце, формулы расчета
Нам нужно рассчитать сумму скидки зная процент и начальную цену. Процент скидки указан в отдельной графе. Для расчета нужно цену товара умножить на 100 и разделить на величину нашей скидки. Как это сделать ексель а не на калькуляторе? Ввести формулы в ячейку через знак «равно», ставя на нужные ячейки курсор мыши.
В первой строке таблицы у нас ячейка в графе «Процент скидки» отформатирована в «процентном» формате. Это значит, что все числа введенные в нее будут поделены на сто, а отображаются они в таблице со значком «%» Ставим курсор в графу «Сумма скидки», вводим формулу =E24*F24 То есть «Цену» умножаем на «Процент скидки»:
При вводе формул зависимые ячейки выделяются разным цветом, что удобно. После ввода формулы нажимаем Enter. Во второй строке графы «Процент скидки » величина процента указана в формате обычного числа. В этом варианте в графе «сумма скидки» мы уже введем в ячейку классическую формулу из математики за пятый класс (через знак «равно»):
То есть «Цену» делим на сто и умножаем на «Процент». Результат получился одинаковым в обеих строках. Итак, в экселе (в зависимости от формата созданных таблиц) мы можем вводить одни и те же формулы по разному. Решим обратную задачу. Пусть нам известна только сумма скидки и цена товара.
Нужно вычислить, сколько процентов от первоначальной цены составляет величина скидки. Для этого будем вводить формулу в графу «Процент скидки»
Нужно «Сумму скидки» разделить на «Цену» и умножить на сто если формат ячейки числовой…
… или «Сумму скидки» поделить на «Цену» если формат ячейки в процентах:
Считаем процент одного числа от другого в эксель
Иногда нам известны только число (например в денежном выражении) и величина процента, которую оно составляет в некоей общей сумме, например какого-нибудь денежного фонда. Зная эти данные, можно узнать каков размер, этого фонда был изначально.
В нашем примере таким вычисляемым показателем будет является графа «Цена». Теперь вводим формулу в нее.
Нужно «Сумму скидки» поделить на «Процент скидки» если формат ячейки в графе «Цена» процентный…
… или сумму скидки разделить на процент скидки и умножить на сто если формат ячейки числовой:
Кстати, формат ячейки в процентах нужен не столько для красоты, но и позволяет легко производить различные манипуляции в дальнейшем — складывать, вычитать проценты, прибавлять их обычным числам, вычитать, использовать эти показатели для составления графиков и диаграмм и так далее.
Как посчитать скидку в процентах в Excel
В случае с расчетом скидок разберем два варианта:
- в распоряжении есть значение старой и новой цены;
- есть старая цена и скидка в процентах.
В первом случае нужно рассчитать процент скидки, зная обе цены. Для этого нужно применить формулу , где в ячейке A2 отображается старая цена, а B2 – стоимость продукции после скидки. Рассчитаем значение скидки в столбике C:
- Задайте столбику со скидкой процентный формат и пропишите в нем формулу, приведенную выше.
- Растяните формулу на весь столбик с помощью маркера, если нужно посчитать скидку нескольких товаров.
Не забывайте задавать процентный формат ячейкам, где происходит расчет процентов, иначе результат формулы будет отображаться некорректно.
Если известна старая цена и процент скидки, в Excel можно рассчитать стоимость товара с учетом этой скидки. В столбце C пропишите формулу , где в ячейке A отображается значение старой цены, а B – скидка на товар в процентах. Остается растянуть формулу на весь столбец при расчете нескольких видов товаров, если это необходимо.
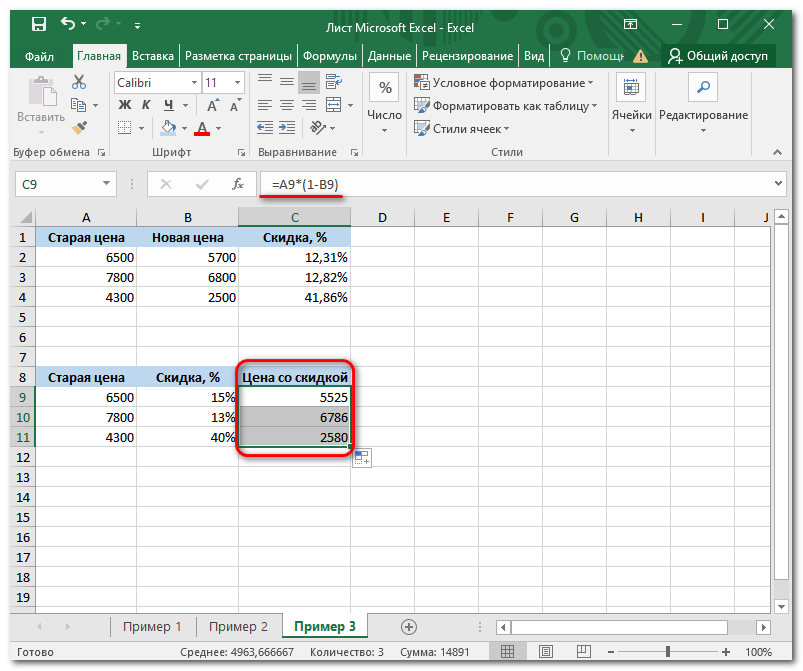
В этом случае ячейке с искомой ценой нужна задать общий формат, а не процентный.

Как посчитать процент от числа в Excel
Есть несколько способов.
Адаптируем к программе математическую формулу: (часть / целое) * 100.
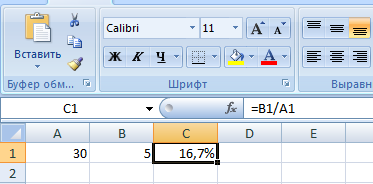
Посмотрите внимательно на строку формул и результат. Итог получился правильный. Но мы не умножали на 100. Почему?
В программе Excel меняется формат ячеек. Для С1 мы назначили «Процентный» формат. Он подразумевает умножение значения на 100 и выведение на экран со знаком %. При необходимости можно установить определенное количество цифр после запятой.
Теперь вычислим, сколько будет 5% от 25. Для этого вводим в ячейку формулу расчета: =(25*5)/100. Результат:
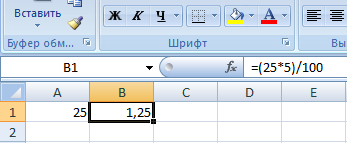
Либо: =(25/100)*5. Результат будет тот же.
Решим пример другим способом, задействовав знак % на клавиатуре:
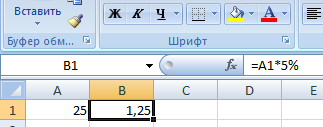
Применим полученные знания на практике.
Известна стоимость товара и ставка НДС (18%). Нужно вычислить сумму НДС.
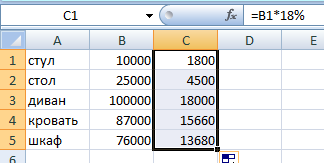
Умножим стоимость товара на 18%. «Размножим» формулу на весь столбец. Для этого цепляем мышью правый нижний угол ячейки и тянем вниз.
Известна сумма НДС, ставка. Найдем стоимость товара.
Формула расчета: =(B1*100)/18. Результат:
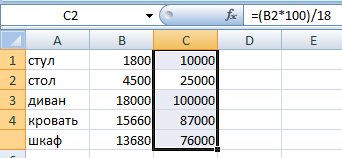
Известно количество проданного товара, по отдельности и всего. Необходимо найти долю продаж по каждой единице относительно общего количества.
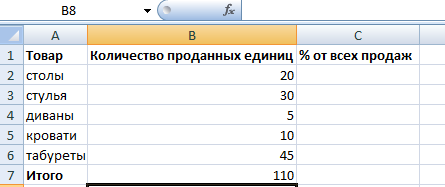
Формула расчета остается прежней: часть / целое * 100. Только в данном примере ссылку на ячейку в знаменателе дроби мы сделаем абсолютной. Используем знак $ перед именем строки и именем столбца: $В$7.

Уменьшение междустрочных интервалов в ячейке
Если текст расположен в ячейке слишком широко, вы можете уменьшить междустрочные интервалы. Часто можно улучшить читаемость, изменив выравнивания текста для сближения строк.
Щелкните правой кнопкой мыши необходимую ячейку и выберите пункт Формат ячеек в контекстном меню.
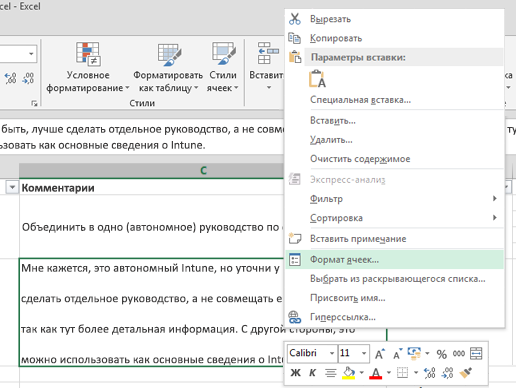
На вкладке Выравнивание в раскрывающемся списке по вертикали выберите значение по верхнему краю, по центру или по нижнему краю (в зависимости от того, как вы хотите расположить текст в ячейке).
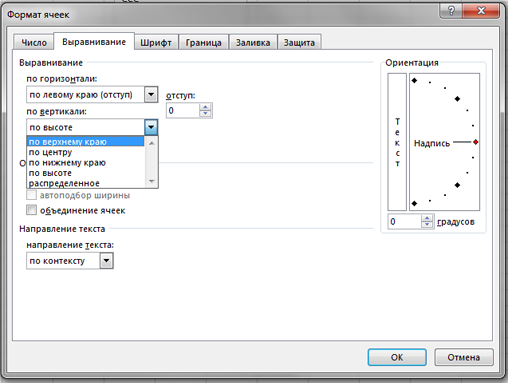
Нажмите кнопку ОК.
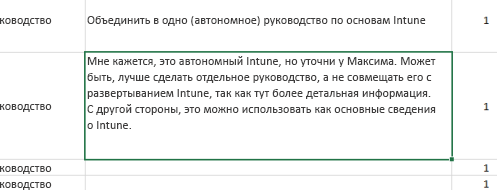
Текст будет выровнен и равномерно расположен в выбранной части ячейки.
Совет: Если в одной ячейке осталось слишком много места из-за того, что в другой находится больше текста, вы можете выбрать вертикальное выравнивание По середине, чтобы заполнить пространство более равномерно.
Необходимость использования процентов
Для того чтобы выполнять действия над процентами, необходимо уяснить суть этого понятия. Процентом называют сотую часть числа, принятое обозначение — %. Любое число, которое выражается абсолютными величинами, принимается за 100 процентов. Все целые принимаются всегда как 100%, сотая же часть любого из них 1:100 = 0,01. Таким образом, мы приходим к пониманию того, что 1% от числа 100 равняется 1.
Вышеприведенная формула расчетов является своеобразным масштабом, в котором можно представить без исключения любое числовое значение.
Причин использования их в повседневной жизни множество. Назовем некоторые из них:
- Используются для сравнения различных данных, отображающих суть окружающих нас явлений. И не всегда для понимания годится числовое выражение произошедших изменений. Если выразить, к примеру, повышение заработной платы в суммарном эквиваленте, это не даст полной информации (заработная плата увеличилась на 10 тысяч). Если же выразить это процентным соотношением (руководство решило прибавить к зарплате 30%), картина сразу же приобретает ясность.
- При сравнении больших массивов данных невозможно достичь понимания без применения относительных величин.
На этом преимущества применения процентных значений не заканчиваются, но эти причины считаются основными.
Как прибавить или отнять процент в Excel
Когда использовать. Когда нужно рассчитать, как изменится число, если к нему прибавить процент или если отнять процент от него.
Например, чтобы рассчитать, как изменятся цены на автомобили после увеличения или уменьшения на 10%.

Рассчитаем, как изменятся цены на автомобили, если прибавить или отнять процентСкриншот: Skillbox Media
Как сделать. Выделим первую ячейку колонки, в которой нужно получить результаты расчётов, и запишем формулу: fx=D2+D2*E2,
где D2 — старое значение цены, E2 — процент, на который она изменилась.
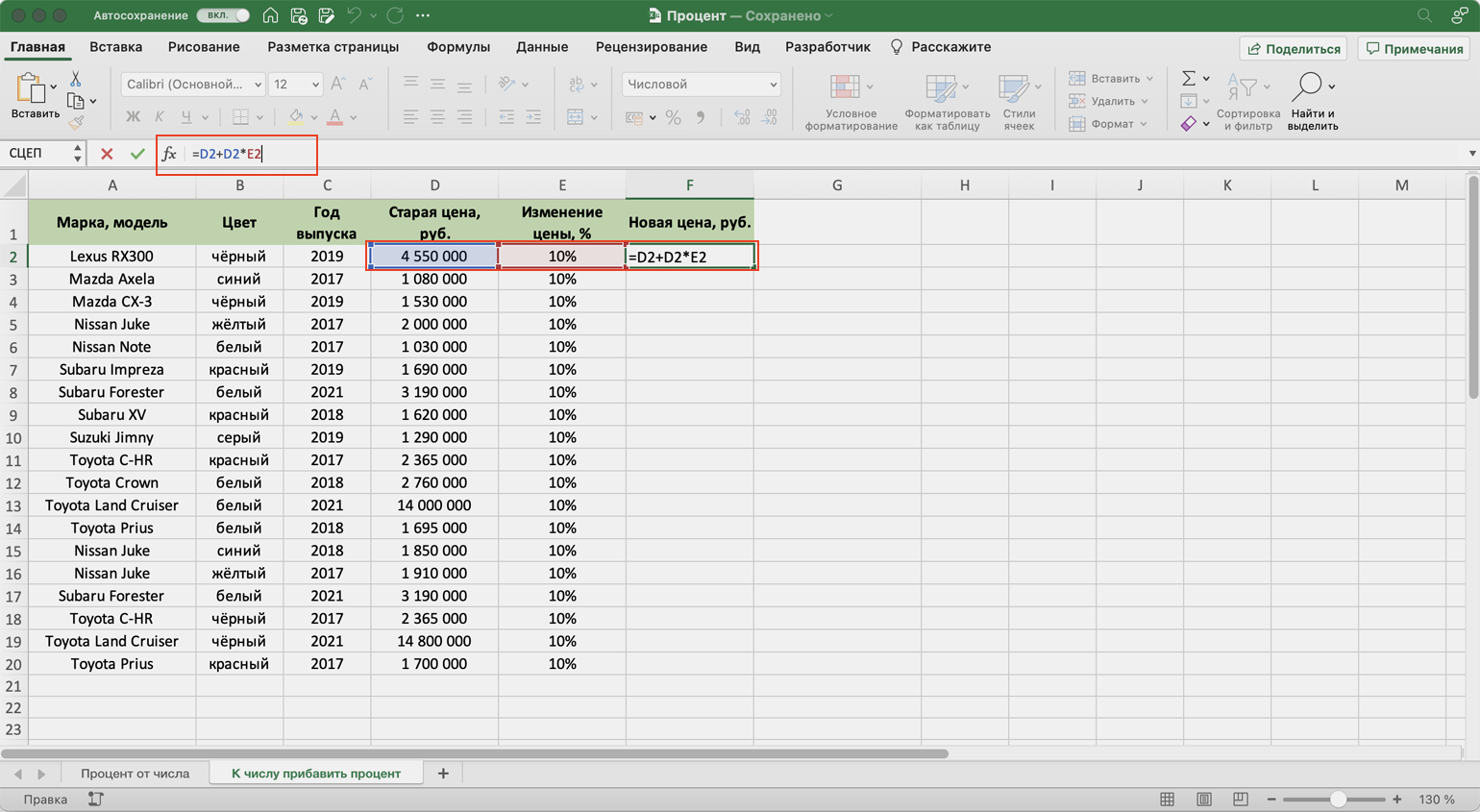
В выбранной ячейке записываем формулу для расчёта значения числа после прибавления к нему процентаСкриншот: Skillbox Media
В итоге получаем новое значение цены автомобиля — после увеличения её на 10%.
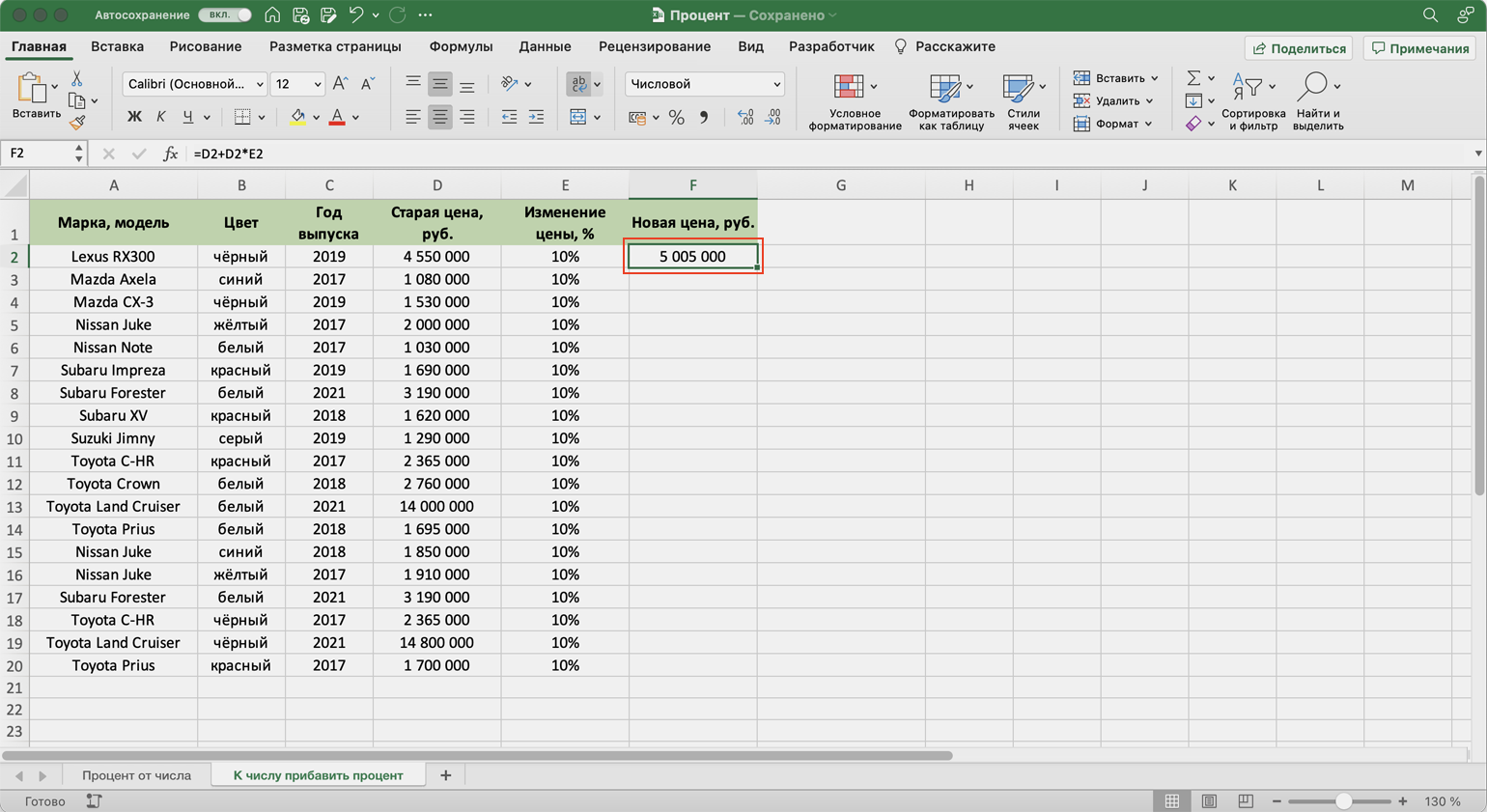
Результат расчёта с увеличением цены автомобиля на 10%Скриншот: Skillbox Media
Полученный результат растянем вниз на другие автомобили — формула сработает для всех остальных значений.
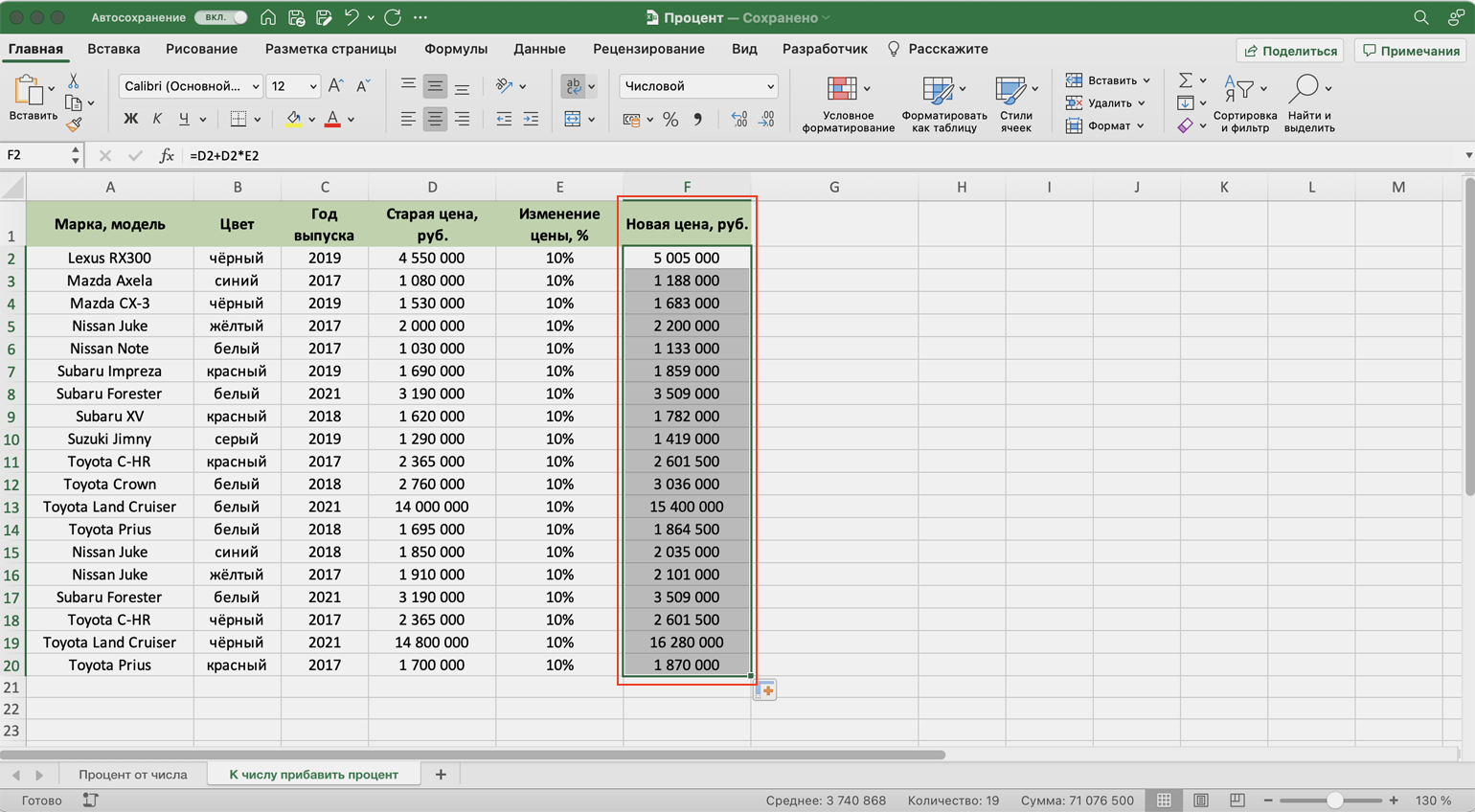
Чтобы рассчитать изменение для всех остальных значений таблицы, зажмём первое значение и потянем его внизСкриншот: Skillbox Media
Чтобы рассчитать, как изменятся цены автомобилей после уменьшения на 10%, изменим формулу на: fx=D2-D2*E2,
Расчёт процентов в Excel
В простейших случаях для вычисления процентов достаточно онлайн-калькулятора. Главное условие – чтобы он имел кнопку %. Профессионалы могут работать и вслепую, но и для обычного пользователя такое вычисление потребует только внимательности.
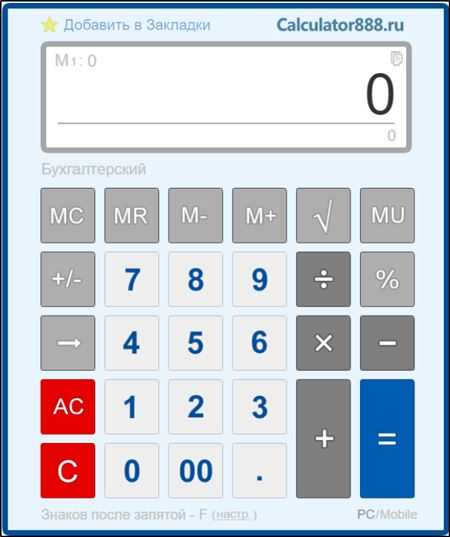
Процент определяется как частное от деления части числа на целое число, умноженное на 100. Со школы всем знакома простая схема вычисления процента посредством составления пропорции. Допустим, нам нужно вычислить 10% от числа 40. Пропорция будет следующей:
40 – 100% Х – 10%. Тогда Х = (40 * 10)/100
Базовая формула расчёта процентов в Excel не требует деления на 100, поскольку это действие выполняется автоматически. Главным условием является задание для ячейки или группы ячеек формата процентов.

А теперь рассмотрим простейший пример, как посчитать проценты в табличном процессоре Excel. Скажем, в столбец В введены количества проплаченных запчастей, а в столбце С – доставленных на склад. Нам требуется в столбце D просчитать, какой процент заказа для каждой запчасти выполнен. Рассмотрим, как сделать формулу расчёта процентов:
- ставим курсор на ячейку D2 и записываем для неё формулу =С2/В2;
- используя маркер автозаполнения, переносим формулу на все строки, на которые должно распространяться действие формулы;
- устанавливаем для столбца «Процентный формат», кликнув на кнопке с изображением процента.
При расчётах в столбце D будут записываться значения процентов, уже умноженные на 100 и округленные до целых чисел. При желании мы можем поставить нужное число знаков после запятой, если требуется высокая точность.
Как в Excel посчитать процент от числа
Для начала следует разобраться, как посчитать проценты одного числа от другого. В общем виде формула расчеты следующая: . Для примера посчитаем, сколько процентов составляет число 5 от 16
- Запустите Excel и измените формат выбранной ячейки. Для этого на вкладке «Главная» вызовите дополнительное меню в блоке «Число» (это текущий формат ячейки) и выберите пункт «Процентный».
- В ячейке пропишите функцию, которая соответствует формуле выше. В нашем случае она будет выглядеть так: . Но умножение на 100% можно опустить, поскольку на первом шаге был выставлен процентный формат ячейки.
- Для расчета нажмите на клавишу Enter.
В ячейке вместо данных формулы отобразится результат: 31,25%. Это означает, что число 5 составляет 31,25% от 16.
В формулу можно подставить адреса ячеек, чтобы значения чисел для вычисления процентов было взято из них. Например, в ячейку C1 ввести, предварительно установив процентный формат, формулу . Таким образом вычислим сколько процентов составляет число из ячейки B1 от числа в ячейке A1.
Другой вариант – вычислить процент от определенного числа. В ячейке C1 устанавливаем процентный формат. В ячейку A1 вводим число, в B1 – процент, который нужно вычислить от числа и вводим в ячейку C1 формулу для автоматического расчета процента.
Действия с процентами в Excel
https://youtube.com/watch?v=aZkWc8DnUaI
Табличный процессор Excel позволяет во многом облегчить работу с такого рода информацией. В Экселе можно прибавить проценты или вычесть их, а также провести другие вычисления. Для того чтобы посчитать проценты в Экселе, есть несколько способов:
1. Расчет долей в процентном отношении
При наличии пары начальных показателей (А и Б) требуется установить долю, которую А занимает от Б, и выразить полученное значение в %. Для этих вычислений применяется максимально простой расчет, при котором используется следующая формула:
П = А/Б *100%
Чтобы посчитать проценты по заданному принципу, в две соседние клетки требуется внести исходные показатели (А и Б), затем вводится формула, позволяющая разделить А на Б. Полученный результат выразит часть, которую А занимает от Б. Для выражения полученного значения в % требуется установить формат ячейки табличного процессора Excel как «числовой процентный».
Например, если в клетке А1 находится число 25, а в клетке В1 число 125, то, для того чтобы в С1 получить результат от вычисления % содержания числа 25 в числе 125, необходимо в ячейке С1 ввести формулу:
= А1/В1*100%. При подтверждении клавишей Enter в С1 появится результат 20%.
Этот же результат можно получить, если установить в С1 формулу = А1/В1, а потом применить к данной ячейке процентный формат.
Для того чтобы применить % формат, нужно выделить требуемую клетку (в данном случае С1), затем нажать сочетание клавиатурных клавиш Ctrl и 1 и на появившейся вкладке под названием «Число» выбрать «% формат». Подтвердить выбор нажатием кнопки ОК.
Установление % формата дает возможность получения в ячейке с конечным результатом значения, автоматически умноженного на 100 и обозначенного символом %.
2. Расчет процентов от заданного значения
Проводится, когда нужно от известного числа А вычислить Б, составляющее требуемый % П от А. Для расчета целесообразна формула:
Б = А * П / 100%
Как посчитать итоговое значение? В таблицу Excel вносятся исходные данные (А и П), затем П умножается на А. Это позволит получить значение в числовом выражении, затем требуется провести форматирование ячейки в числовой формат.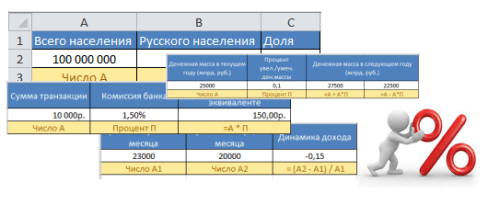
3. Увеличение/уменьшение числа на определенное количество процентов
От имеющегося параметра А требуется вычислить Б, которое по условиям задания больше либо меньше, чем заданное изначально число на величину П %.
В расчете необходимо использовать следующую формулу:
Б = А +/- А * П / 100 %
Знак в формуле определяется исходя из условий задания: прибавить проценты нужно, если Б больше, чем А, вычесть процент нужно в случае, когда Б меньше, чем А.
Действия при расчете в программе Excel: в ячейки таблицы вносятся исходные числовые данные А и П, Затем должна быть прописана формула, которая позволяет прибавить либо вычесть из исходного значения рассчитываемую долю. В завершение расчетов требуется изменить формат требуемых показателей.
4. Определение разницы в двух числах в % (показатели динамики)
Дается параметр А1, который по прошествии времени изменяется на А2, и требуется указать количество %, на которое изменился исходный параметр. Производить расчет в данном случае целесообразно по формуле:
П = (А2 — А1) / А1 * 100 %
Посчитать % можно следующим образом: в клетки Excel вводим начальные значения А1 и А2, затем задаем формулу, целью которой является сравнение разницы между параметром А и начальными данными. При этом определяется доля, выражаемая в процентном отношении. Затем следует произвести форматирование нужной области с результатом в соответствии с требуемым числовым форматированием.
Итак, ответ на вопрос, как в Эксель произвести вычисление, достаточно прост, главное в этом процессе — верно введенная формула и форматирование Excel.
Как сделать процентную диаграмму в программе Microsoft Office Excel
Как сделать круговую диаграмму в Excel с указанием процентного соотношения? Разберем на простом примере. Допустим нам нужно графически отобразить долю акционеров компании.
Создадим простую таблицу с данными.
Далее выделяем таблицу полностью. Вкладка Вставка – Выбираем круговую диаграмму.
Получаем диаграмму следующего вида.
Далее. Нам необходимо вставить подписи данных. Нажимаем на области диаграммы – Добавить подписи данных.
После добавления подписей на диаграмме появляются соответствующие цифры.
Далее снова кликаем правой кнопкой мыши на область диаграммы и выбираем пункт Формат подписей данных.
В данном меню снимаем флажок Значения и устанавливаем Доли.
Процентная диаграмма в Excel готова.
После этого можно изменить заголовок диаграммы, так как данные теперь отображаются не в штуках, а в процентах.
Другие действия с процентами в Excel
Иногда может потребоваться прибавить проценты к определенной сумме. Яркий пример такого вычисления — расчет стоимости товара с НДС. Задача решается по формуле =число+(число*процент).
Чтобы отнять процент от общей суммы в Экселе, нужно сделать то же самое, заменив сложение вычитанием. Тогда формула будет выглядеть так: =число-(число*процент).
Выполняя подобные расчеты, не забывайте про скобки, ведь от этого зависит, насколько точный результат вы получите.
Как рассчитать число по проценту и значению
Когда использовать. Когда вам нужно посчитать число, равное проценту от другого известного числа.
Например, нужно рассчитать, сколько составит предоплата за автомобиль в рублях, если известно, что она должна быть равна 20% от его стоимости.
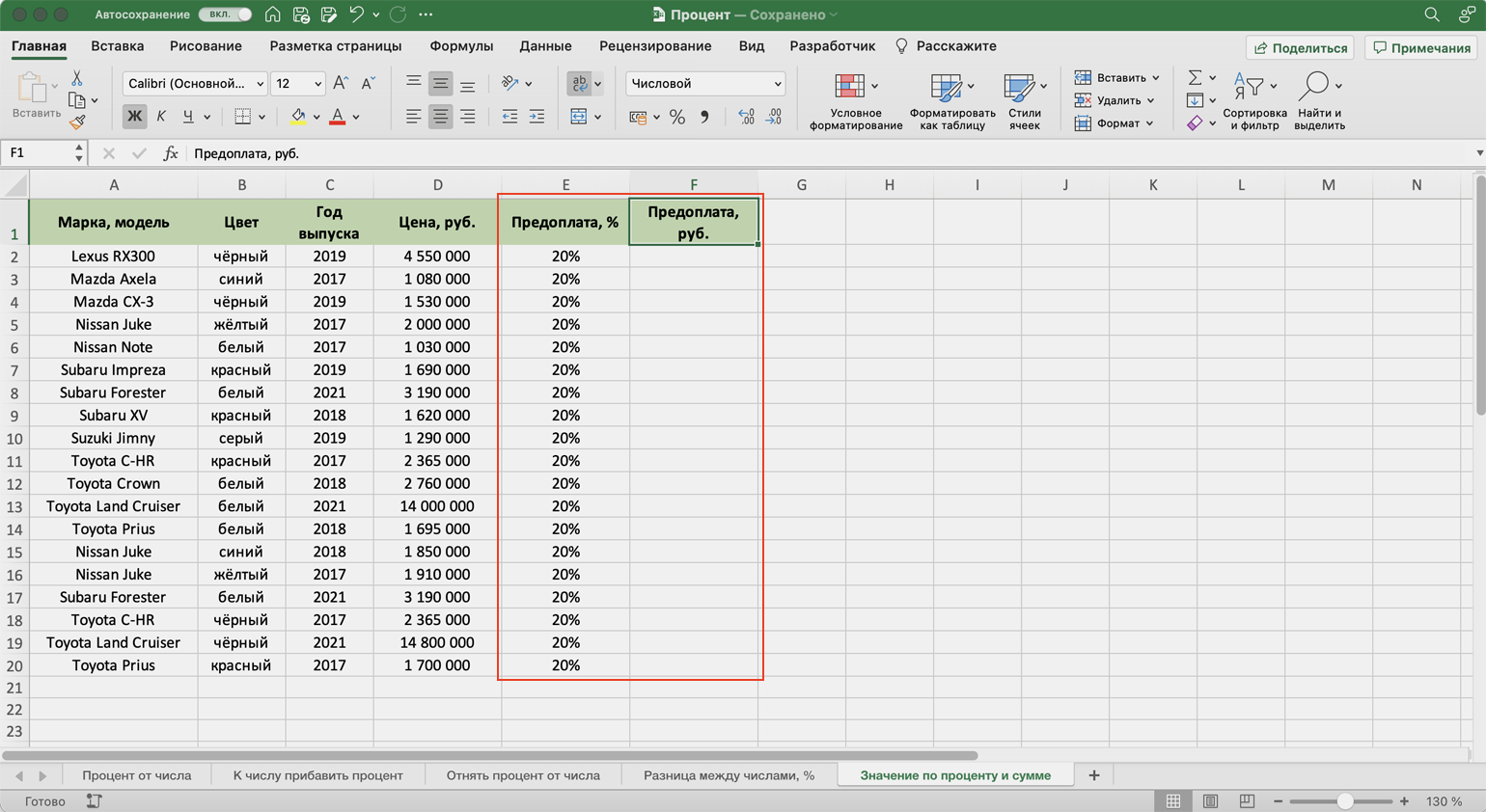
Рассчитаем, сколько составит предоплата за автомобиль в рублях, если известно, что она равна 20% от его стоимостиСкриншот: Skillbox Media
Как сделать. Выделим первую ячейку колонки, в которой хотим получить результаты расчётов, и запишем формулу: fx=D2*E2,
где D2 — цена автомобиля, E2 — размер предоплаты в процентах.
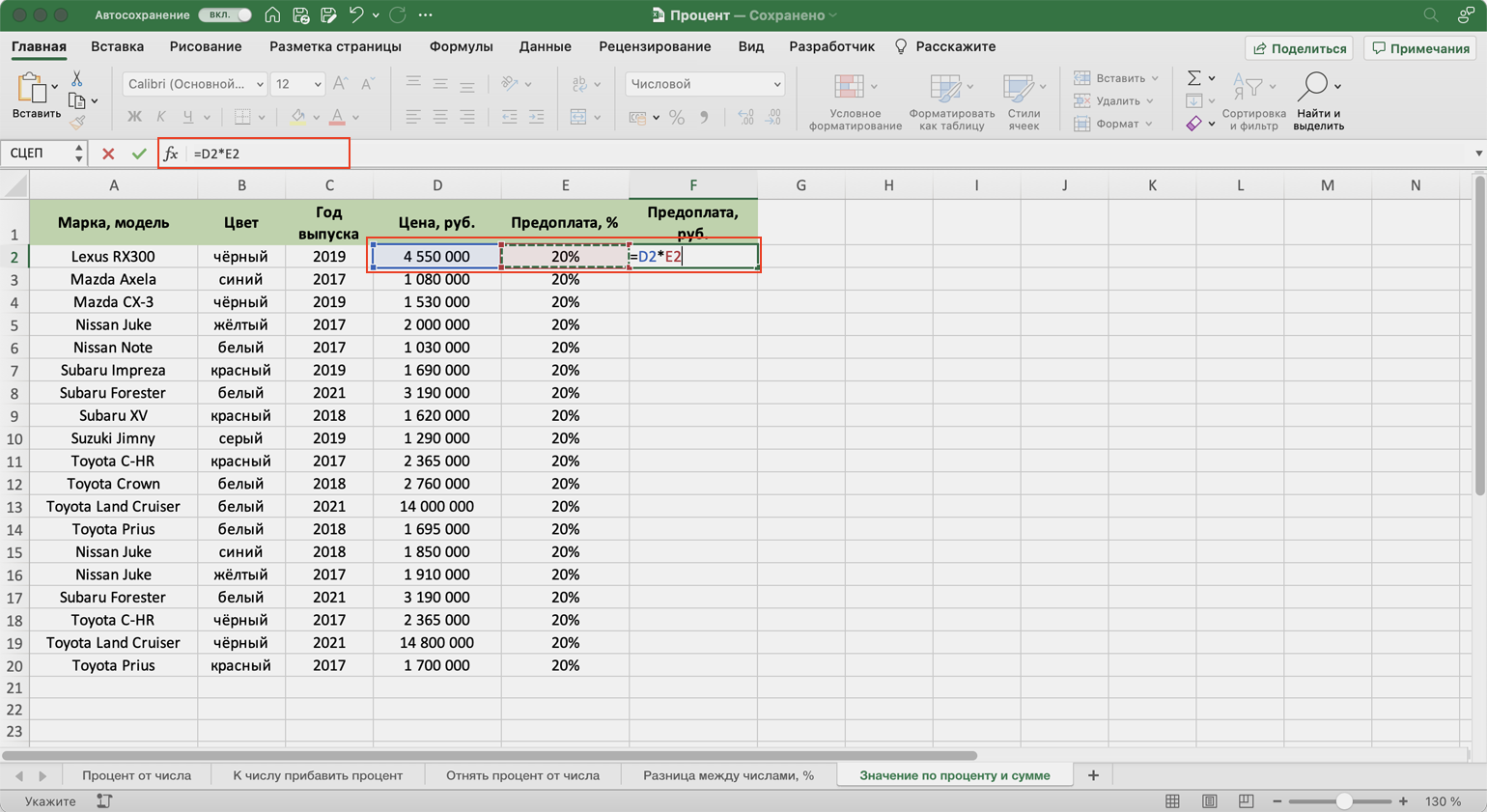
В выбранной ячейке записываем формулу для расчёта числа по проценту и значениюСкриншот: Skillbox Media
Получаем результат — размер предоплаты за первый автомобиль в рублях — и протягиваем его вниз.
Так мы определили, чему будет равен процент от числа в числовом выражении.
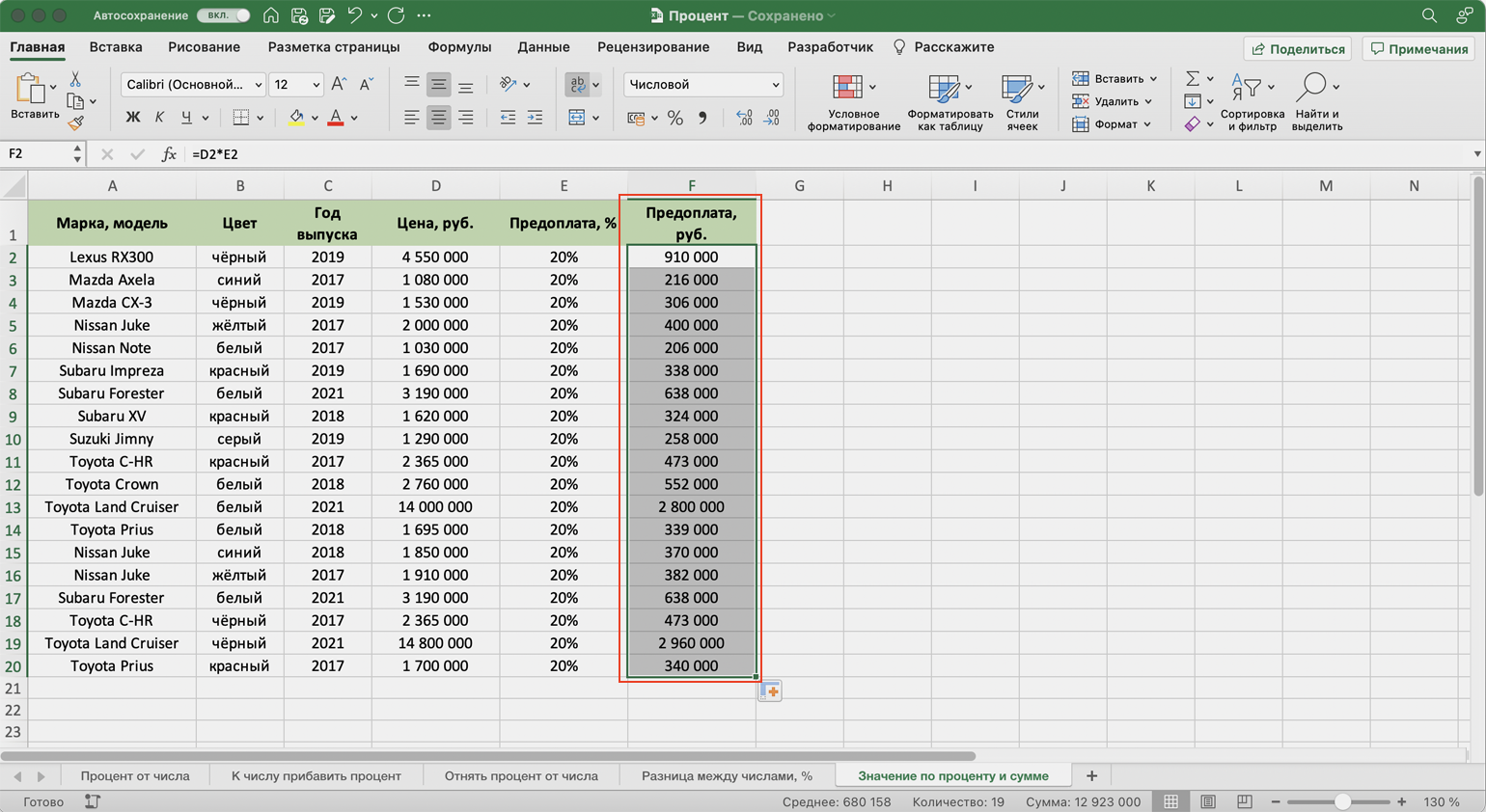
Результат расчёта предоплаты за автомобиль в рублях по известному значению предоплаты в процентахСкриншот: Skillbox Media
Как посчитать проценты в «Google Таблицах»? В них можно использовать все способы, описанные выше, — они работают по аналогии с Excel. При этом изменить формат ячейки с общего на процентный можно кнопкой на основной панели.
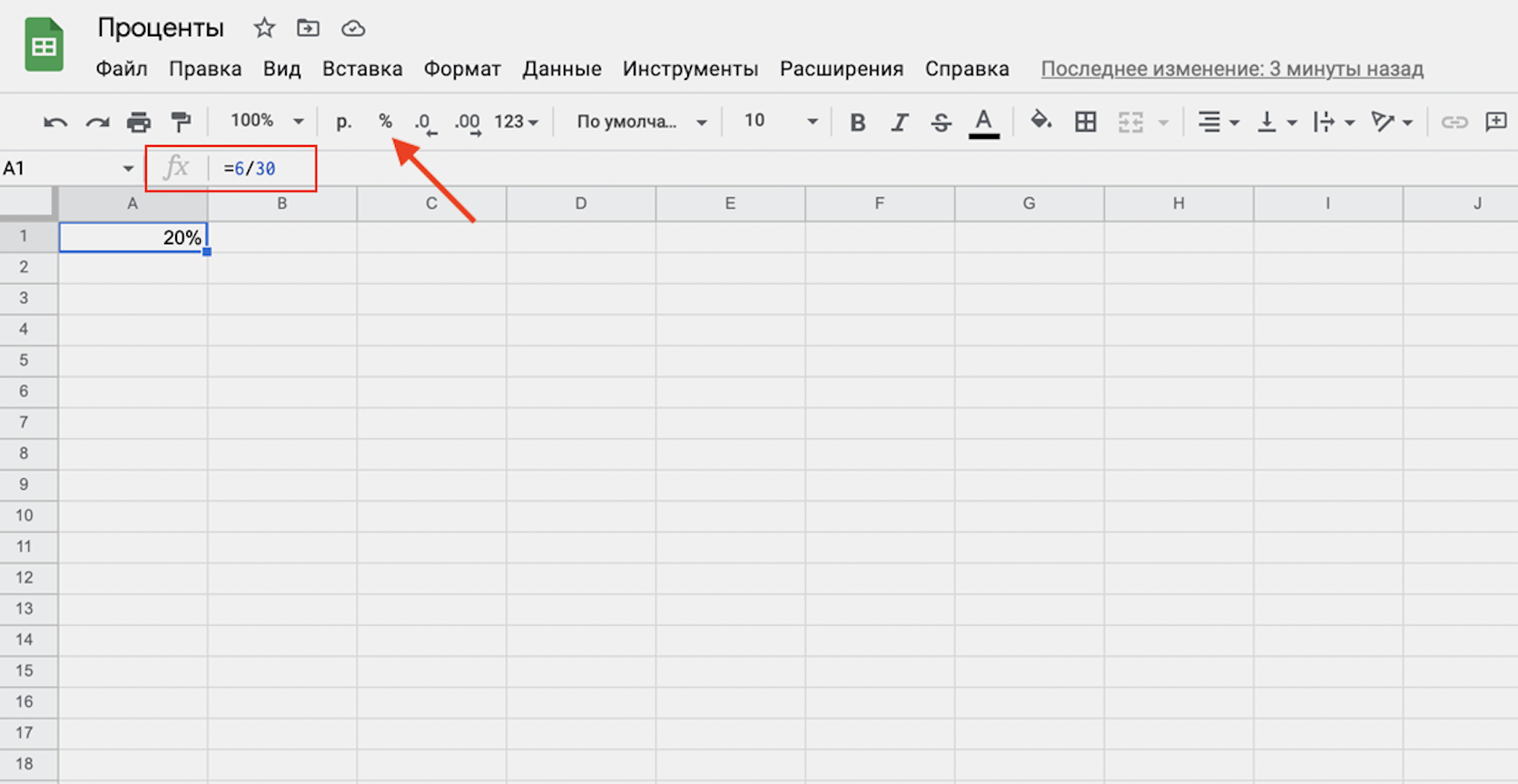
Так выглядит расчёт процента в «Google Таблицах»





























