Калькуляция, подбираем значение прибыли
Еще пример. Пусть дана структура цены договора: Собственные расходы, Прибыль, НДС.
Известно, что Собственные расходы составляют 150 000 руб., НДС 18%, а Целевая стоимость договора 200 000 руб. (ячейка С13 ). Единственный параметр, который можно менять, это Прибыль. Подберем такое значение Прибыли ( С8 ), при котором Стоимость договора равна Целевой, т.е. значение ячейки Расхождение ( С14 ) равно 0.
В структуре цены в ячейке С9 (Цена продукции) введена формула Собственные расходы + Прибыль ( =С7+С8 ). Стоимость договора (ячейка С11 ) вычисляется как Цена продукции + НДС (= СУММ(С9:C10) ).
Конечно, можно подобрать значение вручную, для чего необходимо уменьшить значение прибыли на величину расхождения без НДС. Однако, как говорилось ранее, зависимости в формулах могут быть достаточно сложны. В этом случае поможет инструмент Подбор параметра .
Выделите ячейку С14 , вызовите Подбор параметра (на вкладке Данные в группе Работа с данными выберите команду Анализ «что-если?» , а затем выберите в списке пункт Подбор параметра …). В качестве целевого значения для ячейки С14 укажите 0, изменять будем ячейку С8 (Прибыль).
Теперь, о том когда этот инструмент работает. 1. Изменяемая ячейка не должна содержать формулу, только значение.2. Необходимо найти только 1 значение, изменяя 1 ячейку. Если требуется найти 1 конкретное значение (или оптимальное значение), изменяя значения в НЕСКОЛЬКИХ ячейках, то используйте Поиск решения.3. Уравнение должно иметь решение, в нашем случае уравнением является зависимость стоимости от прибыли. Если целевая стоимость была бы равна 1000, то положительной прибыли бы у нас найти не удалось, т.к. расходы больше 150 тыс. Или например, если решать уравнение x2+4=0, то очевидно, что не удастся подобрать такое х, чтобы x2+4=0
Примечание : В файле примера приведен алгоритм решения Квадратного уравнения с использованием Подбора параметра.
Примеры функции ПЛТ в Excel
Для корректной работы функции необходимо правильно внести исходные данные:
Размер займа указывается со знаком «минус», т.к. эти деньги кредитная организация «дает», «теряет». Для записи значения процентной ставки необходимо использовать процентный формат. Если записывать в числовом, то применяется десятичное число (0,08).
Нажимаем кнопку fx («Вставить функцию»). Откроется окно «Мастер функций». В категории «Финансовые» выбираем функцию ПЛТ. Заполняем аргументы:
Когда курсор стоит в поле того или иного аргумента, внизу показывается «подсказка»: что необходимо вводить. Так как исходные данные введены в таблицу Excel, в качестве аргументов мы использовали ссылки на ячейки с соответствующими значениями. Но можно вводить и числовые значения.
Обратите внимание! В поле «Ставка» значение годовых процентов поделено на 12: платежи по кредиту выполняются ежемесячно
Ежемесячные выплаты по займу в соответствии с указанными в качестве аргументов условиями составляют 1 037,03 руб.
Чтобы найти общую сумму, которую нужно выплатить за весь период (основной долг плюс проценты), умножим ежемесячный платеж по займу на значение «Кпер»:
ПЛТ(Ставка;Кол_пер;Пс;;)
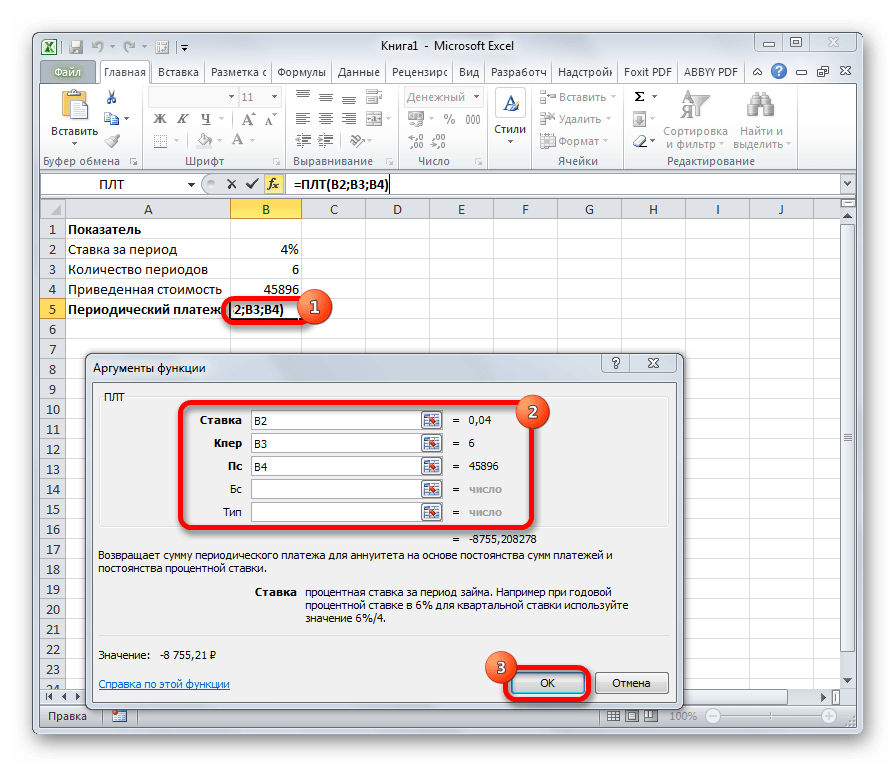
ПС
Формула ПС
применяется для расчета приведенной стоимости инвестиции. Данная функция обратная оператору ПЛТ
. У неё точно такие же аргументы, но только вместо аргумента приведенной стоимости («ПС»
), которая собственно и рассчитывается, указывается сумма периодического платежа («Плт»
). Синтаксис соответственно такой:
ПС(Ставка;Кол_пер;Плт;;)
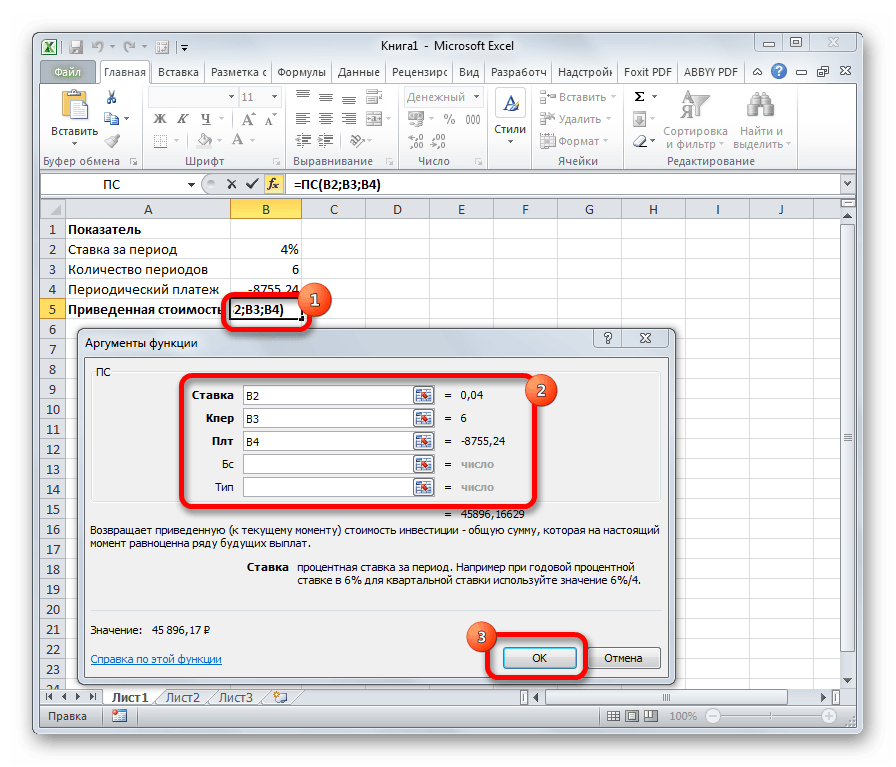
ЧПС
Следующий оператор применяется для вычисления чистой приведенной или дисконтированной стоимости . У данной функции два аргумента: ставка дисконтирования и значение выплат или поступлений. Правда, второй из них может иметь до 254 вариантов, представляющих денежные потоки. Синтаксис этой формулы такой:
ЧПС(Ставка;Значение1;Значение2;…)
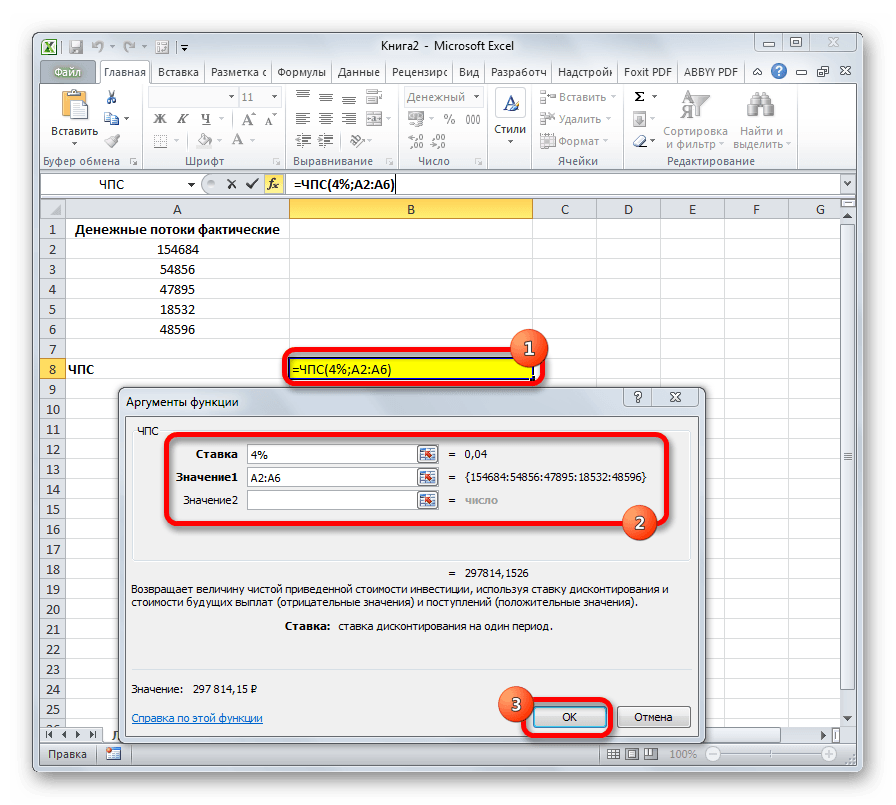
СТАВКА
Функция СТАВКА
рассчитывает ставку процентов по аннуитету. Аргументами этого оператора является количество периодов («Кол_пер»
), величина регулярной выплаты («Плт»
) и сумма платежа («Пс»
). Кроме того, есть дополнительные необязательные аргументы: будущая стоимость («Бс»
) и указание в начале или в конце периода будет производиться платеж («Тип»
). Синтаксис принимает такой вид:
СТАВКА(Кол_пер;Плт;Пс;)
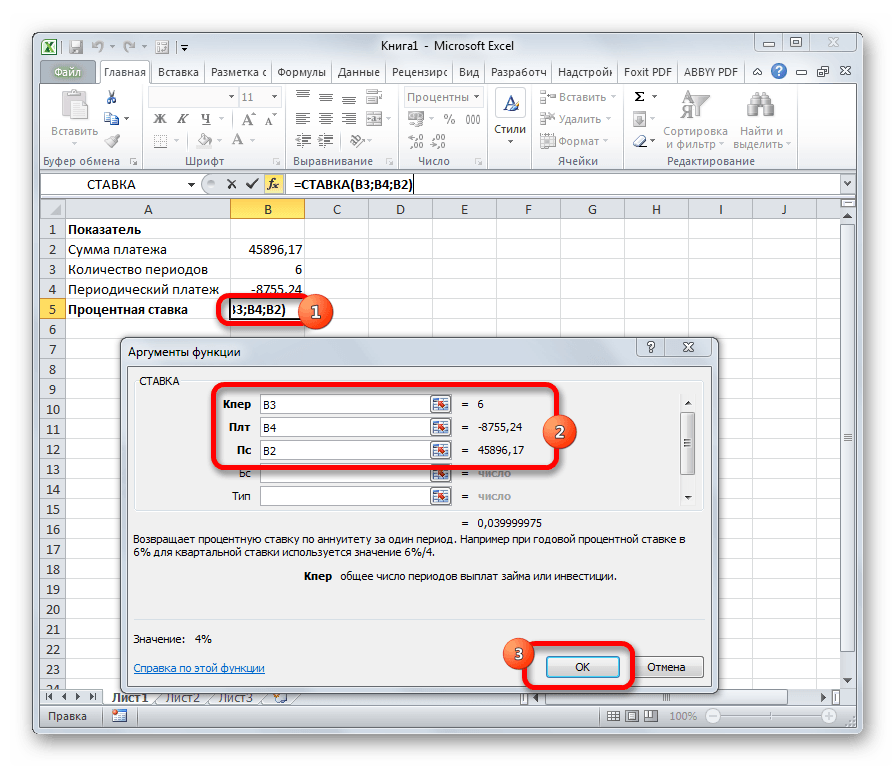
ЭФФЕКТ
Оператор ЭФФЕКТ
ведет расчет фактической (или эффективной) процентной ставки. У этой функции всего два аргумента: количество периодов в году, для которых применяется начисление процентов, а также номинальная ставка . Синтаксис её выглядит так:
ЭФФЕКТ(Ном_ставка;Кол_пер)
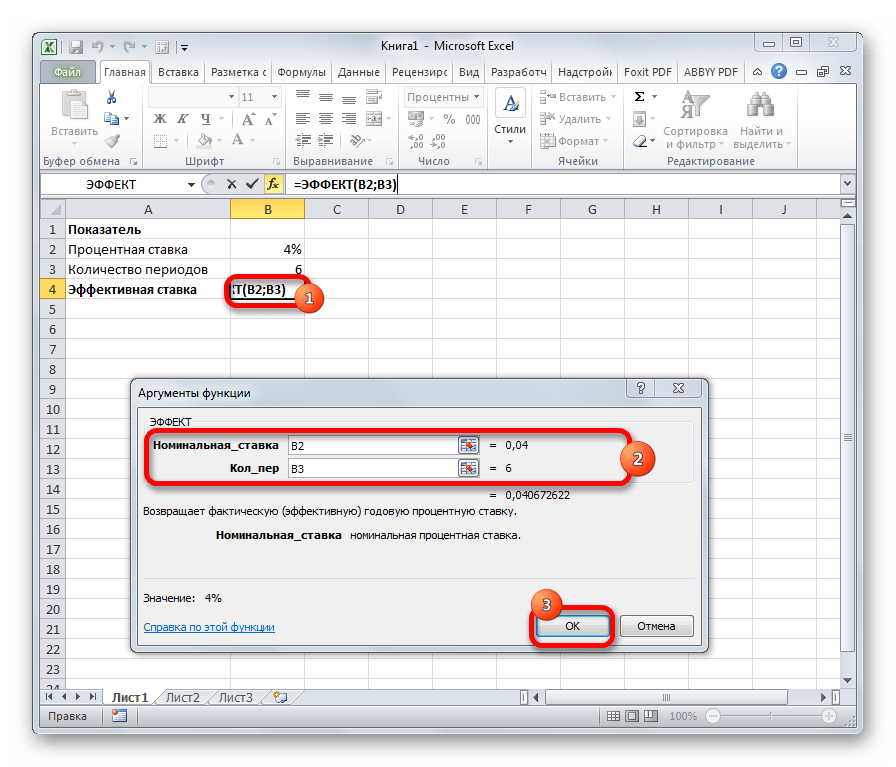
Нами были рассмотрены только самые востребованные финансовые функции . В общем, количество операторов из данной группы в несколько раз больше. Но и на данных примерах хорошо видна эффективность и простота применения этих инструментов, значительно облегчающих расчеты для пользователей.
В статье рассмотрены финансовые функции ПЛТ()
, ОСПЛТ()
, ПРПЛТ()
, КПЕР()
, СТАВКА()
, ПС()
, БС()
, а также ОБЩДОХОД()
и ОБЩПЛАТ()
, которые используются для расчетов параметров аннуитетной схемы.
Данная статья входит в цикл статей о расчете параметров аннуитета. Перечень всех статей на нашем сайте об аннуитете.
В этой статье содержится небольшой раздел о теории аннуитета, краткое описание функций аннуитета и их аргументов, а также ссылки на статьи с примерами использования этих функций.
Как использовать функцию PV в Excel — примеры формул
Следующие примеры дадут вам представление о том, как функция Excel PV работает в различных сценариях, чтобы вы могли настроить базовую формулу для своей конкретной задачи.
Рассчитать PV аннуитета
Допустим, вы купили аннуитет, по которому регулярный платеж в размере 200 долларов США должен производиться страховой компании в начале каждого месяца в течение следующих 10 лет. По аннуитету ежемесячно начисляются проценты по ставке 9% годовых. Вопрос — сколько сейчас стоит эта рента?
Для начала введите все данные в отдельные ячейки:
- Годовая процентная ставка (B2): 9%
- Количество лет (B3): 10
- Ежемесячный платеж (В4): -200
- Аннуитетный тип (B5): 1
- Количество периодов в году (B6): 12
В этом случае процентная ставка (оценивать) и оплата (пмт) относятся к разным периодам. Чтобы сделать PV правильно, нам нужно сделать пару преобразований:
Чтобы преобразовать годовую процентную ставку в периодическую, разделите годовую ставку на количество периодов в году:
оценивать = годовая процентная ставка / кол. периодов в год
Чтобы получить общее количество периодов, умножьте срок аннуитета в годах на количество периодов в году:
Например = нет. лет * нет. периодов в год
Так как у нас ежемесячная рента, мы можем делить и умножать на 12 или на ячейку В6, в которую вписано это число.
Полная формула PV в B8:
=PV(B2/B6, B3*B6, B4,, B5)
Аналогичным образом можно рассчитать текущую стоимость еженедельной, квартальной или полугодовой ренты. Для этого просто измените количество периодов в году в соответствующей ячейке:
- Еженедельно: 52
- Ежемесячно: 12
- Ежеквартально: 4
- Полугодовой: 2
- Годовой: 1
Рассчитать PV инвестиций на основе их будущей стоимости
В этом примере мы собираемся найти текущую стоимость инвестиции, которая принесет 50 000 долларов через 5 лет при годовой процентной ставке 7%. Цель состоит в том, чтобы выяснить, сколько денег нам нужно инвестировать сегодня, чтобы достичь целевой суммы в конце инвестиционного периода.
Как обычно, мы вводим данные аннуитета в отдельные ячейки:
- Годовая процентная ставка (B2): 7%
- Количество лет (B3): 5
- Будущая стоимость (B4): 50 000
- Тип аннуитета (B5): 0
Предполагая, что процентная ставка начисляется ежегодно, формула приведенной стоимости проста:
=PV(B2, B3, , B4, B5)
Пожалуйста, обратите внимание, что пмт аргумент в данном случае опущен, поскольку предполагается единовременное вложение без дополнительных периодических платежей. Как показано на снимке экрана ниже, результат формулы PV отрицательный, потому что это отток, то есть деньги, которые вы инвестируете сейчас, чтобы заработать целевую сумму в будущем
Как показано на снимке экрана ниже, результат формулы PV отрицательный, потому что это отток, то есть деньги, которые вы инвестируете сейчас, чтобы заработать целевую сумму в будущем.
Но что, если у нас есть несколько предложений от разных инвестиционных компаний и мы хотим сравнить эффект разных периодов начисления процентов?
В этом случае мы вводим количество периодов начисления процентов в год в ячейки E2:E6, как показано на рисунке ниже. Затем мы вводим приведенную ниже формулу в F2 и перетаскиваем ее вниз через F6:
=PV($B$2/E2, $B$3* E2, ,$B$4)
Постоянные данные, такие как процентная ставка ($B$2), срок аннуитета ($B$3), будущая стоимость ($B$4) и тип ($B$5), должны быть указаны как абсолютные ссылки, чтобы формула копировала правильно. к нижним ячейкам.
Присмотревшись к результатам, вы можете заметить обратную зависимость между рассчитанным PV (абсолютное значение без учета знака) и количеством периодов начисления сложных процентов. Лучшее предложение для нас — это еженедельное начисление процентов — вложив сейчас наименьшую сумму денег, мы получим те же $50 000 через 5 лет.
Дополнительные примеры формул см. в разделе Как рассчитать текущую стоимость ренты в Excel.
Избавление от полученной ошибки #Н/Д
При использовании функции ВПР, часто, при некоторых условиях, возможен вариант, возвращения ошибки #Н/Д. Рассмотрим подробнее, почему такие ошибки возникают и как их исправить:
- Возникает ошибка при указании аргумента «Интервальный просмотр» как ИСТИНА или 0, что требует наличия точного вхождения значения, а его то, как раз и нет. Для устранения этой проблемы, измените условия отбора;
- Если указан аргумент «Интервальный просмотр» как ЛОЖЬ или 1, но таблица, в которой производится поиск, не отсортирована по возрастанию наименований, то ошибка будет неизбежна. Лекарство, как и в первом варианте;
- В случаях, когда в наличии разные форматы ячеек, тех, откуда берется необходимое значение и тех где прописан аргумент поиска, например, текстовый и числовой форматы. Частенько эта ошибка возникает, когда нужно использовать числовые коды вместо текстовых значений, это номера счетов, номенклатурные номера и прочее. Для решения этой проблемы можно преобразовывать форматы данных с помощью функций ТЕКСТ и Ч. Результатом будет такая формула: =ВПР(ТЕКСТ(B2;);$G$2:$H$8;2;ЛОЖЬ);
- Также в случае наличия невидимых непечатаемых знаков или лишних пробелов могут возникнуть ошибки результатов. Для исправления, в этом случае, нужно задействовать функции ПЕЧСИМВ и СЖПРОБЕЛЫ, чтобы убрать излишек ненужной пунктуации. Формула приобретёт следующий вид: =ВПР(СЖПРОБЕЛЫ(ПЕЧСИМВ(B2));$G$2:$H$8;2;ЛОЖЬ).
А вот если вдруг возникнет необходимость силового подавления полученного результата об ошибке #Н/Д, если невозможно найти точное соответствие заданным результатам. Для этих целей подойдет формула:
=ЕСЛИОШИБКА(ВПР(B7;$G$2:$H$8;2;ЛОЖЬ);»»).
Не забудьте подкинуть автору на кофе…
Применение функций ПЛТ (бывшая ППЛАТ) и ПРОЦПЛАТ (бывшая ПЛПРОЦ) в табличном процессоре MS Excel.

Здравствуйте, уважаемые читатели блога!
Вам приходилось брать кредит в банке? Тогда эта статья для Вас. При оценке и анализе вариантов займов необходимо получить конечные значения (а сколько же придется заплатить?) для разных наборов исходных данных (в данном случае процентных ставок). Одним из преимуществ табличного процессора MS Excel является возможность быстрого решения подобных задач и автоматического перерасчета результатов при изменении исходных данных. Допустим вы планируете какой-либо проект и для этого берете кредит в банке. В какой срок лучше отдать кредит, какие процентные ставки выбрать? Для решения подобных задач в MS Excel применяется Таблица подстановки. Использование этого средства MS Excel происходит таким образом.
Возможные значения одного или двух аргументов функций необходимо представить в виде списка или таблицы. Для одного аргумента список исходных значений задается в виде строки или столбца таблицы. MS Excel представляет эти значения в формулу (функцию), заданную пользователем, а потом подставляет результаты в соответствующую строку или столбец.
При использовании таблицы с двумя переменными значения одной из них располагаются в колонке, другой – в столбце, а результат расчета по одной или нескольким формулам, и таблицу для двух переменных, содержащую расчеты для одной формулы.
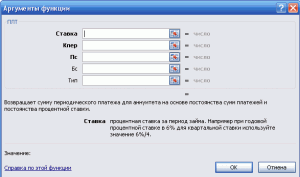
В этой статье рассмотрим таблицу подстановки для одной переменной. Таблицу с двумя переменными значениями смотрите в следующей статье.
Допустим, Вы берете кредит в 100 тысяч рублей, сроком на 5 лет и определяете ежемесячные выплаты при различных процентных ставках.
Для решения этой задачи используется Таблица подстановки MS Excel. Сначала записываем исходные данные – сумму займа, срок, процентная ставка согласно рисунка.
В ячейку D7 вводим формулу периодических постоянных выплат по займу при условии, что сумму необходимо погасить в течении срока займа: = ПЛТ (C4/12;C3*12;C2)
Процентную ставку делим на 12 в случае ежемесячных платежей и формат ячейки выбираем процентный – процентная ставка в этом случае записывается т.о.: 12% – 0,0125 – формат ячейки – процентный.
Кпер – число периодов выплат. Если период в годах, то для вычисления ежемесячных выплат умножаем на 12.
Пс – указываем сумму, которую берем взаймы (в нашем случае – это 100000).
Бс и Тип – необязательные параметры. Бс – будущая стоимость или баланс наличности, который нужно достичь после последней выплаты; принимается равной 0, если значение не указано. Тип – логическое значение (0 или 1), обозначающее, должна ли производится выплата в конце периода или в начале периода.
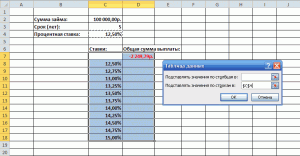
Выполните команду Данные – Анализ “что если” – Таблица данных. На экране появится диалоговое окно Таблица данных. (см.рис). Это окно используется для задания рабочей ячейки, на которую ссылается формула расчета. В нашем примере это ячейка С4, которую необходимо указать в поле Подставлять значения по строкам в:.
Если исходные данные расположены в столбце, то ссылку на рабочую ячейку необходимо ввести в поле Подставлять значения по столбцам в:. После нажатия кнопкиОК программа заполнит колонку результатами. Полученные числа имеют знак “-”.
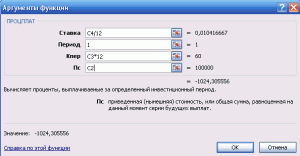
Допустим, что вам захотелось определить, какая часть платежа идет на погашение процента по кредиту, а какая – проценты по кредиту. Для этого в следующий столбец, в ячейку Е7 необходимо ввести формулу: = ПРОЦПЛАТ (C4/12;1;C3*12;C2) (см.рис).
Затем опять выполните команду Данные – Анализ “что если” – Таблица данных, предварительно выделив необходимый диапазон ячеек. После нажатия кнопки ОКпоявляется таблица Плата по процентам за 1 мес. (см.рис). Если вас не испугают эти цифры, то можете смело отправляться в банк за ссудой.
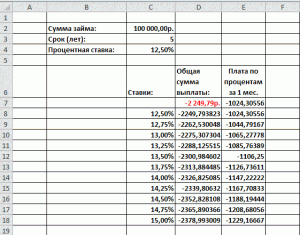
Функция ПЛТ в Excel
Функция ПЛТ в Excel
Добрый день, уважаемые подписчики и читатели блога. Очень много поступает вопросов по поводу «кредитных калькуляторов» как их создать в Excel и применять на практике.
Действительно в Excel есть минимально необходимый набор функций. Например, ПЛТ (платёж). То есть мы должны узнать сумму кредита и минусовать с неё платёж первого периода, считать процент, минусовать процент следующего платежа и т.д. Условие одно — платежи должны быть равными.
Давайте попробуем воспользоваться данной функцией. Построим небольшую таблицу:
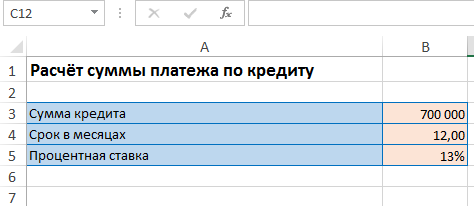
Позовём нашу функцию и посмотрим на её аргументы.
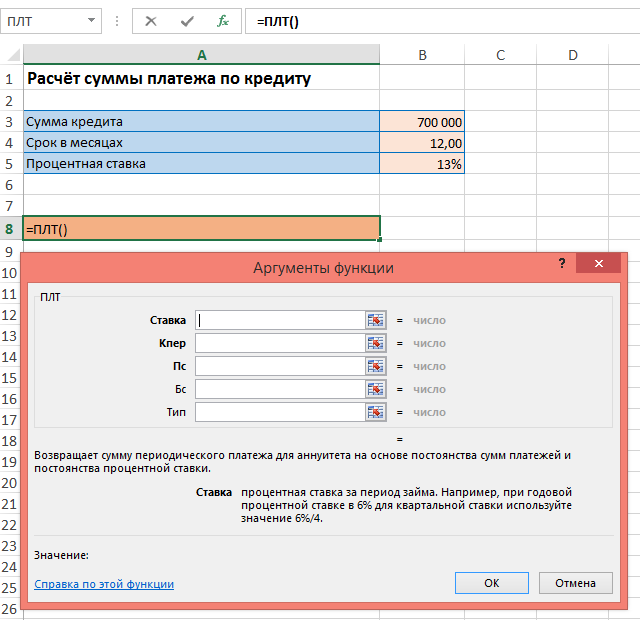
Аргументов много (в принципе каждый аргумент ПЛТ это отдельная функция):
Ставка — это ставка для периода (если ставка квартальная то 13% я делю на 4 квартала, если ставка месячная то 13% делим на 12 и т.д), в нашем случае берём именно второй вариант.
Кпер — количество периодов для выплат по займу.
Пс — текущая стоимость займа (в нашем случае 700000 рублей).
Бс — будущая стоимость займа.
Тип — принимает значения 0 или 1 в зависимости от платежа вначале или в в конце периода (в конце 0, в начале 1).
Заполним аргументы функции нашими данными.
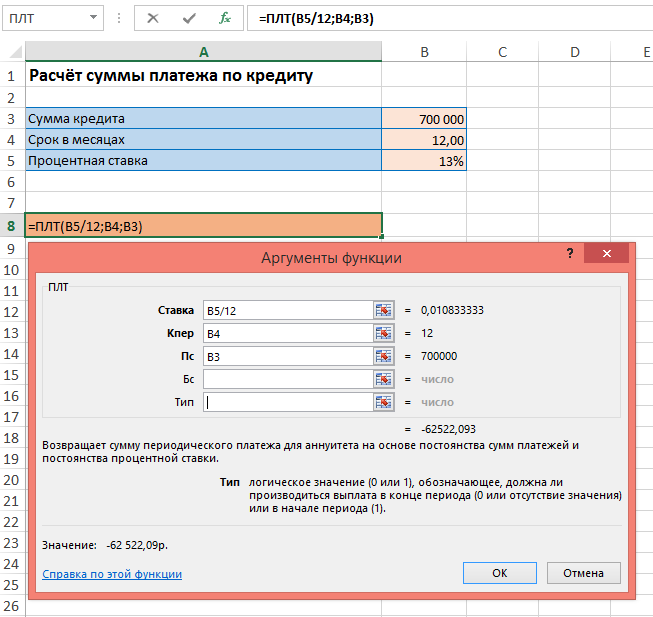
В итоге получим. Оставим «Бс» и «Тип» пустыми, они примут значение 0, он то нам и нужен!
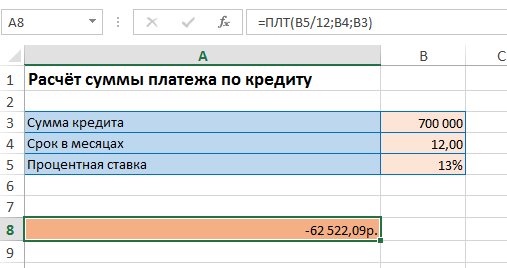
Результат со знаком минус — мы теряем эти деньги. Если хочется видеть положительную сумму — сумму кредита нужно ввести со знаком минус (-700000).
Результат налицо! Это будет наш ежемесячный платёж. Нетрудно посчитать, что за весь период мы выплатим банку 750365,12 рублей.
Идём дальше, давайте проведём небольшой анализ по процентной ставке и сроку кредита. Возьмём ставки — 13%, 15%, 19% и 25%. Периоды кредитования — 12, 24, 36, 48 и 60 месяцев.
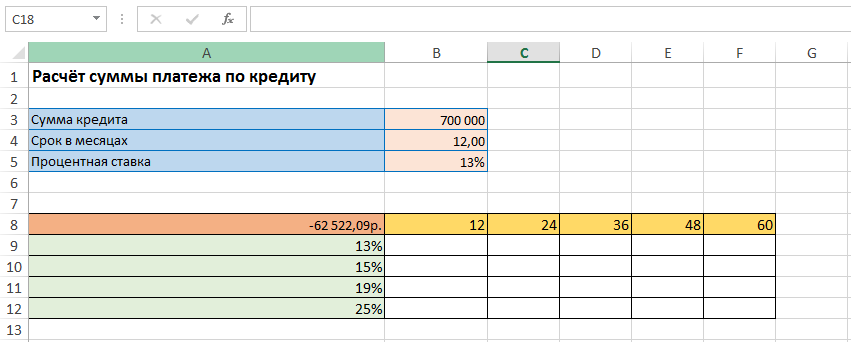
Из формул массивов мы знаем, что можно умножать диапазон на диапазон, но нам также нужно учесть и первоначальную сумму кредита. Поэтому воспользуемся возможностью программы «Анализ что если?». Предварительно выделим всю таблицу данных (от А8 до F12):
- переходим на вкладку «Данные»;
- в блоке кнопок «Работа с данными» нажимаем кнопку «Анализ что если?»;
- выбираем «Таблица данных»

Теперь нужно указать куда (в какие ячейки подставлять) наши показания по количеству месяцев (столбцы) и процентную ставку (строки). Укажем соответствующие ячейки — B4 и B5. Нажимаем «ОК»
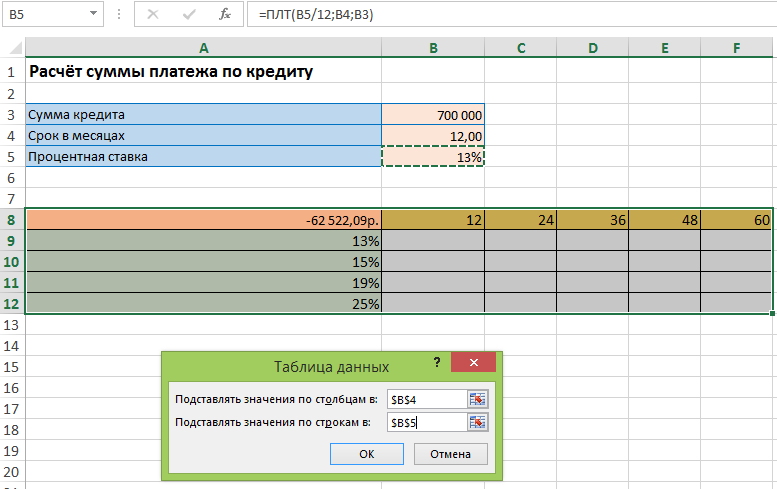
Останется понаблюдать за результатом.
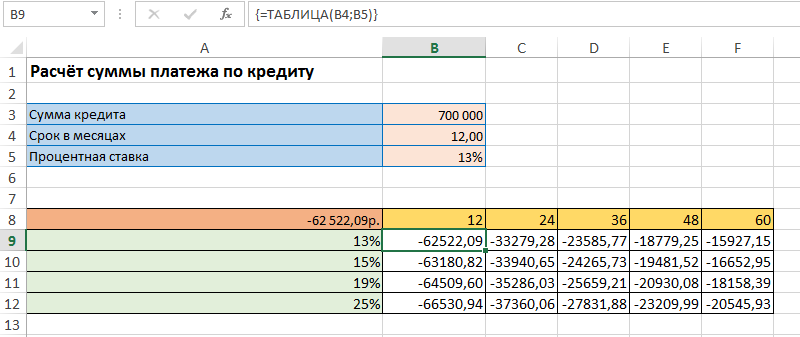
Как видно из строки формул — появились фигурные скобки (признак массива) и функция ТАБЛИЦА. Не ищите её просто так, она появится только при использовании «Таблицы данных» из «Анализ «что если?».
Готово, наш небольшой калькулятор готов. Можно будет с помощью пользовательских форматов дописать «месяцев» к нашим периодам, но это как раз можно почитать в предыдущей статье.
Пример 2
Предположим, человек планирует ежемесячно откладывать деньги, чтобы скопить через 5 лет (ячейка E7 ) 1 млн. рублей ( E8 ). Деньги ежемесячно он планирует относить в банк и пополнять свой вклад. В банке действует процентная ставка 10% ( E6 ) и человек полагает, что она будет действовать без изменений в течение 5 лет. Какую сумму человек должен ежемесячно относить в банк, чтобы таким образом через 5 лет скопить 1 млн. руб.? (см. файле примера ).
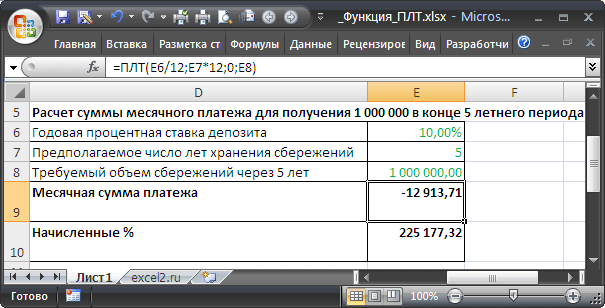
Расчет ежемесячной суммы платежа в таком случае можно также с помощью функции ПЛТ()
К концу 5 летнего периода сумма начисленных процентов составит более 225 тыс. руб., т.е. если бы человек просто складывал бы деньги себе в сейф, то он скопил бы только порядка 775 тыс. руб.
Суть функции
Если упрощенно говорить о сути функции Подбор параметра, то она заключается в том, что пользователь, может вычислить необходимые исходные данные для достижения конкретного результата. Эта функция похожа на инструмент Поиск решения, но является более упрощенным вариантом. Её можно использовать только в одиночных формулах, то есть для вычисления в каждой отдельной ячейке нужно запускать всякий раз данный инструмент заново. Кроме того, функция подбора параметра может оперировать только одним вводным, и одним искомым значением, что говорит о ней, как об инструменте с ограниченным функционалом.
Подбор параметра для банковских депозитов
На протяжении 10-ти лет мы хотим накопить 20 000$. Свои сбережения будем откладывать на банковский депозит по 5% годовых. Деньги будем вносить на банковский депозитный счет ежегодно и одинаковыми частями взносов. Какой должен быть размер ежегодного взноса, чтобы за 10 лет собрать 20 000$ при 5-т и процентах годовых?
Для решения данной задачи в Excel воспользуемся инструментом «Подбор параметра»:
- Составьте таблицу как показано на рисунке:
В ячейку B5 введите функцию: =БС(B1;B2;B3;)
Оставаясь на ячейке B5, выберите инструмент: «Данные»-«Работа с данными»-«Анализ что если»-«Подбор параметра»

В появившемся окне заполните поля, так как на рисунке и нажмите ОК.

Результат вычисления получился с отрицательным числом – это правильно в соответствии со стандартом финансовых функций Excel. Регулярные взносы должны отображаться отрицательным значением, так как это категория расходных операций. А по истечению 10 лет мы получим на приход 20 000$.
Полезный совет! Если Вы нужно узнать размер ежемесячных взносов, тогда перед использованием инструмента «Подбор параметра» нужно процентную ставку разделить на 12 (чтобы перевести в ежемесячный процент).
А количество лет нужно перевести в количество месяцев умножив на 12. Таким образом, в ячейке B3 мы получим необходимую сумму ежемесячного взноса для достижения цели.
Кредитный калькулятор в Excel по расчету графика аннуитетных платежей
Два предыдущих кредитных калькулятора очень удобны, но они выполняют краткие (общие) расчёты. А иногда заёмщику нужна расширенная информация – график ежемесячных аннуитетных платежей с детальной расшифровкой каждой выплаты (с указанием сумм, идущих на погашение процентов, и сумм, погашающих тело кредита). В общем, сейчас мы сделаем в программе Excel ещё один кредитный калькулятор, который будет автоматически рассчитывать график аннуитетных платежей. Щёлкаем мышкой по рисунку:
Перед вами расширенная и доработанная версия нашего первого кредитного калькулятора (того, который рассчитывает размер ежемесячного аннуитетного платежа по кредиту). Здесь кроме стандартных блоков с исходными данными и расчётами, появилась таблица, в которой детально расписаны все наши будущие ежемесячные выплаты. Таблица имеет пять колонок:
1. Месяцы. В этой колонке по порядку указаны номера месяцев, в которые будут осуществляться выплаты
Обратите внимание, что речь идёт не о календарных, а о порядковых номерах. То есть, если первая выплата припадает на сентябрь месяц, то ему присваивается порядковый номер «1», как первому месяцу, а не «9», как календарному.
2
Ежемесячный платёж. Это тот самый аннуитетный платёж, который не меняется на протяжении всего срока кредитования. В сноске к одной из ячеек вы можете увидеть данные, которые внесены в строку формул: =ПЛТ(B3/12;B4;-H14). Вы уже знаете, что за расчёт аннуитетного платежа в экселе отвечает функция ПЛТ. Координаты необходимых значений для расчёта можно внести, как через строку формул, так и заполнив таблицу, которая появится при нажатии на кнопку «fx», находящуюся слева от строки формул.
3. Погашение процентов. Здесь рассчитывается доля процентов в аннуитетных платежах (в каждой новой выплате она будет уменьшаться). В программе Excel за расчёт данного показателя отвечает функция ПРПЛТ. Опять же, задать необходимые параметры для расчётов можно либо нажав на кнопку «fx» и заполнив таблицу, либо просто внеся нужную информацию в строку формул. В нашем примере для расчёта доли процентов в первом платеже, в строке формул записано следующее: =ПРПЛТ(A15/12;D15;B15;-C15).
4. Погашение тела кредита. Та самая выплата, которая вытягивает нас из долговой ямы и избавляет от банковского рабства. Мы рассчитали её просто: из суммы аннуитетного платежа вычли долю процентов, которую рассчитали в предыдущей колонке. Собственно, в строке формул по первому платежу так и записано: =E15-F15. Но можно пойти и другим, более изощрённым, путём. В программе Excel за расчёт этого платежа отвечает функция ОСПЛТ. Можете для интереса нажать кнопку «fx», выбрать функцию ОСПЛТ, внести все необходимые данные и получить сумму, идущую на погашение тела кредита в выбранном платеже.
5. Долг на конец месяца. Ну, здесь всё просто! В данной колонке отображается сумма вашего долга перед банком на конец текущего месяца. Из текущего остатка мы отнимаем долю, идущую на погашение тела кредита. А вот уплаченные проценты просто уходят в казну банка и никак не влияют на сумму вашего текущего долга по кредиту.
Вот так легко и непринуждённо мы разработали кредитный калькулятор по расчёту графика аннуитетных платежей. Скачать его можно ссылке ниже:
Итак, друзья, теперь у вас есть целых три кредитных калькулятора по расчёту аннуитетных платежей, разработанных в программе Microsoft Excel. В следующей публикации мы расскажем о досрочном погашении аннуитетного кредита.
Наши группы:
ЕСЛИ
Функция ЕСЛИ является очень популярной в Excel. Она позволяет автоматически выполнять какое-либо действие, в зависимости от поставленного условия.
— Логическое выражение — выражение, которое по итогу своего вычисления должно вырнуться значение ИСТИНА или ЛОЖЬ.- Значение, если истина — устанавливаем указанное значение, если логическое выражение вернуло ИСТИНА- Значение, если ложь — устанавливает указанное значение, если логическое выражение вернуло ЛОЖЬ.
В примере выше мы хотим определить, получили ли мы за месяц выручку больше 500 рублей или нет. В формуле ЕСЛИ(B2>500;»Да»;»Нет») первый параметр (B2>500) проверяет, выручка за месяц больше 500 рублей или нет; второй параметр («Да») — функция вернет Да, если выручка больше 500 рублей и соответственно Нет (третий параметр), если выручка меньше.
Обратите внимание, что значения при истине или лжи могут быть не только текстовые, числовые, но также и функции(в том числе и ЕСЛИ), что позволяет реализовать достаточно сложные логические конструкции



























