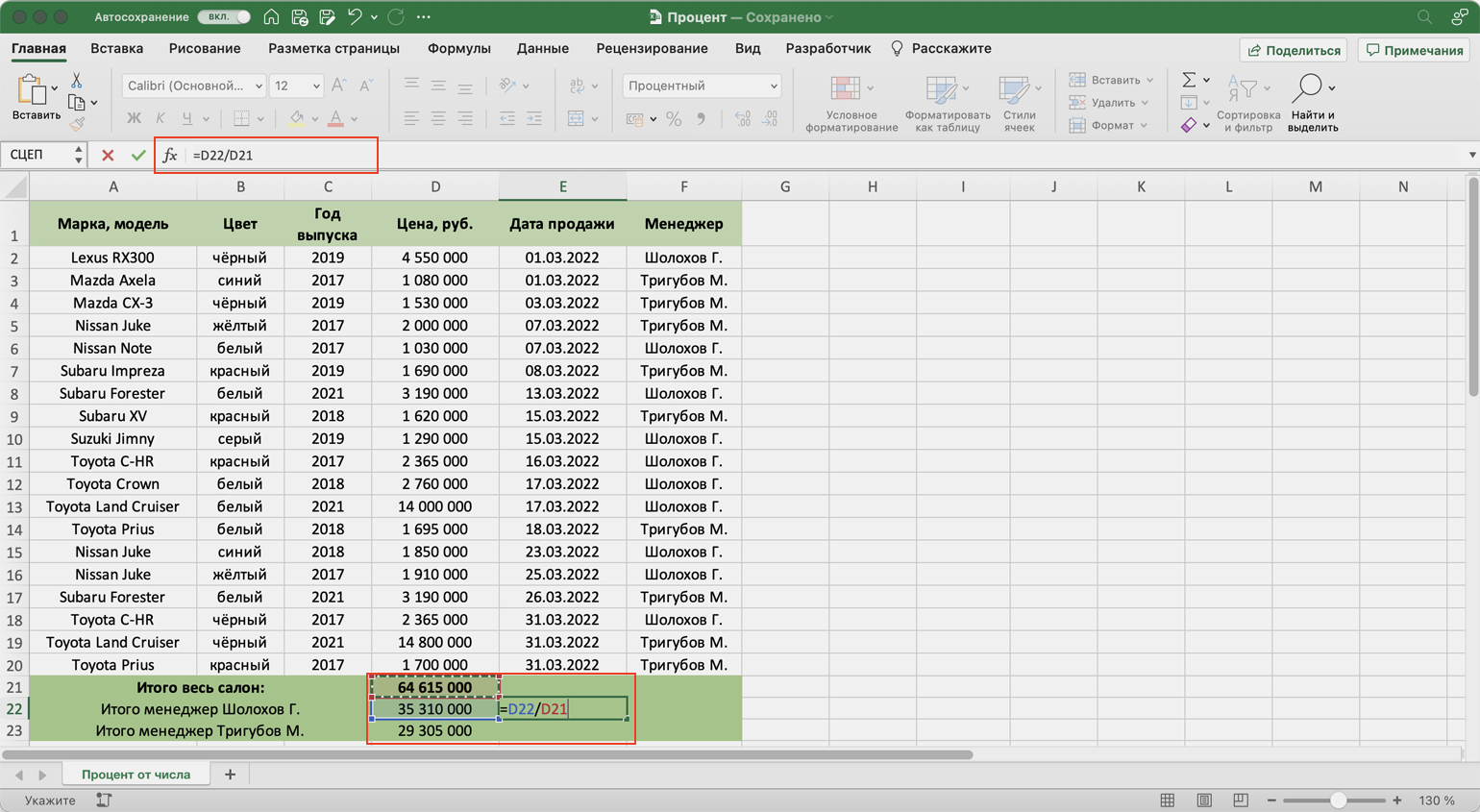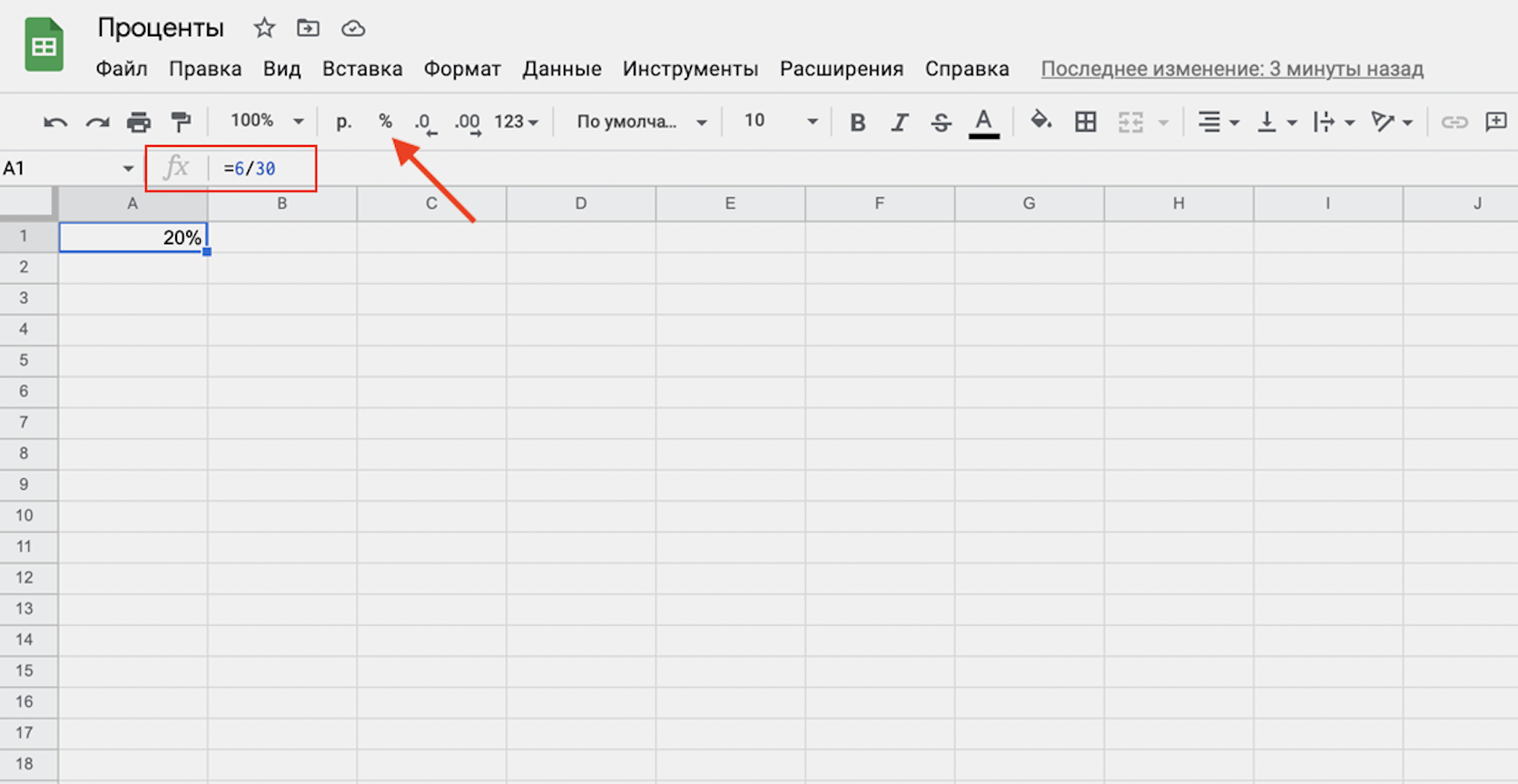Структура и ссылки на Таблицу Excel
Каждая Таблица имеет свое название. Это видно во вкладке Конструктор, которая появляется при выделении любой ячейки Таблицы. По умолчанию оно будет «Таблица1», «Таблица2» и т.д.
Если в вашей книге Excel планируется несколько Таблиц, то имеет смысл придать им более говорящие названия. В дальнейшем это облегчит их использование (например, при работе в Power Pivot или Power Query). Я изменю название на «Отчет». Таблица «Отчет» видна в диспетчере имен Формулы → Определенные Имена → Диспетчер имен.
А также при наборе формулы вручную.
Но самое интересное заключается в том, что Эксель видит не только целую Таблицу, но и ее отдельные части: столбцы, заголовки, итоги и др. Ссылки при этом выглядят следующим образом.
=Отчет – на всю Таблицу=Отчет – только на данные (без строки заголовка)=Отчет – только на первую строку заголовков=Отчет – на итоги=Отчет – на всю текущую строку (где вводится формула)=Отчет – на весь столбец «Продажи»=Отчет – на ячейку из текущей строки столбца «Продажи»
Для написания ссылок совсем не обязательно запоминать все эти конструкции. При наборе формулы вручную все они видны в подсказках после выбора Таблицы и открытии квадратной скобки (в английской раскладке).
Выбираем нужное клавишей Tab. Не забываем закрыть все скобки, в том числе квадратную.
Если в какой-то ячейке написать формулу для суммирования по всему столбцу «Продажи»
=СУММ(D2:D8)
то она автоматически переделается в
=Отчет
Т.е. ссылка ведет не на конкретный диапазон, а на весь указанный столбец.
Это значит, что диаграмма или сводная таблица, где в качестве источника указана Таблица Excel, автоматически будет подтягивать новые записи.
А теперь о том, как Таблицы облегчают жизнь и работу.
Общие принципы расчетов в Excel
Описывать весь функционал Эксель нет смысла. Он очень широк и способен решать задачи как простого вычисления, так и довольно сложного программирования. Однако некоторые принципы работы в электронных таблицах стоит повторить. Это понадобится для написания формул, в том числе с целью вычисления и проведения операций с процентами.
Инструменты создания формул в Excel
Записи в Эксель могут иметь разный формат — числовой, даты, текстовый и другие. Есть и процентный, но как ни странно, операции с долями можно производить и в других форматах.
- Для того чтобы программа понимала, что запись необходимо воспринимать как формулу и произвести вычисление, необходимо в ячейке поставить знак”=”.
- Для умножения чисел используется “*”.
- Минус и плюс аналогичны символам на клавиатуре.
- Деление обозначается символом слэш “/”.
- Более сложные записи с несколькими операциями обозначаются скобками.
Выглядит это примерно так: “=10*(100-20)/2”. После введения данных достаточно нажать Enter и в ячейке появится результат. Для более сложных вычислений с числами в разных ячейках потребуется написание формулы с привязкой данных. Вот как это выглядит на примере.
- Вводим исходные данные.
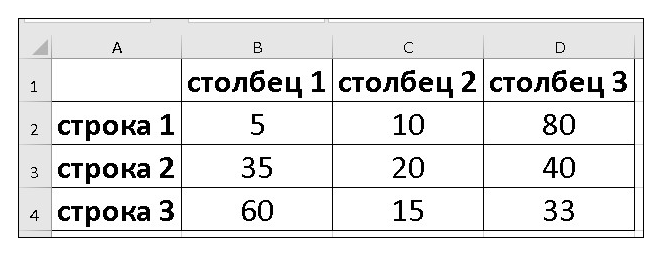
- В свободной ячейке вводим формулу, где вместо записи чисел используем адреса ячеек, с данными которых хотим произвести вычисление. Для подстановки адреса исходной ячейки достаточно кликнуть по ней левой кнопкой мыши. Нажимаем Enter.
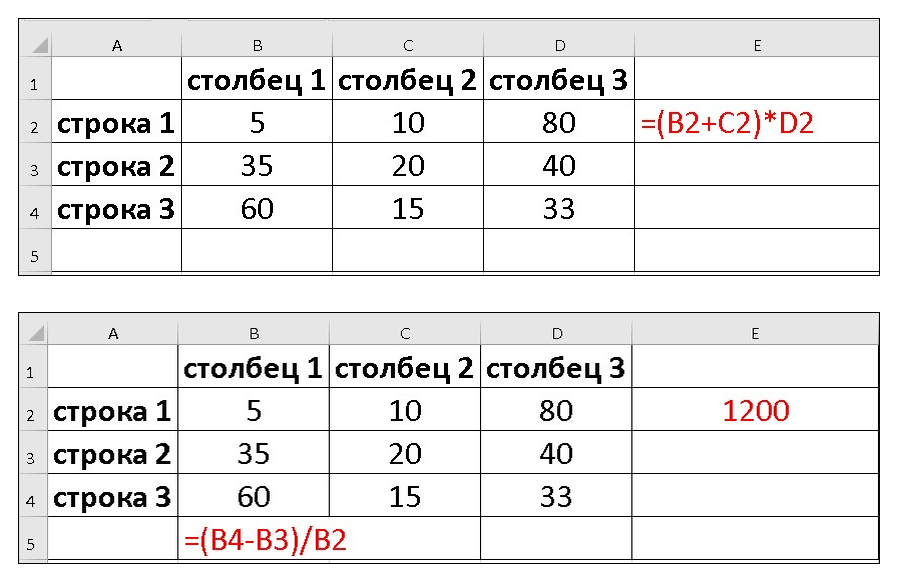
- В формуле можно использовать и числовые значения, в том числе комбинируя их с адресами ячеек.

- Чтобы повторить формулу для остальных значений таблицы, нужно в начальной ячейке “растянуть” введенную формулу, захватив угол ячейки указателем мышки и протянув в нужном направлении.
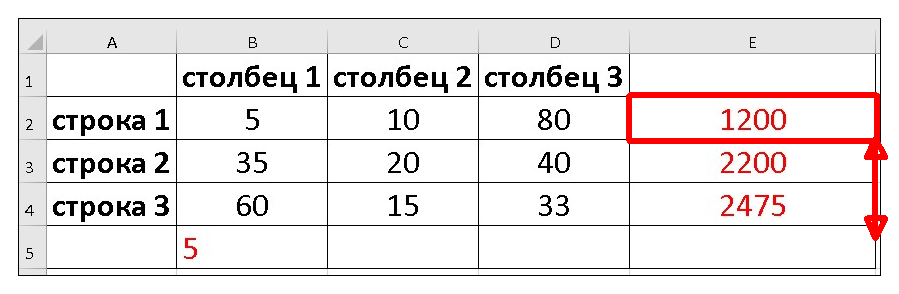
Таким образом выполняются простейшие вычисления в Excel.
Расчет процентов в Excel
Эксель умеет выполнять многие математические задачи, в том числе и простейший расчет процентов. Пользователю в зависимости от потребностей не составит труда рассчитать процент от числа и число по проценту, в том числе и в табличных вариантах данных. Для этого следует лишь воспользоваться определенными формулами.
Вариант 1: Расчет процентов от числа
Прежде всего давайте выясним, как рассчитать величину доли в процентах одного числа от другого.
Формула вычисления выглядит следующим образом: .
Чтобы продемонстрировать вычисления на практике, узнаем, сколько процентов составляет число 9 от 17
Выделяем ячейку, куда будет выводиться результат и обязательно обращаем внимание, какой формат указан на вкладке «Главная» в группе инструментов «Число». Если формат отличен от процентного, обязательно устанавливаем в поле параметр «Процентный».
После этого записываем следующее выражение: .
Впрочем, так как мы задали процентный формат ячейки, дописывать значение «*100%» не обязательно
Достаточно ограничиться записью «=9/17».
Чтобы посмотреть результат, жмем на клавишу Enter. В итоге получаем 52,94%.
Теперь взглянем, как можно вычислять проценты, работая с табличными данными в ячейках.
- Допустим, нам требуется посчитать, сколько процентов составляет доля реализации конкретного вида товара от общей суммы, указанной в отдельной ячейке. Для этого в строке с наименованием товара кликаем по пустой ячейке и устанавливаем в ней процентный формат. Ставим знак «=». Далее щелкаем по клеточке с указанием величины реализации конкретного вида товара «/». Потом — по ячейке с общей суммой реализации по всем товарам. Таким образом, в ячейке для вывода результата у нас записана формула.
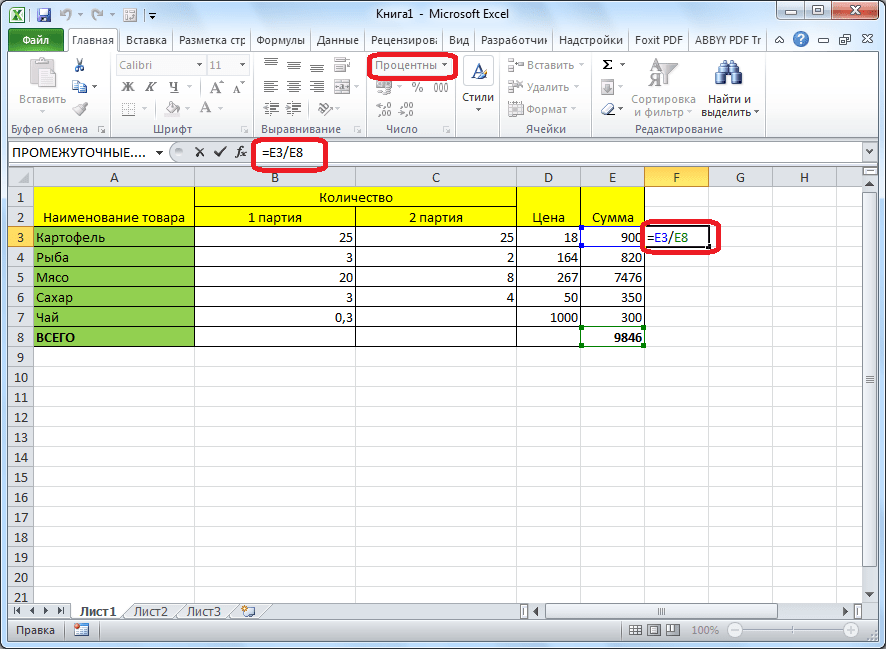
Чтобы посмотреть значение вычислений, нажимаем Enter.
 Мы выяснили определение доли в процентах только для одной строки. Неужели для каждой следующей строки нужно будет вводить подобные вычисления? Совсем не обязательно. Нам надо скопировать данную формулу в другие ячейки. Однако поскольку при этом ссылка на ячейку с общей суммой должна быть постоянной, чтобы не происходило смещение, то в формуле перед координатами ее строки и столбца ставим знак «$». После этого ссылка из относительной превращается в абсолютную.
Мы выяснили определение доли в процентах только для одной строки. Неужели для каждой следующей строки нужно будет вводить подобные вычисления? Совсем не обязательно. Нам надо скопировать данную формулу в другие ячейки. Однако поскольку при этом ссылка на ячейку с общей суммой должна быть постоянной, чтобы не происходило смещение, то в формуле перед координатами ее строки и столбца ставим знак «$». После этого ссылка из относительной превращается в абсолютную.
 Наводим курсор в нижний правый угол ячейки, значение которой уже рассчитано, и, зажав кнопку мыши, тянем ее вниз до ячейки, где располагается общая сумма включительно. Как видим, формула копируется и на все другие клетки таблицы. Сразу виден результат подсчетов.
Наводим курсор в нижний правый угол ячейки, значение которой уже рассчитано, и, зажав кнопку мыши, тянем ее вниз до ячейки, где располагается общая сумма включительно. Как видим, формула копируется и на все другие клетки таблицы. Сразу виден результат подсчетов.

Можно посчитать процентную долю отдельных составляющих таблицы, даже если итоговая сумма не выведена в отдельную ячейку. После форматирования ячейки для вывода результата в процентный формат ставим в ней знак «=». Далее кликаем по ячейке, чью долю надо узнать, ставим знак «/» и набираем сумму, от которой рассчитывается процент. Превращать ссылку в абсолютную в этом случае не нужно.
 Затем жмем Enter и путем перетягивания копируем формулу в ячейки, которые расположены ниже.
Затем жмем Enter и путем перетягивания копируем формулу в ячейки, которые расположены ниже.
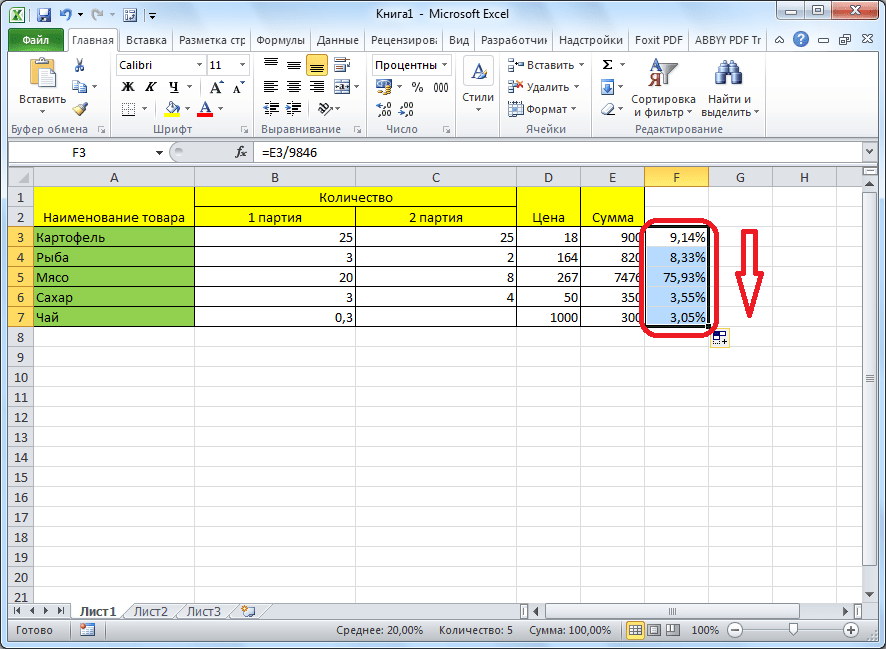
Вариант 2: Расчет числа по проценту
Теперь посмотрим, как рассчитать число от общей суммы по проценту от нее.
- Формула для расчета будет иметь следующий вид: . Следовательно, если нам понадобилось посчитать, какое число составляет, например, 7% от 70, то просто вводим в ячейку выражение «=7%*70». Так как в итоге мы получаем число, а не процент, то в этом случае устанавливать процентный формат не надо. Он должен быть или общий, или числовой.
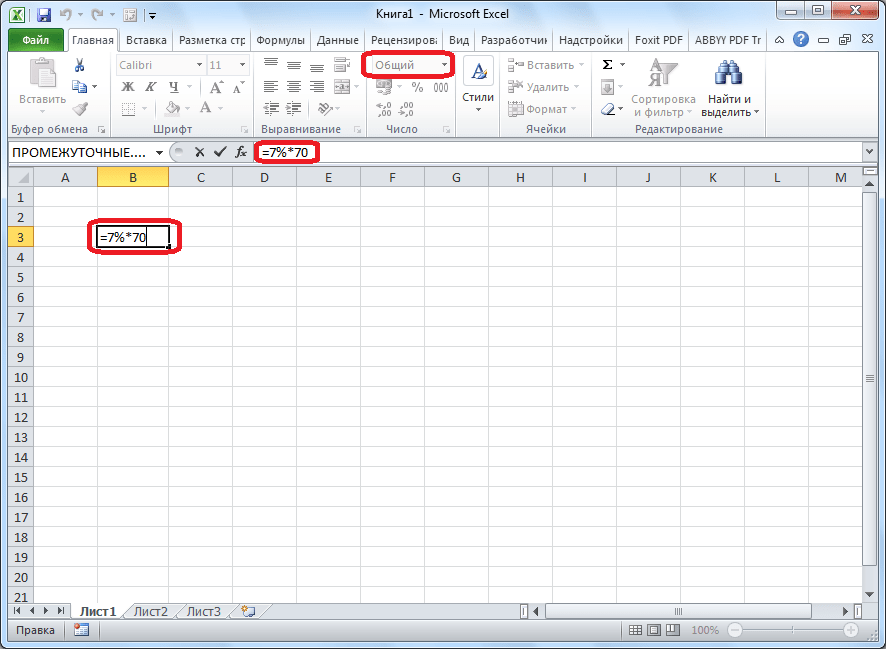
Для просмотра результата нажмите Enter.

Эту модель довольно удобно применять и для работы с таблицами. Например, нам нужно от выручки каждого наименования товара подсчитать сумму величины НДС, которая составляет 18%. Для этого выбираем пустую ячейку в строке с наименованием товара. Она станет одним из составных элементов столбца, в котором будут указаны суммы НДС. Форматируем ее в процентный формат и ставим в ней знак «=». Набираем на клавиатуре число 18% и знак «*». Далее кликаем по ячейке, в которой находится сумма выручки от продажи данного наименования товара. Формула готова. Менять формат ячейки на процентный или делать ссылки абсолютными не следует.
 Для просмотра результата вычисления жмем Enter.
Для просмотра результата вычисления жмем Enter.
 Копируем формулу в другие ячейки перетаскиванием вниз. Таблица с данными о сумме НДС готова.
Копируем формулу в другие ячейки перетаскиванием вниз. Таблица с данными о сумме НДС готова.

Как видим, программа предоставляет возможность удобно работать с процентными величинами. Пользователь может вычислить как долю от определенного числа в процентах, так и число от общей суммы по проценту. Excel можно использовать для работы с процентами как обычный калькулятор, но также с его помощью легко и автоматизировать работу по вычислению процентов в таблицах.
Расчет процентного увеличения в Excel
Процент увеличения включает в себя два числа. Основной математический подход для расчета процентного увеличения состоит в том, чтобы вычесть второе число из первого числа. Используя сумму этой цифры, разделите эту оставшуюся цифру на исходное число.
Пример, стоимость счета домашнего хозяйства стоит $ 100 в сентябре, но $ 125 в октябре. Чтобы рассчитать эту разницу, вы можете использовать формулу = СУММ (125-100) / 100 в Excel.
Если ваши цифры находятся в отдельных ячейках, вы можете заменить числа для ссылок на ячейки в своей формуле.
Например, если сумма счета за сентябрь находится в ячейке B4 и сумма счета за октябрь находится в камере B5, ваша альтернативная формула Excel будет = СУММ (B5-B4) / B4
Процентное увеличение в период с сентября по октябрь 25%с этой цифрой в виде десятичного числа (0,25) по умолчанию в Excel, используя формулу выше.
Если вы хотите отобразить этот показатель в процентах в Excel, вам нужно заменить форматирование для вашей ячейки. Выберите свою ячейку, затем нажмите Процент Стиль кнопка в Дом вкладка, под номер категория.
Вы также можете щелкнуть правой кнопкой мыши на вашей ячейке, нажмите Формат ячеек затем выберите Процентное соотношение от Категория -> Номер меню для достижения того же эффекта.
Как в экселе посчитать скидку в процентах?
Посчитаем скидку в процентах в программе эксель и сделаем для двух случаев:
- Есть старая и новая цена, необходимо посчитать процент скидки;
- Есть текущая цена и желаемая скидка в процентах, посчитаем новую цену.
Перед нами таблица, в которой есть два столбца: старая и новая цена.
В ячейки «С2» напишем простую формулу: =(A2-B2)/A2, где А2 – это старая цена, а В2 – это новая цена. Когда вы написали эту формулу, то выделяем ячейку «С2» нажимаем «Ctrl+C», затем выделяем диапазон ячеек с «С3» по «С5». И нажимаем на клавиши «Ctrl+V».
Осталось сделать так, чтобы цифры были в процентах, для этого выделяем диапазон ячеек с «С2» по «С5». Наводим курсор на выделенную область и жмем правой кнопкой мыши, в появившемся меню выбираем: «Формат ячеек».
В появившемся меню, выбираем закладку «Число» и устанавливаем числовой формат: «проценты». После жмем на кнопку «Ок».
Получили итоговую таблицу.
Второй случай. Перед нами таблица, в которой есть столбцы: текущая цена, процент скидки, нужно рассчитать новую цену.
В ячейки «С2» пишем следующую формулу: =A2*(1-B2), где А2 – текущая цена, В2 – процент скидки. После снова выделяем ячейку «С2» и как в первом случае, копируем формулу на другие ячейки.
Расставить по порядку
В экселе можно быстро узнать максимальное, минимальное и среднее значение для любого массива ячеек. Для этого в скобках формул =МАКС(), =МИН() и =СРЗНАЧ() нужно указать диапазон ячеек, в которых будет искать программа. Это пригодится для таблицы, в которую вы записываете все расходы: вы увидите, на что потратили больше денег, а на что — меньше. Еще этим тратам можно присвоить «места» — и отдать почетное первое место максимальной или минимальной сумме.
Например, вы считаете зарплаты сотрудников и хотите узнать, кто заработал больше за определенный срок. Для этого в скобках формулы =РАНГ() через точку с запятой укажите ячейку, порядок которой хотите узнать; все ячейки с числами; 1, если нужен номер по возрастанию, или 0, если нужен номер по убыванию.
Как посчитать скидку в Экселе (Excel)?
Скидка в Экселе (Excel).
Как рассчитать скидку (процент скидки) в программе Excel?
Рассмотрим несколько задач, связанных с расчётом скидки в Excel.
1) Имеется исходная цена товара, а также процент скидки. Нужно рассчитать цену товара со скидкой.
Вот таблица, в которую внесены эти сведения (формат столбца со скидкой должен быть процентным):
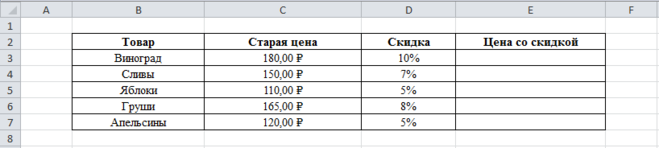
Для решения этой нужно воспользоваться формулой вычитания процентов.
Она выглядит следующим образом:
Цена со скидкой = Старая цена — Старая цена * Скидка.
Виноград = 180 — 180 *0,1 = 162 рубля.
В программе Excel формула расчёта цены со скидкой будет такой (записываем её в ячейку E3):
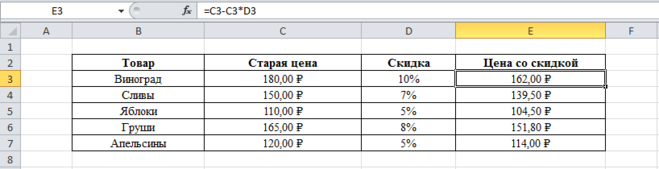
Осталось скопировать данную формулу для остальных товаров.
2) Чтобы узнать, чему равна скидка в рублях, нужно отнять от старой цены цену со скидкой.
Вот как это выглядит в Экселе:
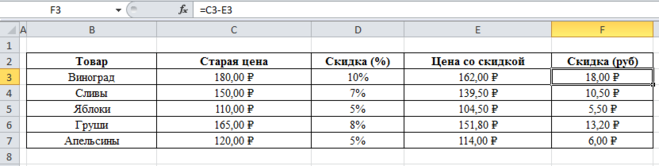
Это обычная формула вычитания.
3) Если известна старая цена и цена со скидкой, то процент скидки можно посчитать по следующей формуле:
Скидка (в %) = (Старая цена — Цена со скидкой) / Старая цена.
Вот формула в Excel:

Не забывайте, что формат у ячеек с результатом нужно сделать процентным.
Эксель является одним из компонентов в офисном приложении от Майкрософт. Это электронная таблица с возможностью сделать математические, логические и другие вычисления в автоматическом режиме используя формулы, что позволяет сократить время подсчета при ручном способе. Пример подсчета я создал на своем ПК образец в Excell см. рисунок ниже:
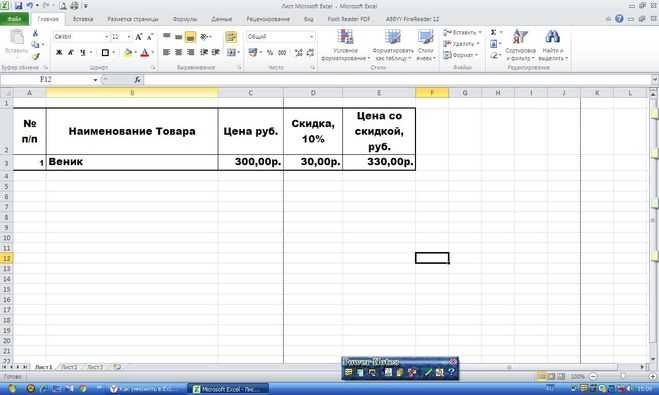
- Создаем таблицу из пяти столбцов;
- Заполняем шапку: наименование товара, цена, руб, скидка 10%, цена со скидкой, руб;
- Ячейки С3, D3, E3 форматируем в финансовый формат;
- В ячейку С3 ставим стоимость;
- В ячейку D3 заносим формулу: знак =С3 * 10%;
- В ячейку Е3 также ставим формулу: знак =С3+D3
Это один из самых простых вариантов. Удачи. Буду рад если кому-то помог.
Если известны начальная цена А и конечная цена В, то расчёт идёт по формуле
Для Экселя будет тоже самое, если А и В записать в ячейки А1 и В1, а результат готовить в ячейке С1. Таким образом, в ячейку С1 нужно записать
Методика расчета скидки (процента скидки) в программе Excel очень простая. Для этого нам необходимо взять две цены на товар: старую (без скидки) и новую (со скидкой). В расчете старая цена принимается за 100%. От нее отнимается процентное соотношение новой цены к старой. Все действия заносятся в одну формулу в одной ячейке Excel.

Например, нам нужно посчитать размер скидки на утюг стоимостью 1690 руб, который на время акции продается за 890 руб. Формула расчета будет следующей: 100%-(890/1690). У нас получится 47,34%.
Проверяем на сайте, правильно ли мы посчитали скидку в Excel.

Все верно! Продавец округлил скидку до целого значения — 47%.
Как же все считается в Excel? Посмотрим на данном примере.

В отдельную ячейку вставляем формулу. Делается это знаком равно. Вместо цифр 890 и 1690 указываем ячейки с соответствующими ценами. Хотя можно и забивать числовые значения стоимости товара, но удобнее их писать в отдельных ячейках.
В примере выше (скрин из Excel) формула расчета будет следующей: =100%-H4/E4. Она заносится в ячейку K4. Далее мы просто ухватываемся за маленький черный квадратик в нижнем правом углу выделенной ячейки K4 и протягиваем вниз на 3 ячейки. Эксель автоматически считает размер скидки для всех остальных товаров (фена и робота-пылесоса).
Как часто обновляют ассортимент
Корректировку матрицы товаров следует проводить только после получения обратной связи от покупателей и анализа экономических показателей. Можно ориентироваться на следующие закономерности.
Покупательский спрос
Когда товар теряет потребительский спрос – это заметно сразу. Однако магазины могут поздно отреагировать на изменения в поведении покупателей.
Успешный магазин чутко реагирует на малейшие изменения в поведении покупателей и корректирует матрицу под их спрос.
Действия конкурентов
«Посматривать» на конкурентов полезно и при корректировке матрицы товаров в своем магазине. Соседние магазины могут манипулировать ценами, пытаясь таким способом стимулировать оборачиваемость продукции. Если вы не будете адекватно реагировать на действия конкурентов, то останетесь «за бортом» с нераспроданным товаром.
Поведение поставщиков
Ассортиментную матрицу нужно корректировать не только под покупательский спрос, но и под возможности/условия поставщиков. В процессе работы поставщики могут увеличить цены по объективным причинам или поменять товарные позиции. Всё это скажется на ассортименте магазина.
Например, поставщик перестал возить определенный вид товара и предложил взамен продукцию другой ценовой категории или качества. Магазину придется либо подстраивать матрицу под новые условия или же искать другого поставщика, что приведет также к корректировке ассортимента.
Как составить таблицу учета товара в Эксель
Вообще, нет никакой сложности в том, чтобы создать таблицу учета товара по тому шаблону, который будет описан выше. Достаточно потратить всего день-два, а также предварительно собрать базу клиентов, имеющихся товаров и того, какие из них остались.
Чтобы не допустить особо нелепых просчетов и ряда ошибок, лучше воспользоваться помощью опытных специалистов на первых порах. Но если их нет, не беда. Приведем простую инструкцию, как составить таблицу учета товара в Эксель.
Порядок создания справочников
Создание справочников – это самая главная задача, которую нужно выполнять в первую очередь. Какие могут быть справочники? Да самые разные: покупателей, поставщиков, самих товаров, скидок и любой другой информации, которая повторяется очень часто. Пользователь вправе выбирать, размещать эти данные в рамках одного листа или разделить каждый блок информации на другом листе. Рекомендуется все же второй вариант, поскольку позволяет лучше структурировать данные.
Что такое справочник? Это список, содержащий определенную информацию, расположенную построчно.
Последовательность действий при создании справочника следующая:
- Закрепление верхней строки.
- Определение типа справочника, который будет использоваться.
- Оформление справочника.
Выпадающие списки
Можно сделать так, чтобы пользователь выбирал нужную категорию данных в списке, после чего электронная таблица выдаст всю содержащуюся по этому критерию информацию. Для этого необходимо создать список, который можно добавить через команду «Данные – Проверка данных».
Далее остается только настроить перечень, и он будет работать.
Оборотные ведомости
Чтобы сделать оборотную ведомость, нужно воспользоваться функцией СУММЕСЛИМН. Это обязательно нужно сделать в случае, если ваша задача похожа на приведенный выше пример.
Как отслеживать критические остатки
Настройка учета товаров может осуществляться таким способом, чтобы в документе отображалась информация о том, сколько осталось того или иного товара на складе или непосредственно в определенном магазине. Причем это можно автоматизировать, используя функцию ЕСЛИ в Excel.
Как видим, таблица данных – это многофункциональный инструмент, позволяющий выполнять сразу несколько задач. Это не только составление гибкого плана скидок в зависимости от благосостояния клиента, но и выполнение множества других функций. Но все же рекомендуется использовать профессиональные CRM-системы, если речь идет о ведении учета клиентов хотя бы потому, что они позволяют значительно сильнее автоматизировать эти процессы и поставить бизнес на поток.
В любом случае, навыки создания и управления электронными таблицами являются невероятно важными для каждого предпринимателя. Не просто так говорят, что есть только две программы, которые приносят больше всего денег: PowerPoint и Excel. И это действительно так. Успехов вам.
Заключительные мысли об алгоритме прогнозирования лото
Использование алгоритм предсказания в Excel это идеальная стратегия для выбора чисел. Поэтому вместо того, чтобы выбирать случайные числа для игры в любимую лотерею, вы можете использовать алгоритмы, созданные Excel, чтобы увеличить свои шансы.
Не забывайте, что нужно повторите процесс четыре раза используя метод, описанный в этой статье, чтобы сузить круг ваших оценок. Каждый раз, когда вы используете этот метод, ваши числа будут другими. Таким образом, вы можете создать несколько таблиц, если хотите сыграть в более чем одну лотерею или купить более одного лотерейного билета.
Расчет и сравнение рентабельности двух вариантов.
На ранее описанных листах акцент был сделан на скидку, но часто бывает полезно сравнить два варианта с разными исходными данными: закупочными ценами, РвС, наценками и скидками. Этот вариант расчета выполняется на листе «Сравнение 2». Здесь также можно учитывать влияние операционных и других расходов из Отчета о прибылях и убытках (финансовых результатах).
Сделать сравнение двух вариантов может быть полезно во многих случаях. Рассчитаем, например, такой простой и популярный прием: делаем наценку побольше, а потом даем скидку. Т.е. якобы делаем скидку, а на самом деле не делаем, остаемся, как говорят «при своих».
Сделаем расчет для двух вариантов, первый вариант базовый, без использования этого приема, второй вариант с использованием приема.
Вариант 1: наценка 20%, скидка 0%.
Вариант 2: наценка 25%, скидка 5%.
На первый взгляд кажется, что Вариант 1 равносилен Варианту 2, посмотрим что покажет расчет.
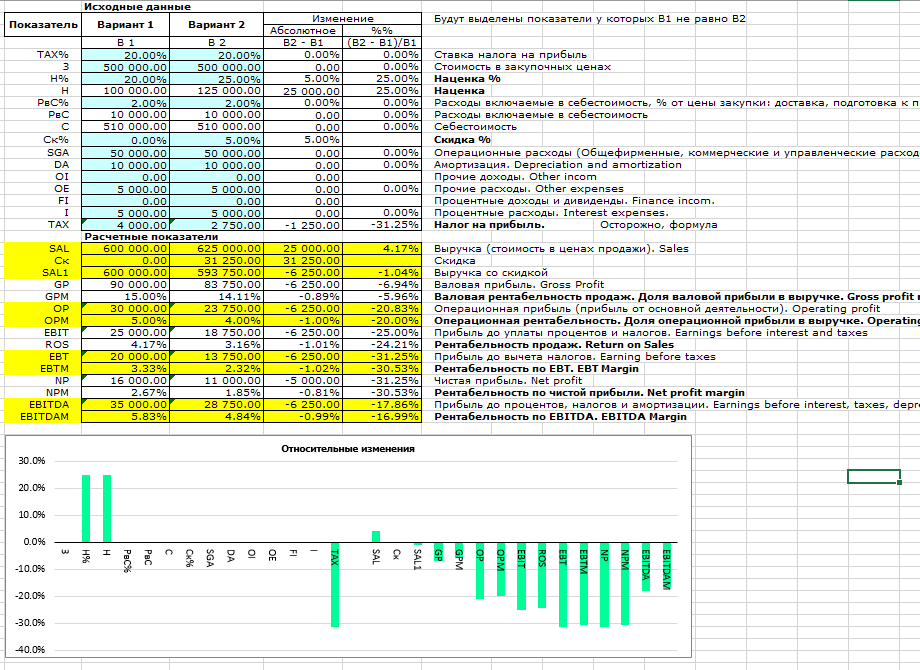
Смотрим самый информативный столбец — столбец относительных изменений (Изменение — %%), видим что в Варианте 2:
- SAL1 (Выручка с учетом скидки) уменьшилась на 1.04%
- GPM (Валовая рентабельность, Gross profit margin) уменьшилась на 5.96%
- OPM (Операционная рентабельность, Operating profit margin) уменьшилась на 20%
- ROS (Рентабельность до налогов, Рентабельность продаж, Return on Sales) уменьшилась на 24.21%
- NPM (Рентабельность по чистой прибыли, Net profit margin) уменьшилась на 30.53%
Самый важный показатель — чистая прибыль уменьшилась на 31.25%.
Расчет показывает, что Вариант 2 приводит к большим потерям.
При подробном взгляде может возникнуть вопрос — почему прибыль уменьшилась сильнее, чем соответствующая рентабельность? Потому что прибыль = выручка * рентабельность. Т.к. выручка тоже уменьшилась, прибыль уменьшилась в большей степени, чем рентабельность.
Сделаем еще одну попытку. Вариант 1 — базовый, Вариант 2 уменьшим скидку.
Вариант 1: наценка 20%, скидка 0%.
Вариант 2: наценка 25%, скидка 4%.
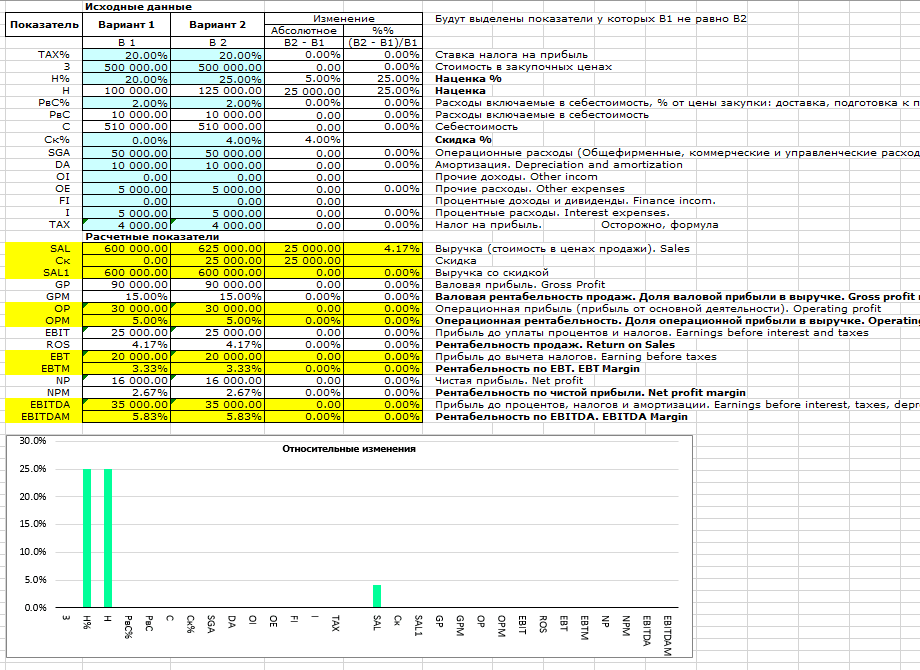
Получилось именно то, что мы хотели. Предварительный расчет рентабельности позволяет принять правильное решение и избежать крупных убытков. Очень полезно иметь инструмент, позволяющий быстро и безошибочно выполнять такие расчеты.
Лист «Min Наценка»
Как правильно учитывать товар в Excel
Часто получение и потребление товаров учитывается самими владельцами магазинов. Но зачем это делать, если у вас есть отличный инструмент: таблицы Excel. Просто изучите некоторые новые функции этой программы и получите представление об основных возможностях Excel.
Кроме того, также требуется знание некоторых математических функций.
особенно необходимо обратить пристальное внимание на то, как изначально должен быть построен внешний вид файла с таблицей. Вам нужно заранее предоставить все необходимые столбцы, а затем настроить фильтр для каждой из них
Например, вам необходимо предварительно зарегистрировать такие столбцы, как «Товар», «Оценка», «Производитель» и т.д.
Также могут потребоваться дополнительные поля. Это такие столбцы, как форма оплаты, дата истечения контракта и т.д.
можно принять во внимание огромный объем данных, но перед этим необходимо провести инвентаризацию магазина. Далее необходимо указать все актуальные данные
Также порядок регистрации должен быть хронологическим. При несоблюдении этого правила могут возникнуть проблемы с формулой не только в одной ячейке, но и во всем файле. Поэтому вам нужно будет регулярно обновлять электронную таблицу Excel в соответствии со стандартами.
Для чего производится учет магазина в Эксель
Есть и недостатки в бухгалтерской таблице Excel. Прежде всего, это отсутствие функциональности большинства таблиц, открытых для скачивания в Интернете. Часто формулы скрыты, и их сложно переделать, чтобы адаптировать к вашим потребностям. Кстати, есть проблемы с удобством использования интерфейса.
Основные требования к таблице учета магазина, которая оформляется в рассматриваемой нами программе:
- Возможность указать основные параметры товара, такие как цена, количество, документы.
- Функция отображения того, сколько осталось каждой статьи.
- Автоматизация заполнения полей.
- Создание торговой ведомости.
- Управление надбавками и скидками.
В принципе, этих возможностей вполне достаточно, но вы всегда можете расширить функционал программируемых таблиц. Если вы используете простые методы, вы можете создать больше таких возможностей:
- Подбор документов и печать сделок по полученному образцу.
- Получайте валовую чистую прибыль за квартал, месяц, день или год. В принципе, пользователь может выбрать желаемый период. В этом плане функциональность Excel очень гибкая.
- Определение количества оставшегося товара, после чего формирование прайс-листа, в котором учитывается текущая ситуация в складчине.
- CRM-система.
Огромное количество предпринимателей обеспокоены функциональностью таблицы учета товаров. В этом случае необходимо учитывать дополнительную ловушку. Если расширять функциональность электронной таблицы опрометчиво, могут появиться новые ошибки или некоторая информация будет просто потеряна. Поэтому не рекомендуется помещать слишком много функций в одну таблицу, несмотря на техническую возможность это сделать. Лучше приобрести специальную программу, созданную исключительно для этих целей.
Виды товаров в матрице
Условно можно выделить 5 групп товаров, из которых собирается ассортиментная матрица магазина. Рассмотрим их подробнее:
- Продукты-локомотивы. Эта группа товаров, без которых трудно представить продуктовую точку или отдел в магазине. В «молочном отделе» локомотивом является молоко, так как покупатели ориентируются на стоимость данного продукта. Собственно этот товар и вытягивает все остальные по аналогии «локомотив – вагоны». При этом локомотивный продукт может стоить дешево, а товары рядом с ним – дорого. Этот эффект хорошо просматривается в рекламе. Например, покупателей завлекают недорогим предложением от известного бренда, а при личном контакте менеджеры стараются продать более дорогой продукт этого же сегмента.
- Сопутствующие продукты. Без кросс-продаж развивать торговый бизнес крайне сложно. По сути, если провести тщательный анализ товарной матрицы любого магазина, то более трети продуктов являются сопутствующими основным. Например, сегодня купить просто сотовый телефон нельзя. В довесок предложат защитное стекло, гарнитуру, чехол, дополнительную память и прочие аксессуары. То есть мы имеем основной продукт и 4-5 дополнительных. Другой пример, вы пошли в кинотеатр. Основной продукт – фильм. Дополнительно к нему вам предложат – попкорн и колу. Перед сеансом можно ещё поесть в кафе при кинотеатре.
- Статусные товары. Это продукты из категории VIP и их главная задача стимулировать спрос. Здесь срабатывает эффект сравнения товаров. Обычно эксклюзивный продукт стоит очень дорого, он как бы возвышается над всеми другими. На его фоне остальные предложения кажутся доступнее, хотя могут не сильно уступать в цене. Кроме того, VIP товары могут приобрести те покупатели, которым важен статус.
- Продукты-заменители. Мы говорим не о вкусовых добавках. Товары-субституты (заменители) помогают удовлетворить спрос аудитории при отсутствии основного продукта. Например, во фруктовом отделе закончились апельсины и ближайшая поставка только утром следующего дня. Магазин может предложить взамен мандарины, которые в данной ситуации являются товаром-субститутом. Продукты-заменители помогут поддерживать спрос, но с потребностями покупателей нужно аккуратно работать опытным менеджерам/продавцам. Не все можно заменить.
- Комплексные товары. Ассортиментная матрица магазина будет неполной, если не включить комплексную продукцию. По своим функциям дополнители чем-то схожи с сопутствующими продуктами с той лишь разницей, что комплекты товаров не могут существовать друг без друга. И это скорее решение продавца, чем непреложный факт. Например, в косметических бутиках часто собирают комплекты из нескольких товаров, красиво их оформляют и продают дороже. Так стимулируют спрос на разные виды продукции.
ЕСЛИ
Функция ЕСЛИ является очень популярной в Excel. Она позволяет автоматически выполнять какое-либо действие, в зависимости от поставленного условия.
— Логическое выражение — выражение, которое по итогу своего вычисления должно вырнуться значение ИСТИНА или ЛОЖЬ.- Значение, если истина — устанавливаем указанное значение, если логическое выражение вернуло ИСТИНА- Значение, если ложь — устанавливает указанное значение, если логическое выражение вернуло ЛОЖЬ.
В примере выше мы хотим определить, получили ли мы за месяц выручку больше 500 рублей или нет. В формуле ЕСЛИ(B2>500;»Да»;»Нет») первый параметр (B2>500) проверяет, выручка за месяц больше 500 рублей или нет; второй параметр («Да») — функция вернет Да, если выручка больше 500 рублей и соответственно Нет (третий параметр), если выручка меньше.
Обратите внимание, что значения при истине или лжи могут быть не только текстовые, числовые, но также и функции(в том числе и ЕСЛИ), что позволяет реализовать достаточно сложные логические конструкции