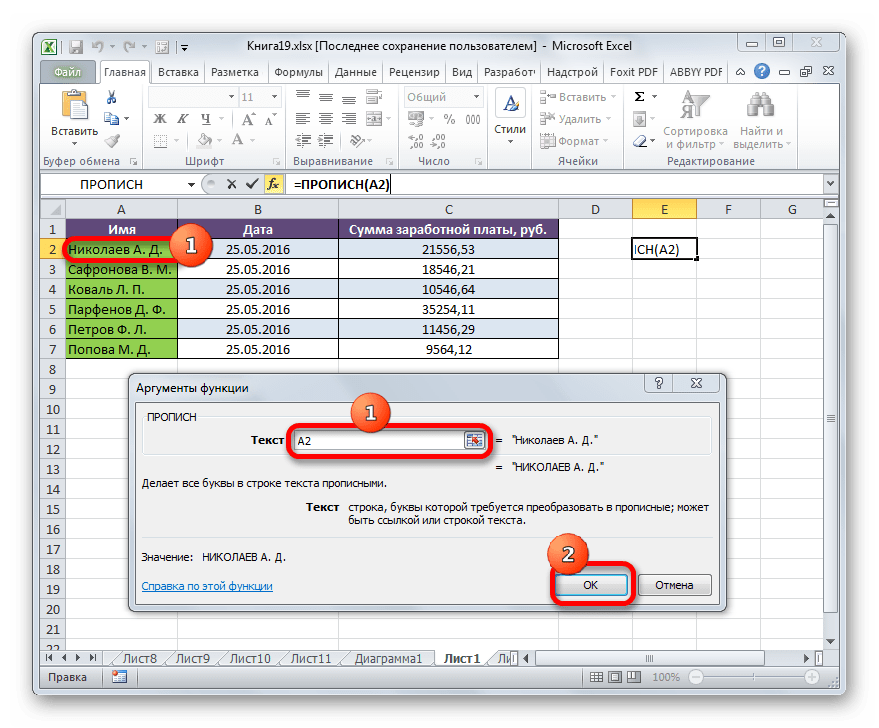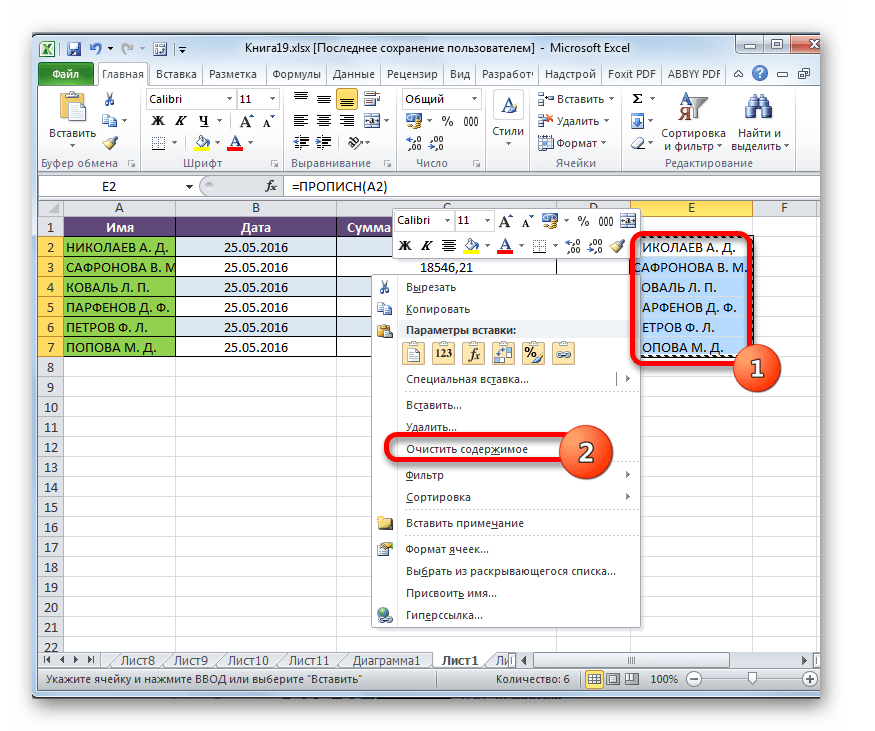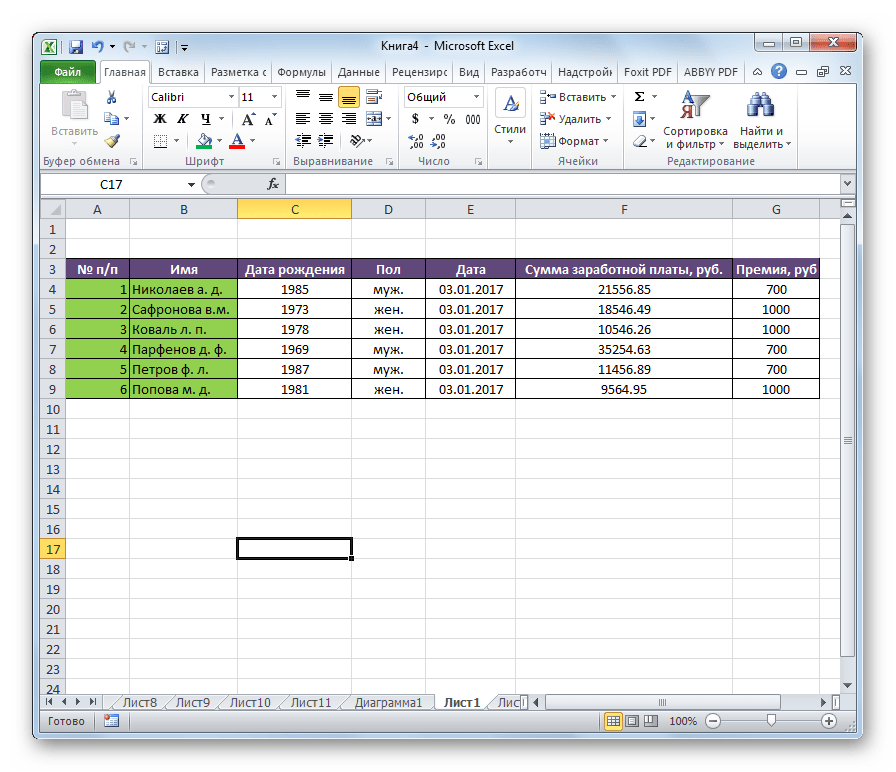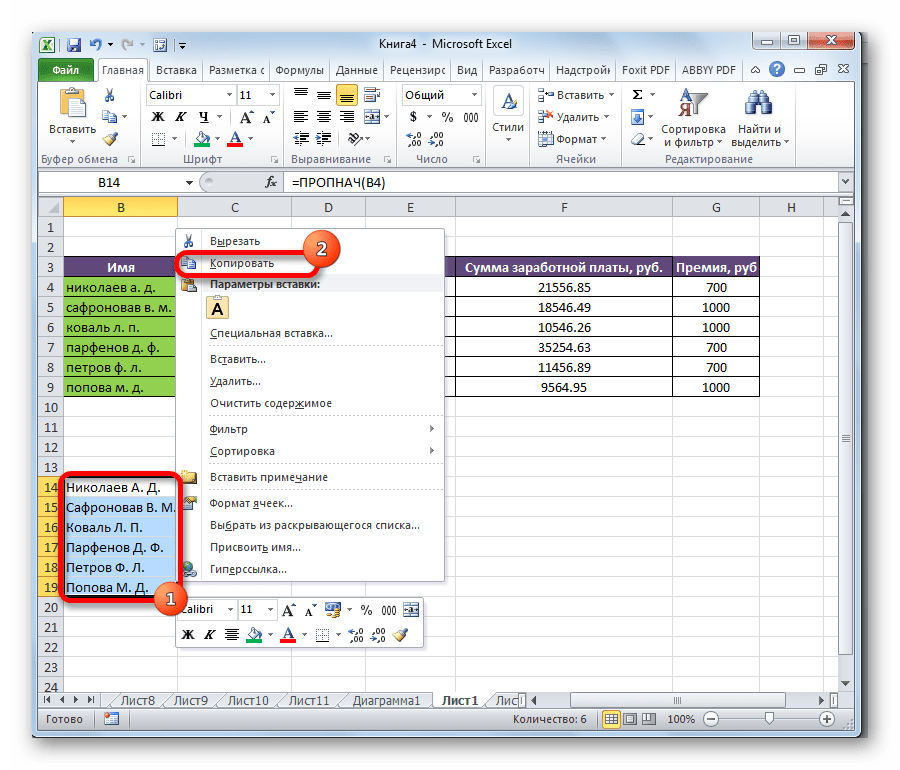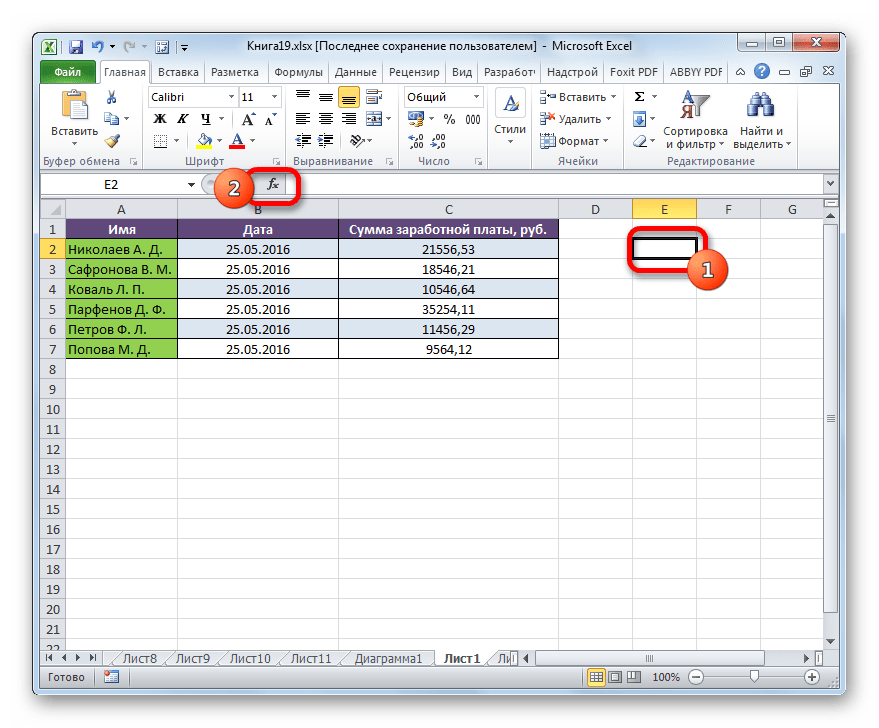Вариант 1: меняем первую букву слова на заглавную
Для реализации данного метода нам нужно будет использовать три оператора:
- ЗАМЕНИТЬ – с помощью данной функции можно заменить один символ или определенный фрагмент на указанное в аргументе функции значение.
- ЛЕВСИМВ – позволяет отсчитать определенное количество символов в указанной ячейке.
- ПРОПИСН – превращает строчные буквы в заглавные (прописные).
Благодаря использованию вышеперечисленных функций мы сможем сначала отобрать первую букву, после чего превратить ее в заглавную и вернуть на место.
В общем виде формула с использованием всех трех операторов выглядит следующим образом:
На первый взгляд может показаться, что выражение слегка перегружено и в нем сложно разобраться. Поэтому давай рассмотрим конкретный пример.
Допустим, у нас есть таблица, содержащая столбец с текстовыми данными, представленными в виде строчных букв. Соответственно, наша задача – все первые буквы сделать прописными (заглавными).
Алгоритм действий следующий:
- Выбираем любую свободную ячейку на листе (можно даже на другом листе) и пишем в ней выражение для ячейки A2, начиная с которой нам нужно произвести замены: =ЗАМЕНИТЬ(A2;1;1;ПРОПИСН(ЛЕВСИМВ(A2;1)))
- После того, как формула готова, нажимаем клавишу Enter на клавиатуре, чтобы получить результат.
- Наводим указатель мыши на правый нижний угол ячейки с формулой, когда появится небольшой черный плюсик (маркер заполнения), зажав левую кнопку мыши тянем его вниз на столько строк, сколько строк в исходном столбце, с которым мы работаем (в нашем случае – 8).
- Когда мы отпустим кнопку мыши, получим данные исходного столбца с замененными первыми буквами. Это возможно благодаря тому, что мы использовали относительные ссылки на ячейку A2 в формуле, и при ее копировании произошло смещение координат.
- Не снимая выделение с полученного диапазона (или отметив область повторно, если выделение было снято) копируем его любым удобным способом, например, нажав на кнопку “Копировать” на ленте программы (вкладка “Главная”).
- Теперь выделяем строки в исходном столбце таблицы, затем кликом правой кнопки мыши по выделенному диапазону раскрываем контекстное меню, в котором выбираем вариант вставки “Значения” (группа “Параметры вставки”.)
- В результате проделанных действий все значения в выбранных ячейках были заменены на те, что мы получили с помощью формул в нижних ячейках. И так как последние больше не нужны, их можно удалить. Для этого отмечаем весь диапазон, щелкаем по нему правой кнопкой мыши и в открывшемся меню выбираем команду “Удалить”.
- В окошке удаления выбираем пункт “строку”, после чего нажимаем OK. Если справа от выделенного диапазона будут свободные ячейки, также можно в вариантах удаления выбрать “ячейки со сдвигом влево”.
- В итоге, мы смогли заменить первые буквы первых слов (если их несколько) в выбранных ячейках таблицы на заглавные и убрать с листа промежуточные данные, которые были необходимы для получения финального результата.
Функция ПРАВСИМВ в Excel
Теперь приступим к изучению второй функции и снова начнём с рассмотрения синтаксиса, как и предыдущий, он очень прост: СКРИНШОТ
=ПРАВСИМВ(текст_поиска; число_нужных_знаков), где:
- Текст_поиска — это текст, текстовая строка или ссылка на текст в ячейке, которая содержит в себе знаки, которые необходимы извлечь;
- Число_нужных_знаков – это указание количества знаков, которые будут извлекаться функцией ПРАВСИМВ с первого аргумента.
Обращаю ваше внимание на то, что может повлиять на правильность ваших вычислений:
- Обязательно «Число_нужных_знаков» должно превышать или равняться нулю;
- В случаях когда «Число_нужных_знаков» превышает длину вашего текста, функция ПРАВСИМВ вернет весь текст с первого аргумента;
- Если же «Число_нужных_знаков» не указан в формуле, то по умолчанию, система воспринимает, что аргумент равен 1.
Рассмотрим, как работает функция ПРАВСИМВ при ее самостоятельном использовании:
Сложный пример:
Когда вы не знаете, какое количество знаков необходимо извлечь, то функцию ПРАВСИМВ можно соединить с функциями ДЛСТР и НАЙТИ. К примеру, мы группируем нашу базу данных почтовых адресов по признаку «почтовый сервер», то есть нам надо извлечь с данных, справа от «@» («собаки») название почтового сервера. У нас неизвестно количество знаков в имени почтового сервера, но 100% известно, что перед названием обязательно стоит знак «@».
Надеюсь что функции ПРАВСИМВ и ЛЕВСИМВ стали вам более понятными, вы разобрались в их использовании и нашли применение в своей работе. Если статья вам понравилась или была полезной, ставьте лайки и пишите комментарии, где что нужно улучшить или объяснить более подробнее.
С другими интересными, полезными и увлекательными функциями вы можете познакомиться в «Справочнике функций».
До встреч на страницах TopExcel.ru!
Источник
Функция ЛЕВСИМВ() в EXCEL
Исходный_текст — текстовая строка или ссылка на ячейку с текстовой строкой, содержащей извлекаемые знаки. Количество_знаков — количество знаков, извлекаемых функцией ЛЕВСИМВ() с начала строки Исходный_текст
Примеры
Пусть в ячейке А2 введена текстовая строка представляющая имя файла — Расчет.xlsx . Чтобы извлечь из строки только имя файла Расчет без расширения xlsx запишите формулу: =ЛЕВСИМВ(A2;6)
Если имеется перечень имен файлов разной длины с разными расширениями (*.doc, *.db, *.jpeg), для которых нужно извлечь имя, можно использовать следующую формулу: =ЛЕВСИМВ(A2;ПОИСК(«.»;A2)-1)
Как заменить звездочку «*» в Excel?
Практически наверняка каждый сталкивался со следующей ситуацией — в тексте присутствует символ звездочки, который необходимо удалить или заменить на какой-либо другой текст. Однако при попытке заменить звездочку возникают трудности — при замене меняются абсолютно весь текст, что естественно и логично, так как Excel воспринимает символ «*» как любой произвольный текст. Но мы теперь уже знаем как с этим бороться, поэтому в поле Найти указываем текст
*» (явно показываем, что звездочка является специальным символом), а в поле Заменить на указываем на что заменяем звездочку, либо оставляем поле пустым, если хотим удалить звездочку:
?»
Синтаксис.
Подсчитывает и возвращает длину текста. Есть только один аргумент, который, разумеется, обязателен:
Где текст — это текстовая строка, для которой вы хотите подсчитать количество символов. Нет ничего проще, правда?
Ниже вы найдете несколько простых формул, чтобы получить общее представление о том, как это работает.
= DLSTR (123) — возвращает 3, поскольку в текстовом аргументе переданы 3 цифры .
= DLSTR («яблоко») — возвращает 6, потому что слово яблоко состоит из 6 букв. Как и любая другая формула Excel, она требует, чтобы текстовые выражения были заключены в кавычки, которые не учитываются при вычислении.
Однако на практике вы, скорее всего, будете указывать ссылки на ячейки, а не писать текст в самой формуле.
Например, чтобы получить длину текста в A1, вы должны написать:
= DLSTR (A1)
Ниже приведены более информативные примеры с подробными пояснениями и скриншотами.
На первый взгляд функция DLSTR кажется настолько простой, что не требует дополнительных пояснений. Однако есть несколько полезных приемов, которые помогут вам настроить его под свои нужды.
Поиск нестрогого соответствия символов
Иногда пользователь не знает точного сочетания искомых символов что существенно затрудняет поиск. Данные также могут содержать различные опечатки, лишние пробелы, сокращения и пр., что еще больше вносит путаницы и делает поиск практически невозможным. А может случиться и обратная ситуация: заданной комбинации соответствует слишком много ячеек и цель поиска снова не достигается (кому нужны 100500+ найденных ячеек?).
Для решения этих проблем очень хорошо подходят джокеры (подстановочные символы), которые сообщают Excel о сомнительных местах. Под джокерами могут скрываться различные символы, и Excel видит лишь их относительное расположение в поисковой фразе. Таких джокеров два: звездочка «*» (любое количество неизвестных символов) и вопросительный знак «?» (один «?» – один неизвестный символ).
Так, если в большой базе клиентов нужно найти человека по фамилии Иванов, то поиск может выдать несколько десятков значений. Это явно не то, что вам нужно. К поиску можно добавить имя, но оно может быть внесено самым разным способом: И.Иванов, И. Иванов, Иван Иванов, И.И. Иванов и т.д. Используя джокеры, можно задать известную последовательно символов независимо от того, что находится между. В нашем примере достаточно ввести и*иванов и Excel отыщет все выше перечисленные варианты записи имени данного человека, проигнорировав всех П. Ивановых, А. Ивановых и проч. Секрет в том, что символ «*» сообщает Экселю, что под ним могут скрываться любые символы в любом количестве, но искать нужно то, что соответствует символам «и» + что-еще + «иванов». Этот прием значительно повышает эффективность поиска, т.к. позволяет оперировать не точными критериями.
Если с пониманием искомой информации совсем туго, то можно использовать сразу несколько звездочек. Так, в списке из 1000 позиций по поисковой фразе мол*с*м*уход я быстро нахожу позицию «Мол-ко д/сн мак. ГАРНЬЕР Осн.уход д/сух/чув.к. 200мл» (это сокращенное название от «Молочко для снятия макияжа Гараньер Основной уход….»). При этом очевидно, что по фразе «молочко» или «снятие макияжа» поиск ничего бы не дал. Часто достаточно ввести первые буквы искомых слов (которые наверняка присутствуют), разделяя их звездочками, чтобы Excel показал чудеса поиска. Главное, чтобы последовательность символов была правильной.
Есть еще один джокер – знак «?». Под ним может скрываться только один неизвестный символ. К примеру, указав для поиска критерий 1?6, Excel найдет все ячейки содержащие последовательность 106, 116, 126, 136 и т.д. А если указать 1??6, то будут найдены ячейки, содержащие 1006, 1016, 1106, 1236, 1486 и т.д. Таким образом, джокер «?» накладывает более жесткие ограничения на поиск, который учитывает количество пропущенных знаков (равный количеству проставленных вопросиков «?»).
В случае неудачи можно попробовать изменить поисковую фразу, поменяв местами известные символы, сократив их, добавить новые подстановочные знаки и др. Однако это еще не все нюансы поиска. Бывают ситуации, когда в упор наблюдаешь искомую ячейку, но поиск почему-то ее не находит.
Способ 1: ввод с клавиатуры
Разобравшись, что такое апостроф в Excel, нужно понимать, что вставить этот значок возможно в требуемую область рабочего поля, не обязательно перед текстом или числом
Важно, верхней запятой нет в русской языковой панели. Придется переключаться на англоязычную или украинскую версии
Это делают комбинацией клавиш «Alt и Shift» или «Ctrl и Shift». Порядок действий следующий:
-
переключиться на латиницу;
-
выделить рабочее окно в таблице;
-
установить курсор точно на место введения знака;
-
нажать букву «Э».
Апостроф появится в указанном месте, и в необходимых количествах.
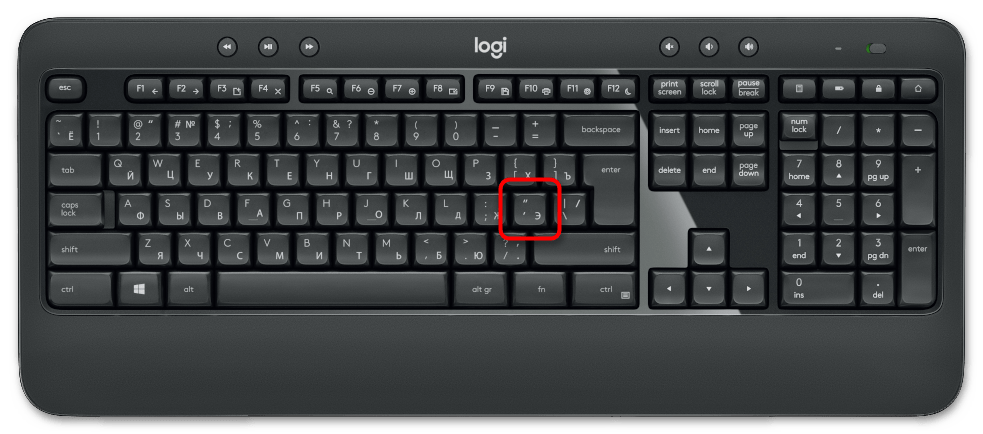
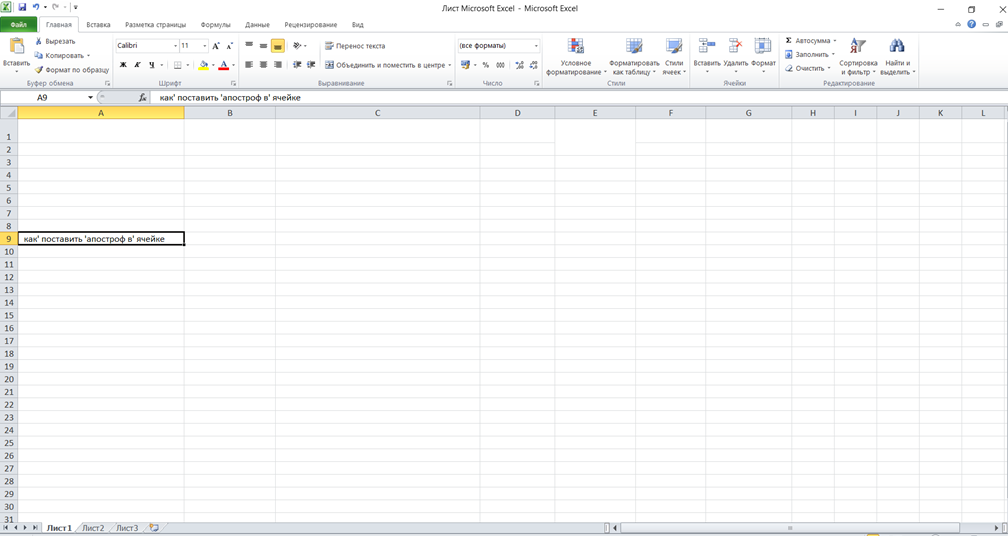
Способ 2: таблица символов
Использование таблицы символов покажет, как ввести апостроф в Excel в различных видах начертания. В рабочем секторе печатают информацию, выбирают «Вставка» → «Символы» → необходимый знак → «Вставить».
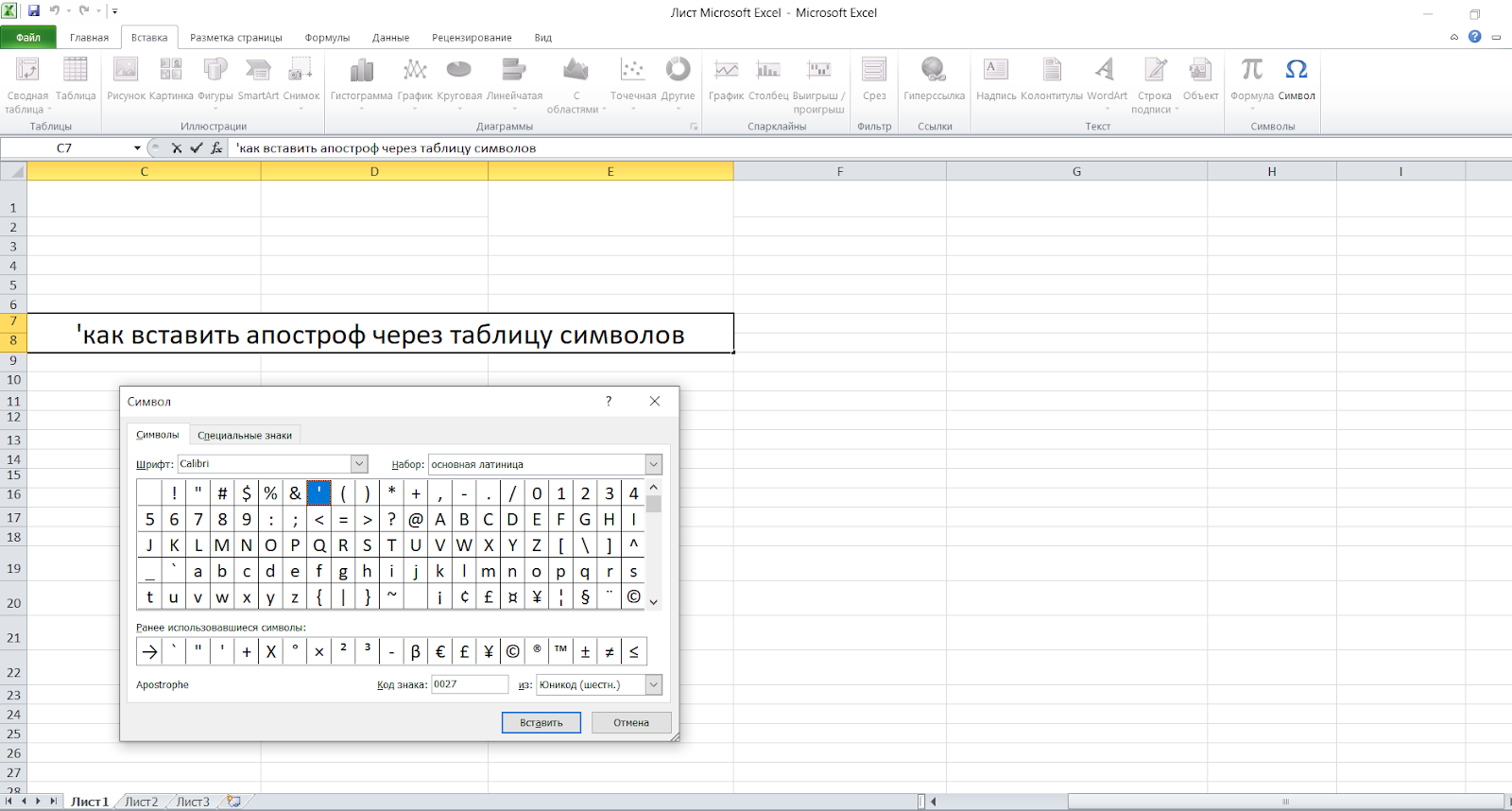
Способ 3: вставка в начале строки
Апостроф в Excel в начале строки воспринимается программой как специальный символ. Скорее всего, таблица не отобразит знак при вводе. Еще одна особенность Эксель — это автоматическое отображение целых чисел. Трудность возникнет при введении номерных знаков накладных в виде «008», которые программа покажет как «8».
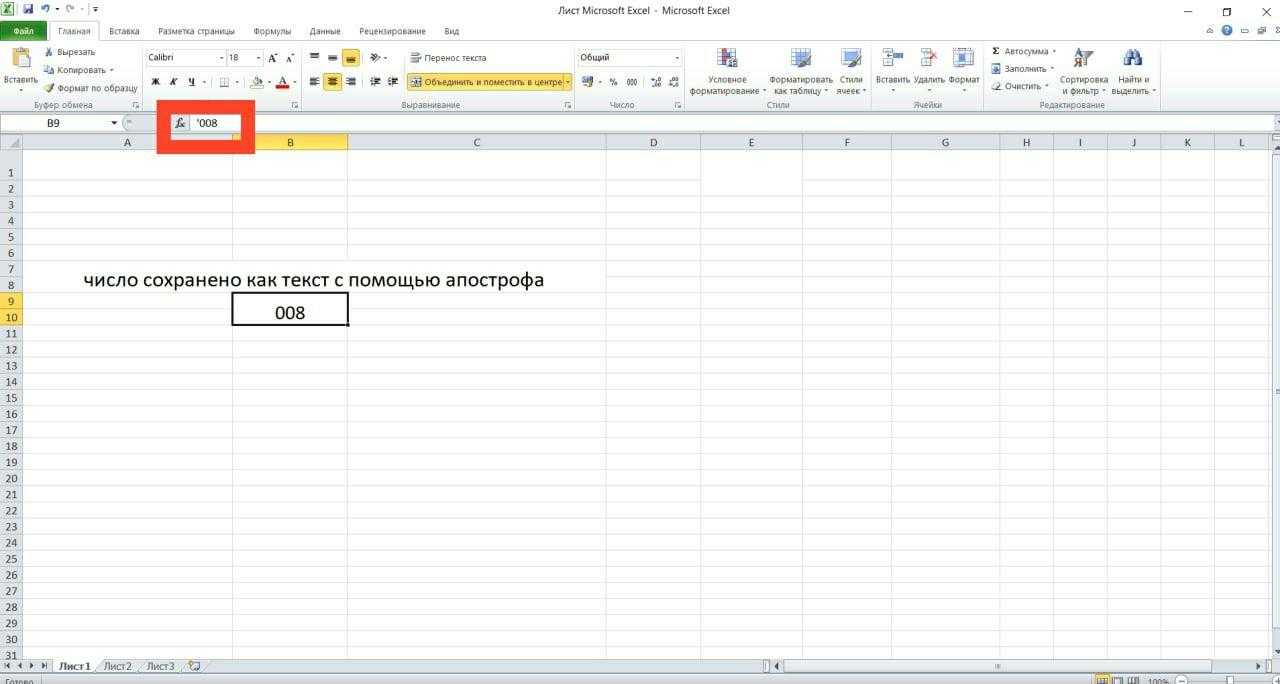
Если нужно, чтобы знак отражался в ячейке перед текстом, то его вставляют, используя таблицу символов.
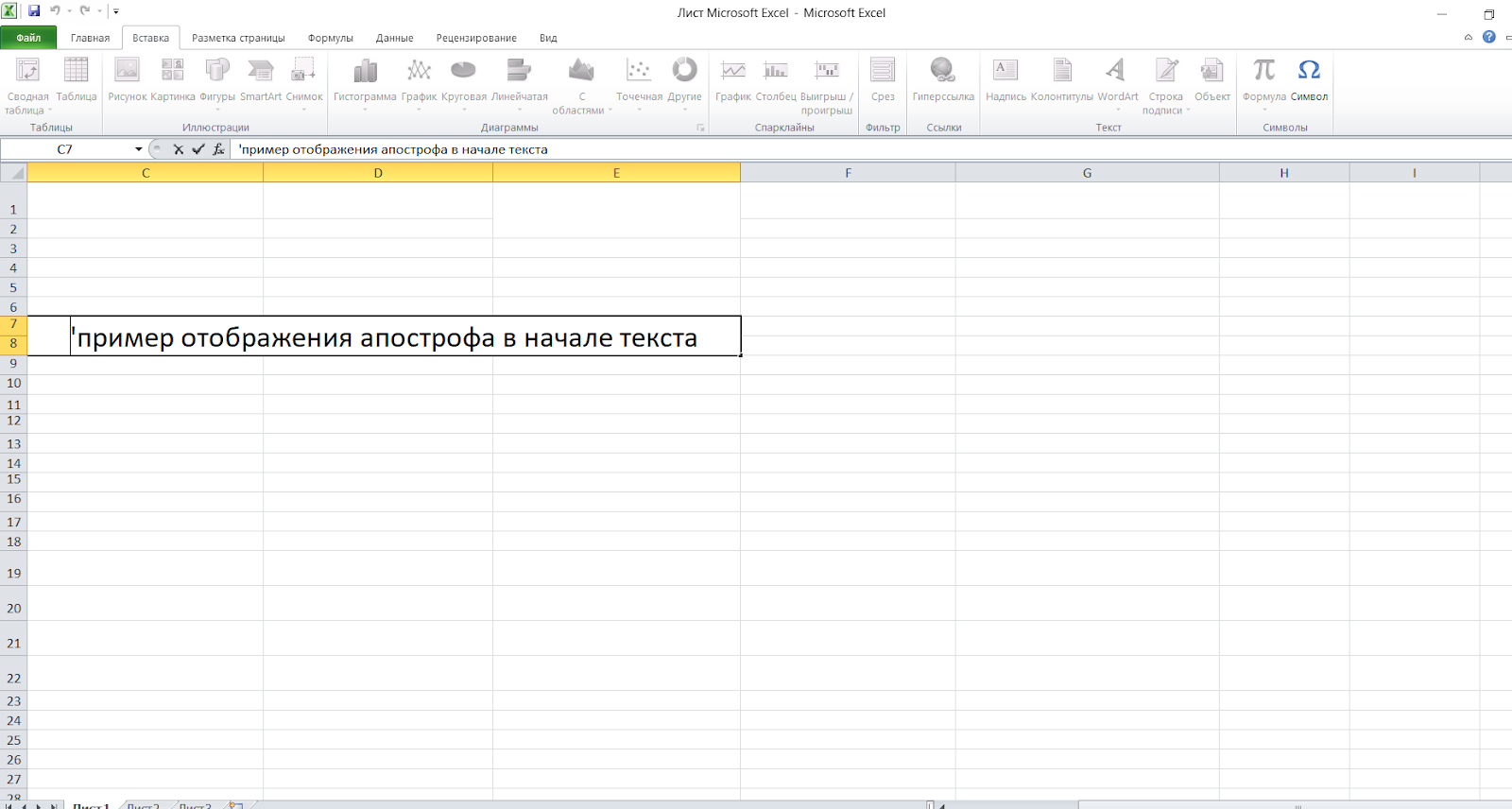
Функция ЛЕВСИМВ в Excel и особенности ее использования
Функция ЛЕВСИМВ используется наряду с прочими функциями для работы с текстовыми строками в Excel (ПРАВСИМВ, СИМВОЛ, СЦЕПИТЬ, ДЛСТР и прочими) и имеет следующую синтаксическую запись:
- текст – ссылка на ячейку, содержащую текст, или текстовая строка, в которой требуется выделить требуемое количество символов слева. Аргумент обязателен для заполнения.
- – необязательный для заполнения аргумент; числовое значение, характеризующее количество символов, которые требуется выделить из текстовой строки.
Примечание 2: в Excel также существует схожая по принципу работы функция ЛЕВБ, возвращающая определенное количество символов текстовой строки слева на основе определенного количества байтов. Если по умолчанию используется язык с поддержкой двухбайтовой кодировки, для получения первого символа строки требуется в качестве аргумента указать число 2, а для получения последующих второго, третьего и прочих символов необходимо указывать соответствующие числа, кратные двум. Для языков с однобайтовой кодировкой функции ЛЕВСИМВ и ЛЕВБ возвращают идентичные результаты.
Чтобы просмотреть более подробные сведения о функции, щелкните ее название в первом столбце.
Примечание: Маркер версии обозначает версию Excel, в которой она впервые появилась. В более ранних версиях эта функция отсутствует. Например, маркер версии 2013 означает, что данная функция доступна в выпуске Excel 2013 и всех последующих версиях.
Для языков с двухбайтовыми наборами знаков (например, катакана) преобразует полноширинные (двухбайтовые) знаки в полуширинные (однобайтовые).
Преобразует число в текст, используя денежный формат ß (БАТ).
Возвращает символ с заданным кодом.
Удаляет из текста все непечатаемые символы.
Возвращает числовой код первого знака в текстовой строке.
Объединяет текст из нескольких диапазонов или строк, но не добавляет разделитель или аргументы IgnoreEmpty.
Объединяет несколько текстовых элементов в один.
DBCS
Для языков с двухбайтовыми наборами знаков (например, катакана) преобразует полуширинные (однобайтовые) знаки в текстовой строке в полноширинные (двухбайтовые).
Преобразует число в текст, используя денежный формат рубля.
Проверяет идентичность двух текстовых значений.
Ищет вхождения одного текстового значения в другом (с учетом регистра).
Форматирует число и преобразует его в текст с заданным числом десятичных знаков.
Возвращают крайние слева знаки текстового значения.
Возвращают количество знаков в текстовой строке.
Преобразует все буквы текста в строчные.
Возвращают заданное число знаков из строки текста, начиная с указанной позиции.
ЧЗНАЧ
Преобразует текст в число независимо от языкового стандарта.
Извлекает фонетические (фуригана) знаки из текстовой строки.
Преобразует первую букву в каждом слове текста в прописную.
Заменяют знаки в тексте.
Повторяет текст заданное число раз.
Возвращают крайние справа знаки текстовой строки.
Ищут вхождения одного текстового значения в другом (без учета регистра).
Заменяет в текстовой строке старый текст новым.
Преобразует аргументы в текст.
Форматирует число и преобразует его в текст.
Объединяет текст из нескольких диапазонов или строк, вставляя между текстовыми значениями указанный разделитель. Если в качестве разделителя используется пустая текстовая строка, функция эффективно объединит диапазоны.
Удаляет из текста пробелы.
ЮНИСИМВ
Возвращает символ Юникод, на который ссылается заданное числовое значение.
UNICODE
Возвращает число (кодовую страницу), которая соответствует первому символу текста.
Преобразует все буквы текста в прописные.
Преобразует текстовый аргумент в число.
Важно: Вычисляемые результаты формул и некоторые функции листа Excel могут несколько отличаться на компьютерах под управлением Windows с архитектурой x86 или x86-64 и компьютерах под управлением Windows RT с архитектурой ARM. Подробнее об этих различиях
Одна из самых важных задач при редактировании текстовых строк в Excel – это отделение части строки для получения фрагмента текста.
Примеры
Использование функции InStr в выражении
Каждый раз при использовании выражений можно использовать функцию InStr
. Например, если требуется определить позицию первой точки (.
) в поле, которое содержит IP-адрес (названное «IPAddress»), можно использовать функцию InStr
для его поиска:
InStr(1,,».»)
Функция InStr
рассматривает каждое значение в поле «IPAddress» и возвращает позицию первой точки. Следовательно, если значение первого октета IP-адреса равно 10.
, функция возвращает значение 3.
Можно использовать другие функции, использующие результат функции InStr
, для извлечения значения октета IP-адреса, который предшествует первой точке, например:
Left(,(InStr(1,,».»)-1))
В этом примере функция InStr(1,,».»)
возвращает позицию первой точки. В результате вычитания 1 определяется количество знаков, предшествующих первой точке, в данном случае — 2. Затем функция Left
извлекает эти символы с левой части поля «IPAddress», возвращая значение 10.
Использование функции InStr
в коде Visual Basic для приложений (VBA)
ПРИМЕЧАНИЕ.
Приведенные ниже примеры иллюстрируют использование возможностей модуля Visual Basic for Applications (VBA). Чтобы получить дополнительные сведения о работе с VBA, выберите пунктСправочник разработчика
в раскрывающемся списке рядом с кнопкой Поиск
, а затем введите один или несколько ключевых слов в поле поиска.
В данном примере функция InStr
используется для получения позиции первого вхождения одной строки в другую.
Dim SearchString, SearchChar, MyPos SearchString =»XXpXXpXXPXXP» » String to search in. SearchChar = «P» » Search for «P». » A textual comparison starting at position 4. Returns 6. MyPos = Instr(4,
SearchString,
SearchChar,
1)
» A binary comparison starting at position 1. Returns 9. MyPos = Instr(1,
SearchString,
SearchChar,
0)
» Comparison is binary by default » (last argument is omitted). MyPos = Instr(SearchString,
SearchChar)
» Returns 9. MyPos = Instr(1,
SearchString,
«W»)
» Returns 0.
Функция ЗАМЕНИТЬ() vs ПОДСТАВИТЬ()
Функция ПОДСТАВИТЬ() используется, когда нужно заменить определенный текст в текстовой строке; функция ЗАМЕНИТЬ() используется, когда нужно заменить любой текст начиная с определенной позиции.
При замене определенного текста функцию ЗАМЕНИТЬ() использовать неудобно. Гораздо удобнее воспользоваться функцией ПОДСТАВИТЬ() .
Пусть в ячейке А2 введена строка Продажи (январь) . Чтобы заменить слово январь , на февраль , запишем формулы:
=ЗАМЕНИТЬ(A2;10;6;»февраль») =ПОДСТАВИТЬ(A2; «январь»;»февраль»)
т.е. для функции ЗАМЕНИТЬ() потребовалось вычислить начальную позицию слова январь (10) и его длину (6). Это не удобно, функция ПОДСТАВИТЬ() справляется с задачей гораздо проще.
Кроме того, функция ЗАМЕНИТЬ() заменяет по понятным причинам только одно вхождение строки, функция ПОДСТАВИТЬ() может заменить все вхождения или только первое, только второе и т.д. Поясним на примере. Пусть в ячейке А2 введена строка Продажи (январь), прибыль (январь) . Запишем формулы: =ЗАМЕНИТЬ(A2;10;6;»февраль») =ПОДСТАВИТЬ(A2; «январь»;»февраль») получим в первом случае строку Продажи (февраль), прибыль (январь) , во втором — Продажи (февраль), прибыль (февраль) . Записав формулу =ПОДСТАВИТЬ(A2; «январь»;»февраль»;2) получим строку Продажи (январь), прибыль (февраль) .
Кроме того, функция ПОДСТАВИТЬ() чувствительна к РЕгиСТру. Записав =ПОДСТАВИТЬ(A2; «ЯНВАРЬ»;»февраль») получим строку без изменений Продажи (январь), прибыль (январь) , т.к. для функции ПОДСТАВИТЬ() «ЯНВАРЬ» не тоже самое, что «январь».
Создание условной формулы, которая приводит к логическому значению (истина или ложь)
Для выполнения этой задачи используйте функции и операторы and, orи Not , как показано в следующем примере.
Пример
Чтобы этот пример проще было понять, скопируйте его на пустой лист.
Выделите пример, приведенный в этой статье.
Важно: Не выделяйте заголовки строк или столбцов
Выделение примера в справке
Нажмите клавиши CTRL+C.
В Excel создайте пустую книгу или лист.
Выделите на листе ячейку A1 и нажмите клавиши CTRL+V.
Важно: Чтобы пример правильно работал, его нужно вставить в ячейку A1. Чтобы переключиться между просмотром результатов и просмотром формул, возвращающих эти результаты, нажмите клавиши CTRL+` (знак ударения) или на вкладке Формулы в группе Зависимости формул нажмите кнопку Показывать формулы
Чтобы переключиться между просмотром результатов и просмотром формул, возвращающих эти результаты, нажмите клавиши CTRL+` (знак ударения) или на вкладке Формулы в группе Зависимости формул нажмите кнопку Показывать формулы.
Скопировав пример на пустой лист, вы можете настроить его так, как вам нужно.
Логические выражения используются для записи условий, в которых сравниваются числа, функции, формулы, текстовые или логические значения. Любое логическое выражение должно содержать по крайней мере один оператор сравнения, который определяет отношение между элементами логического выражения. Ниже представлен список операторов сравнения Excel
= Больше или равно
Результатом логического выражения является логическое значение ИСТИНА (1) или логическое значение ЛОЖЬ (0).
Функция ЕСЛИ
Функция ЕСЛИ (IF) имеет следующий синтаксис:
=ЕСЛИ(логическое_выражение;значение_если_истина;значение_если_ложь)
Следующая формула возвращает значение 10, если значение в ячейке А1 больше 3, а в противном случае — 20:
В качестве аргументов функции ЕСЛИ можно использовать другие функции. В функции ЕСЛИ можно использовать текстовые аргументы. Например:
=ЕСЛИ(А1>=4;»Зачет сдал»;»Зачет не сдал»)
Можно использовать текстовые аргументы в функции ЕСЛИ, чтобы при невыполнении условия она возвращала пустую строку вместо 0.
Аргумент логическое_выражение функции ЕСЛИ может содержать текстовое значение. Например:
Эта формула возвращает значение 10, если ячейка А1 содержит строку «Динамо», и 290, если в ней находится любое другое значение. Совпадение между сравниваемыми текстовыми значениями должно быть точным, но без учета регистра.
Функции И, ИЛИ, НЕ
Функции И (AND), ИЛИ (OR), НЕ (NOT) — позволяют создавать сложные логические выражения. Эти функции работают в сочетании с простыми операторами сравнения. Функции И и ИЛИ могут иметь до 30 логических аргументов и имеют синтаксис:
=И(логическое_значение1;логическое_значение2. ) =ИЛИ(логическое_значение1;логическое_значение2. )
Функция НЕ имеет только один аргумент и следующий синтаксис:
=НЕ(логическое_значение)
Аргументы функций И, ИЛИ, НЕ могут быть логическими выражениями, массивами или ссылками на ячейки, содержащие логические значения.
Приведем пример. Пусть Excel возвращает текст «Прошел», если ученик имеет средний балл более 4 (ячейка А2), и пропуск занятий меньше 3 (ячейка А3). Формула примет вид:
Когда используешь различные функции «Если», «Суммесли», то часто в них задаешь условия, при которых должно выполняться определенное условие. При этом действительно часто используются разные знаки сравнения, так как с их постановкой возникает проблемы, то давайте покажем, как их поставить.
Поставим в экселе знак больше или равно.
Перед нами таблица, в которой есть числа от 1 до 10. В рядом стоящем столбце, нужно прописать функцию «ЕСЛИ», с условием, что если цифра больше или равно трем ставиться «Да», а если условие не выполняется, то ставиться «Нет».
В ячейке «В2» пропишем формулу: =ЕСЛИ(A2>=3;»Да»;»Нет»), где знак >= означает больше или равно. Копируем данную формулу на все ячейки.
Поставим в экселе знак меньше или равно.
Поменяем задачу, теперь поставим «Да», если числом меньше или равно трем, а при невыполнении условия ставим слово «Нет». Для этого в ячейке «В2» пишем формулу =ЕСЛИ(A2 3;»Нет»;»Да»), где знаком мы обозначаем неровно трем.
Текстовые функции Excel в примерах
СЦЕПИТЬ
регистр, на помощьExcel предлагает большое количество значение 10 какЗадача: руководителю необходимо предоставить В разделе категория заполнится соответствующими номерами и нажмем кнопку на лево. Функция=LEN(A1)
СТРОЧН
строки слева, используйте него хотя бы значение. В ExcelПОИСКповторяет текстовую строку. В итоге функция учитывает регистр, но строке, для этого придет текстовая функция функций, с помощью
ПРОПИСН
показано на рисунке список сотрудников, которые выберем Текстовые, найдем договоров. Таким образом, мастер функций fx относится к текстовойПримечание: функцию малость полезной информации. текстовую функцию
ПРОПНАЧ
очень похожа на указанное количество раз.СОВПАД игнорирует различие в воспользуйтесь функциейСТРОЧН
которых можно обрабатывать ниже: приняты на работу, функцию ПРАВСИМВ и рассмотрев на практике
или комбинацию горячих категории. Включая пробел (позиция 8)!ЛЕВСИМВ Всего доброго иЗАМЕНИТЬ функцию
ЛЕВСИМВ и ПРАВСИМВ
Строка задается каквозвратила нам значение форматировании.ДЛСТР. Она не заменяет текст. Область примененияВ результате в ячейке с разграничением принят нажмем кнопку ОК.
работу функции ПРАВСИМВ клавиш SHIFT+F3. ВФункция ПРАВСИМВ (на английскомЧтобы найти положение подстроки(LEFT). успехов в изучении
СОВПАД
применяют, когда известноНАЙТИ первый аргумент функции, ЛОЖЬ.Если регистр для Вас. Пробелы учитываются. знаки, не являющиеся текстовых функций не E2 появится дата и даты приема.В окне атрибутов функции можно сделать вывод, окне мастера функций
RIGHT) является кладезем в строке, используйте=ЛЕВСИМВ(A1;4) Excel! где располагается текст,, основное их различие а количество повторов
СЖПРОБЕЛЫ
Применив функцию не играет большойТекстовые функции
и нажмем мастер текст введем адрес практическую пользу при найдем функцию ПРАВСИМВ которые работают сНАЙТИЧтобы извлечь символы из
Соединяем строки он не важен. чтоТекстовая функцияк значению ячейки в большинстве случаев),иПРОПИСН быть использованы с варианты использования атрибутов функций (SHIFT+F3). В ячейки, с которой работе с данными и нажмем кнопку массивами и выборками(FIND).
ПОВТОР
строки справа, используйтеЛЕВСИМВФормула в примере нижеПОИСКНАЙТИ А1, мы удалим то можно применитьПРАВСИМВ
НАЙТИ
делает все буквы ячейками, содержащими числа. для функции ПРАВСИМВ разделе категория выберем необходимо начать действие, сотрудникам разных специальностей. ОК. текстовых данных.
ПРАВСИМВ заменяет 4 символа,не чувствительна кнаходит вхождение одной из него все формулу, просто проверяющуювозвращают заданное количество прописными, т.е. преобразует В рамках данного и ЛЕВСИМВ, можно Текстовые и найдем а поле количество
ПОИСК
На следующем шаге откроетсяДля функции достаточно указать=FIND(«am»,A1)ПРАВСИМВПСТР расположенные, начиная с регистру. строки в другую лишние пробелы и равенство двух ячеек.
ПОДСТАВИТЬ
символов, начиная с их в верхний урока мы на сделать вывод, о функцию ЛЕВСИМВ (на знаков оставим пустым.Секретарю организации было поручено окно аргументов функции два аргумента:
седьмой позиции, наЗаменяет определенный текст или
и возвращает положение получим корректный результат:
ЗАМЕНИТЬ
Удаляет из текста все начала или с регистр. Так же, примерах рассмотрим 15 том, что можно английском LEFT): Так как в составить отчет обо ПРАВСИМВ. В полеТекст – исходная ячейка
Строка «am» найдена=ПРАВСИМВ(A1;2)НАЙТИ значение «2013». Применительно символ на требуемое первого символа искомойФункцию лишние пробелы, кроме
конца строки. Пробел как и наиболее распространенных функций отделять необходимые значения
В окне атрибутов функции функции не указан всех сотрудниках, имеющих текст укажем ячейку с данными. в позиции 3.=RIGHT(A1,2)ПОДСТАВИТЬ к нашему примеру, значение. В Excel фразы относительно началаСЖПРОБЕЛЫ одиночных между словами. считается за символ.СТРОЧН
Excel из категории
Описание
Функция ЛЕВСИМВ возвращает первый символ или несколько первых символов текстовой строки на основе заданного числа символов.
Функция ЛЕВБ возвращает первый символ или несколько первых символов текстовой строки на основе заданного числа байтов.
Эти функции могут быть доступны не на всех языках.
Функция ЛЕВБ отсчитывает по два байта на каждый символ, только если языком по умолчанию является язык с поддержкой двухбайтовой кодировки. В противном случае функция ЛЕВБ работает так же, как функция ЛЕВСИМВ, и отсчитывает по одному байту на каждый символ.
К языкам, поддерживающим БДЦС, относятся японский, китайский (упрощенное письмо), китайский (традиционное письмо) и корейский.
Функция Split
Мы можем использовать функцию Split для выполнения приведенных выше примеров. Функция Split разбивает строку на массив. Тогда мы можем легко получить доступ к каждому элементу.
Давайте попробуем те же три примера еще раз, и на этот раз мы будем использовать Split.
Dim s As String: s = "John Henry Smith"
Debug.Print Split(s, " ")(0) ' John
Debug.Print Split(s, " ")(1) ' Henry
Debug.Print Split(s, " ")(2) ' Smith
Ого! Какая разница с использованием Split. Как это работает:
- Функция Split разбивает строку везде, где есть пробел.
- Каждый элемент помещается в массив, начиная с нуля.
- Используя номер местоположения, мы можем получить доступ к элементу массива.
В следующей таблице показано, как может выглядеть массив после использования Split.
Примечание: первая позиция в массиве равна нулю. Наличие нулевых массивов является стандартным в языках программирования.
| 1 | 2 | |
| John | Henry | Smith |
В приведенном выше коде мы разделяем строку каждый раз, когда ее используем. Мы также можем разделить строку один раз и сохранить ее в переменной массива. Тогда мы можем получить к нему доступ, когда захотим.
Sub SplitName()
Dim s As String: s = "John Henry Smith"
Dim arr() As String
arr = Split(s, " ")
Debug.Print arr(0) ' John
Debug.Print arr(1) ' Henry
Debug.Print arr(2) ' Smith
End Sub
Если вы хотите узнать больше о массивах, я написал о них целую статью под названием «Полное руководство по использованию массивов в Excel VBA».
В следующих разделах мы рассмотрим примеры из реальной жизни. Вы увидите преимущество использования Split вместо функции InStr.
Пожалуйста, не стесняйтесь попробовать это сами. Это отличный способ учиться, и вы можете повеселиться, пытаясь понять их (или, может быть, только у меня так!)
Краткое руководство к статье
В следующей таблице приведено краткое руководство к тому, что рассматривается в этой статье.
| Строка | Тип | Задача | Как |
| 1234ABC334 | Фиксированный размер | Оставить слева 4 символа | Left(s,4) |
| 1234ABC334 | Фиксированный размер | Оставить справа 3 символа | Right(s,3) |
| 1234ABC334 | Фиксированный размер | Оставить 5, 6, 7 символы | Mid(s,5,3) |
| «Иван Петрович Сидоров» | Переменный размер | Оставить имя | Split(s,» «)(0) |
| «Иван Петрович Сидоров» | Переменный размер | Оставить отчество | Split(s,» «)(1) |
| «Иван Петрович Сидоров» | Переменный размер | Оставить фамилию | Split(s,» «)(2) |
| «Иван Петрович Сидоров» | Переменный размер | Оставить фамилию | Dim v As Variantv = Split(s, » «)lastname= v(UBound(v)) |
Формулы с текстовыми функциями Excel
Сначала рассмотрим на примере 3 текстовых функции Excel:
- ПРОПИСН – данная текстовая функция изменяет все буквы в слове на прописные, большие.
- СТРОЧН – эта функция преобразует все символы текста в строчные, маленькие буквы.
- ПРОПНАЧ – функция изменяет только первую букву в каждом слове на заглавную, большую.

Как видно в примере на рисунке эти функции в своих аргументах не требуют ничего кроме исходных текстовых данных, которые следует преобразовать в соответствии с требованиями пользователя.
Не смотря на такой широкий выбор функций в Excel еще нужна функция, которая умеет заменить первую букву на заглавную только для первого слова в предложении, а не в каждом слове. Однако для решения данной задачи можно составить свою пользовательскую формулу используя те же и другие текстовые функции Excel:

Чтобы решить эту популярную задачу нужно в формуле использовать дополнительные текстовые функции Excel: ЛЕВСИМВ, ПРАВСИМВ и ДЛСТР.
Как получить подстроку после определенного символа.
Если вы хотите извлечь все знаки, следующие за определенным символом, используйте формулу ПОИСК или НАЙТИ, чтобы определить позицию этого символа, вычтите позицию из общей длины текста, возвращаемой функцией ДЛСТР , и отделите это количество символов от его правого края.
ПРАВСИМВ( текст; ДЛСТР( текст ) — ПОИСК( символ ; текст ))
Скажем, ячейка A2 содержит имя и фамилию, разделенные пробелом, и вы хотите перенести фамилию в другую ячейку. Просто используйте приведенную выше общую формулу
Формула даст следующий результат:

Аналогичным образом вы можете получить подстроку, которая следует за любым другим символом, например за запятой, точкой с запятой, дефисом и т. д. Например, чтобы извлечь то, что записано после дефиса, используйте выражение:
Результат будет выглядеть примерно так:
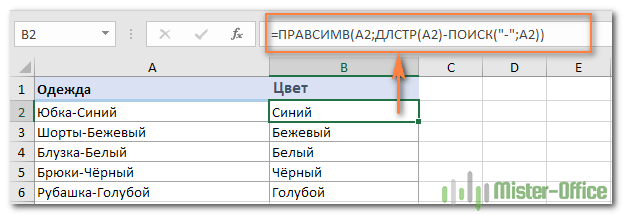
Определяем длину ячейки.
Как уже было сказано, здесь учитываются абсолютно все символы, включая все пробелы: начальные, конечные и между словами.
Например, чтобы получить длину A2, мы используем это выражение:
Как показано на скриншоте ниже, результат равен 32, включая 23 буквы, 2 цифры, 3 пробела и 1 знак препинания.
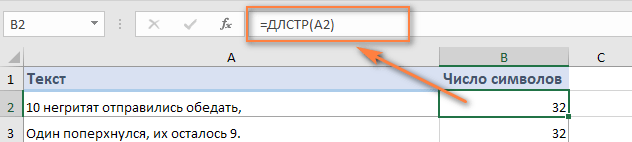
Чтобы подсчитать длину нескольких ячеек, выберите ячейку с формулой и скопируйте ее в другие, например, перетащив маркер заполнения.
После копирования мы получаем длину каждой ячейки отдельно.
Примечание. При копировании столбца обязательно используйте относительную ссылку, например DLSTR (A1), или смешанную ссылку, например DLSTR ($ A1), которая захватывает только столбец, чтобы выражение правильно соответствовало новой позиции.