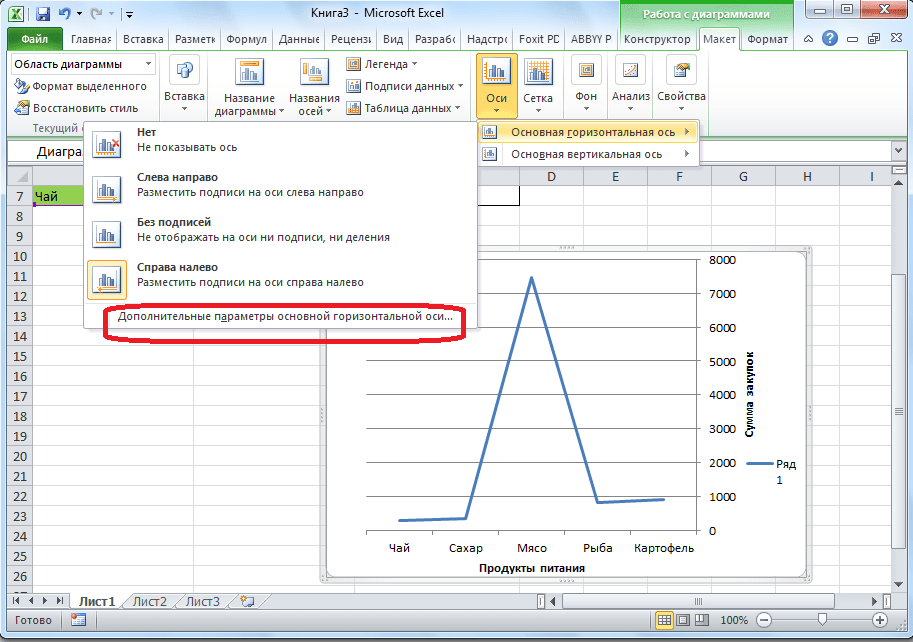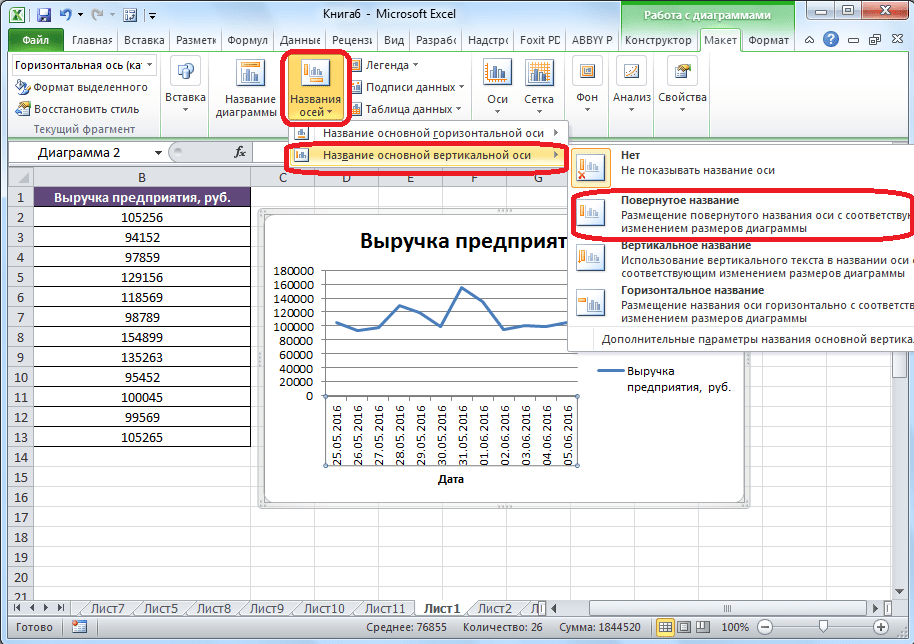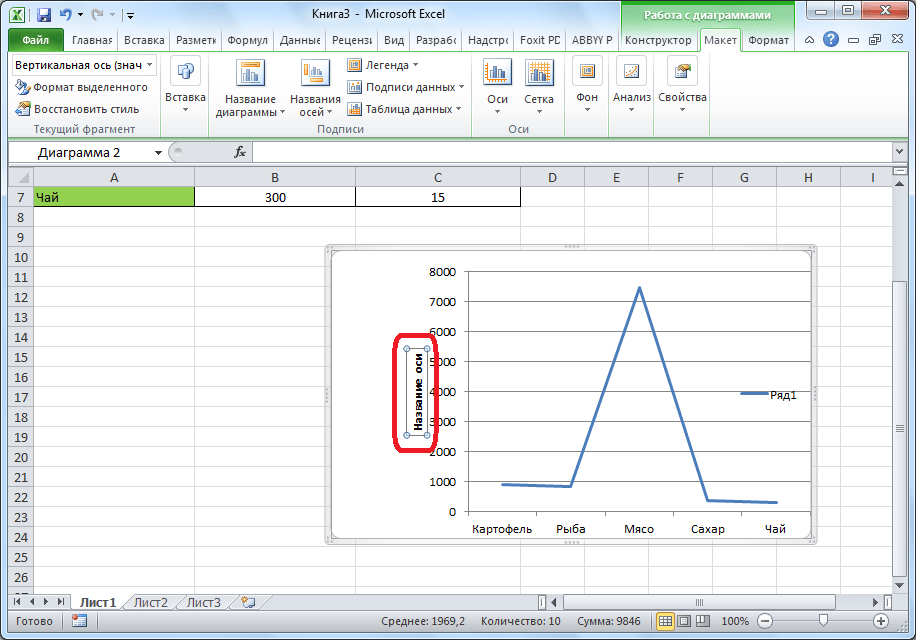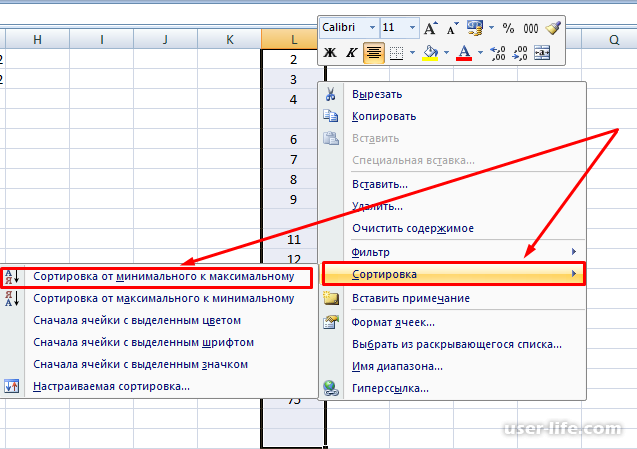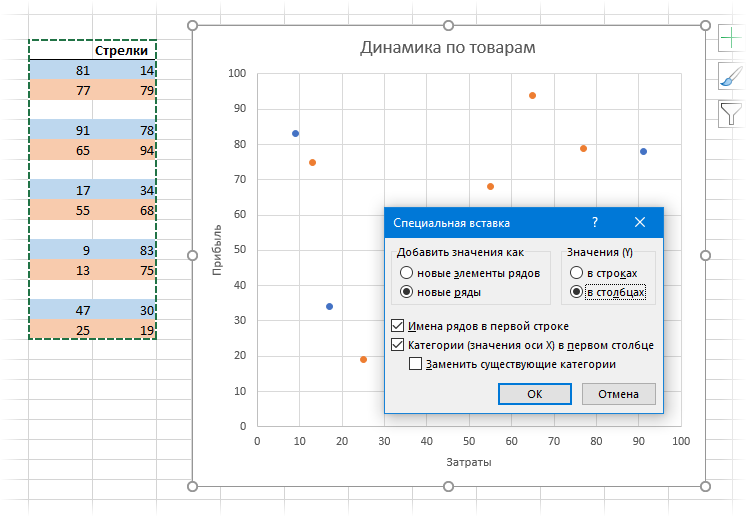Как сделать логарифмическую шкалу в excel
Из данной статьи вы узнаете:
• Примеры применения логарифмического тренда в бизнесе;
• Логарифмический тренд y(x)=a*ln(x)+b разложим на запчасти;
• 5 способов расчета значений логарифмического тренда в Excel;
• Как можно скорректировать значения логарифмического тренда;
Логарифмический тренд применяется для прогнозирования временного ряда, данные которого вначале быстро растут или убывают, а затем постепенно стабилизируются.
Например, выводим новый товар на рынок, за счет роста клиентской базы продажи быстро растут, затем мы набираем постоянных клиентов, продажи стабилизируются, и новые клиенты уже не основной фактор роста, а основной фактор роста – это развитие продаж постоянным клиентам.
Или вводим продукцию в новую торговую точку, и по истечении определенного периода решаем увеличить количество фейсов на полке (т.е. увеличить размер полки для одного вида товара) (фейс – это единица продукции, которая стоит лицом к покупателю) или продублировать выкладку в другой части зала. Почему здесь лучше использовать логарифм? Потому что увеличение количества фейсингов на полке в 2 раза по одной группе товаров, к сожалению, не ведёт к увеличению продаж в 2 раза, причём с ростом количества фейсов темп прироста продаж уменьшаются для каждого последующего фейса. Именно поэтому для прогнозирования продаж для этой ситуации лучше всего использовать логарифмический тренд.
Логарифмический тренд – это функция y(x)=a*ln(x)+b, где
Значение x – это номера периода во временном ряду (например, номер месяца, квартала, дня; См. статью о временных рядах.)
y – это последовательность значений , которые мы анализируем и прогнозируем (например, объём продаж по месяцам.)
b – точка пересечения с осью y на графике;
a – это значение, на которое увеличивается следующее значение временного ряда;
Причем, если a>0, то динамика роста положительная,
- Novo Forecast Lite – автоматический расчет прогноза в Excel .
- 4analytics – ABC-XYZ-анализ и анализ выбросов в Excel.
- Qlik Sense Desktop и QlikView Personal Edition – BI-системы для анализа и визуализации данных.
Тестируйте возможности платных решений:
Novo Forecast PRO – прогнозирование в Excel для больших массивов данных.
Получите 10 рекомендаций по повышению точности прогнозов до 90% и выше.
http://ru.howtodou.com/how-to-use-logarithmic-scaling-for-excel-data-analysishttp://support.office.com/ru-ru/article/%D0%98%D0%B7%D0%BC%D0%B5%D0%BD%D0%B5%D0%BD%D0%B8%D0%B5-%D1%88%D0%BA%D0%B0%D0%BB%D1%8B-%D0%B2%D0%B5%D1%80%D1%82%D0%B8%D0%BA%D0%B0%D0%BB%D1%8C%D0%BD%D0%BE%D0%B9-%D0%BE%D1%81%D0%B8-%D0%B7%D0%BD%D0%B0%D1%87%D0%B5%D0%BD%D0%B8%D0%B9-%D0%BD%D0%B0-%D0%B4%D0%B8%D0%B0%D0%B3%D1%80%D0%B0%D0%BC%D0%BC%D0%B5-05973661-e56a-4486-a9f3-f9ce41df0021http://4analytics.ru/trendi/5-sposobov-rascheta-logarifmicheskogo-trenda-v-excel.-o-logarifmicheskom-trende-i-ego-primenenii.html
голоса
Рейтинг статьи
Как сделать круговую диаграмму в Excel
Круговые диаграммы используются для визуальной демонстрации относительных размеров частей целого, выраженных в процентах. Круговая диаграмма состоит из секторов, и в сумме они составляет 100%. Рассмотрим пример, как сделать круговую диаграмму в Excel.
Пусть у нас есть следующие исходные данные для построения круговой диаграммы:
Как сделать круговую диаграмму в Excel – Таблица исходных данных
Для того чтобы сделать круговую диаграмму по таблице, выделяем исходную таблицу, переходим вкладка « Вставка », группа «Диаграммы», и выбираем «Круговая». Теперь на нашем листе появилась круговая диаграмма.
Как сделать круговую диаграмму в Excel – Круговая диаграмма
Добавим подписи в круговой диаграмме, руководствуясь описанным способом в статье Как сделать подписи данных в диаграмме в Excel.
Как сделать круговую диаграмму в Excel – Круговая диаграмма с подписями данных
Если вы хотите сделать круговую диаграмму с процентами, для этого в верхнем правом углу рядом с диаграммой нажимаем на кнопку «Элементы диаграммы» и выбираем пункт « Дополнительные параметры ».
Как сделать круговую диаграмму в Excel – Дополнительные параметры подписей данных
В открывшейся панели в разделе « Включать в подпись » ставим флаги для пунктов « имя категории », « доли » и « линии выноски ». А также для удобочитаемости в пункте « Разделитель » выбираем « Новая строка ».
Как сделать круговую диаграмму в Excel – Формат подписей данных
Теперь у нас есть круговая диаграмма с процентами и выглядит она так:
Как сделать круговую диаграмму в Excel – Диаграмма с процентами
Данная круговая диаграмма отображает процентное соотношение продажи товаров за январь месяц.
Теперь вы знаете, как сделать круговую диаграмму в Excel.
Форматирование диаграмм и графиков в Word
Скорее всего, вас не устроит та диаграмма, которая генерируется по умолчанию. Модуль Microsoft Graph предоставляет широчайшие возможности форматирования. Вы можете выбирать тип диаграммы, изменять цвет рядов данных, добавлять заголовки, перемещать легенду, настраивать оси, их шкалы и метки делений, добавлять подписи данных и изменять множество дополнительных параметров, влияющих на способ представления данных. В этом упражнении на примере диаграммы, построенной на базе таблицы Word, будут рассмотрены лишь некоторые из доступных приемов форматирования.
1. Чтобы модифицировать диаграмму, нужно снова открыть модуль Microsoft Graph. Для этого дважды щелкните на диаграмме.
2. Щелчком на кнопке Режим таблицы скройте таблицу данных Graph. Сейчас мы не будем изменять данные. Таблица данных Graph похожа на лист Excel.
3. В панели инструментов Стандартная раскройте палитру кнопки типа диаграммы и выберите подходящий тип, например График.
Примечание
Способы форматирования диаграмм Microsoft Graph похожи на приемы оформления диаграмм Excel.
Примечание
Если вас не устраивают типы диаграмм, представленные в палитре кнопки панели инструментов, выберите команду Диаграмма > Тип диаграммы. Откроется окно диалога, первая вкладка которого предлагает на выбор больше сотни стандартных вариантов диаграмм, а вторая дает пользователю возможность сконструировать свой собственный тип диаграммы.
4. Легенда диаграммы расположена неудобно, давайте переместим ее вниз. Для этого щелкните на легенде правой кнопкой мыши, выберите в контекстном меню команду Формат легенды и на вкладке Размещение открывшегося окна диалога выберите положение переключателя Внизу, посередине. Затем щелкните на кнопке ОК.
5. Захватите мышью правый нижний маркер габаритного прямоугольника диаграммы и перетащите его вправо вниз, чтобы сделать диаграмму немного крупнее, как показано на рис. 7.19.
Теперь давайте приукрасим подписи осей, изменим сетку, на фоне которой выводится график, и увеличим маркеры данных, чтобы они были лучше видны.
6. Дважды щелкните на числах меток вертикальной оси графика. В открывшемся окне диалога разверните вкладку Шкала, показанную на рис. 7.20.
7. Сбросьте флажки Максимальное значение и Цена основных делений, чтобы отключить автоматическую настройку этих параметров.
8. В одноименные поля после флажков введите числа 80 и 20 соответственно.
9. Щелкните на кнопке ОК. Четыре другие вкладки окна диалога форматирования осей позволяют настраивать вид осей, шрифт меток делений, числовой формат меток и режим их выравнивания.
10. Чтобы убрать серый фон графика, выберите команду Диаграмма > Параметры диаграммы, которая открывает окно диалога параметров диаграммы. Шесть вкладок этого окна содержат следующие параметры:
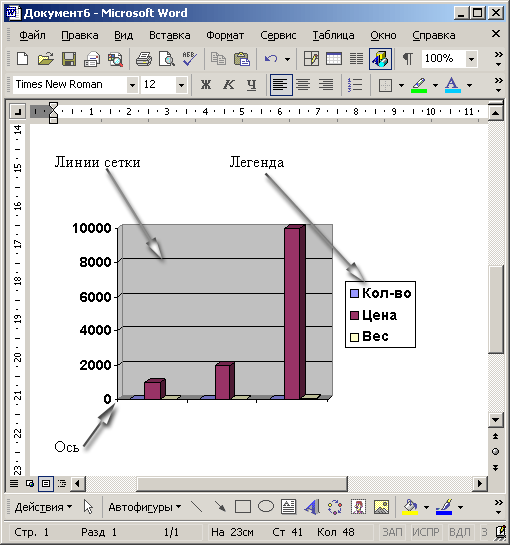
Рис. 7.19. Форматирование диаграммы в Word
* Заголовки — названия диаграммы, вертикальных и горизонтальных осей;
* Оси — режимы отображения осей категорий и значений;
* Линии сетки — флажки включения и отключения вертикальных и горизонтальных линий сетки фона диаграммы;
* Легенда — режим отображения и способ расположения легенды диаграммы;
* Подписи данных — переключатель, дающий возможность выводить различные подписи рядом с маркерами данных;
* Таблица данных — флажки настройки режима вывода таблицы отображаемых данных под горизонтальной осью диаграммы.
11. На вкладке Линии сетки, показанной на рис. 7.21, сбросьте флажок Основные линии в разделе Ось Y (значений).
12. Установите одноименный флажок в разделе Ось Х (категорий).
13. Щелчком на кнопке ОК закройте окно диалога. Горизонтальные линии сетки будут заменены на вертикальные.
14. Щелкните на области построения диаграммы. В меню Формат выберите первую команду. Ее название начинается со слова Выделенный, после которого следует название выделенного элемента. В данной ситуации это будет команда Выделенная область построения диаграммы.
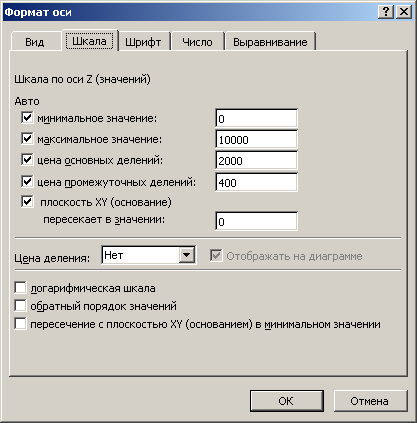
Рис. 7.20. Форматирование осей диаграммы
15. В открывшемся окне диалога выберите положение Прозрачная переключателя Заливка, чтобы отменить заливку диаграммы. Затем щелкните на кнопке ОК.
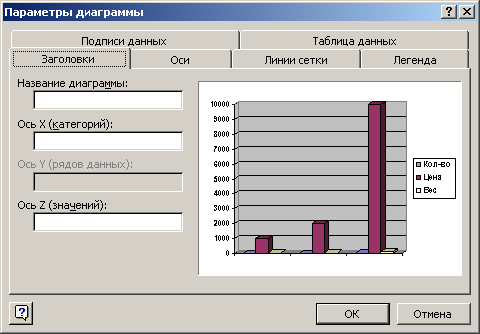
Рис. 7.21. Параметры диаграммы
16. Чтобы выйти из режима редактирования диаграммы и закрыть модуль Microsoft Graph, щелкните на свободном пространстве документа Word. Теперь таблица и график будут выглядеть так, как показано на рис. 7.22.
17. Сохраните документ, он пригодится в контрольном упражнении.
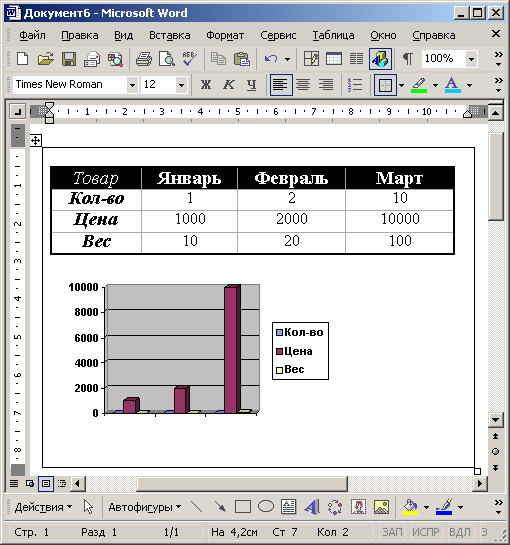
Рис. 7.22. Окончательный вид диаграммы в Word
Как создать комбинированную диаграмму
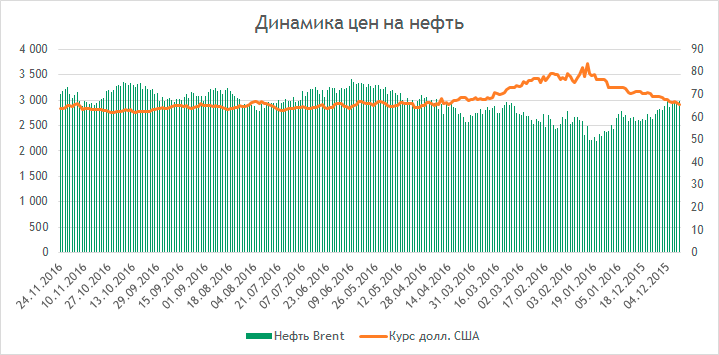
Когда используется комбинированная диаграмма
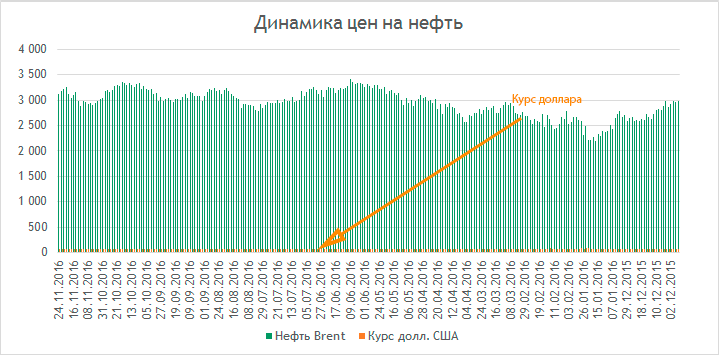
К примеру вам необходимо сделать диаграмму с динамикой цен на нефть, а также вывести на диаграмму курс доллара.
Если мы создадим обычную гистограмму, то она будет не информативна из-за большого разброса между ценой и курсом. На рисунке справа показано как это выглядит. Ряд с курсом доллара слился с осью x.
Чтобы этого избежать нужно создать комбинированную диаграмму и расположить значения курса доллара на вспомогательной оси.
Создание комбинированной диаграммы
Опишем этапы создания комбинированной диаграммы. Строить ее мы будем на основе 3-х столбцов: Дата, Нефть Brent и Курс долл. США. Скачать пример вы можете нажав на кнопку Скачать в начале статьи.
- Выделим диапазон с данными начиная с ячейки A1 и заканчивая последней ячейкой в столбце C.
- Перейдите на вкладку меню Вставка и в группе Диаграммы выполните команду Вставить комбинированную диаграмму.
- Выберите второй тип гистограммы: Гистограмма с группировкой и график на вспомогательной оси.
- В результате получится комбинированная диаграмма, как на рисунке ниже, в которой курс доллара размещен на вспомогательной оси справа. Дополнительно можно добавить названия диаграммы и подписи осей для большей информативности.
Действие 1. Создание базовой диаграммы
Диаграмму можно добавить в документ Word одним из двух способов: путем ее внедрения или путем вставки диаграммы Excel, связанной с данными на листе Office Excel 2007. Основные различия между внедренными и связанными диаграммами заключаются в том, где хранятся данные и как они обновляются после вставки в документ Word.
Примечание:
Для некоторых типов диаграмм требуется определенным образом расположить данные на листе Excel. Дополнительные сведения см. в разделе Упорядочение данных на листе Excel.
Вставка диаграммы путем ее внедрения в документ
Если диаграмма Excel внедрена в файл Word, она не будет изменяться даже при изменении исходного файла Excel. Внедренные объекты становятся частью файла Word и перестают быть частью исходного файла.
Так как данные полностью хранятся в одном документе Word, внедрение полезно использовать, когда вы не хотите, чтобы они менялись с учетом изменений исходного файла, или не хотите, чтобы получателям документа приходилось обновлять связанную информацию.
В документе Word выберите Вставка
>Диаграмма .
Выберите тип диаграммы (например, гистограмма или круговая диаграмма) и нажмите кнопку ОК
. (Если вы не знаете точно, что выбрать, пройдитесь по спискуВсе диаграммы и просмотрите каждый тип.)
Введите данные в электронную таблицу, которая автоматически откроется с диаграммой. Диаграмма будет обновляться с учетом данных, введенных в ячейку, при переходе к следующей.
В Word щелкните в том месте, где вы хотите вставить диаграмму.
На вкладке Вставка
в группеИллюстрации нажмите кнопкуДиаграмма .
В диалоговом окне Вставка диаграммы
выберите диаграмму и нажмите кнопкуОК .
Введите данные в электронную таблицу, которая автоматически откроется с диаграммой. Диаграмма будет обновляться с учетом данных, введенных в ячейку, при переходе к следующей.
В Word щелкните в том месте, где вы хотите вставить диаграмму.
На вкладке Вставка
в группеИллюстрации нажмите кнопкуДиаграмма .
В диалоговом окне Вставка диаграммы
выберите диаграмму и нажмите кнопкуОК .
Office Excel 2007 откроется в отдельном окне и выведет пример данных на листе.
В окне Excel замените пример данных, щелкнув ячейку на листе и введя нужные данные.
Вы также можете заменить примеры подписей осей в столбце A и имя легенды в строке 1.
Что нужно для построения гистограммы
Чтобы построить гистограмму, вам понадобится несколько вещей:
- Набор измерений для одной переменной.
- Определены «ячейки» диапазонов значений.
Первое требование довольно простое. Например, если бы у вас были веса группы людей, вы бы записали каждый измеренный вес в ваш набор данных. Будьте осторожны, чтобы не смешивать данные из групп, которые вы не хотите измерять, в одну гистограмму. Например, если вы хотите посмотреть только распределение веса определенной возрастной группы или пола, вам следует включить данные только для этой группы.
Если вы хотите сравнить частотные распределения между двумя группами по одной переменной, вам понадобится несколько гистограмм. По одному на каждую группу населения.
Все о ящиках
Следующее требование — самое сложное. Вам нужно решить, в какие «корзины» будут сортироваться ваши показатели частоты. Проблема в том, что они могут быть произвольными. Если вы собираетесь посмотреть на частоту оценок от 0 до 100, у вас может быть 100 ячеек, по одной для каждой возможной оценки. Однако это означает 100 столбцов на вашей гистограмме.
Это мелкозернистый дистрибутив, но он, вероятно, не так уж и полезен. В случае с результатами тестов вам повезло, так как уже есть «корзины» в виде символов оценок. Так что вы можете расположить свои мусорные ведра так, чтобы они совпадали. Однако для других типов данных вам придется изобретать диапазоны ячеек.
Потратьте некоторое время на размышления о том, как вы хотите разделить оценки на ячейки и будет ли гистограмма рисовать изображение, которое вы ищете, если вы выберете конкретную «ширину ячейки».
Вы также можете оставить это автоматической функции в Excel, где она попытается выбрать ширину ячейки, которая лучше всего подходит для ваших данных. В Excel вы также можете указать количество ячеек, включая необязательные так называемые ящики переполнения и недополнения. Они фиксируют все оценки выше и ниже указанного значения.
Создание диаграмм на современных изданиях офиса
Для добавления их в современную версию офиса так же не понадобится особых профессиональных умений.
Переходим на уже хорошо знакомую нам вкладку «Вставка» и нажимаем на кнопку «Диаграмма».
После этого откроется окно выбора макета. Как я уже упоминал в начале статьи их здесь 17 штук и еще в каждой есть свои разновидности.
Выбираем макет, выбираем его разновидность и нажимаем «ОК».
На листе появится выбранная нами диаграмма и также откроется окно таблицы Excel, в которую будет необходимо внести данные. В зависимости от выбранного макета будут различаться и имеющийся в ней стандартный формат данных. То есть, это зависит от прямого типа назначения макета.
В верхней части окна программы мы сразу можем обратить внимание на настройки. Здесь мы можем добавить элемент, выбрать экспресс-макет, изменить цвета, выбрать стиль, поменять данные со строки на столбец и наоборот, выбрать данные, изменить или сменить формат на какой-либо другой, если выбранный вами не подошел или не понравился
После окончания редактирования просто нажмите в любом свободном месте листа, чтобы выйти из режима настройки параметров. Для повторного редактирования дважды нажмите по любой области диаграммы и снова попадете в настройки. Для изменения данных нажмите кнопку «Изменить данные» в верхней части окна на панели настроек и в этом случае снова откроется окно редактирования таблицы.
Изменение диаграмм в Office на мобильном устройстве
Примечание: Мы стараемся как можно оперативнее обеспечивать вас актуальными справочными материалами на вашем языке. Эта страница переведена автоматически, поэтому ее текст может содержать неточности и грамматические ошибки
Для нас важно, чтобы эта статья была вам полезна. Просим вас уделить пару секунд и сообщить, помогла ли она вам, с помощью кнопок внизу страницы
Для удобства также приводим ссылку на оригинал (на английском языке) .
Иногда наиболее эффективных передача сведений можно с помощью хорошо выбранной диаграммы. Microsoft Office долго поддерживается создание диаграмм и теперь клиентов Office IOS, Android и Windows Mobile также поддерживает настройку некоторые элементы этих диаграмм, такие как названия осей, используйте легенды с данными и многое другое.
В этой статье приведены инструкции по настройке существующей диаграммы. Если вам нужно создать диаграмму на мобильном устройстве, см. статью Создание диаграммы в Excel на мобильных устройствах. Если вы хотите вставить новую диаграмму в Word или PowerPoint на мобильном устройстве, необходимо создать ее в Excel, а затем выполнить инструкции из статьи Вставка диаграммы в PowerPoint на мобильных устройствах.
Изменение элементов диаграммы
Выберите диаграмму, которую вы хотите изменить.
Оси: вы можете включить или отключить вертикальные или горизонтальные оси.
Названия осей: вы можете включить или отключить заголовки. Чтобы изменить название оси, включите его здесь, а затем коснитесь его на диаграмме и введите новое название. Коснитесь любого места в документе, чтобы сохранить изменение.
Название диаграммы: вы можете отключить название диаграммы, а также расположить его над диаграммой или по ее центру. Чтобы изменить название диаграммы, включите его здесь, а затем коснитесь его на диаграмме и введите новое название. Коснитесь любого места в документе, чтобы сохранить изменение.
Метки данных: можно настроить расположение меток данных или полностью отключить их. Метки данных позволяют добавить на диаграмму фактические значения, чтобы более точно показать их.
Таблица данных: вы можете показать или скрыть таблицу, которая содержит данные, представленные на диаграмме.
Предел погрешностей: с помощью этой функции можно просмотреть пределы погрешности и стандартные отклонения для данных. Вы можете отобразить величину стандартной погрешности или процент стандартного отклонения.
Сетка: вы можете включить или отключить основные и вспомогательные линии сетки, чтобы упростить сравнение значений по вертикали или по горизонтали.
Легенда: при желании можно включить легенду для значений на диаграмме и настроить ее расположение.
Линии: этот элемент доступен только для графиков. Он добавляет линии проекции и коридор колебаний, которые помогут вам находить точки данных.
Совет: Используйте этот параметр с осторожностью. Если на диаграмме слишком много точек данных, ее может быть сложно понимать
Линия тренда: этот параметр добавляет линию тренда, с помощью которой можно выделить или спрогнозировать тенденцию данных. Если у вас несколько рядов данных, вы можете выбрать один из них.
Полосы повышения и понижения: эти полосы помогут вам сравнить два значения в одной и той же точке, например доход различных компаний за одинаковый период.
В этой статье мы поговорим о том, как создать диаграмму в Ворд. Пошагово рассмотрим всю инструкцию создания диаграммы и не только.
Определение, виды и назначение
Используется для создания отчетов и более детального представления разницы в расходах, о доходах компании за квартал, о повышении или уменьшении прибыли.
Качественное и уместное использование данных графиков позволяет упростить ваш документ для восприятия, а также очень даже неплохо украсить его в визуальном плане. Согласитесь в разы приятнее глазами увидеть разницу с помощью какого-то красивого графика, чем бесконечно смотреть на черные цифры в тексте.
Существуют самые различные её виды, каждый из которых может подойти лучше всего для отображения каких-то конкретных данных.
- «Биржевая» исходя из названия создана для отображения повышения и понижения курса валют.
- «Круговая» отлично подходит для того, чтобы увидеть самый большой источник расходов.
- «Линейчатая» или «гистограмма» позволяет наглядно сравнить несколько различных кандидатов в сравнении. К примеру, с помощью подобных диаграмм сравниваются процессоры или видеокарты и данные вносятся исходя из результатов тестов конкурирующих продуктов.
И это далеко не все примеры. В самой программе я насчитал 17 разных видов у каждого из которых есть еще несколько разновидностей. В общем, на любой вкус и цвет.
Давайте уже наконец перейдем к рассмотрению возможности создания диаграмм в ворде по данным таблицы пошагово. Начнем с традиционного 2003, а закончим более современными 2007, 2010, 2016 и так далее.
Приятного вам чтения!
Как убрать сетку в Ворде: 4 способа
Все версии текстового редактора Ворд позволяют отображать страницы не просто в виде белого чистого листа, а со специальной сеткой. Используют такой режим не всегда, но иногда он включается случайно. И далеко не все пользователи знают, как убрать сетку в Word, чтобы она не мешала.


В такой ситуации стоит познакомиться с тремя основными способами выключения режима в современных версиях редактора и одним дополнительным, подходящим для старого MS Office.
Для чего применяется сетка в Word
Сетка в Ворде представляет собой встроенный фоновый рисунок, с помощью которого можно заметно упростить работу с графикой. На нем удобно располагать рисунки, диаграммы, схемы и другие объекты с определенным шагом. Особенно если привязать их к линиям сетки.
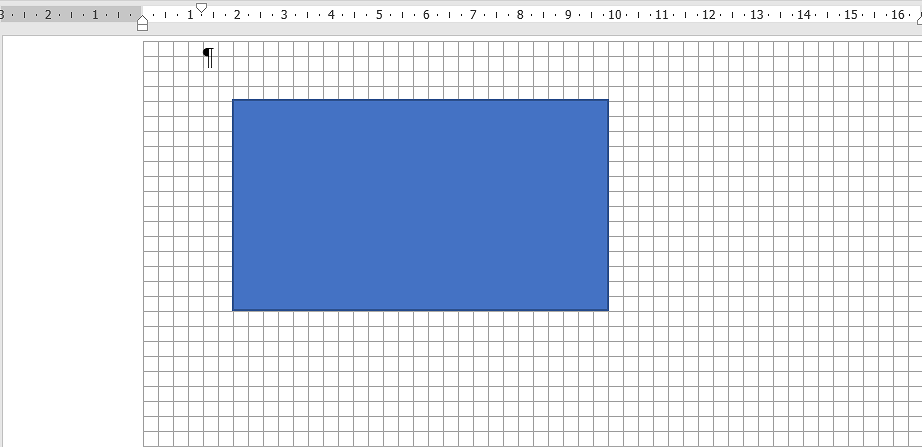
С помощью сетки можно упорядочить в пределах одного листа и графические объекты, и надписи. А еще эта особенность текстового редактора нужна для выравнивания элементов рисунка по горизонтали и вертикали или относительно расположенного на этом же листе текста. Чем меньше шаг сетки, тем точнее получается выровнять объекты относительно друг друга. Правда, распечатать этот фоновый рисунок в Word не получится — для получения листа «в клеточку» линии придется нарисовать.
Включение и настройка
Сетка, к которой могут быть по умолчанию привязаны объекты, всегда присутствует в редакторе Word. И пользователь может как не обращать на нее внимания, так и сделать видимой. Для отображения клеточек на листе в современных версиях приложения можно следующим образом.
Перейти на вкладку «Вид», найти надпись «Сетка» и поставить напротив галочку.
Сведения о диаграммах
Диаграммы используются для представления рядов числовых данных в графическом формате, который упрощает понимание большого объема информации и отношений между различными рядами данных.
2. Диаграмма, созданная на основе данных листа
Excel поддерживает различные типы диаграмм, что позволяет представлять данные наиболее понятным для той или иной аудитории способом. При создании новой или изменении существующей диаграммы можно выбрать один из разнообразных типов (например, гистограмму или круговую диаграмму) и подтипов (например, гистограмму с накоплением или объемную круговую диаграмму). Совместив в одной диаграмме разные типы, можно создать смешанную диаграмму.
Дополнительные сведения о типах диаграмм, поддерживаемых в Excel, см. в статье Типы диаграмм.
Элементы диаграммы
Диаграмма состоит из различных элементов. Некоторые из них отображаются по умолчанию, другие можно добавлять по мере необходимости. Можно изменить вид элементов диаграммы, переместив их в другое место или изменив их размер либо формат. Также можно удалить элементы диаграммы, которые не требуется отображать.
1. область диаграммы.
2. область построения диаграммы.
3. точки данных для ряд данных, отмеченные на диаграмме.
4. ось категорий (горизонтальная) и значений (вертикальная), вдоль которых строится диаграмма.
5. легенда диаграммы.
6. Названия диаграммы и осей, которые можно использовать в диаграмме.
7. подпись данных, с помощью которых можно обозначать сведения точки данных в ряду данных.
Изменение базовой диаграммы в соответствии с потребностями
Создав диаграмму, можно изменить любой из ее элементов. Например, можно изменить вид осей, добавить название диаграммы, переместить или скрыть легенду, а также добавить дополнительные элементы.
Чтобы изменить диаграмму, вы можете сделать следующее:
Изменение вида осей диаграммы.
Можно указать масштаб осей и изменить промежутки между значениями или категориями. Для удобства чтения диаграммы вы можете добавить на оси деления и указать величину промежутков между ними.
Добавление к диаграмме названий и меток данных
Для пояснения отображенных на диаграмме данных можно добавить название диаграммы, названия осей и метки данных.
Добавление легенды и таблицы данных
Можно отобразить или скрыть легенду, изменить ее расположение или элементы. На некоторых диаграммах вы также можете отобразить таблица данных, в котором отображаются ключи легенды и значения, представленные на диаграмме.
Применение специальных параметров для диаграмм разных типов.
Для различных типов диаграмм можно применять различные специальные линии (например, коридор колебания и линии тренда), полосы (например, полосы повышения и понижения и пределы погрешностей), маркеры данных и т. д.
Применение готовых стилей и макетов диаграмм для профессионального оформления
Вместо того чтобы добавлять или изменять элементы диаграммы и форматировать их вручную, вы можете быстро применить к данным готовый макет или стиль диаграммы. В Word существует множество полезных готовых макетов и стилей, которые можно использовать как есть или адаптировать, изменив вручную макет или формат отдельных элементов диаграммы, таких как область диаграммы, область построения, ряды данных и легенда.
При использовании готового макета диаграммы на ней в определенном порядке отображается заданный набор элементов (например, названия, легенда, таблица данных или метки данных). Можно подобрать подходящий макет из предоставленных для диаграмм конкретного типа.
При использовании готового стиля диаграммы ее форматирование основано на примененной тема документа, поэтому внешний вид диаграммы будет соответствовать цвета темы (набору цветов), шрифты темы (набору шрифтов заголовков и основного текста) и эффекты темы (набору границ и заливок), принятым в организации или заданным пользователем.
Диаграмма Ганта в Excel
Диаграмма Ганта – это способ представления информации в виде столбиков для иллюстрации многоэтапного мероприятия. Красивый и несложный прием.
- У нас есть таблица (учебная) со сроками сдачи отчетов.
- Для диаграммы вставляем столбец, где будет указано количество дней. Заполняем его с помощью формул Excel.
- Выделяем диапазон, где будет находиться диаграмма Ганта. То есть ячейки будут залиты определенным цветом между датами начала и конца установленных сроков.
- Открываем меню «Условное форматирование» (на «Главной»). Выбираем задачу «Создать правило» — «Использовать формулу для определения форматируемых ячеек».
- Вводим формулу вида: =И(E$2>=$B3;E$2 Готовые примеры графиков и диаграмм в Excel скачать:
В программе Excel специально разрабатывались диаграммы и графики для реализации визуализации данных.