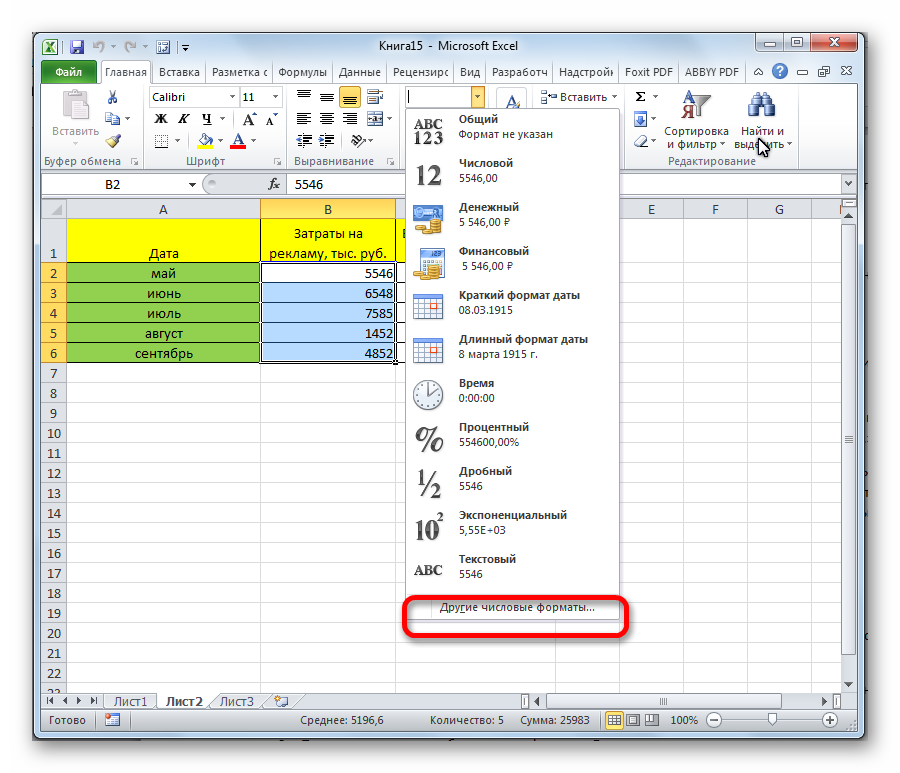Причина, почему не удается вставка
На начальном этапе сразу рассмотрим, почему Эксель не вставляет данные. Этому может быть несколько объяснений:
- Информация, которую вы хотите копировать, не соответствуют формату ячеек.
- Столбцов не хватает для приятия информации, из-за чего данные не удается добавить.
- Область копирования и область вставки имеют разный размер / форму.
- Устаревшая версия ПО.
- Неправильные надстройки.
- Повреждение программного обеспечения Майкросотф Офис.
- Некорректная учетная запись DCOM.
- Загрязнение временными файлами.
Это главные причины, почему ничего не копируется в Эксель и не удается добавить новую информацию. В зависимости от ситуации принимается решение о действиях, направленных на устранение ошибки.
Операции
В арифметических выражениях используются знаки арифметических операций:
| + | сложение |
| * | умножение |
| ^ | возведение в степень |
| — | вычитание |
| деление | |
| % | процент |
В логических выражениях используются знаки операций сравнения:
| = | равно |
| < | меньше |
| > | больше |
| <= | меньше или равно |
| >= | больше или равно |
| <> | не равно |
Для текстовых данных используется оператор строки & (сцепление строк). Если текстовая строка является операндом в выражении, то она должна быть заключена в двойные кавычки, например: «первая строка».
Важнейшее свойство ЭТ:
При изменении числовых данных пересчет в таблице происходит автоматически!
Применить условное форматирование для каждой строки в Excel
Как мы знаем, условное форматирование создаст правило, определяющее, какие ячейки будут отформатированы. Иногда вам может потребоваться применить условное форматирование для каждой строки, как показано на скриншоте ниже. За исключением многократной установки одних и тех же правил для каждой строки, есть несколько уловок для решения этой задачи.
Метод A Изменение применимости к в диспетчере правил условного форматирования
Например, здесь вы хотите применить цвет фона заливки к ячейкам, если A2> B2, A3> B3,…, An> Bn с условным форматированием.
1. Во-первых, примените условное форматирование к A2: B2. Выберите A2: B2, затем щелкните Главная > Условное форматирование > Новое правило. Если в строке уже есть правила, просто переходите к шагу 4.
2. в Новое правило форматирования диалоговое окно, выберите Используйте формулу, чтобы определить, какие ячейки следует форматировать. от Выберите тип правила раздел, затем введите = $ A2> $ B2 в текстовое поле под Формат значений, где эта формула истинна.
3. Нажмите Формат кнопку, чтобы перейти к Формат ячеек диалоговое окно, а затем вы можете выбрать нужный тип форматирования. Например, заливка цветом фона. Нажмите OK > OK закрыть диалоги.
Теперь к строке A2: B2 применяется условное форматирование.
4. Не снимая выделения с A2: B2, нажмите Главная > Условное форматирование > Управление правилами.
5. в Диспетчер правил условного форматирования найдите правило, которое вы применили к A2: B2, измените диапазон, как вам нужно, в Относится к раздел и нажмите OK.
Затем это правило условного форматирования будет применяться к каждой строке в новом диапазоне.
Метод B Перетащите маркер автозаполнения
Если вы используете Excel 2013 или более поздние версии, вы можете использовать дескриптор автозаполнения, чтобы применить условное правило к соседним строкам.
Предположим, в строке A2: B2 применено два условного форматирования, если A2> B2, заливка красным цветом фона, если A2
Теперь вы хотите применить эти два правила к A3: B9.
1. Во-первых, вам нужно применить правила условного форматирования к строке A2: B2. Если в строке есть правила, просто перейдите к шагу 4. Выберите диапазон A2: B2, щелкните Главная > Условное форматирование > Новое правило. Если в строке уже есть правила, просто переходите к шагу 4.
2. в Новое правило форматирования диалоговое окно, выберите Используйте формулу, чтобы определить, какие ячейки нужно отформатировать, из Выберите тип правила раздел, затем введите = $ A2> $ B2 в текстовое поле под Формат значений, где эта формула истинна. Затем нажмите Формат кнопку в Формат ячеек диалога под Заполнять на вкладке выберите красный цвет. Нажмите OK > OK.
3. Не снимая выделения с строки A2: B2, включите Диалоговое окно «Новое правило форматирования» снова выберите Используйте формулу, чтобы определить, какие ячейки следует форматировать. от Выберите тип правила раздел, затем введите = $ A2 <$ B2 в текстовое поле под Формат значений, где эта формула истинна. Затем нажмите Формат кнопку в Формат ячеек диалога под Заполнять на вкладке выберите зеленый цвет. Нажмите OK > OK.
4. Затем перетащите Автозаполнение дескриптор соседних строк, к которым вы хотите применить условное правило, затем выберите Только форматирование заливки из Параметры автозаполнения.
Другие операции (статьи), связанные с форматированием Conditioanl
Подсчет / суммирование ячеек по цветам с условным форматированием в ExcelТеперь это руководство расскажет вам о некоторых удобных и простых методах быстрого подсчета или суммирования ячеек по цвету с условным форматированием в Excel.
создать диаграмму с условным форматированием в Excel Например, у вас есть таблица оценок для класса, и вы хотите создать диаграмму для цветных оценок в разных диапазонах. В этом руководстве представлен метод решения этой задачи.
Гистограмма с накоплением условного форматирования в ExcelВ этом руководстве показано, как создать столбчатую диаграмму с условным форматированием, как показано на скриншоте ниже, шаг за шагом в Excel.
Условное форматирование строк или ячеек, если два столбца равны в ExcelВ этой статье я представляю метод условного форматирования строк или ячеек, если два столбца равны в Excel.
Поиск и выделение результатов поиска в ExcelВ Excel вы можете использовать функцию «Найти и заменить», чтобы найти определенное значение, но знаете ли вы, как выделить результаты поиска после поиска? В этой статье я расскажу о двух различных способах облегчения поиска и выделения результатов поиска в Excel.
Формат ячеек в Excel: Числовыми форматы
Способ ввода значений в ячейки определяет тип получаемого числового формата. Приведем несколько примеров.
- Если вы вводите значение, дополненное знаком доллара (или другой валюты) и содержащее два десятичных знака, то Excel назначит ему финансовый числовой формат.
- Если вы вводите целочисленное значение, дополненное символом процента, то Excel назначит ему процентный формат.
- Если вводится значение в одном из стандартных форматов дат Excel, например 06/11/19 или 6-ноя-19, то ему будет назначен формат даты. Данные в формате дат хранятся в виде числовых значений.
Значения можно форматировать как в процессе ввода в ячейку (как в случае с вводом дат), так и после завершения ввода. Обычно применяют “позднее” форматирование, поскольку оно предполагает выполнение всего лишь двух действий.
- Выделите все ячейки, содержащие значения, которые нужно отформатировать.
- Выберите для группы числовой формат с помощью либо раскрывающегося меню соответствующей кнопки вкладки Главная, либо вкладки Число диалогового окна Формат ячеек.
Даже если вы предпочитаете форматировать значения заранее, вам все равно придется повторять эту операцию по отношению к результатам формул. Дело в том, что Excel применяет формат Общий ко всем вычисляемым значениям, равно как и к вводимым в ячейку значениям, которые не соответствуют ни одному стандартному числовому формату. Одна из самых больших проблем, связанных с применением формата Общий, заключается в отбрасывании ведущих и завершающих нулей. В результате усложняется выравнивание чисел в ячейках по десятичным запятым.
Эта проблема проиллюстрирована на скриншоте ниже, на котором представлен калькулятор стоимости ремонта. Как видите, столбец со стоимостью напоминает зигзаг, так как он не выровнен по десятичным запятым. Чтобы исправить ситуацию, к этим значениям придется применить другой, более подходящий числовой формат.
Как автоматически выделить цветом ячейки по условию?
Как закрасить ячейки по условию?
Закрасить ячейки на условиях очень просто. Выберите ячейки, столбцы или строки, цвет которых Вы хотите изменить. Затем на вкладке Главная перейдите в меню Стили и выберите Условное форматирование > Условия выделения ячейки. Выберите подходящее Вам условие.
Как сделать так что бы ячейка меняла цвет?
Применение узора или способов заливки
- Выделите ячейку или диапазон ячеек, которые нужно отформатировать.
- На вкладке Главная нажмите кнопку вызова диалогового окна Формат ячеек или просто нажмите клавиши CTRL+SHIFT+F.
- На вкладке Заливка выберите в разделе Цвет фона нужный цвет.
Как выделить определенные ячейки в Excel?
- Чтобы выделить ячейку, щелкните ее. …
- Чтобы выбрать диапазон, выберем ячейку, а затем, нажимая левую кнопку мыши, перетащите указатель мыши над другими ячейками. …
- Чтобы выделить несмежные ячейки и диапазоны ячеек, выберите их, удерживая нажатой клавишу CTRL.
Как найти и выделить цветом в Excel?
Как выделить повторяющиеся ячейки в Excel
Выделите диапазон ячеек A2:C19 и выберите инструмент: «ГЛАВНАЯ»-«Стили»-«Условное форматирование»-«Создать правило». Нажмите на кнопку «Формат» и на закладке заливка укажите зеленый цвет. И нажмите ОК на всех открытых окнах.
Как сделать заливку ячеек в Excel по условию?
Как в Excel динамически изменять цвет ячейки, основываясь на её значении
- Выделите таблицу или диапазон, в котором Вы хотите изменить цвет заливки ячеек. …
- Откройте вкладку Home (Главная), в разделе Styles (Стили) нажмите Conditional Formatting (Условное форматирование) > New Rule (Создать правило).
Как закрасить строку в Excel по условию?
Как выделить столбец цветом в Excel по условию
- Выделите диапазон ячеек B2:L15 и выберите инструмент: «ГЛАВНАЯ»-«Стили»-«Условное форматирование»-«Создать правило». …
- В поле ввода введите формулу:
- Щелкните на кнопку «Формат» и укажите на вкладке «Заливка» каким цветом будут выделены ячейки актуального месяца.
Как задать цвет в формуле Excel?
- Выделите диапазон ячеек B2:L15 и выберите инструмент: «ГЛАВНАЯ»-«Стили»-«Условное форматирование»-«Создать правило». …
- В поле ввода введите формулу:
- Щелкните на кнопку «Формат» и укажите на вкладке «Заливка» каким цветом будут выделены ячейки актуального месяца.
Как изменить цвет текста в Excel формулой?
Изменение цвета текста в ячейке или диапазоне
- Выделите ячейку или диапазон ячеек с данными, которые вы хотите отформатировать. Вы также можете выбрать часть текста в ячейке.
- На вкладке Главная щелкните стрелку рядом с кнопкой Цвет шрифта .
- Выберите цвет в группе Цвета темы или Стандартные цвета.
Как выделить цветом ячейки по условию Гугл таблицы?
Вот как установить правила:
- Откройте файл в Google Таблицах на компьютере.
- Выделите нужные ячейки.
- Нажмите Формат Условное форматирование. Справа откроется панель инструментов.
- Создайте правило. Один цвет. В разделе «Форматирование ячеек» укажите, при каких значениях ячейки выделяются цветом. …
- Нажмите Готово.
Как обвести ячейки в Excel?
Как обвести ячейку в Excel?
- Обведите ячейку овальной формы
- Обведите ячейку с помощью VBA.
- Нажмите Вставить > ФормыИ выберите Овал форма из Основные формы раздел в списке. …
- Щелкните фигуру правой кнопкой мыши и выберите Форма форматирования из контекстного меню.
Как выделить все строки ниже?
Можно также щелкнуть в любом месте столбца таблицы и нажать клавиши CTRL+ПРОБЕЛ или щелкнуть первую ячейку столбца таблицы, а затем нажать клавиши CTRL+SHIFT+СТРЕЛКА ВНИЗ.
Как выделить в Экселе повторяющиеся значения?
На вкладке Главная выберите Условное форматирование > Правила выделения ячеек > Повторяющиеся значения. В поле рядом с оператором значения с выберите форматирование для применения к повторяющимся значениям и нажмите кнопку ОК.
Как найти и выделить в Экселе?
Например, чтобы выбрать все ячейки с формулами, сделайте следующее:
- Выделите одну ячейку.
- На вкладке Home (Главная) кликните по Find & Select (Найти и выделить) и выберите Go To Special (Выделение группы ячеек). …
- Поставьте галочку напротив Formulas (Формулы) и нажмите ОК.
Как в Excel найти и выделить значения?
Для этого перейдем по вкладке Главная -> Редактирование –> Найти и выделить -> Найти. В появившемся диалоговом окне, ставим точку в поле поиска и жмем Найти далее. При открытом диалоговом окне, нажмите Ctrl+A на клавиатуре.
Как в Excel найти слова и выделить цветом?
Щелкните «ГЛАВНАЯ>условное форматирование > правила выделения ячеек > текст, который содержит. В поле Текст, который содержит в левой части экрана введите текст, который нужно выделить. Выберите формат цвета для текста и нажмите кнопку «ОК».
Формат ячеек в Excel: Числовой формат с разделителями
Формат с разделителями является отличной альтернативой денежному формату. Подобно последнему, он предусматривает наличие в больших числах разделителей, позволяющих визуально отделять тысячи, миллионы и т.д.
В формате с разделителями отображаются два десятичных разряда, а отрицательные значения заключаются в круглые скобки. Поэтому данный формат хорошо подходит для форматирования таблиц, в которых представлены доллары или центы (либо другие денежные единицы) или же большие числовые значения, которые никак не связаны с валютой.
Формат с разделителями удобен для создания отчета о продажах за первый квартал
Обратите внимание на скриншоте ниже, на котором представлены стоимость работ за 1 м2, отформатированные с помощью данного формата. Для создания примера сначала был выделен диапазон B3:D16, а затем выполнен щелчок на кнопке Формат с разделителями, обозначенной тремя нулями
Эта кнопка находится в группе Число вкладки Главная.
Почему не работает форматирование?
Если после изменения одного из числовых форматов Excel в ячейке появляется несколько хеш-символов (######), то обычно это происходит по одной из следующих причин:
- Ячейка недостаточно широка для отображения данных в выбранном представлении. Чтобы исправить это, чаще всего всё, что вам нужно сделать — это увеличить ширину столбца, перетащив мышкой его правую границу. Или же просто дважды щелкните правую границу, чтобы автоматически изменить его размер, который сам подстроится под наибольшее значение в столбце.
- Ячейка содержит отрицательную дату или дату вне поддерживаемого диапазона дат (с 01.01.1900 по 31.12.9999).
Чтобы различать эти два случая, наведите указатель мыши на знаки решетки. Если там какое-то допустимое значение, которое слишком велико, чтобы поместиться в ячейку, Excel отобразит всплывающую подсказку с реальным значением. Если указана неверная дата, вы получите уведомление о проблеме.
И второй случай, который достаточно часто встречается. Excel не меняет формат ячейки. Точнее, он меняет, но представление данных остаётся прежним.
Вы пытаетесь изменить представление даты, но ничего не происходит. Причина в том, что у вас дата записана в виде текста. Если вы будете пытаться формат для чисел применить к тексту, то ничего не произойдет. Как превратить текст в настоящую дату — читайте здесь.
Изменение формата ячеек в Excel
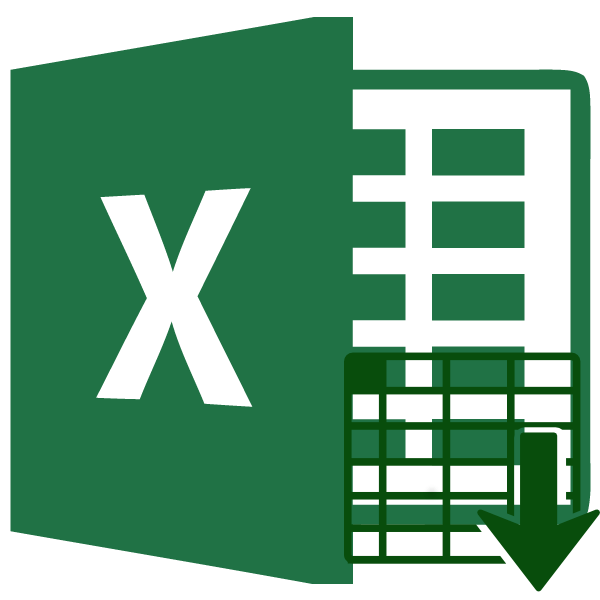
Формат ячейки в программе Эксель задает не просто внешний вид отображения данных, но и указывает самой программе, как именно их следует обрабатывать: как текст, как числа, как дату и т.д
Поэтому очень важно правильно установить данную характеристику диапазона, в который будут вноситься данные. В обратном случае, все вычисления будут просто некорректными
Давайте выясним, как изменить формат ячеек в Microsoft Excel.
Основные виды форматирования и их изменение
Сразу определим, какие форматы ячеек существуют. Программа предлагает выбрать один из следующих основных видов форматирования:
- Общий;
- Денежный;
- Числовой;
- Финансовый;
- Текстовый;
- Дата;
- Время;
- Дробный;
- Процентный;
- Дополнительный.
Кроме того, существует разделение на более мелкие структурные единицы вышеуказанных вариантов. Например, форматы даты и времени имеют несколько подвидов (ДД.ММ.ГГ., ДД.месяц.ГГ, ДД.М, Ч.ММ PM, ЧЧ.ММ и др.).
Изменить форматирование ячеек в Excel можно сразу несколькими способами. О них мы подробно поговорим ниже.
Способ 1: контекстное меню
Самый популярный способ изменения форматов диапазона данных – это использование контекстного меню.
- Выделяем ячейки, которые нужно соответствующим образом отформатировать. Выполняем клик правой кнопкой мыши. Вследствие этого открывается контекстный список действий. Нужно остановить выбор на пункте «Формат ячеек…».

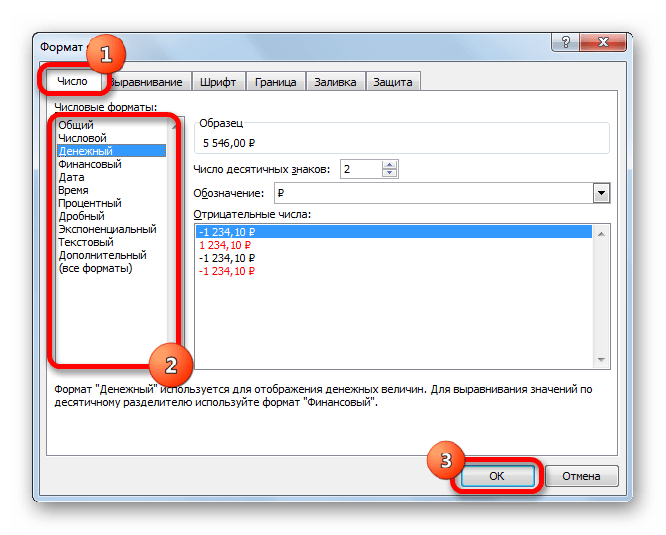
После этих действий формат ячеек изменен.
Способ 2: блок инструментов «Число» на ленте
Форматирование также можно изменить, используя инструменты, находящиеся на ленте. Этот способ выполняется даже быстрее предыдущего.
- Переходим во вкладку «Главная». При этом, нужно выделить соответствующие ячейки на листе, а в блоке настроек «Число» на ленте открыть поле выбора.

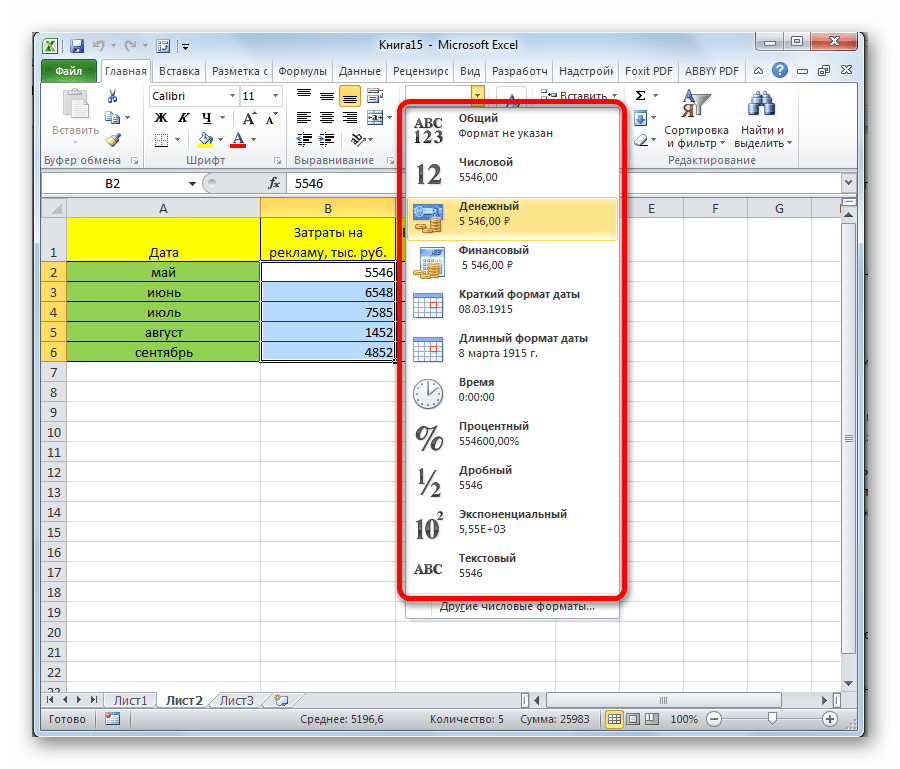
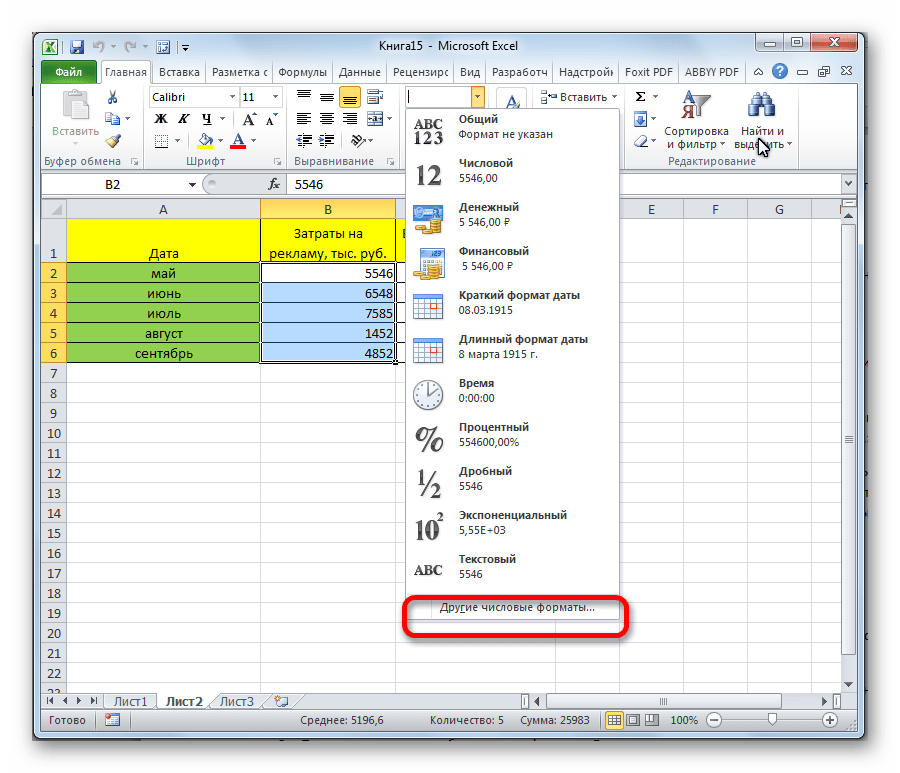
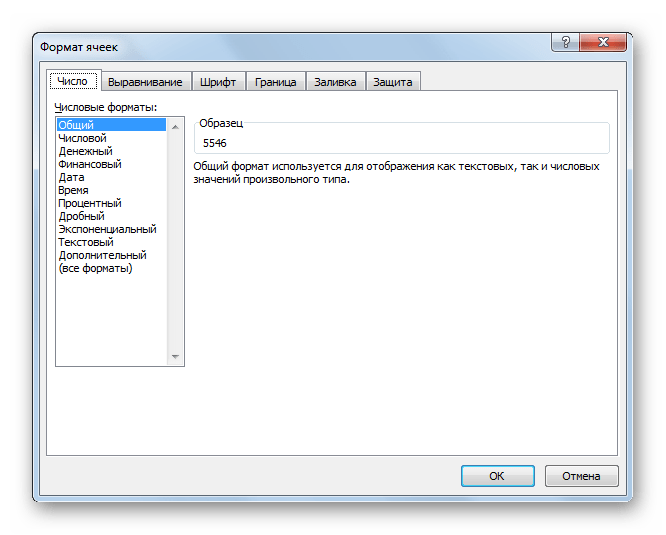
Способ 3: блок инструментов «Ячейки»
Ещё одним вариантом настройки данной характеристики диапазона является использования инструмента в блоке настроек «Ячейки».
- Выделяем диапазон на листе, который следует отформатировать. Располагаясь во вкладке «Главная», кликаем по значку «Формат», который находится в группе инструментов «Ячейки». В открывшемся списке действий выбираем пункт «Формат ячеек…».

Способ 4: горячие клавиши
И наконец, окно форматирования диапазона можно вызвать при помощи так называемых горячих клавиш. Для этого нужно предварительно выделить изменяемую область на листе, а затем набрать на клавиатуре комбинацию Ctrl+1. После этого, откроется стандартное окно форматирования. Изменяем характеристики так же, как об этом было уже сказано выше.
Кроме того, отдельные комбинации горячих клавиш позволяют менять формат ячеек после выделения диапазона даже без вызова специального окна:
- Ctrl+Shift+- — общий формат;
- Ctrl+Shift+1 — числа с разделителем;
- Ctrl+Shift+2 — времени (часы.минуты);
- Ctrl+Shift+3 — даты (ДД.ММ.ГГ);
- Ctrl+Shift+4 – денежный;
- Ctrl+Shift+5 – процентный;
- Ctrl+Shift+6 — формат О.ООЕ+00.
Как видим, существует сразу несколько способов отформатировать области листа Excel. Эту процедуру можно совершить, воспользовавшись инструментами на ленте, вызовом окна форматирования или горячими клавишами. Каждый пользователь сам решает, какой вариант для него является наиболее удобным в решении конкретно поставленных задач, ведь в одних случаях достаточно применения общих форматов, а в других — требуется точное указание характеристик по подвидам.
Мы рады, что смогли помочь Вам в решении проблемы.
Помимо этой статьи, на сайте еще 12345 инструкций. Добавьте сайт Lumpics.ru в закладки (CTRL+D) и мы точно еще пригодимся вам.
Опишите, что у вас не получилось. Наши специалисты постараются ответить максимально быстро.
Как отформатировать ячейки с помощью мыши
Если вы предпочитаете использовать только мышь и хотите избежать маневрирования в нескольких меню, вы можете изменить формат даты с помощью контекстного меню в Excel, щелкнув правой кнопкой мыши.
-
Выберите ячейки, содержащие даты, формат которых вы хотите изменить.
-
Щелкните правой кнопкой мыши выделение и выберите « Формат ячеек» . Либо нажмите Ctrl + 1, чтобы открыть диалоговое окно «Формат ячеек».
Либо выберите « Домой» > « Номер» , нажмите стрелку и выберите « Формат номера» в правом нижнем углу группы. Или в группе « Число » вы можете выбрать раскрывающийся список, а затем выбрать « Дополнительные форматы номеров» .
-
Выберите « Дата» или, если вам нужен более индивидуальный формат, выберите « Пользовательский» .
-
В поле «Тип» выберите параметр, который наилучшим образом соответствует вашим потребностям форматирования. Это может занять немного проб и ошибок, чтобы получить правильное форматирование.
-
Выберите OK, когда вы выбрали формат даты.
Независимо от того, используется ли категория «Дата» или «Пользовательский», если вы видите один из типов со звездочкой ( * ), этот формат будет меняться в зависимости от выбранной локали (местоположения).
Не изменяется формат ячейки
В который раз на одном из форумов увидел вопрос с описанием непонятного бага: при попытке изменить формат ячеек или вызывать диалоговое окно Формат ячеек(правая кнопка мыши-Формат ячеек (Cell Format) ничего не происходит. Что делает невозможным изменить визуальный стиль ячеек. При этом происходить данная проблема может не для всех ячеек, а выборочно для любой ячейки листа. Если кто-то не понял проблему: для некоторых ячеек невозможно назначить или изменить границы ячеек, цвет заливки, цвет и стиль шрифта и т.п.
Возможная причина : в какой-то момент при работе с файлом в ячейках возник конфликт форматов и стиль ячеек был заблокирован. Как правило это происходит при работе с файлом в версиях Excel 2007 и выше. Я предполагаю, что связано это с тем, что в новых форматах файлов данные о форматах ячеек хранятся в XML-схемах и порой при изменениях происходит конфликт стилей и Excel не может определить текущий формат ячейки и как следствие изменить. Не могу сказать 100% действительно ли в этом причина, но других вариантов у меня пока нет. Надо узнавать у Microsoft, но никто из «владельцев» проблемы не может сказать в какой момент причина появилась, а без этого вряд ли получиться что-то нарыть. Сам я смоделировать подобную ситуацию не смог.
Решение : я пока знаю два возможных варианта решения данной проблемы. Какой из них использовать, если вы столкнулись с данной проблемой — выбирать вам.
Отказ от ответственности: все действия вы производите на свой страх и риск. Автор статьи не несет никакой ответственности за любого вида ущерб, который может быть понесен в результате ваших действий Поэтому настоятельно рекомендую пробовать варианты решения проблем на копиях своих файлов, чтобы в любом случае сохранить свои данные.
- Если книга в формате .xls — сохраняете книгу в формате 2007(Сохранить как-Книга Excel (*.xlsx) (Save As- Excel Workbook (*.xlsx))
- закрываете книгу
- меняете расширение для книги на .zip или .rarЕсли не отображается расширение: Панель управления-Свойства папки(для Win 7 – Параметры папок)- вкладка Вид- Снять галочку с «Скрывать расширение для зарегистрированных типов файлов»
- открываете любым архиватором
- в архиве будет три папки: _rels, docProps и xl
- открываете папку xl и удаляете файл Styles.xml
- закрываете архив
- меняете расширение архива на первоначальное — .xlsx
- открываете книгу, согласившись с восстановлением содержимого: после чего получить небольшое сообщение об удаленных стилях, которые не удалось восстановить:
Все, теперь останется лишь сохранить книгу. Правда, здесь есть нюанс: при подобном подходе будут удалены так же все форматы даже тех ячеек, с которыми проблем не было (будет удалена заливка ячеек, цвет и стиль шрифтов, границы и т.п.). Данный вариант самый действенный, т.к. удаляет все форматы из книги и возможность повторения проблемы в скором будущем весьма невелика.
- копируете любую ячейку, формат для которой изменяется без проблем
- выделяете «непослушные» ячейки-правая кнопка мыши-Специальная вставка (PasteSpecial) — Форматы (Formats)
Данный вариант (в книгах, любезно предоставленных носителями проблемы) у меня срабатывал довольно неплохо. В чем его очевидное преимущество перед первым вариантом — вы не теряете все форматы в книге. Однако есть и другой нюанс — нельзя будет с достоверностью сказать, что проблема в очень скором будущем не повторится. Хотя нельзя сказать и того, что она повторится.
Статья помогла? Поделись ссылкой с друзьями!
Как преобразовать в число весь столбец в Excel
При открытии текстового документа формата .txt в файле Excel некоторые числовые данные отображаются в текстовом формате. Для преобразования числовых данных не во всем документе, а только в определенном столбце, есть несколько способов, которые мы рассмотрим в этой статье.
Проблемы, вызванные неправильным форматом чисел
На наличие ошибки, связанной с тем, что числа отображаются в виде текста, указывает небольшой зеленый треугольник в верхнем левом углу ячейки. При этом вычисления с данными значениями не производятся, а при попытке отсортировать числа, например в порядке возрастания, выполненная сортировка будет нарушена.
При нажатии на параметр «Преобразовать в числа», формат все числовых значений поменяется с ними можно будет проводить любые вычисления. При этом зеленые треугольнички в ячейках исчезнут.
Меняем формат ячейки
Числовые значения в таблице Excel, выраженные в текстовом формате, не дают возможности работать с формулами и делать необходимые вычисления. Ячейки также могут поменять установленный формат в результате перенесения файла на другой компьютер или при открытии документа в иной версии Эксель. Для исправления такой ошибки необходимо провести следующую последовательность действий:
- В первую очередь нужно выделить столбец, в котором будут произведены изменения или область ячеек.
- Далее следует перейти во вкладку «Данные» и в категории «Работа с данными» активировать параметр «Текст по столбцам». Откроется диалоговое окошко – «Мастер распределения текста по столбцам».
- Настройки состоят из трех шагов, в соответствие с которыми выставляются параметры столбца – формат исходных данных с разделителем или фиксированной ширины, выбор разделителя и формат данных столбца. В данном случае нас устраивают стандартные настройки, поэтому кликаем «Готово» и значения столбца перейдут в числовой формат.
- При нажатии комбинации клавиш «Ctrl+1» появиться окошко «Формат ячеек». Здесь выбираем параметр «Числовой» и нажимает «ОК».
Отключение параметра «Показать формулы»
Преобразование формата через формулы
Перевести цифровые значения из текстового формата в числовой можно с помощью специальной формулы ЗНАЧЕН.
- В данном случае нужно создать новый столбик справа от значений, которые будем переводить в другой формат.
- В первой ячейке нового столбика вводим формулу «=ЗНАЧЕН(D5)». В скобках следует указать адрес ячейки.
- После применения формулы в первой ячейке следует растянуть ее действие на всю длину столбца, нажав курсором мышки на нижний правый угол ячейки и потянув его вниз.
- Преобразованные значения копируем и переносим в столбец с исходными данными. Выделяем столбец с новыми значениями и нажимаем комбинацию клавиш на клавиатуре «Ctrl+С». Таким образом значения сохранились в буфере обмена. Далее переходим в первую ячейку столбца с исходными значениями и, нажав на стрелочку под параметром «Вставка» на «Главной» вкладке, выбираем категорию «Вставить значения».
Используем специальные вставки
Не менее простым и эффективным способом преобразования чисел из текстового формата в числовой является использование специальных вставок Эксель. Так, чтобы узнать о том, в каком формате число отображено в данным момент, достаточно при активации ячейки посмотреть на блок инструментов на «Главной» вкладке. Здесь есть параметр, в котором отображается формат ячейки. При стандартных настройках – формат «Общий». При нажатии на стрелку слева появится меню для выбора других форматов.
Выбор формата ячеек на «Главной» вкладке
Для проведения преобразования проставим в одной из ячеек цифру 3, которая останется в «Общем» формате. Необходимо скопировать указанную ячейку и перейти в другую область. При нажатии на стрелочку под параметром «Буфер обмена», выбираем критерий «Специальная вставка». Появится окно с определенным набором параметров. В блоке настроек «Операция» необходимо поставить отметку напротив «Умножить».
Отключение проверки на наличие ошибок
В некоторых случаях требуется введение числовых значений именно в виде текста. Чтобы Excel не выводил ошибки о неправильном формате в виде зеленых треугольников в ячейке, необходимо отключить функцию проверки.
- В открытом файле Excel переходим во вкладку «Файл».
- В левой панели следует перейти в категорию «Параметры».
- В появившемся окне переходим в настройки под названием «Формулы».
- В комплексе команд «Правила поиска ошибок» нужно убедиться в том, что напротив параметра «Числа, отформатированные как текст или с предшествующим апострофом» установлен флажок активации.