Примеры использования СТАНДОТКЛОН.В, СТАНДОТКЛОН.Г, СТАНДОТКЛОНА и СТАНДОТКЛОНПА
Пример 1. На предприятии работают два менеджера по привлечению клиентов. Данные о количестве обслуженных клиентов в день каждым менеджером фиксируются в таблице Excel. Определить, какой из двух сотрудников работает эффективнее.
Таблица исходных данных:
Вначале рассчитаем среднее количество клиентов, с которыми работали менеджеры ежедневно:
=СРЗНАЧ(B2:B11)
Данная функция выполняет расчет среднего арифметического значения для диапазона B2:B11, содержащего данные о количестве клиентов, принимаемых ежедневно первым менеджером. Аналогично рассчитаем среднее количество клиентов за день у второго менеджера. Получим:
На основе полученных значений создается впечатление, что оба менеджера работают примерно одинаково эффективно. Однако визуально виден сильный разброс значений числа клиентов у первого менеджера. Произведем расчет стандартного отклонения по формуле:
=СТАНДОТКЛОН.В(B2:B11)
B2:B11 – диапазон исследуемых значений. Аналогично определим стандартное отклонение для второго менеджера и получим следующие результаты:
Как видно, показатели работы первого менеджера отличаются высокой вариабельностью (разбросом) значений, в связи с чем среднее арифметическое значение абсолютно не отражает реальную картину эффективности работы. Отклонение 1,2 свидетельствует о более стабильной, а, значит, и эффективной работе второго менеджера.
Смена формата ячейки.
Все ячейки в Экселе имеют определенный формат, который указывает программе, как их обрабатывать. Например, даже если в клетке таблицы будут записаны цифры, но формат выставлен текстовый, то они будут рассматриваться как простой текст. Никакие подсчеты с ними вы провести не сможете. Для того, чтобы Excel воспринимал цифры как нужно, они должны быть записаны с общим или числовым форматом.
Итак, первый быстрый способ видоизменения заключается в следующем:
- Выберите ячейки с цифрами в текстовом формате.
- На вкладке «Главная » в группе «Число» выберите « Общий» или « Числовой» в раскрывающемся списке «Формат» .
Или же можно воспользоваться контекстным меню, вызвав его правым кликом мышки.
Последовательность действий в этом случае показана на рисунке. В любом случае, нужно применить числовой либо общий формат.
Этот способ не слишком удобен и достался нам «в наследство» от предыдущих версий Excel, когда еще не было индикатора ошибки в виде зелёного уголка.
Заметка. Этот метод не работает в некоторых случаях. Например, если вы примените текстовый формат, запишете несколько цифр, а затем измените формат на «Числовой». Тут ячейка все равно останется отформатированной как текст.
Посчитать количество
Количество строк в Эксель можно посчитать различными способами.
Посчитаем пустые рядочки. В моем примере, они расположены в диапазоне «В4:В11». Для этого выделите любую ячейку на листе, и напишите в ней формулу: =СЧЁТЕСЛИ(B4:B11;»»). Здесь, вместо «В4:В11» – введите свой диапазон, в кавычках записано условие, так как ищем незаполненные, то там пусто. Результат – 8 пустых.

Чтобы посчитать заполненные – возьмем для примера диапазон «А1:А10», снова выделите любой блок, и напишите в нем формулу: =СЧЕТЕСЛИ(А1:А10;»<>»). Диапазон укажите свой, в качестве условия задаем «<>» – ищет непустые блоки.
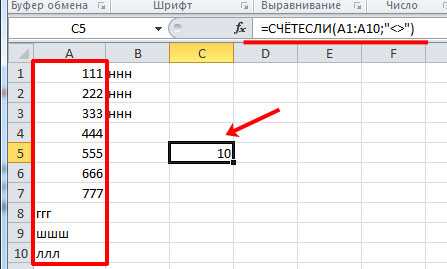
Если в рядках, которые нужно посчитать, есть пустые и не пустые блоки, то можно просуммировать СЧЁТЕСЛИ с различными условиями для одинакового диапазона.
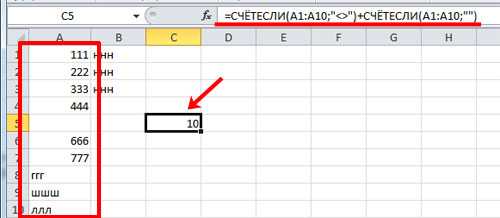
Чтобы посчитать строки в Excel, также можете воспользоваться функцией СЧЁТЕСЛИМН – в ней можно задавать различные диапазоны и условия, или функцией СЧИТАТЬПУСТОТЫ. Прочитать о них подробно можно в статье: как посчитать количество ячеек.
Определяем длину ячейки.
Как уже упоминалось, здесь учитываются абсолютно все символы, включая все пробелы — ведущие, конечные и между словами.
Например, чтобы получить длину A2, используем это выражение:
Как показано на скриншоте ниже, получаем результат 32, включая 23 буквы, 2 цифры, 3 пробела и 1 знак пунктуации.
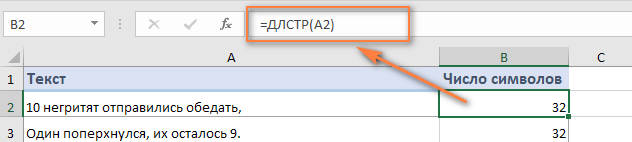
Чтобы сосчитать длину нескольких ячеек, выберите ту что с формулой и скопируйте ее в другие, например, перетащив маркер заполнения.
Как только она будет скопирована, получим длину для каждой ячейки отдельно.
Примечание. При копировании вниз по столбцу обязательно используйте относительную ссылку, например ДЛСТР(A1), или смешанную ссылку, например ДЛСТР($A1), фиксирующую только столбец, чтобы ваше выражение правильно адаптировалась для нового местоположения.
Функция ЕСЛИ в Excel с примерами
Сегодня мы рассмотрим функцию ЕСЛИ.
Функция ЕСЛИ часто используется в Excel для решения многих задач. Знать ее очень полезно. В данной статье мы попробуем рассказать про ее работу на простых примерах, достаточно один раз разобраться с конструкцией функцией ЕСЛИ и вы сможете применять ее и в самых сложных вариантах.
Если вам необходима проверка условий большого количества однотипных ЕСЛИ, то возможно вам будет полезна статья про альтернативный способ с использованием ВПР.
- Функция ЕСЛИ проверяет, выполняется ли условие, и возвращает одно значение, если оно выполняется, и другое значение, если нет.
- Синтаксис функции ЕСЛИ очень простой:
- ЕСЛИ(лог_выражение; ; )
- лог_выражение – это любое значение или выражение, которое при вычислении дает значение ИСТИНА или ЛОЖЬ.
Что это значит? Выражение при вычислении дает значение ИСТИНА если это выражение верно.
- В этой части необходимо проверить на соответствие выражения.
- Например:
- =ЕСЛИ(А1=10; ; ) — если А1 равно 10, то выражение А1=10 даст значение ИСТИНА, а если не равно 10, то ЛОЖЬ
- Другой пример
- =ЕСЛИ(А1>30; ; ) — если в ячейки А1 число больше 30, то А1>30 вернет ИСТИНА, а если меньше, то ЛОЖЬ
- Еще пример
- =ЕСЛИ(С1=”Да”; ; ) — если в ячейки C1 содержится слово “Да” то выражение вернет значение ИСТИНА, а если нет, то С1=”Да” вернет ЛОЖЬ
- Надеюсь с этим понятно, поехали дальше. Рассмотрим следующие компоненты функции ЕСЛИ
- =ЕСЛИ(лог_выражение; ; )
- значение_если_истина, значение_если_ложь – как видно из их названия, это то что необходимо сделать в зависимости от того, что вернул лог выражения: ИСТИНА и ЛОЖЬ
Пример использования функции ЕСЛИ в Excel
Рассмотрим использование функции ЕСЛИ на практическом примере. У нас есть таблица заказов, которую мы использовали при рассмотрении работы функции ВПР.
Нам необходимо заполнить столбец по заказам Ведер (ошибочно на картинке указано «Заказы Cтолов»), то есть необходимо выбрать только заказы с Ведрами.
Это можно сделать различными способами, но мы с вами будет использовать функцию ЕСЛИ, чтобы показать ее работу на примере. (см.рисунок)
- Для решения поставленной задачи напишем формулу с использованием функции ЕСЛИ
- =ЕСЛИ(A3=»Ведро»;D3;»-«) и нажмем Enter
Как вы смогли заметить аргументы функции ЕСЛИ разделены точкой с запятой.
Итак, первый аргумент (лог выражения) A3=»Ведро» проверяет содержится ли в ячейке А3 слово «Ведро», если содержится, то выполняется второй аргумент функции ЕСЛИ (значение_если_истина), в нашем случае это D3 (т.е стоимость заказа), если в ячейка А3 не равна слову «Ведро», то выполняется третий аргумент функции ЕСЛИ (значение_если_ложь), в нашем случае это «-» (т.е будет написано тире).
Таким образом, в ячейки E3 появится значение D3, т.е число 240.
Далее необходимо протянуть формулу вниз для остальных значений. Для этого необходимо выделить ячейку Е3 и потянуть вниз за нижний правый угол (смотрите рисунок 3)
Итоговый результат работы функции ЕСЛИ вы можете посмотреть на рисунке 4. Функцию ЕСЛИ можно использовать в очень многих ситуациях. Находить ошибки, находить уникальные значения в списке, использовать многократные проверки на выполнение условий. Разбор всех этих приемов Excel ждет вас впереди.
Форматы отображения данных
Свойство Формат поля (Format) на вкладке Общие (General) позволяет указать форматы вывода текста, чисел, дат и значений времени на экран и на печать. Для каждого типа поля существует свой набор встроенных стандартных форматов. Эти форматы используют при отображении данных локальные установки, т. е. те параметры, которые установлены на соответствующих вкладках окна Язык и стандарты панели управления Windows. Но вы можете определить собственные (специальные) форматы, пользуясь специальными символами форматирования.
Свойство Формат поля (Format) используется для отображения данных не только в режиме Таблицы, но и в связанных с данным полем элементах управления в формах и отчетах, если для этих элементов управления не установлен другой формат.
Свойство Формат поля (Format) определяет только способ отображения данных, не влияя на способ их сохранения.
Свойство Формат поля (Format) имеет различные значения для разных типов данных. В табл. 2.6—2.11 приведены стандартные значения этого свойства для допустимых типов, а также специальные символы, которые используются при определении нестандартных форматов.
Таблица 2.6. Встроенные числовые форматы для числовых и денежных типов данных
По умолчанию, т. е. если значением свойства Число десятичных знаков является Авто (Auto), форматы Фиксированный, С разделителями разрядов и Процентный выводят числа с двумя десятичными знаками.
Числовые форматы также можно определять самостоятельно с помощью специальных символов. Они могут включать в себя от одного до четырех разделов, отделенных друг от друга точкой с запятой (;). В первом разделе описывается формат положительных чисел, во втором — формат отрицательных чисел, в третьем — формат нулевых значений, в четвертом — формат пустых (Null) значений.
Таблица 2.7. Символы форматирования для числовых типов данных
Для добавления в специальный формат запятой или другого символа разделителя следует ввести этот символ в кавычках, например, формат » # » ## задает последовательности вида #1, #35, #, #99.
Таблица 2.8. Встроенные форматы для полей типа Дата/Время
Специальные форматы даты и времени определяются с помощью символов форматирования, перечисленных в табл. 2.9.
Таблица 2.9. Символы форматирования для типа данных Дата/Время
REGEXEXTRACT – извлекаем нужный фрагмент текста с помощью регулярных выражений
Сложность: для продвинутых пользователей.
Функция REGEXEXTRACT предназначена для извлечения текста из ячеек с помощью регулярных выражений.
Синтаксис:
=REGEXEXTRACT(текст; регулярное_выражение)
Применение
Если конкурентов много, вручную собирать домены будет проблематично.
Поэтому проще выгрузить список URL в таблицу и извлечь из них домены с помощью REGEXEXTRACT. Для этого в формуле нужно указать такое регулярное выражение:
Протягиваем формулу для всего списка URL. Затем с помощью функции UNIQUE получаем уникальные имена доменов (без дублей). Итоговый список можем использовать для настройки таргетинга в Google Ads.
Как извлечь текст из ячейки с помощью Ultimate Suite
Как вы только что видели, Microsoft Excel предоставляет набор различных функций для работы с текстовыми строками. Если вам нужно извлечь какое-то слово или часть текста из ячейки, но вы не уверены, какая функция лучше всего подходит для ваших нужд, передайте работу . Заодно не придётся возиться с формулами.
Вы просто переходите на вкладку Ablebits Data > Текст, выбираете и в выпадающем списке нажимаете Извлечь (Extract) :
Теперь вы выбираете исходные ячейки, и какие бы сложные строки они ни содержали, извлечение из них подстроки сводится к этим двум простым действиям:
- Укажите, сколько символов вы хотите получить из начала, конца или середины строки; или выберите извлечение всего текста до или после определенного символа.
- Щелкните Вставить результаты (Insert Results). Готово!
Кроме того, вы можете извлечь любое число символов с начала или в конце текста, из середины текста, между какими-то символами. Например, чтобы извлечь доменные имена из списка адресов электронной почты, вы выбираете чекбокс Все после текста (All after text) и вводите @ в поле рядом с ним. Чтобы извлечь имена пользователей, выберите переключатель Все до текста (All before text), как показано на рисунке ниже.
Помимо скорости и простоты, инструмент «Извлечь текст» имеет дополнительную ценность — он поможет вам изучить формулы Excel в целом и функции подстроки в частности. Как? Выбрав флажок Вставить как формула (Insert as formula) в нижней части панели, вы убедитесь, что результаты выводятся в виде формул, а не просто как значения. Естественно, эти формулы вы можете использовать в других таблицах.
В этом примере, если вы выберете ячейки B2 и C2, вы увидите следующие формулы соответственно:
Чтобы извлечь имя пользователя:
Сколько времени вам потребуется, чтобы самостоятельно составить эти выражения? ![]()
Поскольку результаты представляют собой формулы, извлеченные подстроки будут обновляться автоматически, как только в исходные ячейки будут внесены какие-либо изменения. Когда в ваш набор данных добавляются новые записи, вы можете скопировать формулы в другие ячейки как обычно, без необходимости заново запускать инструмент «Извлечь текст».
Если вам интересно попробовать это, а также множество других полезных функций, включенных в Ultimate Suite for Excel, вы можете загрузить ознакомительную версию. Если вам нравятся инструменты, вы можете получить лицензию по , которая доступна только для наших русскоязычных пользователей.
Благодарю вас за чтение и надеюсь увидеть вас в нашем блоге на следующей неделе!
Удаление пробелов из строки
Для удаления лишних пробелов из начала и конца строки в языке SQL есть три функции.
Функция LTRIM:
string LTRIM(str string)
Удаляет с начала строки str пробелы и возвращает результат.
Функция RTRIM:
string RTRIM(str string)
Также удаляет пробелы из строки str, только с конца. Обе функции поддерживают многобайтовые символы.
Пример:
SELECT LTRIM (‘ текст ‘);
Результат: ‘текст ‘
SELECT RTRIM (‘ текст ‘);
Результат: ‘ текст’
И третья функция TRIM позволяет сразу удалять пробелы из начала и из конца строки:
string TRIM( string FROM] str string)
Параметр str обязательный, остальные параметры не обязательные. В случае если задан только один параметр str, то возвращает строку str удалив пробелы из начала и конца строки одновременно.
Пример:
SELECT TRIM (‘ текст ‘);
Результат: ‘текст’
С помощью пара метра remstr можно задавать символы или подстроки, которые будут удаляться из начала и конца строки. С помощью управляющих параметров BOTH, LEADING, TRAILING можно задавать откуда будут удаляться символы:
- BOTH — удаляет подстроку remstr с начала и с конца строки;
- LEADING — удаляет remstr с начала строки;
- TRAILING — удаляет remstr с конца строки.
Пример:
SELECT TRIM (BOTH ‘а’ FROM ‘текст’);
Результат: ‘текст’
SELECT TRIM (LEADING ‘а’ FROM ‘текстааа’);
Результат: ‘текстааа’
SELECT TRIM (TRAILING ‘а’ FROM ‘ааатекст’);
Результат: ‘ааатекст’
Функция SPACE позволяет получить строку состоящую из определенного количества пробелов:
string SPACE(n integer)
Возвращает строку, которая состоит из n пробелов.
Функция REPLACE нужна для замены заданных символов в строке:
string REPLACE(str string, from_str string, to_str string)
Функция заменяет в строке str все подстроки from_str на to_str и возвращает результат. Поддерживает многобайтные символы.
Пример:
SELECT REPLACE ( ‘замена подстроки’, ‘подстроки’, ‘текста’ )
Результат: ‘замена текста’
Функция REPEAT:
string REPEAT(str string, count integer)
Функция возвращает строку, которая состоит из count повторений строки str. Поддерживает многобайтовые символы.
Пример:
SELECT REPEAT (‘w’, 3);
Результат: ‘www’
Функция REVERSE переворачивает строку:
string REVERSE(str string)
Переставляет в строке str все символы с последнего на первый и возвращает результат. Поддерживает многобайтовые символы.
Пример:
SELECT REVERSE (‘текст’);
Результат: ‘тскет’
Функция INSERT для вставки подстроки в строку:
string INSERT(str string, pos integer, len integer, newstr string)
Возвращает строку полученную в результате вставки в строку str подстроки newstr с позиции pos. Параметр len указывает сколько символов будет удалено из строки str, начиная с позиции pos. Поддерживает многобайтовые символы.
Пример:
SELECT INSERT (‘text’, 2, 5, ‘MySQL’);
Результат: ‘tMySQL’
‘SELECT INSERT (‘text’, 2, 0, ‘MySQL’);
Результат: ‘tMySQLext’
SELECT INSERT (‘вставка текста’, 2, 7, ‘MySQL’);
Результат: ‘SELECT INSERT (‘вставка текста’, 2, 7, ‘MySQL’);’
Если вдруг понадобиться заеменить в тексте все заглавные буквы на прописные, то можно воспользоваться одной из двух функций:
string LCASE(str string) и string LOWER(str string)
Обе функции заменяют в строке str заглавные буквы на прописные и возвращают результат. И та и другая поддерживают многобайтовые символы.
Пример:
SELCET LOWER (‘АБВГДеЖЗиКЛ’);
Результат:’абвгдежзикл’
Если же наоборот необходимо прописные буквы заменить заглавными, то также можно применить одну из двух функцийй:
string UCASE(str string) и string UPPER (str string)
Функции возвращают строку str, заменив все прописные символы на заглавные. Также поддерживают многобайтовые символы.
Пример:
SELECT UPPER (‘Абвгдежз’);
Результат: ‘АБВГДЕЖЗ’
Примеры функции ТЕКСТ в Excel
Преобразует числа в текст. Синтаксис: значение (числовое или ссылка на ячейку с формулой, дающей в результате число); формат (для отображения числа в виде текста).
Самая полезная возможность функции ТЕКСТ – форматирование числовых данных для объединения с текстовыми данными. Без использования функции Excel «не понимает», как показывать числа, и преобразует их в базовый формат.
Покажем на примере. Допустим, нужно объединить текст в строках и числовые значения:
Использование амперсанда без функции ТЕКСТ дает «неадекватный» результат:
Excel вернул порядковый номер для даты и общий формат вместо денежного. Чтобы избежать подобного результата, применяется функция ТЕКСТ. Она форматирует значения по заданию пользователя.
Формула «для даты» теперь выглядит так:
Второй аргумент функции – формат. Где брать строку формата? Щелкаем правой кнопкой мыши по ячейке со значением. Нажимаем «Формат ячеек». В открывшемся окне выбираем «все форматы». Копируем нужный в строке «Тип». Вставляем скопированное значение в формулу.
Приведем еще пример, где может быть полезна данная функция. Добавим нули в начале числа. Если ввести вручную, Excel их удалит. Поэтому введем формулу:
Если нужно вернуть прежние числовые значения (без нулей), то используем оператор «—»:
Обратите внимание, что значения теперь отображаются в числовом формате
Считаем длину нескольких ячеек.
Самый очевидный способ сделать это — добавить больше функций, например:
Или используйте функцию СУММ для вычисления длины текста, возвращаемого из нескольких ячеек:
В каждом случае программа считает в каждой из указанных ячеек и возвращает общую длину строк в диапазоне:
Этот подход, несомненно, прост для понимания и использования, но это не лучший способ рассчитать длину текста в диапазоне, например, 100 или 1000 ячеек.
Таким образом, приведенные выше формулы могут хорошо работать для небольшого диапазона. Чтобы вычислить общую длину текста на большой площади, нам лучше найти что-нибудь более компактное, например функцию СУММПРОИЗВ, которая умножает массивы и возвращает сумму этих продуктов.
Вот как сделать подсчет в диапазоне:
И ваша настоящая формула может выглядеть так:
Другой способ выполнить вычисление по диапазону — использовать DLSTR в сочетании с SUM:
В отличие от СУММПРОИЗВ, функция СУММ не работает с массивами по умолчанию, и вы должны обязательно нажать Ctrl + Shift + Enter после ввода, чтобы преобразовать его в формулу массива.
Как показано на следующем снимке экрана, СУММ возвращает точно такой же результат:
Как это работает?
Это один из самых простых способов рассчитать длину текстовой строки. Мы вычисляем длину каждой ячейки в указанном диапазоне и возвращаем их в виде массива чисел. Затем СУММПРОИЗВ или СУММ складывает эти числа и возвращает общую сумму.
В приведенном выше примере суммирован массив из 4 чисел, представляющих длины строк в ячейках от B2 до B5:
Помните, что функция DLSTR в Excel считает абсолютно все символы в каждой ячейке, включая буквы, числа, знаки препинания, специальные символы и все пробелы (начальные, конечные и пробелы между словами). Но нам это не всегда нужно. О том, как обойти эту особенность, поговорим дальше.
Функция ПОИСК текста в Excel
Функция ПОИСК возвращает начальную позицию искомого текста (без учета регистра). Например:
Функция ПОИСК вернула позицию 10, т.к. слово «Захар» начинается с десятого символа в строке. Где это может пригодиться?
Функция ПОИСК определяет положение знака в текстовой строке. А функция ПСТР возвращает текстовые значения (см. пример выше). Либо можно заменить найденный текст посредством функции ЗАМЕНИТЬ.
Синтаксис функции ПОИСК:
- «искомый текст» — что нужно найти;
- «просматриваемый текст» — где искать;
- «начальная позиция» — с какой позиции начинать искать (по умолчанию – 1).
Если нужно учитывать регистр, используется функция НАЙТИ.
голоса
Рейтинг статьи
Удаление текста после символа с помощью функции поиска и замены
Если вы хотите быстро удалить весь текст после определенной текстовой строки (или перед текстовой строкой), вы можете сделать это с помощью «Найти и заменить» и подстановочных знаков.
Предположим, у вас есть набор данных, показанный ниже, и вы хотите удалить обозначение после символа запятой и оставить текст перед запятой.
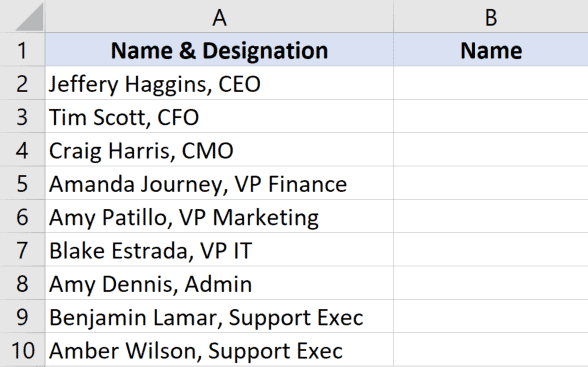
Ниже приведены шаги для этого:
- Скопируйте и вставьте данные из столбца A в столбец B (это также необходимо для сохранения исходных данных)
- Выделив ячейки в столбце B, перейдите на вкладку «Главная».
- В группе «Редактирование» нажмите «Найти и выбрать».
- В параметрах, которые появляются в раскрывающемся списке, щелкните параметр «Заменить». Откроется диалоговое окно «Найти и заменить».
- В поле «Найти» введите * (т. Е. Запятую, за которой следует звездочка).
- Оставьте поле «Заменить на» пустым.
- Нажмите кнопку «Заменить все».
Вышеупомянутые шаги позволят найти запятую в наборе данных и удалить весь текст после запятой (включая запятую).
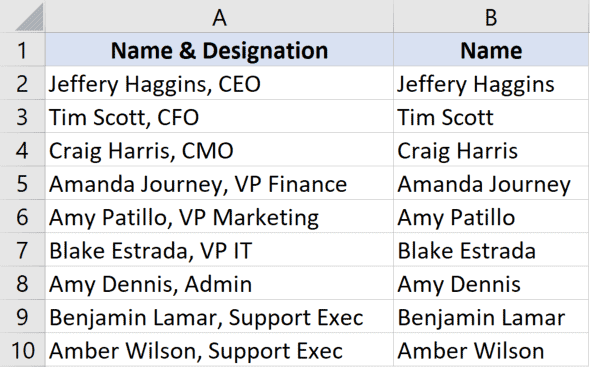
Поскольку это заменяет текст из выбранных ячеек, рекомендуется скопировать текст в другой столбец, а затем выполнить эту операцию поиска и замены или создать резервную копию ваших данных, чтобы у вас были исходные данные без изменений.
Как это работает?
* (знак звездочки) — это подстановочный знак, который может представлять любое количество символов.
Когда я использую его после запятой (в поле «Найти»), а затем нажимаю кнопку «Заменить все», он находит первую запятую в ячейке и считает ее совпадением.
Это связано с тем, что знак звездочки (*) считается соответствием всей текстовой строке, следующей за запятой.
Поэтому, когда вы нажимаете кнопку «Заменить все», она заменяет запятую и весь последующий текст.
Если вы хотите удалить все символы перед запятой, измените запись в поле поиска, поставив перед запятой знак звездочки (* вместо *)
Функция ПОИСК текста в Excel
Функция ПОИСК возвращает начальную позицию искомого текста (без учета регистра). Например:
Функция ПОИСК вернула позицию 10, т.к. слово «Захар» начинается с десятого символа в строке. Где это может пригодиться?
Функция ПОИСК определяет положение знака в текстовой строке. А функция ПСТР возвращает текстовые значения (см. пример выше). Либо можно заменить найденный текст посредством функции ЗАМЕНИТЬ.
Синтаксис функции ПОИСК:
- «искомый текст» — что нужно найти;
- «просматриваемый текст» — где искать;
- «начальная позиция» — с какой позиции начинать искать (по умолчанию – 1).
Если нужно учитывать регистр, используется функция НАЙТИ.
Функция Chr
Функция Chr(Character)позволяет получить символ по значению его числового кода ANSI или Unicode
Функции Chr, ChrB, ChrW возвращают значение субтипа String типа Variant , содержащее символ, соответствующий указанному коду символа ANSI или Unicode. Функции Chr$, ChrB$, ChrW$ возвращают соответственно значение типа String
Chr и Chr$ возвращают символ по его кодировке в стандарте ANSI ChrB и ChrB$ возвращают однобайтовую строку ChrW возвращает символ Unicode, однако в системах, не поддерживающих Unicode, ее поведение аналогично Chr Использование в параметре CharCode значения больше, чем 255, генерирует ошибки стадии выполнения 5: Invalid procedure call or argument или 6: Overflow
Параметры CharCode Обязательный аргумент является значением типа Long , определяющим символ. Обычно, функция Chr применяется при вставке в текстовые строки непечатных символов(возврат каретки, перевод строки, табулятор и т.д.). Коды 0-31 соответствуют стандартным управляющим символам ASCII. Например, Chr(10) возвращает символ перевода строки Пример


























