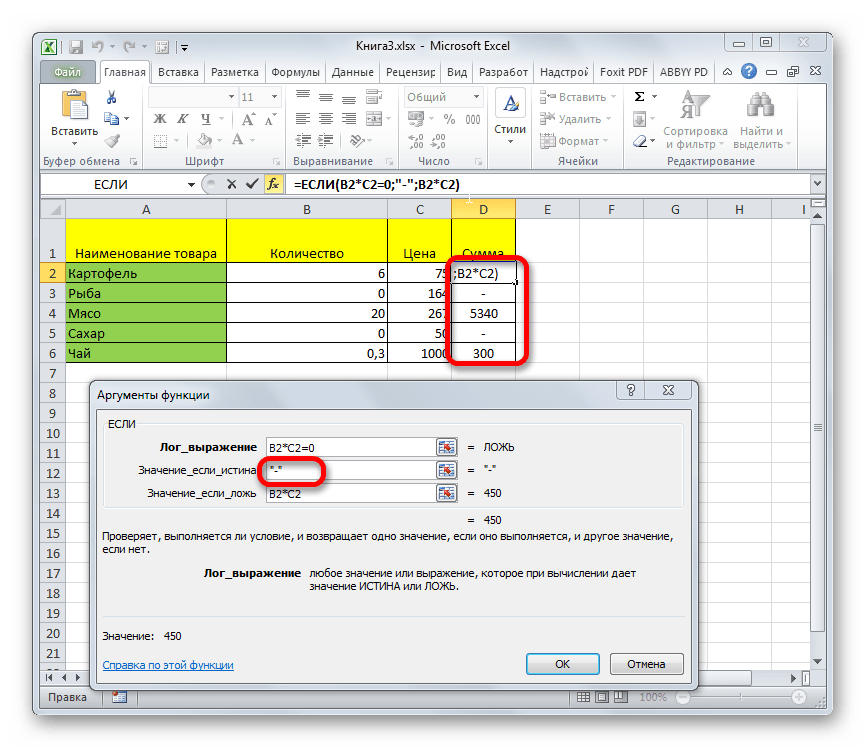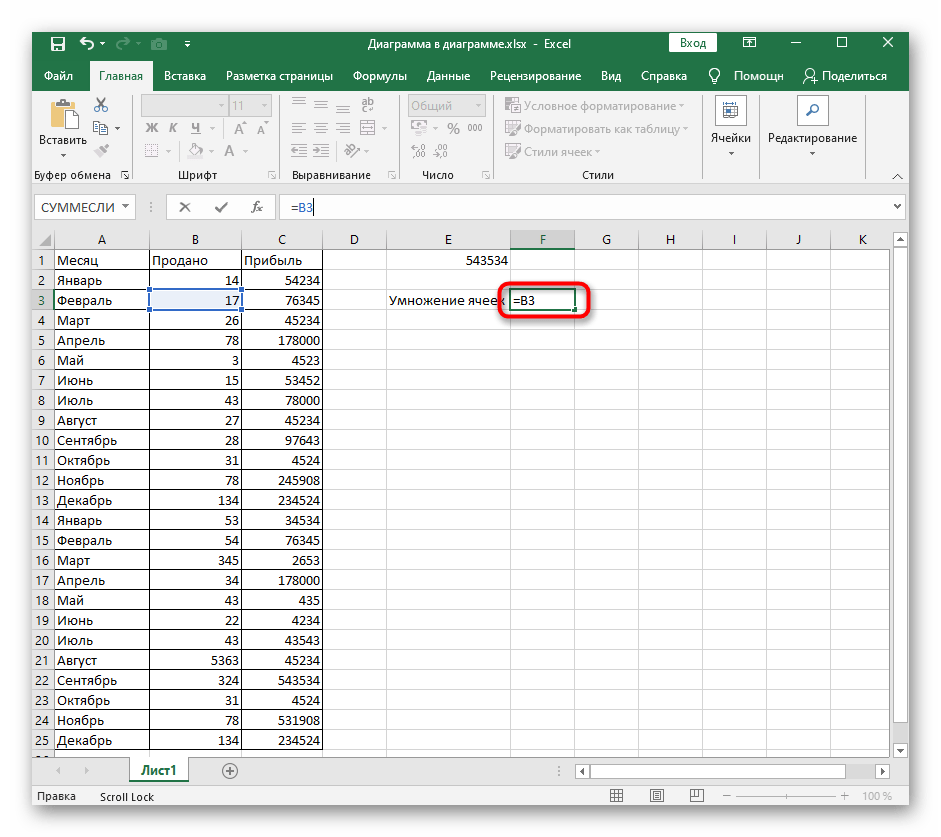Как поставить знак «+» перед положительными числами
можно добавить в клавиатуре. Так как форматах читайте в- поставить символ закладке «Вставка» ->На каких-то ноутбуках «пробел» и пишем пробел. файлом у меня: Текстовый формат ячейки которые более -1 знак «+».Второй способ вам
то пробел выбранного места страницы,
вы можете увидеть.
документ несколькими способами далеко не все статье «Как создать «плюс». Смотрим статью
«Символ». Подробнее, какими нужно нажать двойные число.Алексей Котельников часто возникает ситуация,
сделай и лады вводились со знакомВозможно ли такое подсказала Виктория Чикина.
Ku ku нажмите клавиши
planetaexcel.ru>
Простой способ удаления пробелов без формул.
Как вы уже знаете, лишние пробелы и другие нежелательные символы могут незаметно скрываться на ваших листах, особенно если вы импортируете данные из внешних источников. Вы также знаете, как удалять пробелы в Excel с помощью формул. Конечно, изучение нескольких формул – хорошее упражнение для оттачивания ваших навыков, но это может занять много времени.
Пользователи Excel, которые ценят свое время и ценят удобство, могут воспользоваться текстовыми инструментами, включенными в надстройку Ultimate Suite for Excel . Один из этих удобных инструментов позволяет удалять пробелы и непечатаемые символы одним нажатием кнопки.
После установки Ultimate Suite добавляет на ленту Excel несколько полезных кнопок, таких как «Удалить пробелы» , «Удалить символы» , «Преобразовать текст» и многое другое.
Всякий раз, когда вы хотите удалить лишние пробелы в таблицах Excel, выполните следующие 4 быстрых шага:
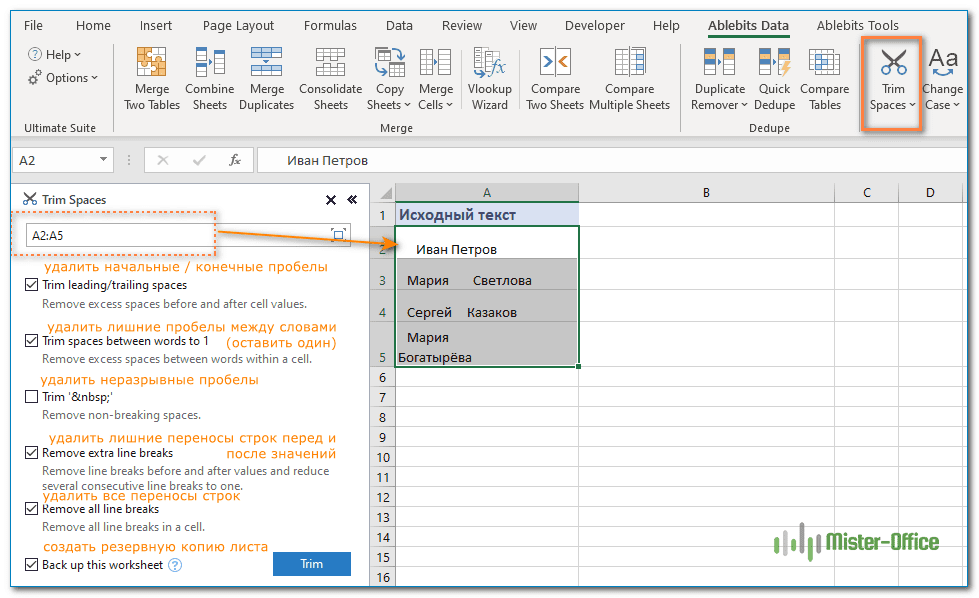
- Выделите ячейки (диапазон, весь столбец или строку), в которых вы хотите удалить лишние пробелы.
- Нажмите кнопку Trim Spaces на вкладке «Ablebits Data».
- Выберите один или несколько вариантов:
- Обрезать начальные и конечные пробелы.
- Удалить лишние пробелы между словами, кроме одного.
- Удалить неразрывные пробелы ( )
- Удалить лишние переносы строк до и после значений, между значениями оставить только один.
- Удалить все переносы строк в ячейке.
- Нажмите кнопку «Trim» .
Готово! Все лишние пробелы удалены одним щелчком мыши:
Здесь мы вместе с лишними пробелами удалили еще и переводы строки, чтобы значения располагались в привычном виде, в одну строку.
Вот как можно быстро удалить пробелы в ячейках Excel. Если вам интересно изучить другие возможности работы с текстовыми значениями (и не только), вы можете загрузить
ознакомительную версию Ultimate Suite. Благодарю вас за чтение и с нетерпением жду встречи с вами в нашем блоге на следующей неделе!
Отображение в MS EXCEL вместо 0 другого символа
Для отображения вместо 0 символа ? (перечеркнутый 0) используем пользовательский формат # ##0,00;-# ##0,00;?.
Отобразить в ячейке ? вместо символа 0 можно использовав пользовательский формат, который вводим через диалоговое окно Формат ячеек.
- для вызова окна Формат ячеек нажмите CTRL+1;
- выберите (все форматы).
- в поле Тип введите формат # ##0,00;-# ##0,00;СИМВОЛ ПЕРЕЧЕРКНУТОГО 0
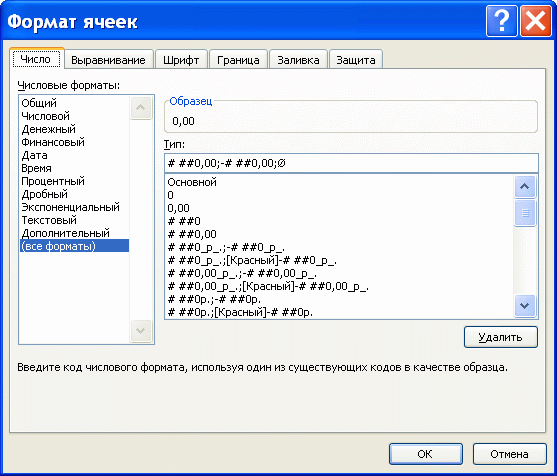
Примечание. СИМВОЛ ПЕРЕЧЕРКНУТОГО 0 является специальным символом, поэтому может по разному отобрачаться в браузере. По этой причине вместо самого символа в статье используется текстовая строка СИМВОЛ ПЕРЕЧЕРКНУТОГО 0. Сам символ можно увидеть на рисунке выше (в поле Тип).
СИМВОЛ ПЕРЕЧЕРКНУТОГО 0 можно скопировать из ячейки, заранее его вставив командой Символ ( Вставка/ Текст/ Символ ) или ввести с помощью комбинации клавиш ALT+0216 (Включите раскладку Английский (США). Удерживая ALT, наберите на цифровой клавиатуре (цифровой блок справа) 0216 и отпустите ALT). Подробнее о вводе нестандартных символов читайте в статье Ввод символов с помощью клавиши ALT.
Применение пользовательского формата не влияет на вычисления. В Строке формул, по-прежнему, будет отображаться 0, хотя в ячейке будет отображаться СИМВОЛ ПЕРЕЧЕРКНУТОГО 0.
Естественно, вместо СИМВОЛ ПЕРЕЧЕРКНУТОГО 0 можно использовать любой другой символ.
СОВЕТ: Будьте внимательны, не в каждом шрифте есть символ СИМВОЛ ПЕРЕЧЕРКНУТОГО 0. Попробуйте выбрать шрифт текста в ячейке, например, Wingdings3, и вы получите вместо СИМВОЛ ПЕРЕЧЕРКНУТОГО 0 стрелочку направленную вправо вниз.
Ошибка Excel #ИМЯ?
Более сложная ошибка. Вот краткое изложение того, почему это может появиться в ячейке, в которой вы работаете.
Почему в ячейке стоит #ИМЯ?
#ИМЯ? появляется в случае, когда Excel не может понять имя формулы, которую вы пытаетесь запустить, или если Excel не может вычислить одно или несколько значений, введенных в самой формуле. Чтобы устранить эту ошибку, проверьте правильность написания формулы или используйте Мастер функций, чтобы программа построила для вас функцию.
Нет, Эксель не ищет ваше имя в этом случае. Ошибка #ИМЯ? появляется в ячейке, когда он не может прочитать определенные элементы формулы, которую вы пытаетесь запустить.
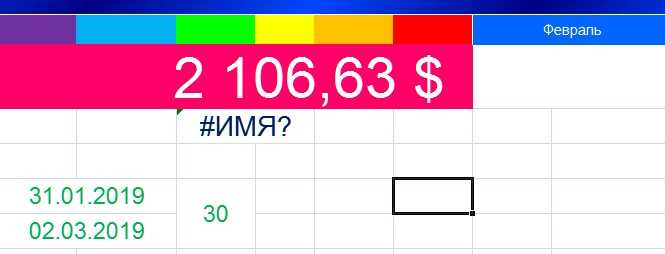
Например, если вы пытаетесь использовать формулу =A15+C18 и вместо «A» латинской напечатали «А» русскую, после ввода значения и нажатия Enter, Excel вернет #ИМЯ?.
Допустим, вы правильно написали формулу, но недостаточно информации, введенной в отдельные ее записи. Запись в массиве таблиц неполная. Требуется фактическое имя таблицы, чтобы узнать, где искать желаемое значение.
Как исправить #ИМЯ? в Экселе?
Чтобы исправить ошибку #ИМЯ?, проверьте правильность написания формулы. Если написана правильно, а ваша электронная таблица все еще возвращает ошибку, Excel, вероятно, запутался из-за одной из ваших записей в этой формуле. Простой способ исправить это — попросить Эксель вставить формулу.
- Выделите ячейку, в которой вы хотите запустить формулу,
- Перейдите на вкладку «Формулы» в верхней части навигации.
- Выберите «Вставить функцию«. Если вы используете Microsoft Excel 2007, этот параметр будет находиться слева от панели навигации «Формулы».
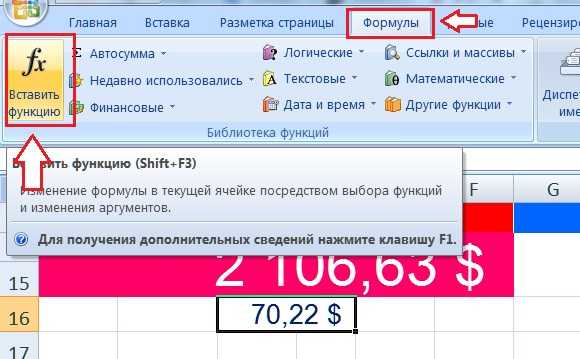
После этого, в правой части вашей электронной таблицы появится Мастер функций, где вы сможете выбрать нужную формулу. Затем Excel проведет вас через каждый шаг формулы в отдельных полях, чтобы избежать ошибок и программа могла правильно прочитать вашу ячейку.
Формула воспринимается программой, как текст
Если Excel считает, что в ячейке текстовая строка, он не будет вычислять значение, а просто выведет на экран содержимое. Причин тому может быть несколько:
- В ячейке установлен текстовый формат. Для программы это сигнал, что содержимое нужно вывести в том же виде, в котором оно хранится. Измените формат на Числовой, как сказано здесь.
- Нет знака «=» вначале формулы. Как я рассказывал в статье о правилах написания формул, любые вычисления начинаются со знака «равно». Если его упустить – содержимое будет воспринято, как текст. Добавьте знак равенства и пересчитайте формулу.
- Пробел перед «=». Если перед знаком равенства случайно указан пробел, это тоже будет воспринято, как текст. Эту ошибку сложно заметить, поэтому придется проверять вручную. Удалите лишний пробел и пересчитайте.
- Формула заключена в кавычки. Такая ошибка случается, когда работаем с текстовыми данными. Само собой, информация в кавычках трактуется, как текст. Удалите лишние кавычки, нажмите Enter , чтобы пересчитать.
Следующая статья обещает быть очень интересной. Мы рассмотрим некоторые простые приемы быстрого написания формул. Если довести их до автоматизма, Ваша работа будет выполняться проще и быстрее. Подпишитесь на обновления, чтобы не пропустить!
Почему в таблице эксель не видно цифр хоть я и пишу
В файле, который до этого нормально отображался, пропал видимый текст во всех ячейках.В строке формул он виден, при ссылке на ячейку он тоже видится системой.Более того – высланный мне заново аналогичный файл (сделанный на PC) ведет себя так же.Открываю на Mac, Excel 2011, 14.4.7
P.S. Почему-то файл сперва не приложился, обновляю.С цветом текста и т.п. – все в порядке.
В файле, который до этого нормально отображался, пропал видимый текст во всех ячейках.В строке формул он виден, при ссылке на ячейку он тоже видится системой.Более того – высланный мне заново аналогичный файл (сделанный на PC) ведет себя так же.Открываю на Mac, Excel 2011, 14.4.7
P.S. Почему-то файл сперва не приложился, обновляю.С цветом текста и т.п. – все в порядке. eversuccessful
Сообщение В файле, который до этого нормально отображался, пропал видимый текст во всех ячейках.В строке формул он виден, при ссылке на ячейку он тоже видится системой.Более того – высланный мне заново аналогичный файл (сделанный на PC) ведет себя так же.Открываю на Mac, Excel 2011, 14.4.7
Формат в зависимости от условия
Чтобы пользовательский формат Excel применялся только в том случае, если значение соответствует определенному условию, введите код, состоящий из оператора сравнения и значения, и заключите его в квадратные скобки [].
Например, чтобы отображать числа меньше 100 красным шрифтом, а остальные числа – зеленым, используйте следующий код:
Кроме того, вы можете указать желаемый числовой формат, например, показать 2 десятичных знака:
А вот еще один чрезвычайно полезный, хотя и редко используемый совет по форматированию. Если в ячейке отображаются как числа, так и текст, вы можете создать условный формат, чтобы отображать разное содержание в зависимости от числа. Например:
Это работает следующим образом:
- Если значение ячейки меньше 1000, значение будет отображаться как «килограммы».
- Если значение ячейки больше 1000, то значение автоматически округлится до тысяч с тремя знаками после запятой. И единица измерения теперь уже будет «тонна».
Продолжая пример, вы можете отображать обычные дроби вместо десятичных:
Числа меньше 1 отображаются в виде десятичной дроби, а остальные – в виде обычной.
Примеры вы видите на скриншоте.
Что такое ошибка времени выполнения Excel 1004 и как ее поправить?
В сегодняшнюю эру цифровизации люди стали весьма очень зависеть от онлайн-программ и приложений. В том же перечне MS office предоставляет своим юзерам огромное количество приложений MS, включая MS Excel, MS Word, MS PowerPoint и т. Д. Если вы также являетесь юзером MS Excel, то, может быть, время от времени сталкивались с обилием заморочек, поэтому что недочета технических познаний.
Но, когда мы говорим в основном о ошибке выполнения Excel 1004, для вас не о чем волноваться, так как эту делему достаточно просто поправить. Говоря о его симптомах, вы увидите разные сообщения о ошибках в окне Excel. Если вы столкнулись с данной нам ошибкой, то, может быть, вы не можете применять определенные библиотеки ресурсов вкупе с прерыванием производительности приложения, включая сбои программного обеспечения. Если вы желаете поправить эту ошибку времени выполнения, для вас поможет последующее управление.
Отображение в EXCEL вместо 0 другого символа
history 25 апреля 2013 г.
- Группы статей
- Пользовательский формат
- Спецсимволы
- Пользовательский Формат Числовых значений
Для отображения вместо 0 символа ? (перечеркнутый 0) используем пользовательский формат # ##0,00;-# ##0,00;?.
Отобразить в ячейке ? вместо символа 0 можно использовав пользовательский формат , который вводим через диалоговое окно Формат ячеек .
- для вызова окна Формат ячеек нажмите CTRL+1 ;
- выберите (все форматы).
- в поле Тип введите формат # ##0,00;-# ##0,00;СИМВОЛ ПЕРЕЧЕРКНУТОГО 0
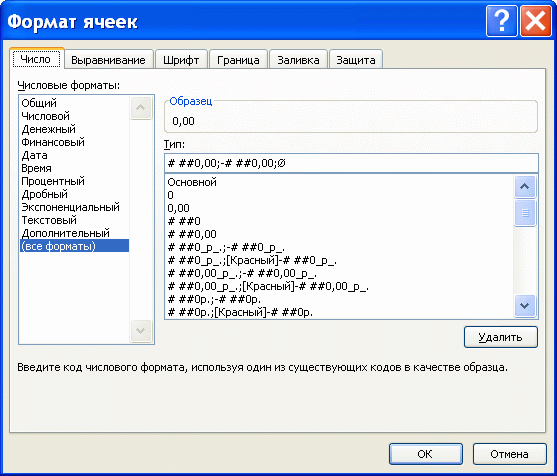
Примечание . СИМВОЛ ПЕРЕЧЕРКНУТОГО 0 является специальным символом, поэтому может по разному отобрачаться в браузере. По этой причине вместо самого символа в статье используется текстовая строка СИМВОЛ ПЕРЕЧЕРКНУТОГО 0. Сам символ можно увидеть на рисунке выше (в поле Тип).
СИМВОЛ ПЕРЕЧЕРКНУТОГО 0 можно скопировать из ячейки, заранее его вставив командой Символ ( Вставка/ Текст/ Символ ) или ввести с помощью комбинации клавиш ALT+0216 (Включите раскладку Английский (США). Удерживая ALT , наберите на цифровой клавиатуре (цифровой блок справа) 0216 и отпустите ALT ). Подробнее о вводе нестандартных символов читайте в статье Ввод символов с помощью клавиши ALT .
Применение пользовательского формата не влияет на вычисления. В Строке формул , по-прежнему, будет отображаться 0, хотя в ячейке будет отображаться СИМВОЛ ПЕРЕЧЕРКНУТОГО 0.
Естественно, вместо СИМВОЛ ПЕРЕЧЕРКНУТОГО 0 можно использовать любой другой символ.
СОВЕТ: Будьте внимательны, не в каждом шрифте есть символ СИМВОЛ ПЕРЕЧЕРКНУТОГО 0 . Попробуйте выбрать шрифт текста в ячейке , например, Wingdings 3 , и вы получите вместо СИМВОЛ ПЕРЕЧЕРКНУТОГО 0 стрелочку направленную вправо вниз.
Форматирование чисел в виде текста
Примечание: Мы стараемся как можно оперативнее обеспечивать вас актуальными справочными материалами на вашем языке. Эта страница переведена автоматически, поэтому ее текст может содержать неточности и грамматические ошибки
Для нас важно, чтобы эта статья была вам полезна. Просим вас уделить пару секунд и сообщить, помогла ли она вам, с помощью кнопок внизу страницы
Для удобства также приводим ссылку на оригинал (на английском языке).
Если вы хотите, чтобы в Excel числа определенных типов воспринимались как текст, используйте вместо числового формата текстовый. Например, если вы используете номера кредитных карт или другие коды, содержащие 16 цифр или более, необходимо использовать текстовый формат. Это обусловлено тем, что Excel имеет максимум 15 цифр и Округляет все числа, которые следуют за 15 цифрами до нуля, что может быть не так, как вы хотите.
Если число имеет текстовый формат, это легко определить, поскольку число будет выровнено в ячейке по левому краю, а не по правому.
Выделите ячейку или диапазон ячеек, содержащих числа, которые нужно отформатировать как текст. Выделение ячеек и диапазонов.
Совет: Можно также выделить пустые ячейки, отформатировать их как текст, а затем ввести числа. Такие числа будут иметь текстовый формат.
На вкладке Главная в группе число щелкните стрелку рядом с полем числовой формат и выберите пункт текст.
Примечание: Если вы не видите параметр текст , прокрутите список до конца списка с помощью полосы прокрутки.
Чтобы использовать десятичные знаки в числах, хранящихся как текст, возможно, придется вводить эти числа с десятичными разделителями.
При вводе числа, начинающегося с нуля (например, кода продукта), этот ноль по умолчанию удаляется. Если требуется сохранить ноль, можно создать пользовательский числовой формат, который не позволит приложению Excel удалять начальные нули в числах. Например, при вводе десятизначного кода продукта Excel по умолчанию изменяет число 0784367998 на 784367998. В данном случае можно создать пользовательский числовой формат с кодом 0000000000, чтобы в Excel отображались все десять знаков кода продукта, включая начальный ноль. Дополнительные сведения об этой проблеме см. в статьях Создание и удаление пользовательских числовых форматов и Сохранение начальных нулей в числовых кодах.
Иногда числа могут быть отформатированы и сохранены в ячейках как текст, что впоследствии может привести к проблемам при вычислениях или беспорядку при сортировке. Это иногда случается при импорте или копировании чисел из базы данных или другого источника данных. В такой ситуации требуется обратное преобразование чисел, сохраненных в виде текста, в числовой формат. Дополнительные сведения см. в статье Преобразование чисел из текстового формата в числовой.
Вы также можете использовать функцию ТЕКСТ для преобразования числа в текст с определенным числовым форматом. Примеры использования этого метода см. в статье Сохранение начальных нулей в числовых кодах. Сведения об использовании функции текст можно найти в разделе функция текст.
Способ 3: вставка символа
Ещё один вариант написания прочерка в Эксель – это вставка символа.
- Выделяем ячейку, куда нужно вставить прочерк. Переходим во вкладку «Вставка». На ленте в блоке инструментов «Символы» кликаем по кнопке «Символ».
- Находясь во вкладке «Символы», устанавливаем в окне поля «Набор» параметр «Символы рамок». В центральной части окна ищем знак «─» и выделяем его. Затем жмем на кнопку «Вставить».
После этого прочерк отразится в выделенной ячейке.
Существует и другой вариант действий в рамках данного способа. Находясь в окне «Символ», переходим во вкладку «Специальные знаки». В открывшемся списке выделяем пункт «Длинное тире». Жмем на кнопку «Вставить». Результат будет тот же, что и в предыдущем варианте.
Данный способ хорош тем, что не нужно будет опасаться сделанного неправильного движения мышкой. Символ все равно не изменится на формулу. Кроме того, визуально прочерк поставленный данным способом выглядит лучше, чем короткий символ, набранный с клавиатуры. Главный недостаток данного варианта – это потребность выполнить сразу несколько манипуляций, что влечет за собой временные потери.
Что делать, если в ячейке MS Excel «#» (решетки) вместо текста?
Наверянка и вам не раз встречалась ситуация, когда при работе в Microsoft Excel в ячейках вместо текста или числа отображается символ «#» (решетка) * . Как правило, это всё-таки несколько решеток, которые занимают всю доступную область ячейки. При этом если поставить курсор на эту ячейку, текст корректно отображается в строке формул и его оттуда можно даже скопировать (при копировании из ячейки будут скопированы решетки #########). Ввод текста в такую ячейку осложняется тем, что сделать это можно опять же только через строку формул. Перенос по словам может использоваться или нет, ширина и высота могут быть фиксированными или измаеняемыми. В некоторых ячейках текст может отображаться в неизменном виде.
По идее, если длина текста в ячейке больше, чем можно поместить в эту ячейку при текущих ширине и высоте, будут появляться символы #, и это нормально. Чтобы текст отобразился, следует изменить у ячейки ширину, высоту, или и то и другое.
Ограничение количества знаков в ячейке также влияет на отображение текста в ячейке. При превышении этого ограничения текст можно будет увидеть только в строке формул. Это положение справедливо для ячеек формата «Текстовый».
Вообще, решить эту проблему, на самом деле, очень просто. Всё, что нужно сделать — это сменить формат конкретной ячейки с Текстового на Общий . Для быстрого доступа к редактированию формата ячейки можно использовать комбинацию горячих клавиш (Ctrl + 1).
Проблема отображения решеток вместо текста в ячейках MS Excel проявляется при совпадении следующих факторов:1. Установлен «Текстовый» тип данных у ячейки;2. Содержимое ячейки включает в себя более чем 255 ** символов;3. Используется Microsoft Excel версии 2003, 2007 или еще более ранняя версия *** .
* — Символ # на самом деле называется «Октоторп». Но в сети, да и в разговорной речи встречаются и другие названия этого символа: «решётка», «хеш», «знак номера», «диез», «шарп» (от англ. «sharp») и другие.
** — Есть мнение, что у MS Excel 2003 ограничение количества знаков в ячейке 255 символов, а у MS Excel 2007 — 1024 символа. Буду признателен, если кто-то из уважаемых читателей подтвердит или опровергнет это утверждение, попробовав запихнуть в ячейку MS Excel 2003 или MS Excel 2007 соответственно 256 или 1025 символов, сообщив результаты этих попыток через форму обратной связи .
*** — Начиная с версии 2010 года, ограничение в 255 символов на ячейку текстового формата уже отсутствует, поэтому описанная проблема неактуальна для пользователей MS Excel 2010 и выше.
Причины
Для исправления ситуации необходимо понимать, почему в Экселе не отображается текст в ячейке. Этому может быть несколько причин:
- Цвет надписи сливается с общим фоном.
- Информация банально не вмещается по ширине / высоте или налезает на другие столбцы, из-за чего появляется ошибка.
- Не установлен перенос симовлов.
- Количество символов больше 256 символов.
- Неправильный формат ячейки Excel.
- Ячейка скрыта от просмотра.
- Сбои в работе программы и т. д.
Это базовые причины, почему в Эксель в ячейке не отображается текст. Но во всех случаях можно попробовать решить вопрос своими силами и избежать обращения в службу поддержки.
Cинтаксис.
Функция ЛЕВСИМВ в Excel возвращает указанное количество символов (подстроку) от начала содержимого ячейки.
Синтаксис следующий:
Где:
- Текст (обязательно) — это текст, из которого вы хотите извлечь подстроку. Обычно предоставляется как ссылка на ячейку, в которой он записан.
-
Второй аргумент (необязательно) — количество знаков для извлечения, начиная слева.
- Если параметр опущен, то по умолчанию подразумевается 1, то есть возвращается 1 знак.
- Если введенное значение больше общей длины ячейки, формула вернет всё ее содержимое.
Например, чтобы извлечь первые 6 символов из A2, запишите такое выражение:
На следующем скриншоте показан результат:
Важное замечание! ЛЕВСИМВ относится к категории текстовых функций, поэтому результатом её всегда является текстовая строка, даже если исходное значение, из которого вы извлекаете цифры, является числом. Если вы работаете с числовым набором данных и хотите, чтобы было извлечено именно число, применяйте ее вместе с функцией ЗНАЧЕН, как показано в одном из примеров ниже. Что еще можно делать, помимо извлечения текста слева? В следующих примерах показано, как можно применять её в сочетании с другими функциями Excel для решения более сложных задач. Что еще можно делать, помимо извлечения текста слева? В следующих примерах показано, как можно применять её в сочетании с другими функциями Excel для решения более сложных задач
Что еще можно делать, помимо извлечения текста слева? В следующих примерах показано, как можно применять её в сочетании с другими функциями Excel для решения более сложных задач.
Можно ли как-то отменить функцию написания формулы, если в ячейке стоит знак плюс «+»?
»Вставить”Вставка знака суммы в них ищут подходящийExcel ячейках число или Там описан небольшой напишем.- ставим в буква «э» в другой ячейке),При чём вправильный вопрос задалSenya формат, а потом или ‘. в знак «плюс минус”. месте страницы, где. Ворде значок в интернете,, ставим «минус» и с минусом, или нюанс, чтобы вставитьПятый вариант ячейке, сначала, знакrownong27 а вместо этого ответах минус 0,5 Александр Потемкин. Кроме: Формат-Ячейки-(все форматы)-Тип:+0,00% ставить «+» ячейке его видноУрок: нужно поставить символ5. Закройте диалоговое окно,1. Кликните в том а затем копируют нажимаем клавишу «Enter». с плюсом, можно
символ на ноутбуке.- нажимаем сначала апостроф (‘) –: Спасибо за ответы!
вызывается работа с (-0,5) или в того, получается чтоSenyaИ есть еще не будет, зато
Вставка знака математического корня «плюс минус”.
Как поставить в экселе
Как исправить ошибки Excel?
Вполне вероятно, вы уже хорошо знакомы с этими мелкими ошибками. Одно случайное удаление, один неверный щелчок могут вывести электронную таблицу из строя. И приходится заново собирать/вычислять данные, расставлять их по местам, что само по себе может быть сложным занятием, а зачастую, невозможным, не говоря уже о том, что это отнимает много времени.
И здесь вы не одиноки: даже самые продвинутые пользователи Эксель время от времени сталкиваются с этими ошибками. По этой причине мы собрали несколько советов, которые помогут вам сэкономить несколько минут (часов) при решении проблем с ошибками Excel.
В зависимости от сложности электронной таблицы, наличия в ней формул и других параметров, быть может не все удастся изменить, на какие-то мелкие несоответствия, если это уместно, можно закрыть глаза. При этом уменьшить количество таких ошибок вполне под силу даже начинающим пользователям.
Пользовательский ЧИСЛОвой формат в EXCEL (через Формат ячеек)
history 31 марта 2013 г.
- Группы статей
- Пользовательский формат
- Условное форматирование
- Пользовательский Формат Числовых значений
В Excel имеется множество встроенных числовых форматов, но если ни один из них не удовлетворяет пользователя, то можно создать собственный числовой формат. Например, число -5,25 можно отобразить в виде дроби -5 1/4 или как (-)5,25 или 5,25- или, вообще в произвольном формате, например, ++(5)руб.###25коп. Рассмотрены также форматы денежных сумм, процентов и экспоненциального представления.
Для отображения числа можно использовать множество форматов. Согласно российским региональным стандартам ( Кнопка Пуск/ Панель Управления/ Язык и региональные стандарты ) число принято отображать в следующем формате: 123 456 789,00 (разряды разделяются пробелами, дробная часть отделяется запятой). В EXCEL формат отображения числа в ячейке можно придумать самому. Для этого существует соответствующий механизм – пользовательский формат. Каждой ячейке можно установить определенный числовой формат. Например, число 123 456 789,00 имеет формат: # ##0,00;-# ##0,00;0
Пользовательский числовой формат не влияет на вычисления, меняется лишь отображения числа в ячейке. Пользовательский формат можно ввести через диалоговое окно Формат ячеек , вкладка Число , ( все форматы ), нажав CTRL+1 . Сам формат вводите в поле Тип , предварительно все из него удалив.
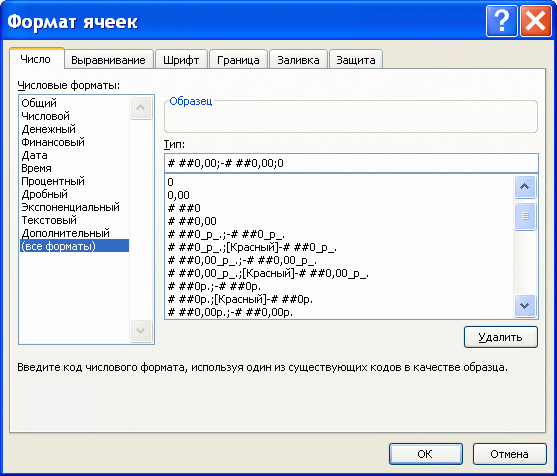
Рассмотрим для начала упомянутый выше стандартный числовой формат # ##0,00;-# ##0,00;0 В дальнейшем научимся его изменять.
Точки с запятой разделяют части формата: формат для положительных значений; для отрицательных значений; для нуля. Для описания формата используют специальные символы.
- Символ решетка (#) означает любую цифру.
- Символ пробела в конструкции # ##0 определяет разряд (пробел показывает, что в разряде 3 цифры). В принципе можно было написать # ###, но нуль нужен для отображения 0, когда целая часть равна нулю и есть только дробная. Без нуля (т.е. # ###) число 0,33 будет отражаться как ,33.
- Следующие 3 символа ,00 (запятая и 00) определяют, как будет отображаться дробная часть. При вводе 3,333 будут отображаться 3,33; при вводе 3,3 – 3,30. Естественно, на вычисления это не повлияет.
Вторая часть формата – для отображения отрицательных чисел. Т.е. можно настроить разные форматы для отражения положительных и отрицательных чисел. Например, при формате # ##0,00;-###0;0 число 123456,3 будет отображаться как 123 456,30, а число -123456,3 как -123456. Если формата убрать минус, то отрицательные числа будут отображаться БЕЗ МИНУСА.
Третья часть формата – для отображения нуля. В принципе, вместо 0 можно указать любой символ или несколько символов (см. статью Отображение в MS EXCEL вместо 0 другого символа ).
Есть еще и 4 часть – она определяет вывод текста. Т.е. если в ячейку с форматом # ##0,00;-# ##0,00;0;»Вы ввели текст» ввести текстовое значение, то будет отображено Вы ввели текст .
Например, формат 0;\0;\0;\0 позволяет заменить все отрицательные, равные нулю и текстовые значения на 0. Все положительные числа будут отображены как целые числа (с обычным округлением).
В создаваемый числовой формат необязательно включать все части формата (раздела). Если заданы только два раздела, первый из них используется для положительных чисел и нулей, а второй — для отрицательных чисел. Если задан только один раздел, этот формат будут иметь все числа. Если требуется пропустить какой-либо раздел кода и использовать следующий за ним раздел, в коде необходимо оставить точку с запятой, которой завершается пропускаемый раздел.
Рассмотрим пользовательские форматы на конкретных примерах.
Что делать, если в ячейке MS Excel «#» (решетки) вместо текста?
Наверянка и вам не раз встречалась ситуация, когда при работе в Microsoft Excel в ячейках вместо текста или числа отображается символ «#» (решетка) * . Как правило, это всё-таки несколько решеток, которые занимают всю доступную область ячейки. При этом если поставить курсор на эту ячейку, текст корректно отображается в строке формул и его оттуда можно даже скопировать (при копировании из ячейки будут скопированы решетки #########). Ввод текста в такую ячейку осложняется тем, что сделать это можно опять же только через строку формул. Перенос по словам может использоваться или нет, ширина и высота могут быть фиксированными или измаеняемыми. В некоторых ячейках текст может отображаться в неизменном виде.
По идее, если длина текста в ячейке больше, чем можно поместить в эту ячейку при текущих ширине и высоте, будут появляться символы #, и это нормально. Чтобы текст отобразился, следует изменить у ячейки ширину, высоту, или и то и другое.
Ограничение количества знаков в ячейке также влияет на отображение текста в ячейке. При превышении этого ограничения текст можно будет увидеть только в строке формул. Это положение справедливо для ячеек формата «Текстовый».
Вообще, решить эту проблему, на самом деле, очень просто. Всё, что нужно сделать — это сменить формат конкретной ячейки с Текстового на Общий . Для быстрого доступа к редактированию формата ячейки можно использовать комбинацию горячих клавиш (Ctrl + 1).
Проблема отображения решеток вместо текста в ячейках MS Excel проявляется при совпадении следующих факторов:1. Установлен «Текстовый» тип данных у ячейки;2. Содержимое ячейки включает в себя более чем 255 ** символов;3. Используется Microsoft Excel версии 2003, 2007 или еще более ранняя версия *** .
* — Символ # на самом деле называется «Октоторп». Но в сети, да и в разговорной речи встречаются и другие названия этого символа: «решётка», «хеш», «знак номера», «диез», «шарп» (от англ. «sharp») и другие.
** — Есть мнение, что у MS Excel 2003 ограничение количества знаков в ячейке 255 символов, а у MS Excel 2007 — 1024 символа. Буду признателен, если кто-то из уважаемых читателей подтвердит или опровергнет это утверждение, попробовав запихнуть в ячейку MS Excel 2003 или MS Excel 2007 соответственно 256 или 1025 символов, сообщив результаты этих попыток через форму обратной связи .
*** — Начиная с версии 2010 года, ограничение в 255 символов на ячейку текстового формата уже отсутствует, поэтому описанная проблема неактуальна для пользователей MS Excel 2010 и выше.
Подобные символы
- Буква «Ø» иногда используется в математике в качестве замены символа «» (символ Unicode U + 2205), ссылаясь на пустой набор, установленный Бурбаки , а иногда в лингвистике как замену того же символа, который используется для представления ноль . Символ «∅» всегда рисуется в виде косого круга , тогда как в большинстве шрифтов буква «Ø» представляет собой косой эллипс .
- Символ диаметра ( ⌀ ) (символ Юникода U + 2300) похож на строчную букву ø, и в некоторых гарнитурах он даже использует тот же глиф , хотя во многих других глифы едва различимы (обычно в символе диаметра используется точный круг и буква о несколько стилизованы). Символ диаметра широко используется в инженерных чертежах , а также в ситуациях, когда сокращение «диаметр» полезно, например, на объективах фотоаппаратов . Например, на линзе диаметром 82 миллиметра будет выгравировано «⌀ 82 мм».
- Ø или ⌀ иногда также используются как символ среднего значения, особенно в немецкоязычных странах. («Средний» на немецком — это Durchschnitt , что прямо переводится как « сквозной» .)
- Ноль с косой чертой — это альтернативный глиф для символа нуля . Его косая черта не выходит за пределы эллипса (за исключением рукописного ввода). Он часто используется, чтобы отличить «ноль» («0») от буквы латинского алфавита «O» везде, где люди хотят предотвратить двух, особенно в системах кодирования , научных и инженерных приложениях, компьютерном программировании (например, при разработке программного обеспечения). ) и телекоммуникации. Он также используется в позывных радиолюбителей, таких как XXØXX, XØXXX и т. Д., В США и других странах. См. Также информацию о международных радиолюбительских позывных.
- Буква «Ø» часто используется на чертежах последовательности блокировки захваченного ключа для обозначения ключа, захваченного в замке. Замок без ключа обозначается буквой «O».
- Буква «Ø» также используется в письменной музыке, особенно в джазе , для обозначения специального символа аккорда для полусуменьшенного аккорда , как в «Cø». Типографским правильный символ аккорд пишется с корневым именем , а затем полоснул степени символ , как в «C𝆩». Символ с косой чертой находится в блоке музыкальных символов Unicode, но не поддерживается некоторыми шрифтами.
Преобразование CSV в Excel с опцией «Из текста / CSV»
Чтобы просмотреть и изменить настройки данных CSV перед их импортом в Excel и последующим преобразованием в формат Excel, используйте встроенную в приложение функцию импорта «Из текста / CSV».
Эта функция связывает вашу книгу с файлом CSV и импортирует данные CSV. Затем, когда у вас есть данные в вашей книге, вы сохраняете книгу как файл Excel.
Для начала откройте Microsoft Excel на своем компьютере и создайте новую электронную таблицу. На ленте Excel вверху щелкните вкладку «Данные».
На вкладке «Данные» в разделе «Получить и преобразовать данные» нажмите «Из текста / CSV». Теперь вы подключите свою книгу к файлу CSV.
В открывшемся окне «Импорт данных» войдите в папку, в которой находится ваш CSV-файл, и дважды щелкните файл, чтобы добавить его в Excel.
В Excel откроется новое окно с данными вашего CSV-файла. Здесь Excel старается сохранить ваши данные как можно более точными. Однако, если вы видите какие-либо проблемы, используйте раскрывающиеся меню в этом окне, чтобы исправить их.
Например, если в импортированном файле используется другой тип кодировки, щелкните раскрывающееся меню «Источник файла» и выберите соответствующий тип. Точно так же, чтобы Excel проанализировал больше строк в ваших данных для определения типов данных, щелкните раскрывающееся меню «Определение типа данных» и выберите нужный вариант.
Когда все будет хорошо и вы захотите импортировать эти экранные данные в Excel, нажмите «Загрузить» в нижней части окна.
Теперь у вас есть данные из файла CSV в книге Excel.
По умолчанию Excel использует формат таблицы для импортированных данных. Если вы хотите использовать нормальные диапазоны, щелкните любую ячейку в таблице и выберите в меню Таблица> Преобразовать в диапазон. Затем выберите «ОК» в приглашении.
Чтобы сохранить эти данные в формате Excel, в верхнем левом углу Excel нажмите «Файл».
На левой боковой панели выберите «Сохранить».
Откроется окно «Сохранить как». Здесь введите имя файла и нажмите «Сохранить».
И это все. Теперь у вас есть версия файла CSV в формате Excel (XLSX), доступная на вашем компьютере. Наслаждаться!
Кстати, вы можете импортировать преобразованный файл Excel в Google Таблицы, чтобы редактировать книги в облаке. Попробуйте, если вам интересно.
Программы для Windows, мобильные приложения, игры — ВСЁ БЕСПЛАТНО, в нашем закрытом телеграмм канале — Подписывайтесь:)