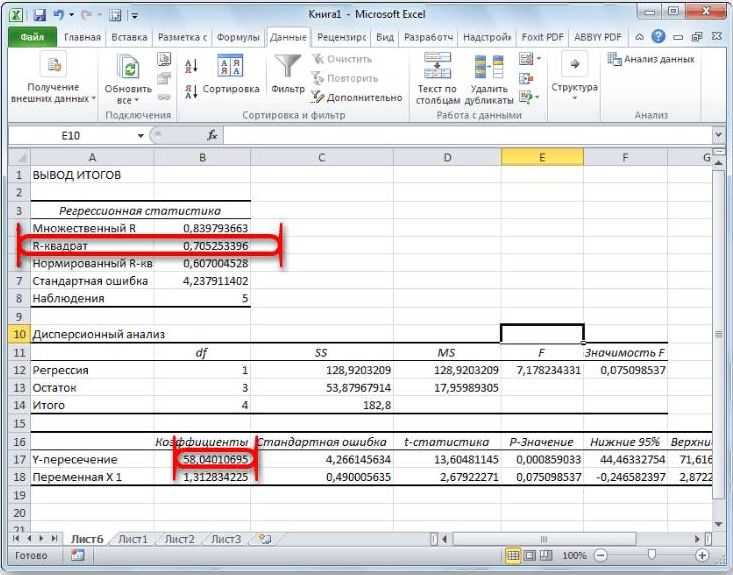одной формулой или «матричный» МНК в Excel
| Pers.narod.ru. Обучение. МНК — одной формулой или «матричный» МНК в Excel |
Хорошо известный и широко применяемый метод наименьших квадратов описан, например, здесь.
Другое дело, что строить в табличном редакторе систему нормальных уравнений «в лоб», непосредственно формируя её матрицу, элементы которой содержат кучу сумм и степеней — не очень удобно.
Да и громоздкий получается расчёт, как на этом скрине (большую часть столбцов пришлось заузить, иначе просто не помещается):
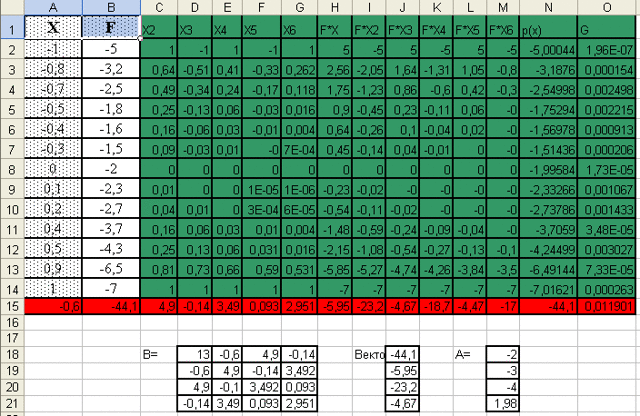
Через матрицы — компактней и проще, расчёт коэффициентов МНК в Excel можно, фактически, свести к одной формуле, как показано на скрине ниже:
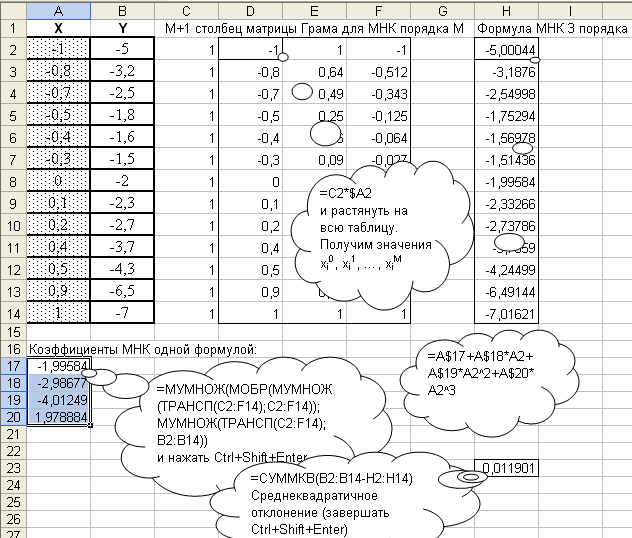
- Конечно, сначала всё равно нужно построить первые M столбцов матрицы Вандермонда для МНК порядка M (M≤N, N — количество пар значений {xi,yi}) — но они строятся простым умножением двух ячеек.
- Всё остальное на скрине нужно для проверки и иллюстрации.
- Разумеется, вычислительные затраты на транспонирование и умножение матриц могут и превысить затраты на накопление сумм, особенно если организовать последнее грамотно (использовать то, что в элементах матрицы много дублей) — но не думаю, что для небольших размерностей данных это имеет значение при расчёте в Excel, с его встроенными методами ТРАНСП, МОБР и МУМНОЖ.
- Исходный файл примера в Excel XP/2003 (18 Кб)
- «Матричный» алгоритм построения МНК порядка m (1≤m≤n) можно описать так: сформировать матрицу размерностью (n+1)*(n+1) с элементами вида
выделить в матрицу A и транспонировать m+1 её первых столбцов (получается матрица AT размерностью (m+1)*n); вычислить AT*A (получается матрица Z размерностью (m+1)*(m+1)); вычислить вектор b= ATf (размерность m+1); решить систему уравнений Zc=b, т.е., найти c=Z-1b; использовать найденный вектор c и значения x для вычисления значений полинома МНК по формуле
Ещё один пример — компактный подсчёт МНК 1 и 2 порядка по 4 точкам в Excel XP/2003 (20 Кб)
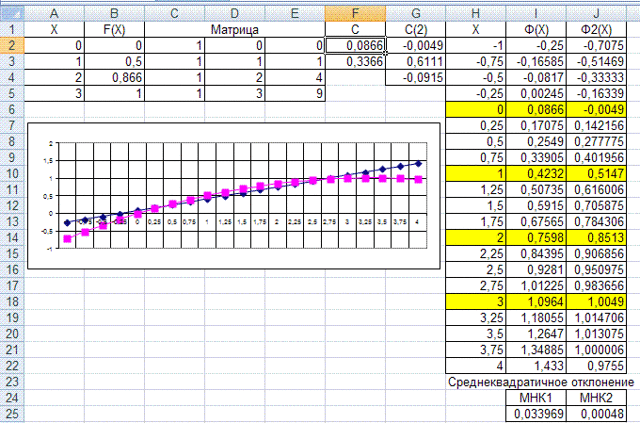
В документе, прикреплённом ниже, по одним и тем же данным выполняется расчёт МНК 1 и 2 порядка с помощью подсчёта сумм (лист 1) и с помощью матриц (лист 2).
МНК 1 и 2 порядка по 8 точкам в Excel XP/2003 (45 Кб)
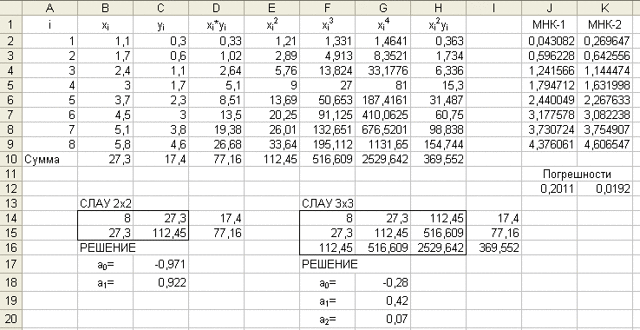
| гостевая; E-mail |
Как построить полином в excel
БлогNot. Excel: как построить степенной полином функцией ЛИНЕЙН
Excel: как построить степенной полином функцией ЛИНЕЙН
Сейчас мы хотим, во-первых, построить в Excel интерполирующий полином тоже стандартной функцией, во-вторых, не вдаваясь в детали теории, понять смысл этой простой задачи — как построить кривую, проходящую через несколько известных точек на плоскости.
Итак, по известному набору из N значений функции f(xi)=yi , заданному парой векторов xi, yi=f(xi) , i=1, 2, . N , нужно построить кривую, проходящую через все точки.
Через N различных между собой по оси x точек всегда можно построить кривую, зависящую от x N-1 , её уравнение будет иметь общий вид
В этом уравнении нам неизвестны коэффициенты сi . Из условия, что кривая проходит через все заданные в постановке задачи точки, можно записать систему линейных алгебраических уравнений:
или, в матричном виде
Система линейных алгебраических уравнений, записанная в матричном виде
Решив эту систему уравнений, то есть, найдя обратную к матрице Вандермонда матрицу и умножив её на вектор y , найдём коэффициенты сi . Теперь, подставив их в уравнение (1), мы можем аналитически оценить значение функции в произвольной точке x .
Ниже показано «ручное» решение в Excel и решение с помощью стандартной функции ЛИНЕЙН.
 Скриншот файла Excel с решением
Скриншот файла Excel с решением
- C2 — формируем матрицу из степеней значений x ; избегаем при этом возведения нуля в нулевую степень, заменяя любое число, возводимое в нулевую степень, единицей; ввести формулу в ячейку C2 ; затем растягиваем формулу на ячейки C2:C5 , отпускаем левую кнопку мыши и, не снимая выделения, растягиваем на столбцы D:F (см. Пояснение 1 ниже);
- G2:G5 — вычисляем коэффициенты полинома ci «вручную», обратив матрицу и умножив её на вектор значений yi ; выделить диапазон G2:G5 ; не снимая выделения, ввести формулу в ячейку G2 ; не снимая выделения, нажать комбинацию клавиш Crl+Shift+Enter (см. Пояснение 2 ниже);
- I2 — вычисляем полином третьей степени в точках, не обязательно совпадающих с исходными; по выделенным жирным шрифтом значениям полинома видно, что он прошёл через исходные точки; ввести формулу в ячейку I2 , растянуть за уголок до I8 ;
- J2:J5 — вычисляем коэффициенты полинома ci с помощью функции ЛИНЕЙН , пример в справке (пример 2), к сожалению, прямо ошибочен, плюс не показывает вычисление нескольких коэффициентов полинома; выделить диапазон J2:J5 ; не снимая выделения, ввести формулу в ячейку G2 ; не снимая выделения, нажать комбинацию клавиш Crl+Shift+Enter ; коэффициенты возвращаются в «перевёрнутом» по отношению к нашему ручному расчёту виде;
- K2 — для единообразия расчёта переворачиваем массив коэффициентов, готовой функции для этого нет, показан образец, как перевернуть диапазон в Excel; ввести формулу в ячейку K2 , растянуть за уголок до K5 ;
- L2 — вычисляем полином третьей степени в тех же точках H2:H8 , в которых вычисляли его значения первым способом; ввести формулу в ячейку L2 , растянуть за уголок до L8 ; видно, что кривая также прошла через исходные точки данных.
Пояснение 1. Как растянуть формулу на матрицу значений
1. Введите требуемую формулу и нажмите Enter , на рисунке показан вид экрана перед нажатием:
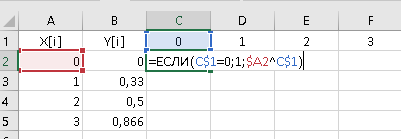 Ввод «матричной» формулы со смешанными ссылками
Ввод «матричной» формулы со смешанными ссылками
2. Подведите курсор мыши к нижнему правому уголку ячейки C2 , уголок превратился в чёрный крестик, зажмите левую кнопку мыши и растяните формулу вниз до ячейки C5 .
Курсор для растягивания в Excel, «чёрный крестик»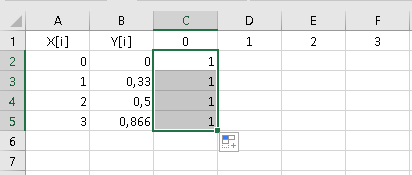 Формула растянута вниз
Формула растянута вниз
3. Отпустите кнопку мыши, снова так же подведите курсор к уголку ячейки C5 (опять чёрный крестик) и при зажатой левой кнопке мыши растяните выделение вправо до столбца F .
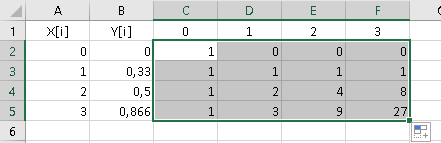 Заполнение таблицы формулой в Excel
Заполнение таблицы формулой в Excel
Пояснение 2. Как ввести формулу массива
1. Выделить диапазон ячеек, в которые будет помещён результат матричной или векторной операции (мышкой при зажатой левой кнопке за любое место, на котором курсор имеет вид по умолчанию или при зажатой Shift клавишами со стрелками):
Вид курсора по умолчанию в Excel
Мы сами отвечаем за правильность выделения ячеек диапазона результата, например, Excel не обязан знать, что в результате обращения матрицы размерностью 3×3 получится тоже матрица размерностью 3×3 :
Выделение диапазона ячеек результата в Excel
2. Не снимая выделения, ввести формулу массива в первую ячейку выделенного диапазона, это можно сделать «вручную», просто нажав клавишу F2 и начав набирать формулу со знака » = «, или с помощью Мастера Функций (см. п.3 документа по Excel здесь).
Ввод формулы массива в первую ячейку выделенного диапазона
3. При зажатых клавишах Ctrl и Shift , нажать клавишу Enter , то есть, ввести комбинацию клавиш Ctrl+Shift+Enter .
Методы аппроксимации табличных данных в Excel
Функция ЛГРФПРИБЛ возвращает данные, необходимые для построения кривой, описываемой следующим уравнением:
F(x) = b*СТЕПЕНЬ(m;x)
Если имеется две и более переменных, это уравнение переписывается следующим образом:
F(x1,x2,…xn)=b*СТЕПЕНЬ(m1;x1)*СТЕПЕНЬ(m2;x2)*…*СТЕПЕНЬ(mn;xn)
Возвращаемые рассматриваемой функцией данные представляют собой следующий массив:
{mn;mn-1;…;m1;b}
То есть, имеем массив оснований, возводимых в степени (известные значения переменных x), и коэффициент b.
Пример 1. В таблице приведены данные, характеризующие динамику курса доллара на протяжении 10 лет (с 2006 по 2016 год). Необходимо спрогнозировать курс доллара на 2019 год на основании имеющихся данных.
Вид таблицы данных:
Для расчета тренда (коэффициент, используемый для предсказания последующих значений курса) используем функцию:
=ЛГРФПРИБЛ(B2:B12;A2:A12)
Описание аргументов:
- B2:B12 – известные данные зависимой переменной (значения курса);
- A2:A12 – известные данные независимой переменной (года).
Результат расчетов:
Для предсказания курса на 2019 год используем формулу:
Результат вычислений:
Как видно, полученное значение имеет небольшую степень достоверности. Использование данного типа аппроксимации для предсказания курса валют нерационально.
Оценка точности
При любой аппроксимации особую важность приобретает оценка ее точности. Обозначим через e i разность (отклонение) между функциональными и экспериментальными значениями для точки x i , т
е. e i = y i — f (x i).
Очевидно, что для оценки точности аппроксимации можно использовать сумму отклонений, т. е. при выборе прямой для приближенного представления зависимости X от Y нужно отдавать предпочтение той, у которой наименьшее значение суммы e i во всех рассматриваемых точках. Однако, не все так просто, так как наряду с положительными отклонениями практически будут присутствовать и отрицательные.
Решить вопрос можно, используя модули отклонений или их квадраты. Последний метод получил наиболее широкое распространение. Он используется во многих областях, включая регрессионный анализ (в Excel его реализация осуществляется с помощью двух встроенных функций), и давно доказал свою эффективность.
Построение графика методом наименьших квадратов с помощью Microsoft Excel
Простые программы для работы с электронными таблицами, такие как Microsoft Excel или Quattro Pro , являются мощными инструментами.
для многих типов расчетов в химии. Одна из наиболее часто используемых функций
программа для работы с электронными таблицами предназначена для построения графиков. Процедура построения графа наименьших квадратов
используя Microsoft Excel описан ниже.
Обратите внимание, что « click » означает поместить курсор мыши в позицию и нажать левую кнопку мыши.
кнопка один раз; « двойной щелчок » означает быстрое двойное нажатие левой кнопки мыши; к « драг »
означает поместить курсор мыши в позицию, нажать и удерживать левую кнопку мыши, переместить
курсор мыши в другую позицию, затем отпустите кнопку мыши. Перетаскивание используется не только
для перемещения объектов, но и для выделения текста, данных и т
д.
- Введите свои данные в электронную таблицу. Часто бывает проще поместить подобные типы данных
в столбцы, а не строки (хотя это не является обязательным требованием). - Выберите (выделите) данные, которые вы хотите включить в график. Например, если
вы хотите построить данные, содержащиеся в ячейках 1-4 столбцов A и B, поместите
курсор мыши в ячейке A1 и перетащите курсор мыши в ячейку B4.Если данные, которые вы хотите включить, находятся в двух несмежных столбцах
(например, ячейки 1-4 столбцов A и C), поместите курсор мыши на ячейку A1 и перетащите
курсор мыши в ячейку A4. Затем, удерживая клавишу CTRL на
клавиатуры, поместите курсор мыши в ячейку C1 и перетащите его в ячейку C4. Обе колонки
данных следует выделить. - Нажмите Вставить в строке меню.
- Нажмите на диаграмму ….
- Ниже Стандартные типы , Тип диаграммы: , нажмите XY (Scatter) .
- Под типом диаграммы щелкните диаграмму только с маркерами данных и без линий.
- Нажмите Далее> .
- Нажмите Далее> .
- Под Заголовки ,
- щелкните в текстовом поле под Название диаграммы: и введите название диаграммы.
- щелкните в текстовом поле под осью Категория (X): и введите заголовок для
ось х. - щелкните в текстовом поле под осью значений (Y): и введите заголовок для оси Y.
- Нажмите на вкладку Gridlines . Установите флажки, чтобы включить или выключить линии сетки.
- Нажмите на вкладку Легенда . Установите флажок рядом с Показать легенду , чтобы включить
легенда включена или выключена. Здесь также можно выбрать размещение легенды на графике. - Перейдите на вкладку Метки данных . Нажмите на переключатели, чтобы включить метки данных.
или выкл. - Щелкните вкладку Таблица данных . Установите флажки, чтобы включить таблицу данных или
выключенный. - Нажмите Далее> .
- Под Место диаграммы: , нажмите на переключатель рядом с Как новый лист: . Введите
имя графика в выделенном текстовом поле. - Нажмите Готово . На данный момент вы создали график X-Y данных.
- Переместите курсор мыши на любую точку данных и нажмите левую кнопку мыши.
Теперь все точки данных должны быть выделены. Теперь, пока мышь
курсор все еще находится на любой из выделенных точек данных, нажмите правую
кнопку мыши и нажмите Добавить линию тренда… из появившегося меню. - В окне Добавить линию тренда под Введите , щелкните поле
с нужным типом посадки (например, Linear ). - Нажмите Options в верхней части окна Add Trendline .
- Установите флажок рядом с Показать уравнение на графике и
флажок рядом с Показать значение R-квадрата на графике . Не нажимайте на
флажок рядом с «Set Intercept = 0». - Нажмите OK .
- Переместите курсор мыши на любую точку данных и нажмите левую кнопку мыши.
Альтернативное использование МНК
Идея метода наименьших квадратов может быть использована также в других случаях, не связанных напрямую с регрессионным анализом. Дело в том, что сумма квадратов является одной из наиболее распространенных мер близости для векторов (евклидова метрика в конечномерных пространствах).
Одно из применений — «решение» систем линейных уравнений, в которых число уравнений больше числа переменных
где матрица не квадратная, а прямоугольная размера .
Такая система уравнений, в общем случае не имеет решения (если ранг на самом деле больше числа переменных). Поэтому эту систему можно «решить» только в смысле выбора такого вектора , чтобы минимизировать «расстояние» между векторами и . Для этого можно применить критерий минимизации суммы квадратов разностей левой и правой частей уравнений системы, то есть . Нетрудно показать, что решение этой задачи минимизации приводит к решению следующей системы уравнений
Метод наименьших квадратов (МНК) позволяет оценивать различные величины, используя результаты множества измерений, содержащих случайные ошибки.
Характеристика МНК
Основная идея данного метода состоит в том, что в качестве критерия точности решения задачи рассматривается сумма квадратов ошибок, которую стремятся свести к минимуму. При использовании этого метода можно применять как численный, так и аналитический подход.
В частности, в качестве численной реализации метод наименьших квадратов подразумевает проведение как можно большего числа измерений неизвестной случайной величины. Причем, чем больше вычислений, тем точнее будет решение. На этом множестве вычислений (исходных данных) получают другое множество предполагаемых решений, из которого затем выбирается наилучшее. Если множество решений параметризировать, то метод наименьших квадратов сведется к поиску оптимального значения параметров.
В качестве аналитического подхода к реализации МНК на множестве исходных данных (измерений) и предполагаемом множестве решений определяется некоторая (функционал), которую можно выразить формулой, получаемой в качестве некоторой гипотезы, требующей подтверждения. В этом случае метод наименьших квадратов сводится к нахождению минимума этого функционала на множестве квадратов ошибок исходных данных.
Заметьте, что не сами ошибки, а именно квадраты ошибок. Почему? Дело в том, что зачастую отклонения измерений от точного значения бывают как положительными, так и отрицательными. При определении средней простое суммирование может привести к неверному выводу о качестве оценки, поскольку взаимное уничтожение положительных и отрицательных значений понизит мощность выборки множества измерений. А, следовательно, и точность оценки.
Для того чтобы этого не произошло, и суммируют квадраты отклонений. Даже более того, чтобы выровнять размерность измеряемой величины и итоговой оценки, из суммы квадратов погрешностей извлекают
Некоторые приложения МНК
МНК широко используется в различных областях. Например, в теории вероятностей и математической статистике метод используется для определения такой характеристики случайной величины, как среднее квадратическое отклонение, определяющей ширину диапазона значений случайной величины.
Он имеет множество применений, так как позволяет осуществлять приближенное представление заданной функции другими более простыми. МНК может оказаться чрезвычайно полезным при обработке наблюдений, и его активно используют для оценки одних величин по результатам измерений других, содержащих случайные ошибки. Из этой статьи вы узнаете, как реализовать вычисления по методу наименьших квадратов в Excel.
МНК в Excel
Приведенный ниже алгоритм реализации МНК в Excel подразумевает, что все исходные данные уже известны. Обе части матричного уравнения AЧX=B системы умножаем слева на транспонированную матрицу системы А Т:
А Т АХ=А Т В
Затем обе части уравнения умножаем слева на матрицу (А Т А) -1 . Если эта матрица существует, то система определена. С учетом того, что
(А Т А) -1 *(А Т А)=Е, получаем
Х=(А Т А) -1 А Т В.
Полученное матричное уравнение является решением системы m линейных уравнений с nнеизвестными при m>n.
Рассмотрим применение вышеописанного алгоритма на конкретном примере.
Пример. Пусть необходимо решить систему
В Excelлист с решением в режиме отображения формул для данной задачи выглядит следующим образом:
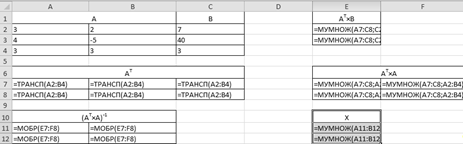
Результаты расчетов:
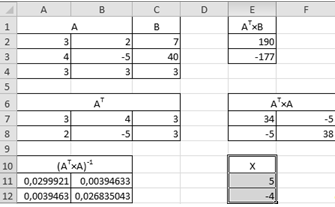
Искомый вектор Х расположен в диапазоне Е11:Е12.
При решении заданной системы линейных уравнений использовались следующие функции:
1. МОБР — возвращает обратную матрицу для матрицы, хранящейся в массиве.
Синтаксис: МОБР(массив).
Массив — числовой массив с равным количеством строк и столбцов.
2. МУМНОЖ — возвращает произведение матриц (матрицы хранятся в массивах). Результатом является массив с таким же числом строк, как массив1 и с таким же числом столбцов, как массив2.
Синтаксис: МУМНОЖ(массив1;массив2).
Массив1, массив2 — перемножаемые массивы.
После введения функции в левую верхнюю ячейку диапазона массива следует выделить массив, начиная с ячейки, содержащей формулу, нажать клавишу F2, а затем нажать клавиши CTRL+SHIFT+ENTER.
3. ТРАНСП — преобразует вертикальный набор ячеек в горизонтальный, или наоборот. В результате использования этой функции появляется массив с числом строк, равным числу столбцов исходного массива, и числом столбцов, равным числу строк начального массива.
Вычисление линейного парного коэффициента корреляции в MS Excel
Корреляция характеризует степень взаимосвязи между случайными величинами. Приведем пример вычисления линейного парного коэффициента корреляции в MS Excel.
Линейный парный коэффициент корреляции обозначают
Свойства линейного парного коэффициента корреляции: 1)
Пример. Измерим корреляцию между переменными:
Исходная информация представлена в среде электронных таблиц:
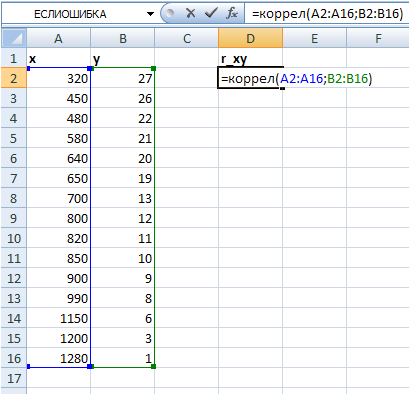
Для вычисления линейного парного коэффициента корреляции
Сделаем вывод: линейная связь между ценой на наушники и спросом на них обратная и очень сильная.
Для наглядного представления связи между переменными построим корреляционное поле с помощью точечной диаграммы. Для этого выделяем диапазон исходных данных и в меню Вставка выбираем Точечную диаграмму :

Получаем корреляционное поле:
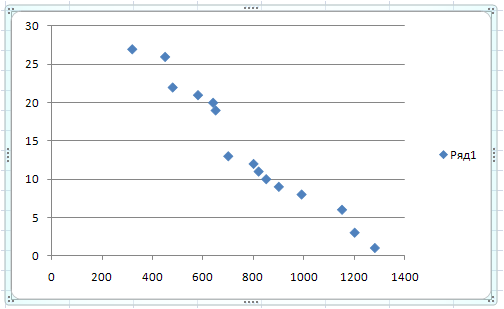
Как видно на рисунке, точки достаточно близко располагаются к некоторой сглаживающей прямой линии. Это как раз и означает, что между переменными сильная линейная связь.
голоса
Рейтинг статьи
Линейная зависимость
Нас интересует связь 2-х переменных х и y . Имеется предположение, что y зависит от х по линейному закону y = ax + b . Чтобы определить параметры этой взаимосвязи исследователь провел наблюдения: для каждого значения х i произведено измерение y i (см. файл примера ). Соответственно, пусть имеется 20 пар значений (х i ; y i ).
Для наглядности рекомендуется построить диаграмму рассеяния.
Примечание: Если шаг изменения по х постоянен, то для построения диаграммы рассеяния можно использовать тип График , если нет, то необходимо использовать тип диаграммы Точечная .
Из диаграммы очевидно, что связь между переменными близка к линейной. Чтобы понять какая из множества прямых линий наиболее «правильно» описывает зависимость между переменными, необходимо определить критерий, по которому будут сравниваться линии.
В качестве такого критерия используем выражение:
где ŷ i = a * x i + b ; n – число пар значений (в нашем случае n=20)
Вышеуказанное выражение представляет собой сумму квадратов расстояний между наблюденными значениями y i и ŷ i и часто обозначается как SSE ( Sum of Squared Errors ( Residuals ), сумма квадратов ошибок (остатков) ) .
Метод наименьших квадратов заключается в подборе такой линии ŷ = ax + b , для которой вышеуказанное выражение принимает минимальное значение.
Примечание: Любая линия в двухмерном пространстве однозначно определяется значениями 2-х параметров: a (наклон) и b (сдвиг).
Считается, что чем меньше сумма квадратов расстояний, тем соответствующая линия лучше аппроксимирует имеющиеся данные и может быть в дальнейшем использована для прогнозирования значений y от переменной х. Понятно, что даже если в действительности никакой взаимосвязи между переменными нет или связь нелинейная, то МНК все равно подберет «наилучшую» линию. Таким образом, МНК ничего не говорит о наличии реальной взаимосвязи переменных, метод просто позволяет подобрать такие параметры функции a и b , для которых вышеуказанное выражение минимально.
Проделав не очень сложные математические операции (подробнее см. статью про квадратичную зависимость ), можно вычислить параметры a и b :
Как видно из формулы, параметр a представляет собой отношение ковариации и дисперсии , поэтому в MS EXCEL для вычисления параметра а можно использовать следующие формулы (см. файл примера лист Линейная ):
= КОВАР(B26:B45;C26:C45)/ ДИСП.Г(B26:B45) или
Также для вычисления параметра а можно использовать формулу = НАКЛОН(C26:C45;B26:B45) . Для параметра b используйте формулу = ОТРЕЗОК(C26:C45;B26:B45) .
И наконец, функция ЛИНЕЙН() позволяет вычислить сразу оба параметра. Для ввода формулы ЛИНЕЙН(C26:C45;B26:B45) необходимо выделить в строке 2 ячейки и нажать CTRL + SHIFT + ENTER (см. статью про формулы массива, возвращающими несколько значений ). В левой ячейке будет возвращено значение а , в правой – b .
Примечание : Чтобы не связываться с вводом формул массива потребуется дополнительно использовать функцию ИНДЕКС() . Формула = ИНДЕКС(ЛИНЕЙН(C26:C45;B26:B45);1) или просто = ЛИНЕЙН(C26:C45;B26:B45) вернет параметр, отвечающий за наклон линии, т.е. а . Формула = ИНДЕКС(ЛИНЕЙН(C26:C45;B26:B45);2) вернет параметр, отвечающий за пересечение линии с осью Y, т.е. b .
Вычислив параметры, на диаграмме рассеяния можно построить соответствующую линию.
Еще одним способом построения прямой линии по методу наименьших квадратов является инструмент диаграммы Линия тренда . Для этого выделите диаграмму, в меню выберите вкладку Макет , в группе Анализ нажмите Линия тренда , затем Линейное приближение .
Поставив в диалоговом окне галочку в поле «показывать уравнение на диаграмме» можно убедиться, что найденные выше параметры совпадают со значениями на диаграмме.
Примечание : Для того, чтобы параметры совпадали необходимо, чтобы тип у диаграммы был Точечная, а не График . Дело в том, что при построении диаграммы График значения по оси Х не могут быть заданы пользователем (пользователь может указать только подписи, которые не влияют на расположение точек). Вместо значений Х используется последовательность 1; 2; 3; … (для нумерации категорий). Поэтому, если строить линию тренда на диаграмме типа График , то вместо фактических значений Х будут использованы значения этой последовательности, что приведет к неверному результату (если, конечно, фактические значения Х не совпадают с последовательностью 1; 2; 3; …).
СОВЕТ : Подробнее о построении диаграмм см. статьи Основы построения диаграмм и Основные типы диаграмм .
Постановка задачи на конкретном примере
Предположим, имеются два показателя X и Y. Причем Y зависит от X. Так как МНК интересует нас с точки зрения регрессионного анализа (в Excel его методы реализуются с помощью встроенных функций), то стоит сразу же перейти к рассмотрению конкретной задачи.
Итак, пусть X — торговая площадь продовольственного магазина, измеряемая в квадратных метрах, а Y — годовой товарооборот, определяемый в миллионах рублей.
Требуется сделать прогноз, какой товарооборот (Y) будет у магазина, если у него та или иная торговая площадь. Очевидно, что функция Y = f (X) возрастающая, так как гипермаркет продает больше товаров, чем ларек.
Линейная регрессия
Чтобы подробно объяснить схему работы, в Excel была создана таблица с указанием определенных данных. Цель – попытка обнаружить связь между температурой и числом посетителей торговой точки. Запустить процесс подсчета и регрессии необходимо с помощью кнопки «Анализ данных».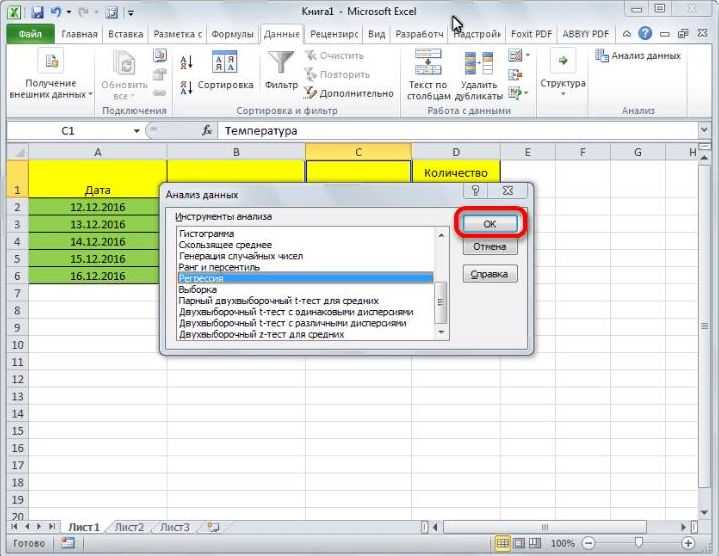
Откроется диалоговое окошко, из представленного списка выбирают пункт «Регрессия», клавиша «Ок». В полях «Входной интервал Y» и «Входной интервал X – для первого указывают список ячеек переменного параметра (в примере – покупатели), для второго диапазон по температуре.
Внимание! Пункт «Параметры вывода» осуществляет сохранение результата разными способами – на новом листе, книге и т.д. Удобнее будет переставить значок и получить ответы на той же странице, что и начальная таблица
Запуска процесса – кнопка «Ок». После необходимо правильно прочитать результат.
Расшифровка результата – анализ данных
Ответы по анализу помещаются в небольшую таблицу «Вывод итогов». Качество показывает R-квадрат – в данном примере 0,70, что является приемлемым. Y-пересечение указывает на уровень переменной, при остальных данных равных «0». Остальные характеристики указывают на взаимосвязь исходников.