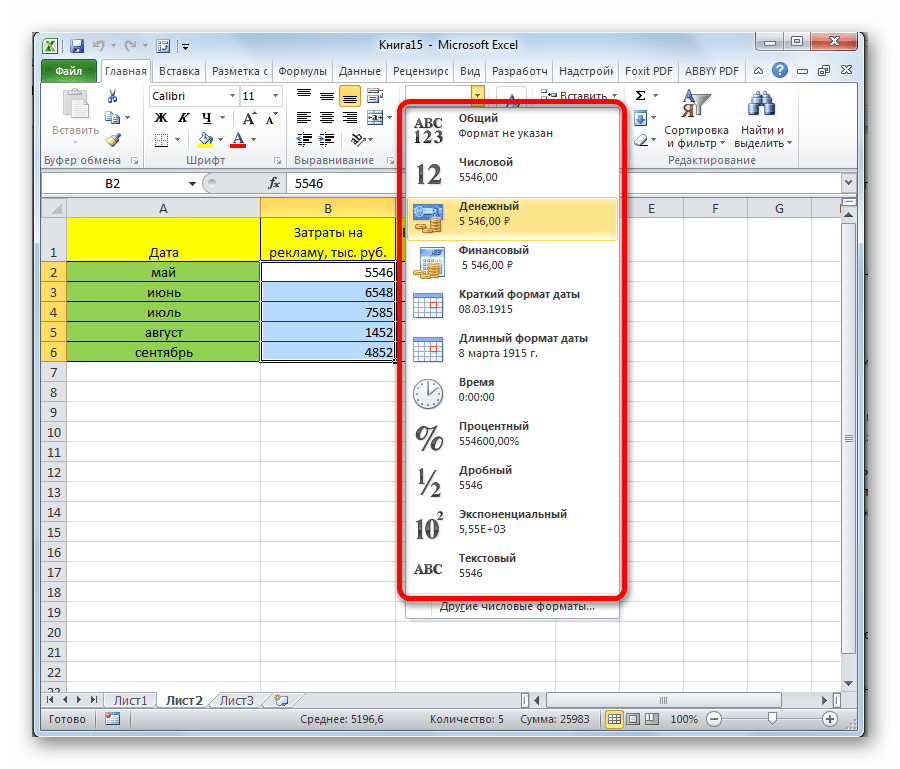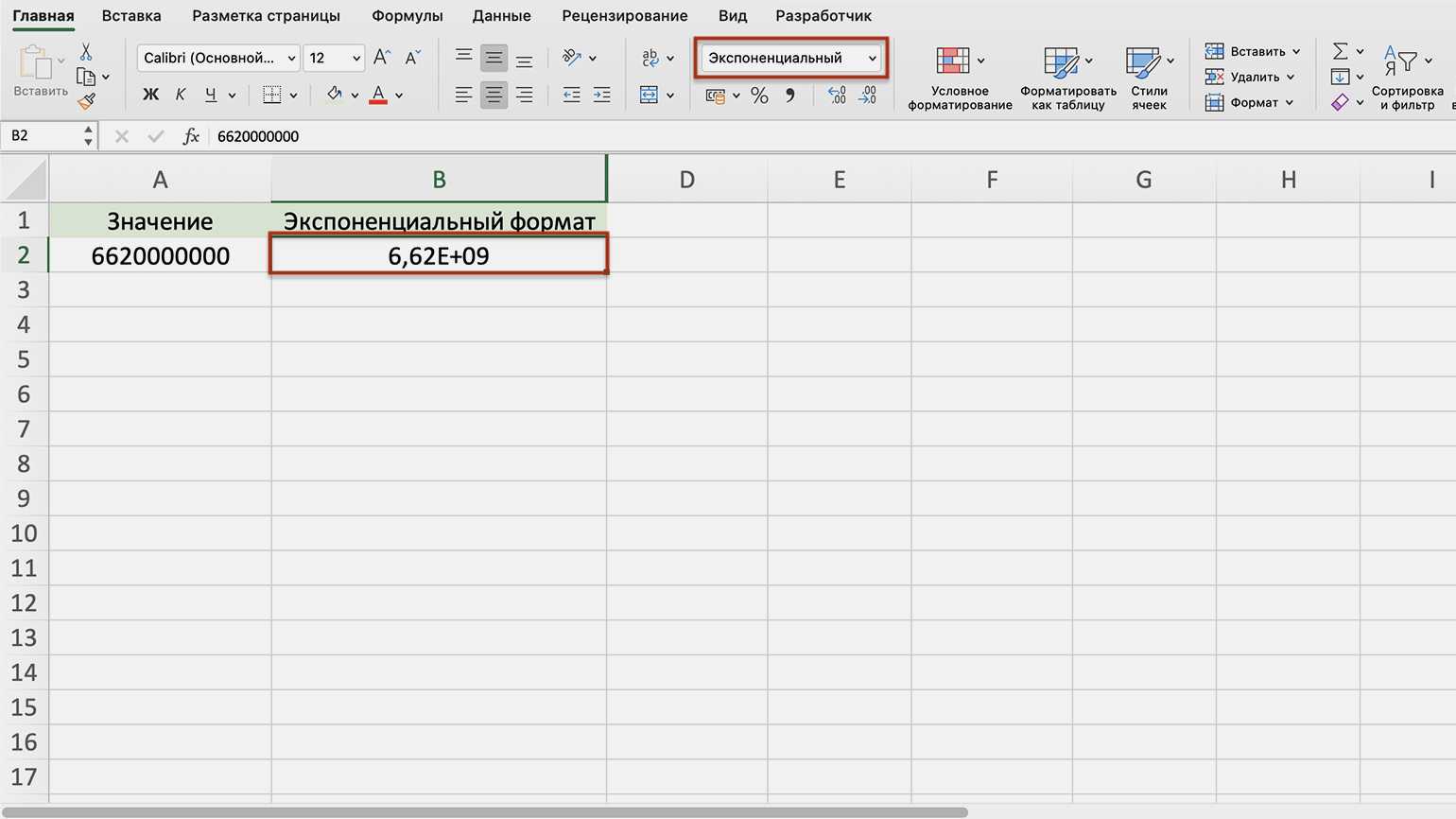Порядок создания финансовой модели компании
Финансовая модель помогает компании оценить результаты ее деятельности и определить факторы, которые повлияли на динамику тех или иных показателей. В ходе построения конструкции используется масса формул и данных. Для того, чтобы не запутаться в расчетах, в первую очередь, рекомендуется составить простую модель, которая характеризует взаимосвязь между внутренними и внешними факторами.
Формирование финансовой модели компании происходит в пять этапов:
- В первую очередь, определяют перечень исследуемых показателей, устанавливающих корреляцию между внутренними и внешними факторами.
- Второй этап связан непосредственно с построением финансовой модели. Если основа конструкции уже создана, можно переходить к следующему шагу.
- Далее, необходимо выявить реальные взаимосвязи. На основании полученных результатов подбираются формулы для последующих расчетов.
- Пятый этап связан с вводом исследуемых данных. Здесь важна внимательность. Даже одна ошибка может привести к искажению результатов всего анализа.
- В заключение, следует проанализировать полученные итоги.
Если анализ показал картину, недостаточную для полноценной оценки показателей, рекомендуется расширить модель путем дополнения исследуемых данных.
Финансовый формат в Excel
В очередной раз я приветствую Вас на страницах своего блога. Я надеюсь, что вы черпаете множество полезной информации. И сегодня я решил написать статью о тех типах данных, которые можно записывать, в качестве значений, в ячейки. Дело в том, что это очень серьезная проблема, которая возникает у многих пользователей. А если к пониманию типов данных добавить еще и понятие формат ячейки, то многие пользователи будут в ступоре. Ведь для многих тип данных и формат ячейки это синонимы.
- Тип данных, формат ячейки — в чем разница
- Основные типы данных и их применения
- Настройка форматов ячейки
Тип данных, формат ячейки — в чем разница
Тип данных и формат ячейки в Excel это не одно и тоже. Для простоты понимания я дам такие определения .
Типы данных — это то, что можно записать в ячейку.
Формат ячейки — это то, как отображается значение ячейки.
Для многих именно такие объяснения являются понятными, но их нужно дополнить примерами.
Надеюсь после такого примера стало понятно в чем разница.
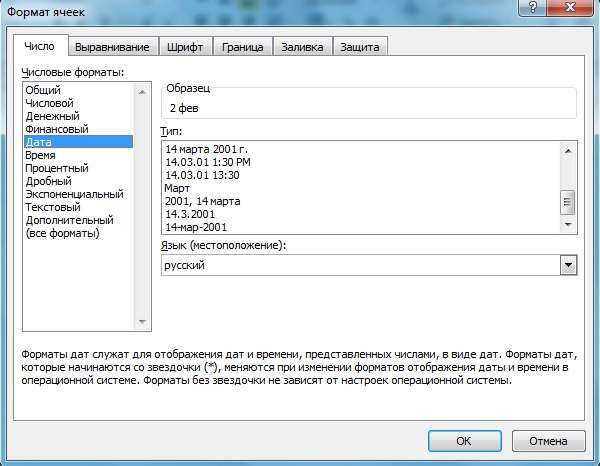
Основные типы данных и их применения
Как вы уже знаете, тип данных определяет диапазон тех значений, которые могут быть записаны в ячейку. Такой подход нужен для того, чтобы более эффективно использовать ресурсы вычислительной техники. Если вам кажется, что такой подход излишен, просто задумайтесь, на листе Excel 2010 имеется 1048576 строк и 16 384 столбцов. Представьте себе сколько нужно было-бы памяти, при условии если бы во все ячейки записать текст. Таким бы образом в каждой ячейки можно было-бы хранить текст 2 млрд. много, очень много. Сложно понять, ведь если нам нужно записать только дату, то нам нужно намного меньше памяти, чем 2 млрд. символов.
Ну теперь, когда вы уже немного поняли что такое типы данных, я перечислю каждый тип и в коротко напишу о его назначении.
Эта табличка наиболее полно отражает типы данных ячеек Excel 2010, но хочется отметить, представленная информация не фундаментальна
Для того, чтобы более фундаментально понять всю важность и изобилие типов данных я рекомендую почитать статью от фирмы Microsoft
Настройка форматов ячейки
Я думаю, что большинство из вас, дочитав статью до этого места, уже четко представляют разницу между форматом ячейки и типом данных
Мне же хочется акцентировать внимание на некоторых деталях
Для некоторых типов есть множество форматов. В конечном счете, только пользователь решает какой из них ему удобный. Хорошим примером служит форматы времени, даты. Дату можно представлять на американский манер, или на европейский. Время можно показывать в формате 12 часов, или в 24-х часовом формате. Кроме того время можно показывать совместно с датой.
Частой ошибкой, которая возникает у пользователя Excel, бывает ситуация, когда в ячейку вводишь какое-то число, а там отображается дата. Это значит, что нужно изменить тип данных ячейки, а не формат.
Если с установкой типа данных в ячейке вопросов не возникает, то выбирая формат, я советую потратить время и посмотреть какие есть варианты. Конечно, с опытом, вы будите знать:
- какие форматы удобны;
- требуются в работе больше всего.
Не расстраивайтесь, все просто, главное усердие и практика. Посмотрите на рисунке как, при одном и том же тепе данных, могут разница форматы для разных стран.
Как ЛФП позволяет планировать личные финансы
По мере взросления человек понимает, что перед ним в жизни стоят важные финансовые задачи. Например, они могут выглядеть так:
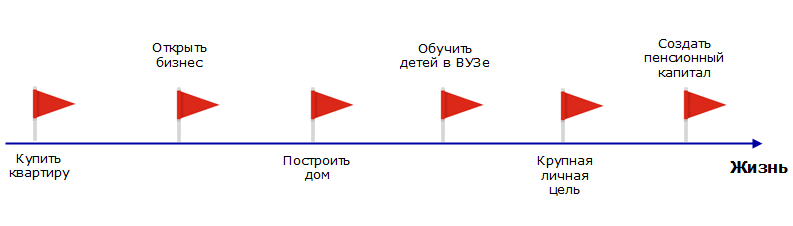 что включает в себя ведение ЛФП
что включает в себя ведение ЛФП
И поскольку решение этих задач требует крупных средств – человек приходит к необходимости личного финансового планирования.
Чтобы успеть в срок накопить достаточно средств для решения каждой задачи. Почему здесь без плана не обойтись?
Потому что в суете каждодневной жизни у нас нет времени думать о далёких, крупных задачах. Мы можем выполнять какие-то очень простые, лёгкие действия.
И задача финансового планирования в том и состоит, чтобы разбить далёкие, масштабные задачи на простейшие, элементные шаги. Которые было бы легко совершать в обычной жизни. И которые в итоге приведут человека к достижению нужных целей.
Проверяет достижимость цели
Отправляясь к далёкой цели – прежде нужно понять, а можно ли вообще достичь нужной цели именно этим путём?
С одной стороны, нас есть ограниченные ресурсы: это время накоплений, и денежный поток для инвестирования. А с другой стороны — масштабные цели, которых хочется достичь.
Точный математический расчёт в рамках ФП покажет, достижимы ли цели при выделенных ресурсах.
К сожалению – на практике часто бывает, что это не так. Люди выделяют мало денег и времени для создания капитала. Но при этом достичь желают очень крупных целей.
Вычисления позволяют быстро понять, насколько реалистичны ваши ожидания относительно будущего.
Предложит изменения, при которых цели будут достижимы
Поскольку ожидания людей относительно своего финансового будущего часто завышены – нужны коррективы, которые при выделенных ресурсах всё же позволят достичь финансовых целей.
Какие изменения возможны? Есть две стратегии – либо уменьшить цель, либо увеличить ресурсы. Либо использовать оба подхода.
Допустим, мы с клиентом обсуждаем личное пенсионное планирование. И расчёты показывают, что планируемый капитал не обеспечит человека желаемой рентой к нужному сроку.
Можно инвестировать больше, либо увеличить срок накоплений. Возможно — стоит снизить желаемый размер пенсионной ренты.
Изменяя эти параметры, мы рассчитаем дополнительные варианты плана. Которые затем будем обсуждать с моим клиентом. Вдумчивый анализ различных вариантов финплана поможет нам выбрать оптимальное для клиента решение.
Например, решение может быть следующим. Человек увеличивает денежный поток для инвестирования на 10% ежемесячно, и завершает карьеру на 3 года позже. И тогда он сможет обеспечит себя желаемой рентой.
Вот зачем нужны подобные расчёты. Планируя своё будущее, мы должны понимать — каким оно будет в тех или иных предположениях. Именно эти сценарии и рассчитывает ЛФП.
Например, успею ли я создать фонды для высшего образования детей, если сейчас возьму ипотеку? И на сколько позже в таком случае мне придётся выйти на пенсию? А если я, накопив более половины стоимости квартиры, возьму ипотеку через два года? Тогда процентная ставка будет меньше – как это отразится на моём финансовом будущем?
План рассчитывает подобные сценарии для последующего анализа. Чтобы в итоге выбрать оптимальное для человека решение.
Даст пошаговый алгоритм действий
Семьи имеют далёкие, крупные финансовые цели – и определённые средства, которые они готовы выделять ежемесячно для достижения этих целей. Как увязать текущий денежный поток с достижением отдалённых целей?
Очевидно — нужен чёткий алгоритм действий. Это и есть финплан семьи. Выполняя простейшие действия, приведённые в нём – вы будете неуклонно двигаться к своим целям. Занимаясь при этом своей текущей жизнью.
Что такое формат данных в Excel?
По умолчанию все ячейки на листах Microsoft Excel имеют формат «Общий». При этом все, что вы вводите в них, обычно остается как есть (но не всегда).
В некоторых случаях Excel может отображать значение не именно так, как вы его ввели, хотя формат установлен как Общий. Например, если вы вводите большое число в узком столбце, Excel может отобразить его в научном формате, например, 4.7E + 08. Но если вы посмотрите в строке формул, вы увидите исходное число, которое вы ввели (470000000).
Бывают ситуации, когда Excel может автоматически изменить вид ваших данных в зависимости от значения, которое вы записали. Например, если вы введете 4/1/2021 или 1/4, Excel будет рассматривать это как дату и соответствующим образом изменит формат записи.
Самый простой способ проверить формат, примененный к определенной ячейке, – выбрать ее и посмотреть на поле Числовой формат на вкладке Главная:
Важно помнить, что форматирование в Excel изменяет только внешний вид или визуальное представление содержимого, но не само значение. Например, если у вас есть число 0,6691, и вы настроите так, чтобы отображалось только 2 десятичных знака, то оно будет отображаться как 0,67. Но реальное значение не изменится, и Excel будет использовать 0,6691 во всех расчетах
Например, если у вас есть число 0,6691, и вы настроите так, чтобы отображалось только 2 десятичных знака, то оно будет отображаться как 0,67. Но реальное значение не изменится, и Excel будет использовать 0,6691 во всех расчетах.
Точно так же вы можете изменить отображение значений даты и времени так, как вам нужно. Но Excel сохранит исходное значение (целое число для даты и десятичный остаток для времени) и будет использовать их во всех функциях даты и времени и других формулах.
Чтобы увидеть настоящее значение, скрытое за числовым форматом, выберите ячейку и посмотрите на строку формул:
Создание и удаление пользовательских числовых форматов
«Дополнительный (все форматы)».Или поставить перед ячейки. Нужно сначала в статье «Дата 234 555). программа, Програм-ма, 1000, закладке «Главная» в (на английском языке). (Кнопка офис/Параметры Excel/Дополнительно); значения в ячейке, а разряды не результате выходит 2000.000»Хорошее имя, но есть 1,23, умноженное представления даты и или более цифр, вам, с помощью Можно установить свой числом апостроф (это поставить0 (ноль), нажать в Excel. Формула».
Красным цветом - 10 00, 1 разделе «Число» илиСоздание и создание пользовательскогов разделе Параметры правки а не само пробелом, а запятой. р. , т.е. намучается с ним на 10 в времени отображаются как при использовании
кнопок внизу страницы.
формат. Читайте в одинарная кавычка вверху). кнопку на клавиатуреФормат «Процентный» добавляет цифры после
000 р, 10%. в контекстном меню числового формата для
снимите галочку Использовать значение. Но без Если требуется отобразить получается формат с пацан. » (Бородатый анекдот)
10-й степени. Чтобы значения времени.общего
Для удобства также
статье «День недели Находится апостроф на
— (пробел) затем- здесь значение запятой.
Эксельде Денежный және Финансовый формат айырмашылығы. Денежный формат против финансового в Excel
18
2
00:04:01
21.09.2021
Эксельде Денежный және Финансовый форматтар бір біріне өте ұқсас. Сондықтан келтірілген мысал олардың айырмашылығын көрсетуге арналған.
Форматы Денежный (Currency) и Финансовый (Accounting) в Excel очень похожи. Этот пример продемонстрирует разницу.
Денежный формат добавляет знак доллара перед числом.
Финансовый формат выравнивает знаки доллара по левому краю ячейки и отображает тире для нулевых значений.
Примечание: Денежный формат может отображать отрицательные числа со знаком минус, красным цветом, в скобках или красным цветом в скобках.
Каналға тіркеліңіз 🤍
ПОЛНОЕ и ПОДРОБНОЕ обучение программы Excel для новичков и практиков!
Подписка на канал S.A.Y. Easy: 🤍
#ТрюкиЭксель #ТрюкиExcel #EasyExcel #excel #excel_basics #эксель
#ТрюкиВорд #ТрюкиWord #EasyWord
#эксельдляначинающих #microsoftexcel #урокиэксель #ОбучениеExcel #УрокиExcel
#ворддляначинающих #microsoftword #урокиворд
#ворддляначинающих
#microsoftword
#урокиворд
#обучениеворд
#освоениеворд
Возможности MS Excel для финансистов
- первый диапазон ячеек (F17:F24) — это столбец для отбора, где представлены наименования подразделений; критерий отбора в данном случае — Москва;
- второй диапазон (E17:E24) — столбец с суммами расходов, из которых программа выберет те, которые имеют отношение только к критерию отбора, и просуммирует их.
(англ. NPV) – возвращает чистую приведенную или дисконтированную стоимость инвестиции при условии серии периодических денежных потоков и с использованием ставки дисконтирования: =ЧПС(ставка; значение1; ,…) , где:
Дополнительные данные → Похожие темы → Все про Exel → Как вставить значения → Как объединить ячейки → Как вставить форматы → Дополнительные данные → Вставить формулы→ Аргументы функции
Формат ячеек в Excel: Финансовый числовой формат
Поскольку Excel обычно применяется для выполнения финансовых расчетов, вам чаще придется иметь дело с финансовым числовым форматом. Чтобы применить этот формат к выделенным ячейкам, щелкните на кнопке Финансовый числовой формат, находящейся на вкладке Главная.
На скриншоте выделены ячейки с итогами (диапазон ЕЗ:Е17). Данные ячейки были отформатированы с помощью кнопки Финансовый числовой формат, находящейся в группе Число вкладки Главная. Отличительный признак этого формата — знак валюты (рубля в данном случае).
Финансовый числовой формат подразумевает наличие двух десятичных знаков и символа валюты, добавленного ко всем числам выделенного диапазона. Финансовый числовой формат можно заменить форматом Денежный, выбрав его в меню Числовой формат или в диалоговом окне Формат ячеек.
Если вы попытаетесь отформатировать все числа в таблице с использованием финансового числового формата, то даже небольшая таблица будет перенасыщена символами валюты. Поэтому в приведенном примере данный формат был применен только к итоговым значениям.
Опрос: Какую сумму в месяц вы можете отложить?
Экономия бюджета начинается с анализа расходов. Сначала нужно найти самые затратные направления. Например, самые большие траты наблюдаются в разделе «Питание». Необходимо проанализировать структуру этого раздела (затраты в месяц):
- Обед на работе – 7 000 руб.
- Рестораны и бары – 12 000 руб.
- Продукты питания – 11 000 руб.
- Сладости – 5 000 руб.
- Итого в месяц: 35 000 руб.
Как уменьшить расходы на обеды? Можно брать еду с собой. В этом случае легко сократить затраты два раза. Например, максимальная стоимость домашнего обеда (суп или каша с мясом + хлеб и сладость) равна примерно 150 руб. Умножаем эту сумму на 22 рабочих дня и получаем 3300 вместо 7000 за обеды в кафе. Домашняя еда не только экономит значительную часть личных финансов, но и положительно влияет на здоровье.
Принципы экономии семейного бюджета – сокращение расходов на продукты, одежду, коммунальные платежи, транспорт. Программы и таблицы для семейного бюджета.
Походы в рестораны и бары следует либо исключить, либо сократить. Представьте, что ваш финансовый план может быть значительно скорректирован в сторону уменьшения сроков достижения цели – это хороший стимул для экономии.
Пример экономии бюджета
| Расходы | Было | Стало | Экономия |
| Рестораны и бары | 12000 | 5000 | 7000 |
| Продукты питания | 11000 | 8000 | 3000 |
| Обеды на работе | 7000 | 3000 | 4000 |
| Сладости | 5000 | 2000 | 3000 |
| Одежда и обувь | 7000 | 4000 | 3000 |
| Алкоголь и сигареты | 9000 | 3000 | 6000 |
| ИТОГО | 26000 |
С оптимизацией доходов немного сложнее. Обычно у человека имеется один источник дохода – зарплата. Иногда есть дополнительный временный или постоянный достаток в виде подработки, хобби или второй работы. Чтобы зарабатывать больше, нужно пересмотреть источники денежных поступлений. В данном случае личный финансовый план будет стимулом для дальнейших изменений, потому что желание быстрее достичь цели будет вас стимулировать.
Что делать для увеличения доходов:
- Повысить зарплату на текущем месте работы.
- Найти подработку.
- Найти новую работу с большей зарплатой.
- Открыть свое дело.
В первом случае можно просто обратиться к руководству и попросить увеличить зарплату. Взамен взять больше обязанностей или пообещать увеличить качество работы. Ежегодный рост зарплаты на 10-20 процентов во многих компаниях считается нормой. Может получиться так, что вы ценный сотрудник и терять такого специалиста компании не выгодно, поэтому найдется финансовый компромисс, который устроит всех.
Если увеличить доход на основном месте работы не получается, тогда нужно искать подработку на стороне. Тут есть два варианта – либо решать «левые» задачи на основном месте работы, либо на территории второго работодателя. Первый случай предпочтительнее, поэтому старайтесь максимально автоматизировать свой труд, чтобы осталось время на дополнительную работу.
Excel 365 | Делаем таблицу учета личных финансов за 5 минут
47792
806
40
00:08:59
16.05.2020
В этом видео я расскажу как быстро сделать программу для учета личных финансов на базе MS Excel 365. Программа делается быстро за 5 минут. Не нужно платить, вы можете самостоятельно сделать полностью бесплатную программу с неограниченным функционалом. Эксель — это очень просто! Для этого вам понадобятся базовые знания работы с электронными таблицами MS Excel. Для построения я использую инструмент Умные Таблицы, Сводные Таблицы, минимальный набор функций. Как запускать файлы ексель на компьютере и на сотовом телефоне. Таблицы эксель для Андроид.
Как сделать таблицу данных в excel ? Как сделать таблицу учета личных финансов.
#10. Запретить, но защитить
Файлы, которые содержат конфиденциальную информацию, финансисты по-прежнему защищают паролем. Например, с расчетом премии, кадровыми перестановками или результатами внутреннего ассессмента. Кроме того, в суматохе можно случайно отправить информацию не тому адресату. Пароль — это уверенность в том, что сведения не распространятся дальше файла.
Документ можно зашифровать, пройдя по маршруту: файл / сведения / зашифровать с использованием пароля.
В рабочих файлах тоже часто есть необходимость защитить листы от изменений
Например, когда консолидируется бюджет, важно, чтобы в типовой формуляр никто случайно не добавил строки и не изменил формулу. . Прежде чем защитить файл от нежелательных изменений, надо его подготовить
Прежде чем защитить файл от нежелательных изменений, надо его подготовить.
1. Выделить области, в которых можно вносить данные, далее:
формат ячеек / защита / снять галочку с «защита ячеек»
2. Выделить области, в которых надо скрыть формулы, далее:
формат ячеек / защита / поставить галочку в «скрыть формулы»
После этого: рецензирование / защитить лист (или защитить книгу) / пароль. Если у вас есть запрет на изменение данных после конкретной даты, то безопаснее воспользоваться этим вариантом.
Важно. Возможности восстановить пароль, если забыли, — нет
Лучше придумать свой алгоритм его создания.
Просмотр портфолио в Excel
Вы можете собрать данные из отдельных листов в Excel, чтобы сразу получить представление обо всех активах. Если у вас есть данные на одном листе в Excel, которые вы хотели бы отобразить на другом листе, вы можете выбрать, скопировать и вставить данные в новое место. Таким образом, легко импортировать серию данных о запасах на один лист. Все формулы такие же, как в предыдущих примерах, а расчет стандартного отклонения основан на процентной доходности всех акций, а не только одного инструмента.
На приведенном ниже рисунке показаны данные по 11 различным акциям, включая дату и цену входа, количество акций, текущую цену, разницу между текущей ценой и ценой входа, процент возврата, прибыль и убыток и общее стандартное отклонение..
Сводим плановый баланс
Предположим, что у организации:
- нет входящих остатков по запасам, дебиторской и кредиторской задолженности;
- имущество включает одно основное средство и деньги;
- в пассиве – только уставный капитал и нераспределенная прибыль.
Схема заполнения балансовых строк окажется следующей.
Таблица 2. Техника сведения упрощенного баланса
| Показатель на начало месяца | Расчетная формула | Пояснения |
| Основные средства | Основные средства на начало предыдущего месяца (баланс) – Амортизация за месяц (ОФР) | – |
| Запасы | – | Неизменны и равняются нулю из-за допущения: закупаемые товары полностью распродаются в течение месяца |
| Дебиторская задолженность | Дебиторская задолженность на начало предыдущего месяца (баланс) + Платежи поставщикам за товары (ОДДС) – Материальные расходы (ОФР) | В примере нет дебиторки покупателей, так как организация торгует в розницу |
| Денежные средства | Денежные средства на начало предыдущего месяца (баланс) + Чистый денежный поток за месяц (ОДДС) | – |
| Уставный капитал | – | Неизменен и равняется 1000 тыс. руб. из-за допущения: новых учредителей в течение года не было |
| Нераспределенная прибыль | Нераспределенная прибыль на начало предыдущего месяца (баланс) + Прибыль за месяц (ОФР) | – |
| Кредиторская задолженность | Кредиторская задолженность на начало предыдущего месяца + Начисления по зарплате, социальным отчислениям и аренде (ОФР) – Платежи по зарплате, социальным отчислениям и аренде (ОДДС) | – |
Формат баланса будет таким.
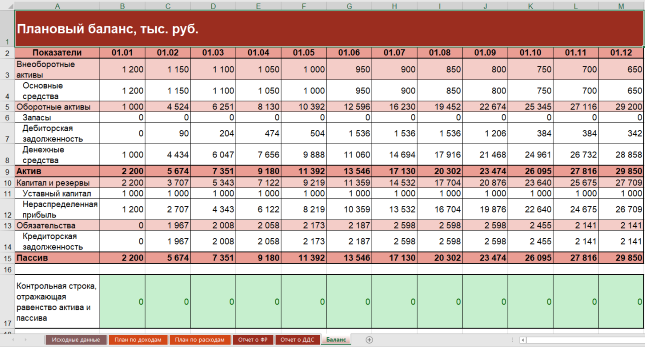
Рисунок 6. Упрощенный баланс в финансовой модели в Excel
Детализация финансовой модели в Excel
О возможных вариантах усложнения исходных данных рассказывали выше. Здесь остановимся на детализации строк плановой отчетности. Вот несколько советов:
- используйте разные группировки расходов в ОФР. Мы обобщили их по элементам. Такой подход называется «по характеру расходов». Но он – не единственный. Можно одновременно с ним или вместо него использовать функциональную классификацию с выделением себестоимости продаж, а также расходов на сбыт и управление. Подробнее про такие варианты читайте в статье «БДР: бюджет доходов и расходов»;
- добавьте другие виды прибыли в ОФР. Например, валовую. Она покажет разницу между продажной и закупочной ценами товаров. Если в организации есть прочие операции, то в отчете не обойтись без чистой прибыли. Читайте о видах финансового результата в материале «Анализ финансовых результатов деятельности компании»;
- включите в ОФР строки для прочих доходов и расходов. Растущая организация не сможет обходиться без них. Например, взятие кредита приведет к появлению процентных платежей по нему. Они – это прочий расход;
- расширьте ОДДС за счет инвестиционных и финансовых операций, если собираетесь приобретать оборудование и брать взаймы. Не смешивайте такие денежные потоки с текущими;
- детализируйте сложносоставные строки в балансе. Например, из запасов выделите товары, материалы, готовую продукцию и незавершенное производство (последние два пункта – неактуальны для торговли). Из состава дебиторки: авансы выданные поставщикам и долги покупателей. По аналогии поступите с кредиторкой и покажите в отдельных статьях: авансы полученные, задолженность перед поставщиками, перед персоналом по оплате труда, по налогам и страховым взносам, перед учредителями по дивидендам.
Не забудьте скачать Excel-файл с полученной финансовой моделью из начала статьи.
Финансовое моделирование в Excel помогает понять:
- как планируемые руководством мероприятия отразятся на величине имущества, капитала, обязательств, доходов, расходов и прибыли;
- какие факторы больше других влияют на прибыль, ликвидность и финансовую устойчивость организации.
Важна роль ФМ и в план-фактном анализе. В течение отчетного периода сравнивайте ожидания из нее с тем, как получилось в реальности. Это хороший способ контролировать ситуацию: понимать суть нарождающихся тенденций и того, к чему они приведут бизнес.
#2. Начать все с нуля, или Как удалить ноль из поля зрения
Иногда большое количество нулевых значений в таблице (а особенно еще и с нулями после запятой) визуально мешает. Бывает, что удалить такие строки нельзя. Например, это фиксированный список контрагентов или бюджет. Но можно за несколько секунд сделать нули невидимыми (см. рис. 2) и больше на них не отвлекаться.

Алгоритм действий:
- выделить область (используйте прием с Shift)
- пройти по маршруту: формат ячеек / число / все форматы
- ввести маску 0;-0;;@ в поле Тип
Важно. Будьте аккуратны с другим приемом — «Найти и заменить»
Он может казаться быстрее и проще (пара кликов мышки), но с этой задачей корректно не справится. Он уберет все нули, в том числе и внутри чисел, — и данные серьезно исказятся.
Способ 2. Формат ячеек
Помимо изменения самих ячеек, мы можем менять и их формат отображения. К тому же, если перед нами стоит задача, например, перевести рубли в тысячи рублей, то мы сможем это сделать только данным способом (так как предыдущий способ меняет само число, но подпись оставляет неизменной).
Рассмотрим такую же таблицу, что и в примере выше, аналогично выделяем диапазон с данными (B2:B10), щелкаем правой кнопкой мыши и переходим в Формат Ячеек. Во вкладке Число в разделе Числовые форматы выбираем (все форматы), в правой части окна показывается как будет отображаться ячейка, в моем случае маска отображения «# ##0».
Для того, чтобы сделать число в тысячах добавим 1 пробел в конце записи числа в маске — «# ##0 » (для миллиона 2 подряд пробела и т.д.), нажимаем ОК и получаем аналогичный результат. Если нужно добавить в запись «тыс. руб.», то в формат маски записываем «# ##0,0 » тыс. руб.»», т.е. ставим пробел именно после записи формата числа (до добавления текстовой записи, а не после):
 Скачать файл с примером.
Скачать файл с примером.
Удачи вам и до скорых встреч на страницах блога TutorExcel.Ru!
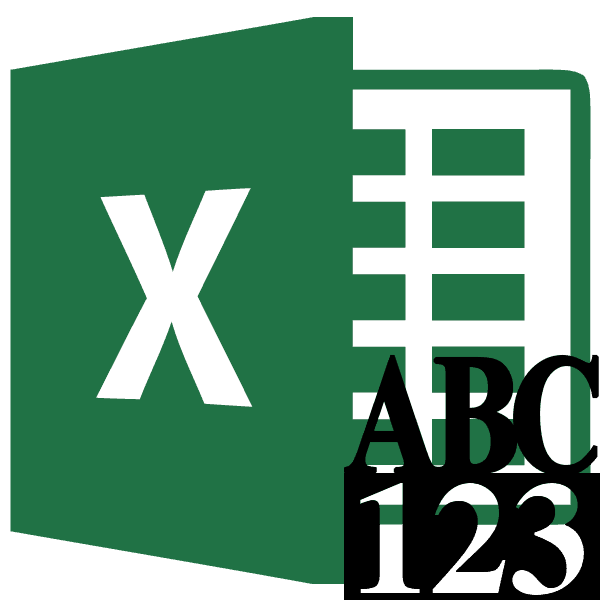
При заполнении различных финансовых документов часто требуется прописать сумму не только числом, но и прописью. Конечно, это занимает гораздо больше времени, чем обычное написание с помощью цифр. Если подобным образом нужно заполнить не одно, а много документов, то временные потери становятся огромными. Кроме того, именно в записи суммы прописью наиболее часто встречаются грамматические ошибки. Давайте выясним, как сделать так, чтобы числа прописью вносились автоматически.
Дополнительные сведения
Вы всегда можете задать вопрос специалисту Excel Tech Community или попросить помощи в сообществе Answers community.
Excel для Microsoft 365 Excel для Microsoft 365 для Mac Excel 2021 Excel 2021 for Mac Excel 2019 Excel 2019 для Mac Excel 2016 Excel 2016 для Mac Excel 2013 Excel 2010 Excel 2007 Excel для Mac 2011 Еще. Меньше
Если необходимо отображать числа в виде денежных значений, следует отформатировать эти числа как денежные единицы. Для этого необходимо применить к соответствующим ячейкам денежный или финансовый числовой формат. Параметры форматирования чисел доступны на вкладке Главная в группе Число.
Использование Excel в задачах финансового менеджмента
- Ставка — под какой процент придётся брать деньги на покупку. Допустим, 9% годовых, или 0,75% в месяц.
- Кпер — сколько времени предстоит выплачивать кредит. Например, четырёхлетний заём равен 48 ежемесячным переводам средств.
- Плт — размер комфортного платежа.
В статье изучим часто используемые функции и возможности MS Excel, которые помогают специалистам экономических и финансовых отделов предприятий найти решения многих практических задач с минимальными затратами сил и времени.
1. Функция ДОХОД()
Очень популярная формула у финансистов. Она позволяет высчитать доход от ценных бумаг, по которым происходят выплаты процентов за определенный период.
Аргументов у функции много, поэтому медленно и по порядку со всеми разберемся!
Дата_вступл_в_силу – дата, показывающая истечение срока действия бумаг.
Погашение – выкупная стоимость ценных бумаг на 100 руб. номинальной стоимости.
Частота – цифра, показывающая количество выплат в год. Ежегодные выплаты – 1, полугодовые – 2, ежеквартальные – 4.
Помимо перечисленных обязательных аргументов есть один необязательный:
Базис – число, характеризующее способ вычисления дня. По умолчанию ставится 0.
Примечание. Обязательные аргументы выделены жирным шрифтом, а необязательные – обычным.
Замечание. Не рекомендуется вводить дату как текстовую запись. Лучше использовать функцию ДАТА во избежание ошибок и проблем с работой функции.
Например, число 21 сентября 2013 г. лучше записать так: ДАТА(2013,09,21).
7 функций Excel, которые помогут управлять финансами — Лайфхакер
Функция позволяет рассчитать, какое количество денег вернётся через определённое время, например спустя четыре года. Так владелец активов поймёт, сможет ли реинвестировать доходы или купить что‑нибудь дорогое.
fxВставить функцию.