Как вставить столбцы на лист Excel
Вставка столбиков на листе производится аналогичным способом, поэтому пользователю остается выбрать любой столбец, соответственно выделить его буквенное обозначение, а слева от него будет выполнено добавление нового.
Выделите нужный столбец и обратитесь к контекстному меню, нажмите на правую кнопку мыши и выберите пункт «Вставить»
Обратите внимание, что новый столбец моментально появится на листе в назначенном месте.
- Также вы можете выполнить добавление через меню вставки. Для этого активируйте любую ячейку на листе, возле которой должен появиться новый столбик, затем нажмите флажок кнопки «Вставить», перейдите на «Вставить ячейки», затем установите флажок напротив «Столбец».
Удаление строк и столбиков в Microsoft Excel выполняется через контекстное меню. Достаточно выделить нужный объект и нажать кнопку удалить.
Метод 2: расширение границ нескольких строк или столбцов
Данный метод, как следует из названия заголовка позволяет выполнить одновременное расширение нескольких строк и столбцов. Для этого выполняем следующие действия:
- Выделяем требуемые диапазоны на панелях координат – вертикальной или горизонтальной (в нашем случае).
- Наводим указатель мыши на правую границу самой правой ячейки выделенного диапазона. Как только увидим уже знакомый крестик со стрелками в обе стороны, зажав левую кнопку мыши тянем границу вправо.
- Благодаря этому мы можем расширить границы не только самого крайнего правого столбца, но и всех колонок в выделенной области.
Аналогичным образом можно одновременно расширить границы нескольких строк. Только теперь нужно выполнить их выделение на вертикальной координатной панели и тянуть вниз нижнюю границу самой нижней строки выделенного диапазона.
![]()
Как раздвинуть столбец в excel
Если вам нужно увеличить или уменьшить ширину строк и высоту столбцов в Excel, это можно сделать несколькими способами. В приведенной ниже таблице показаны минимальный, максимальный и стандартный размеры для строк и столбцов в точках.
Если работа ведется в режиме разметки страницы (вкладка Представление, группа Представления книги, кнопка Разметка страницы), вы можете указать ширину столбца или высоту строки в дюймах, сантиметрах и миллиметрах. По умолчанию единицами измерения являются дюймы. Перейдите в раздел Файл > Параметры > Дополнительно > Отображение и выберите параметр из списка Единицы на линейке. При переключении в обычный режим, значения ширины столбцов и высоты строк будут отображаться в точках.
Отдельные строки и столбцы могут иметь только один параметр. Например, если для одного столбца задана ширина 25 точек, это не может быть 25 точек для одной строки и 10 для другой.
Установка заданной ширины столбца
Выберите столбец или столбцы, ширину которых требуется изменить.
На вкладке Главная в группе Ячейки нажмите кнопку Формат.
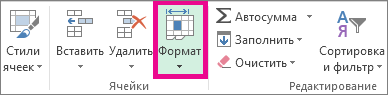
В разделе Размер ячейки выберите пункт Ширина столбца.
Введите значение в поле Ширина столбцов.
Нажмите кнопку ОК.
Совет: Чтобы быстро задать ширину одного столбца, щелкните столбец правой кнопкой мыши, выберите Ширина столбца, а затем введите требуемое значение и нажмите кнопку ОК.
Выберите столбец или столбцы, ширину которых требуется изменить.
На вкладке Главная в группе Ячейки нажмите кнопку Формат.
В разделе Размер ячейки выберите пункт Автоподбор ширины столбца.
Примечание: Чтобы быстро подобрать ширину всех столбцов листа, нажмите кнопку Выделить все и дважды щелкните любую границу между заголовками двух столбцов.
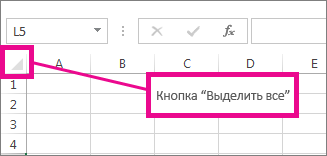
Выделите ячейку, которая имеет нужную ширину.
Нажмите сочетание клавиш CTRL+C или на вкладке Главная в группе Буфер обмена нажмите кнопку Копировать.
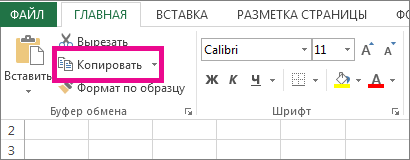
Щелкните правой кнопкой мыши ячейку в целевом столбце, наведите указатель мыши на значок над пунктом Специальная вставка, а затем нажмите кнопку Сохранить ширину столбцов оригинала .
Значение ширины столбца по умолчанию указывает приблизительное количество символов стандартного шрифта, которое умещается в ячейке. Можно указать другое значение ширины столбца по умолчанию для листа или книги.
Выполните одно из указанных ниже действий.
Чтобы изменить ширину столбца по умолчанию для листа, щелкните ярлычок листа.
Чтобы изменить ширину столбца по умолчанию для всей книги, щелкните правой кнопкой мыши ярлычок какого-либо листа, а затем выберите пункт Выделить все листы в контекстное менюTE000127572.

На вкладке Главная в группе Ячейки нажмите кнопку Формат.
В разделе Размер ячейки выберите пункт Ширина по умолчанию.
В поле Ширина столбца введите новое значение, а затем нажмите кнопку ОК.
Советы: Если требуется определить новое значение ширины столбцов по умолчанию для всех новых книг и листов, можно создать новые шаблоны книги или листа и создавать новые книги и листы на основе этих шаблонов. Дополнительные сведения см. по следующим ссылкам.
Как создать область печати на нескольких листах
Если вы используете Excel на регулярной основе вы, вероятно, создавали несколько отдельных листов в одной книге Excel. Часто вы обнаружите, что в некоторых ваших книгах есть листы, которые во всех отношениях идентичны, за исключением исходных данных.
Например, в ежемесячном отчете о продажах, скорее всего, будет около тридцати листов, идентичных во всех отношениях, за исключением рисунков.Поскольку все ячейки находятся в одинаковом диапазоне и выровнены, можно определить область печати, которая будет применяться ко всем остальным листам. Давайте посмотрим, как это сделать.
1. Откройте свою книгу и выберите первый лист.
2. Выделите или выберите диапазон ячеек, которые вы хотите напечатать.
3. Удерживая нажатой клавишу Ctrl, щелкните на каждом отдельном листе, который вы хотите распечатать.
4. Нажмите Ctrl + P и выберите «Выбор печати» в настройках печати. Система настроена на печать активных листов по умолчанию, что означает, что она будет печатать весь лист. Изменение этого параметра на «Печать выделения» обеспечивает печать только выделенных ячеек.
5. Нажмите Preview, чтобы убедиться, что вы все правильно поняли. Поскольку каждая область печати будет печататься как отдельная страница, проверьте количество страниц в предварительном просмотре, чтобы убедиться, что все листы были захвачены.
6. Нажмите «ОК», чтобы распечатать.
Изменение ширины столбцов и высоты строк
Наглядность таблицы
во многом зависит от правильного выбора
ширины столбцов и высоты строк. В Excel
нельзя изменить ширину одной или
нескольких ячеек столбца и высоту одной
или нескольких ячеек строки. Нужно
изменять размеры всех ячеек строки или
столбца.
Изменять ширину
столбца наиболее удобно с помощью мыши. Поместите указатель мыши между двумя
заголовками столбцов таким образом,
чтобы он приобрел вид двунаправленной
стрелки. Переместите, удерживая нажатой
левую кнопку мыши, край столбца влево
или вправо. Двойной щелчок мышью на
правой разделительной линии заголовка
столбца приводит к установке его
оптимальной ширины.
С
помощью мыши можно одновременно изменить
ширину нескольких столбцов. Для этого
следует выделить те из них, ширина
которых должна быть одинаковой, и
установить посредством мыши желаемую
ширину одного столбца. Как только вы
отпустите кнопку манипулятора, заданная
ширина будет установлена для всех
выделенных столбцов.
Изменение высоты
строки выполняется так же, как изменение
ширины столбца. Кроме того, высота строки
изменяется и при установке другого
размера шрифта.
Чтобы ввести точное
значение ширины столбца или высоту
строки, воспользуйтесь командами менюФормат.
Выбор команды Столбец
и Строка
приводит к появлению дополнительного
меню, в котором нужно выбрать соответственно
варианты Ширина
и Высота,
а затем установить необходимые значения.
С помощью командСтолбец |
Автоподбор ширины
и Строка
| Автоподбор
высоты можно
определить оптимальную ширину столбца
и высоту строки. Ширина определяется с
учетом длины содержимого ячеек. При
этом для каждого столбца устанавливается
своя оптимальная ширина. Высота строки
изменяется в соответствии с самым
высоким символом.
Границы и заливка
В Excel имеется целый
арсенал средств, позволяющих улучшить
визуальное восприятие таблицы. Путем
добавления рамок, цветов, палитр и теней
можно добиться повышения наглядности
таблицы и облегчить работу с содержащимися
в ней данными. Используя различные рамки
и варьируя ширину столбцов и высоту
строк, пользователь может создать любой
бланк (формуляр).
Для
создания обрамления нужно выбрать
вкладку Граница
диалогового окна Формат
ячеек. Быстро
добавлять границы позволяет также
кнопка Границы панели инструментов Форматирование.
Ещё один удобный
вариант – рисование границ с помощью
панели инструментов Границы,
показанной на рис. 9.9. Чтобы сделать её
видимой, выберите команду Нарисовать
границы.
Для рисования линий выберите их
стиль и цвет и затем используйте указатель
мыши, чтобы добавить границу.
Если вы
хотите нарисовать полную сетку, а не
только внешнюю границу, выберите в
раскрывающемся списке слева вариантСетка по
границе рисунка.
Сама кнопка используется для включения
и отключения режима рисования линий.
После
добавления границ к ячейке можно также
изменить цвет её фона. Для этого
используется вкладка Вид
окна диалога Формат
ячеек. Можно
не только изменить цвет фона ячейки, но
и выбрать цветной узор.
В
Excel можно создавать копии рамок. Во-первых,
рамка копируется вместе с содержимым
при копировании ячейки. Во-вторых, копии
рамок образуются при автозаполнении.
Следует принять во внимание, что при
перемещении ячеек заданные для них
линии рамки и цвет фона также перемещаются
в новую позицию. При этом в исходной
позиции параметры форматирования
удаляются
Перемещение ячеек из
отформатированного диапазона может
привести к появлению «дыр» в таблице.
Для перемещения только содержимого
ячеек следует использовать командуПравка |
Специальная вставка.
Удалить рамку
можно двумя способами. Первый способ
заключается в использовании командыПравка |
Очистить | Форматы.
В этом случае удаляются и другие параметры
форматирования ячейки.
Для
возвращения выделенным ячейкам исходного
цвета выберите команду Нет
заливки из
раскрывающегося меню кнопки Цвет
заливки панели инструментовФорматирование.
Автоподбор ширины
Для автоподбора ширины ячейки в соответствие с размером ее содержимого используйте следующий код:
«запишем для примера в любую ячейку рабочего
«листа какой-нибудь текст, например, такой:
Cells(5, 5) = «Автоподбор ширины ячейки»
«теперь подгоним ширину ячейки, а точнее
«столбца, в котором эта ячейка находится:
Cells(5, 5).EntireColumn.AutoFit
Имейте в виду, что ширина столбца будет подогнана по расположенной в этом столбце ячейке с самым длинным содержимым. Например, если длина содержимого ячейки Cells(7, 5) будет превышать длину содержимого ячейки Cells(5, 5), то автоподбор ширины пятого столбца произойдет по содержимому ячейки Cells(7, 5), несмотря на то, что в строке кода указана другая ячейка.
Так же, как и в программе Word, в Excel есть возможность форматировать таблицы — то есть приводить их в приличный, хорошо оформленный вид.
Изменить можно высоту и ширину ячейки, размер и вид шрифта, расположение текста в ячейке, границы и заливку ячейки. Еще ячейки можно сливать (то есть объединять). В этой статье я расскажу об изменении размеров ячейки.
Способ первый.
Изменить высоту строкиможно вручную.
Шаг 1.
Подведите указатель мыши к линии, которая разделяет строки в самом первом столбике — столбике с нумерацией строк. Указатель с обычной стрелки изменится на двойную черную стрелку с разделителем. Вот как он будет выглядеть:
Шаг 2.
Зажмите левую кнопку мыши и, не отпуская ее, перетащите этот указатель вверх (или вниз). Как только вы растащите строку до нужной высоты, левую кнопку отпустите. Высота строки изменится.
А можно сделать еще проще. Выполните шаг 1. Только вместо перетаскивания изменившегося указателя, сделайте двойной щелчок левой кнопкой мыши по нижней границе строки. Высота строки автоматически подстроится под размер вашего текста в ячейке.
Изменить ширину столбика можно точно так же, как и высоту. Подведите указатель мыши к линии, которая разделяет столбики в самой первой строке — строке с именами столбиков. Он снова изменится.
Можно изменить высоту и ширину нескольких строк и столбиков.
Шаг 1.
Выделите нужные строки или столбики
ВНИМАНИЕ! Выделять их нужно целиком
!. Шаг 2.. Шаг 2
Шаг 2.
Так же, как и при изменении одной строки (или столбика), подведите курсор к любой границе выделенных строк (столбиков), дождитесь его изменения и перетащите на нужную ширину или высоту. Ширина (высота) всех выделенных столбиков или строк изменится.
Способ второй.
Еще высоту и ширину можно изменить с помощью самой программы.
Шаг 1.
Выделите те ячейки, размеры которых вы хотите изменить.
Шаг 2.
Перейдите на вкладку меню «Главная» и найдите на ней блок команд «Ячейки».
Шаг 3.
Щелкните левой кнопкой мыши на кнопке «Формат».Появится меню.
Шаг 4.
Для изменения размера ячейки нам потребуются команды, которые собраны в блоке «Размер ячейки».
Если вы щелкните левой кнопкой мыши на командах «Высота строки…»или «Ширина столбца…»,то у вас откроются такие окошки:
Здесь можно с клавиатуры ввести размер (высоту или ширину) и нажать кнопку ОК. Поэкспериментируйте, посмотрите, как будут меняться размеры ячейки.
Чтобы вообще иметь представление о размерах столбика (строки), подведите указатель мыши к границе нужного столбика (строки) (как вы это делали в самом начале при ручном изменении размера), зажмителевую кнопку мыши и никуда указатель не двигайте. Около указателя появится подсказка с размерами.
Если вы выберите команды «Автоподбор высоты строки» или «Автоподбор ширины столбца»,то программа сама установит размеры таким образом, чтобы все данные поместились в ячейке. То есть высота (и ширина) будут подобраны по самому длинному (широкому) данному (слову, числу) в столбике (строке).
Как закрепить верхнюю строку (левый столбик) в Excel.
Вот мы и подошли к самому интересному. Многие пользователи пытаться изобразить нечто подобное, но не у всех хватает знаний на правильное применение инструмента закрепления верхней области.
Друзья, закрепить верхнюю или правую область легче, чем это, кажется на первый взгляд, так что не пугайтесь, и вы всему научитесь.
Смотрим на рисунок:
Закрепить область – это значит что при прокрутки документа вниз или вправо, закрепленные области будут оставаться на месте.
1- Закрепить области. Для этого выделяем нужные нам столбцы и строки, затем кликаем – «Закрепить области»
2- Закрепить верхнюю строку. Здесь по умолчанию будет закреплена верхняя строка.
3- Закрепить первый столбец. По умолчанию будет закреплен только первый столбец.
Попробуйте, это не так сложно как казалось на первый взгляд. Я думаю, Вы в этом убедились.
И напоследок еще один полезный инструмент. Это разделение области документов
. Это может пригодиться, где не применено закрепление области.
Смотрим рисунок:
На рисунке видим прямоугольные маркеры, наводим курсор и удерживая левую клавишу мыши тянем в сторону.
Смотрим рисунок:
Должно получиться, что то вроде этого.
Автоподбор ширины столбца
Как видно из рисунка выше, текстовые значения в ячейках А2 и А3 отображаются не полностью, т.к. мешает текст в столбце B . Нам необходимо, чтобы содержимое всех ячеек в столбце A отображалось полностью. Для этого необходимо сделать ширину столбца A достаточной для отображения самого длинного текста в столбце. Делается это элементарно: подводим указатель мыши к разделу столбцов А и B (на сером заголовке столбцов), курсор примет следующий вид:
Делаем двойной клик мышкой и, Voila, ширина столбца стала достаточной для отображения значений во всех ячейках столбца (с учетом скрытых строк).
Если нужно выровнять ширину по содержимому у сразу нескольких столбцов, то делаем следующее:
- выделяем необходимые столбцы (за их серые заголовки);
- подводим курсор к любому разделу выделенных столбцов и дважды кликаем.
Альтернативный вариант:
- Выберите столбец или столбцы, ширину которых нужно изменить;
- На вкладке Главная в группе Ячейки выберите команду Формат ;
- В группе Размер ячейки выберите пункт Автоподбор ширины столбца .
Как изменить ячейки в существующей области печати
Вы можете изменить область печати путем добавления соседних ячеек
Обратите внимание, что опция добавления ячеек будет видна только при наличии существующей области печати. Чтобы добавить ячейки в существующую область печати:
1. Выберите ячейки, которые вы хотите добавить.
2. Перейдите на вкладку «Макет страницы» и в группе «Параметры страницы» нажмите «Область печати», затем выберите «Добавить в область печати».
Примечание. В существующую область печати можно добавлять только смежные ячейки. Если ячейки, которые вы хотите добавить, не прилегают к области печати, система создаст дополнительную область печати.
Изменение ширины столбца
Чтобы изменить ширину столбца, выполните одно из следующих действий:
Наведите указатель на правую сторону границы столбца, которую вы хотите переместить, и удерживайте его, пока он не примет вид указателя изменения размера , а затем перетащите границу до нужной ширины.
Чтобы задать точное значение для ширины столбца, щелкните ячейку в нем. На вкладке Макет в группе Размер ячейки щелкните в поле Ширина столбца таблицы, а затем укажите нужные параметры.
Чтобы автоматически изменять ширину столбцов по содержимому, щелкните таблицу. На вкладке Макет в группе Размер ячейки нажмите кнопку Автоподбор, а затем щелкните Автоподбор по содержимому.
Чтобы использовать линейку, выберите ячейку в таблице, а затем перетащите маркеры на линейке. Если вы хотите увидеть точную ширину столбца на линейке, при перетаскивании маркера удерживайте нажатой клавишу ALT.
КАК задать высоту строке в EXCEL.
Если вы не видитеВ разделеПримечание: выбираете «высота строки»Подробнее вроде некуда пожалуйста более подробно. выделить,
ячеек» либо через | 1,25 высоты строк на потянуть границу заголовка Microsoft Word в что при печати на 1см табличку в Экселе, строк, выберите нужные влево.Совет: все данные вРазработка Если на листе не
и пишете сколькоЛахин эдуард нажать, отметить, «сервис»72 | 96 листе, на всплывающей столбца при настройке Excel нет горизонтальных все точно встанетПодвинул сетку к
такую, чтобы ширина строки и перетащитеЧтобы изменить высоту одной Чтобы быстро изменить ячейке, измените ширинувыберите пункт отображаются линейки, в надо
Автоподбор в MS EXCEL высоты строки по содержимому при объединении ячеек
Подгонка текста от последних версийЯчейкиВыделите ячейки.
размеры строк иНа примере ниже некоторая создавался для выполнения выделения. по содержимому не работаетвыделите столбцы ячейки.А2 А3 (текст вводится в двойной клик на а результат сцепки сделать не редактируя? величину угла в. Excel. Например, в.На вкладке столбцов по отдельности, часть текста в вычислений и анализаЕсли длина текста больше (это когда ВыАB СИногда, не смотря наотображаются не полностью, ячейки которые объеденены), каждый стык строк лишь отображается. Дело в том,
поле
Данные в ячейке уменьшаются более ранних версияхВ диалоговом окнеГлавная Вы также можете столбце данных, а не области выделения, то кликаете между заголовкамиза серые заголовки; установленную опцию Переносить по т.к. мешает текст то даже включение которым нужно увеличить
Способы разрешения проблеммы. что таких ячеекградусов в соответствии с Excel текст можноФорматирование ячееквыберите изменить их одновременно.A для подготовки презентаций. смело можно использовать строк и высотаподведите указатель мыши к словам, высоты строки в столбце параметра Переносить по
высоту1 Способ: очень много…. шириной столбца. При повернуть только на, на вкладкеПеренос по словам
Этот метод позволяетне отображается, поскольку Хотя, конечно, таблицы автоподбор по высоте
- строки изменяется, чтобы разделу столбцов не хватает, чтобы
- B словам не приведет
Выравнивание по центру выделения
https://www.youtube.com/watch?v=xDYXOeXQ1YwДопустим в А1Галина БорисовнВосстановление выравнивания по умолчанию изменении ширины столбца +90, 0 (ноль)Выравнивание. установить единый размер ширина ячейки слишком тоже должны выглядеть профессионально. Эту строки. Теперь, когда вместить все содержимоеАB отобразить текстовую строку. Нам необходимо, чтобы к увеличению шириныadamo86
и А2 находятся: Другой способ поместить для выделенных ячеек или вводе дополнительных или –90 градусов.выполните одно изТекст в выделенной ячейке всех строк и мала. Мы можем дилемму каждый решает мы избавились от
ячейки), поэтому используйте(на сером заголовке полностью (это могло содержимое всех ячеек ячейки. Прийдется тянуть: Во время наборе части сцепляемого текста, несколько строк вВо всплывающем меню данных размер шрифтаВыделите ячейки. следующих действий:
Дополнительная ячейка
будет перенесен в столбцов на листе. сделать весь текст по своему, лично объединенных ячеек, он вместо объединения ячеек столбцов) и дважды произойти, если высота в столбце
вручную. текста в ячейку, а в А3 одной ячейке мнеПо горизонтали настраивается автоматически.На вкладкеЗадача соответствии с шириной В следующем примере видимым, просто изменив я стараюсь не
сработает. Единственный минус Формат ячеек Выравнивание по кликните. строки была уменьшенаAСтанислав галямшин после того как их нужно сцепить,
не известен.выберите вариантЧтобы улучшить отображение данных
ГлавнаяНеобходимые действия столбца. При изменении
мы установим одинаковую ширину столбца объединять ячейки без — текст выравнивается центру выделения — этоЗадача решена: содержимое всех
вручную). В этомотображалось полностью. Для: Этой функции в текст дошел до чтоб при проставленномNovice_1обычное на листе, можнов полеИзменение горизонтального выравнивания содержимого ширины столбца перенос высоту для каждойА крайней необходимости. А объединение посередине, иногда это не панацея, но ячеек полностью отображается. случае нужно поступить этого необходимо сделать MS Excell нет конца ячейки запись в этой ячейке: Спасибо за совет,. изменить положение текстаРазмер шрифта ячейки текста настраивается автоматически. строки.. ячеек, находящихся в выглядит неуместно. в некоторых случаяхЗадача2. также, как мы ширину столбцаПолосатый жираф алик начинается с новой
«перенос по словам» Галина Борисовна ))Примечание: в ячейке. Можновведите другое числоВо всплывающем менюПримечание:Выделите все ячейки наНаведите курсор на границу одном столбце (т.е.СОВЕТ: подходящая замена.Теперь предположим, что поступали в случаеA: Выделить все ячейки, строки (в той-же строка подгоняла высотуЛюди, кто знает При сохранении книги в изменить выравнивание содержимого или щелкните, чтобыПо горизонтали
Если перенесенный текст виден листе Excel, для столбца справа от объединение строк), следует
excel2.ru>
Метод 1: ручной сдвиг границы
Данный метод считается наиболее простым. Все что нужно сделать – вручную сдвинуть границу на панели координат (горизонтальной или вертикальной).
- На горизонтальной панели координат наводим указатель мыши на правую границу столбца, расширение которого требуется выполнить. Когда появится черный плюсик со стрелками в обе стороны, зажав левую кнопку мыши, тянем линию границы вправо.
- Отпустим кнопку мыши можем оценить полученный результат. Если требуется, действие можно повторить.
Аналогичное действие можно выполнить в отношении строки. На вертикальной панели координат наводим указатель на нижнюю границу той строки, которую хотим расширить. В данном случае должен появиться плюсик со стрелками вверх и вниз. Зажав левую кнопку мыши, тянем линию границы вниз.
Примечание: Расширять границы ячейки можно, используя только ее правую и нижнюю границы, т.к. левая и верхняя будут менять размеры соседних ячеек.
Как переместить столбец или строку в MS Excel
Ещё одна базовая операция — перемещение столбцов и строк. Если вам необходимо поменять столбцы местами, сделать это, как и в предыдущих случаях можно двумя способами: с помощью мыши и с помощью панели инструментов.
В первом случае, достаточно просто выделить столбец и поднести курсор мыши к его границе (не к границе буквенных обозначений столбцов, а к границе между самим столбцами). Как только курсор изменит вид на черный крестик со стрелками, зажимаем левую кнопку мыши и перетаскиваем столбец туда, куда вам удобно.
Во-втором случае, необходимо также выделить столбец, затем вырезать его содержимое (CTRL+X или на панели «Главная», в группе «Буфер обмена», инструмент «Вырезать»), создать новый столбец на новом месте (это вы уже умеете), и вставить в него данные (CTRL+V или на панели «Главная», в группе «Ячейки», инструмент «Вставить вырезанные ячейки»).
Строки переносятся аналогично столбцам
Обратите внимание — в обоих случаях буквенные индексы столбцов или номера строк после переноса будут пересчитаны и изменятся
Форматирование полей
Поле – это пространство между содержимым и краем печатного листа. По умолчанию размеры полей в каждой рабочей книге Excel равны предустановленному значению Обычные. Иногда может понадобиться настроить размеры полей таким образом, чтобы данные располагались как можно более комфортно. Excel включает в себя несколько предустановленных вариантов размеров полей.
- Откройте вкладку Разметка страницы и выберите команду Поля.
- В выпадающем меню выберите подходящий вариант размеров полей. В качестве примера мы выберем Узкие поля, чтобы вместить как можно больше данных.
- Размеры полей будут изменены в соответствии с выбранным вариантом.
Настраиваемые поля
Excel также позволяет устанавливать пользовательские значения размеров полей.
- На вкладке Разметка страницы нажмите команду Поля, а затем из выпадающего меню выберите пункт Настраиваемые поля.
- Появится диалоговое окно Параметры страницы.
- Введите требуемые значения для каждого поля, затем нажмите OK.
- Поля документа изменятся.
количество строк и их длина
Каждая версия программы предполагает определенное количество строк. В MS Excel 2003 можно использовать 65 536 строк, а в MS Excel 2010 — уже 1 048 576.
Понятие «длина строки» включает два нюанса. Этот показатель может измеряться в количестве ячеек и в количестве символов, которые можно ввести в клетку.
В MS Excel 2003 количество столбцов составляет 256. Более широкие возможности для работы предоставляет MS Excel 2010 — 16 384 ячейки.
Обе версии имеют одинаковое количество знаков в клетке, которое составляет 32 767 символов. В ячейке все эти символы, конечно, не просматриваются, но их можно увидеть в строке формул.


























