Что такое процентиль? Простое объяснение!
Процентиль говорит вам об относительном положении точки данных в отношении ко всему набору этих данных.

Например, у нас есть оценки 100 студентов и мы знаем, что 90-й процентиль равен 84, это означает, что если кто-то набрал 84 балла, то его оценка будет выше 90% студентов.
Также и здесь, если 50-й процентиль равен 60, это означает, что любой, кто получил оценку 60, получил оценку выше 50% людей с более низкими баллами и ниже 50% людей с более высокими.
Такой метод лучше, чем просто оценка, потому что он дает более широкое понимание относительно всех имеющихся данных.
Например, если я скажу вам, что ваш балл — 90, вы не поймете, где вы находитесь относительно других. Но если я скажу вам, что процентиль вашего балла — 90-й, вы сразу поймете, что справились лучше, чем 90% людей, сдававших экзамен.
Рассчитать процентиль в Excel очень просто, так как в нем есть встроенные функции для этого.
Как найти процент между числами из двух колонок?
Допустим, у нас есть данные о продажах шоколада за 2 месяца. Необходимо определить, какие изменения произошли в реализации. Самый простой и очевидный способ выразить отклонения в продажах — это выразить их в процентах.
Чтобы рассчитать процентную разницу между A и B, используйте следующую формулу:
При применении этой формулы к реальным данным важно правильно определить, какое значение — A, а какое — B. Например, вчера у вас было 80 яблок, а теперь оно равно 100
Это означает, что теперь у вас на 20 яблок больше, чем раньше увеличение на 25%. Если у вас было 100 яблок, а сейчас — 80, то их количество уменьшилось на 20, то есть на 20%.
С учетом вышеизложенного наша формула Excel для процентного изменения принимает следующую форму:
Теперь давайте посмотрим, как вы можете использовать эту формулу процентного изменения в своих таблицах.
Я наш случай —
= (MI2-RE2) / RE2
Эта формула процентного изменения вычисляет процентное увеличение (или уменьшение) в феврале (столбец E) по сравнению с январем (столбец B).

А затем, используя маркер заполнения, скопируйте его вдоль столбца. Не забудьте применить процентный формат.
Отрицательные проценты, естественно, означают снижение продаж, а положительные проценты — рост.
Точно так же вы можете рассчитать процент изменения цен за определенный период времени.
Как посчитать проценты на депозит в Excel для выбора вклада
Пример 3. Два банка предлагают сделать депозитный вклад на одинаковую сумму (250000 рублей) на 1 год при следующих условиях:
- Номинальная ставка – 24%, простые проценты, 12 периодов капитализации.
- Номинальная ставка 22%, сложные проценты, начисляемые по итогам каждого периода, 4 периода капитализации.
Определить выгодный вариант, отобразить схему выплат.

В первом случае таблица выплат выглядит так:
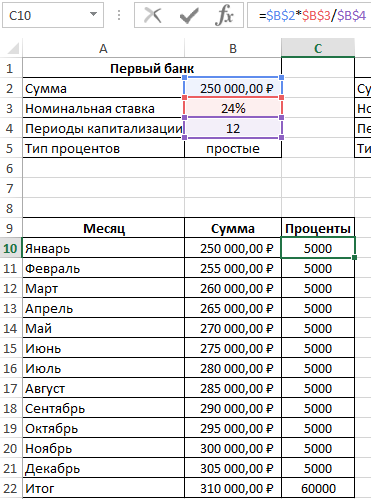
Проценты – постоянная величина, рассчитываемая по формуле:
Описание аргументов (для создания абсолютной ссылки используйте клавишу F4):
- $B$2 – начальная сумма вклада;
- $B$3 – годовая ставка;
- $B$4 – число периодов капитализации вклада.
Сумма накопленных средств за каждый период рассчитывается как как сумма средств на счету за прошедший период и процентов, начисленных за текущий период. В итоге первый банк начислит 60000 рублей процентов, и вкладчик сможет забрать 310000 рублей.
Таблица начисления процентов по условиям второго банка:
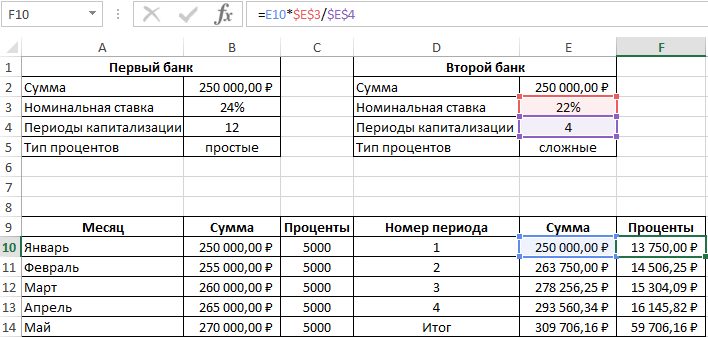
В данном случае проценты не являются фиксированной величиной и зависят от итоговой суммы накоплений за предыдущий период (поэтому ссылка на ячейку L2 – абсолютная):
При расчете суммы за каждый период к текущему значению необходимо прибавить проценты за предыдущий период.
Для быстрого расчета итоговой суммы используем формулы:
- Первый банк:
- Второй банк:
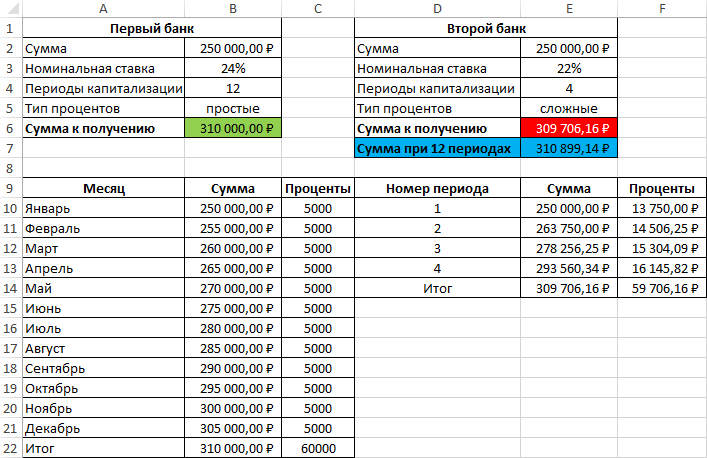
Несмотря на то, что второй банк предлагает расчет с использованием сложных процентов, предложение первого банка оказалось выгоднее. Если бы число периодов капитализации совпадало (12), во втором банке вкладчик получил бы 310899,1 рублей, то есть больше денег, несмотря на более низкую номинальную процентную ставку.
Формула расчета процентов по вкладу в Excel
Пример 2. Вкладчику предложили сделать депозит в банк под 16% годовых (номинальная ставка), при этом расчете производится с использованием сложных процентов (эффективная ставка). По условиям договора вкладчик сможет снять только полученные проценты. Определить сумму к получению, если размер депозита – 1 млн. рублей, капитализация – ежемесячная.
Формула для расчета:
- B2 – число периодов капитализации;
- B3 – номинальная ставка;
- B4 – сумма вклада.

Для сравнения, доход от вклада при использовании простых процентов составил бы 1000000*0,16=160000 рублей, поэтому для вкладчика выгодно использовать предложенный вариант со сложными процентами.
Базовая формула для расчета процентов в Excel
Основная формула подсчета процентов выглядит следующим образом:
| (Часть/Целое) = Проценты |
Если сравнить данную формулу, которая используется Excel, с той формулой, которую мы рассматривали выше на примере простой задачки, то наверняка вы заметили, что здесь отсутствует операция с умножением на 100. Проводя расчеты с процентами в Microsoft Excel пользователю нет необходимости умножать полученный результат деления на сотню, этот нюанс программа проводит автоматически, если для рабочей ячейки, вы предварительно задали «Процентный формат».
К примеру, представим продуктового продавца, который в эксельный столбец «В», записывает определенное количество заказанных ему фруктов (Ordered), а в столбик «С» вносятся записи о количестве уже доставленных товаров (Delivered). Чтобы определить в процентном значении долю выполненных заказов, произведем следующее:
- Записываем формулу =С2/В2 в ячейку D2 и копируем ее вниз, на необходимое количество строк;
- Далее, жмем команду Percent Style (Процентный формат), чтобы получить отображение результатов арифметического подсчета в процентном значении. Необходимая нам командная кнопка находится во вкладке Home (Главная) в категории команд Number (Число)
- Результат сразу же выведется на экран в столбике «D». Мы получили сведения в процентах о доле уже доставленных товаров.
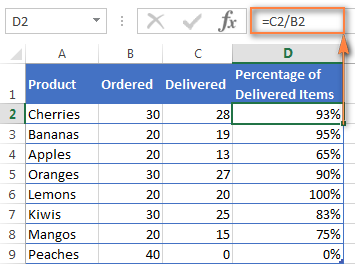
Основная формула расчёта процента в Excel
Основная формула расчёта процента в Excel выглядит так:
Если сравнить эту формулу из Excel с привычной формулой для процентов из курса математики, Вы заметите, что в ней отсутствует умножение на 100. Рассчитывая процент в Excel, Вам не нужно умножать результат деления на 100, так как Excel сделает это автоматически, если для ячейки задан Процентный формат.
А теперь посмотрим, как расчёт процентов в Excel может помочь в реальной работе с данными. Допустим, в столбец В у Вас записано некоторое количество заказанных изделий (Ordered), а в столбец С внесены данные о количестве доставленных изделий (Delivered). Чтобы вычислить, какая доля заказов уже доставлена, проделаем следующие действия:
- Запишите формулу =C2/B2 в ячейке D2 и скопируйте её вниз на столько строк, сколько это необходимо, воспользовавшись маркером автозаполнения.
- Нажмите команду Percent Style (Процентный формат), чтобы отображать результаты деления в формате процентов. Она находится на вкладке Home (Главная) в группе команд Number (Число).
- При необходимости настройте количество отображаемых знаков справа от запятой.
- Готово!
Если для вычисления процентов в Excel Вы будете использовать какую-либо другую формулу, общая последовательность шагов останется та же.
В нашем примере столбец D содержит значения, которые показывают в процентах, какую долю от общего числа заказов составляют уже доставленные заказы. Все значения округлены до целых чисел.
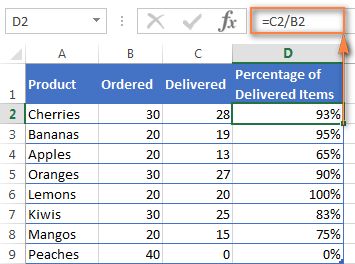
Работа с таблицами Excel
Предположим, вы решили положить на депозит в банк определенную сумму денег. Естественно, вы должны рассчитать, какую сумму с учетом процентов получите через определенное время. В расчетах необходимо учесть процентную ставку по депозиту и срок размещения вклада.
На основе имеющейся таблицы умножения создадим таблицу для автоматического расчета данной суммы. Область ввода таблицы должна содержать следующие управляющие параметры:
– первоначальную сумму вклада;– начальное значение процентной ставки по депозиту и шаг ее изменения;– начальное значение периода времени и шаг его изменения.
Процентные ставки будут располагаться в столбце Процент области вычислений, а периоды времени – в строке, озаглавленной как Годы. В области вычислений должны отображаться суммы, величина которых зависит от срока размещения вклада и процентной ставки (рис. 3.14 и 3.15).
Мы предполагаем, что процент по депозиту сложный и начисляется в конце года (то есть период капитализации равен одному году). В каждом следующем году расчет процентов производится для суммы, положенной на депозит, плюс проценты, начисленные за предыдущий год.
Сумма вклада на конец периода рассчитывается по такой формуле:
где Р0 – сумма, размещенная на депозите, r – ставка по депозиту, n – число периодов (лет).
Рис. 3.14. Фрагмент таблицы для расчета суммы на депозита (с формулами)
Рис 3.15. Таблица для расчета суммы на депозите (с числовыми значениями)
Нам кажется, что у вас не возникнет проблем с оформлением столбцов и строк, содержащих исходные данные для расчета. Вам требуется вставить две строки (после строк 2 и ![]() и ввести имена и значения параметров в область ввода. А вот процесс создания основной расчетной формулы мы опишем более подробно. Выделите диапазон В10:К19 и введите в ячейку В10 формулу для расчета, выполнив следующие действия:
и ввести имена и значения параметров в область ввода. А вот процесс создания основной расчетной формулы мы опишем более подробно. Выделите диапазон В10:К19 и введите в ячейку В10 формулу для расчета, выполнив следующие действия:
1. Введите знак равенства, выделите ячейку D2 и нажатиями функциональной клавиши задайте абсолютную ссылку.2. Введите знак “*” (умножить), круглую открывающую скобку, цифру 1 и знак “+”.3. Выделите ячейку А10 и три раза нажмите функциональную клавишу (будет создана абсолютная ссылка на имя столбца), затем введите круглую закрывающую скобку.4. Переключитесь на английский шрифт и введите знак возведения в степень “/” путем нажатия комбинации клавиш .5. Выделите ячейку В9 и дважды нажмите функциональную клавишу (будет создана абсолютная ссылка на номер строки). Затем введите круглую открывающую скобку.6. Завершите ввод формулы нажатием комбинации клавиш .
На создание таблицы уходит около одной минуты. В отличие от статической таблицы она позволяет изменять сумму, ставки депозита и вычислять результат для разных временных периодов.
Как посчитать разницу в процентах в Excel
При расчетах в Excel часто требуется посчитать разницу в процентах между двумя числами.
Например, для расчета разницы в процентах между двумя числами А и В используется формула:
На практике, при использовании этой формулы важно определить какое из нужных вам чисел является “А”, а какое “В”. Например, представим что вчера у вас было в наличии 8 яблок, а сегодня стало 10 яблок
Таким образом количество яблок относительно вчерашнего у вас изменилось на 25% в большую сторону. В том случае, если у вас вчера было 10 яблок, а сегодня стало 8 яблок, то количество яблок, относительно вчерашнего дня сократилось на 20%.
Таким образом, формула, позволяющая корректно вычислить изменения в процентах между двумя числами выглядит так:
Ниже, на примерах, мы разберем как использовать эту формулу для вычислений.
Как найти процент между двумя числами из двух колонок в Excel
Видеоурок:
Предположим, что у нас есть цены прошлого и текущего месяца на товары. Наша задача вычислить изменение текущих цен по отношению предыдущим периодам.
Для расчетов нам потребуется формула:
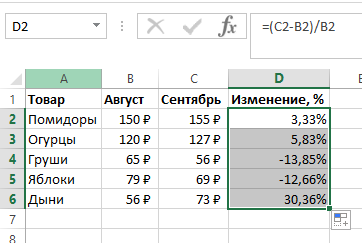
- Протяните формулу на все строки со значениями;
- Измените формат ячейки для колонки “Изменение, %” на “Процентный”.
Как найти процент между двумя числами из двух строк в Excel
В том случае, если у нас есть список в котором в каждой строке указан период с данными продаж и нам нужно вычислить изменения от периода к периоду, то нам потребуется формула:
Где B2 это первая строчка, B3 вторая строчка с данными. После ввода формулы не забудьте отформатировать ячейки с вычислениями как “Процентные”. Выполнив все выше описанные действия, вы получите результат:
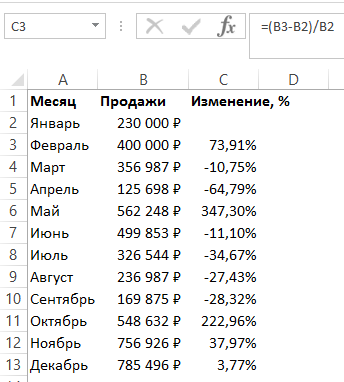
Если у вас есть необходимость вычислить изменения относительно какой-то конкретной ячейки, то важно зафиксировать ее значками “$”. Например, если перед нами стоит задача вычислить изменения объема продаж относительно Января, то формула будет такой:
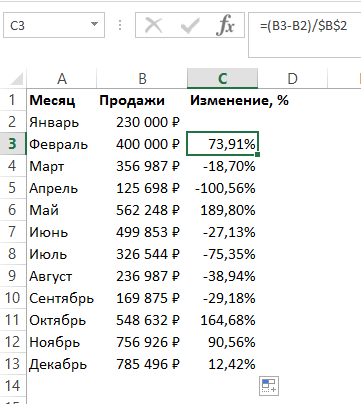
На примере выше значения продаж каждого месяца сравниваются с данными продаж Января.
9. Вычисление процентиля.
Используя функции PERCENTILE, вы можете рассчитать процентиль. С помощью этой функции вы можете ввести размер процента и получить значение из массива, которое соответствует этому проценту. Если точного значения в диапазоне нет, то Excel покажет то значение, которое «должно» быть в списке.
В каких случаях это необходимо? Например, если вы подаете заявку на университетскую программу, которая принимает только тех студентов, которые относятся к диапазону от 60го процентиля. И вам надо узнать, какой средний бал соответствует 60%. Посмотрев на список, мы увидим, что 3.22 — это 59%, а 3.25 — это 62%. Используя функцию =PERCENTILE.INC мы узнаем точный ответ.
Формула строится так: =PERCENTILE.INC(array, percent rank)
- array (массив) — это диапазон ячеек, которые составляют список (как в предыдущем примере, B3:B37)
- rank (ранг) — это процент (или десятичная дробь от 0 до 1 включительно)
Также как и для функции процентного ранжированая, вы можете использовать функцию =PERCENTILE.EXC, которая исключает первое и последнее значения массива, но в нашем случае это не нужно.
Вставьте в нее следующую формулу:
Так как нам не надо применять автозаполнение, нет нужды делать массив неизменным.
Шаг 3
На ленте нажмите один раз клавишу Decrease Decimal (Уменьшить разрядность), чтобы округлить число до двух десятичных разрядов после запятой.
В результате в данном массиве 60м перцентилем будет средний бал 3.23. Теперь вы знаете какие оценки нужны для того, чтобы быть принятым на программу.
Результат функции вычисления процентиля
Расчет значения и общей суммы по известному проценту
Я наглядно продемонстрировал вам, что в расчете процентов через Excel нет ничего сложного, так же как и в подсчете суммы и значений, когда процент уже известен. 1.Расчет значения по известному проценту
К примеру, вы приобретаете новый телефон, стоимость которого составляет $950. Вам известно о надбавке НДС в размере 11%. Требуется определить доплату в денежном эквиваленте. С этим нам поможет вот такая формула:
В нашем случае применение формулы =A2*B2 дает вот такой результат:
Вы можете брать как десятичные значение, так и с использованием процента.
2.Расчет общей суммы
Рассмотрим следующий пример, где известная исходная сумма составляет $400, и продавец вам говорит, что сейчас стоимость на 30% меньше, чем в прошлом году. Как узнать изначальную стоимость?
Уменьшение цены произошло на 30%,а значит, этот показатель нам нужно вычесть из 100% для определения искомой доли:
Формула, которая определит исходную стоимость:
Учитывая нашу задачу, мы получаем:
Как в Эксель посчитать проценты от числа
Перво-наперво нужно разобраться, как происходит расчет процентной доли одного числа от другого. Это делается следующим образом:
- В строку формулы вводим комбинацию «=(число)/(общая_сумма)*100%».
- Чтобы окончательно понять принцип, на котором строится процесс вычисления, предлагаю определить, какое процентное соотношение будет составлять 9 от 17:
Для этого кликаем по ячейке, в которую будет помещен результат.
При этом нужно обратить внимание на формат. Его нужно определить как «Процентный».
Если он отличается от указанного выше, в группе инструментов «Число» во вкладке «Главная» нужно поменять.
После этого подставляем в формулу числа:
- число=9;
- общая_сумма=17.
Теперь нам останется только получить результат нажатием на клавишу Enter. В ячейке появится окончательный результат равный 52,94%.
Все пользователи интернета хоть раз в жизни сталкивались с вирусами. Однако многих такая ситуация ставила в тупик.
Расчет процентов на банковский депозит. Формула расчета простых процентов.
Если проценты на депозит начисляются один раз в конце срока депозита, то сумма процентов вычисляется по формуле простых процентов.
S = K + (K*P*d/D)/100Sp = (K*P*d/D)/100
Где:S — сумма банковского депозита с процентами,Sp — сумма процентов (доход),K — первоначальная сумма (капитал),P — годовая процентная ставка,d — количество дней начисления процентов по привлеченному вкладу,D — количество дней в календарном году (365 или 366).
Пример 1. Банком принят депозит в сумме 100 тыс. рублей сроком на 1 год по ставке 20 процентов.
S = 100000 + 100000*20*365/365/100 = 120000Sp = 100000 * 20*365/365/100 = 20000
Пример 2. Банком принят депозит в сумме 100 тыс. рублей сроком на 30 дней по ставке 20 процентов.
S = 100000 + 100000*20*30/365/100 = 101643.84Sp = 100000 * 20*30/365/100 = 1643.84
Основные понятия о проценте
Термин «процент» (с англ. – percent) пришел в современную европейскую терминологию из латинского языка (per centum – досл. «каждая сотня»). Все мы из школьной программы помним, что процент – это некоторая частица от ста долей одного целого. Математический расчет процента проводится путем деления: дробь числителя являет собою искомую часть, а знаменатель – целое число от которого высчитываем; далее, полученный результат умножаем на 100.
В классической формуле расчета процентов это будет выглядеть следующим образом:
| (Часть/Целое)*100= Проценты |
Совершив простые подсчеты, получим:
| (5/20)*100 = 25% |
Именно по такому не сложному алгоритму, нас всех приучили пользоваться в школе, когда нам нужно вычислить проценты из какой-либо общей суммы. Подсчет процентов в программе Microsoft Excel – проходит во многом по аналогичному способу, но в автоматическом режиме. От пользователя требуется минимум дополнительного вмешательства.
Учитывая разные условия потенциальных задач при расчете, существует несколько видов формул вычисления процентов в том или ином случае. Универсальной формулы на все случаи жизни, к сожалению нет. Ниже, мы рассмотрим смоделированные задачи с конкретными примерами, которая ближе познакомят вас с практикой пользования программой Excel для вычисления процентов.
Примеры из реальной жизни
Как считать скидки в процентах?
Представим, что в магазине хозяйственных товаров каждую субботу проводится акция в виде скидки на все товары в размере 30 %. Так, например, вы сможете приобрести швабру с интересным дизайном за 2380, а не за 3400 рублей, получив экономию в размере 1020 рублей:
A — сумма товара 3400 рублей;
B — процент скидки 30 %;
C — сумма скидки на товар.
С = 3400*30/100 = 1020 рублей.
3400 — 1020 = 2380 рублей — стоимость швабры с учетом скидки.
Приходя в ресторан, принято оставлять чаевые в размере 5-10 % от суммы заказа. Как посчитать сумму чаевых, если вы сделали заказ на 1000 рублей?
1000 рублей — 100 %
X рублей — 10 %
X = 1000*10/100 = 100 рублей
Лучше оставлять на чай круглую сумму. Если у вас получилось 107 или 127 рублей, то оставьте 110 или 130 рублей.
Представьте, что ежегодно сумма интересующего вас товара увеличивается на 5 %. Например, клюквенный лимонад с листочками мяты в этом году стоит 60 рублей. Сколько вы за него заплатите в следующем году?
A — стоимость лимонада в текущем году 60 рублей;
B — размер надбавки к стоимости в размере 5 %;
C — итоговая сумма надбавки.
C = A*B/100 = 60*5/100 = 3 рубля.
Сумма лимонада составит: 60 + 3 = 63 рубля.
Можно и другим способом произвести расчет: 60*(1+60*0,05) = 63 рубля.
Чтобы понять, что означает 0,05 в этой формуле, необходимо знать, что 1 % от 100 % составляет 0,01 или, иначе, это равняется 1/100 = 0,01. Так можно поделить любое интересующее вас число на 100 и получить результат.
Это аналогичный вариант расчета, позволяющий сэкономить ваше время и листы бумаги.
Как вычесть / прибавить процент к числу
В определенных случаях возникает вопрос, как высчитать процент в Экселе и прибавить / вычесть его. Для увеличения определенного параметра на процентный результат можно использовать следующую формулу: =Значение*(1+%). К примеру, в А1*(1+30%) программа берет параметр из ячейки А1 и прибавляет к нему 30%.
Для уменьшения определенного параметра на определенный % используйте в Excel немного иной подход:
=А1*(1-%). К примеру, в формуле А1*(1-30%) программа берет параметр с ячейки А1 и уменьшает его на 30%.
После выполнения этих действий остается посчитать итоговый параметр, увеличив или уменьшив имеющееся число на %.
Как найти разницу в процентах
Допустим у нас есть данные по продажам за 2014 и 2015 год. Необходимо узнать на сколько в процентах изменились продажи.
Чтобы узнать на сколько изменились продажи необходимо с данных за 2014 год отнять данные за 2015 год.
=25686-35682=-9996
Получаем, что продажи уменьшились (знак минус) на 9996 рублей. Теперь необходимо посчитать сколько это в процентах. Наш начальный показатель это 2014 год. Именно с этим годом мы сравниваем на сколько изменились продажи, поэтому 2014 год — это 100%
Составляем пропорцию и решаем ее: перемножаем значения по диагонали от x и делим на противоположное число по диагонали с x
x=-9996*100%/35682=-28,02%
Таким образом, сумма продаж в 2015 году уменьшилась (знак минус) на 28,02% относительно 2014 года.
Умножение на процент в Excel
Вернёмся к нашему примеру с НДС. Есть таблица со значениями цен, известен процент НДС, а нам необходимо получить столбец со значением наценки.
Формула вычисления обычная: берём стоимость, умножаем на 18 и делим на 100. Разглядим, как помножить цены на процент НДС в Excel:
Если стоимость занесена в столбец В, то наша формула будет имеет вид: =В2*18%.
Разделять на 100 не надо, так как мы конкретно указываем программке, что работаем с процентами, Excel это осознает и учитывает.
Если в одном столбце стоят числа, в другом – проценты (различные), меняем формулу на последующую: =В2*А2.
Как лицезреем, операции с процентами в табличном микропроцессоре имеют свою специфику. Во-1-х – это необходимость указывать формат ячейки «Процентный», чтоб программка соображала, с чем имеет дело. Можно указывать символ «%» конкретно в формуле, тогда и Excel обусловит, что итог необходимо поделить на 100. Во всём остальном действуют те же правила, что и для всех остальных операций и формул.
И, как постоянно, оставляем комменты, делимся опытом, указываем на некорректности.
Расчет доли в процентах (удельного веса).
Давайте рассмотрим несколько примеров, которые помогут вам быстро вычислить долю в процентах от общей суммы в Excel для различных наборов данных.
Пример 1. Сумма находится в конце таблицы в определенной ячейке.
Очень распространенный сценарий — это когда у вас есть итог в одной ячейке в конце таблицы. В этом случае формула будет аналогична той, которую мы только что обсудили. С той лишь разницей, что ссылка на ячейку в знаменателе является абсолютной ссылкой (со знаком $). Знак доллара фиксирует ссылку на итоговую ячейку, чтобы она не менялась при копировании формулы по столбцу.
Возьмем данные о продажах шоколада и рассчитаем долю (процент) каждого покупателя в общем итоге продаж. Мы можем использовать следующую формулу для вычисления процентов от общей суммы:
=G2/$G$13
Вы используете относительную ссылку на ячейку для ячейки G2, потому что хотите, чтобы она изменилась при копировании формулы в другие ячейки столбца G. Но вы вводите $G$13 как абсолютную ссылку, потому что вы хотите оставить знаменатель фиксированным на G13, когда будете копировать формулу до строки 12.
Совет. Чтобы сделать знаменатель абсолютной ссылкой, либо введите знак доллара ($) вручную, либо щелкните ссылку на ячейку в строке формул и нажмите F4.
На скриншоте ниже показаны результаты, возвращаемые формулой. Столбец «Процент к итогу» отформатирован с применением процентного формата.
Пример 2. Часть итоговой суммы находится в нескольких строках.
В приведенном выше примере предположим, что у вас в таблице есть несколько записей для одного и того же товара, и вы хотите знать, какая часть общей суммы приходится на все заказы этого конкретного товара.
В этом случае вы можете использовать функцию СУММЕСЛИ, чтобы сначала сложить все числа, относящиеся к данному товару, а затем разделить это число на общую сумму заказов:
Учитывая, что столбец D содержит все наименования товаров, столбец F перечисляет соответствующие суммы, ячейка I1 содержит наименование, которое нас интересует, а общая сумма находится в ячейке F13, ваш расчет может выглядеть примерно так:
Естественно, вы можете указать название товара прямо в формуле, например:
Но это не совсем правильно, поскольку эту формулу придется часто корректировать. А это затратно по времени и чревато ошибками.
Если вы хотите узнать, какую часть общей суммы составляют несколько различных товаров, сложите результаты, возвращаемые несколькими функциями СУММЕСЛИ, а затем разделите это число на итоговую сумму. Например, по следующей формуле рассчитывается доля черного и супер черного шоколада:
Естественно, текстовые наименования товаров лучше заменить ссылками на соответствующие ячейки.
Для получения дополнительной информации о функции суммирования по условию ознакомьтесь со следующими руководствами:
- Как использовать функцию СУММЕСЛИ в Excel
- СУММЕСЛИМН и СУММЕСЛИ в Excel с несколькими критериями
3. Расчет уменьшения процента
Может быть, вы думаете, что расходы наоборот уменьшатся на 8%. Чтобы увидеть результат, формула будет похожей. Начните с показа общей уменьшенной суммы, не только величины уменьшения.
Шаг 2
Нажмите Tab, потом в ячейке B19 напишите следующую формулу: =B17 * .92
Или вы можете написать формулу по-другому:
Результат будет 61,057.
Расчет уменьшения процента в Excel
Шаг 3
Если нужна возможность менять размер процента роста или уменьшения цены, то вы можете написать формулы следующим образом:
Формула для роста на 8% в ячейке B18 будет
Шаг 4
Формула для уменьшения на 8% в ячейке B19 будет
В этих формулах вы сможете просто менять .08 на любое другое число, чтобы получить результат с другим размером процента.
Как посчитать процент от числа в Excel
Для того, чтобы посчитать процент от числа, необходимо использовать следующую формулу:
Рассмотрим пример расчета процента от числа. У нас есть таблица со стоимостью товаров без НДС и ставкой НДС для каждого товара.
Как посчитать проценты в Excel – Исходные данные для расчета процента от числа
Примечание : если вы вручную вводите в ячейке числовое значение и после него ставите знак %, то Excel применяет к данной ячейке процентный формат и воспринимает это число как его сотую часть. Например, если в ячейку ввести 18%, то для расчётов Excel будет использовать значение 0,18.
Пусть нам необходимо рассчитать НДС и стоимость продуктов с налогом на добавленную стоимость.
- Для того чтобы посчитать НДС в денежном эквиваленте, т.е. посчитать процент от числа в ячейке D2 вводим формулу =B2*C2 и заполняем остальные ячейки.
- В ячейке E2 суммируем ячейки B2 и D2 , для того чтобы получить стоимость с НДС.
В результате получаем следующие данные расчета процента от числа:
Как посчитать проценты в Excel – Процент от числа в Excel
Как посчитать процент от числа в Excel без длинных столбцов
Или рассмотрим еще одну упрощенную задачу. Порою пользователю просто нужно вывести процент от целого числа без дополнительных расчетов и структурных подразделений. Математическая формула будет аналогичная предыдущим примерам:
| число*процент / 100 = результат |
Задача следующая: найти число, которое составляет 20% от 400.
Что нужно сделать?
Первый этап
Необходимо назначить желаемой ячейке процентный формат, чтобы сразу получить результат в целых числах. Для этого есть несколько способов:
- Ввести искомое число со знаком «%», тогда программа автоматически определит нужный формат;
- Щелкнув правой кнопкой мышки по ячейке нажать «Формат ячейки»–«Процентный»;
- Просто выделяем ячейку, использовав комбинацию горячих клавиш CTRL+SHIFT+5;
Второй этап
- Активировать ячейку, в которой желаем увидеть результат подсчета.
- В строку с формулой или же сразу, непосредственно в ячейку вводим комбинацию =A2*B2;
- В ячейке столбика «С» сразу же получаем готовый результат.
Можно определить проценты и без использования знака «%». Для этого нужно ввести стандартную формулу =A2/100*B2. Это будет выглядеть так:
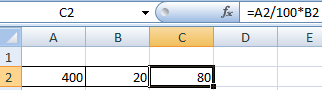
Данный способ нахождение процентов из суммы, также имеет право на жизнь и часто применяется в работе с Excel.
Как в Excel посчитать разницу, выраженную в процентах
Ещё одна довольно распространённая практическая задачка. Приведём определенный пример. В магазин 10.05 завезли партию продуктов по одной стоимости, 30.05 была изготовлена переоценка, стоимость возросла, а мы желаем просчитать, на какой процент. Для всякого продукта он будет различным.
Формула расчётов ординарна: <новенькая стоимость – древняя стоимость> / <древняя стоимость> * 100%.
Начальные данные размещены в столбцах В и С, нам нужно просчитать в столбце D разнице меж ценами, выраженную в процентах.
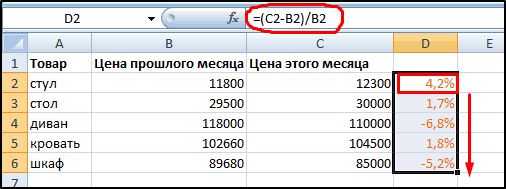
1-ое, что мы делаем, – присваиваем ячейке D2 формат «Процентный. Дальше вставляем в эту ячейку формулу =(С2-В2)/В2.
2-ой пример. Имеется динамика продаж по месяцам. Нам нужно просчитать, как изменялся размер продаж в процентах по отношению к предшествующему месяцу. Если месяца размещены в столбце А, объёмы продаж – в столбце В, то наша формула будет последующей: =(В3-В2)/В2. Как постоянно, протягиваем формулу вниз и получаем требуемый итог.
А сейчас в той же таблице нужно высчитать динамику продаж в процентах по отношению к январским объёмам. В этом случае январскую ячейку необходимо зафиксировать при помощи знака бакса, тогда и результирующая формула, вычисляющая разницу в процентах меж 2-мя показателями продаж, будет последующей: =(В3-$В$2)/$В$2.



























