Как отнять процент от числа в MS Excel
Основная формула расчёта процента в Excel
Основная формула расчёта процента в Excel выглядит так:
А теперь посмотрим, как расчёт процентов в Excel может помочь в реальной работе с данными. Допустим, в столбец В у Вас записано некоторое количество заказанных изделий (Ordered), а в столбец С внесены данные о количестве доставленных изделий (Delivered). Чтобы вычислить, какая доля заказов уже доставлена, проделаем следующие действия:
- Запишите формулу =C2/B2 в ячейке D2 и скопируйте её вниз на столько строк, сколько это необходимо, воспользовавшись маркером автозаполнения.
- Нажмите команду Percent Style (Процентный формат), чтобы отображать результаты деления в формате процентов. Она находится на вкладке Home (Главная) в группе команд Number (Число).
- При необходимости настройте количество отображаемых знаков справа от запятой.
- Готово!
Если для вычисления процентов в Excel Вы будете использовать какую-либо другую формулу, общая последовательность шагов останется та же.
Расчет процентов в Microsoft Excel
Как вычислить сумму каждой N-ой строки.
В таблице расположены повторяющиеся с определенной периодичностью показатели — продажи по отделам. Необходимо рассчитать общую выручку по каждому из них. Сложность в том, что интересующие нас показатели находятся не рядом, а чередуются. Предположим, мы анализируем сведения о продажах трех отделов помесячно. Необходимо определить продажи по каждому отделу.
Иначе говоря, нужно, двигаясь вниз, взять каждую третью строчку.
Это можно сделать двумя способами.
Первый – самый простой, «в лоб». Складываем все цифры нужного отдела обычной математической операцией сложения. Выглядит просто, но представьте, если у вас статистика, предположим, за 3 года? Придется обработать 36 чисел…
Второй способ – для более «продвинутых», но зато универсальный.
И затем нажимаем комбинацию клавиш CTRL+SHIFT+ENTER, поскольку используется формула массива. Excel сам добавит к фигурные скобки слева и справа.
Как это работает? Нам нужна 1-я, 3-я, 6-я и т.д. позиции. При помощи функции СТРОКА() мы вычисляем номер текущей позиции. И если остаток от деления на 3 будет равен нулю, то значение будет учтено в расчете. В противном случае – нет.
Для такого счетчика мы будем использовать номера строк. Но наше первое число находится во второй строке рабочего листа Эксель. Поскольку надо начинать с первой позиции и потом брать каждую третью, а начинается диапазон со 2-й строчки, то к порядковому номеру её добавляем 1. Тогда у нас счетчик начнет считать с цифры 3. Для этого и служит выражение СТРОКА(C2:C16)+1. Получим 2+1=3, остаток от деления на 3 равен нулю. Так мы возьмем 1-ю, 3-ю, 6-ю и т.д. позиции.
Формула массива означает, что Excel должен последовательно перебрать все ячейки диапазона – начиная с C2 до C16, и с каждой из них произвести описанные выше операции.
Когда будем находить продажи по Отделу 2, то изменим выражение:
Ничего не добавляем, поскольку первое подходящее значение как раз и находится в 3-й позиции.
Аналогично для Отдела 3
Вместо добавления 1 теперь вычитаем 1, чтобы отсчет вновь начался с 3. Теперь брать будем каждую третью позицию, начиная с 4-й.
Ну и, конечно, не забываем нажимать CTRL+SHIFT+ENTER.
Примечание. Точно таким же образом можно суммировать и каждый N-й столбец в таблице. Только вместо функции СТРОКА() нужно будет использовать СТОЛБЕЦ().
Расчёт процента от общей суммы в Excel
На самом деле, пример, приведённый выше, есть частный случай расчёта процента от общей суммы. Чтобы лучше понять эту тему, давайте рассмотрим ещё несколько задач. Вы увидите, как можно быстро произвести вычисление процента от общей суммы в Excel на примере разных наборов данных.
Пример 1. Общая сумма посчитана внизу таблицы в конкретной ячейке
Очень часто в конце большой таблицы с данными есть ячейка с подписью Итог, в которой вычисляется общая сумма. При этом перед нами стоит задача посчитать долю каждой части относительно общей суммы. В таком случае формула расчёта процента будет выглядеть так же, как и в предыдущем примере, с одним отличием – ссылка на ячейку в знаменателе дроби будет абсолютной (со знаками $ перед именем строки и именем столбца).
Например, если у Вас записаны какие-то значения в столбце B, а их итог в ячейке B10, то формула вычисления процентов будет следующая:
Для ячейки B2 используем относительную ссылку, чтобы она изменялась, когда мы скопируем формулу в другие ячейки столбца B. Ссылка на ячейку в знаменателе должна оставаться неизменной при копировании формулы, поэтому мы записали её как $B$10.
Подсказка: Есть два способа сделать ссылку на ячейку в знаменателе абсолютной: либо ввести знак $ вручную, либо выделить в строке формул нужную ссылку на ячейку и нажать клавишу F4.
На рисунке ниже показан результат вычисления процента от общей суммы. Для отображения данных выбран Процентный формат с двумя знаками после запятой.
Пример 2. Части общей суммы находятся в нескольких строках
Представьте себе таблицу с данными, как в предыдущем примере, но здесь данные о продуктах разбросаны по нескольким строкам таблицы. Требуется посчитать, какую часть от общей суммы составляют заказы какого-то конкретного продукта.
В этом случае используем функцию SUMIF (СУММЕСЛИ). Эта функция позволяет суммировать только те значения, которые отвечают какому-то определенному критерию, в нашем случае — это заданный продукт. Полученный результат используем для вычисления процента от общей суммы.
=SUMIF(range,criteria,sum_range)/total =СУММЕСЛИ(диапазон;критерий;диапазон_суммирования)/общая сумма
В нашем примере столбец A содержит названия продуктов (Product) – это диапазон. Столбец B содержит данные о количестве (Ordered) – это диапазон_суммирования. В ячейку E1 вводим наш критерий — название продукта, по которому необходимо рассчитать процент. Общая сумма по всем продуктам посчитана в ячейке B10. Рабочая формула будет выглядеть так:
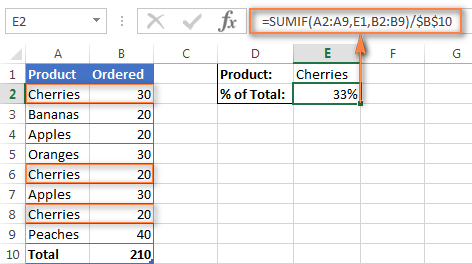
Кстати, название продукта можно вписать прямо в формулу:
Если необходимо вычислить, какую часть от общей суммы составляют несколько разных продуктов, то можно просуммировать результаты по каждому из них, а затем разделить на общую сумму. Например, так будет выглядеть формула, если мы хотим вычислить результат для cherries и apples:
Как посчитать темп роста и прироста в экселе?
Для анализа различных данных часто считают такие показатели, как темпы роста и прироста, которые позволяют оценить текущую ситуацию. Давайте разберемся, как с помощью программы эксель можно рассчитать темп роста и прироста.
Перед нами таблица с фактическими показателями продаж за первые два квартала 2018 года в разбивке по видам товара.
Темп роста – это показатель, показывающий относительный рост одного показателя в процентах над таким же показателем в предыдущем периоде. Чтобы его рассчитать для товара «А» пишем в ячейки «D4» формулу: =C4/B4, где «С4» – выручка за 2 квартал, а «B4» – выручка за 1 квартал. Затем данную формулу копируем в ячейки с «D5» по «D7».
Темп прироста – это показатель, рассчитываемый в процентах. Он показывает, насколько вырос или упал показатель, по сравнению с аналогичным показателем за предыдущий период. Рассчитаем его для товара «А» для этого нужно написать следующую формулу в ячейки «E4»: =C4/B4-1. Копируем формулу в ячейки с «E4» по «E7».
Как суммировать весь столбец либо строку.
Если мы вводим функцию вручную, то в вашей таблице Excel появляются различные возможности расчетов. В нашей таблице записана ежемесячная выручка по отделам.
Если поставить формулу суммы в G2
то получим общую выручку по первому отделу.
Обратите внимание, что наличие текста, а не числа, в ячейке B1 никак не сказалось на подсчетах. Складываются только числовые значения, а символьные – игнорируются
Важное замечание! Если среди чисел случайно окажется дата, то это окажет серьезное влияние на правильность расчетов. Дело в том, что даты хранятся в Excel в виде чисел, и отсчет их начинается с 1900 года ежедневно
Поэтому будьте внимательны, рассчитывая сумму столбца в Excel и используя его в формуле целиком.
Все сказанное выше в полной мере относится и к работе со строками.
Но суммирование столбца целиком встречается достаточно редко. Гораздо чаще область, с которой мы будем работать, нужно указывать более тонко и точно.
Как сделать процентную диаграмму в программе Microsoft Office Excel
Как сделать круговую диаграмму в Excel с указанием процентного соотношения? Разберем на простом примере. Допустим нам нужно графически отобразить долю акционеров компании.
Создадим простую таблицу с данными.
Далее выделяем таблицу полностью. Вкладка Вставка – Выбираем круговую диаграмму.
Получаем диаграмму следующего вида.
Далее. Нам необходимо вставить подписи данных. Нажимаем на области диаграммы – Добавить подписи данных.
После добавления подписей на диаграмме появляются соответствующие цифры.
Далее снова кликаем правой кнопкой мыши на область диаграммы и выбираем пункт Формат подписей данных.
В данном меню снимаем флажок Значения и устанавливаем Доли.
Процентная диаграмма в Excel готова.
После этого можно изменить заголовок диаграммы, так как данные теперь отображаются не в штуках, а в процентах.
Другие действия с процентами в Excel
Иногда может потребоваться прибавить проценты к определенной сумме. Яркий пример такого вычисления — расчет стоимости товара с НДС. Задача решается по формуле =число+(число*процент).
Чтобы отнять процент от общей суммы в Экселе, нужно сделать то же самое, заменив сложение вычитанием. Тогда формула будет выглядеть так: =число-(число*процент).
Выполняя подобные расчеты, не забывайте про скобки, ведь от этого зависит, насколько точный результат вы получите.
Почти в каждой сфере деятельности мы сталкиваемся с необходимостью уметь считать проценты. Чаще всего навыки вычисления процентов нам нужны при расчете НДС, маржи, наценки, процентов по кредиту, доходности вкладов и ценных бумаг, скидок. Все эти вычисления производятся как подсчет процента от суммы.
Кликните по кнопке ниже для загрузки Excel файла с примерами расчетов процентов в Excel:
Основная формула расчёта процента в Excel
Как в Эксель посчитать процент от числа
Как посчитать проценты в Excel
Расчет процентов в Excel.
Базовая формула расчета процента числа в Excel такая же, как и во всех сферах жизни:
Часть / Целое = Процент
Если вы сравните это с основной математической формулой для процента, которую мы указали чуть выше, вы заметите, что в формуле процента в Excel отсутствует часть * 100. При вычислении процента в Excel вам не нужно умножать результирующая дробь на 100, поскольку программа делает это автоматически, когда к ячейке применяется процентный формат.
А если вы собираетесь ввести формулу с процентами в Excel, вам не нужно переводить проценты в десятичные дроби в уме и не делить процент на 100. Просто введите число со знаком %.
То есть вместо = A1 * 0,25 или = A1 * 25/100 просто напишите процентную формулу = A1 * 25%.
Хотя с математической точки зрения возможны все 3 варианта, и все они дадут правильный результат.
Теперь давайте посмотрим, как можно использовать процентную формулу в Excel для реальных данных. Допустим, ваша электронная таблица Excel записывает сумму отсортированных элементов в столбце F и оставшихся элементов в столбце G. Чтобы рассчитать процент доставленных элементов, выполните следующие действия:
- Введите формулу = G2 / F2 в ячейку H2 и скопируйте столько строк, сколько хотите.
- Нажмите кнопку «Стиль процентов» (меню «Главное»> группа «Числа»), чтобы отобразить полученные десятичные дроби в процентах.
- Не забудьте при необходимости увеличить количество десятичных знаков в результате.
- Готовый!
Такая же последовательность действий должна выполняться при использовании любой другой процентной формулы в Excel.
На скриншоте ниже вы можете увидеть округленный процент доставленных товаров без десятичных знаков.
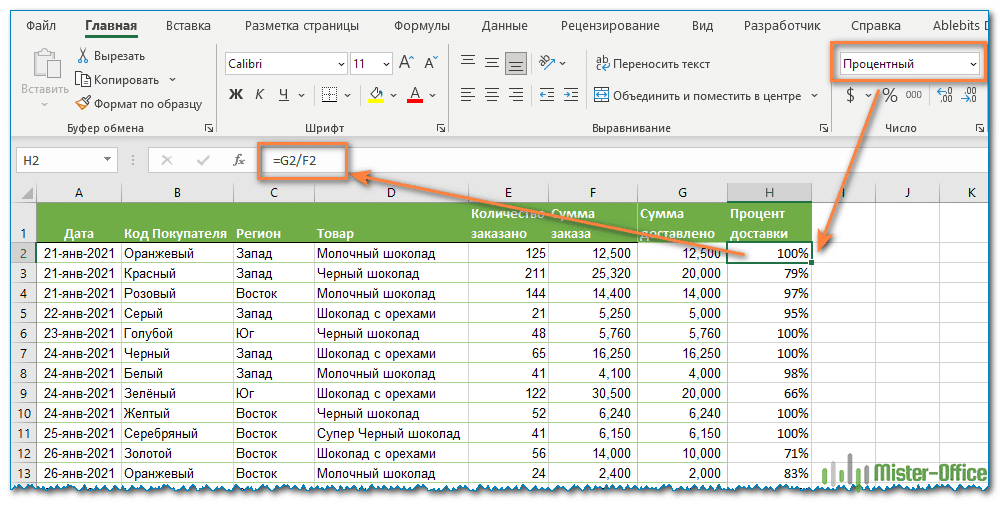
Для определения скорости доставки мы делим количество доставленных товаров на количество заказов. И мы используем процентный формат в ячейке, при необходимости показываем десятичные дроби.
Запишите формулу до верхней ячейки в столбце вычислений, затем перетащите маркер автозаполнения вниз по столбцу. Поэтому мы рассчитали процент по всей колонке.
Расчет процентов в программе Microsoft Excel
Расчет значения и общей суммы по известному проценту
Я наглядно продемонстрировал вам, что в расчете процентов через Excel нет ничего сложного, так же как и в подсчете суммы и значений, когда процент уже известен. 1.Расчет значения по известному проценту
К примеру, вы приобретаете новый телефон, стоимость которого составляет $950. Вам известно о надбавке НДС в размере 11%. Требуется определить доплату в денежном эквиваленте. С этим нам поможет вот такая формула:
В нашем случае применение формулы =A2*B2 дает вот такой результат:
Вы можете брать как десятичные значение, так и с использованием процента.
2.Расчет общей суммы
Рассмотрим следующий пример, где известная исходная сумма составляет $400, и продавец вам говорит, что сейчас стоимость на 30% меньше, чем в прошлом году. Как узнать изначальную стоимость?
Уменьшение цены произошло на 30%,а значит, этот показатель нам нужно вычесть из 100% для определения искомой доли:
Формула, которая определит исходную стоимость:
Учитывая нашу задачу, мы получаем:
Суммировать только нужное
Если вы ведете в экселе бюджет семьи или бухгалтерию бизнеса, иногда нужно сделать небольшую выборку. Например, подсчитать, кто из семьи тратит больше на спонтанные покупки, или выяснить, сколько капучино продается в определенной точке.
Мы попробуем узнать, сколько Аня тратит на еду в офисе. Для этого в таблице создаем формулу =СУММ((А2:А16=F2)*(B2:B16=F3)*C2:С16) и получаем 915 рублей. Теперь постепенно.
В первой скобке программа ищет значение из ячейки F2 («Аня») в столбце с именами. Во второй скобке — значение из ячейки F3 («Еда на работе») из столбца с категориями расходов. А после считает сумму ячеек из третьего столбца, которые выполнили эти условия.
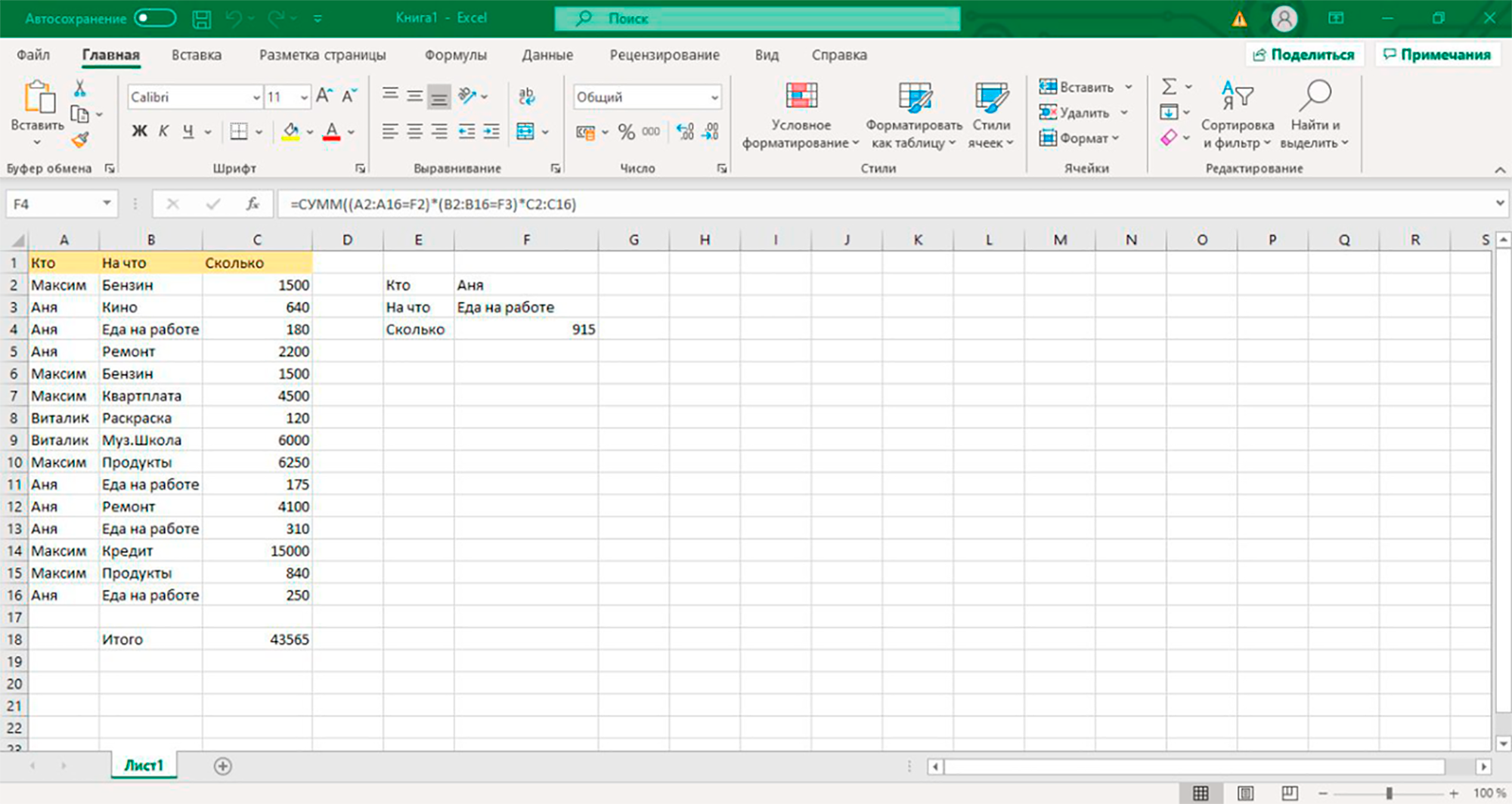
Главный метод определения процентов в Excel
Считаем долю от общего числа
Для начала разберем довольно распространенную ситуацию, когда нам нужно определить долю одного числа (в процентах) в другом. Ниже приведена математическая формула для выполнения данной задачи:
Доля (%) = Число 1/Число 2*100%, где:
- Число 1 – собственно говоря, наше исходное числовое значение
- Число 2 – итоговое число, долю в котором мы хотим выяснить
К примеру, давайте попробуем вычислить, какова доля числа 15 в числе 37. Результат нам нужен в процентах. В данном значение “Числа 1” равно 15, а “Числа 2” – 37.
- Выбираем ячейку, где нам нужно произвести расчеты. Пишем знак “равно” (“=”) и далее формулу расчета с нашими числами: .
- После того, как мы набрали формулу, нажимаем клавишу Enter на клавиатуре, и результат сразу же отобразится в выбранной ячейке.
У некоторых пользователей в результирующей ячейке вместо процентного значения может отобразится простое число, причем, иногда с большим количеством цифр после запятой.
Все дело в том, что не настроен формат ячейки для вывода результата. Давайте это исправим:
Кликаем правой кнопкой мыши по ячейке с результатом (неважно, до того, как мы написали в ней формулу и получили результат или после), в появившемся перечне команд щелкаем по пункту “Формат ячеек…”.
В окне форматирования мы окажемся во вкладке “Число”. Здесь в числовых форматах кликаем по строке “Процентный” и в правой части окна указываем желаемое количество знаков после запятой
Наиболее распространенный вариант – “2”, его мы и ставим в нашем примере. После этого жмем кнопку OK.
Готово, теперь мы получим в ячейке именно процентное значение, что и требовалось изначально.
Кстати, когда формат отображения в ячейке настроен в виде процентов, вовсе не обязательно в формуле писать “*100%“. Достаточно будет выполнить простое деление чисел: .
Давайте попробуем применить полученные знания на практике. Допустим, у нас есть таблица с продажами по различным наименованиям, и нам нужно вычислить долю каждого товара в суммарной выручке. Для удобства лучше вывести данные в отдельный столбец. Также, у нас должна быть заранее посчитана итоговая выручка по всем наименованиям, на которую мы будем делить продажи по каждому товару.
Итак, приступим к выполнению поставленной задачи:
- Выбираем первую ячейку столбца (не считая шапку таблицы). Как обычно, написание любой формулы начинается со знака “=“. Далее пишем формулу расчета процента, аналогично рассмотренному примеру выше, только заменив конкретные числовые значения адресами ячеек, которые можно прописать вручную, либо добавляем их в формулу кликами мыши. В нашем случае, в ячейку E2 нужно написать следующее выражение: . Примечание: не забываем заранее настроить формат ячеек результирующего столбца, выбрав отображение в виде процентов.
- Нажимаем Enter, чтобы получить результат в заданной ячейке.
- Теперь нам нужно произвести аналогичные расчеты для остальных строк столбца. К счастью, возможности Эксель позволяют избежать ручного ввода формулы для каждой ячейки, и этот процесс можно автоматизировать путем копирования (растягивания) формулы в другие ячейки. Однако тут есть небольшой нюанс. В программе по умолчанию при копировании формул происходит корректировка адресов ячеек согласно смещению. Когда речь идет о продажах каждого отдельного наименования, так и должно быть, но координаты ячейки с итоговой выручкой должны оставаться неизменными. Чтобы ее зафиксировать (сделать абсолютной), нужно перед обозначениями строки и столбца добавить символ “$“. Либо, чтобы не печатать этот знак вручную, выделив адрес ячейки в формуле, можно просто нажать клавишу F4. По завершении нажимаем Enter.
- Теперь осталось растянуть формулу на другие ячейки. Чтобы это сделать, наводим курсор на правый нижний угол ячейки с результатом, указатель должен поменять форму на крестик, после чего, растягиваем формулу вниз, зажав левую кнопку мыши.
- Вот и все. Как мы и хотели, ячейки последнего столбца заполнились долями продаж каждого конкретного наименования продукции в совокупной выручке.
Разумеется, в расчетах вовсе не обязательно заранее считать итоговую выручку и выводить результат в отдельную ячейку. Все можно сразу посчитать с помощью одной формулы, которая для ячейки E2 выглядеть так: .
В данном случае, мы сразу посчитали общую выручку в формуле расчета доли, используя функцию СУММ. О том, как ее применять, читайте в нашей статье – “Как в Экселе посчитать сумму ячеек“.
Как и в первой варианте, нам нужно зафиксировать цифру по итоговым продажам, однако, так как в расчетах не принимает участие отдельная ячейка с нужным значением, нам нужно проставить знаки “$” перед обозначениями строк и столбцов в адресах ячеек диапазона суммы: .
Как увеличить/уменьшить значение на процент
С наступлением курортного сезона Вы замечаете определённые изменения в Ваших привычных еженедельных статьях расходов. Возможно, Вы захотите ввести некоторые дополнительные корректировки к расчёту своих лимитов на расходы.
Чтобы увеличить значение на процент, используйте такую формулу:
Чтобы уменьшить значение на процент, используйте такую формулу:
В нашем примере, если A2 это Ваши текущие расходы, а B2 это процент, на который Вы хотите увеличить или уменьшить их значение, то в ячейку C2 нужно записать такую формулу:
Увеличить на процент: Уменьшить на процент:
Как увеличить/уменьшить на процент все значения в столбце
Предположим, что у Вас есть целый столбец, заполненный данными, которые надо увеличить или уменьшить на какой-то процент. При этом Вы не хотите создавать ещё один столбец с формулой и новыми данными, а изменить значения в том же столбце.
Нам потребуется всего 5 шагов для решения этой задачи:
- Внесём данные, которые нужно увеличить или уменьшить, в столбец. В нашем примере это столбец B.
- В пустой ячейке запишите одну из формул:
Чтобы увеличить на процент: Чтобы уменьшить на процент:
В обеих формулах мы взяли 20% для примера, а Вы можете использовать то значение процентов, которое Вам нужно.
- Выберите ячейку с формулой (в нашем примере это C2) и скопируйте её, нажав Ctrl+C.
-
Выделите диапазон ячеек, в котором надо сделать изменение. Щелкните по нему правой кнопкой мыши и в появившемся контекстном меню выберите пункт Paste Special (Специальная вставка).
-
В открывшемся диалоговом окне Paste Special (Специальная вставка) в разделе Paste (Вставить) выберите пункт Values (Значения), а в разделе Operation (Операция) пункт Multiply (Умножить). Затем нажмите ОК.
В результате значения в столбце B увеличатся на 20%.
Таким способом можно умножать, делить, складывать или вычитать из целого столбца с данными какой-то процент. Просто введите нужный процент в пустую ячейку и проделайте шаги, описанные выше.
Эти способы помогут Вам в вычислении процентов в Excel. И даже, если проценты никогда не были Вашим любимым разделом математики, владея этими формулами и приёмами, Вы заставите Excel проделать за Вас всю работу.
На сегодня всё, благодарю за внимание!
Как посчитать проценты от суммы в Excel
Как вычислить 130 из числа?
Следовательно, 130 процентов — это то же самое, что и 1.3. Это значит, что нам нужно умножить 1.3 на 70. Это то же самое, что 1.3 умножить на 10 умножить на семь. 1.3 умножить на 10 равно 13.
Как найти 25 процентов числа? Чтобы вычислить 25 процентов числа, просто разделите это на 4. Например, 25 процентов от 12 — это 12, разделенное на 4, или 3.
Как найти 100 процента числа?
100 процентов — это 100/100, что равно 1. Чтобы найти процент числа, вы умножаете процент на число, так, например, если мы используем 50 и хотим получить 100 процентов от этого, мы должны сделать 50 * 100/100 или 50 * 1, что равно 50.
Как рассчитать линейный рост в Excel?
Что такое линейный рост?
Линейный рост имеет свойство возрастать на одну и ту же величину в каждую единицу времени. В этом примере увеличение составляет 20 долларов в неделю; постоянное количество помещается под матрац в ту же единицу времени. … Итак, это означает, что вы можете каждый год добавлять под матрас 1040 долларов.
Какова скорость роста строки? Линейный рост относится к изменение размера, происходящее с одинаковой скоростью во времени. Линейный рост на графике выглядит как линия, которая наклоняется вверх по мере продвижения вправо. Рассчитайте линейный рост, вычислив наклон линии.
Формула расчета сложных процентов по банковскому вкладу
Расчёт значения и общей суммы по известному проценту
Как Вы могли убедиться, расчёт процентов в Excel – это просто! Так же просто делается расчёт значения и общей суммы по известному проценту.
Пример 1. Расчёт значения по известному проценту и общей сумме
Предположим, Вы покупаете новый компьютер за $950, но к этой цене нужно прибавить ещё НДС в размере 11%. Вопрос – сколько Вам нужно доплатить? Другими словами, 11% от указанной стоимости – это сколько в валюте?
Нам поможет такая формула:
Total * Percentage = Amount Общая сумма * Проценты = Значение
Предположим, что Общая сумма (Total) записана в ячейке A2, а Проценты (Percent) – в ячейке B2. В этом случае наша формула будет выглядеть довольно просто =A2*B2 и даст результат $104.50:
Важно запомнить: Когда Вы вручную вводите числовое значение в ячейку таблицы и после него знак %, Excel понимает это как сотые доли от введённого числа. То есть, если с клавиатуры ввести 11%, то фактически в ячейке будет храниться значение 0,11 – именно это значение Excel будет использовать, совершая вычисления
Другими словами, формула =A2*11% эквивалентна формуле =A2*0,11. Т.е. в формулах Вы можете использовать либо десятичные значения, либо значения со знаком процента – как Вам удобнее.
Пример 2. Расчёт общей суммы по известному проценту и значению
Предположим, Ваш друг предложил купить его старый компьютер за $400 и сказал, что это на 30% дешевле его полной стоимости. Вы хотите узнать, сколько же стоил этот компьютер изначально?
Так как 30% — это уменьшение цены, то первым делом отнимем это значение от 100%, чтобы вычислить какую долю от первоначальной цены Вам нужно заплатить:
Теперь нам нужна формула, которая вычислит первоначальную цену, то есть найдёт то число, 70% от которого равны $400. Формула будет выглядеть так:
Amount/Percentage = Total Значение/Процент = Общая сумма
Для решения нашей задачи мы получим следующую форму:
=A2/B2 или =A2/0,7 или =A2/70%
Планировать действия
Теперь, когда курсы валют и стоимость акций подгружаются автоматически, эксель становится динамичным рабочим инструментом. Но можно пойти дальше и требовать от него реакций — и даже советов! — при определенных изменениях. Для этого понадобится функция «Если». Она заполняет ячейки заданными значениями в зависимости от того, что происходит в остальной таблице.
Например, она может подсказать, когда выгодно продавать и покупать акции, если вы настроите нужный уровень цен. Для этого в формулу через точку с запятой добавляем условие — цена акции выросла до определенного значения — и нужную реакцию программы — подсказку «продавать».
Вот так: =ЕСЛИ (ячейка с ценой акции >= цена выгодной продажи; «продавать»; ЕСЛИ (ячейка с ценой акции
Расчёт процента от общей суммы в Excel
На самом деле, пример, приведённый выше, есть частный случай расчёта процента от общей суммы. Чтобы лучше понять эту тему, давайте рассмотрим ещё несколько задач. Вы увидите, как можно быстро произвести вычисление процента от общей суммы в Excel на примере разных наборов данных.
Пример 1. Общая сумма посчитана внизу таблицы в конкретной ячейке
Очень часто в конце большой таблицы с данными есть ячейка с подписью Итог, в которой вычисляется общая сумма. При этом перед нами стоит задача посчитать долю каждой части относительно общей суммы. В таком случае формула расчёта процента будет выглядеть так же, как и в предыдущем примере, с одним отличием — ссылка на ячейку в знаменателе дроби будет абсолютной (со знаками $ перед именем строки и именем столбца).
Например, если у Вас записаны какие-то значения в столбце B, а их итог в ячейке B10, то формула вычисления процентов будет следующая:
Подсказка: Есть два способа сделать ссылку на ячейку в знаменателе абсолютной: либо ввести знак $ вручную, либо выделить в строке формул нужную ссылку на ячейку и нажать клавишу F4.
Пример 2. Части общей суммы находятся в нескольких строках
Представьте себе таблицу с данными, как в предыдущем примере, но здесь данные о продуктах разбросаны по нескольким строкам таблицы. Требуется посчитать, какую часть от общей суммы составляют заказы какого-то конкретного продукта.
В этом случае используем функцию SUMIF (СУММЕСЛИ). Эта функция позволяет суммировать только те значения, которые отвечают какому-то определенному критерию, в нашем случае — это заданный продукт. Полученный результат используем для вычисления процента от общей суммы.
Кстати, название продукта можно вписать прямо в формулу:
Одна из самых популярных задач, которую можно выполнить с помощью Excel, это расчёт изменения данных в процентах.
Формула Excel, вычисляющая изменение в процентах (прирост/уменьшение)
Чтобы рассчитать процентное изменение между значениями A и B, используйте следующую формулу:
Пример: Вчера у Вас было 80 яблок, а сегодня у Вас есть 100 яблок. Это значит, что сегодня у Вас на 20 яблок больше, чем было вчера, то есть Ваш результат — прирост на 25%. Если же вчера яблок было 100, а сегодня 80 — то это уменьшение на 20%.
Итак, наша формула в Excel будет работать по следующей схеме:
Пример 1. Расчёт изменения в процентах между двумя столбцами
Предположим, что в столбце B записаны цены прошлого месяца (Last month), а в столбце C — цены актуальные в этом месяце (This month). В столбец D внесём следующую формулу, чтобы вычислить изменение цены от прошлого месяца к текущему в процентах.
После того, как Вы запишите формулу в первую ячейку и скопируете её во все необходимые строки, потянув за маркер автозаполнения, не забудьте установить Процентный формат для ячеек с формулой. В результате у Вас должна получиться таблица, подобная изображённой на рисунке ниже. В нашем примере положительные данные, которые показывают прирост, отображаются стандартным чёрным цветом, а отрицательные значения (уменьшение в процентах) выделены красным цветом. Подробно о том, как настроить такое форматирование, читайте в этой статье.
Пример 2. Расчёт изменения в процентах между строками
В случае, когда Ваши данные расположены в одном столбце, который отражает информацию о продажах за неделю или за месяц, изменение в процентах можно рассчитать по такой формуле:
Замечание: Обратите внимание, что, при таком расположении данных в таблице, первую строку с данными необходимо пропустить и записывать формулу со второй строки. В нашем примере это будет ячейка D3.
Если Вам нужно рассчитать для каждой ячейки изменение в процентах по сравнению со значением одной конкретной ячейки, используйте абсолютную ссылку на эту ячейку со знаком $, например, так $C$2.
Например, вот так будет выглядеть формула для расчёта процентного изменения для каждого месяца в сравнении с показателем Января (January):



























