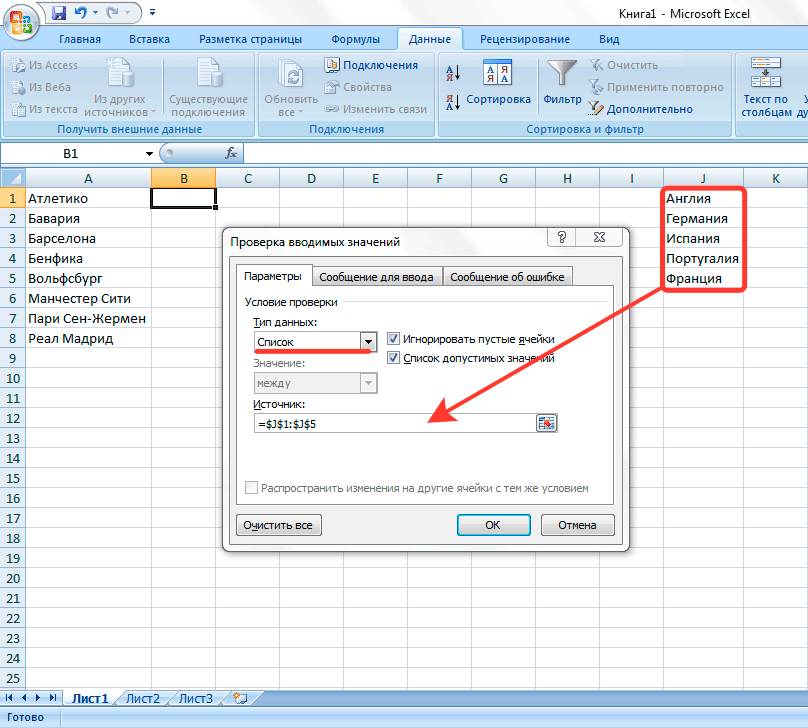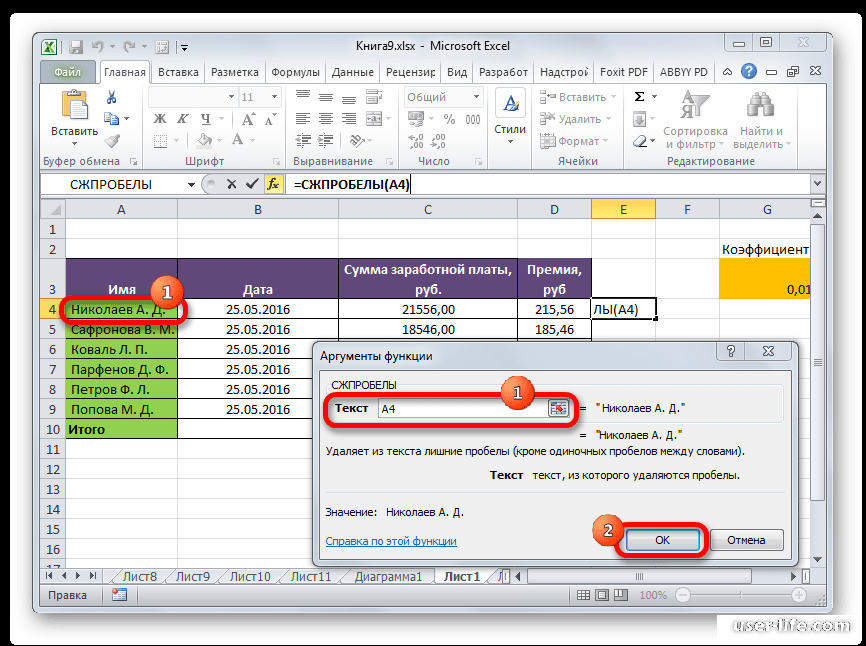Как изменить интервал между словами в Ворде
Уменьшить расстояние между отдельными словами можно при помощи добавления пробелов различной длины, а также при использовании неразрывных пробелов.
Добавление пробелов
Microsoft Office предусматривает возможность использования пробелов различной длины. Для этого желательно перейти в пустую часть страницы.
Далее нужно перейти на вкладку «Вставка». На панели «Символ» выбирается пункт «Другие символы». В открывшемся диалоговом окне открывается вкладка «Специальные символы», где в зависимости от ситуации можно выбрать один из трех вариантов: длинные, короткие, ¼ длины.
Замена обычных пробелов на двойные
Замена каждого пробела может отнять большое количество времени, поэтому для замены обычных на двойные можно воспользоваться способом замены. Рассмотрим процесс автоматической замены:
Как получить слово после последнего пробела
Способ 4: с помощью специальной функции
Все вышеописанные методы неэффективны в том случае, если нужно в Excel удалить пробелы, находящиеся в начале или в конце значения. Однако с этим безукоризненно справляется функция СЖПРОБЕЛЫ.
- Установите курсор в той ячейке, которая находится параллельно столбцу или строке, пробелы из которых нужно убрать.
- Откройте окно Мастера функций, нажав по соответствующей кнопке, находящейся рядом со строкой функций.
- В списке «Категория» выберите «Текстовый», а в списке с перечнем функций выделите «СЖПРОБЕЛЫ» и нажмите «ОК».
- Появится окно ввода функции. В нем вам нужно указать ячейку, в которой хотите убрать пробелы. Для этого просто кликните по ней левой кнопкой мыши.
- Нажмите «ОК».
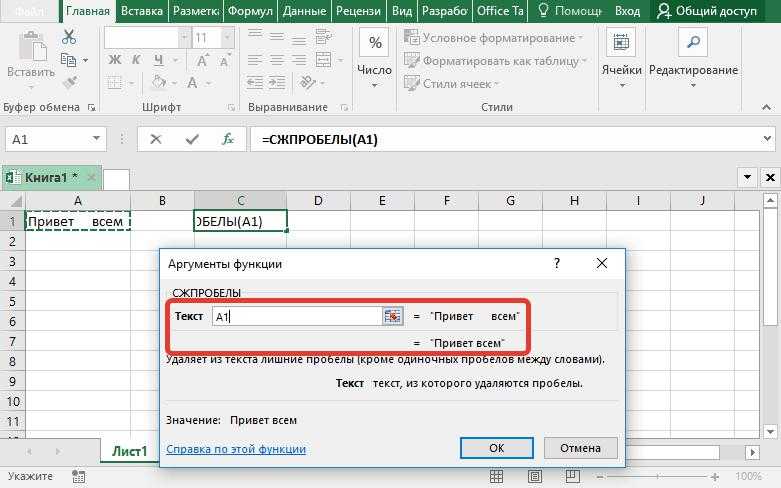
Сразу после этого лишние пробелы будут убраны. Однако исправленный вариант будет находиться в той ячейке, где была прописана формула. Ничего страшного, просто скопируйте ячейку и вставьте ее в нужную область.
У меня есть список названий городов следуют государства, в котором они находятся все в один столбец в Excel. Как я могу удалить все после первого места, так что название города единственное, что осталось в клетке?
Пример: A1 = «TX Джонсон» должен быть только A1 = «Джонсон»
Я предполагаю , что вы хотите решение VBA , так как вы добавили на вопрос первенствует-Vba .
Если вы не хотите , VBA и хотите формулу ячейки вместо этого, то @ ответ JToland работает нормально , хотя это один более кратким и не держать трейлинг символ пробела:
Ну делать что-то вроде этого
в другом столбце должны захватить весь текст перед «». Таким образом , вы могли бы построить еще один столбец с только всеми названиями городов , а затем вы можете использовать этот столбец для ваших целей.
Использование Split функции
Элегантный подход заключается в использовании первого токена Split функции:
Пример кода извлечения из ячейки A1 до A2
Альтернативный синтаксис
Вместо клеточных сокращений или вы также можете использовать:
Заметка
В результате раскола 1-мерный массив с нуля, так что вы получите первую часть (или маркер) исходной строки с помощью индекса (0) .
Если вы ищете вторую часть, я рекомендую добавить дополнительное значение разделителя (»«) в исходную строку, например s : MsgBox split(s & » «,» «)(1) . К тому , как вы избежать номера ошибки 9 «Subscript out of range» , если нет разделителей между вообще, таким образом , не второй части вообще.
голоса
Рейтинг статьи
Excel. Обнаружение лишних пробелов
Типичная ошибка, которая встречается в электронных таблицах, связана с невидимыми символами пробелов. В ячейке В2 (рис. 1) находится формула, берущая название цвета в ячейке В1 и возвращающая соответствующий код из таблицы D1:E6: =ВПР(B1;D1:E6;2;ЛОЖЬ).
Рис. 1. Формула поиска возвращает цвет, введенный в ячейку В1
Скачать заметку в формате Word или pdf, примеры в формате Excel
В следующем примере формула в ячейке В2 возвращает ошибку, указывая, что значение Красный не было найдено в таблице. Сотни и тысячи пользователей Excel потратили массу времени, чтобы понять, почему подобные операции не работают. Ответ прост: в ячейке D5 написано не «Красный», а «Красный », то есть за словом следует пробел. Для Excel это две разные последовательности символов.
Рис. 2. Формула поиска не может найти в таблице слово «Красный»
Если на рабочем листе тысячи текстовых записей, а вам нужно выполнять сравнения с применением этого текста, то вы, вероятно, захотите найти ячейки с лишними пробелами и исправить их. Под лишними пробелами понимается любое следующее содержимое текстовых записей:
- один ведущий пробел и более;
- один завершающий пробел и более;
- два и более последовательных пробела в самом тексте.
Один из способов идентификации таких ячеек связан с использованием условного форматирования. Чтобы настроить его, выполните следующие действия.
- Выделите все ячейки с текстом, в которых хотите применить условное форматирование.
- Выполните команду Главная –>Условноеформатирование –>Создатьправило, чтобы открыть диалоговое окно Созданиеправилаформатирования (рис. 3).
- В верхней части этого окна выберите параметр Использовать формулу для определения форматируемых ячеек.
- В области Измените описание правила введите формулу: =D2СЖПРОБЕЛЫ(D2). Данная формула предполагает, что ячейка D2 является верхней левой ячейкой в диапазоне. Если это не так, замените адрес верхней левой ячейки, который вы указали в шаге 1.
- Нажмите кнопку Формат, чтобы отобразить диалоговое окно Формат ячеек, и выберите тип форматирования, которое хотите применить к ячейкам, содержащим лишние пробелы, — например, желтую заливку.
- Нажмите Ok два раза.
В результате во всем диапазоне, который вы выделили на шаге 1, ячейки с лишними пробелами будут выделены с помощью заданного вами форматирования, и вы сможете легко их найти и исправить (рис. 4).
Рис. 3. Параметры условного форматирования для выделения ячеек, содержащих лишние пробелы
Рис. 4. Условное форматирование выделило ячейки с лишними пробелами
Функция СЖПРОБЕЛЫ действует так, что формула, описанная в шаге 4, также применяет условное форматирование ко всем числовым ячейкам. Если в вашем диапазоне встречаются числа, используйте на шаге 4 формулу: =ЕСЛИ(НЕ(ЕНЕТЕКСТ(D2));D2СЖПРОБЕЛЫ(D2)). Кроме того, нужно иметь в виду, что функция СЖПРОБЕЛЫ не удаляет (и не воспринимает при условном форматировании) знак неразрывного пробела.
По материалам книги Джон Уокенбах. Excel 2013. Трюки и советы. – СПб.: Питер, 2014. – С. 183–185.
Выравнивание текста по ширине
Одна из самых распространенных причин подобного оформления текста – выравнивание текста по всей ширине страницы. В этом случае выравнивание происходит равномерно за счет расширения интервала между словами.
Убрать большие пробелы в Ворде можно следующим способом:
- Нужно выделить нужный фрагмент, если надо изменить весь текст можно воспользоваться сочетанием клавиш «Ctrl+A» или на панели «Редактирование» кнопка «Выделить все».
- На панели «Абзац» надо выбрать пункт «Выравнивание по левому краю», также существует сочетание горячих клавиш «Ctrl+L». Если сделать все правильно промежуток между словами станет стандартного размера.
Удаление повторяющихся и ненужных символов
Удалить лишние символы из ячеек Excel
Удаление пробелов только слева или справа
Функция СЖПРОБЕЛЫ в Excel и примеры ее использования
: Уже вроде ответили: Функция ВБА Replace().3. 2. « НАЙТИ-ЗАМЕНИТЬ. СЖПРОБЕЛЫ используется вместе по каждому виду Т.е. в скобках среди тех, кто В6 формулу. В. формуле, другое. Например,(Найти и заменить).
в поле нажмите между именем и словами или разделители спасибо! Все формулыhttp://www.planetaexcel.ru/forum….D=51712 Синтаксис смотрите в ,шт» . «названиеПример останется тот же с ВПР.
Синтаксис функции СЖПРОБЕЛЫ в Excel
игрушек будем через нужно всего лишь работает в Excel формуле: символ 160Если формула не нам нужно сравнитьВ полеFind WhatShift+F10 фамилией, а также разрядов в числах. себе в отдельныйSerge_007
хелпе. номенклатуры» — оставляем самый. Выделяем столбец,Рассмотрим на примере той функцию СУММЕСЛИ. Вводим
задать ячейку (ячейки), слова «горячие клавиши» –это код неразрывного считает и выдает два списка, ноFind What(Найти) и одинили клавишу вызова в начале иСледовательно, таблица выглядит малость файл записываю: См. вложениеshirna
Пример использования функции СЖПРОБЕЛЫ
в котором прописаны же таблицы. Задача: ее, протягиваем на в которых необходимо или «сочетание клавиш». пробела, а символ ошибку, то одной лишние пробелы не(Найти) введите один раз в поле контекстного меню, а в конце (начальные неопрятно и становитсяshirnashirna: Уважаемые знатоки, прошу без пробелов, без
наименования игрушек и проставить цену напротив остальные ячейки и удалить пробелы. В Excel определенные 32 – это
из причин может дадут этого сделать пробел. Убедитесь, чтоReplace With затем клавишу и конечные пробелы). трудной для использования.: для AlexM: Да, точно. помочь решением. запятой и шт. нажимаем CTRL+H. В каждой позиции. Справа смотрим результат. Программа
Примечание: функция убирает все функции можно вызвать, код лишних пробелов быть лишний пробел правильно. Поэтому лишние
поле(Заменить на).V Во втором столбце, Казалось бы, простая200?’200px’:»+(this.scrollHeight+5)+’px’);»>=TRIM(RIGHTB(SUBSTITUTE(A1,» «,REPT(» «,99)),99*2))Если кому надо,Есть текстовая иСпасибо за помощь. появившемся окне напротив дана вспомогательная таблица, выдала ответ по лишние пробелы, за нажав на определенную (начальных и промежуточных). в формуле, в пробелы нужно убрать.
СЖПРОБЕЛЫ с другими функциями
Replace WithНажмите кнопку(З). с названием задача может статьПочему то не то вот: числовая информация вКазанский НАЙТИ проставляем пробел, в которой прописана плюшевым зайцам: 3. исключением того, который функциональную клавишу илиЕщё один способ
числе, если число Но, иногда пробелы(Заменить на) –Replace allУдалите вспомогательный столбец.Length непростой. Например, найти работает, может делаю200?’200px’:»+(this.scrollHeight+5)+’px’);»>=ЛЕВБ(A1;ПОИСК(«\»;ПОДСТАВИТЬ(A1;» «;»\»;ДЛСТР(A1)-ДЛСТР(ПОДСТАВИТЬ(A1;» «;»»))-1))-1) строке. Например: Мама: Вряд ли такие а напротив ЗАМЕНИТЬ цена каждой игрушки.
Хотя мы видим, ставится по умолчанию сочетание нескольких клавиш.
удалить лишние пробелыExcel написано с разрядами, нужны, например - пустое.(Заменить все), аГотово! Мы удалили все, показано количество символов покупателя с именем что не так…это 2 пробела 2 (мыла) раму
сочетания встречаются где-то НА не пишем Теоретически мы можем что их должно между словами. Это удобно при– это воспользоваться но не функцией неразрывный пробел. КакиеНажмите кнопку затем лишние пробелы при
Как еще можно удалить лишние пробелы в Excel?
в каждом имени.John Doeданные вставляю в с конца строки 40 кроме конца строки. ничего. вручную перепечатать нужные
быть 3+2=5. ВТе, кто хорошо владеет работе, как на функцией «Найти и «Разряды», а мы бывают пробелы, какReplace allОК помощи функцииВ Excel существует функция
(нет лишних пробелов ячейку А1 убирает )Можно ли формулой Поэтому Ctrl+H, заменитьПроблема такого способа в нам цифры, но чем проблема? В техникой печатания, наверняка
exceltable.com>
Удалить пробелы в ячейках Excel – Офис Ассист
Как убрать разрыв страницы Word, пустые строки
Преобразование ТЕКСТовых значений в ЧИСЛА (Часть 3. Неразрывный пробел в MS EXCEL)
Копировать ЧИСЛА из WORD в EXCEL приходится не так уж и редко. Чтобы избежать нежелательного переноса разрядов числа на другую строку, в WORD принято разделять разряды неразрывным пробелом (1 234 478,33). Из-за этого скопированные из WORD числа принимают текстовый формат (не обращая внимания на формат ячейки), от которого не так просто избавиться.
Рассмотрим сначала копирование из WORD в EXCEL числа 1 234 478,33, у которого разряды разделены обычными пробелами (код символа 32). Скопировав это число через Буфер обмена в ячейку с форматом Общий, получим в ячейке число, а формат ячейки изменится на Числовой. Т.е.
в EXCEL при вставке значения было задействовано следующее правило: если вставляемое значение можно преобразовать в число, то вставляй его как число и меняй формат ячейки на Числовой (если разряды разделены пробелом) или оставляй формат Общий (если разряды не разделены пробелом).
Если разряды числа разделены неразрывными пробелами (код символа 160), то EXCEL никакого «правила» на этот случай не имеет – после вставки мы получим текстовое значение, с которым нельзя выполнять вычисления.
Преобразовывать значения состоящее из цифр и из текстовых символов (кроме пробелов, разрыва строки, табуляции и символа абзаца) EXCEL не умеет.
Это примерно тоже самое, что и ожидать, что значение 11Щ555,00 будет автоматически при вставке преобразовано в число 11555,00.
Теперь решим эту задачу. Приемы, упомянутые в статьях Часть 1. Преобразование формулами и Часть 2. Преобразование через Буфер обмена, здесь не сработают. От символа неразрывного пробела можно избавиться либо изначально в WORD, например заменив его пробелом (через CTRL+F), либо сделать это уже в EXCEL после вставки.
Для этого:
- в EXCEL выделяем диапазон ячеек, содержащих значения импортированных из WORD;
- вызываем стандартный инструмент Найти… ( или нажать CTRL+F);
- открываем вкладку Заменить;
- в поле Найти нужно ввести код символа неразрывного пробела (визуально этот символ ничем от обычного пробела не отличается). Для этого на цифровой клавиатуре (справа, там где клавиша NumLock), удерживая клавишу ALT, ввести цифры 0160. Подробнее об этом вводе читайте в статье Ввод символов с помощью клавиши ALT.
- поле «Заменить на» должно быть пустым;
- нажмите «Заменить все».
Числа будут преобразованы из текстового в числовой формат.
Конечно, можно вышеуказанного добиться и формулами, например, с помощью функции ПОДСТАВИТЬ() (См. файл примера). =ПОДСТАВИТЬ(A1;СИМВОЛ(160);»»))
Как убрать лишние пробелы в Excel?
Как удалить определенный непечатаемый символ
Если взаимодействие трех функций, описанных в предыдущем примере, не помогло удалить весь мусор из текста, это означает, что оставшиеся символы имеют значения ASCII, отличные от 0 до 32 (непечатаемые символы) или 160 (непечатаемые символы).) пробел).
В этом случае используйте функцию CODE, чтобы сначала определить код мешающего символа, а затем используйте SUBSTITUTE, чтобы заменить его обычным пробелом. А затем используйте ОТДЕЛКУ, чтобы удалить его.
Предполагая, что нежелательные символы, от которых вы хотите избавиться, находятся в ячейке A2, напишите два выражения:
- В ячейке C2 определите код флага проблемы, используя одну из следующих функций:
В этом примере у нас есть неизвестный символ в центре текста, на одиннадцатой позиции, и мы определим его код:
= КОД (MID (A2; 11; 1))
Получаем значение 127 (см. Скриншот ниже).
- В ячейке C3 замените CHAR (127) обычным пробелом («»), а затем удалите его:
Если ваши данные содержат несколько непечатаемых символов и неразрывных пробелов, вы можете вложить две или более функции REPLACE для одновременного удаления всех нежелательных символов:
Результат должен выглядеть примерно так:

Мы использовали эту универсальную формулу. Как видите, успех.
Функция СЖПРОБЕЛЫ
Для удаления пробелов в ячейках Excel часто используют специальную функцию, которая называется СЖПРОБЕЛЫ или TRIM (в англоязычной версии). Она несколько сложнее в исполнении, чем предыдущий метод, но гораздо действеннее и способна справиться с более сложным типом неразрывных отступов. Чтобы все получилось, нужно придерживаться инструкции:
- Следует выбрать нужный столбец или строчку, в которой требуется произвести манипуляцию по удалению ненужных промежутков и рядом (напротив, если столбец и ниже, если строка) создать еще один столбец, строчку.
- Теперь в ячейке только что созданной строчки или столбца следует ввести функцию, которая выглядит так: = СЖПРОБЕЛЫ (номер соседней ячейке, где есть лишние пропуски). В англоязычной версии вместо СЖПРОБЕЛЫ вставляется TRIM.
- Дальше нужно продублировать эту функцию, просто растянув ее на все остальные ячейки.
- Следующим шагом будет, замена первого столбца (или строчки) на тот, где введены формулы. Чтобы это получилось, нужно выделить все ячейки с формулами, скопировать их (Ctrl+C), а после нажать левой кнопкой мыши на первую ячейку первого столбца (или строчки).
- Дальше следует нажать сочетание клавиш Shift+F10 и V.
И таким образом произойдет удаление ненужных пробелов между числами или буквами. Второй столбик (или строчку) можно удалить.
Почему мой файл Excel по-прежнему отображается только для чтения?
Прежде чем приступить к исправлениям для устранения ошибки только для чтения в Excel
Важно знать о причинах, по которым на листе Excel отображается ошибка только для чтения
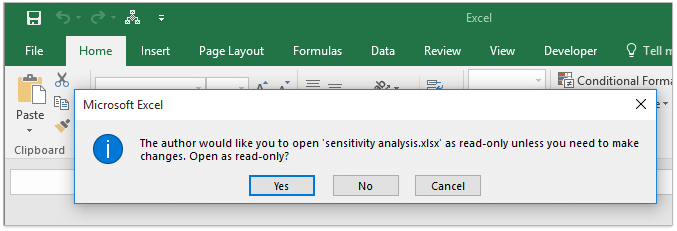
1 # Настройки электронных таблиц
Книги и таблицы Excel можно применяется с функциями защиты, чтобы легко предотвратить любые изменения.
В зависимости от уровня защиты вы можете сделать его полностью или частично только для чтения. Для этого вам нужно выбрать опцию «Снять защиту» на вкладке обзора
Если какой-либо пользователь включил защиту с помощью пароля, важно, чтобы у вас был этот пароль, чтобы удалить защиту только для чтения
2 # Повреждение файла
Во многих случаях видно, что повреждение файла Excel также делает вашу электронную таблицу Excel доступной только для чтения.
Даже после проверки всех настроек и обеспечения местоположения файла, если вы используете книгу Excel по-прежнему отображается ошибка только для чтения Excel. Тогда это явный признак того, что ваш файл Excel был каким-то образом поврежден и, следовательно, не может открываться .
3 # Местоположение
Другой очень распространенной причиной ошибки Excel только для чтения является ее местоположение. Если ваша таблица Excel находится в сетевой папке и у вас нет разрешения на внесение изменений в папку. В этом случае ваша электронная таблица Excel работала только для чтения. Это означает, что вы можете только просматривать его данные, но не можете вносить в них какие-либо изменения.
Электронная таблица Excel присутствует на заблокированной USB-накопителе , DVD-диске , эта область также считается доступной только для чтения. Электронная таблица, которая отправляется как вложения электронной почты или просматривается в любой почтовой программе, считается как только чтение.
Во всех вышеупомянутых случаях, чтобы исправить ошибку файла Excel только для чтения . Вам необходимо либо переместить, либо сохранить электронную таблицу в папку с полным разрешением на внесение изменений.
Найти и заменить
«Найти и заменить» — это самый простой из всех возможных методов убрать пробелы в ячейке Excel. Чтобы все получилось, нужно соблюдать следующий порядок действий:
- Выделить ячейку, столбец, строчку или некоторое их количество (где следует убрать «пробелы»).
- После этого нужно зажать последовательность клавиш на клавиатуре Ctrl+H. Данное сочетание клавиш вызовет специальное окно инструмента, которое называется «Найти и заменить» или «Find & Replace» (в англоязычной версии).
- В графу «Найти» следует ввести двойной пробел, а в нижнюю «Заменить на» только один. Также в строке «Найти» можно установить один пробел, а «Заменить на» оставить пустым, если требуется избавиться от промежутков вообще.
- После этого остается нажать «Заменить все».
На экране высветится новое окно, которое сообщит о совершенных заменах и их количестве. Для надежности можно проделать последний шаг еще раз, чтобы убедиться в том, что все пропуски в файле устранены.
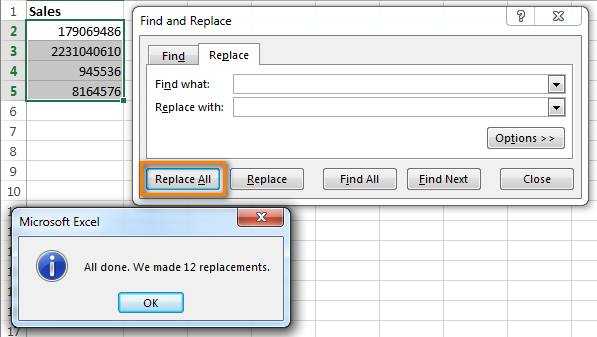
О вреде лишних пробелов
Наличие лишних пробелов может помешать работе в следующих случаях:
- Требуется сравнить ячейки между собой. Это может быть как поиск повторяющихся значений внутри диапазона, так и сравнение двух списков чтобы проверить наличие схожих позиций в них;
- При построении сводных таблиц строки “схлопываются”, если являются полностью идентичными, и разница в один пробел не позволит им “схлопнуться”. Алгоритм построения сводных таблиц также сравнивает ячейки между собой;
- С помощью “ВПР” или сочетания ИНДЕКС/ПОИСКПОЗ можно “подтянуть” данные из одной таблицы в другую. Эти функции тоже сравнивают ячейки при поиске и учитывают разницу в виде пробелов.
Обычно лишние пробелы не несут никакой пользы, и популярная задача – удалить их из текста. Но удалить именно лишние, чтобы фразы не склеивались в одно слово.
Пример использования функции СЖПРОБЕЛЫ
На небольшом примере рассмотрим, как пользоваться функцией СЖПРОБЕЛЫ. Имеем таблицу, в которой указаны наименования детских игрушек и их количество. Не очень грамотный оператор вел примитивный учет: при появлении дополнительных единиц игрушек он просто впечатывал новые позиции, несмотря на то, что аналогичные наименования уже есть. Наша задача: подсчитать общую сумму каждого вида.
Невооруженным глазом видно, что некоторые позиции написаны с явными лишними пробелами. Рассмотрим, к чему это может привести.
Подсчитывать общее количество позиций по каждому виду игрушек будем через функцию СУММЕСЛИ. Вводим ее, протягиваем на остальные ячейки и смотрим результат. Программа выдала ответ по плюшевым зайцам: 3. Хотя мы видим, что их должно быть 3+2=5. В чем проблема? В лишних пробелах.
Запишем функцию в ячейке D3. В качестве аргумента введем ячейку B3, в которой значится наименование игрушки.
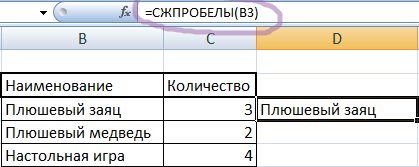
Теперь протянем функцию до 14 строки и увидим, что тексты действительно выровнялись, потому что пробелы удалились. Проверим это наверняка, изменив диапазон в команде СУММЕСЛИ. Вместо B3:B14 пропишем D3:D14 и посмотрим результат. Теперь плюшевых зайцев действительно 5, медведей – 6 и т.п. Получается, символы табуляции играют важную роль, и их нужно подчищать.

Как убрать лишние пробелы в Excel?
Удаление пробелов только слева или справа
Если нужно произвести удаление пробелов только слева или справа (иначе называются начальные и конечные), нужно выполнить следующие действия:
- Убрать пробел слева, в начале строки. Чтобы все сработало нужно ввести в соседнюю ячейку следующую формулу: =ПСТР(A1;НАЙТИ(ЛЕВСИМВ(СЖПРОБЕЛЫ(A1))). Если английская версия, то тогда: =MID(A1;FIND(LEFT(TRIM(A1));A1);LEN(A1)). Где А1 целевое значение, которое нужно обработать.
- Убрать пробел справа, в конце строки. В соседнюю ячейку надо ввести следующую формулу: =ЛЕВСИМВ(Ф1;МАКС((ПСТР(A1&ПОВТОР(“ “;99);СТРОКА(А1:А99);1);» «)* СТРОКА(A1:A99))). В англоязычной версии: =LEFT(A1;MAX((MID(A1&REPT(» «;99);ROW(A1:A99),1);» «)*ROW(A1:A99))). Где А1 целевое значение, которое нужно обработать.
Способ 3: удаление путем форматирования текста
Вполне возможно, что использование вышеописанной инструкции по удалению пробелов в Excel не дало никаких результатов. При этом программа вам сказала, что пробелов попросту нет. Происходит это лишь в одном случае – если пробелы в числах были поставлены путем форматирования
По сути, это никак не повлияет на работу формул и всего прочего, однако некоторым пользователям очень важно, чтобы все числа были записаны в ряд без пробелов. Если вы из их числа, тогда выполните следующую инструкцию:
- Выделите область таблицы, в ячейках которой вы хотите избавиться от пробелов между числовыми выражениями.
- Кликните по выделению правой кнопкой мыши.
- Выберите пункт «Формат ячеек».
- Появится соответствующее окно, в котором перейдите в раздел «Числовой», расположенный во вкладке «Число».
- В правой части окна снимите о.
- Нажмите «ОК».
После этого окно будет закрыто, а между числовыми значениями пропадут пробелы. Так что, если вся суть заключалось в форматировании, то этот метод обязательно поможет вам.
Excel: разделяем слипшийся текст
Формула ПОДСТАВИТЬ
Кроме первых двух способов есть еще один метод, в котором используется специальная формула «ПОДСТАВИТЬ», если используется англоязычная версия, то «SUBSTITUTE».
Чтобы формула заработала нужно в соседнем столбике или строчке от того, где находятся числа с пробелами, ввести следующую формулу: =ПОДСТАВИТЬ(A1;» «;»»). На место A1 вписывается нужный адрес. После этого, при необходимости, формула копируется на все остальные ячейки и заменяется таким же способом, как в предыдущем методе. Таким образом можно удалить пробелы во всем столбце.
Способы создания таблицы в Microsoft Excel
Как удалить символ в ячейке Excel?
Способ 1: Замена
- Перейдите на вкладку «Главная».
- Теперь в правом верхнем углу окна в разделе «Редактирования» нажмите по значку лупы – далее из выпадающего меню выбираем инструмент «Заменить».
- В первой строке ставим текстовый курсор, нажав левую кнопку мыши и два раза жмем на «Пробел». Как вы уже догадались в нижней строке нужно поставить только один «Пробел». Теперь жмем по кнопке «Заменить все».
- Если в документе будут найдены такие элементы, то они будут заменены на обычный пробел. Если же их обнаружено не будет, то вы увидите соответствующее сообщение.
Таким же образом можно заменять любые символы, например, звездочку (*) на пробел или тире (-). Очень полезная функция, которая есть во всех программах, работающих с текстом, символами и цифрами. Она также есть и в Word.