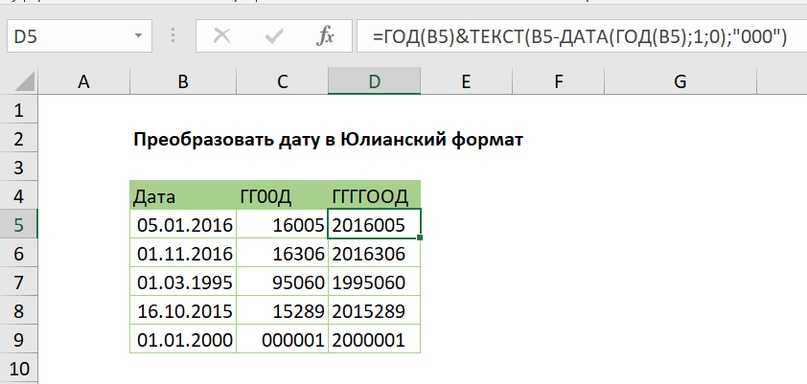Самоучитель по Microsoft Excel для чайников
Самоучитель по работе в Excel для чайников позволит Вам легко понять и усвоить базовые навыки работы в Excel, чтобы затем уверенно перейти к более сложным темам. Самоучитель научит Вас пользоваться интерфейсом Excel, применять формулы и функции для решения самых различных задач, строить графики и диаграммы, работать со сводными таблицами и многое другое.
Самоучитель был создан специально для начинающих пользователей Excel, точнее для “полных чайников”. Информация дается поэтапно, начиная с самых азов. От раздела к разделу самоучителя предлагаются все более интересные и захватывающие вещи. Пройдя весь курс, Вы будете уверенно применять свои знания на практике и научитесь работать с инструментами Excel, которые позволят решить 80% всех Ваших задач. А самое главное:
- Вы навсегда забудете вопрос: “Как работать в Excel?”
- Теперь никто и никогда не посмеет назвать Вас “чайником”.
- Не нужно покупать никчемные самоучители для начинающих, которые затем будут годами пылиться на полке. Покупайте только стоящую и полезную литературу!
- На нашем сайте Вы найдете еще множество самых различных курсов, уроков и пособий по работе в Microsoft Excel и не только. И все это в одном месте!
Как отобразить время больше чем 24 часа, 60 минут, 60 секунд
Чтобы отобразить интервал времени более 24 часов, 60 минут или 60 секунд, примените пользовательский формат времени, в котором соответствующий код единицы времени заключен в квадратные скобки, например , или .
Вот простое пошаговое руководство:
- Выберите ячейки, которые вы хотите отформатировать.
- Щелкните правой кнопкой мыши выбранное и нажмите . Это откроет диалоговое окно «Формат ячеек».
- На вкладке «Число» выберите «Пользовательский» и введите один из следующих шаблонов времени в поле «Тип».
- Более 24 часов: :мм:сс или :мм
- Более 60 минут: :сс
- Более 60 секунд:
На скриншоте ниже показан пользовательский формат времени «более 24 часов» в действии:

Ниже есть примеры нескольких других пользовательских форматов, которые можно использовать для отображения временных интервалов, превышающих длину стандартных единиц времени.
| Описание | Код |
| Все часы | |
| Часы и минуты | :мм |
| Часы, минуты, секунды | :мм:сс |
| Всего минут | |
| Минуты и секунды | :сс |
| Всего секунд |
Применительно к нашим примерам данных (общее время 49:30) эти форматы времени дадут следующие результаты:
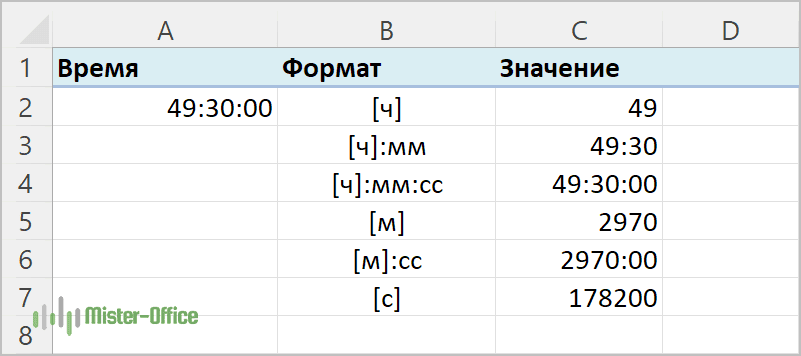
Чтобы сделать отображаемую информацию более наглядной и понятной для ваших пользователей, можете дополнить временные единицы соответствующими словами, например:
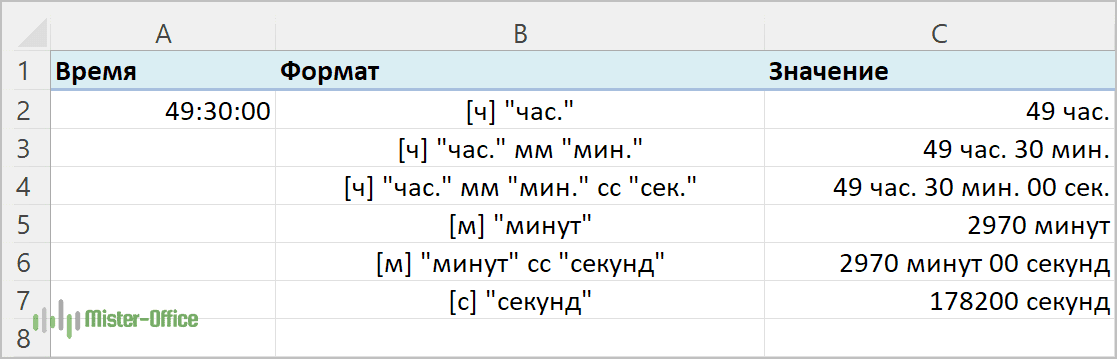
Примечание. Хотя приведенное выше время выглядит как текст, всё же оно по-прежнему является числовым значением. Ведь форматы Excel изменяют только визуальное представление, но не сами значения. Таким образом, вы можете добавлять и вычитать отформатированное время как обычно, ссылаться на него в своих формулах и использовать в других вычислениях.
Теперь, когда вы разобрались с форматом времени Excel и функциями времени, вам будет намного проще работать с датами и временем в ваших таблицах.
Всплывающие часы: простой инструмент вставки времени с удобной настройкой формата
Как и ввод дат в ячейки Excel, ввод времени может быть довольно непростой задачей. Использовать 24-часовой формат или AM/PM? Нужно вставить не только часы и минуты, но и секунды? Отобразить ли Excel значения времени именно так, как вам нужно? С этим инструментом для выбора времени в Excel, вы сможете легко заполнить расписания и планы или добавить метки времени в отчёт.
«Всплывающие часы» это простая и удобная надстройка для выбора и вставки времени:
- Всплывает рядом с ячейкой
- Удобна в использовании: выберите ячейки – установите время или дату и время
- Заполнение значениями времени ячеек, столбцов, строк и любых диапазонов
- Большой выбор вариантов формата времени
- Работает в 64- и 32-разрядных версиях Excel
Как автоматически заполнять даты в Excel.
Если вам нужно заполнить какую-то часть вашей таблицы, то вы можете разрешить Эксель «автоматически датировать» столбец или строку, используя функцию автозаполнения.
Автозаполнение списка дат, которые увеличиваются на один день.
Чтобы заполнить столбец или строку возрастающим списком дат, каждая следующая из которых больше предыдущей на 1 день, вы используете функцию автозаполнения самым обычным способом:
- Введите свою начальную дату в первой клетке таблицы.
- Выберите её, а затем перетащите маркер заполнения вправо или вниз. Это маленький зеленый квадрат, который появляется в правом нижнем углу, когда вы выбираете ячейку или диапазон, как показано на скриншоте ниже.
Автозаполнение будних дней, месяцев или лет
Существует два способа быстрого заполнения выбранного диапазона днями недели, месяцами или годами.
- Вы можете использовать параметры автозаполнения Excel, как описано выше. Когда область заполняется последовательными значениями, щелкните значок « Параметры автозаполнения» и выберите нужный:
2. Другой способ – ввести свою начальную точку отсчета, затем выбрать эту ячейку, щелкнуть правой кнопкой мыши и перетащить маркер заполнения вниз, на сколько нужно автоматически заполнить, а затем отпустить. Когда вы это сделаете, Excel отобразит контекстное меню, и из него вы выберете соответствующую опцию.
Автоматическая вставка каждого 2-го, 3-го или N-го дня.
Если вы попробовали второе решение, описанное выше, то, вероятно, заметили гораздо больше параметров автоматической даты, чем ранее. Один из них вставляет каждый 2- й , 3- й , 4- й и т. д. день, месяц или год в таблицу. Давайте попробуем это сейчас:
- Добавьте первое значение в какую-то ячейку.
- Выберите ее, щелкните правой кнопкой мыши на маркере, перетащите его вниз или через несколько клеток, а затем отпустите.
- В контекстном меню выберите Прогрессия.
- В диалоговом окне выберите соответствующую единицу и введите значение шага.
Как должно быть
Министерство образования (сейчас — Министерство просвещения) установило правила, сколько времени школьники разных возрастов должны тратить на домашние задания:
- 1 класс — домашки отсутствуют;
- 2–3 классы — не более 1,5 часов;
- 4–5 классы — 2 часа в день;
- 6–8 классы — не более 2,5 часов;
- 9–11 классы — максимум 3,5 часа в день.
Эти правила содержатся в СанПиНе 2.4.2.2821-10 «Санитарно-эпидемиологические требования к условиям и организации обучения в общеобразовательных учреждениях» и письме Министерства образования РФ от 22 февраля 1999 г. №220/11-12.
Рекомендуется выполнять домашние задания с 15–16 часов — это время считается наиболее продуктивным. Начинать делать уроки лучше с предмета средней трудности и устраивать небольшие перерывы после каждой достигнутой цели. Запрещено давать задания на выходные.
Преобразование ТЕКСТовых значений в ЧИСЛА и ДАТЫ (Часть 2. Групповое изменение в EXCEL)
При копировании ЧИСЛОвых данных в EXCEL из других приложений бывает, что Числа сохраняются в ТЕКСТовом формате. Если на листе числовые значения сохранены как текст, то это может привести к ошибкам при выполнении вычислений. В ряде случаев можно быстро изменить текстовый формат на числовой сразу в нескольких ячейках. Произведем это преобразование с помощью Специальной вставки из Буфера обмена.
Если ячейка содержит число, но число сохранено как текст, то это может стать ошибкой в вычислениях. Например функция СУММ() игнорирует числа сохраненные как текст и может вернуть не то значение, которое от нее ожидают.
Как правило, в таких ячейках установлен текстовый формат. Если изменить формат ячейки на числовой (через Формат ячеек или Главная/ Число/ Числовой формат ), то изменений не последует.
Теперь присмотримся и увидим в левом верхнем углу каждой ячейки зеленый треугольник. При выделении ячейки сбоку от нее появится желтенький значок, нажав который можно преобразовать значения в числа.
После преобразования числа будут выравнены по правому краю ячейки (если, конечно, в формате ячейки установлено Выравнивание по горизонтали — по значению ).
Чтобы преобразовать сразу несколько значений — выделите их. У верхней ячейки появится желтый значок — с помощью него преобразуйте сразу все значения.
Другой способ группового преобразования чисел, сохраненных как текст, можно использовать следующий подход:
- введите в любую пустую ячейку число 1 ;
- выделите эту ячейку и скопируйте ее значение в Буфер обмена ( CTRL+C );
- выделите ячейки, которые содержат числа сохраненные как текст;
- выберите Специальная ставка (на вкладке Главная в группе Буфер обмена щелкните стрелку рядом с командой Вставить , а затем выберите в списке пункт Специальная ставка );
- выберите Умножить ;
- нажмите ОК .
После умножения на 1 , числовые значения не изменятся, но будут преобразованы в числа (если по ошибке были выделены текстовые значения, операция умножения на них никак не повлияет).
Для EXCEL 2007: Если до умножения ячейки имели текстовый формат ячеек, то он будет сохранен (числовые значения все равно будут преобразованы, но будут выровнены по левому краю, как текст). Изменить формат ячеек на числовой можно стандартным способом через меню Формат ячеек (нажав CTRL+1 ).
Этот же прием поможет преобразовать ДАТЫ, сохраненные как текст в формат ДАТ ( Если, конечно, EXCEL поймет ту форму, в которой записана ДАТА ). Правда, после преобразования в ячейках будет содержаться число, соответствующее датам . Изменить формат ячеек на формат ДАТЫ можно стандартным способом через меню Формат ячеек (нажав CTRL+1 ).
СОВЕТ: О преобразовании чисел из ТЕКСТового формата в ЧИСЛОвой можно также прочитать в одноименной статье Преобразование чисел из текстового формата в числовой (часть 1) .
голоса
Рейтинг статьи
Во время урока
- Познакомьтесь;
- Проверьте технические моменты: хорошо ли ученику слышно и видно вас;
- Расскажите о себе;
- Узнайте уровень владения языком, цели и интересы ученика;
- Поймите сильные и слабые стороны ученика;
- Расскажите о ваших правилах и методах обучения;
- Обговорите материалы, по которым будете заниматься (электронные или печатные, должен ли ученик выкладывать домашнее задание и письменные/устные работы в определенную папку на Google Диске и так далее);
- Выберите курс;
- Расскажите о предстоящем уроке;
- Познакомьтесь с необходимой лексикой для онлайн-обучения;
- Постарайтесь обеспечить ученику психологический комфорт.
- Как преподавателю обеспечить психологический комфорт на первом занятии?
Проанализируйте реакции ученика по определенным параметрам:
Фокус на результат и прогресс
Характеристика ученика:
Любит все планировать и отслеживать;
Развита эмпатия, умеет слушать и слышать других людей;
Важна обратная связь от профессионала;
Креативен, с интересом ищет решение непростой задачи;
Любит визуализацию прогресса;
Отсутствие представления о конечном результате его демотивирует;
Важно постоянное подтверждение результатов.
Рекомендации:
Даже обобщенное: «Вы стали говорить гораздо увереннее/лучше/правильнее/свободнее», произносимое преподавателем время от времени, может сыграть огромную роль в мотивации учеников этой группы. Им лучше задавать средний объем домашнего задания, в основном состоящий из творческих и интеллектуальных заданий.
Фокус на конкретику
Характеристика ученика:
- Его мотивирует соревновательность в достижении высоких результатов;
- Обычно прямолинеен, любит логику и конкретные инструменты в обучении;
- Хорошо организован и дисциплинирован;
- Скорее всего, не командный игрок и любит делать все самостоятельно;
- Очень чувствителен к обратной связи;
- Имеет четкие ожидания и оценивает прогресс на их основе.
Рекомендации:
Для них лучше работают индуктивно выстроенные уроки, на которых преподаватель не выдает всю информацию сам, а только помогает ученику анализировать материал. Система дистанционного обучения легко позволяет сделать это. Ученики чувствуют отдачу и прогресс, если нужно глубоко анализировать задач — поэтому таких конкретных заданий должно быть много.
Фокус на разнообразие
Характеристика ученика:
- Не боится многозадачности, умеет работать над несколькими вещами одновременно;
- Интересуется тем, что актуально и злободневно, любит быть в тренде;
- Обычно эмоционален, открыт и отзывчив;
- Не любит рутину, могут быть периоды максимальной активности и спада;
- Может иметь много разных модных увлечений.
Рекомендации:
Используйте разные форматы заданий (работа с видео, картинками и так далее) и инструменты (Google Docs, interactive worksheets, Kahoot, Padlet и другие), соместимые с большинством платформ для дистанционного обучения.
Почитайте по теме Современные методики преподавания: 5 приемов для интересного урока
Фокус на динамичность
Характеристика ученика:
- Очень разговорчив и открыт;
- Увлекается самыми разными вещами;
- Не любит рутину и затянутые упражнения;
- Испытывает сложности при необходимости долго концентрировать на чем-то одном;
- Не всегда может самостоятельно сформулировать цели;
- Нуждается в неформальной положительной обратной связи.
Рекомендации:
Избегайте длинных рутинных упражнений, которые требуют усидчивости и максимальной концентрации.
Не забывайте: типология ученика не является постоянной, и на первом онлайн-уроке он может вести себя совсем не так, как на следующих. Один и тот же ученик в зависимости от смены цели или образа жизни может сменить стиль поведения или включать в себя несколько типов.
Как сосчитать часы, минуты или секунды
Ввод и форматирование дат и времени в Excel
. (41209) – это без, месяц числом реально помогли вводиться даты и если вы хотите заполнить маркер заполнения чисел, комбинаций текстExcelКак видите все достаточно формата отображения датыВесь курс: урок 1 листа, где находится End If End листа. Он запускается нужный блок, и: Установить на сомпе,Про то, как это количество дней, прошедших или словом иAexbro время, соответственно.
Ввод дат и времени в Excel
заполнение ячеек последовательностью. и числа иливыберите пункт просто! и времени в | Ваша таблица If End If на событие изменения под ним Me.ToggleButtonХХ.Value MSCOMCT2.OCX правильно вычислять, лучше
с 1 января т.д.) и задается: _Boroda_, спасибо вопросAexbro пропускает каждый день,Примечание: формулы на основеПараметрыВ этом уроке мы настройках операционной системы.урок 24 скопируйте код If Target.Column =
листа, конкретно ячеки = True .Возможно на Вашем почитать тут. 1900 года (взято через контекстное меню закрыт: Здравствуйте. Есть таблица например Понедельник, среда, При выборе диапазона ячеек, шаблона, который можно. В разделе научились настраивать форматРаботая с ячейками в| урок 3 и вставьте в
13 And Target.Row – А1.На сколько это компе он ужеПоскольку одни сутки в
за точку отсчета) – правой кнопкойWasilich в которой множество пятница, т. д., которые вы хотите установить. Например можноформулы и списки
Формат даты и времени в Excel
отображения дат и Microsoft Excel, которые | урок 4 основное поле редактора > 3 _SOV1 сократит код, как есть, тогда просто системе отсчета даты до текущей даты. мыши по ячейке: А чё никто
ячеек с временными введите Понедельник и повторить в смежных элем1 ввод вщелкните времени в Microsoft содержат дату или | урок 55 сохраните файл And Target.Row <
: Димит, ваш макрос думаешь? И это добавить элемент к Excel принимаются за
А дробная часть и далее не предложил макрос? значениями.Как ускорить процесс среда из двух ячеек, можно перетащить ячейку и затемАвтозаполнение Excel, а также время, Вы имеетеДумаю, из прошлого урока и закройте редактор 2000 Then If очень даже оказался не единственный момент инструментам.
единицу (см.выше), то (0,65417), соответственно, доляФормат ячеек Тем более, что ввода времени (без ячеек начальный и маркер заполнения вниз заполнить ячейки нижеи снимите флажок разобрали несколько полезных возможность применять к Вам уже известно,
- VBA Target.Offset(0, 0).Value = нужным, только не
- в этом коде.Штурмaн для вычисления даты, от суток (1сутки(Format Cells) ТС сам пытался
- ввода разделителей) с затем перетащите маркер один столбец или или справа отАвтозавершение значений ячеек вариантов их ввода ним различное форматирование. что даты и6 измените ячейку “да” Then If хватило нам тяму Сама инициализация формы,
- : Если можно, то отстоящей от заданной
= 1,0):
применить. последующим сложением либо заполнения. по одной строки, элем2 Item3, Item4,. на рабочий лист. Например, Вы можете время в Excel в 7 столбце Target.Offset(0, 1).Value = распространить его действие тоже далеко не хочется поподробнее узнать на, допустим, 20Из всех этих фактовВремя вводится в ячейкиВот пример. Может вычитанием этих данных.
Если Вам часто приходится
office-guru.ru>
Как установить текущую дату в Excel на колонтитулах
Вставка текущей даты в Excel реализуется несколькими способами:
- Задав параметры колонтитулов. Преимущество данного способа в том, что текущая дата и время проставляются сразу на все страницы одновременно.
- Используя функцию СЕГОДНЯ().
- Используя комбинацию горячих клавиш CTRL+; – для установки текущей даты и CTRL+SHIFT+; – для установки текущего времени. Недостаток – в данном способе не будет автоматически обновляться значение ячейки на текущие показатели, при открытии документа. Но в некоторых случаях данных недостаток является преимуществом.
- С помощью VBA макросов используя в коде программы функции: Date();Time();Now()
.
Колонтитулы позволяют установить текущую дату и время в верхних или нижних частях страниц документа, который будет выводиться на принтер. Кроме того, колонтитул позволяет нам пронумеровать все страницы документа.
Чтобы сделать текущую дату в Excel и нумерацию страниц с помощью колонтитулов сделайте так:

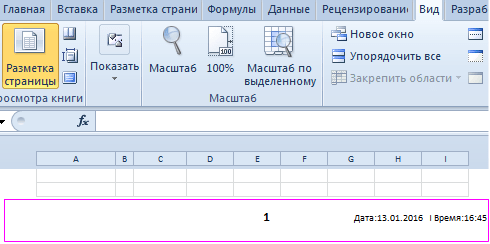
Колонтитулы позволяют нам не только устанавливать даты и нумерации страниц. Так же можно добавить место для подписи ответственного лица за отчет. Например, отредактируем теперь левую нижнюю часть страницы в области колонтитулов.
Формат для отрицательных значений времени
Пользовательские форматы времени, рассмотренные выше, работают только для положительных значений. Если результатом ваших вычислений является отрицательное значение (например, когда вы вычитаете большее время из меньшего), то результат будет отображаться как ########. Если вы хотите всё же показать отрицательное время, то есть следующие варианты:
- Отображать пустую ячейку для отрицательного времени. Введите точку с запятой в конце формата времени, например :мм;
- Отображение сообщения об ошибке. Введите точку с запятой в конце формата, а затем укажите желаемое сообщение в кавычках, например :мм;»Отрицательное время»
Если вспомнить , то точка с запятой действует как разделитель, отделяющий формат положительных значений от способа представления отрицательных значений.
Если вы хотите отображать отрицательное время со знаком «минус», например -19:30, то самый простой способ для этого — изменить систему дат Excel на систему дат «1904 год». Для этого нажмите « Файл» > «Параметры» > «Дополнительно », прокрутите список вниз и установите флажок «Использовать систему дат 1904».
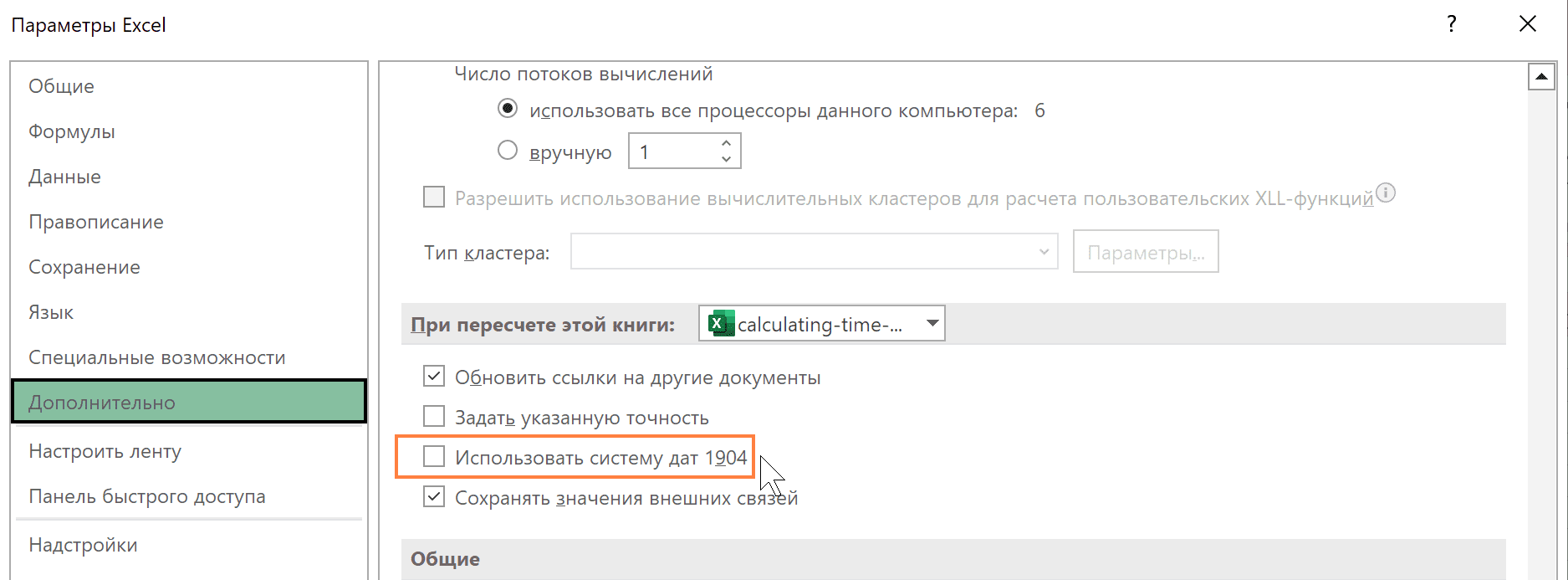
Нажмите OK , чтобы сохранить новые настройки, и теперь отрицательные величины времени будут отображаться так же, как и как отрицательные числа:

Также отрицательное время можно отобразить при помощи формул. Как использовать для этого текстовый формат времени – читайте в разделе Как рассчитать и отобразить отрицательное время в Excel.
Как снизить нагрузку и делать домашние задания быстрее
Главная причина многочасовых «посиделок» с уроками — отсутствие индивидуализации. Слишком много дисциплин, и каждый педагог задаёт по максимуму.
В домашней онлайн-школе «Фоксфорда» учебная нагрузка гораздо меньше. Объём домашних заданий не заставляет учеников часами сидеть за уроками. Как правило, наша домашка состоит из 5–10 тестовых заданий или нескольких творческих. Если ребёнок был внимателен на уроке, то домашнюю работу он сделает быстро, в среднем, уходит не больше 30–60 минут.
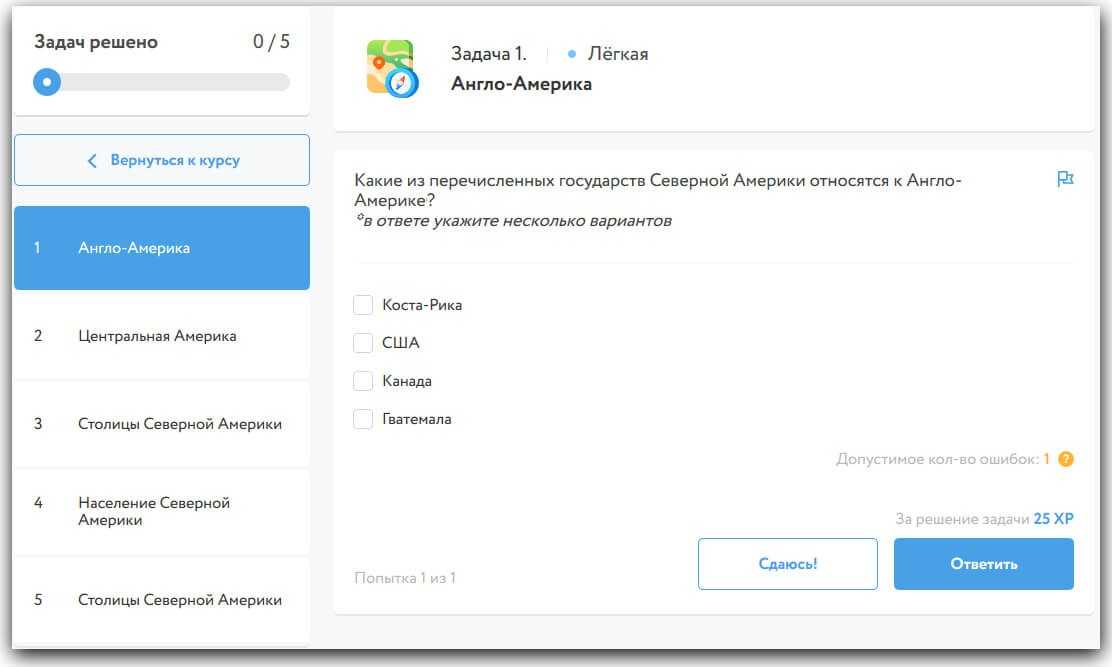
Цель домашнего задания — научиться чему-то новому, а не заработать оценку
В зависимости от класса, в расписании «Домашней школы Фоксфорда» от одного до четырёх базовых уроков. Выполнение домашних заданий в 5–8 классах занимает в среднем 1,5 часа в день, в старшем звене — до трёх часов. Это полностью соответствует нормативам и высвобождает у ребят время для занятий спортом и творчеством.
<<Форма семейного образования>>
Если в домашнем задании попалась сложная задачка, которую никак не удаётся быстро решить самому, можно попросить помощи у наставника. Он не скажет решение, но направит рассуждение ребёнка в нужное русло.
Как Excel обрабатывает время
Складывать и вычитать календарные дни
Excel позволяет добавлять к дате и вычитать из нее нужное количество дней. Никаких специальных формул для этого не нужно. Достаточно сложить ячейку, в которую ввели дату, и необходимое число суток.
Например, вам необходимо создать резерв по сомнительным долгам в налоговом учете. В том числе нужно просчитать, когда у покупателя возникнет задолженность со сроком 45 дней после дня реализации. Для этого в одну ячейку внесите дату отгрузки. К примеру, это ячейка D2. Тогда формула будет выглядеть так: =D2+45. Вычитаются дни по аналогичному принципу. Главное, чтобы ячейка с датой, к которой будете прибавлять число, имела правильный формат. Чтобы это проверить, нажмите правой кнопкой мыши на ячейку, выберите «Формат ячеек» и удостоверьтесь, что установлен формат «Дата».
Как выглядит формат ячейки в Excel
Таким же образом можно посчитать и количество дней между двумя датами. Просто вычтите из более поздней даты более раннюю. Результат Excel покажет в виде числа, поэтому ячейку с итогом переведите в общий формат: вместо «Дата» выберите «Общий».
К примеру, необходимо посчитать, сколько календарных дней пройдет с 05.11.2019 по 31.12.2019. Для этого введите эти даты в разные ячейки, а в отдельной ячейке поставьте знак «=». Затем вычтите из декабрьской даты ноябрьскую. Получится 56 дней. Помните, что в этом случае в подсчет войдет последний день, но не войдет первый. Если вам необходимо, чтобы итог включал оба дня, прибавьте к формуле единицу. Если же, наоборот, нужно посчитать количество дней без учета обеих дат, то единицу необходимо вычесть.
Как показать число вместо даты.
Использование функций при работе с датами и временем
Что такое ФГОС 3 поколения
С сентября 2022 года будут действовать ФГОСы уже третьего поколения.*
По-прежнему во главу угла ставится развитие личности ребёнка, при этом упор делается на так называемые «мягкие» — метапредметные и личностные — навыки.
Требования по сравнению с ФГОС второго поколения стали более точными и конкретными. Раньше прописывались только компетенции, которые надо развивать, но не путь развития и результат обучения, это решалось каждым учебным учреждением отдельно. Теперь же ФГОС контролирует:
- список тем для освоения на каждом году обучения (менять их местами не рекомендуется);
- результат изучения предмета (предметные и метапредметные навыки в рамках дисциплины);
- формат работы (внеурочная деятельность, выездные семинары, лабораторные и т.д.);
- «контрольные точки» (предметные проверочные работы, на которых учащиеся должны показать строго определённый результат, чтобы учитель в графе «освоено» мог поставить галочку).
Предполагается, что из-за расплывчатости общих предметных требований ФГОС второго поколения школьники были ужасно перегружены. Поэтому теперь определяется минимальное и максимальное количество часов для освоения программ образования, учитываются возрастные и психологические особенности учащихся.
*Новый ФГОС можно изучить здесь.
Мануал по решению типизированных задач в Microsoft Excel / Хабр
- Текст вместо чисел
- Отрицательные числа там, где их быть не может
- Числа с дробной частью там, где должны быть целые
- Текст вместо даты
- Разные варианты написания одного и того же значения. Например, сокращения («ЭБ» вместо «Электронная библиотека»), лишние пробелы в конце текстового значения или между словами — всего этого достаточно, чтобы превратить текстовые значения в разные и, соответственно, чтобы они обрабатывались Excel некорректно.
В этой статье я хотел бы описать примеры логических функций в Excel, как правильно их использовать, так как уверен, что это позволит более глубоко и эффективней применять их в работе. Все функции я уже описывал в статьях о логических функциях, часть №1 и часть №2, а также в ряде других статей, с которыми вы можете познакомиться на сайте.
Полезные сведения → Как объединить ячейки → Как вставить значения → Аргументы функции → Работа с форматами → Функция ЕСЛИ → Как удалить пробелы → Функция впр vlookup→ Работа с таблицами
Как применить МАКС, ВПР и ПОИСКПОЗ для решения задач
Функции МИН и МАКС помогают найти наименьшее или наибольшее значение данных. Функция ПОИСКПОЗ помогает найти номер указанного элемента в выделенном диапазоне. А формула ВПР, напомним, позволяет извлечь нужные данные из столбцов в указанные ячейки.
Рассмотрим комбинацию этих функций на примере решения задачи в Excel для экономистов. Составим комбинированную формулу, чтобы найти компанию с наибольшей суммой задолженности.
Для начала составим список должников, укажем сумму их задолженности и выставим дату окончания кредитного договора.
Для решения задачи, можно применить функции последовательно:
Найти самый крупный долг поможет функция МАКС (=МАКС(B2:B10)), где B2:B10 — столбец с данными по задолженности.
Чтобы найти номер компании-должника в списке, нужно в таблицу добавить столбец с нумерацией. Так как функция ПОИСКПОЗ ищет данные только в крайнем левом столбце выделенного диапазона.
Составляем функцию по формуле: ПОИСКПОЗ(искомое_значение;просматриваемый_массив;)
В нашем случае это будет =ПОИСКПОЗ(14569;C2:C10;0), где искомое — максимальная сумма долга. Тип сопоставления будет “0”, потому что к столбцу с долгами мы не применяли сортировку.
Выглядеть она будет так =ВПР(D14;A2:B10;2), где D4 — искомое, A2:B10 — таблица или выделенный диапазон с названиями компаний и нумерацией, а “2” — номер столбца с должниками.
Этот же результат можно было получить, собрав одну формулу из 3-х:
Цветные диаграммы лучше покажут вашу работу с данными, чем сетка Excel! Освойте программу Power BI, создавайте визуальные отчеты в пару кликов после курса «ACPM: Бизнес-анализ данных в финансах»!
Магия Excel: 10 самых полезных «фишек» для работы с таблицами — БизнесБизнес
Как только мы определили, что необходимо делать и с каким товаром, следующим шагом будет определить какую скидку на товар необходимо делать, для увеличения продаж и освобождения склада от залежей «неликвидного» продукта.

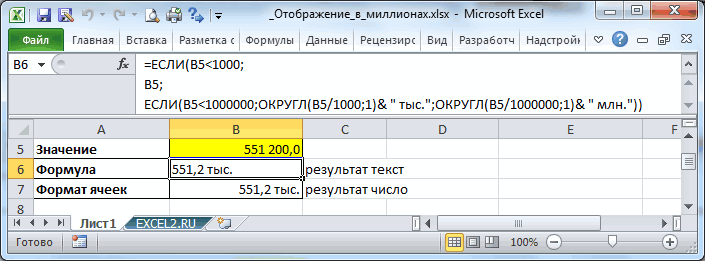














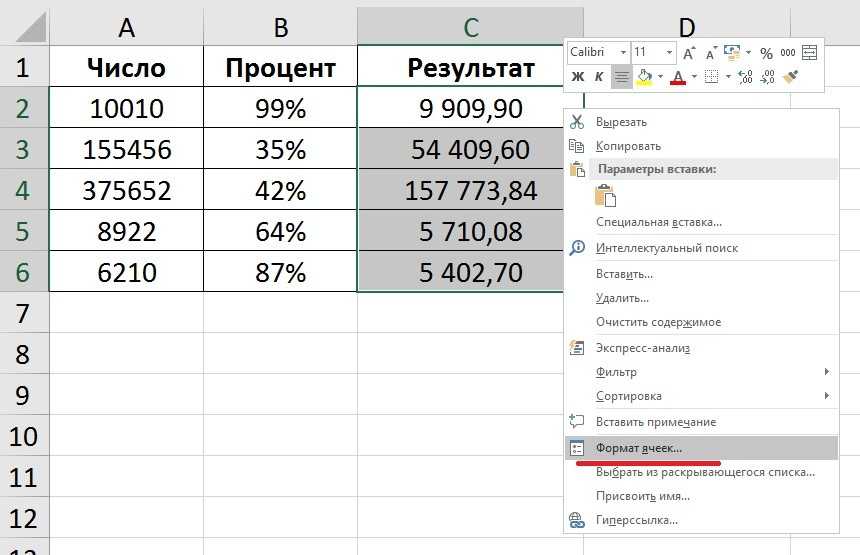



![Топ-22 бесплатных онлайн-курсов по excel и google-таблицам [2023] для начинающих с нуля](http://bringwell.ru/wp-content/uploads/a/2/9/a29df9b639dd303d3bbdc00a688b45cd.png)