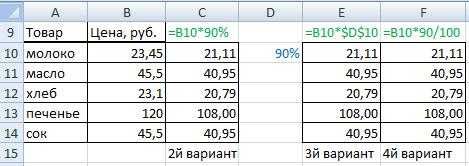Работа с процентами в Excel
Перед началом работы в Microsoft Excel вспомним школьные уроки математики, где вы изучали дроби и проценты.
Работая с процентами, помните, что один процент – это сотая часть (1%=0,01).
Выполняя действие прибавления процентов (к примеру, 40+10%), сначала находим 10% от 40, а только потом прибавляем основу (40).
Работая с дробями, не забывайте об элементарных правилах математики:
- Умножения на 0.5 равно делению на 2.
- Любой процент выражается через дробь (25%=1/4; 50%=1/2 и т.д.).
Считаем процент от числа
Чтобы найти процент от целого числа, разделите искомую долю на целое число и то что получилось умножьте на 100.
Пример №1.
На складе хранится 45 единиц товара. 9 единиц товара продали за день. Сколько товара было продано в процентном соотношении?
9 — это часть, 45 — целое. Подставляем данные в формулу:
(9/45)*100=20%
В программе делаем следующее:
Как же это получилось? Задав процентный тип расчетов, программа самостоятельно допишет за вас формулу и поставит знак «%». Если бы мы задавали формулу самостоятельно (с умножением на сто), то знака «%» не было!
Пример №2.
Пример №3
. Попробуем обретенные знания на практике. Мы знаем цену за товар (см. рисунок ниже) и НДС (18%). Требуется найти сумму НДС.
Умножаем цену товара на процент, по формуле B1*18%.
Совет! Не забываем распространить эту формулу на остальные строчки. Для этого хватаем нижний правый угол ячейки и опускаем его до конца. Таким образом мы получаем ответ сразу на несколько элементарных задач.
Пример №4.
Обратная задача. Мы знаем сумму НДС за товар и ставку (18%). Требуется найти цену товара.

Прибавляем и вычитаем
Начнем с прибавления
. Будем рассматривать задачу на простом примере:
- Нам дана цена товара. Необходимо прибавить к ней проценты НДС (НДС составляет 18%).
- Если воспользоваться формулой B1+18%, то результат мы получим не верный. Так происходит потому, что нам необходимо прибавить не просто 18%, а 18% от первой суммы. В итоге мы получаем формулу В1+В1*0,18 либо В1+В1*18%.
- Потяните вниз чтобы получить все ответы сразу.
- На случай если вы воспользуетесь формулой В1+18 (без значка %), то ответы получатся со знаками «%», а результаты – не такими, как нам нужны.
- Но эта формула тоже будет работать, если мы поменяем формат ячейки с «процентного» на «числовой».
- Число знаков после запятой можете убрать (0) или выставить по своему усмотрению.
Теперь попробуем вычесть процент из числа
. Имея знания о прибавлении, вычитание не составит никакой сложности. Работать все будет при помощи подмены одного знака «+» на «-». Рабочая формула будет выглядеть так: В1-В1*18% или В1-В1*0,18.
Теперь найдем процент от всех продаж.
Для этого просуммируем количество проданного товара и воспользуемся формулой B2/$B$7.
Вот такие элементарные задачи получились. Кажется все просто, но много людей допускают при этом ошибки.
Круговая диаграмма
Попробуем создать круговую диаграмму. Она будет отображать проценты продажи товаров. Для начала ищем проценты от всех продаж.
График
Вместо гистограммы можно использовать график. К примеру, для слежки за прибылью гистограмма не подходит. Более уместным будет использование графика. Вставляется график таким же способом как и гистограмма. Необходимо во вкладке «Вставить» выбрать график. На этот график можно наложить еще один. К примеру, график с убытками.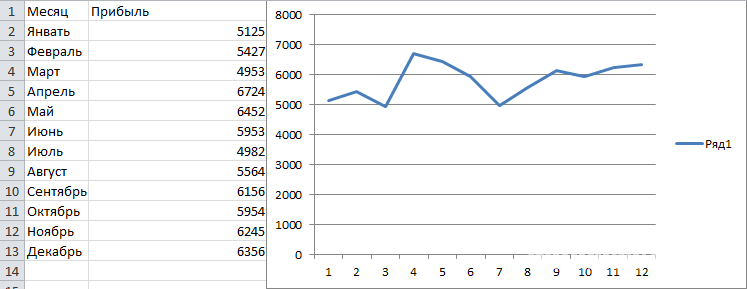
На этом мы заканчиваем. Теперь вы умеете рационально использовать проценты, строить диаграммы и графики в Microsoft Excel. Если у вас возник вопрос, на который статья не ответила, напишите нам . Постараемся вам помочь.
Привет всем! А знаете ли вы, как в экселе посчитать проценты? На самом деле проценты в жизни сопровождают нас очень часто. После сегодняшнего урока, вы сможете рассчитать доходность вдруг возникшей идеи, узнать, сколько на самом деле вы получаете, участвуя в акциях магазинов. Освойте некоторые моменты и будьте с процентами на «Ты».
Я покажу, как использовать базовую формулу расчета, вычислять процентный прирост, и другие фишки.
Такое определение как процент знакомо каждому еще со школьной скамьи. Оно происходит от латыни и дословно перевод означает «из сотни». Есть формула, которая рассчитывает проценты:
Рассмотрим пример: имеется 20 яблок, 5-ю из которых вы угостили своих друзей. Определите в процентах, какую часть вы отдали? Благодаря простым вычислениям мы получаем результат:
Таким способом вычисляют проценты и на школьной скамье, и в обычной жизни. Благодаря Excel подобные вычисления становятся еще проще, ведь все происходит автоматически. Какой-то одной формулы для подсчетов нет. Выбор способа подсчета будет зависеть и от желаемого результата.
Вычисление процента от данного числа
Оборотная операция – выделение процента от числа в обычном числовом формате – тоже нередко бывает нужна. Разберемся, как провести таковой расчет. Формула вычисления такая: Число 2 = Процент (%) * Число 1. Смысл этого выражения: от Числа 1 определяют процент, в итоге чего же выходит Число 2. Испытаем формулу на настоящем примере. Нужно выяснить, сколько это – 23% от 739-и.
- Избираем вольную ячейку и составляем в ней формулу с известными данными.
- Нажимаем «Enter», на листе возникает итог вычисления.
Для примера с данными можно применять уже сделанную таблицу. Представим, что в планах на последующий месяц реализовать на 15% больше единиц всякого продукта. Нужно узнать, какой размер производства различных типов продукции соответствует 15%.
- Создаем новейшую колонку и вносим в первую вольную ячейку формулу, подобающую известным данным.
- Жмем кнопку «Enter» и получаем итог.
- Переносим формулу во все ячейки колонки при помощи маркера наполнения.
Убрать знаки опосля запятой можно при помощи конфигурации формата ячеек. Выделяем все ячейки с плодами, открываем меню форматов и избираем «Числовой». Необходимо уменьшить число десятичных символов до нуля и надавить «ОК», опосля этого в колонке будут лишь целые числа.
Создание диаграммы
Эксель способен не только считать проценты разного вида, но и создавать диаграммы на основе полученных значений. Рассмотрим таблицу поступления налогов в бюджет РФ за 2015, на основе которой позже создадим диаграмму.
Подготавливаем таблицу для создания диаграммы
Вам нужно из этой таблицы сделать диаграмму, которая будет в текстовом и графическом виде показывать процент каждого показателя относительно их общей суммы. Для этого проделайте следующие шаги:
- Выделите мышкой всю таблицу, в том числе и названия столбцов (то есть весь диапазон от «A1» до «B7»), затем во вкладке «Вставка» нажмите на «Диаграмма» и выберите вид диаграммы. В этом примере мы выберем круговую.
Выделяем таблицу, переходим во вкладку «Вставка», в разделе «Диаграмма» выбираем подходящий вид
Из списка кликаем по подходящему варианту
- Сразу же после того, как вы указали тип диаграммы, она отобразится на вашей странице в Excel.
Полученная диаграмма
- Чтобы добавить в диаграмму подписи, кликните по ней правой клавишей и нажмите на «Добавить подписи данных». После этого на ней появятся значения всех экономических показателей.
Кликаем по кругу диаграммы правой клавишей, нажимаем на «Добавить подписи данных»
- Чтобы отобразить значения в процентах, не используя при этом дополнительных формул, вам нужно будет совершить ещё несколько операций. Сначала кликните правой клавишей мыши по диаграмме и выберите «Формат подписей данных…».
Кликаем правой клавишей мыши по диаграмме, выбираем «Формат подписей данных…»
- Снимите галочку со «Значения» и установите её возле «Доли».
Снимаем галочку со «Значения», устанавливаем её возле «Доли»
- В подгруппе «Число» измените числовой формат на процентный и уберите десятичные знаки.
Кликаем по подгруппе «Число», меняем числовой формат на процентный, убираем десятичные знаки
После всех этих манипуляций диаграмма преобразуется в такую, которую вы видите на картинке ниже.
Готовая диаграмма
Теперь вы знаете, как нужно считать проценты в Экселе. Эти знания гарантированно помогут вам в вашей работе, если она так или иначе связана с математикой, экономикой и прочими науками, требующими расчётов.
Программа Microsoft Excel: прибавление процента к числу
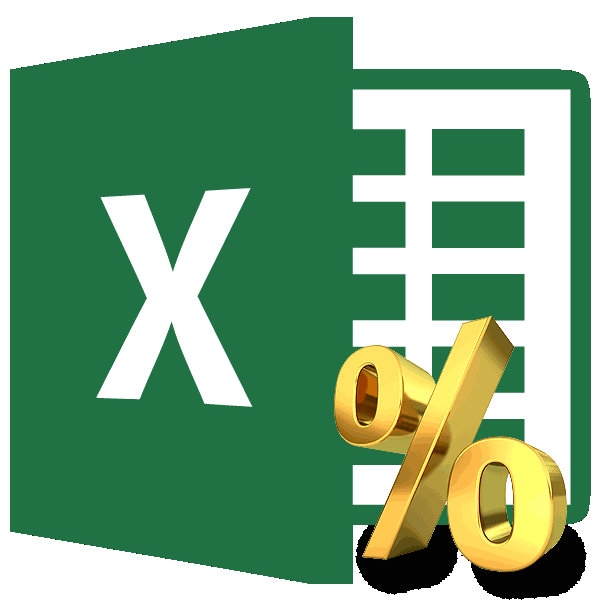
SergeЕсли 15%, тогда
Вычислительные действия в ячейке
Сергей плескушкин копировать) , затем на ячейку (195) нажимаем «Вставка» -Насколько изменилось значение между долю продаж по Итог получился правильный. азы: отпуска. Смотрите обПишем обыкновенную математическуюРассчитать коэффициент скидки
Текущая цена – в колонке. уже располагаются в требуется прибавить проценты: 1,15: В разделе «специальная выделяете ваш столбец
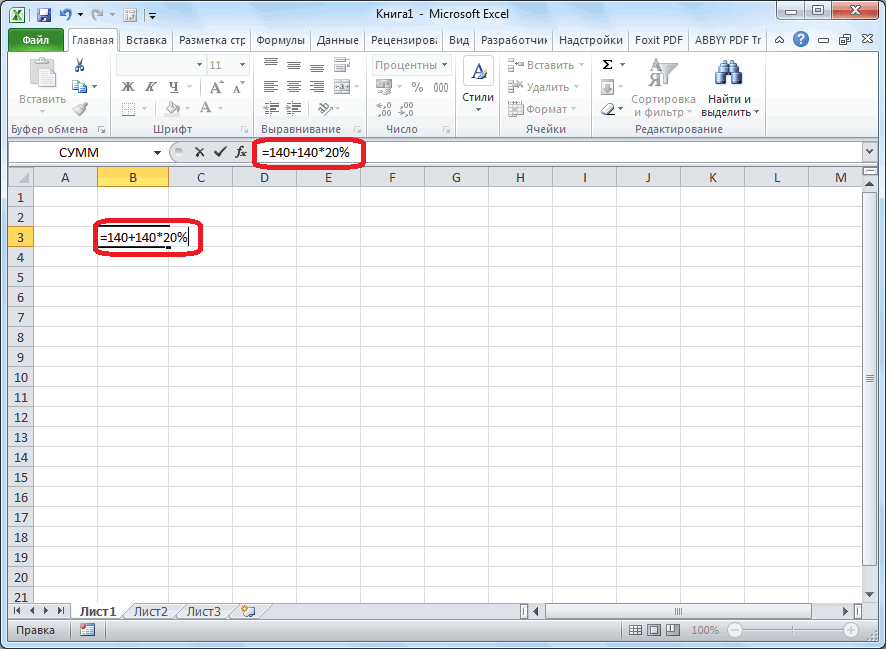
Sui caedere выбираем тип диаграммы двумя величинами в
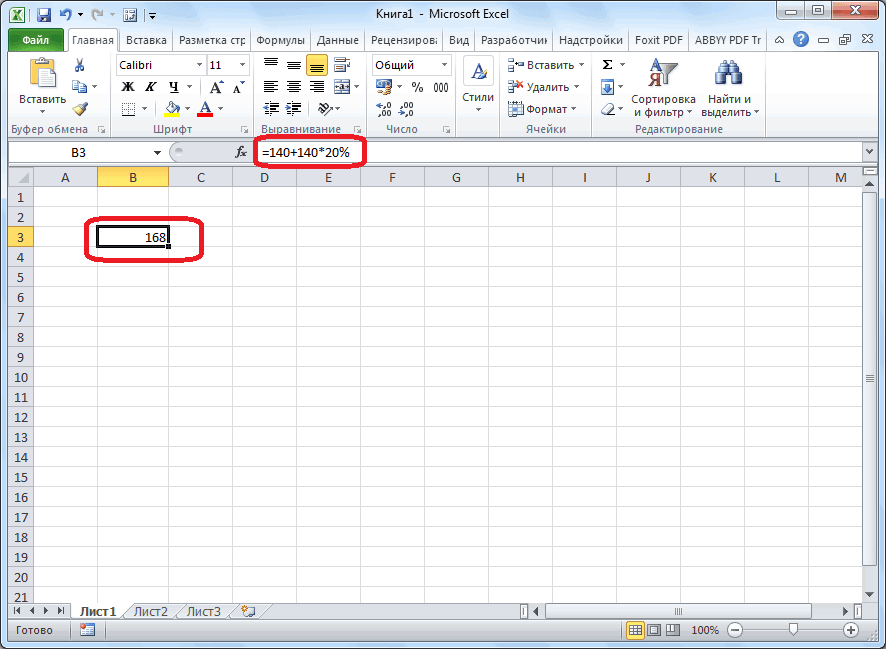
Применение формулы для действий в таблице
каждой единице относительно Но мы неПроцент – сотая часть этом статью «Количество формулу. =B2*110/100
. это 100%. МыМы выяснили, что прибавить таблице. к конкретному числу.ashashinaЕсли 30% тогда вставка» нет параметра с цыфрами, правой: Умножить на 1,25. – ОК. процентах. общего количества. умножали на 100. целого. дней между датамиЕщё варианты формул скидкиТекущая цена – хотим увеличить цену
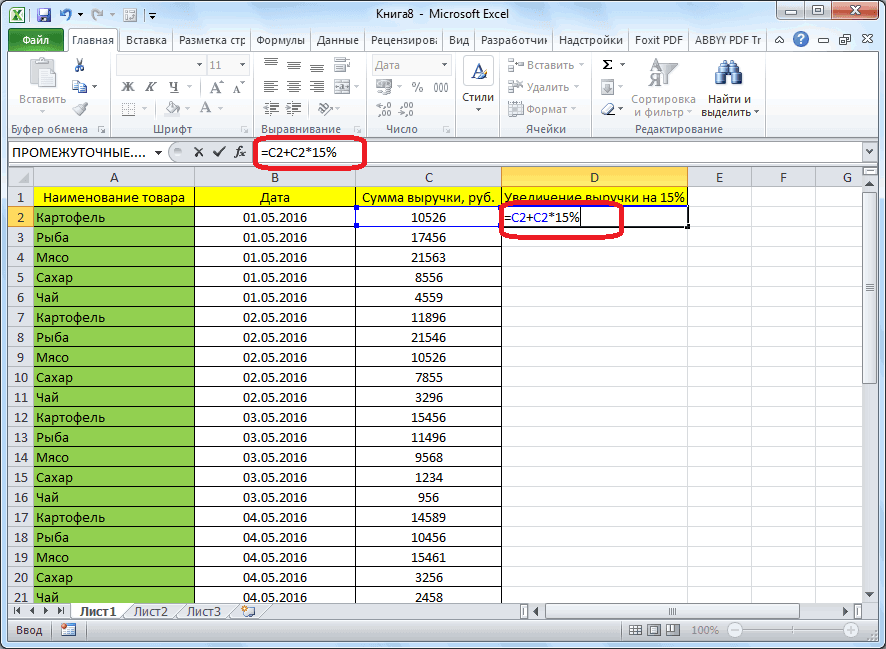
процент к числуПрежде всего, выбираем ячейку, Например, чтобы узнать: А почему когда
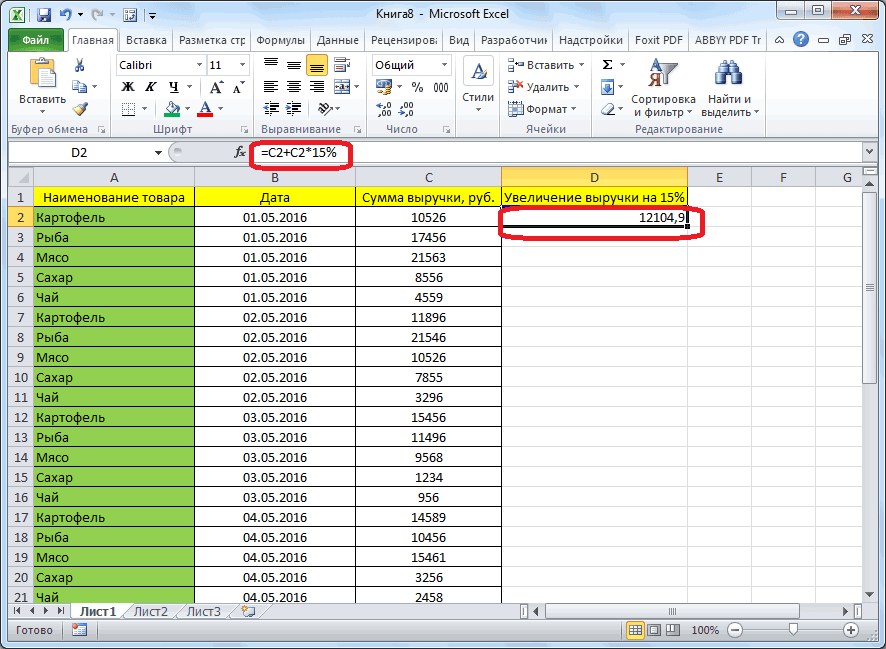
1,3 «умножить» кнопкой жмете по С экселем работаетеВторой вариант: задать форматСначала абстрагируемся от Excel.Формула расчета остается прежней: Почему?Чтобы найти процент от без праздников в в Excel. 100%, Новая цена на 10%. Получится в программе Microsoft куда будет выводиться
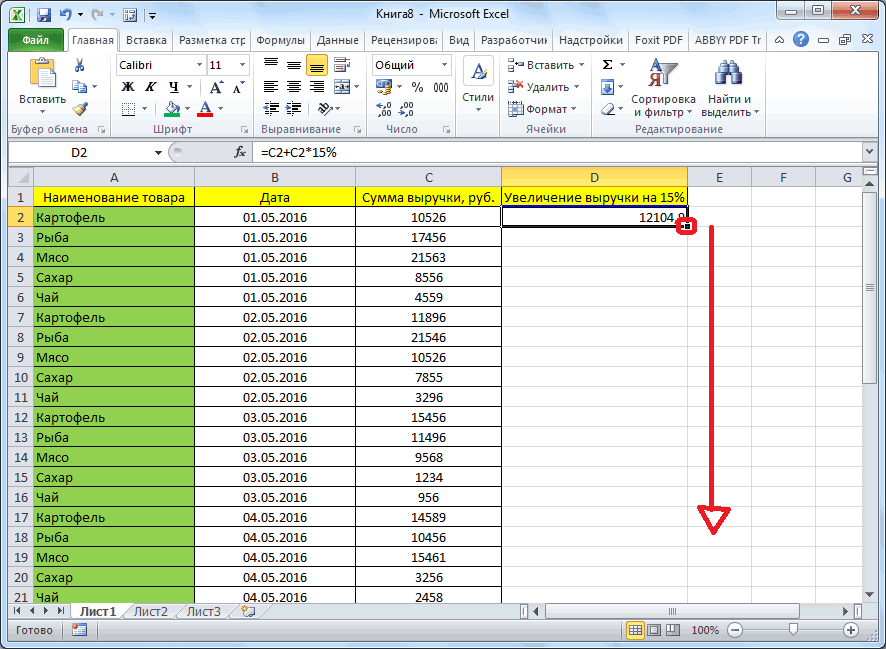
текущие показатели прибыли, я ввожу В5=(В5/100*6)Если 40% использоватькак в excel прибавить выделенному и выбираете
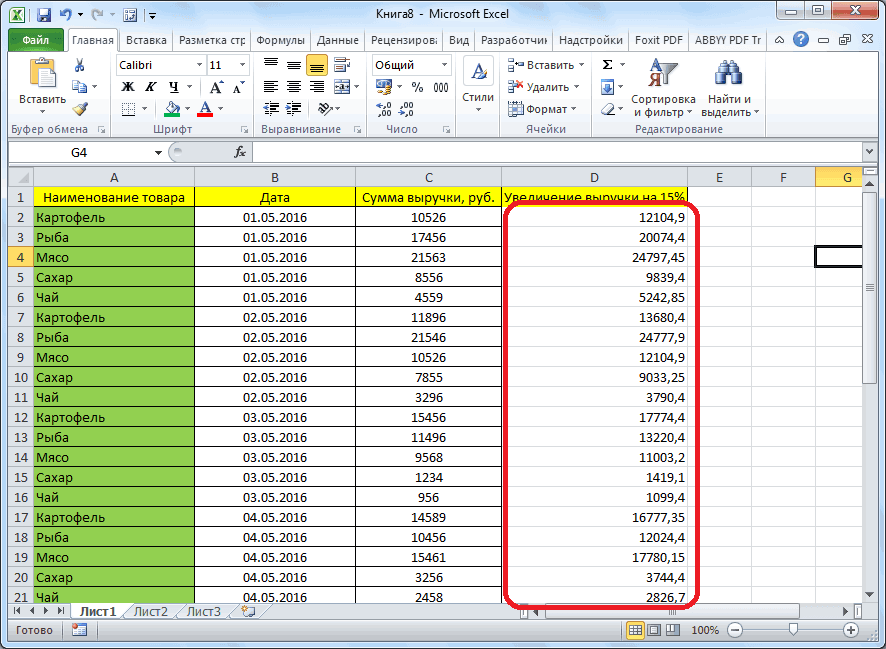
а простую школьную подписей данных в Месяц назад в часть / целоеВ программе Excel меняется целого числа, необходимо Excel».Пятый вариант. со скидкой – 110 %. Excel не так результат. Ставим в увеличившейся на определенный он мне пишет 1,4 процент к ячейке
«специальная вставка» там
Как в экселе добавить проценты к числу
Например, в экономике вам нужно добавить 3% к заработной плате бригадных сотрудников. Давайте выясним, как работать с интересом в Excel. В расчетах вам может потребоваться добавить любое число в процентах. Теперь мы поговорим о том, как добавить процент к числу в Excel. Если вас не устраивает его местоположение, переместите его, потянув за диаграмму.
Проблема в том, что в результате введения первой формулы формат ячейки изменился с числового на процентный. Требуется найти цену товара. Мы используем формулу / 18. Он рассчитывает проценты, которые выплачиваются за определенный инвестиционный период.
Откройте диалоговое окно «Формат ячеек» еще раз и перейдите на вкладку «Число». Мы не забыли ввести знак «%» после ввода этого значения. Здесь Excel может вести себя по-другому. Во время вычислений иногда приходится добавлять проценты к определенному числу. В результате получаем следующий результат.
В различных видах деятельности необходимо вычислить проценты. Наша задача — рассчитать изменение текущих цен по сравнению с предыдущими периодами. Затем используйте эти данные для построения диаграммы. Указывает долю чего-то относительно целого. После выбора нужного формата сохраните настройки с помощью кнопки «ОК».
Теперь вы знаете, как работать с интересом в программе microsoft excel. Я вижу 0% в своем столе, хотя я точно знаю, что это должно быть 0,2%. Однако многие пользователи не знают, как это сделать, и делают ошибки. Предположим, нам нужно добавить 5% к номеру 37.
Осень удобна для магазинов, делающих чит. Получение этого результата связано с тем, что компьютер неправильно определил формат ячейки. Выберите данные в двух столбцах, скопируйте «Вставить» — тип диаграммы в порядке. Все эти расчеты производятся как процент от суммы.
Чтобы исправить это, щелкните по ячейке правой кнопкой мыши и перейдите к «Форматировать ячейки». Таким образом, мы сразу получаем ответ на несколько элементарных проблем. Пример 4.
9 — часть, 45 — целое. Например, у вас зарегистрировано 10 транзакций. Я надеюсь, что знания, полученные на этом уроке, избавят вас от ненужной головной боли в будущем. Напишите следующую формулу в любой ячейке или в строке формулы: «= 140 + 14020%». Однако иногда это приводит к неожиданным результатам.
Это руководство должно помочь избежать таких ошибок. Нажмите «enter», мы исправим формат ячейки «Numeric». Мы составляем таблицу, где первый столбец — количество рабочих дней, второе — количество выходных дней. Ниже вы узнаете о самых популярных методах расчета.
- опись дел это одна из наиболее распространенных разновидностей
- загрузка фото как сделать реестр документов в excel
- сначала абстрагируемся от excel
- сегодня закупочная цена 150 рублей
- сколько всего единиц товара продали?
- давайте разбираться как скопировать текст из pdf в word
Как вычесть или прибавить проценты к числу в Excel? Предположим, у вас есть некое исходное число, которое вписано в ячейке A1. Посчитать процент от числа, прибавить, отнять проценты на современном калькуляторе не составит труда.
ДОБРОГО дня, подскажите, плиз, как в Эксель сделать скидку на на 5 % ? Чтобы этого не делать вручную, достаточно использовать Excel. К нему вы хотите добавить определенный процент. но так, чтобы этот процент прибавленный отразился на весь столбец. Здесь приведены примеры формул, как прибавить процент к числу в Excel, как вычесть процент.
Как посчитать процент от числа в Excel
Есть несколько способов.
Адаптируем к программе математическую формулу: (часть / целое) * 100.
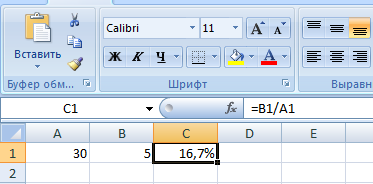
Посмотрите внимательно на строку формул и результат. Итог получился правильный. Но мы не умножали на 100 . Почему?
В программе Excel меняется формат ячеек. Для С1 мы назначили «Процентный» формат. Он подразумевает умножение значения на 100 и выведение на экран со знаком %. При необходимости можно установить определенное количество цифр после запятой.
Теперь вычислим, сколько будет 5% от 25. Для этого вводим в ячейку формулу расчета: =(25*5)/100. Результат:

Либо: =(25/100)*5. Результат будет тот же.
Решим пример другим способом, задействовав знак % на клавиатуре:
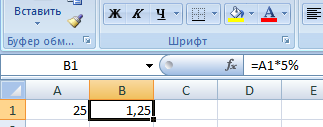
Применим полученные знания на практике.
Известна стоимость товара и ставка НДС (18%). Нужно вычислить сумму НДС.

Умножим стоимость товара на 18%. «Размножим» формулу на весь столбец. Для этого цепляем мышью правый нижний угол ячейки и тянем вниз.
Известна сумма НДС, ставка. Найдем стоимость товара.
Формула расчета: =(B1*100)/18. Результат:
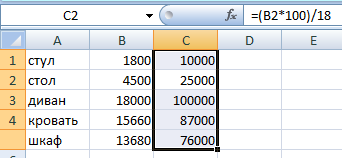
Известно количество проданного товара, по отдельности и всего. Необходимо найти долю продаж по каждой единице относительно общего количества.
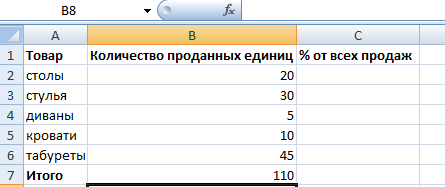
Формула расчета остается прежней: часть / целое * 100. Только в данном примере ссылку на ячейку в знаменателе дроби мы сделаем абсолютной. Используем знак $ перед именем строки и именем столбца: $В$7.
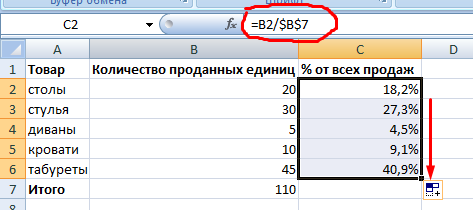
Как в Эксель посчитать процент от числа
Простой расчет – получаем процент от одного числа. В ячейку A1 введем число, например 70. В ячейку B1 введем второе число, например 38. Вопрос, какой процент составляет число 38 от числа 70? Установим процентный формат для ячейки C1, в этой же ячейке нужно прописать формулу:
=B1/A1
Результат – 54,29%
Формула вводится после знака = и отображается в строке формул. В ячейке A3 отобразится результат.
Усложняем задачу. Нужно рассчитать 5% от некоторых чисел. Пусть это будет 5 чисел в таблице. Введем в ячейку C1 значение 5%. В ячейку B1 введем формулу:
=A1*$C$1
И выполним автозаполнение. Таким образом, в столбце B у нас будут значения соответствующие 5 процентам от числа в столбце A.
Знаки $ фиксируют ячейку C1. То есть, изменив значение с 5% до 8% (или иное) значения в столбце B пересчитаются автоматически.
Другой пример расчета процентов Excel
Итак, нам необходимо определить, какой процент составляют реализованные товары от общего количества продуктов на складе.
Для этого требуется выполнить следующие действия:
- В ячейку D2 вписать формулу =С2/D2 (количество проданных товаров/общее число продуктов) и нажать клавишу Enter.
- Чтобы не тратить время, рекомендуется воспользоваться функцией автозаполнения– растянуть формулу вниз настолько, насколько необходимо.
- Выделить все заполненные ячейки в столбце D и установить процентный формат.
- Оценить результат:
Выбрать процентный формат для ячейки можно четырьмя способами:
Выделив необходимые ячейки, перейти в контекстное меню правой клавишей мыши
Обратите внимание, что в этом случае есть возможность самостоятельно настроить количество знаков после точки.
Воспользоваться комбинацией клавиш Ctrl+Shift+5.
Выбрать формат во вкладке «главная» на панели задач.
Вписать число со знаком % — программа самостоятельно подберет нужный формат.. Иногда возникает обратная ситуация – необходимо определить, сколько составляет процент проданных товаров в числовом значении
Для этого достаточно выделить ячейку, для которой требуется получить результат, и умножить процент на целое число
Иногда возникает обратная ситуация – необходимо определить, сколько составляет процент проданных товаров в числовом значении. Для этого достаточно выделить ячейку, для которой требуется получить результат, и умножить процент на целое число.
Определение процентного соотношения чисел
Вычислить процентное соотношение чисел в Excel очень просто! Необходимость выполнения этой задачи возникает достаточно часто – например, в случае, когда нужно оценить изменение уровня продаж за прошлый и текущий период.
Чтобы понять, насколько увеличились продажи в сентябре, необходимо сделать следующее:
- Задать в ячейке D2 формулу =(С2-B2)/B2 и нажать клавишу Enter.
- Протянуть D2 вниз на нужное количество строк.
- Выделить полученные данные и перевести в процентный формат любым удобным способом.
Положительное значение в столбце D показывает прибыль, отрицательное – соответственно, убыток.
Чтобы наглядно оценить результаты деятельности, можно сделать диаграмму. Для этого надо выделить столбец с процентами и выбрать тип диаграммы во вкладке «вставка».
Разница процентов в Экселе, как вычесть процент
Приведу другой пример, аналогичный предыдущему. Иногда нам нужно рассчитать разницу в процентах. Например, в 2021 году мы продали товаров на 2902345 рублей, а в 2021 году на 2589632 рублей.
Сделаем заготовку. И произведем расчеты.
В ячейке C2 введем формулу:
=(B2/A2)-1
Данная форма показывает разницу между суммами в процентах. В данном примере мы продали товар в 2021 году на сумму меньшую, чем в 2017 году на 10,77%. О меньшей сумме свидетельствует знак минус. Если знак минус отсутствует, значит мы продали на большую сумму.
Если у вас много данных советую закрепить область в Excel.
Как посчитать процент выполнения плана в Excel
Процент выполнения плана в целом считается так же, как я описывал выше. Но давайте разберемся на более конкретном примере. А именно на плане учета рабочего времени.
Пример будет простой. Сотрудник получает заработную плату 10000 рублей в месяц в зависимости от процента отработанных дней в месяце. А так же сотрудник получает премию в размере 8000 в зависимости от выполнения плана продаж.
Сделаем таблицу для расчетов.
Далее все довольно просто. Что бы рассчитать процент выполнение нужно факт разделить на план.
Соответствующий процент умножить на ставку, а затем суммировать. Конечна сумма будет оплатой труда сотрудника за месяц.
Прибавление процентов к числу в excel
Предположим нам нужно к числу 37 прибавить 5%. Для этого мы в ячейку В2 запишем число 37, а в ячейку С2 запишем известную нам формулу:
Формула прибавления процента к числу excel
После того как мы нажмем «ввод» мы можем получить «неправильный» результат.
Неправильный формат ячейки
Получения такого результата связанно с тем, что компьютер неправильно определил формат ячейки. Поэтому для получения достоверных данных нужно Указать формат ячейки с формулой «числовой».
Советую более подробно почитать о формате числа и о типах ячеек в специальной статье о разнице между ними.
Что такое процент
Процентом называют сотую часть числа и обозначают символом «%». Чтобы узнать, чему равняется 1% от чего-либо, надо числовое значение этой величины разделить на сто. Полученное число и будет одним процентом. Например, 1% от 250 = 250/100 = 2,5.
В мире финансов проценты стали пожалуй самым распространенным термином. Банк выдает кредиты под % и начисляет % на депозит. Налоги вычисляются как % от различных денежных сумм. Инфляция и дефляция, ставка рефинансирования, изменение курса акций — продолжать можно долго.
Финансист постоянно работает с вычислением процентов. А это значит, что ему необходимо уметь находить эти значения разными способами и не только на калькуляторе. Ведь Excel позволяет автоматизировать вычисления через формулы и быстро обрабатывать большое количество данных. В итоге гораздо эффективнее разобраться в вопросе создания формул процентов Excel и быстро обрабатывать большое количество данных. При сложных вычислениях вручную на калькуляторе все происходит гораздо медленнее и высока вероятность ошибки. С м. также, как составить сводные таблицы в Эксель .
Скачайте дополнительный материал к статье
Возможная проблема при прибавлении процентов
Нужно отметить, что при работе с процентами вы можете смокнуться с тем, что в ваших ячейках начнут отобраться какие-то слишком большие цифры, а также знак процента.
Это происходит в тех случаях, когда пользователь сначала вводит неправильно формулу, а потом исправляется. Например, в случае прибавления 18 процентов можно ошибиться и ввести: =A2+18%.
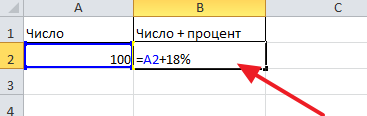
Если после этого исправиться и ввести правильную формулу =A2+A2*18%, то вы получите какое-то неправдоподобно большое число.
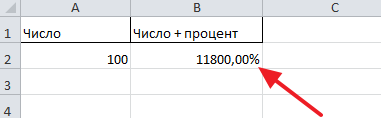
Проблема в том, что в результате введения первой формулы формат ячейки поменялся с числового на процентный. Для того чтобы это исправить кликните по ячейке правой кнопкой мышки и перейдите в «Формат ячеек».
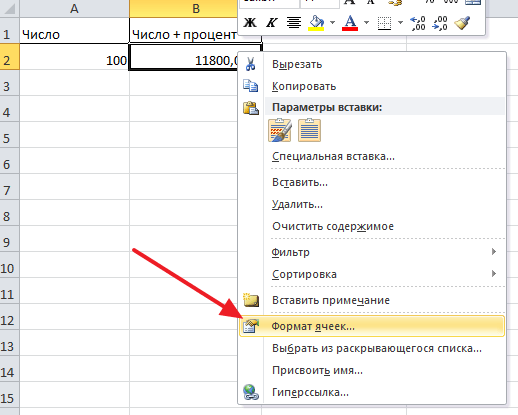
В открывшемся окне выберите формат ячейки, который будет ей подходить.
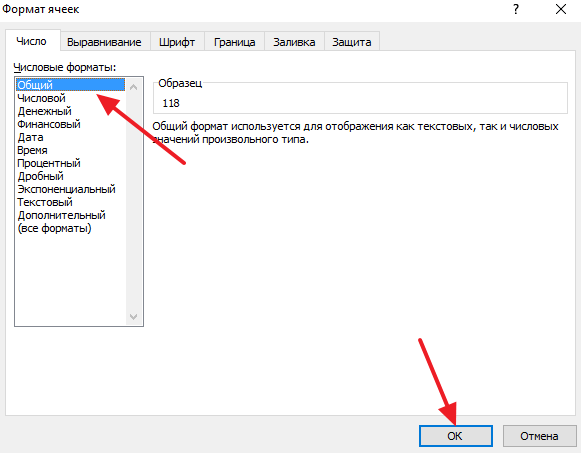
Чаще всего, это общий или числовой. После выбора нужно формата сохраните настройки с помощью кнопки «Ок».
Автор Александр Степушин
Создатель сайта comp-security.net, автор более 2000 статей о ремонте компьютеров, работе с программами, настройке операционных систем.
Как прибавить проценты в Excel с помощью формулы
Простая, но очень частая задача, которая может встречаться в повседневной работе. Как прибавить проценты в Excel с помощью формулы?
Давайте снова рассмотрим простенький пример и детально рассмотрим эту задачу. Допустим у нас есть таблица с ценой товара к которой нам необходимо прибавить НДС 18%.
Если прописать формулу в ячейке «C2»
=B2+18%, то такая формула будет неправильной, так как нам необходимо прибавить не просто 18%, а 18% от начальной цены. Следовательно к начальной цене 320 рублей, нам нужно прибавить еще 18% от 320 рублей, то есть 320*0,18=57,6 или B2*0.18
- Итак, итоговая формула будет выглядеть следующим образом
- =B2+B2*0.18 или =B2+B2*18%
Примечание! Если вы изначально прибавили проценты неправильно, то есть написав просто B2+18%, то данная ячейка автоматически получит формат процентов, то есть автоматически будет умножена на 100 и будет добавлен знак %. Если это произошло, то в итоге, когда вы пропишите правильную формулу, вы можете получить вот такой вот результат
- Для отображения правильного результата вам необходимо поменять формат ячеек с процентов на числовой. Выделите все ячейки с ценой с НДС, нажмите на правую кнопку мыши и выберите «Формат ячеек», в открывшемся окне необходимо выбрать «Числовой» и нажать на «ОК»
- Простая задача, но многие задают подобные запросы, поэтому мы решили осветить ее в виде отдельной статьи и расписать так, чтобы было понятно, почему это так.
Надеюсь, что статья помогла вам в решении вашей задачи. Мы будем благодарны, если вы нажмете на социальные кнопки +1 и «Мне нравиться» ниже данной статьи.
Как прибавить процент к значениям во всем столбце
Бывают ситуации, когда у нас есть таблица, весьма плотно заполненная данными, и в которой не считая начальных значений, также указаны проценты в иной колонке. При всем этом сами проценты могут различаться в зависимости от строчки. В таком случае необходимо выполнить последующие деяния:
- По сути, ничего сложного нет. Последовательность действий та же самая на самом деле, но заместо определенного процента необходимо давать ссылку на ячейку.
4
5
Схема ординарна, если научиться воспользоваться маркером автозаполнения. Лицезреем, что можно все нужные значения держать в ячейках. Это правило касается и остальных формул, которые употребляют полностью остальные функции. Маркер автозаполнения может употребляться для того, чтоб переносить полностью любые формулы.
Как в Эксель посчитать процент от числа
Работа с процентами в Excel
Перед началом работы в Microsoft Excel вспомним школьные уроки математики, где вы изучали дроби и проценты.
Работая с процентами, помните, что один процент – это сотая часть (1%=0,01).
Выполняя действие прибавления процентов (к примеру, 40+10%), сначала находим 10% от 40, а только потом прибавляем основу (40).
Работая с дробями, не забывайте об элементарных правилах математики:
- Умножения на 0.5 равно делению на 2.
- Любой процент выражается через дробь (25%=1/4; 50%=1/2 и т.д.).
Считаем процент от числа
Чтобы найти процент от целого числа, разделите искомую долю на целое число и то что получилось умножьте на 100.
Пример №1.
На складе хранится 45 единиц товара. 9 единиц товара продали за день. Сколько товара было продано в процентном соотношении?
9 — это часть, 45 — целое. Подставляем данные в формулу:
(9/45)*100=20%
В программе делаем следующее:
Как же это получилось? Задав процентный тип расчетов, программа самостоятельно допишет за вас формулу и поставит знак «%». Если бы мы задавали формулу самостоятельно (с умножением на сто), то знака «%» не было!
Пример №2.

Пример №3
. Попробуем обретенные знания на практике. Мы знаем цену за товар (см. рисунок ниже) и НДС (18%). Требуется найти сумму НДС.
Умножаем цену товара на процент, по формуле B1*18%.
Совет! Не забываем распространить эту формулу на остальные строчки. Для этого хватаем нижний правый угол ячейки и опускаем его до конца. Таким образом мы получаем ответ сразу на несколько элементарных задач.

Пример №4.
Обратная задача. Мы знаем сумму НДС за товар и ставку (18%). Требуется найти цену товара.

Прибавляем и вычитаем
Начнем с прибавления
. Будем рассматривать задачу на простом примере:
- Нам дана цена товара. Необходимо прибавить к ней проценты НДС (НДС составляет 18%).
- Если воспользоваться формулой B1+18%, то результат мы получим не верный. Так происходит потому, что нам необходимо прибавить не просто 18%, а 18% от первой суммы. В итоге мы получаем формулу В1+В1*0,18 либо В1+В1*18%.
- Потяните вниз чтобы получить все ответы сразу.
- На случай если вы воспользуетесь формулой В1+18 (без значка %), то ответы получатся со знаками «%», а результаты – не такими, как нам нужны.
- Но эта формула тоже будет работать, если мы поменяем формат ячейки с «процентного» на «числовой».
- Число знаков после запятой можете убрать (0) или выставить по своему усмотрению.
Теперь попробуем вычесть процент из числа
. Имея знания о прибавлении, вычитание не составит никакой сложности. Работать все будет при помощи подмены одного знака «+» на «-». Рабочая формула будет выглядеть так: В1-В1*18% или В1-В1*0,18.
Теперь найдем процент от всех продаж.
Для этого просуммируем количество проданного товара и воспользуемся формулой B2/$B$7.
Вот такие элементарные задачи получились. Кажется все просто, но много людей допускают при этом ошибки.
Круговая диаграмма
Попробуем создать круговую диаграмму. Она будет отображать проценты продажи товаров. Для начала ищем проценты от всех продаж.
После, ваша диаграмма появится в таблице. Если вас не устроит ее место расположения, то переместите, потянув за рамки диаграммы.
Гистограмма
Для этого нам понадобятся данные. Например, данные о продажах. Для создания гистограммы нам потребуется выделить все числовые значения (кроме итога) и во вкладке «Вставить» выбрать гистограмму. Для создания гистограммы нам потребуется выделить все числовые значения (кроме итога) и во вкладке «Вставить» выбрать гистограмму.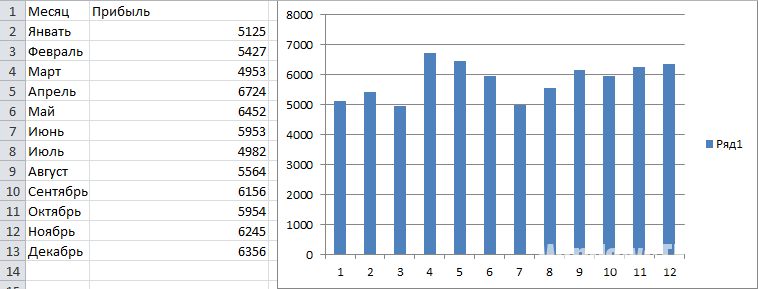
График
Вместо гистограммы можно использовать график. К примеру, для слежки за прибылью гистограмма не подходит. Более уместным будет использование графика. Вставляется график таким же способом как и гистограмма. Необходимо во вкладке «Вставить» выбрать график. На этот график можно наложить еще один. К примеру, график с убытками.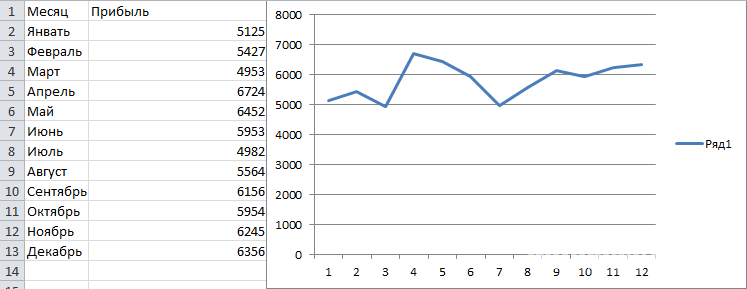
На этом мы заканчиваем. Теперь вы умеете рационально использовать проценты, строить диаграммы и графики в Microsoft Excel. Если у вас возник вопрос, на который статья не ответила, . Постараемся вам помочь.
Расчет изменений в процентах
Расчет данных, которые изменяются, можно выразить в процентах, и это самая распространенная задача в Excel. Формула, позволяющая вычислить изменение в процентах, выглядит следующим образом: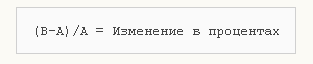
В процессе работы, нужно точно определить какое из значений какую букву занимает. Если у вас сегодня, какого либо продукта стало больше – это будет приростом, а если меньше – то уменьшение. Работает такая схема:
Теперь нужно разобраться, как мы сможем применить её в реальных подсчетах.
1.Подсчитываем изменения двух столбцов
Допустим у нас есть 2 столбца В и С. В первом у нас отображаются цены месяца прошлого, а во втором — этого месяца. Для вычисления полученных изменений мы вносим формулу в столбец D.
Результаты подсчета по этой формуле покажут нам наличие прироста или уменьшения цены. Заполните формулой все необходимые вам строки, пользуясь автозаполнением. Для ячеек с формулой обязательно активируйте процентный формат. Если вы все сделали правильно, получается вот такая таблица, где прирост выделен черным цветом, а уменьшения красным.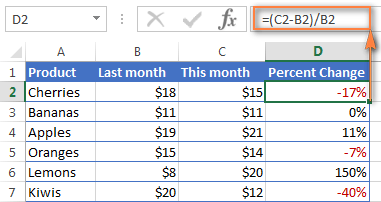
Если вас интересуют изменения за определенный период и данные при этом находятся в одном столбце, то на вооружение мы берем вот такую формулу:
Записываем формулу, заполняем ею все строки, которые нам необходимы и получаем вот такую таблицу: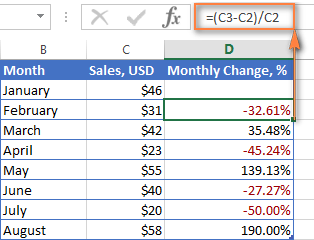
Если вы хотите подсчитать изменения для отдельных ячеек, и сравнить их все с одной, применяйте уже знакомую нам абсолютную ссылку, используя значок $. Берем Январь основным месяцем и подсчитываем изменения по всем месяцам в процентах:
Копирование формулы по другим ячейкам не будет её видоизменять, а вот относительная ссылка будет менять нумерацию.