Решение 4: исправляем ошибки в формуле
Если в формуле допустить ошибки, программа может воспринимать ее как простое текстовое значение, следовательно, расчеты по ней выполнятся не будут. Например, одной из самых популярных ошибок является пробел, установленный перед знаком “равно”. При этом помним, что знак “=” обязательно должен стоять перед любой формулой.
Также, довольно часто ошибки допускаются в синтаксисах функций, так как заполнить их не всегда просто, особенно, когда используется несколько аргументов. Поэтому, рекомендуем использовать Мастер функций для вставки функции в ячейку.
Чтобы формула заработала, все что нужно сделать – внимательно проверить ее и исправить все выявленные ошибки. В нашем случае нужно просто убрать пробел в самом начале, который не нужен.
Иногда проще удалить формулу и написать ее заново, чем пытаться искать ошибку в уже написанной. То же самое касается функций и их аргументов.
Распространенные ошибки
В некоторых случаях, когда пользователь допустил ошибку при вводе формулы, в ячейке могут отображаться такие значения:
- #ДЕЛ/0! – результат деления на ноль;
- #Н/Д – ввод недопустимых значений;
- #ЧИСЛО! – неверное числовое значение;
- #ЗНАЧ! – используется неправильный вид аргумента в функции;
- #ПУСТО! – неверно указан адрес дапазона;
- #ССЫЛКА! – ячейка, на которую ссылалась формула, удалена;
- #ИМЯ? – некорректное имя в формуле.
Если мы видим одну из вышеперечисленных ошибок, в первую очередь проверяем, все ли данные в ячейках, участвующих в формуле, заполнены корректно. Затем проверяем саму формулу и наличие в ней ошибок, в том числе тех, которые противоречат законам математики. Например, не допускается деление на ноль (ошибка #ДЕЛ/0!).
В случаях, когда приходится иметь со сложными функциями, которые ссылаются на много ячеек, можно воспользоваться инструментов проверки.
- Отмечаем ячейку, содержащую ошибку. Во вкладке “Формулы” в группе инструментов “Зависимости формул” жмем кнопку “Вычислить формулу”.
- В открывшемся окне будет отображаться пошаговая информация по расчету. Для этого нажимаем кнопку “Вычислить” (каждое нажатие осуществляет переход к следующему шагу).
- Таким образом, можно отследить каждый шаг, найти ошибку и устранить ее.
Также можно воспользоваться полезным инструментом “Проверка ошибок”, который расположен в том же блоке.
Откроется окно, в котором будет описана причина ошибки, а также предложен ряд действий касательно нее, в т.ч. исправление в строке формул.
Почему не суммируются ячейки в Excel? Как сложить цифры в Excel, если не работает формула суммы? Причины и способы их решения
По роду своей деятельности, связанной с финансовыми расчетами, я очень много работаю с Excel. Поэтому ситуация, когда не суммируются ячейки в экселе, мне хорошо знакома. В такой ситуации стандартные приемы не работают и надо срочно найти какие-либо решение, чтобы все-таки договориться с этой программой.
Описать проблему суммирования данных в Excel я решила после того, как недавно позвонила моя коллега-бухгалтер. Она экспортировала данные из 1С в эксель, при выгрузке сбились форматы и формула суммы не работает.
Вдруг подумала: ведь с этим вопросом ко мне обращались несколько коллег, а значит эта проблема весьма актуальная. На самом деле очень просто решается, и я хочу об этом рассказать далее…
КАК Я УЗНАЛА ПОЧЕМУ ЭКСЕЛЬ НЕ СЧИТАЕТ СУММУ ВЫДЕЛЕННЫХ ЯЧЕЕК
Вспоминаю свой опыт знакомства с такого рода ситуациями. Тогда я была начинающим специалистом. Мне поручили собрать данные из 1С и на их основе сделать отчет.
Я выгрузила информацию, стала группировать данные для отчета. Вдруг поняла — значения не складываются. Это было ужасно. Пришлось потратить кучу времени, чтобы разобраться в чем дело. До сдачи отчета оставалось менее 20 минут. Паниковала я страшно. Внезапно, по какому-то наитию, вдруг заметила: в файле точки, а не запятые в разрядах… Мне повезло: репутация и отчет были спасены.
С двумя другими разновидностями этой проблемы я познакомилась позже, найдя решение методом проб и ошибок.
ФУНКЦИЯ АВТОМАТИЧЕСКОГО СУММИРОВАНИЯ В EXCEL
Хочу обратить Ваше внимание: в Excel может быть выключена функция суммирования. В таком случае нужно просто включить вычисления: зайти в Параметры программы, далее выбрать Формулы, затем включить автоматические вычисления в книге
В таком случае нужно просто включить вычисления: зайти в Параметры программы, далее выбрать Формулы, затем включить автоматические вычисления в книге.
Итак, вернемся к нашей теме.
ОСНОВНЫЕ ПРИЧИНЫ ПОЧЕМУ В EXCEL НЕ РАБОТАЕТ ФОРМУЛА СУММИРОВАНИЯ
В большинстве случаев проблемы возникают, когда данные экспортируются в эксель из других источников.
По-моему опыту, есть три основных ситуации, когда Excel отказывается суммировать данные:
- Точка в разрядах
- Пробелы
- Формат: число как текст
ТОЧКА ВМЕСТО ЗАПЯТОЙ
Последний раз я столкнулась с этой проблемой, когда нужно было скопировать значения курса доллара за месяц из Интернет в Excel. Найдя информацию на профильном сайте, скопировала и вставила в файл экселя. На скриншоте видно, что формула для суммирования выдала результат 0.
В чем же проблема? В рассматриваемом случае у цифр знаком разделения разрядов является не запятая, а точка. Точку эксель не понимает, поэтому он числа воспринимает текстовым значением.
Это делается следующим образом:
выделяем столбец с данными, которые нам нужно поправить.
затем нажимаем Ctrl+F, вызываем меню “Найти и заменить”.
“Найти” — вставляем точку (1), “Заменить” — вставляем запятую (2), нажимаем “Заменить все” (3). После этого появляется сообщение, что сделано определенное количество замен (4), а формула показывает результат (5).
НЕРАСПОЗНАВАЕМЫЕ ПРОБЕЛЫ
Следующая ситуация обычно бывает, когда мы берем данные, например, из 1С или другой учетной программы. В рассматриваемом случае разрядность правильная — запятая, но цифры все равно не складываются. Разгадка в том, что из 1С или другой учетной программы, скопировались неверные пробелы между разрядами значений.
В нашем примере цифры без разрядов: 114,96 и 954.
Делается это способом, похожим на предыдущий:
в столбце с данными, которые нам нужно поправить встаем в ячейку с цифрой 1795,04, выделяем левой клавиши мышки пробел между цифрой 1 и 7 и копируем.
- выделяем столбец с цифрами, которые нам нужно поправить.
- затем нажимаем Ctrl+F, вызываем меню “Найти и заменить” (как в предыдущем случае).
- В “Найти” — вставляем скопированный пробел (1), “Заменить” — оставляем пустым, (2) далее нажимаем “Заменить все” (3)
Затем появляется сообщение, что сделано определенное количество замен (5) и формула показывает результат (4).
ТЕКСТОВЫЙ ФОРМАТ ЯЧЕЕК
Данная ошибка, на мой взгляд, самый простой для исправления случай.
При выгрузке из других программ данные экспортируются в текстовом формате, о чем Excel нам сообщает зелененьким треугольничком. Если мы нажмем на него, то увидим сообщение:
Чтобы перевести из текстового формата в цифровой, необходимо выделить все ячейки, где указан текстовой формат, затем нажать на “Преобразовать в число”.
Далее все зеленые треугольнички пропадут, значения станут восприниматься экселем цифрами.
В этой заметке были рассмотрены самые распространенные случаи ошибок в форматах данных, из-за которых не суммируются ячейки в Excel (основные выводы представлены ниже).
Способ 2: Изменение формата ячеек
Если ячейка находится в текстовом формате, ее значение не входит в сумму при подсчете. Тогда единственным правильным решением станет форматирование формата в числовой, за что отвечает отдельное меню программы управления электронными таблицами.
- Зажмите левую кнопку мыши и выделите все значения, при подсчете которых возникают проблемы.
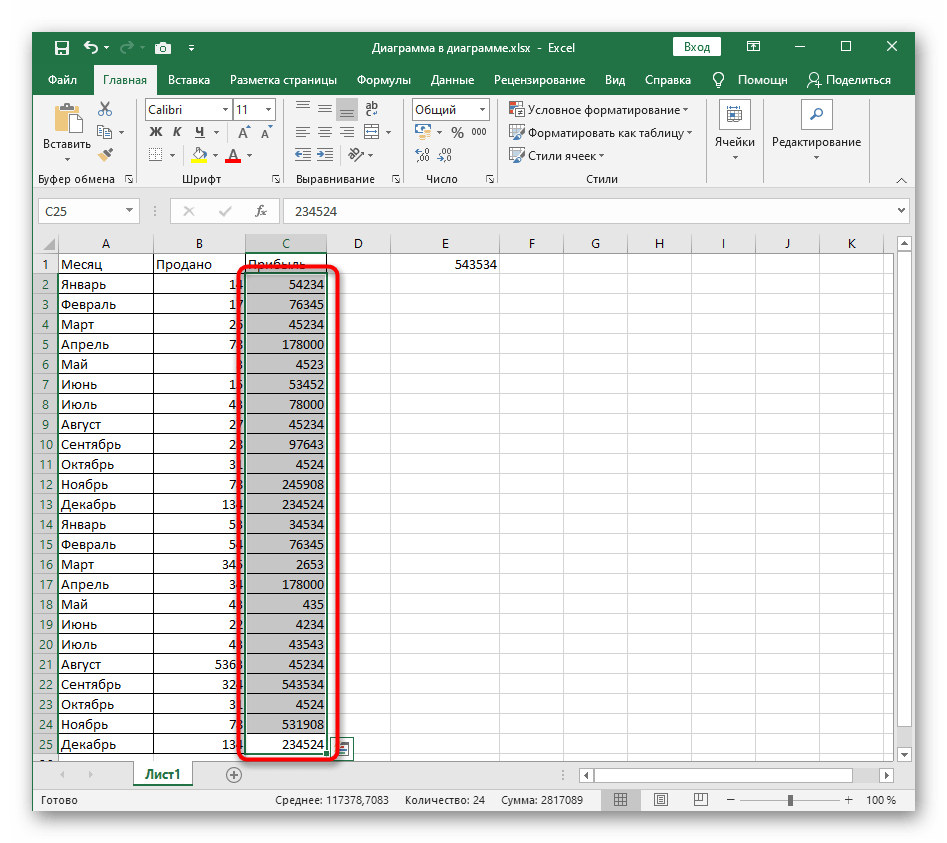

В нем нажмите по последнему пункту с названием «Формат ячеек».
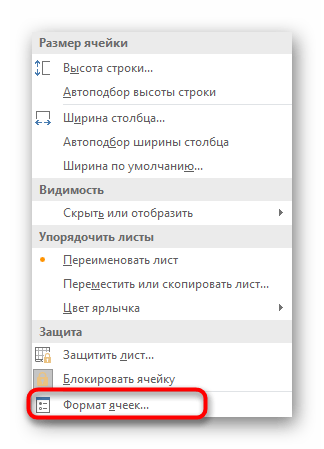
Формат ячеек должен быть числовым, а его тип зависит уже от условий таблицы. Ячейка может находиться в формате обычного числа, денежного или финансового. Выделите кликом тот пункт, который подходит, а затем сохраните изменения.

Вернитесь к таблице, снова выделите те же ячейки и убедитесь, что их сумма внизу теперь отображается корректно.

СУММЕСЛИ (функция СУММЕСЛИ)
Функция СУММЕСЛИ используется, если необходимо просуммировать значения диапазон, соответствующие указанному критерию. Предположим, например, что в столбце с числами необходимо просуммировать только значения, превышающие 5. Для этого можно использовать следующую формулу: =СУММЕСЛИ(B2:B25;»> 5″)

Это видео — часть учебного курса Сложение чисел в Excel.
При необходимости условия можно применить к одному диапазону, а просуммировать соответствующие значения из другого диапазона. Например, формула =СУММЕСЛИ(B2:B5; «Иван»; C2:C5) суммирует только те значения из диапазона C2:C5, для которых соответствующие значения из диапазона B2:B5 равны «Иван».
Если необходимо выполнить суммирование ячеек в соответствии с несколькими условиями, используйте функцию СУММЕСЛИМН.
СУММЕСЛИ(диапазон; условие; )
Аргументы функции СУММЕСЛИ описаны ниже.
Диапазон — обязательный аргумент. Диапазон ячеек, оцениваемых на соответствие условиям. Ячейки в каждом диапазоне должны содержать числа, имена, массивы или ссылки на числа. Пустые и текстовые значения игнорируются. Выбранный диапазон может содержать даты в стандартном формате Excel (см. примеры ниже).
Условие .Обязательный аргумент. Условие в форме числа, выражения, ссылки на ячейку, текста или функции, определяющее, какие ячейки необходимо суммировать. Например, условие может быть представлено в таком виде: 32, «>32», B5, «32», «яблоки» или СЕГОДНЯ().
Важно: Все текстовые условия и условия с логическими и математическими знаками необходимо заключать в двойные кавычки (). Если условием является число, использовать кавычки не требуется
Диапазон_суммирования .Необязательный аргумент. Ячейки, значения из которых суммируются, если они отличаются от ячеек, указанных в качестве диапазона. Если аргумент диапазон_суммирования опущен, Excel суммирует ячейки, указанные в аргументе диапазон (те же ячейки, к которым применяется условие).
В аргументе условие можно использовать подстановочные знаки: вопросительный знак (?) и звездочку (*). Вопросительный знак соответствует одному любому символу, а звездочка — любой последовательности символов. Если требуется найти непосредственно вопросительный знак (или звездочку), необходимо поставить перед ним знак «тильда» (
Как легко понять знаки Σ и П с помощью программирования
Вот говорят, что если ты не закончил Физтех, ФПМ или Бауманку, тебе в программировании делать нечего. Почему так говорят? Потому что, дескать, ты не учил сложную математику, а в программировании без неё никуда.
Это всё чушь, конечно. Если вы плохо знаете математику, вы можете быть блестящим разработчиком. Вы вряд ли напишете драйверы для видеокарты, но вы запросто сделаете мобильное приложение или веб-сервис. А это — основные деньги в этой среде.
Но всё же, чтобы получить некоторое интеллектуальное превосходство, вот вам пара примеров из страшного мира математики. Пусть они покажут вам, что не все закорючки в математике — это ад и ужас. Вот две нестрашные закорючки.
Способ 2: Изменение формата ячеек
Если ячейка находится в текстовом формате, ее значение не входит в сумму при подсчете. Тогда единственным правильным решением станет форматирование формата в числовой, за что отвечает отдельное меню программы управления электронными таблицами.
- Зажмите левую кнопку мыши и выделите все значения, при подсчете которых возникают проблемы.
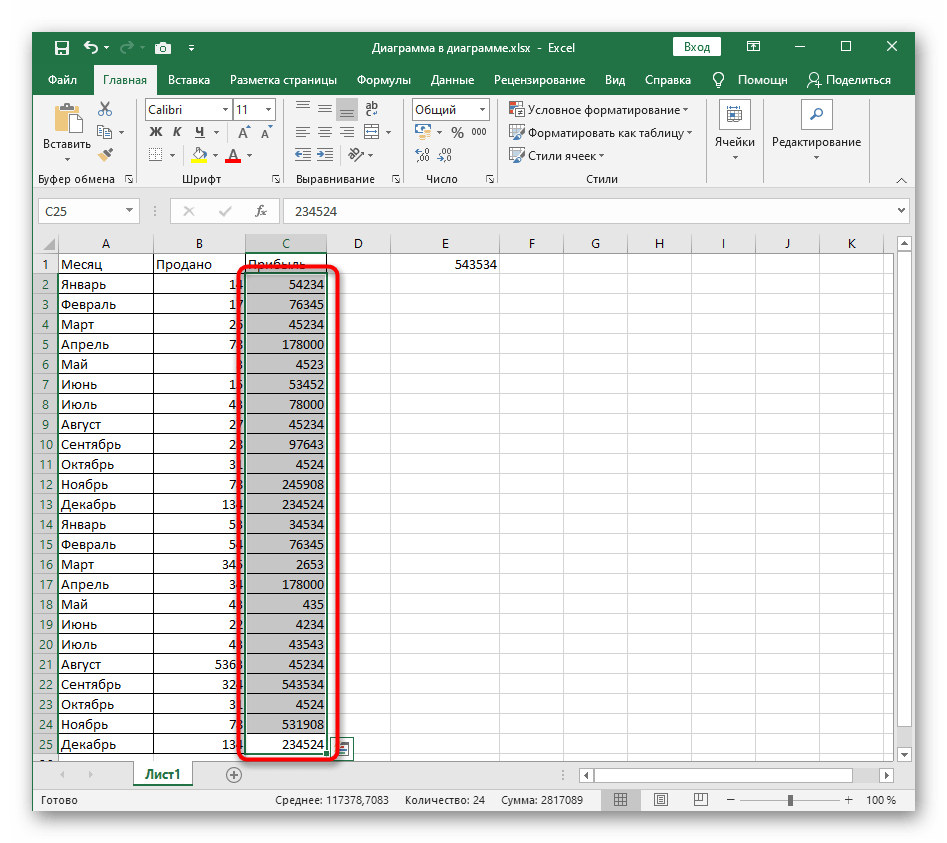
На вкладке «Главная» откройте раздел «Ячейки» и разверните выпадающее меню «Формат».

В нем нажмите по последнему пункту с названием «Формат ячеек».
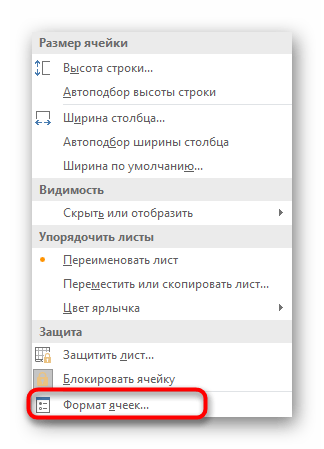
Формат ячеек должен быть числовым, а его тип зависит уже от условий таблицы. Ячейка может находиться в формате обычного числа, денежного или финансового. Выделите кликом тот пункт, который подходит, а затем сохраните изменения.

Вернитесь к таблице, снова выделите те же ячейки и убедитесь, что их сумма внизу теперь отображается корректно.

Эксель не суммирует числа
Вопрос очень распространенный.
Проблема в том, что у Вас там не обычные пробелы, поэтому скопируйте этот пробел из любой ячейки, затем нажимаете Ctrl+h, в поле Найти вставляете скопированный символ, поле Заменить на оставляете пустым, Заменить все
Здравствуйте сегодня!(. фантастика. Вы что не спали?) Спасибочки огромное! Я формулу последнюю руками вписала(!скопировать просто не дало результата) и получилась сумма.(прямо не ожидала и не верила, что получится) 1. НО ,если не трудно объяснить что означают некоторые слова и знаки,т.е как работает это: (—ПОДСТАВИТЬ(0&. СИМВОЛ(160). Они о чем говорят? В функциях на компе такой нет,чтоб просто выбрать,поэтому надо где то записать. 2.А еще как это практически сделать: «или введите этот не обычный пробел комбинацией Alt+0160 в строку поиска», «поэтому скопируйте этот пробел из любой ячейки»,я захожу курсором на ячейку,так пробел вижу как бы впереди есть один,но и его как это»выделить» или вообще не о нем речь,а уж если после числа. то там разве видно к-то пробелы. извините,наверно уж чересчур туповата Матрешка попалась . А перед этим формула еще посложнее-интересно ;»,»;;2)) ? Почему то они не пригодились. Вобщем, если не трудно ,просветите,а уж если некогда,все равно спасибо большое.(Иногда программисты скажут»..тебе показали как и делай тупо и нечего тебе объяснять,не поймешь. «,обидно делается,а вдруг пойму? 3.Вот эти программисты,блин,наверно и сохраняют в такие файлы,чтоб людям навредить или лень им по людски сделать. а ведь это выписка из банка прислали-что ж там за программисты.. то ячейки наобъединяют фигурные: что одно слово у них на 1 столбец, другое на три -вот и не дает ничего ни сортировать,ни сложить, ни вычислить..Злая я на них,ибо я бухгалтерша.Ну а сегодня я веселая и добрая,ибо сложилось всё
А тут вообще просто — тыкаем мышкой в конец числа и с зажатой левой кнопкой протягиваем вправо — наблюдаем выделение «невидимого» пробела. Как-то так
Эксель неправильно считает сумму
Если вы производите вычисления, и вдруг заметили, что ответ неверный — внимательно просмотрите все числовые ячейки.
Ошибки допускаемые при подсчёте:
- В столбце используют значения нескольких видов: чистые числа и числа с рублями, долларами, евро. Например, 10, 30, 5 руб, $4 и так далее. Или где-то не целые числа, а дробные;
- В таблице присутствуют скрытые ячейки (строки), которые добавляются к общей сумме;
- Ошибочная формула. Высока вероятность того, что допущена ошибка при вводе выражения;
- Ошибка в округлении. Задайте для всех ячеек, содержащих числа, числовой формат с 3 или 4 знаками после запятой;
- В качестве разделения целого значения используют точку вместо запятой.
Как видите, все причины ошибок — это людской фактор, а программа лишь выполняет то, что заложено в её задачах.
Эксель отказывается подсчитывать сумму
Иногда можно столкнуться с тем, что программа вообще не выполняет каких либо вычислений, даже не показывает промежуточную сумму при выделении столбца.
И опять, таки, всё дело в нашей невнимательности или в неверных настройках. А для получения верных расчётов, необходима правильная настройка Excel для финансовых расчётов.
Давайте пройдём по порядку, по всем пунктам.
Текстовые и числовые значения
Часто копируя и вставляя данные из разных источников в программу Эксель, пользователь сталкивается с проблемой в расчётах.
Причина, чаще всего, лежит на поверхности — Эксель воспринимает введённые данные как текст. Переведите все ячейки с цифрами в числовой формат — всё заработает.
Посмотрите внимательно на ячейки с цифрами, если вы заметили в левом верхнем углу треугольник — то это текстовая ячейка.
Соответственно, программа видит текст и не определяет числа. Для того, чтобы это изменить, нужно выделить ячейки с числами.
Появится значок с восклицательным знаком. Клик по нему — преобразовать в число.
Обычно этого достаточно для того, чтобы программа стала работать. Но, если этого не случилось, двигаемся далее.
Автоматический расчёт формул в Excel
Если программа не хочет считать, проверьте в настройках указание на автоматические расчёты. иногда этот параметр может быть отключен самой программой, в целях экономии мощностей.
Пройдите по пути — файл — параметры — формулы — установите галочку — автоматически.
После изменения данной настройки программа подсчитает всё, что вам нужно.
Сумма не совпадает с калькулятором
Опять же, вся проблема в округлении. Например, при подсчёте на калькуляторе, как правило, считаем 2 знака после запятой.
Получается один результат, а в таблице может быть настроено знаков гораздо больше. Получается расчёт точнее, но он не совпадает с «калькуляторным».
Для того, чтобы проверить настройки, откройте формат ячеек. Нажмите на вкладку — число, выбрав числовой формат. Здесь можно указать требуемое число десятичных знаков.
В заключение хочу сказать, что программа Excel никогда не ошибается, ошибаются люди. Иногда всё дело в настройках программы.
Поэтому, если вы заметили, что Эксель неправильно считает сумму, не спеша проверьте всё то, о чём я сегодня написал для вас.
Использование функции СУММЕСЛИМН
Точка вместо запятой
Последний раз я столкнулась с этой проблемой, когда нужно было скопировать значения курса доллара за месяц из Интернет в Excel. Найдя информацию на профильном сайте, скопировала и вставила в файл экселя. На скриншоте видно, что формула для суммирования выдала результат 0.

В чем же проблема? В рассматриваемом случае у цифр знаком разделения разрядов является не запятая, а точка. Точку эксель не понимает, поэтому он числа воспринимает текстовым значением.
Решение проблемы — заменить точку на запятую.
Это делается следующим образом:
выделяем столбец с данными, которые нам нужно поправить.
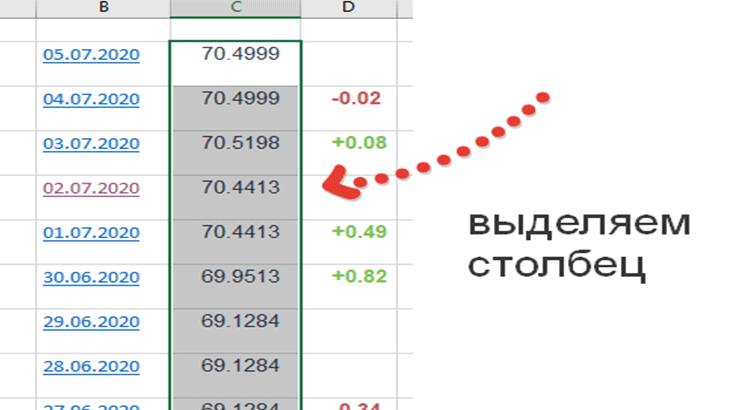
затем нажимаем Ctrl+F, вызываем меню “Найти и заменить”.

“Найти” — вставляем точку (1), “Заменить” — вставляем запятую (2), нажимаем “Заменить все” (3). После этого появляется сообщение, что сделано определенное количество замен (4), а формула показывает результат (5).
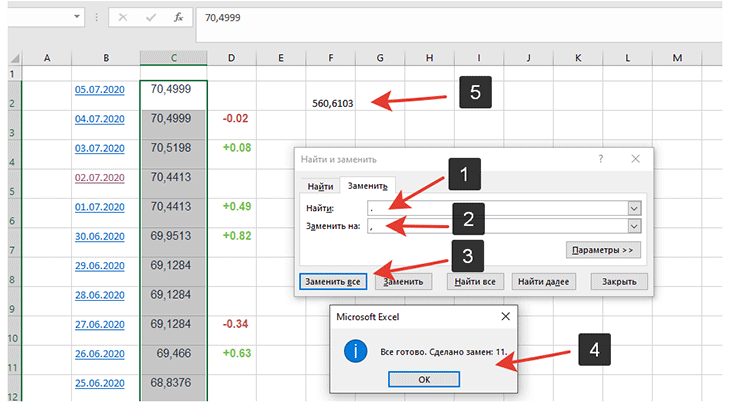
Преобразование чисел в текст при импорте текстовых данных
Для форматирования отдельных столбцов в виде текста при импорте данных в Excel используйте функцию Получить и преобразовать (Power Query). В этом случае импортируется текстовый файл, однако данные проходят те же этапы преобразования, что и при импорте из других источников, таких как XML, Интернет, JSON и т. д.
Откройте вкладку Данные, нажмите кнопку Получить данные и выберите вариант Из текстового/CSV-файла. Если вы не видите кнопку Получить данные, выберите Создать запрос > Из файла > Из текста, найдите нужный файл и нажмите кнопку Импорт.
Excel загрузит данные в область предварительного просмотра. В области предварительного просмотра нажмите кнопку Изменить, чтобы загрузить Редактор запросов.
Если какие-либо столбцы нужно преобразовать в текст, выделите их, щелкнув заголовок, затем выберите Главная > Преобразовать > Тип данных > Текст.
Совет: Чтобы выбрать несколько столбцов, щелкните их левой кнопкой мыши, удерживая нажатой клавишу CTRL.
В диалоговом окне Изменение типа столбца выберите команду Заменить текущие, и Excel преобразует выделенные столбцы в текст.
По завершении нажмите кнопку Закрыть и загрузить, и Excel вернет данные запроса на лист.
Если в дальнейшем ваши данные изменятся, на вкладке Данные нажмите кнопку Обновить, и Excel их автоматически обновит и преобразует.
В Excel 2010 и Excel 2013 импортировать текстовые файлы и преобразовывать числа в текст можно двумя способами. Рекомендуется использовать Power Query (для этого нужно скачать надстройку Power Query). Если надстройку Power Query скачать не удается, можно воспользоваться мастером импорта текста. В этом случае импортируется текстовый файл, однако данные проходят те же этапы преобразования, что и при импорте из других источников, таких как XML, Интернет, JSON и т. д.
На ленте откройте вкладку Power Query и выберите Получение внешних данных > Из текста.
Excel загрузит данные в область предварительного просмотра. В области предварительного просмотра нажмите кнопку Изменить, чтобы загрузить Редактор запросов.
Если какие-либо столбцы нужно преобразовать в текст, выделите их, щелкнув заголовок, затем выберите Главная > Преобразовать > Тип данных > Текст.
Совет: Чтобы выбрать несколько столбцов, щелкните их левой кнопкой мыши, удерживая нажатой клавишу CTRL.
В диалоговом окне Изменение типа столбца выберите команду Заменить текущие, и Excel преобразует выделенные столбцы в текст.
По завершении нажмите кнопку Закрыть и загрузить, и Excel вернет данные запроса на лист.
Если в дальнейшем ваши данные изменятся, на вкладке Данные нажмите кнопку Обновить, и Excel их автоматически обновит и преобразует.
Как использовать Автосумму с другими функциями
Помимо суммирования ячеек, вы можете использовать кнопку Автосумма для вставки других функций, таких как:
СРЕДНЕЕ — возвращает среднее (среднее арифметическое) чисел.
СЧЕТЧИК — подсчитывает количество ячеек с числами.
МАКСИМУМ — возвращает наибольшее значение.
МИНИМУМ — возвращает наименьшее значение.
Все, что вам нужно сделать, это выбрать ячейку, в которую вы хотите вставить формулу, нажать стрелку раскрывающегося списка Автосумма и выбрать нужную функцию из списка.
Например, именно так вы можете получить наибольшее число в столбце B:
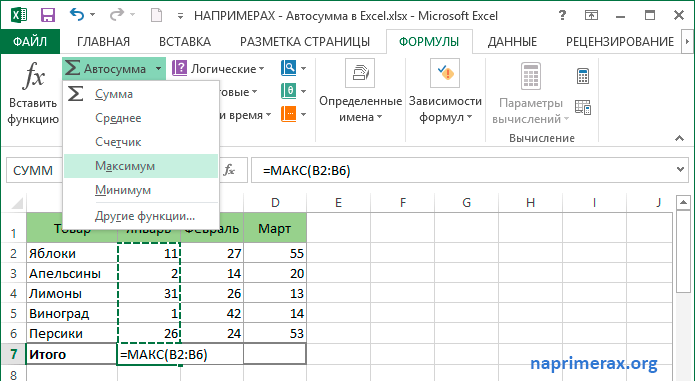
Автосумма в Excel — Использование кнопки Автосумма для вставки других формул (в данном случае Максимум)
Если вы выберете «Другие функции» из раскрывающегося списка «Автосумма», Microsoft Excel откроет диалоговое окно «Вставить функцию», где вы можете найти необходимую формулу в списке или воспользоваться поиском.
Почему Эксель не считает сумму выделенных ячеек? Что делать?
Вместо суммы Эксель считает КОЛИЧЕСТВО выделенных ячеек.
Эксель считает количество выделенных ячеек потому, что воспринимает их содержание, как текстовое и не понимает, как с ними производить какие-либо математические операции. Поэтому для начала надо преобразовать содержимое нужных ячеек в числовой формат.
Вот один из способов преобразования группы ячеек, находящихся в одном столбце. Здесь используется встроенный инструмент Экселя «Текст по столбцам» — его кнопка находится на ленте во вкладке «Данные»:
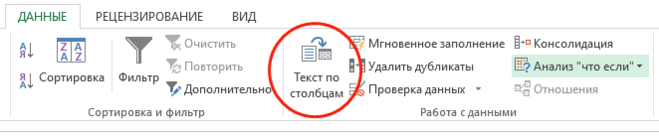
После нажатия на кнопку открывается мастер выполнения и первые два шага пропускаем без изменений, нажимая кнопку «Далее», а на третьем шаге нажимаем кнопку «Подробнее. «:
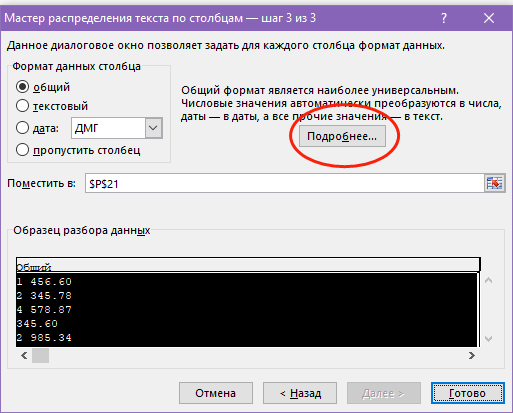
В открывшемся окне выбираем присутствующие в преобразуемой ячейке разделители (у вас это точка между целой и дробной частью и пробел между разрядами — в случае чего выбираем нужные разделители):

Жмем «ОК» и потом «Готово» — преобразование свершилось и Эксель воспринимает ячейки, как числа и находит и сумму, и количество, и среднее значение.
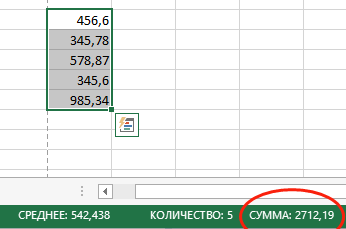
Если эксель не распознает цифры, то он не сможет считать суммы в ячейках. Существует несколько способов исправить ситуацию. Выберите тот, который применим в вашей ситуации.
1) Удалите пробелы между цифрами.
2) При наличии апострофов перед числами — удалите их тоже.
3) Проверьте числовой формат в ячейках: измените «текст» на «общий».
4) Исправьте числа, которые отображаются в виде дробей (например, 1/4, 1/2).
5) В экселе 2002+ уже встроены параметры проверки ошибок, которые самостоятельно обнаруживают числа, выведенные в виде текста. Обычно они выровнены по левому, а не по правому краю в ячейке, и часто помечены индикатором ошибки — маленький зеленый треугольник в верхнем левом углу.
Нужно выбрать такую ячейку и затем нажать кнопку ошибки рядом с ней. Затем следует выбрать «Преобразовать в число» во всплывающем меню.
Другие ошибки
Также, пользователь может столкнуться с другими ошибками. В зависимости от причины, их можно исправить соответствующим образом.
Формула не растягивается
Растягивание необходимо в том случае, когда несколько ячеек должны проводить одинаковые вычисления с разными значениями. Но бывает, что этого не происходит автоматически. Тогда, следует проверить, что установлена функция автоматического заполнения, которая расположена в параметрах.
Кроме того, рекомендуется повторить действия для растягивания. Возможно, ошибка была в неправильной последовательности.
Неверно считается сумма ячеек
Сумма также считается неверно, если в книге находятся скрытые ячейки. Их пользователь не видит, но система проводит расчет. В итоге, программа отображает одно значение, а реальная сумма должна быть другой.
Такая же проблема возникает, если отображены значения с цифрами после запятой. В таком случае их требуется округлить, чтобы вычисление производилось правильно.
Формула не считается автоматически
Эксель не будет считать формулу автоматически, если данная функция отключена в настройках. Пользователь может устранить данную проблему, если перейдет в параметры, которые находятся в разделе «Файл».
В открытом окне следует перейти к настройке автоматического перерасчета и установить флажок на соответствующей команде. После этого требуется сохранить изменения.
Пример суммирования с использованием функции СУММЕСЛИ
Способ 5: Изменение разделителя целой и дробной части в Windows
Решить необходимость изменения разделителя целой и дробной части в Excel можно, если настроить этот знак в самой Windows. За это отвечает особый параметр, для редактирования которого нужно вписать новый разделитель.
- Откройте «Пуск» и в поиске найдите приложение «Панель управления».
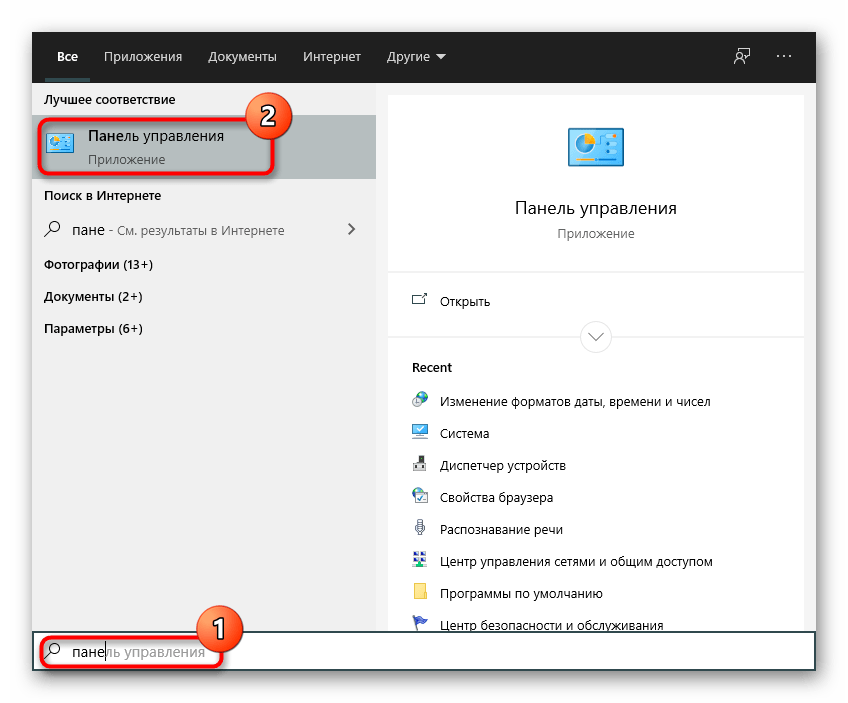
Переключите тип просмотра на «Категория» и через раздел «Часы и регион» вызовите окно настроек «Изменение форматов даты, времени и чисел».
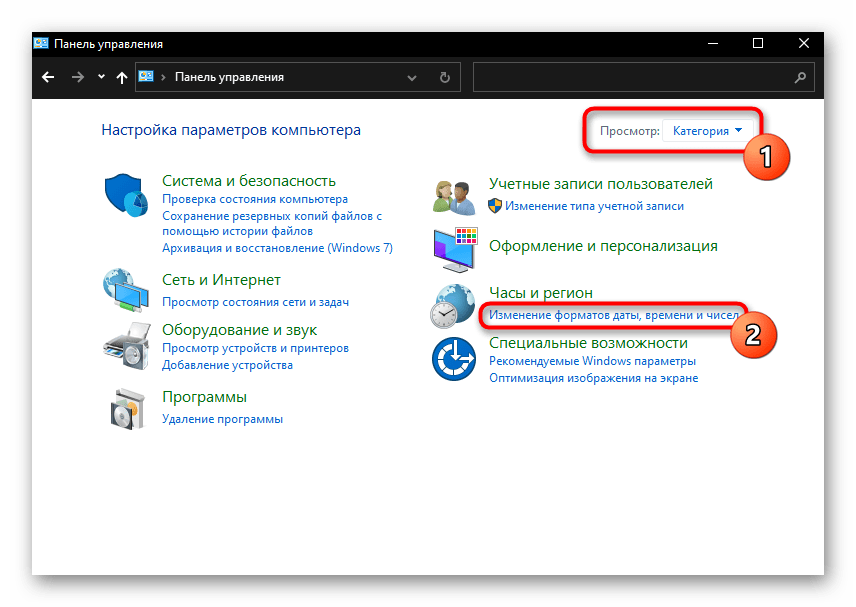
В открывшемся окне нажмите по кнопке «Дополнительные параметры».

Оказавшись на первой же вкладке «Числа», измените значение «Разделителя целой и дробной части» на оптимальное, а затем примените новые настройки.
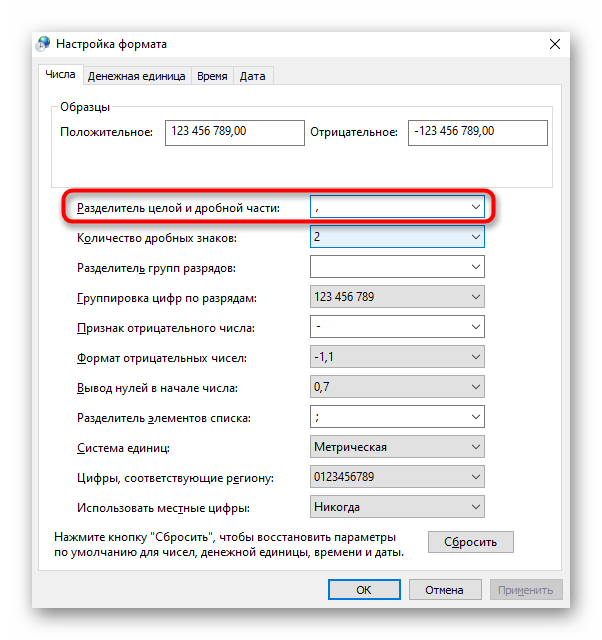
Как только вы вернетесь в Excel и выделите все ячейки с указанным разделителем, никаких проблем с подсчетом суммы возникнуть не должно.
Помимо этой статьи, на сайте еще 12336 инструкций. Добавьте сайт Lumpics.ru в закладки (CTRL+D) и мы точно еще пригодимся вам.
Источник


























