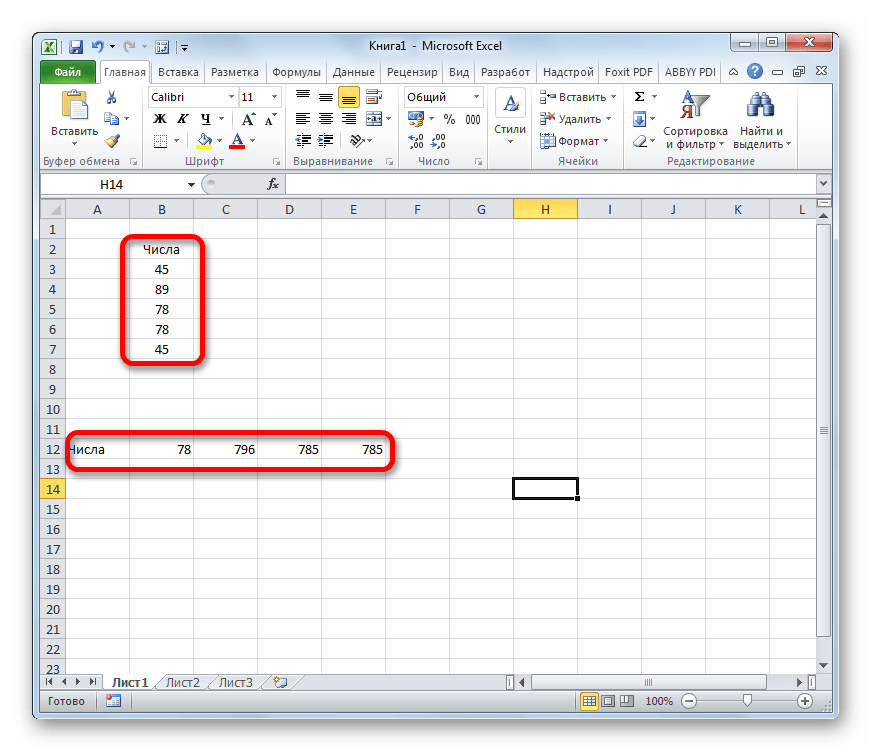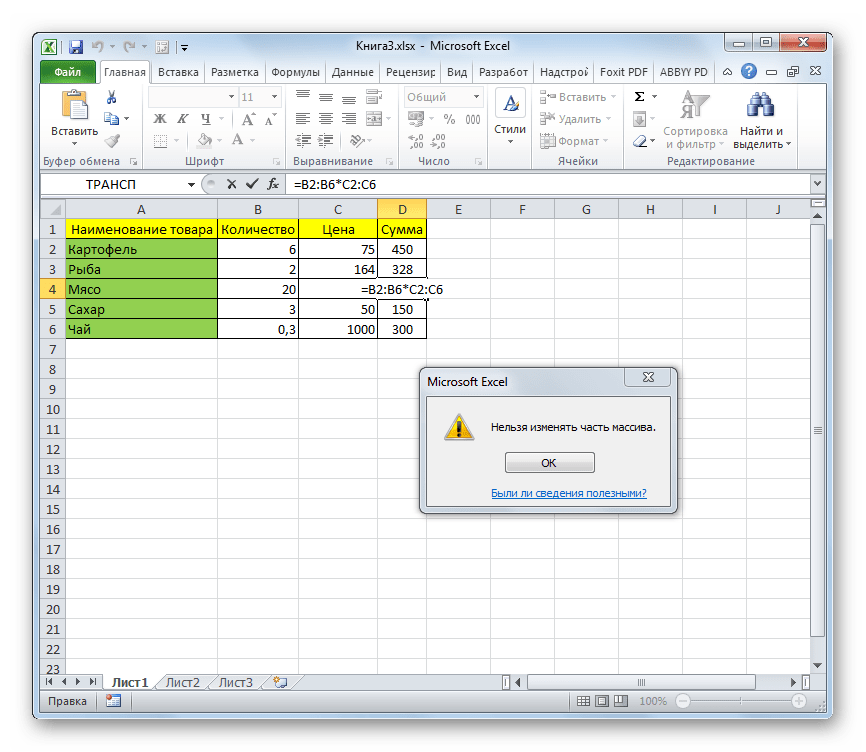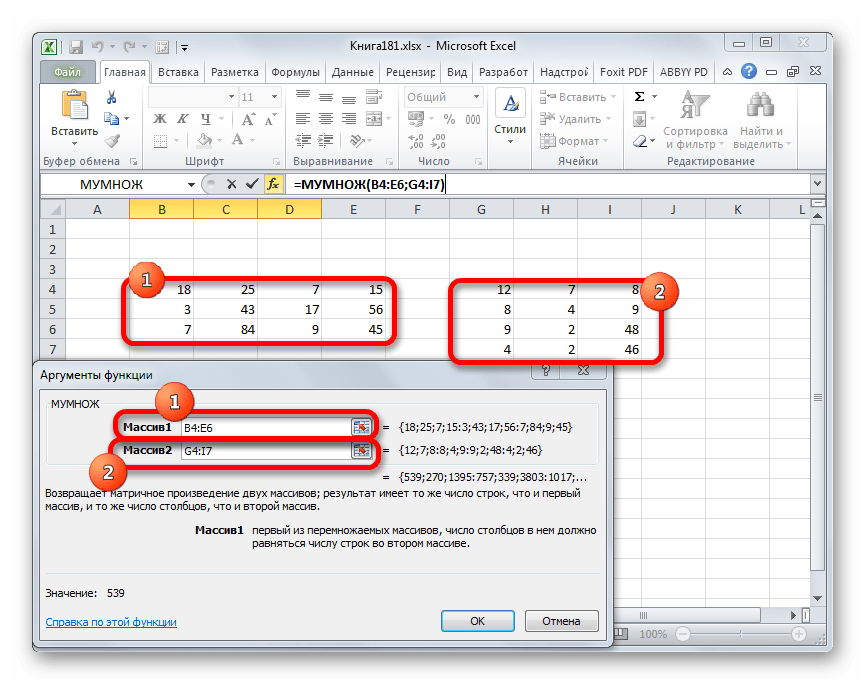Как пересчитать, суммировать или найти среднее по нескольким условиям
Один критерий Дата (Выбрать те Товары, у которых Дата поставки не раньше/ не позже заданной)
Пусть имеется Исходная таблица с перечнем Товаров и Датами поставки (см. файл примера, лист Один критерий — Дата (не позже) ).
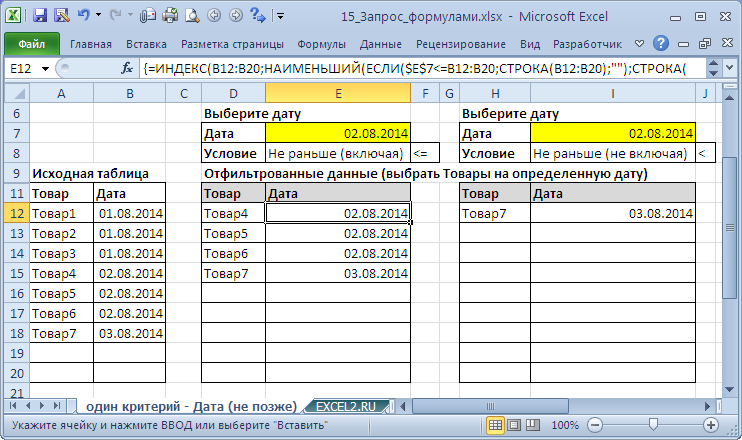
Для отбора строк, дата которых не раньше (включая саму дату), используется формула массива:
= ИНДЕКС(A12:A20;НАИМЕНЬШИЙ(ЕСЛИ($E$7 C15;И($B$7>=B15;$B$7 =$B$13:$B$21)*($B$13:$B$21>0);СТРОКА($B$13:$B$21);»»);СТРОКА($B$13:$B$21)-СТРОКА($B$12)) -СТРОКА($B$12))
Условие $E$7=$A$13:$A$21 гарантирует, что будут отобраны товары только определенного типа. Условие $E$8>=$B$13:$B$21 гарантирует, что будут отобраны даты не позже заданной (включая). Условие $B$13:$B$21>0 необходимо, если в диапазоне дат имеются пустые ячейки. Знак * (умножение) используется для задания Условия И (все 3 критерия должны выполняться для строки одновременно).
Excel works!
Excel работает за вас
- Залогиниться
- Зарегистрироваться
Забыли пароль?
Excel works!
Главная
- Excel
- Управление проектами
- Книги
- Прочее
- Аналитика
Telegram-канал
Топ 5 статей
Онлайн Excel бесплатно. Office 365 online. Excel на Яндекс.Диске и Облаке Mail
Excel выделение цветом ячеек по условиям. Условное форматирование
Что делать если Excel не считает формулу?
Почему тормозит Excel? Большой размер файла Excel
Как удалить символ в ячейке Excel?
Автор
Обо мне
Сделанные работы
Заказать работу
Задать вопрос
Сказать «Спасибо!»
Скачать Excel
Обучение Excel
Карта сайта
Друзья сайта
Thanks for Visiting
Главная
- Excel
- Управление проектами
- Книги
- Прочее
- Аналитика
Telegram-канал
Топ 5 статей
Онлайн Excel бесплатно. Office 365 online. Excel на Яндекс.Диске и Облаке Mail
Excel выделение цветом ячеек по условиям. Условное форматирование
Что делать если Excel не считает формулу?
Почему тормозит Excel? Большой размер файла Excel
Как удалить символ в ячейке Excel?
Автор
Обо мне
Сделанные работы
Заказать работу
Задать вопрос
Сказать «Спасибо!»
Скачать Excel
Обучение Excel
Карта сайта
Друзья сайта
Нельзя изменять часть массива. Ошибка Excel
Встречали такую ошибку «Нельзя изменять часть массива»? Мне вот за последнее время несколько раз попадался файл, в котором нельзя было удалить определенные строки или столбцы, взамен выползает ошибка как на рисунке
Нельзя изменять часть массива — уберите все объединение ячеек в файле
Как мы уже не раз обсуждали, объединение ячеек — это локальное зло Excel. Если вам нужно сделать красивое оформление текста, выровнять его по середине, то можно воспользоваться специальной возможностью Excel.
Чтобы удалить все объединение ячеек, сделайте простые действия — выделите всю таблицу на листе, нажав на кнопку в верхнем левом углу
Рекомендую выбирать именно эту кнопку, а не выделять вручную, т.к. возможно у вас есть объединения в невидимой части таблицы.
Затем переходим Главная — блок Выравнивание — Кнопку объединить ячейки, если она активна как на картинке, значит объединения есть — жмем на нее, должно помочь.

2. Используется формула массива
Если не помог предыдущий пункт пробуем так. В расчетах используется формула массива? Удалите ее на время изменений, если вы не знаете есть ли она в файле делаем так:
Включаем в Меню формулы видимость всех формул в модуле зависимости формул
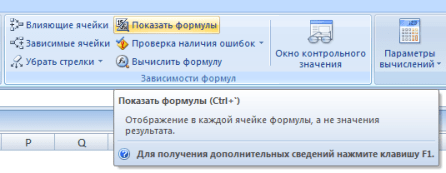
И ищите, где формулы помещены в фигурные скобки <>. Как например:
3. Ячейка ссылает на группу ячеек с формулой массива
Скорее всего это глюк Excel 2007 и версий ниже. Т.е. есть формула массива, она корректно работает и так далее. Но вы ссылаетесь на 2 и более ячеек из этого массива, чтобы посчитать например сумму.
При попытке удалить строку, где вы считаете сумму, выдает ошибку выше. Не могу выложить пример — защищен конфиденциальностью, но, поверьте мне на слово, потратил минут 10 когда искал, почему не могу удалить строку.
Глюк обнаружен только в этом файле. На англоязычных форумах уже сообщили об это ошибке и в версиях 10 и выше она должна быть исправлена.
Я же могу предложить поискать самим такое условие или, если файл огромный, перенести данные на новый чистый лист как значение — и перезаписать формулы заново.
Если и это не помогает, то видимо придется перенести данные в блокнот, чтобы все форматы и мусор не сохранились и вернуть в Excel, но это советую делать только в самых крайних случаях.
Нельзя изменять часть массива в excel как убрать
Вы пытаетесь изменить формулу массива и не можете найти ее. Если щелкнуть формулу в ячейке или в области формул, изменить что-то будет нельзя. Формулы массива являются специальными вариантами, поэтому вы можете сделать следующее:
Если вы ввелиформулу массива с одной ячейкой, выберите ячейку, нажмите F2, введите изменения и нажмите CTRL+SHIFT+ВВОД.
Если вы ввели формулумассива с несколькими ячейками, выберем все ячейки, содержащие ее, нажмите F2 и выполните указанные здесь правила.
Отдельные ячейки, содержащие формулу, перемещать нельзя, но можно перемещать их все как группу, и ссылки на ячейки в формуле изменятся вместе с ними. Чтобы переместить их, вы выберите все ячейки, нажмите CTRL+X, выберите новое расположение и нажмите CTRL+V.
Вы не можете удалить ячейки в формуле массива (вы увидите ошибку «Невозможно изменить часть массива»), но можете удалить всю формулу и начать все сначала.
К блоку ячеек результатов нельзя добавить новые ячейки, но можно добавить новые данные на свой компьютер, а затем развернуть формулу.
После внесения изменений нажмите CTRL+SHIFT+ВВОД.
Наконец, можно сэкономить время, если использовать константы массива — части формулы массива, которые вы введите в формулу. Но у них также есть несколько правил редактирования и использования. Дополнительные о них см. в теме «Использование констант массива в формулах массива».
Excel works!
Excel работает за вас
- Залогиниться
- Зарегистрироваться
Excel works!
Главная
- Excel
- Управление проектами
- Книги
- Прочее
- Аналитика
Thanks for Visiting
Главная
- Excel
- Управление проектами
- Книги
- Прочее
- Аналитика
Нельзя изменять часть массива. Ошибка Excel
Встречали такую ошибку «Нельзя изменять часть массива»? Мне вот за последнее время несколько раз попадался файл, в котором нельзя было удалить определенные строки или столбцы, взамен выползает ошибка как на рисунке
Нельзя изменять часть массива — уберите все объединение ячеек в файле
Как мы уже не раз обсуждали, объединение ячеек — это локальное зло Excel. Если вам нужно сделать красивое оформление текста, выровнять его по середине, то можно воспользоваться специальной возможностью Excel.
Чтобы удалить все объединение ячеек, сделайте простые действия — выделите всю таблицу на листе, нажав на кнопку в верхнем левом углу
Рекомендую выбирать именно эту кнопку, а не выделять вручную, т.к. возможно у вас есть объединения в невидимой части таблицы.
Затем переходим Главная — блок Выравнивание — Кнопку объединить ячейки, если она активна как на картинке, значит объединения есть — жмем на нее, должно помочь.

2. Используется формула массива
Если не помог предыдущий пункт пробуем так. В расчетах используется формула массива? Удалите ее на время изменений, если вы не знаете есть ли она в файле делаем так:
Включаем в Меню формулы видимость всех формул в модуле зависимости формул
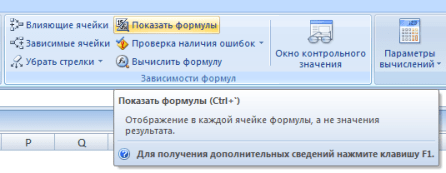
И ищите, где формулы помещены в фигурные скобки <>. Как например:
3. Ячейка ссылает на группу ячеек с формулой массива
Скорее всего это глюк Excel 2007 и версий ниже. Т.е. есть формула массива, она корректно работает и так далее. Но вы ссылаетесь на 2 и более ячеек из этого массива, чтобы посчитать например сумму.
При попытке удалить строку, где вы считаете сумму, выдает ошибку выше. Не могу выложить пример — защищен конфиденциальностью, но, поверьте мне на слово, потратил минут 10 когда искал, почему не могу удалить строку.
Глюк обнаружен только в этом файле. На англоязычных форумах уже сообщили об это ошибке и в версиях 10 и выше она должна быть исправлена.
Я же могу предложить поискать самим такое условие или, если файл огромный, перенести данные на новый чистый лист как значение — и перезаписать формулы заново.
Если и это не помогает, то видимо придется перенести данные в блокнот, чтобы все форматы и мусор не сохранились и вернуть в Excel, но это советую делать только в самых крайних случаях.
Нельзя изменять часть массива в excel как убрать
Редактирование формул массива в Excel
Главная » Уроки MS Excel
Автор Антон Андронов На чтение 4 мин Опубликовано 21.01.2015
В прошлых уроках мы разобрали основные понятия и сведения касаемо массивов в Excel. В этом уроке мы продолжим изучение формул массива, но с большим уклоном на их практическое применение. Итак, как же изменить уже существующую формулу массива в Excel?
Правила редактирования формул массива
Когда формула массива помещена в одну ячейку, то ее редактирование в Excel обычно не представляет особой сложности. Здесь главное не забыть закончить редактирование комбинацией клавиш Ctrl+Shift+Enter.
Если же формула многоячеечная, т.е. возвращает массив, то сразу возникают определенные трудности, особенно у начинающих пользователей. Давайте рассмотрим несколько правил, которые необходимо усвоить, прежде чем начать редактирование массива.
- Нельзя изменять содержимое одной ячейки, содержащей формулу массива. Но к каждой ячейке можно применить свое форматирование.
- Нельзя удалять ячейки, которые входят в формулу массива. Можно удалить только весь массив.
- Нельзя перемещать ячейки, которые входят в формулу массива. Зато можно переместить весь массив.
- Нельзя вставлять новые ячейки, в том числе строки и столбцы, в диапазон массива.
- Нельзя использовать многоячеечные формулы массива в таблицах, созданных с помощью команды Таблица.
Как видите, все перечисленные выше правила подчеркивают, что массив – это одно целое. Если не выполнить, хотя бы одно из вышеперечисленных правил, Excel не даст отредактировать массив и выдаст следующее предупреждение:
Выделение массива в Excel
Если необходимо изменить формулу массива, то первое, что нужно сделать – это выделить диапазон, в котором содержится массив. В Excel существует, как минимум, 3 способа сделать это:
- Выделить диапазон массива вручную, т.е. с помощью мыши. Это самый простой, но в ряде случаев абсолютно непригодный способ.
- С помощью диалогового окна Выделить группу ячеек. Для этого выделите любую ячейку, которая принадлежит массиву:А затем на вкладке Главная из раскрывающегося списка Найти и выделить выберите пункт Выделить группу ячеек.
Откроется диалоговое окно Выделить группу ячеек. Установите переключатель на пункт текущий массив и нажмите ОК.
Текущий массив будет выделен:
- При помощи комбинации клавиш Ctrl+/. Для этого выберите любую ячейку массива и нажмите комбинацию.
Как удалить формулу массива
Самое простое, что Вы можете сделать с массивом в Excel – это удалить его. Для этого достаточно выделить нужный массив и нажать клавишу Delete.
Как отредактировать формулу массива
На рисунке ниже представлена формула массива, которая складывает значения двух диапазонов. Из рисунка видно, что при вводе формулы мы допустили небольшую ошибку, наша задача ее исправить.
Чтобы отредактировать формулу массива, выполните следующие действия:
- Выделите диапазон массива любым из известных Вам способов. В нашем случае это диапазон C1:C12.
- Перейдите в режим редактирования формулы, для этого щелкните по строке формул или нажмите клавишу F2. Excel удалит фигурные скобки вокруг формулы массива.
- Внесите необходимые корректировки в формулу:
- А затем нажмите комбинацию клавиш Ctrl+Shift+Enter, чтобы сохранить изменения. Формула будет отредактирована.
Изменение размеров формулы массива
Очень часто возникает необходимость уменьшить или увеличить количество ячеек в формуле массива. Скажу сразу, что дело это не простое и в большинстве случаев будет проще удалить старый массив и создать новый.
Прежде чем удалять старый массив, скопируйте его формулу как текст, а затем используйте ее в новом массиве. При громоздких формулах такой подход позволит сэкономить уйму времени.
Если же необходимо изменить расположение массива на рабочем листе, не меняя его размерность, просто переместите его как обычный диапазон.
Существует несколько подходов к редактированию размеров массива, которые, возможно, Вам пригодятся. Подходы приведены в данном уроке.
Итак, сегодня Вы научились выделять, удалять и редактировать формулы массива, а также узнали несколько полезных правил по работе с ними. Если желаете получить еще больше информации о массивах в Excel, читайте следующие статьи:
- Знакомство с формулами массива в Excel
- Многоячеечные формулы массива в Excel
- Одноячеечные формулы массива в Excel
- Массивы констант в Excel
- Применение формул массива в Excel
- Подходы к редактированию формул массива в Excel
Оцените качество статьи
Нам важно ваше мнение:
Формулы массива в Excel
Массивы в Excel
Массив (array) – это фиксированный набор элементов с фиксированным порядком. Иными словами, все элементы массива, включая их положение в нем, являются его неотъемлемой частью, их порядок и количество нельзя изменить.
Отличие массивов от диапазонов в Excel
В отличие от массива, диапазон (range) – это просто метод адресации к ячейкам в Excel, никак не связанный с самим их содержимым.
Между ячейками диапазона можно вставить дополнительные столбцы и строки, сделав его длиннее и шире, а ссылка на такой диапазон изменится автоматически.
Содержимое диапазона также можно свободно сортировать, если в нем нет объединенных ячеек.
Если же на лист Excel выведен массив, ни сортировка строк, ни вставка строк и столбцов в середину диапазона, в который он выведен, не возможна – это нарушило бы само его определение.
При попытке изменения порядка элементов массива Excel выдаст ошибку. К сожалению, она не очень информативна и не сообщает, какой массив или массивы имеются в виду. Текст ошибки:
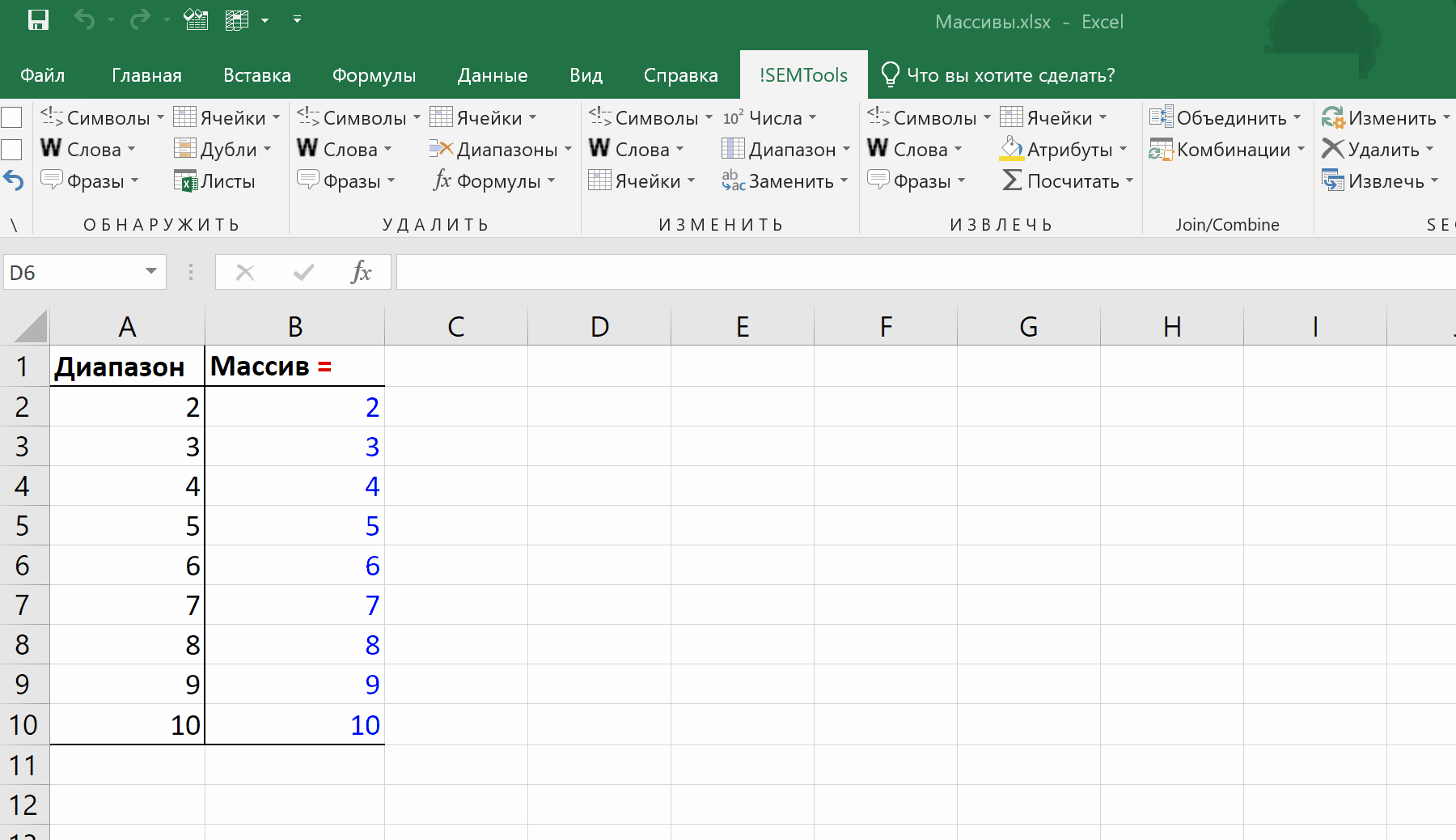
Ошибка Excel при попытке нарушить целостность массива
Размерность массивов
Как массивы, так и диапазоны в Excel могут быть одномерными (вектор), двумерными (таблица) и трехмерными (многослойная таблица).
Одномерные массивы (векторы) в свою очередь могут быть вертикальными и горизонтальными.
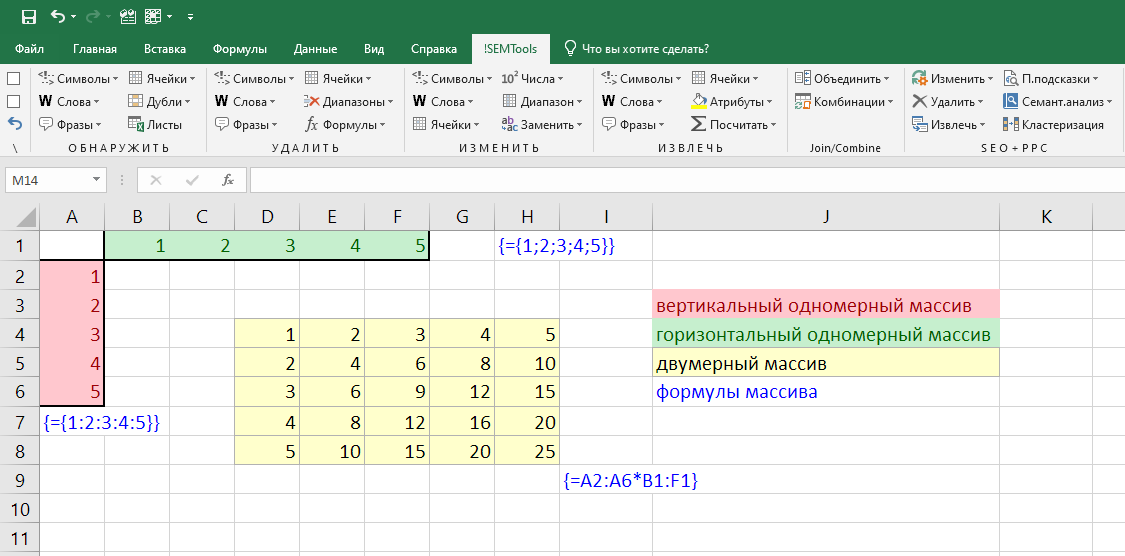
Одномерные и двумерные массивы в Excel
Трехмерные массивы – довольно редко используемая на практике сущность.
Виды массивов
По типам элементов в них:По типу данных –
- числовой массив (массив чисел)
- строковый массив (текстовые значения)
- булевый массив (значения ИСТИНА-ЛОЖЬ)
- смешанного типа
По изменяемости элементов –
- массив констант,
- вычисляемый массив
Формулы массивов и функции Excel
Вы можете использовать многие встроенные функции Excel, такие как SUM , AVERAGE и COUNT , в формуле массива. Есть также несколько функций, таких как TRANSPOSE , которые всегда должны быть формулой массива, чтобы работать правильно. (Функция TRANSPOSE копирует данные из строки в столбец или наоборот.)
Вы также можете расширить полезность многих функций, таких как INDEX и MATCH или MAX и IF , используя их вместе в формуле массива.
Создать простую формулу массива из одной ячейки
Формулы массива с одной ячейкой обычно сначала выполняют вычисление с несколькими ячейками, а затем используют функцию, такую как AVERAGE или SUM, чтобы объединить выходные данные массива в один результат.
Игнорировать значения ошибок при поиске данных
Эта формула массива использует функции AVERAGE , IF и ISNUMBER, чтобы найти среднее значение для существующих данных , игнорируя значения ошибок, такие как # DIV / 0! и #NAME ?
Подсчет ячеек данных
Используйте SUM и ПЧ функции в формуле массива для подсчета клеток данных , которые соответствуют одному из нескольких условий; Этот метод отличается от использования функции COUNTIFS в Excel , которая требует, чтобы все установленные условия были выполнены до того, как он подсчитает ячейку.
Найти наибольшее положительное или отрицательное число
Этот пример сочетает в себе MAX функции и ПЧ функции в формуле массива , который будет найти наибольшее или максимальное значение для диапазона данных , когда она отвечает определенным критериям. Здесь наибольшее значение представляет самое медленное время.
Найдите наименьшее положительное или отрицательное число
Как и в примере выше, вы можете объединить функции MIN и IF в формуле массива, чтобы найти наименьшее или минимальное значение для диапазона данных, когда оно соответствует определенным критериям.
Найти среднее или среднее значение
Функция MEDIAN в Excel находит среднее значение для списка данных. Комбинируя его с функцией IF в формуле массива, вы можете найти среднее значение для разных групп связанных данных.
Эта формула массива включает в себя вложение функций MATCH и INDEX для поиска конкретной информации в базе данных.
Сделать левую формулу поиска
ВПР функция обычно только поиск данных , расположенных в колонках справа, но, комбинируя его с ВЫБРАТЬ функции , вы можете создать левую формулу подстановки , которая будет искать столбцы данных слева от Lookup_Value аргумента.
При вводе массива в качестве аргумента для функции, которая обычно содержит только одно значение или ссылку на ячейку, вы можете вводить фигурные скобки напрямую, а не использовать комбинацию клавиш Ctrl + Shift + Enter , как в приведенном выше примере.
Работа с массивами данных эксель
Формулы массива в MS EXCEL. Знакомство
Функции массивов
При работе с Эксель гораздо проще пользоваться уже встроенными в приложение функциями, благодаря мастеру функций. Для этого следует открыть вкладку «Формулы» и выбрать нужную.
Затем нужно указать аргументы. Далее будет совершен ввод, следует установить курсор мыши в строку формул и нажать Ctrl+Shift+Enter.
Это самая часто используемая функция. Благодаря ей можно складывать отдельные ячейки или даже целые массивы.
Благодаря этой функции пользователь может менять строки и столбцы матрицы местами. Синтаксис: =ТРАНСП(массив)
Оператор МОБР
Эта функция предоставляет возможность производить расчет обратной матрицы
Важно учесть, что ее можно вычислить только, если в ней содержится одинаковое количество столбцов и строк, а определитель не равняется нулю. Синтаксис: =МОБР(массив)
Подобные операции с диапазонами очень удобны, ведь они значительно экономят время и место на листе. Данные объединенные в диапазон дополнительно суммировать нет надобности. Все производится буквально в считанные секунды. А чтобы преобразовывать таблицы и матрицы, подходят исключительно функции массивов, ведь простым формулам такие задачи не под силу.
Выбор данных с помощью ВПР с учетом двух и более критериев.
Наконец, разберем более сложный вариант с применением формул массива. Имеются следующие данные.
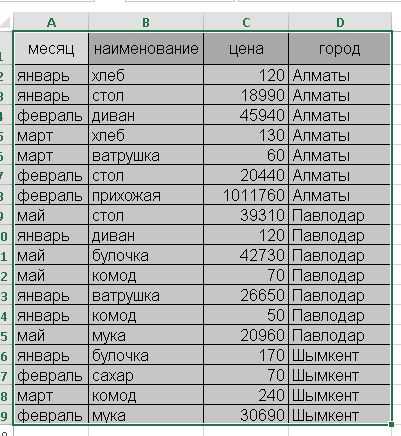
Необходимо найти цену на хлеб в марте. Можно было бы применить сразу ВПР, но – позиций с хлебом несколько, как и позиций с мартом. Как быть? На помощь снова приходит формула массива.
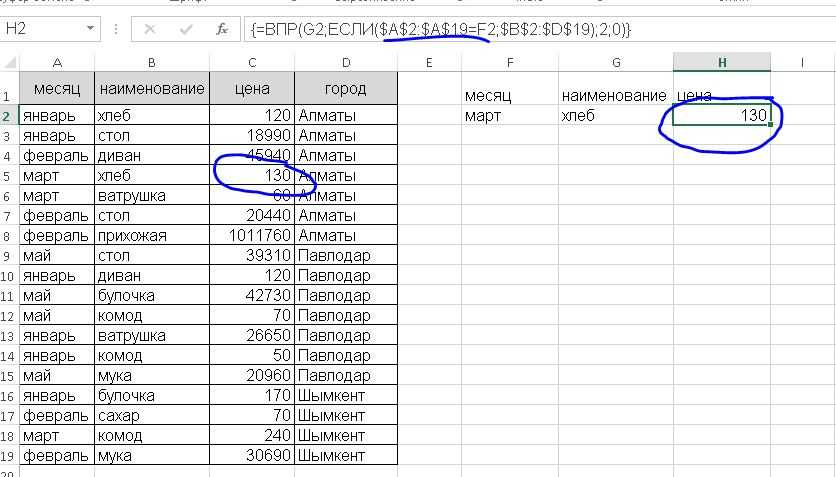
Еще раз обращаю внимание на схожесть формулы с той, которую разбирали в предыдущей части. Конструкция ЕСЛИ($A$2:$A$19=F2;$B$2:$D$19) позволила отсечь строки в диапазоне ;$B$2:$D$19 , у которых месяц совпадал с указанным в ячейке F2, то есть – мартом
Из оставшихся данных был создан виртуальный диапазон, в котором и сработала функция ВПР. Формулу можно было бы и усложнить, например, получив цену по хлебу не только в определенном месяце, но и по определенном городе.
Выборка данных в Excel (как сделать из таблицы массива по условию)
Первый способ: Применение расширенного автофильтра
На листе Excel необходимо выделить область, среди данных, которых и нужно осуществить выборку. Во вкладке «Главная» нажимаете «Сортировка и фильтр» (находится в блоке настроек «Редактирование»). Далее нажимаете на фильтр.
Можно сделать иначе, после выделения области переходите во вкладку «Данные» и нажимаете на «Фильтр», размещенной в группе «Сортировка и фильтр».
Когда эти действия выполнены, в шапке таблицы должны появиться пиктограммы для запуска фильтрования. Они будут отображены острием вниз небольшими треугольниками в правом крае ячеек. Нажимаете на этот значок в начале того столбца, по которому и собираетесь сделать выборку. Запуститься меню, в нем переходите в «Текстовые фильтры» и выбираете «Настраиваемый фильтр…».
Теперь должно активироваться окно пользовательской фильтрации. В нем задаете ограничение, по которому и будет осуществляться отбор. Можно выбрать одно из пяти предложенных видов условий: равно, не равно, больше, больше или равно, меньше.
После фильтрации остаются только те строчки, в которых сумма выручки превышает значение 10000 (как пример).
В этом же столбце есть возможность добавить и второе условие. Нужно снова вернуться в окно пользовательской фильтрации, а в его нижней части установить другую границу отбора. Переключатель выставляете в позицию «Меньше», а в поле справа вписываете «15000».
В таблице останутся только те строки, в которых сумма выручки не меньше 10000, но и не больше 15000.
В других столбцах выборка настраивается по аналогии. В нужном столбце нажимаете по значку фильтрации, а дальше последовательно кликаете по пунктам списка «Фильтр по дате» и «Настраиваемый фильтр».
Должно запуститься окно пользовательского автофильтра. Выполните, к примеру, отбор результатов в таблице с 4 по 6 мая 2016 года включительно. Нажимаете «После или равно», а в поле справа выставляете значение «04.05.2016». В нижнем блоке переключатель ставите в позицию «До или равно», а в правом поле вносите «06.05.2016». Переключатель совместимости условий оставляете в положении по умолчанию, то есть «И». Для применения фильтрации кликаете на ОК.
Список теперь должен сократиться еще больше, потому что останутся только строки, в которых сумма выручки варьируется от 10000 до 15000 и это за период с 04.05 по 06.05.2016 включительно.
В одном из столбцов при желании можно сбросить фильтрацию. К примеру, можно сделать это для значений выручки. Нажимаете на значок автофильтра в соответствующем столбце. Выбираете «Удалить фильтр».
Выборка по сумме выручки отключится и останется только отбор по датам (с 04.05.2016 по 06.05.2016).
В таблице есть и еще одна колонка под названием «Наименование». В ней расположенные данные в текстовом формате. По этим значениям тоже можно сформировать выборку. В наименовании столбца нажмите на значок фильтра. Переходите на «Текстовые фильтры», а затем «Настраиваемый фильтр…».
Снова откроется окно пользовательского фильтра, в котором можно сделать выборку, к примеру, по наименованиям «Мясо» и «Картофель». В первом блоке нужно установить переключатель в позиции «Равно» а в поле справа от него внести «Картофель». Переключатель нижнего блока поставить в позицию «Равно», а в поле напротив – «Мясо». Теперь следует установить переключатель совместимости условий в позиции «ИЛИ». Нажимаете ОК.
В новой выборке выставлены ограничения по дате (с 04.05.2016 по 06.05.2016) и по наименованию (Мясо и Картофель). Ограничений нет только по сумме выручки.
Можно фильтр удалить полностью и делается это теми же способами, которые применялись для его выставления. Для того чтобы сбросить фильтрацию во вкладке «Данные» нажмите на «Фильтр» в группе «Сортировка и фильтр».
Во втором варианте можно перейти во вкладку «Главная» и нажать там на «Сортировка и фильтр» в «Редактирование». Далее кликаете на «Фильтр».
Если использовать любой из указанных методов, то таблица удалится, а результаты выборки очистятся. То есть таблица будет отображать все ранее внесенные в нее данные.
Второй способ: Применение формулы массива
На том же листе Excel создаете пустую таблицу с теми же наименованиями столбцов в шапке, которые имеются у исходника.
Все пустые ячейки необходимо выделить в первой колонке новой таблицы. В строку формул устанавливаете курсор, чтобы занести формулу — =ИНДЕКС(A2:A29;НАИМЕНЬШИЙ(ЕСЛИ(15000
Создание массивов и констант массива на основе существующих значений
В следующем примере рассматривается использование формул массива для создания связей между диапазонами ячеек на разных листах. Здесь также объясняется, как создать константу массива на основе такого же набора значений.
Создание массива на основе существующих значений
- В книге примера выберите лист Массивы.
- Выделите диапазон ячеек C1—E3.
- Введите в строке формулы указанную ниже формулу, а затем нажмите клавиши CTRL+SHIFT+ВВОД.
=Данные!E1:G3
Будет отображен следующий результат:
Формула будет ссылаться на значения, хранящиеся в диапазоне ячеек E1 \endash G3 на листе «Данные». Альтернатива использованию данной формулы массива с несколькими ячейками \endash вставить отдельную формулу в каждую ячейку листа «Массивы» указанным ниже образом.
| =Данные!E1 | =Данные!F1 | =Данные!G1 |
| =Данные!E2 | =Данные!F2 | =Данные!G2 |
| =Данные!E3 | =Данные!F3 | =Данные!G3 |
При изменении некоторых из значений на листе Данные эти изменения отображаются на листе Массивы. Не забудьте, что при изменении значений на листе Данные следует соблюдать правила изменения формул массива. Дополнительные сведения об этих правилах см. в разделе Сведения о формулах массива.
Создание константы массива на основе существующих значений
- На листе Массивы выделите ячейки C1—E3.
- Нажмите клавишу F2, чтобы переключиться в режим правки.
- Нажмите клавишу F9, чтобы преобразовать ссылки на ячейки в значения. Значения будут преобразованы в константы массива.
- Нажмите клавиши CTRL+SHIFT+ВВОД, чтобы ввести константу массива в качестве формулы массива.
Формула массива =Данные!E1:G3 будет заменена следующей константой массива:
={1,2,3;5,6,7;9,10,11}
Связь между листами «Данные» и «Массивы» будет разорвана, а формула массива будет заменена константой массива.