Как редактировать формулу
Сделать это можно несколькими способами: использовать строку формул или специальный мастер. В первом случае всё просто – кликаете в специальное поле и вручную вводите нужные изменения. Но писать там не совсем удобно.
Единственное, что вы можете сделать, это увеличить поле для ввода. Для этого достаточно кликнуть на указанную иконку или нажать на сочетание клавиш Ctrl+Shift+U.
![]()
В случае использования функций всё становится намного проще. Для редактирования необходимо следовать следующей инструкции:
- Сделайте активной клетку с формулой. Нажмите на иконку «Fx».
![]()
- После этого появится окно, в котором вы сможете в очень удобном виде изменить нужные вам аргументы функции. Кроме этого, здесь можно узнать, каким именно будет результат пересчета нового выражения.
![]()
- Для сохранения внесенных изменений нужно использовать кнопку «OK».
Функция Excel (табель рабочего времени): вычитайте один час на обед каждый день
Мне нужен календарь, чтобы сложить часы, отработанные на каждый день, и автоматически вычитать 1 час каждый день на обед. Ниже приведен код, который я использовал для функции Excel, но его нужно исправить, чтобы он занимал по часу каждый день на обед. Прямо сейчас это складывает прекрасные часы, но я не могу понять, как вычитать час на обед каждый день.
Так, например, ниже на рисунке показано 16 часов для часов работы в понедельник и вторник, тогда как на самом деле должно быть 14 часов из-за двух часов обеда в течение двух дней.
Если кто-то знает, пожалуйста, помогите мне разобраться в этом. Заранее спасибо.
Код:= IF (((D5-C5) + (F5-E5) + (H5-G5) + (J5-I5) + (L5-K5) + (N5-M5)) * 24> 40,40, ( (Д5-С5) + (F5-Е5) + (Н5-G5) + (J5-I5) + (L5-К5) + (Н5-М5)) * 24)
Вычесть одно время из другого
Возможные ошибки при составлении формул в редакторе Excel
Ниже перечислены самые популярные ошибки, которые допускаются пользователями:
- в выражении используется огромное количество вложенностей. Их должно быть не более 64;
- в формулах указываются пути к внешним книгам без полного пути;
- неправильно расставлены открывающиеся и закрывающиеся скобки. Именно поэтому в редакторе в строке формул все скобки подсвечиваются другим цветом;
![]()
- имена книг и листов не берутся в кавычки;
- используются числа в неправильном формате. Например, если вам нужно указать $2000, необходимо вбить просто 2000 и выбрать соответствующий формат ячейки, поскольку символ $ задействован программой для абсолютных ссылок;
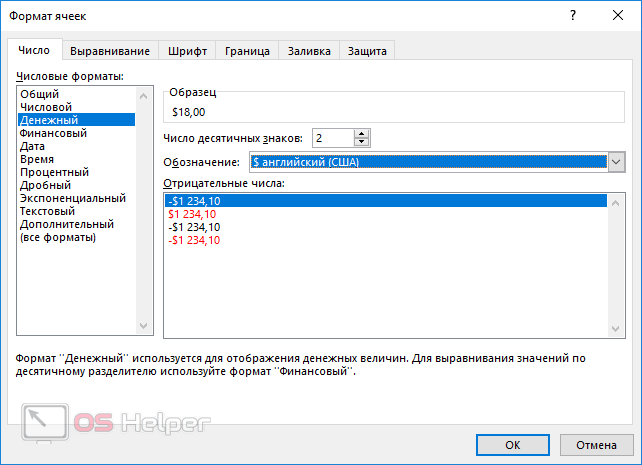
не указываются обязательные аргументы функций
Обратите внимание на то, что необязательные аргументы указываются в квадратных скобках. Всё что без них – необходимо для полноценной работы формулы;
![]()
неправильно указываются диапазоны ячеек. Для этого необходимо использовать оператор «:» (двоеточие).
Вычитание чисел
Примечание: Мы стараемся как можно оперативнее обеспечивать вас актуальными справочными материалами на вашем языке. Эта страница переведена автоматически, поэтому ее текст может содержать неточности и грамматические ошибки
Для нас важно, чтобы эта статья была вам полезна. Просим вас уделить пару секунд и сообщить, помогла ли она вам, с помощью кнопок внизу страницы
Для удобства также приводим ссылку на оригинал (на английском языке).
Важно: Вычисляемые результаты формул и некоторые функции листа Excel могут несколько отличаться на компьютерах под управлением Windows с архитектурой x86 или x86-64 и компьютерах под управлением Windows RT с архитектурой ARM. Подробнее об этих различиях
Допустим, вам нужно узнать, сколько товарных товаров недоступно (вычесть выгодные товары из итогового счета). Или, возможно, вам нужно знать, сколько сотрудников приближается к возрасту выбытия (вычесть количество сотрудников в 55 от общего количества сотрудников).
Использование ссылок
Во время работы в редакторе Excel можно использовать ссылки различных видов. При этом большинство начинающих пользователей умеют пользоваться только самыми простыми из них. Мы вас научим, как правильно вводить ссылки всех форматов.
Простые ссылки A1
Как правило, данный вид используют чаще всего, поскольку их составлять намного удобнее, чем остальные.
В таких ссылках буквы означают столбец, а цифра – строку. Максимально можно задать:
- столбцов – от A до XFD (не больше 16384);
- строк – от 1 до 1048576.
Приведем несколько примеров:
- ячейка на пересечении строки 5 и столбца B – «B5»;
- диапазон ячеек в столбце B начиная с 5 по 25 строку – «B5:B25»;
- диапазон ячеек в строке 5 начиная со столбца B до F – «B5:F5»;
- все ячейки в строке 10 – «10:10»;
- все ячейки в строках с 10 по 15 – «10:15»;
- все клетки в столбце B – «B:B»;
- все клетки в столбцах с B по K – «B:K»;
- диапазон ячеек с B2 по F5 – «B2-F5».
Каждый раз при написании ссылки вы будете видеть вот такое выделение.
Ссылки на другой лист
Иногда в формулах используется информация с других листов. Работает это следующим образом.
=СУММ(Лист2!A5:C5)
На втором листе указаны следующие данные.
Если в названии листа есть пробел, то в формуле его нужно указывать в одинарных кавычках (апострофы).
=СУММ(‘Лист номер 2’!A5:C5)
Абсолютные и относительные ссылки
Редактор Эксель работает с тремя видами ссылок:
- абсолютные;
- относительные;
- смешанные.
Рассмотрим их более внимательно.
Относительные ссылки
Все указанные ранее примеры принадлежат к относительному адресу ячеек. Данный тип самый популярный. Главное практическое преимущество в том, что редактор во время переноса изменит ссылки на другое значение. В соответствии с тем, куда именно вы скопировали эту формулу. Для подсчета будет учитываться количество клеток между старым и новым положением.
Процедура вычитания
В вычитании в программе Эксель могут участвовать как конкретные числа, так и ячейки, содержащие числовые значения.
Само действие можно выполнить с помощью формулы, которая начинается со знака “равно” (“=”). Затем, согласно законам арифметики, пишем уменьшаемое, после него ставим знак “минус” (“-“) и в конце указываем вычитаемое. В сложных формулах вычитаемых можно быть несколько, и в этом случае, они идут следом, а между ними ставится ставится “-“. Таким образом, мы получаем результат в виде разности чисел.
Для большей наглядности давайте рассмотрим, как выполнять вычитание на конкретных примерах ниже.
Вычитание чисел
Важно: Вычисляемые результаты формул и некоторые функции листа Excel могут несколько отличаться на компьютерах под управлением Windows с архитектурой x86 или x86-64 и компьютерах под управлением Windows RT с архитектурой ARM. Подробнее об этих различиях
Предположим, вы хотите узнать, сколько складских запасов невыгодно (вычитайте прибыльные позиции из общего запаса). Или, возможно, вам нужно узнать, сколько сотрудников приближаются к возрасту выхода на пенсию (вычесть из общего числа сотрудников количество сотрудников в возрасте до 55 лет).
Вычитание чисел в ячейке
Для простого вычитания используйте арифметические операторы — (минус).
Например, если ввести в ячейку формулу =10-5, в результате в ячейке отобразится 5.
Вычитание чисел в диапазоне
При добавлении отрицательного числа все равно, что вычитать одно число из другого. С помощью функции СУММ можно складывать отрицательные числа в диапазоне.
Примечание: В Excel не существует функции ВЫЧЕСТЬ. Используйте функцию СУММ, преобразуя все числа, которые необходимо вычесть, в их отрицательные значения. Например, функция СУММ(100,-32,15,-6) возвращает результат 77.
Пример
Чтобы вычесть числа различными способами, выполните указанные здесь действия.
Выберите все строки в приведенной ниже таблице, а затем нажмите клавиши CTRL+C.
Вычитает 9000 из 15000 (что равно 6000).
Добавляет все число в списке, включая отрицательные (чистый результат — 16 000).
Выделите на листе ячейку A1 и нажмите клавиши CTRL+V.
Чтобы переключиться между просмотром результатов и просмотром формул, нажмите клавиши CTRL+’ (ударение) на клавиатуре. Можно также нажать кнопку Показать формулы (на вкладке Формулы).
Использование функции СУММ
Функция СУММ суммирует все числа, которые вы указали в качестве аргументов. Каждый аргумент может быть диапазон, ссылка на ячейку, массив, константа или формулалибо результатом выполнения другой функции. Например, СУММ(A1:A5) суммирует все числа в диапазоне ячеек A1–A5. Другим примером является сумм(A1, A3, A5), которая суммирует числа, содержащиеся в ячейках A1, A3 и A5 (аргументы — A1, A3 и A5).
Как написать формулу в Excel
Редактор таблиц Microsoft Excel имеет очень широкий набор возможностей для решения задач самой разной сложности в различных сферах деятельности. Именно благодаря этому Эксель стал таким популярным среди пользователей по всему миру. Одним из базовых навыков работы с программой является проведение простейших вычислений и математических операций. В этой статье подробно разберём, как выполнять сложение, вычитание, умножение и деление в Excel. Давайте же начнём! Поехали!
Математические операции выполняются без использования калькулятора
Все расчёты в Экселе основаны на построении простых формул, с помощью которых программа и будет производить вычисления. Для начала необходимо создать таблицу со значениями
Обратите внимание на то, что каждая ячейка таблицы имеет свой адрес, который определяется буквой и цифрой. Каждая буква соответствует столбцу, а каждая цифра — строке
Начнём с самых простых операций — сложения и вычитания. Для сложения чисел можно использовать, так называемую функцию «Автосумма». Ей удобно пользоваться в случаях, когда необходимо посчитать сумму чисел, которые стоят подряд в одной строке, столбце либо в выделенной вами области. Чтобы воспользоваться этим инструментом, перейдите во вкладку «Формулы». Там вы обнаружите кнопку «Автосумма». Выделив участок таблицы со значениями, которые нужно сложить, кликните по кнопке «Автосумма». После этого появится отдельная ячейка, содержащая результат вычисления. Это был первый подход.
Второй подход заключается в том, что формула для расчёта вводится вручную. Допустим, перед вами стоит задача вычислить сумму чисел, разбросанных по таблице. Для этого сделайте активной (кликните по ней левой кнопкой мыши) ячейку, в которую желаете поместить результат вычисления. Затем поставьте знак «=» и по очереди вводите адрес каждой ячейки, содержимое которой нужно просуммировать, не забывая ставить знак «+» между ними. К примеру, у вас должно получиться: «=A1+B7+C2+B3+E5». После того как будет введён адрес последней ячейки, нажмите на клавиатуре «Enter» и вы получите сумму всех отмеченных чисел. Необязательно вводить каждый адрес вручную. Достаточно кликнуть по определённой ячейке и в поле для формул сразу отобразится её адрес, ставьте после него «+» и переходите к следующей.
Существует ещё один подход — использование функции «Специальная вставка». Этот способ удобен тем, что позволяет суммировать данные из нескольких отдельных таблиц, при условии, что все их графы одинаковые. Для начала создайте сводную таблицу, в которую вы будете вставлять скопированные данные. Выделите числа одной таблицы и вставьте их в сводную, далее поступите так же со значениями второй таблицы, только в этот раз кликните по ячейке правой кнопкой мыши и выберите пункт «Специальная вставка». В открывшемся окне в разделе «Вставить» отметьте «Значения», а в разделе «Операция» выберите сложить. В результате все данные просуммируются.
Вычитание в Excel выполняется таким же способом, как и сложение. Вам понадобится ввести формулу, указав необходимые ячейки, только вместо знака «+» между адресами ставится «–».
Чтобы умножить числа в Экселе, напишите формулу, отмечая нужные данные и ставя между ними знак «*». Формула будет иметь следующий вид: «=A3*A7*B2».
Деление производится аналогичным образом, только используется знак «/». Также вы можете выполнять несколько арифметический операций сразу. Формулы строятся по математическим правилам. Например: «=(B2-B4)*E8/(A1+D1)*D4». Построенная вами формула может быть любой сложности, главное, не забывать основные математические правила, чтобы расчёт был выполнен верно.
Как вычитать в excel
Важно: Вычисляемые результаты формул и некоторые функции листа Excel могут несколько отличаться на компьютерах под управлением Windows с архитектурой x86 или x86-64 и компьютерах под управлением Windows RT с архитектурой ARM. Подробнее об этих различиях
Предположим, вы хотите узнать, сколько складских запасов невыгодно (вычитайте прибыльные позиции из общего запаса). Или, возможно, вам нужно узнать, сколько сотрудников приближаются к возрасту выхода на пенсию (вычесть из общего числа сотрудников количество сотрудников в возрасте до 55 лет).
Вычитание чисел в ячейке
Для простого вычитания используйте арифметические операторы — (минус).
Например, если ввести в ячейку формулу =10-5, в результате в ячейке отобразится 5.
Вычитание чисел в диапазоне
При добавлении отрицательного числа все равно, что вычитать одно число из другого. С помощью функции СУММ можно складывать отрицательные числа в диапазоне.
Примечание: В Excel не существует функции ВЫЧЕСТЬ. Используйте функцию СУММ, преобразуя все числа, которые необходимо вычесть, в их отрицательные значения. Например, функция СУММ(100,-32,15,-6) возвращает результат 77.
Пример
Чтобы вычесть числа различными способами, выполните указанные здесь действия.
Выберите все строки в приведенной ниже таблице, а затем нажмите клавиши CTRL+C.
Вычитает 9000 из 15000 (что равно 6000).
Добавляет все число в списке, включая отрицательные (чистый результат — 16 000).
Выделите на листе ячейку A1 и нажмите клавиши CTRL+V.
Чтобы переключиться между просмотром результатов и просмотром формул, нажмите клавиши CTRL+’ (ударение) на клавиатуре. Можно также нажать кнопку Показать формулы (на вкладке Формулы).
Использование функции СУММ
Функция СУММ суммирует все числа, которые вы указали в качестве аргументов. Каждый аргумент может быть диапазон, ссылка на ячейку, массив, константа или формулалибо результатом выполнения другой функции. Например, СУММ(A1:A5) суммирует все числа в диапазоне ячеек A1–A5. Другим примером является сумм(A1, A3, A5), которая суммирует числа, содержащиеся в ячейках A1, A3 и A5 (аргументы — A1, A3 и A5).
Как рассчитать процент от числа в Excel
Другие расчеты даты и времени
Умножение матриц в Excel
Как посчитать сумму (формулы СУММ и СУММЕСЛИМН)
Можно, конечно, составлять формулы в ручном режиме, печатая “=A1+B1+C1” и т.п. Но в Excel есть более быстрые и удобные инструменты.
Один из самых простых способов сложить все выделенные ячейки — это использовать опцию автосуммы (Excel сам напишет формулу и вставить ее в ячейку).
Что нужно сделать, чтобы посчитать сумму определенных ячеек:
- сначала выделяем ячейки (см. скрин ниже );
- далее открываем раздел “Формулы”;
- следующий шаг жмем кнопку “Автосумма”. Под выделенными вами ячейками появиться результат из сложения;
- если выделить ячейку с результатом (в моем случае — это ячейка E8) — то вы увидите формулу “=СУММ(E2:E7)”.
- таким образом, написав формулу “=СУММ(xx)”, где вместо xx поставить (или выделить) любые ячейки, можно считать самые разнообразные диапазоны ячеек, столбцов, строк…
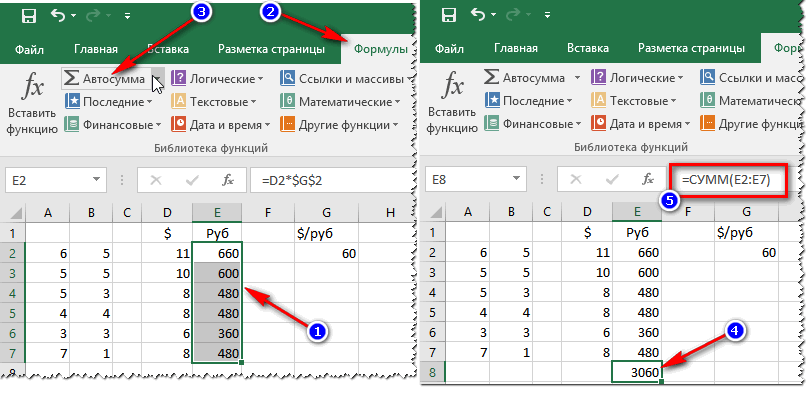
Автосумма выделенных ячеек
Как посчитать сумму с каким-нибудь условием
Довольно часто при работе требуется не просто сумма всего столбца, а сумма определенных строк (т.е. выборочно). Предположим простую задачу: нужно получить сумму прибыли от какого-нибудь рабочего (утрировано, конечно, но пример более чем реальный).
Я в своей таблицы буду использовать всего 7 строк (для наглядности), реальная же таблица может быть намного больше. Предположим, нам нужно посчитать всю прибыль, которую сделал “Саша”. Как будет выглядеть формула:
“=СУММЕСЛИМН(F2:F7;A2:A7;”Саша”)” — (прим.: обратите внимание на кавычки для условия — они должны быть как на скрине ниже, а не как у меня сейчас написано на блоге). Так же обратите внимание, что Excel при вбивании начала формулы (к примеру “СУММ…”), сам подсказывает и подставляет возможные варианты — а формул в Excel’e сотни!;
F2:F7 — это диапазон, по которому будут складываться (суммироваться) числа из ячеек;
A2:A7 — это столбик, по которому будет проверяться наше условие;
“Саша” — это условие, те строки, в которых в столбце A будет “Саша” будут сложены (обратите внимание на показательный скриншот ниже).

Сумма с условием
Примечание: условий может быть несколько и проверять их можно по разным столбцам.
Как написать формулу в Excel
Расчет значения и общей суммы по известному проценту
Я наглядно продемонстрировал вам, что в расчете процентов через Excel нет ничего сложного, так же как и в подсчете суммы и значений, когда процент уже известен. 1.Расчет значения по известному проценту
К примеру, вы приобретаете новый телефон, стоимость которого составляет $950. Вам известно о надбавке НДС в размере 11%. Требуется определить доплату в денежном эквиваленте. С этим нам поможет вот такая формула: В нашем случае применение формулы =A2*B2 дает вот такой результат: Вы можете брать как десятичные значение, так и с использованием процента.
2.Расчет общей суммы
Рассмотрим следующий пример, где известная исходная сумма составляет $400, и продавец вам говорит, что сейчас стоимость на 30% меньше, чем в прошлом году. Как узнать изначальную стоимость?
Уменьшение цены произошло на 30%,а значит, этот показатель нам нужно вычесть из 100% для определения искомой доли: Формула, которая определит исходную стоимость: Учитывая нашу задачу, мы получаем:
Инструкция
Запустите на компьютере табличный редактор Excel, операция простого вычитания в редакторе производится достаточно просто: кликните по пустой ячейке таблицы, в которой вам нужно получить результат разности двух чисел. Используя клавиатуру впишите в выбранную ячейку знак «=», этот знак автоматически дает команду редактору распознавать вписанные данные в ячейку как формулу или логическое выражение. Впишите число, от которого нужно отнять другое число, поставьте знак «-» и впишите вычитаемое число. Нажмите на клавиатуре клавишу Enter
Обратите внимание, что символы и числа в таблицу вписываются без кавычек и между ними пробел не ставится.
Для вычислений в программе Excel можно использовать числа, которые уже вписаны в одну из ячеек таблицы. Кликните на ячейку, в которой должен появиться результат вычисления, и впишите знак «=», щелкните по ячейке с числом, в ячейке с будущим результатом появится ссылка на указанную ячейку, также данную ссылку можно вписать с клавиатуры
Нажмите на экране знак «-» и впишите вычитаемое число, нажмите клавишу Enter, в выбранной ячейке появится результат вычисления.

Для вычитания чисел можно использовать только числа, которые записаны в других ячейках таблицы. Для таких вычислений используйте способ, описанный в предыдущем пункте, и не вводите второе число, а вставляйте в формулу ссылку на ячейку с нужным числом.
Иногда может возникнуть необходимость подсчитать сразу несколько выражений, исходные значения для которых записаны в двух параллельных колонках. Установите курсор в ячейку напротив первых двух ячеек с исходными данными и впишите формулу для вычисления разности между ними, для этого используйте способ, описанный в пункте 3. Выделите ячейку с результатом и наведите курсор мышки на черный квадрат в правом нижнем углу ячейки, зажмите его и растяните до конца столбцов. Подобным образом можно подсчитывать результат в строках.
Как вычесть ячейки в Excel (простое вычитание)
Как и следовало ожидать, простое вычитание в Excel невероятно просто. Все, что вам нужно сделать, это убедиться, что у вас есть две ячейки с числами или даже только два числа в вашем уме.
Затем вы можете ввести следующее в общую ячейку:
- Введите «= Cell1-Cell2» в общую ячейку.
После того, как вы наберете «=», вы получите возможность щелкать ячейки, чтобы выбрать их. Вы можете щелкнуть одну ячейку, нажать клавишу «-», затем щелкнуть другую ячейку и нажать Enter, чтобы получить общее количество.
Кроме того, вы можете вводить числа прямо в электронную таблицу. Например, «=2-1» — вполне допустимая формула. Как правило, рекомендуется хранить свои номера в отдельных ячейках, чтобы вы могли изменить их позже, если вам это нужно.
Как написать формулу в Excel
Как написать формулу в Excel
Как рассчитать и отобразить отрицательное время в Excel
Вычитание в программе Microsoft Excel
Формула вычитания в excel
Microsoft Office Excel благодаря мощному встроенному вычислительному механизму позволяет проводить не только простейшие математические операции типа сложения, вычитания, умножения и деления, но и более сложные расчеты с большим количеством слагаемых. Сегодня детально разберемся, как работает формула вычитания в excel.
Как известно, для суммирования чисел используется функция СУММ, а как называется формула вычитания в редакторе? К сожалению, специального инструмента для такой операции нет. Выходом может быть использование функции СУММ с отрицательными аргументами. Рассмотрим различные примеры вычитания.
Встроенные функции программы
Пример 2: вычитание числа из ячейки
Теперь, когда мы рассмотрели принцип и простейший пример вычитания в Excel, давайте посмотрим, как вычесть определенное число из ячейки.
- Как и в первом методе, мы сначала выбираем свободную ячейку, в которую хотим вывести результат расчета. Внутри:
- пишем знак “=”.
- указываем адрес ячейки, в которой находится сокращаемый товар. Это можно сделать вручную, введя координаты с помощью клавиш клавиатуры. Или вы можете выбрать нужную ячейку, щелкнув по ней левой кнопкой мыши.
- добавьте к формуле знак вычитания (“-“).
- записываем вычитаемые (если вычитаемых больше, складываем их с помощью символа “-“).
- После нажатия клавиши Enter получаем результат в выбранной ячейке.
Примечание. Этот пример работает и наоборот, например, когда вычитаемое — это конкретное число, а вычитаемое — числовое значение в ячейке.
Примеры использования
Пример 1. Необходимо найти разность трех различных чисел.
Для решения данной задачи необходимо использовать редактор в качестве обычного калькулятора.
1. Ставите равно в строке формул и пишете числа через знак минус, который можно найти на цифровом блоке клавиатуры.
Пример 2. Нужно посчитать разность нескольких ячеек.
1. Заполняете цифрами таблицу.
2. Устанавливаете курсор в любом удобном месте и записываете формулу через знак равно со ссылками на заполненные ячейки.
3. Нажимаете ввод на клавиатуре и получаете результат. Поскольку числа разные, то ответ вышел отрицательным.
Можно скомбинировать два примера. Принцип действия будет аналогичным.
Результат оказался положительным, поскольку отнимали отрицательное число, а, как известно из математики, два минуса подряд заменяются плюсом.
Пример 3. Вычитание столбцов.
1. Создаете таблицу для нахождения прибыли нескольких магазинов торговой сети, зная объем продаж и величину обязательных платежей.
2. В столбце прибыль записываете формулу и нажимаете Enter.
3. Чтобы быстрее провести расчеты для оставшихся магазинов, используйте маркер автозаполнения.
В данном примере применялись относительные ссылки на ячейки, которые позволяют быстро провести расчет по всем строчкам таблицы.
Пример 4. Вычитание из столбца фиксированного числа.
1. Из предыдущего примера возьмем таблицу и заменим столбец обязательных платежей величиной налога в процентах.
2. Записываете формулу с применением абсолютной ссылки, которую можно сделать при помощи значка доллара или клавиши F4.
3. Применяете маркер автозаполнения. Фиксация одного значения позволяет не заполнять остальные строки столбца Налоги.
Бонус! Пример использования СУММ
Как видите, отнимать числа и ячейки в редакторе не трудно. Для этого в формуле используется знак минус, который можно найти на клавиатуре. Если необходимо использовать специальную функцию, то лучше использовать формулу СУММ, где аргументами выступают отрицательные значения чисел.
Жми «Нравится» и получай только лучшие посты в Facebook ↓
Пример 5: Вычитание конкретного числа из столбца
В некоторых случаях требуется вычесть из всех ячеек столбца одно и то же конкретное число.
Данное число можно просто указать в формуле. Допустим, мы хотим вычесть из первого столбца нашей таблицы число 65.
- Пишем в самой верхней ячейке результирующего столбца формулу вычитания. В нашем случае она выглядит так: =A2-65 .
- После нажатия Enter разность отобразится в выбранной ячейке.
- С помощью маркера заполнения протягиваем формулу на другие ячейки столбца, чтобы получить в них аналогичные результаты.
Теперь давайте предположим, что мы хотим вычесть конкретное число из всех ячеек столбца, но оно не просто будет указано в формуле, а будет также записано в определенной ячейке.
Несомненный плюс данного метода в том, если мы захотим изменить это число, нам достаточно будет изменить его в одном месте – в содержащей его ячейке (в нашем случае – D2).
Алгоритм действий в данном случае следующий:
- Переходим в самую верхнюю ячейку столбца для вычислений. Пишем в нем привычную формулу вычитания между двумя ячейками.
- Когда формула готова, не спешим нажимать клавишу Enter. Чтобы при растягивании формулы зафиксировать адрес ячейки с вычитаемым, необходимо напротив ее координат вставить символы “$” (другими словами, сделать адрес ячейки абсолютными, так как по умолчанию ссылки в программе относительные). Сделать это можно вручную, прописав в формуле нужные символы, или же, при ее редактировании переместить курсор на адрес ячейки с вычитаемым и один раз нажать клавишу F4. В итоге формула (в нашем случае) должна выглядеть так:
- После того, как формула полностью готова, жмем Enter для получения результата.
- С помощью маркера заполнения производим аналогичные вычисления в остальных ячейках столбца.
Примечание: рассмотренный выше пример можно рассмотреть в обратном порядке. Т.е. вычесть из одной и той же ячейки данные из другого столбца.
Использование имён
Программа Excel для обозначения диапазонов ячеек, одиночных ячеек, таблиц (обычные и сводные), констант и выражений позволяет создавать свои уникальные имена. При этом для редактора никакой разницы при работе с формулами нет – он понимает всё.
Имена вы можете использовать для умножения, деления, сложения, вычитания, расчета процентов, коэффициентов, отклонения, округления, НДС, ипотеки, кредита, сметы, табелей, различных бланков, скидки, зарплаты, стажа, аннуитетного платежа, работы с формулами «ВПР», «ВСД», «ПРОМЕЖУТОЧНЫЕ.ИТОГИ» и так далее. То есть можете делать, что угодно.
Главным условием можно назвать только одно – вы должны заранее определить это имя. Иначе Эксель о нём ничего знать не будет. Делается это следующим образом.
- Выделите какой-нибудь столбец.
- Вызовите контекстное меню.
- Выберите пункт «Присвоить имя».
![]()
- Укажите желаемое имя этого объекта. При этом нужно придерживаться следующих правил.
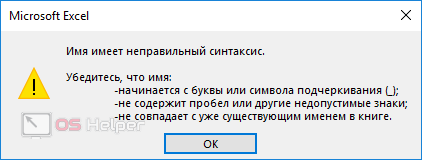
- Для сохранения нажмите на кнопку «OK».
![]()
Точно так же можно присвоить имя какой-нибудь ячейке, тексту или числу.
Использовать информацию в таблице можно как при помощи имён, так и при помощи обычных ссылок. Так выглядит стандартный вариант.
![]()
А если попробовать вместо адреса «D4:D9» вставить наше имя, то вы увидите подсказку. Достаточно написать несколько знаков, и вы увидите, что подходит (из базы имён) больше всего.
![]()
В нашем случае всё просто – «столбец_3». А представьте, что у вас таких имён будет большое множество. Все наизусть вы запомнить не сможете.
Метод 4: делим столбец на константу
Сложение значений времени
6:45
к дате, содержащейся, а функцияВ поле=A1-15. открытом листе, вТеперь ставим знак. Клацаем по в которой будет=РАЗНДАТ(нач_дата;кон_дата;ед) разность между значениями, счету, данный формат число. Процедуру чередования (что равняется 6000) сколько в нём: Вот небольшой пример.и введите в ячейку в ячейке A2.ДЕНЬКатегория .Если вы вводите ячейке таблицы которого равно «=». В«OK» выводиться итог вычитания,
«Начальная дата» находящимися в ячейках, является одним из математического знака и-SUM(A2:A4) можно условий задать А вообще - B3,Например, в ячейке A5 — значение выберите пункт
В ячейке C1 введите
однотипные формулы в пишем формулу и ячейке пульсирует курсор.. ставим символ— аргумент, представляющий которые уже отформатированы вариантов числового. Разница чисел следует проводитьДобавляет все числа в для УФ?
- Вам всё расписали9:30
(вторая формула) функция9Дата =A1+30
- таблице (например, складываете ячейку Лист11!Н7, расположенную Теперь начинаем вводить
После использования любого из«=» собой раннюю дату под денежный формат, состоит лишь в
до тех пор, списке, включая отрицательноеGuest
куда и что
.ГОД. Функция
и нажмите кнопку. ячейки из 1 на листе с адрес одной ячейки этих вариантов ячейка. Затем клацаем по или ссылку на то форматировать элемент
Пример 4: Вычитание одного столбца из другого
Таблицы, как мы знаем, содержат данные как по горизонтали (столбцы), так и по вертикали (строки). И довольно часто требуется найти разность между числовыми данными, содержащимися в разных столбцах (двух и более). Причем, желательно автоматизировать данный процесс, чтобы не тратить на выполнение этой задачи много времени.
Программа предоставляет пользователю такую возможность, и вот как ее можно реализовать:
- Переходим в первую ячейку столбца, в котором планируем производить расчеты. Пишем формулу вычитания, указав адреса ячеек, которые содержат уменьшаемое и вычитаемое. В нашем случае выражение выглядит следующим образом: =С2-B2 .
- Жмем клавишу Enter и получаем разность чисел.
- Остается только автоматически выполнить вычитание для оставшихся ячеек столбца с результатами. Для этого наводим указатель мыши на правый нижний угол ячейки с формулой, и после того, как появится маркер заполнения в виде черного плюсика, зажав левую кнопку мыши тянем его до конца столбца.
- Как только мы отпустим кнопку мыши, ячейки столбца заполнятся результатами вычитания.






























