Функция «Или»
Изменение выхода формулы
Во всех формулах в строках от четырех до семи функции И и ИЛИ идентичны своим коллегам в строках два и три в том, что они проверяют данные в ячейках A2 в A4 чтобы убедиться, что он соответствует требуемому условию.
Функция IF используется для управления выводом формулы на основе того, что введено для второго и третьего аргументов функции. Примерами этого вывода могут быть текст, показанный в четвертой строке, номер, как показано в строке 5, выход из формулы или пустая ячейка.
В случае формулы IF / AND в ячейке B5, поскольку не все три ячейки в диапазоне A2 в A4 истинны — значение в ячейке A4 не больше или равно 100 — функция AND возвращает значение FALSE.
Функция IF использует это значение и возвращает Аргумент Value_if_false — текущая дата, предоставляемая функцией TODAY.
С другой стороны, формула IF / OR в четвертой строке возвращает текстовую инструкцию Исправить данныепо одной из двух причин:
- Значение OR вернуло значение TRUE — значение в ячейке A3 не равно 75.
- Затем функция IF использовала этот результат для возврата значение_если_ложь аргумент: Data Correct.
Резюмируем и Продолжаем Обучение
Оператор ЕСЛИ — метод, который позволяет добавить условные выражения в ваши электронные таблицы. В этом уроке вы узнали как использовать формулу и посмотрели некоторые возможные варианты ее использования в таблицах.
Не важно как давно я использую Excel, я все время нахожу что-то чему еще можно научиться. Если вы хотите продолжить обучение и узнать больше о том, как использовать электронные таблицы, я предлагаю вам еще несколько уроков:
- Официальная документация корпорации Майкрософт -первое к чему я прибегаю при изучении новой формулы, и их документация по оператору ЕСЛИ не исключение.
- Если вы задумывались об использовании оператора ЕСЛИ, возможно вы относитесь уже к продвинутым пользователям Excel. Для вас дополнительным навыком может быть использование ВПР-функции, для поиска совпадений в списках.
- Если вы хотите пойти дальше, посмотрите этот урок по вложенным функциям ЕСЛИ с Exceljet. Вместо простой функции ЕСЛИ, которая предоставляет вам два варианта на выходе, использование вложенных формул дает вам гораздо больше вариантов.
Формула ЕСЛИ в Excel – примеры нескольких условий
Довольно часто количество возможных условий не 2 (проверяемое и альтернативное), а 3, 4 и более. В этом случае также можно использовать функцию ЕСЛИ, но теперь ее придется вкладывать друг в друга, указывая все условия по очереди. Рассмотрим следующий пример.
Нескольким менеджерам по продажам нужно начислить премию в зависимости от выполнения плана продаж. Система мотивации следующая. Если план выполнен менее, чем на 90%, то премия не полагается, если от 90% до 95% — премия 10%, от 95% до 100% — премия 20% и если план перевыполнен, то 30%. Как видно здесь 4 варианта. Чтобы их указать в одной формуле потребуется следующая логическая структура. Если выполняется первое условие, то наступает первый вариант, в противном случае, если выполняется второе условие, то наступает второй вариант, в противном случае если… и т.д. Количество условий может быть довольно большим. В конце формулы указывается последний альтернативный вариант, для которого не выполняется ни одно из перечисленных ранее условий (как третье поле в обычной формуле ЕСЛИ). В итоге формула имеет следующий вид.
Комбинация функций ЕСЛИ работает так, что при выполнении какого-либо указанно условия следующие уже не проверяются
Поэтому важно их указать в правильной последовательности. Если бы мы начали проверку с B2. они входят в интервал B2
они входят в интервал B2
При написании формулы легко запутаться, поэтому рекомендуется смотреть на всплывающую подсказку.
В конце нужно обязательно закрыть все скобки, иначе эксель выдаст ошибку
Оформление и примеры использования
Алгоритм написания логических формул в Эксель следующий:
- Нужно выделить пустую ячейку, в которую будет записываться формула и выводиться результат действия.Вписывать можно и в строке формул, после выделения ячейки.
- Перед формулами в программе ставится знак «=». Поставить его.
- Напечатать название оператора.
- После этого вписываются аргументы, если они есть. Начинается запись со знака «открывающаяся круглая скобка “(“».
- Аргументы вводятся последовательно через знак ”;”. Также, если после ввода названия функции нажать клавиши Ctrl + A, то откроется меню аргументов и вписать их можно здесь.
- В конце ставится символ «закрывающаяся круглая скобка “)”». Контролировать написание можно в строке формул.
- После завершения нажать кнопку ENTER. Результат появится в ячейке.
Работа с ПЕРЕКЛЮЧ
Сравнивает указанную величину в ячейке или формулу со списком данных и вписывает в ячейку первое совпавшее значение. Если совпадений не будет, и не проставлена величина по умолчанию, оператор выдаст ошибку «#Н/Д». Функция схожа с ЕСЛИМН, но в отличие от нее условие ставится точно, без сравнительных знаков.
Работа оператора иллюстрируется на рисунке.
Здесь вместо чисел 1, 2, 7 — нужно проставить прописью дни недели им соответствующие. Если будут другие цифры, то возвратится значение по умолчанию «Нет совпадений (No match)».
Использование ЕСЛИОШИБКА
Оператор используется для нахождения ошибки в таблице. Найдя ее, функция не пишет в ячейке какую-либо из ошибок, а возвращает указанный ответ, который может быть текстом, пустой строкой: =ЕСЛИОШИБКА(Что_проверять;Что_выводить_вместо_ошибки).
Например, нужно поделить значения в столбце А на величины в столбце В. Если по ошибке в строках стоят 0, то получится деление на 0.
Применение оператора «=ЕСЛИОШИБКА(A2/B2;»»)» скрывает ошибки.
Здесь сравнивается выражение A2/B2. В случае обнаружения ошибки в ячейку ставится пустая строка, указанная пробелом в кавычках ““.
ЕСЛИОШИБКА появилась в Excel 2007. До этого использовалась функция ЕОШИБКА, которая самостоятельно не могла обработать ошибку, так как имела только один аргумент, проверяющий указанную ячейку. Для ввода ответа в случае обнаружения ошибки, нужно было использовать оператор ЕСЛИ: «ЕСЛИ(ЕОШИБКА(А2/В2);”“;А2/В2)».
И/ИЛИ
Простые операторы, редко применяются без связки с другими функциями.
На рисунке показан принцип действия функции И.
Пример использования: «=И(A1>B1; A2<>25)». Здесь созданы два условия:
- Значение в ячейке А1 должно быть больше числа в В1.
- Число в А2 должно быть не равно 25.
При исполнении обоих получается ИСТИНА.
Если одно из заданий нарушено, получается ЛОЖЬ. В данном случае число в А1 меньше чем в В1.
Ниже представлен алгоритм функционирования оператора ИЛИ.
Пусть даны 3 выражения: A1>B1; A2>B2; A3>B3. Требуется применить к ним действие ИЛИ: «=ИЛИ(A1>B1; A2>B2; A3>B3)». Возможные варианты показаны на рисунках:
Здесь конечный результат ИСТИНА, так как из трех выражений одно верно: A3>B3. На следующем изображении функция выдала ответ «ЛОЖЬ», так как на все вопросы получены аналогичные ответы.
Примеры формул с использованием функций ИЛИ И ЕСЛИ в Excel
Логические функции предназначены для проверки одного либо нескольких условий, и выполняют действия, предписанные для каждого из двух возможных результатов. Таковыми результатами могут являться только логические ИСТИНА или ЛОЖЬ.
В Excel содержится несколько логических функций, таких как ЕСЛИ, ЕСЛИОШИБКА, СУММЕСЛИ, И, ИЛИ и другие. Две последние на практике, как правило, самостоятельно не используют, поскольку результатом их вычислений может являться один из только двух возможных вариантов (ИСТИНА, ЛОЖЬ). При совместном использовании с функцией ЕСЛИ, они способны значительно расширить ее функционал.
Вставка знака “не равно” в Excel
На компьютерной клавиатуре, помимо букв алфавита и цифр, также представлены самые популярные символы, которые чаще всего используются в программах при работе с текстовой и другой информацией, в том числе, знаки сравнения – “больше” и “меньше”. Но что делать, если требуется вставить символ “не равно”, который физически не представлен на устройстве ввода? Давайте посмотрим, как можно справиться с этой задачей в Эксель.
Примечание: В Excel “не равно” используется в двух вариантах:
- “<>” – в формулах и функциях;
- “≠” – для визуализации информации.
- Знак “<>”
- Символ “≠”
- Заключение
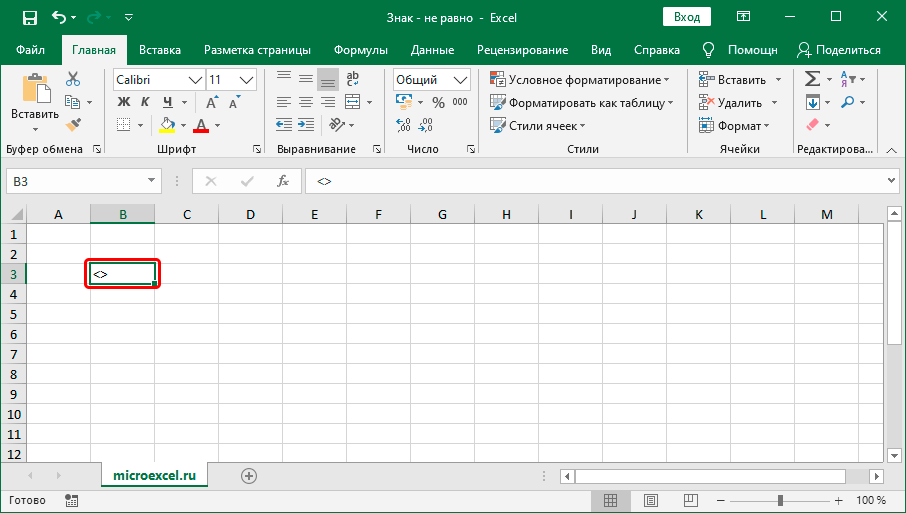
Данный знак используется для задания логического условия в формулах и аргументах функций. Также некоторые пользователи даже при визуальном отображении информации предпочитают использовать этот символ вместо “≠”.
Т.к. оба символа (“”), из которых состоит знак, представлены на клавиатуре, все что требуется, чтобы напечатать их – нажать соответствующие клавиши вместе с зажатым Shift
Обратите внимание на раскладку клавиатуры (должна быть английская), в случае неверного выбора будут напечатаны заглавные буквы “Б” и “Ю”
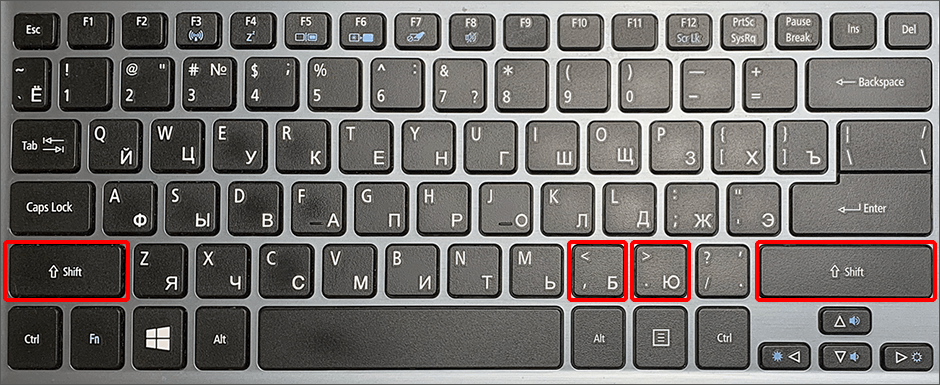
Если вдруг клавиатура перестала работать (например, сели батарейки), и срочно требуется набрать знак, можно выполнить следующие действия:
- Встаем в ячейку, в которую хотим вставить символ. Переключаемся во вкладку “Вставка” и щелкаем по пункту “Символы” в левом углу ленты программы. В раскрывшемся перечне выбираем “Символ”.
- На экране отобразится окно, через которое мы можем добавить в документ всевозможные знаки, в том числе, не вынесенные на клавиатуру. Для удобства поиска раскрываем список доступных вариантов для параметра “Набор” и останавливаемся на “Основной латинице”. Щелкаем по знаку “<“, затем – по кнопке “Вставить”. Аналогичным образом вставляем “>”. По готовности закрываем окно.
Примечание: данный метод подходит в исключительных случаях, когда необходимо внести единичные правки в документ, т.к. для полноценной работы с информацией нужна рабочая клавиатура (хотя бы виртуальная).
Символ “≠”
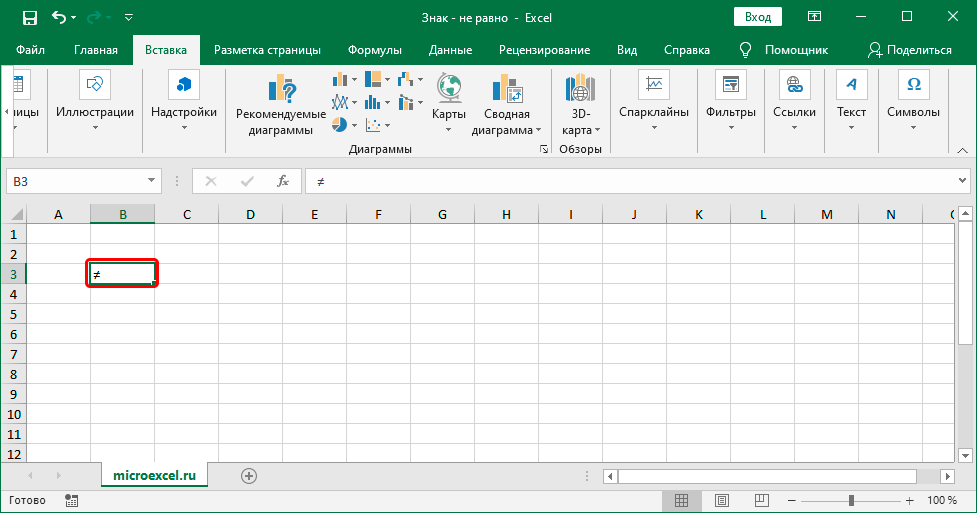
Этот символ в виде перечеркнутого знака “равно” предназначен только красивого визуального оформления информации. Он не воспринимается программой как математический, следовательно, в формулах применяться не может.
Т.к. знак не представлен на клавиатуре, его можно найти и вставить только через специальное окно, которое мы рассмотрели выше.
Для параметра “Набор” выбираем вариант – “Математические операторы”. Выбираем знак щелчком мыши, жмем кнопку “Вставить”, после чего закрываем окно.
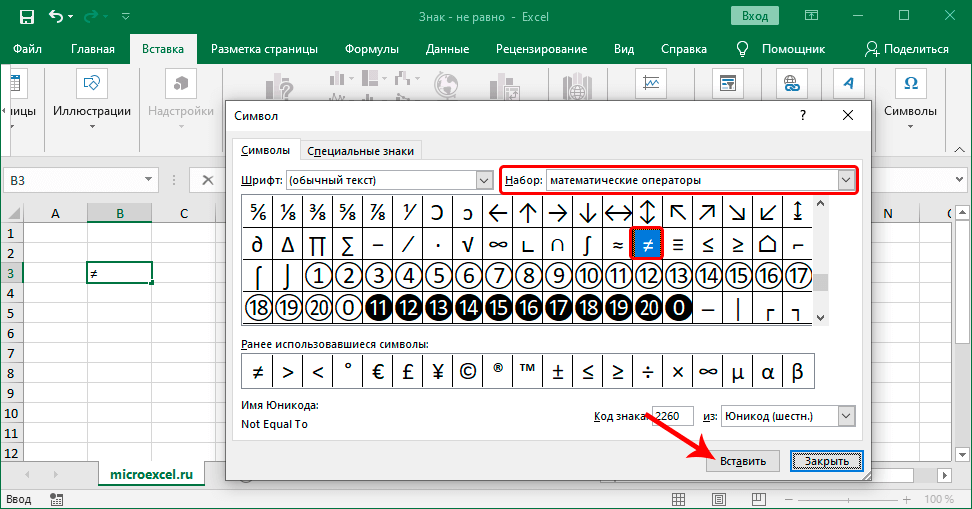
Заключение
Таким образом, в том, чтобы поставить знак “не равно” в Эксель, нет ничего сложного. Для начала нужно определиться с его значением – математическое или визуальное. В первом случае используется комбинация знаков “меньше” и “больше”, во втором – символ в виде перечеркнутого знака “равно”.
Основные операции
Создание формулы в Excel не сопровождается особыми сложностями, если пользователь полноценно освоит некоторые азы работы с табличным редактором. Начинать изучение этого офисного приложения лучше всего с тех вычислительных примеров, которые являются самыми простыми и максимально распространёнными. Это позволит понять суть и важные правила работы с табличным редактором.
Освоив простейшие азы, можно приступать к созданию логических формул.
Ведение простейших подсчётов
Для начала работы следует запустить само офисное приложение
Далее важно определиться, что должно посчитаться автоматически. Чаще всего к работе приступают, когда уже имеется числовая информация, на основе которой приходится осуществлять множественные операции при помощи калькулятора
Теперь эту счётную машинку нужно отложить в сторону и полностью довериться электронной таблице.
Запись любого числового выражения совершается со знака «=». Не выставив его, Excel воспримет введённый запрос, как текстовую запись, отобразит её, но не осуществить подсчёт.
Часто необходимо не просто осуществлять подсчёты, используя данные в таблице, а проводить анализ, сопровождаемый несколькими условиями. Опять-таки всё это проделывать самостоятельно вручную неразумно, когда имеются такие уникальные возможности Excel, способной выполнять любые требования пользователя.
В категории «Логические» самой распространённой является функция ЕСЛИ. Эта функция рассматривает предложенные варианты, а далее определяет, выполняется это условие или нет. Результат функции ЕСЛИ зависит от того, что в итоге желает видеть пользователь. А для того чтобы результат правильно отображался, следует знать, как задать условие в Excel.
Функция ЕСЛИ состоит из трёх аргументов:
- Логического (основного) выражения (требование, которое пользователь желает проверить в таблице);
- значения, отображающегося, если условие будет полностью соблюдаться;
- значения, если заданное требование не выдерживается.
Итак, можно попробовать создать простейшую вычислительную таблицу, взяв за основу пример, где главной будет логическая функция ЕСЛИ.
В частности, в ячейку А1 ввести числовой показатель «5», а в ячейку А2 показатель «8». Если пользователю необходимо сравнить два показателя и выдать автоматический итог произведённых действий, составляется выражение, которое, безусловно, начинается со знака «равно»: =ЕСЛИ(А1>А2; «Больше»; «Меньше»). После введения этой записи в любую свободную ячейку, нажатия Enter, в ней сразу будет демонстрироваться ответ. Если пользователь заменит значения в А1 или А2, то ответ также автоматически перестроится.
В тех случаях, когда важно выявить несовпадение двух показателей, введённых в соседние столбцы, первоначально нужно вникнуть, как в Excel правильно записать условие неравно, после чего создать запрос, используя логические функции. Знак «неравно» в Excel обозначается двумя операторами — «»
Соответственно, нужно записать так: =ЕСЛИ(А1А2; «Значения разные»; «Значения одинаковые»).
Создание Вашей Первой ЕСЛИ — функции
Для этого примера, используйте Лист с названием «Check for Blank», из Книги с Примерами.
Мы начнем с простейшего примера использования функции ЕСЛИ. В этом примере, мы всего лишь проверим, является ли ячейка пустой, и напечатаем сообщение.
Давайте допустим, что мы создали список, для заполнения сотрудниками, по поводу праздничной вечеринки в офисе. Нам необходимо написать формулу, чтобы определить, кому напомнить, написать для себя блюдо. Изначально, наши данные представляют из себя список имен и подписей, что каждый должен принести:
Хотя я и так вижу, что некоторые ячейки пусты, давайте напишем ЕСЛИ формулу, что бы напечатать в стоблце D, кому мы должны напомнить принести еду. Моя формула ЕСЛИ должна проверить является ли ячейка в столбце С пустой, и напечатать напоминание, тому кто еще не подписался.
Вот, что я написал:
Давайте разделим эту формулу на четыре части:
- Каждая формула ЕСЛИ начинается с =ЕСЛИ(
- Дальше, я собираюсь проверить, являются ли значения в столбце С пустыми, поэтому я написал , написанные рядом знаки кавычки, без текста между ними, позволяют проверить, является ли ячейка пустой. Точка с запятой в конце, позволяют нам перейти к следующей части формулы.
- Следующая часть формулы — это то, что мы будем показывать каждый раз, когда выражение окажется истинным. Так как мы проверяем является ли ячейка пустой, мы собираемся вывести надпись»напомнить им», если она пустая.
- Если С2 содержит какой-то текст, мы будет писать, что этот человек уже оставил запись.
И наконец, вот результаты, после того, как мы записали формулу и применили ее к другим ячейкам ниже:
После записи формулы ЕСЛИ и применения ее к нижним ячейкам, каждая ячейка в столбце D выдает правильную величину.
Отлично! Обратите внимание, что рядом с пустой ячейкой в столбце C, Excel печатает, что мы должны напомнить этому человеку оставить запись. Теперь мы можем, используя колонку D, отобрать кого нужно, и отправить им напоминание по почте
Это простой пример, того, как с помощью функции ЕСЛИ в Excel, мы можем добавить логики в наши электронные таблицы. Давайте рассмотрим другие примеры.
Операторы ЕСЛИ и ЕСЛИОШИБКА
Эти две функции имеют очень важное предназначение – они задают непосредственно критерий, на предмет соответствия которому нужно проверять определенное выражение. Для более глубокого понимания принципов работы оператора ЕСЛИОШИБКА, необходимо сначала описать функцию ЕСЛИ
Ее общая структура чуть посложнее по сравнению с предыдущими: =ЕСЛИ(логическое_выражение;значение_если_истина;значение_если-ложь).
Задача этого оператора – создавать сложнейшие построения. Она проверяет, есть ли соответствие критериям. Если да, то оператор вернет ИСТИНА, если нет – ЛОЖЬ. Но оператор нередко применяется и в связке с другими. Например, если ее применять в качестве аргумента функции НЕ, то соответственно, итог будет автоматически заменен на противоположный. То есть, если наблюдается соответствие критерию, то вернется значение ЛОЖЬ. В этом заключается главное преимущество логических функций: они могут сочетаться в самых причудливых формах.
Далее схема усложняется. Если по этому критерию мы получаем результат «ИСТИНА», то можно задать текст, число, которое будет выводиться или функция, которая будет вычисляться. Аналогично можно задать результат, который будет выводиться в случае, если после обработки данных был выдан результат ЛОЖЬ. 
Строение оператора ЕСЛИОШИБКА довольно схоже, но все же несколько отличается. Содержит два обязательных аргумента:
- Значение. Это непосредственно выражение, которое проверяется. Если оказывается, что оно правдиво, то возвращается это значение.
- Значение, если ошибка. Это тот текст, число или функция, которые будут выводиться или выполняться в случае, если в результате проверки по первому аргументу был возвращен результат «ЛОЖЬ».
Синтаксис: =ЕСЛИОШИБКА(значение;значение_если_ошибка).
Функции ИЛИ в Excel
Добрый день уважаемый читатель!
В этой статье рассмотрим, еще одну логическую функцию MS Excel, функцию ИЛИ. Она являются очень хорошей логической функцией, которая в дополнение с другими функциями, например, ЕСЛИ, даст очень хороший результат. Стоит признать, что самостоятельное использование функцию ИЛИ, не принесет большой пользы. Как и функция И, функция ИЛИ эффективная будет только в тандеме с другими функциями формулы, в которую будет передаваться полученный результат.
Использование функции ИЛИ производится тогда, когда возникает необходимость проверки условий типа: Условие№1 ИЛИ Условие№2. Итог функции будет ИСТИНА в случае, когда все или хотя бы одно из указанных условий будет соответствовать правильному значению, результат ЛОЖЬ будет получен в случае, когда все аргументы функции не соответствуют заданному критерию.
Синтаксис этой логической функции также прост и неказист и выглядит следующим образом:
=ИЛИ(Логическое_значение№1;;. ), где:
- Логическое_значение№1 – является обязательным аргументом, вычисление которого дает результат ЛОЖЬ или ИСТИНА;
- – является необязательным дополнительным проверяемым условием, также дающим результат вычисления ИСТИНА или ЛОЖЬ. Количество таких условий не должно превышать 255.
Простейший пример применения.
Предположим, вы работаете в компании, которая занимается продажей шоколада в нескольких регионах и работает с множеством покупателей.
Нам необходимо выделить продажи, которые произошли в нашем регионе, и те, которые были сделаны за рубежом. Для этого нужно добавить в таблицу ещё один признак для каждой продажи – страну, в которой она произошла. Мы хотим, чтобы этот признак создавался автоматически для каждой записи (то есть, строки).
В этом нам поможет функция ЕСЛИ. Добавим в таблицу данных столбец “Страна”. Регион “Запад” – это местные продажи («Местные»), а остальные регионы – это продажи за рубеж («Экспорт»).
Формула с логическими функциями И ЕСЛИ ИЛИ в Excel
Пример 3. Субсидии в размере 30% начисляются семьям со средним уровнем дохода ниже 8000 рублей, которые являются многодетными или отсутствует основной кормилец. Если число детей свыше 5, размер субсидии – 50%. Определить, кому полагаются субсидии, а кому – нет.
Вид исходной таблицы:

Для проверки критериев согласно условию задачи запишем формулу:
В результате будет возвращена текстовая строка «больше». Если нам потребуется узнать, принадлежит ли какое-либо значение указанному интервалу, потребуется сравнить это значение с верхней и нижней границей интервалов соответственно. Например, находится ли результат вычисления e3 в интервале от 20 до 25? При использовании одной лишь функции ЕСЛИ придется ввести следующую запись:
=ЕСЛИ(EXP(3)>20;ЕСЛИ(EXP(3) 20;EXP(3) 20;EXP(3) 0;EXP(3) » означает неравенство, то есть, больше либо меньше некоторого значения. В данном случае оба выражения возвращают значение ИСТИНА, и результатом выполнения функции ЕСЛИ будет текстовая строка «верно». Однако, если бы выполнялась проверка ИЛИ(ОСТАТ(EXP(3);1)0;EXP(3) 0 возвращает ИСТИНА.
На практике часто используют связки ЕСЛИ+И, ЕСЛИ+ИЛИ или сразу все три функции. Рассмотрим примеры подобного использования этих функций.
Условная функция ЕСЛИ()
СУММЕСЛИМН
Операторы ЕОШИБКА и ЕПУСТО
Оператор ЕОШИБКА имеет следующую структуру:
=ЕОШИБКА(значение)
Он позволяет осуществить проверку корректности уже заполненных ячеек (одной или диапазона), и, если ячейка некорректно заполнена, возвращает результат ИСТИНА, в противном случае – ЛОЖЬ.
Примеры значений в некорректно заполненных ячейках:
Аргумент функции – адрес конкретной ячейки или ссылка на диапазон ячеек.
Формула функции ЕПУСТО выглядит следующим образом:
=ЕПУСТО(значение)
Функционал оператора проверяет ячейку или диапазон ячеек и возвращает ИСТИНА, если в ячейке/диапазоне ячеек нет данных, и ЛОЖЬ, если в ячейке/диапазоне ячеек присутствуют данные. Аргумент функции – адрес конкретной ячейки или ссылка на диапазон ячеек.
Функция «Или»
Проверьте несколько значений, чтобы убедиться, что они соответствуют определенному критерию. Если какие-либо из них совпадают, функция возвращает значение true (1). Максимальное количество аргументов в этой ситуации также равно 255, и необходимо указать параметр функции.
Если говорить о функции ИЛИ, то в этом случае таблица истинности будет следующей.
| ИЛИ | Правда | Ложь |
| Правда | Правда | Правда |
| Ложь | Правда | Ложь |
Синтаксис формулы следующий:
= ИЛИ (логическое 1; логическое 2;…)
Как и в предыдущем и последующих случаях, каждый аргумент должен быть отделен от другого точкой с запятой. Если мы рассмотрим приведенный выше пример, каждый параметр вернет «Истина», поэтому, если вам нужно использовать функцию «ИЛИ» при доступе к этому диапазону, формула вернет «Истина», пока один из параметров не будет соответствовать определенному критерию.
Общее определение и задачи
«ЕСЛИ» является стандартной функцией программы Microsoft Excel. В ее задачи входит проверка выполнения конкретного условия. Когда условие выполнено (истина), то в ячейку, где использована данная функция, возвращается одно значение, а если не выполнено (ложь) – другое.
Синтаксис этой функции выглядит следующим образом: .
Пример использования «ЕСЛИ»
Теперь давайте рассмотрим конкретные примеры, где используется формула с оператором «ЕСЛИ».
- Имеем таблицу заработной платы. Всем женщинам положена премия к 8 марту в 1000 рублей. В таблице есть колонка, где указан пол сотрудников. Таким образом, нам нужно вычислить женщин из предоставленного списка и в соответствующих строках колонки «Премия к 8 марта» вписать по «1000». В то же время, если пол не будет соответствовать женскому, значение таких строк должно соответствовать «0». Функция примет такой вид: . То есть когда результатом проверки будет «истина» (если окажется, что строку данных занимает женщина с параметром «жен.»), то выполнится первое условие — «1000», а если «ложь» (любое другое значение, кроме «жен.»), то соответственно, последнее — «0».
- Вписываем это выражение в самую верхнюю ячейку, где должен выводиться результат. Перед выражением ставим знак «=».
После этого нажимаем на клавишу Enter. Теперь, чтобы данная формула появилась и в нижних ячейках, просто наводим указатель в правый нижний угол заполненной ячейки, жмем на левую кнопку мышки и, не отпуская, проводим курсором до самого низа таблицы.
Так мы получили таблицу со столбцом, заполненным при помощи функции «ЕСЛИ».
Пример функции с несколькими условиями
В функцию «ЕСЛИ» можно также вводить несколько условий. В этой ситуации применяется вложение одного оператора «ЕСЛИ» в другой. При выполнении условия в ячейке отображается заданный результат, если же условие не выполнено, то выводимый результат зависит уже от второго оператора.
- Для примера возьмем все ту же таблицу с выплатами премии к 8 марта. Но на этот раз, согласно условиям, размер премии зависит от категории работника. Женщины, имеющие статус основного персонала, получают бонус по 1000 рублей, а вспомогательный персонал получает только 500 рублей. Естественно, что мужчинам этот вид выплат вообще не положен независимо от категории.
- Первым условием является то, что если сотрудник — мужчина, то величина получаемой премии равна нулю. Если же данное значение ложно, и сотрудник не мужчина (т.е. женщина), то начинается проверка второго условия. Если женщина относится к основному персоналу, в ячейку будет выводиться значение «1000», а в обратном случае – «500». В виде формулы это будет выглядеть следующим образом: .
- Вставляем это выражение в самую верхнюю ячейку столбца «Премия к 8 марта».
Как и в прошлый раз, «протягиваем» формулу вниз.
Пример с выполнением двух условий одновременно
В функции «ЕСЛИ» можно также использовать оператор «И», который позволяет считать истинной только выполнение двух или нескольких условий одновременно.
- Например, в нашей ситуации премия к 8 марта в размере 1000 рублей выдается только женщинам, которые являются основным персоналом, а мужчины и представительницы женского пола, числящиеся вспомогательным персоналом, не получают ничего. Таким образом, чтобы значение в ячейках колонки «Премия к 8 марта» было 1000, нужно соблюдение двух условий: пол – женский, категория персонала – основной персонал. Во всех остальных случаях значение в этих ячейках будет рано нулю. Это записывается следующей формулой: . Вставляем ее в ячейку.
Копируем значение формулы на ячейки, расположенные ниже, аналогично продемонстрированным выше способам.
Пример использования оператора «ИЛИ»
В функции «ЕСЛИ» также может использоваться оператор «ИЛИ». Он подразумевает, что значение является истинным, если выполнено хотя бы одно из нескольких условий.
- Итак, предположим, что премия к 8 марта в 1000 рублей положена только женщинам, которые входят в число основного персонала. В этом случае, если работник — мужчина или относится к вспомогательному персоналу, то величина его премии будет равна нулю, а иначе – 1000 рублей. В виде формулы это выглядит так: . Записываем ее в соответствующую ячейку таблицы.
«Протягиваем» результаты вниз.
Как видим, функция «ЕСЛИ» может оказаться для пользователя хорошим помощником при работе с данными в Microsoft Excel. Она позволяет отобразить результаты, соответствующие определенным условиям.
Опишите, что у вас не получилось.
Наши специалисты постараются ответить максимально быстро.
Функции ОБЪЕДЕНИТЬ.
При выборе данной функции открывается диалоговое окно Аргументы функции, в котором есть следующие поля:
Разделитель. В этом поле указывается символ, который функция вставит между объединяемыми данными. Так же, можно указать ссылку на ячейку, функция возьмет данные от туда и вставит между объединяемыми данными.
Пропускать_пустые. Здесь можно поставить значение аргумента функции один (1). Тогда пустые ячейки, которые находятся в диапазоне объединяемых ячеек, не будут учитываться (не отразятся в объединённых данных). Если поставить значение аргумента функции ноль (0), тогда функция будет учитывать пустые ячейки.
Текст 1, Текст 2 и т.д. Здесь необходимо указать диапазон ячеек или ссылки на ячейки, данные в которых необходимо объединить. Так же, здесь можно указывать другие данные (текст, числа и т.д.) При необходимости нужно добавлять пробелы. Максимальное количество данных полей — 252.
Рассмотрим данную функцию на примере. У нас есть данные в ячейках В2; С2 и Е2. Укажем их как диапазон в поле Текст1. В этот диапазон попадет пустая ячейка D2. В поле Пропускать_пустые, поставим «1». Функция не будет учитывать данную пустую ячейку. В поле Разделитель, вставим тире (-).
Кавычки в поле Разделитель появляются автоматически. Нажимаем ОК.
Теперь в поле Пропускать_пустые, поставим «0». Остальные аргументы оставим без изменения.
Функция учла пустую ячейку D2, и заключила ее в тире (-).
Проверка множества однотипных условий
Предположим, что необходимо сравнить некое контрольное значение (в ячейке B6) с тестовыми значениями из диапазона A6:A9. Если контрольное значение совпадает хотя бы с одним из тестовых, то формула должна вернуть ИСТИНА. Можно, конечно записать формулу =ИЛИ(A6=B6;A7=B6;A8=B6;A9=B6) но существует более компактная формула, правда которую нужно ввести как формулу массива (см. файл примера ): =ИЛИ(B6=A6:A9) (для ввода формулы в ячейку вместо ENTER нужно нажать CTRL+SHIFT+ENTER)
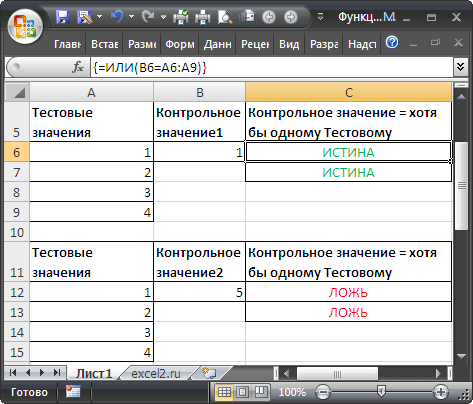
Вместо диапазона с тестовыми значениями можно также использовать константу массива: =ИЛИ(A18:A21>)
В случае, если требуется организовать попарное сравнение списков, то можно записать следующую формулу: =ИЛИ(A18:A21>=B18:B21)
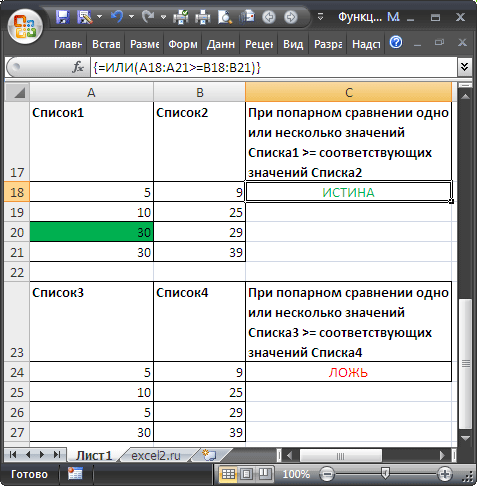
Если хотя бы одно значение из Списка 1 больше или равно (>=) соответствующего значения из Списка 2, то формула вернет ИСТИНА.





























