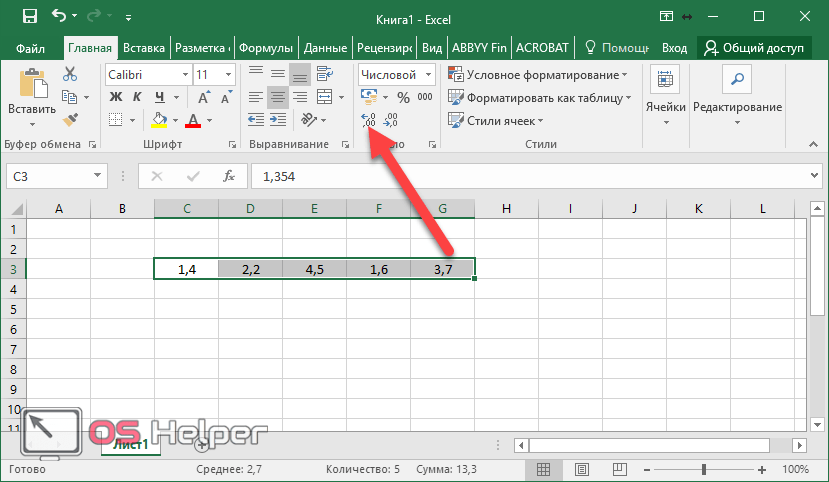Формат данных
Настроить отображение значений можно и при помощи окна «Формат ячеек». Для этого нужно сделать следующее.
- Выделите ячейки, внешний вид которых вы хотите изменить.
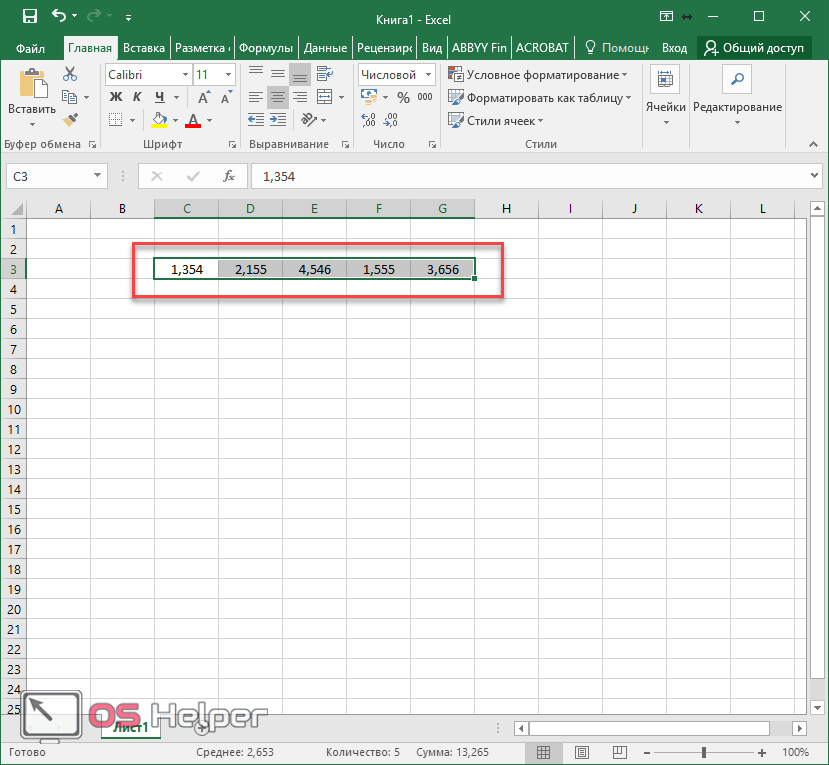
- Сделайте правый клик мыши по выделению. В появившемся меню выберите пункт «Формат ячеек».
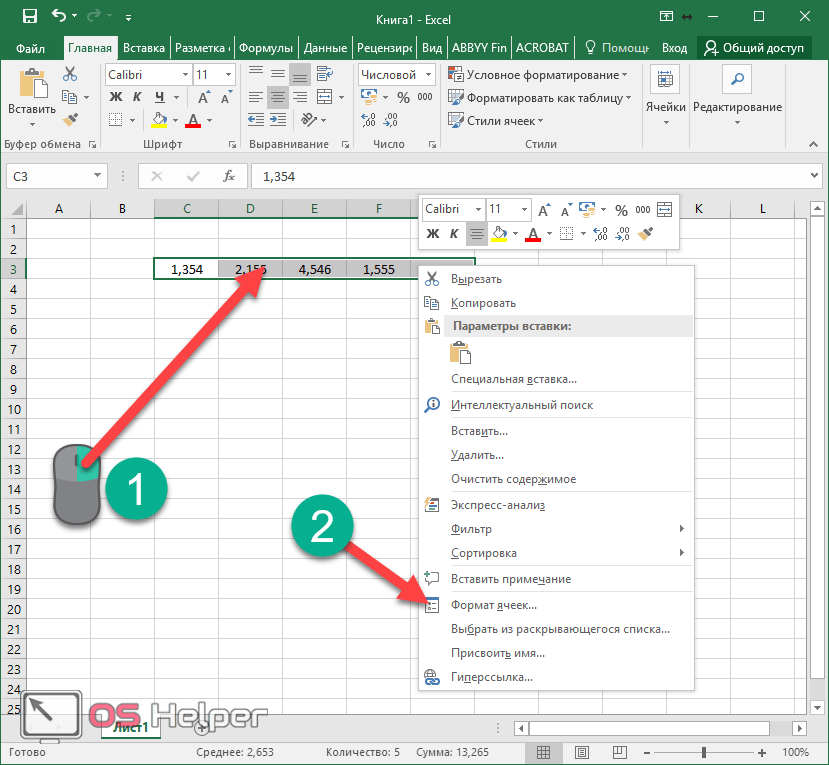
- Здесь вы сможете редактировать количество десятичных знаков при помощи стрелочек. Или же можно сразу указать нужное значение. После этого для сохранения информации достаточно кликнуть на кнопку «OK».
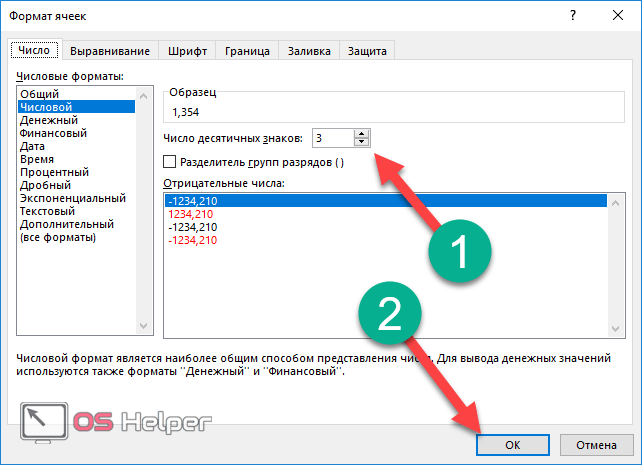
В качестве примера были приведены обычные дробные числа. Но бывает и так, что нужно работать с другим видом информации.
Во всех иных форматах используется тот же принцип:
денежный (неважно какая валюта (рубль, доллар и т. д.) – всё можно отрегулировать вплоть до копейки);
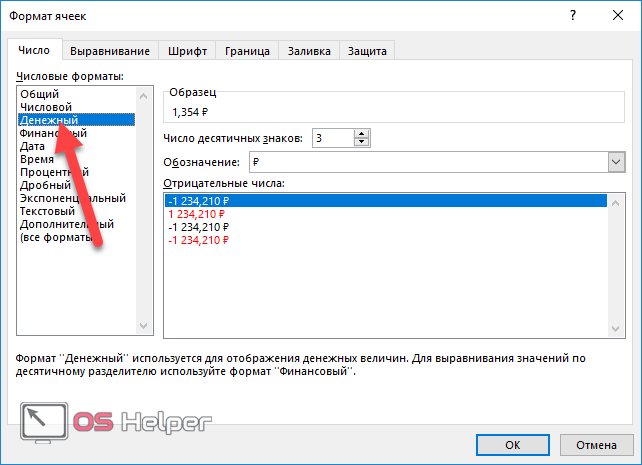
финансовый;

процентный (при вычислении в конце будут вводиться нули);
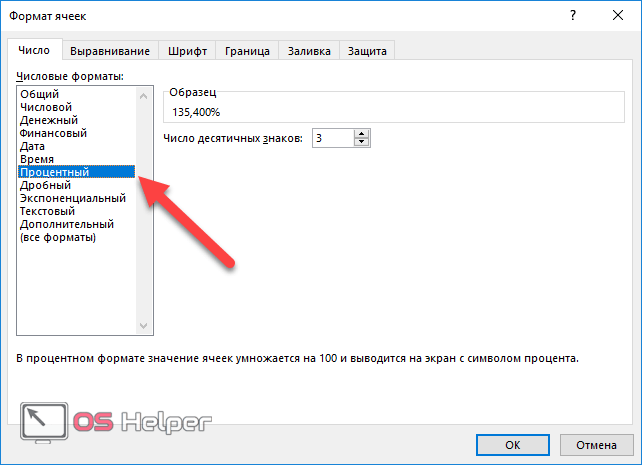
экспоненциальный.
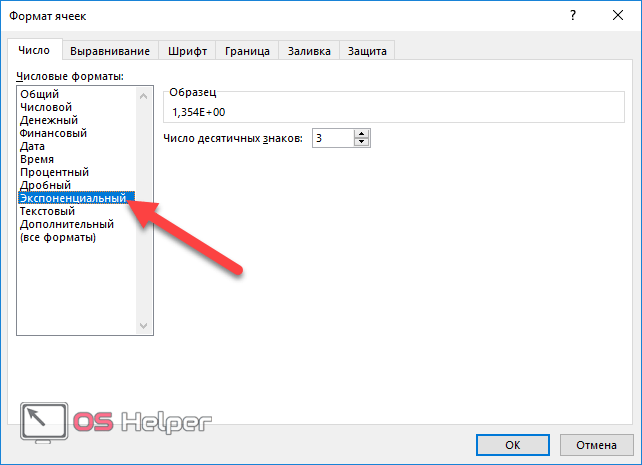
В этом плане в редакторе Excel всё продумано до мелочей.
Округление целых чисел
Указанная функция имеет два аргумента. Первый из них — ячейка или числовой массив, в отношении которого необходимо осуществить операцию округления. Второй аргумент этой функции — число разрядов для округления. Положительные разряды применяются для округления дробных чисел, а цифра, обозначающая разряд, в этом случае равна количеству знаков после запятой. Нулевой разряд повлечет за собой числа до целого значения, а отрицательный — округление до определенного разряда. Например, разряд, равный -1, вызовет округление до десятков, -2 округлит число до сотен и так далее.
В результате функция, применяемая для осуществления этой операции, будет выглядеть следующим образом. Например, существует необходимость округления числа 101, расположенного в ячейке А3, до сотен. В данном случае следует записать функцию так: =ОКРУГЛ(А2;-2). Применение этой функции обеспечит отображение в ячейке А3 указанного числа в виде 100.
Эксель – очень мощный редактор для работы с числовыми данными. Как правило, они могут быть как целыми, так и дробными. Довольно часто для удобства восприятия информации используют функции округления. В Excel это можно сделать различными методами. Рассмотрим их более детально.
Для начала нужно создать таблицу, в которой будет несколько значений. Желательно с большим количеством знаков после запятой.
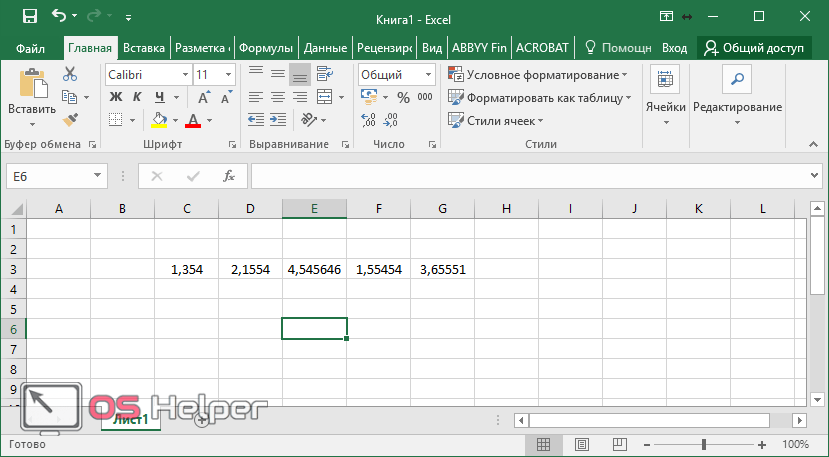
На панели инструментов размещены специальные кнопки, благодаря которым можно менять длину дробной части. Для того чтобы ими воспользоваться, нужно сделать следующее.
- Выделите все ячейки, которые вы хотите отредактировать.
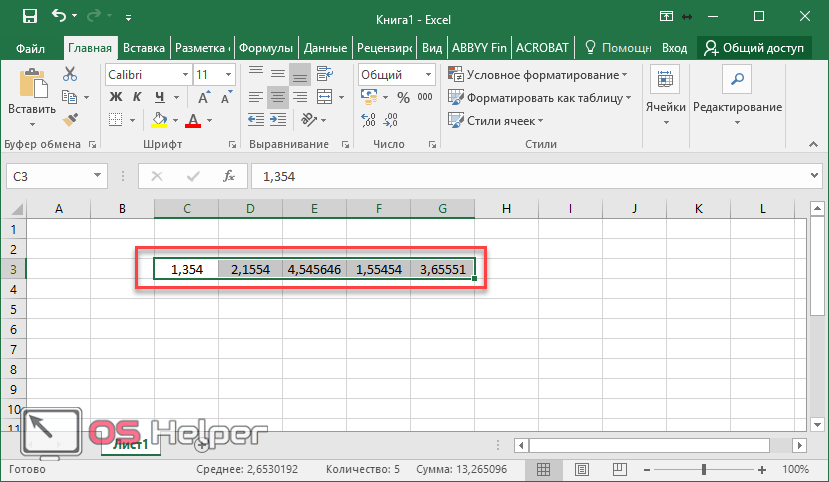
- Перейдите на вкладку главная и нажмите несколько раз на указанную стрелочкой иконку.
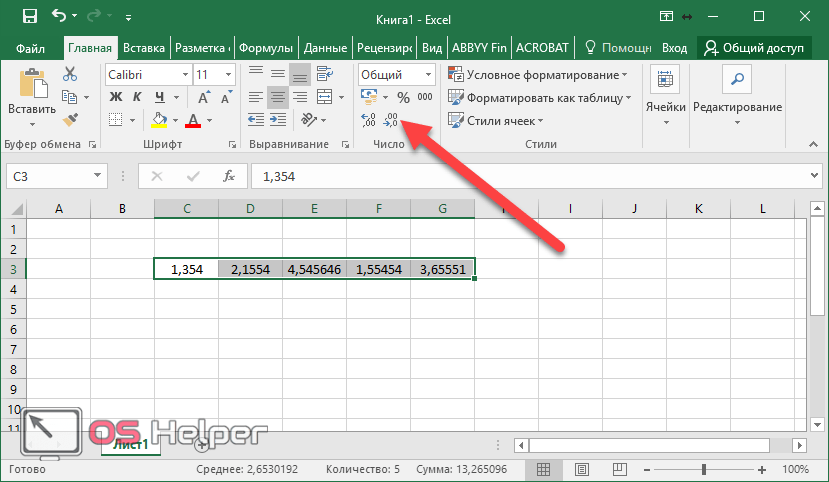
- В результате этого у всех ячеек осталась только десятая часть. Всё остальное исчезло.
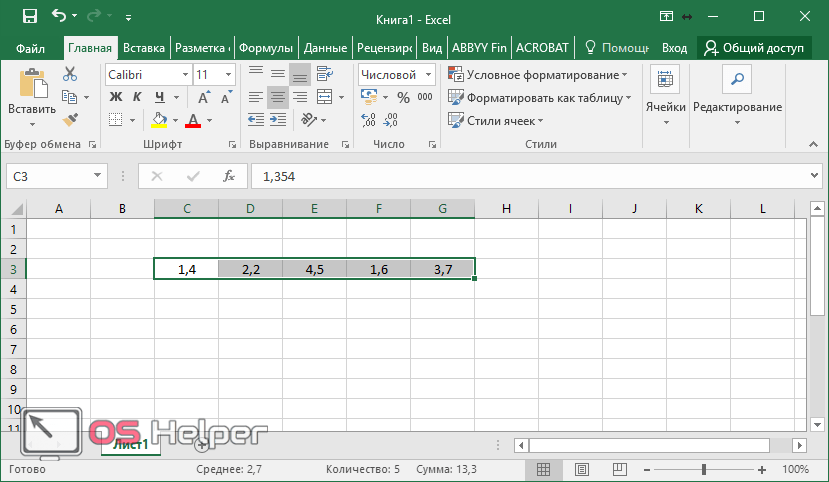
- Если хотите отменить действие или увеличить количество знаков до сотой или тысячной доли, нужно кликнуть на соседнюю иконку.
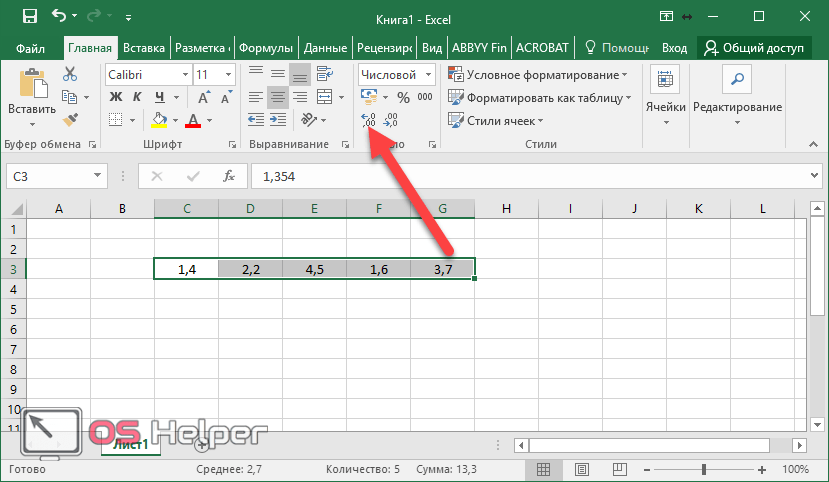
- Благодаря этим действиям, после запятой окажется три знака.

Округление числа до указанного количества значимых разрядов
Значимые разряды — это разряды, которые влияют на точность числа.
В примерах этого раздела используются функции ОКРУГЛ
, ОКРУГЛВВЕРХ
и ОКРУГЛВНИЗ
. Они показывают способы округления положительных, отрицательных, целых и дробных чисел, но приведенные примеры охватывают лишь небольшую часть возможных ситуаций.
В приведенном ниже списке содержатся общие правила, которые необходимо учитывать при округлении чисел до указанного количества значимых разрядов. Вы можете поэкспериментировать с функциями округления и подставить собственные числа и параметры, чтобы получить число с нужным количеством значимых разрядов.
Округляемые отрицательные числа прежде всего преобразуются в абсолютные значения (значения без знака «минус»). После округления знак «минус» применяется повторно. Хотя это может показаться нелогичным, именно так выполняется округление. Например, при использовании функции ОКРУГЛВНИЗ
для округления числа -889 до двух значимых разрядов результатом является число -880. Сначала -889 преобразуется в абсолютное значение (889). Затем это значение округляется до двух значимых разрядов (880). После этого повторно применяется знак «минус», что дает в результате -880.
При применении к положительному числу функции ОКРУГЛВНИЗ
оно всегда округляется вниз, а при применении функции ОКРУГЛВВЕРХ
— вверх.
Функция ОКРУГЛ
округляет дробные числа следующим образом: если дробная часть больше или равна 0,5, число округляется вверх. Если дробная часть меньше 0,5, число округляется вниз.
Функция ОКРУГЛ
округляет целые числа вверх или вниз аналогичным образом, при этом вместо делителя 0,5 используется 5.
В общем при округлении числа без дробной части (целого числа) необходимо вычесть длину числа из нужного количества значимых разрядов. Например, чтобы округлить 2345678 вниз до 3 значимых разрядов, используется функция ОКРУГЛВНИЗ
с параметром -4: = ОКРУГЛВНИЗ(2345678,-4)
. При этом число округляется до значения 2340000, где часть «234» представляет собой значимые разряды.
Функции для округления в Excel
Округление числа в ячейке с помощью специальных функций, позволит в дальнейшем использовать его для расчета формул.
Необходимые для расчетов функции, находятся на вкладке «Формулы»
в разделе «Математические»
. Рассмотрим, что делает каждая из них.
Выделяем ячейку С1
и вызываем нужную функцию.
ОКРУГЛ
– округлит число до заданного количества десятичных разрядов. В поле «Число»
– укажите адрес нужной ячейки, в поле «Число разрядов»
– укажите количество знаков после запятой. Если написать «0»
, округление произойдет до целого числа.
В строке формул будет написано следующее: =ОКРУГЛ(А1;3)
. А1
– ссылка на ячейку; 3 – количество десятичных разрядов.
Округлить число в Excel можно и до десятков, сотен, тысяч
. Для этого в поле «Число разрядов»
нужно написать -1; -2; -3 соответственно.
ОКРУГЛВВЕРХ
– округлит число в большую сторону, то есть, округлит значение до ближайшего большего числа. Запись: .
ОКРУГЛВНИЗ
– округлит в меньшую сторону, то есть, до ближайшего меньшего числа. Запись: =ОКРУГЛВНИЗ(число;число разрядов)
.
Чтобы округлить в Excel до целого числа
, можно использовать любую из приведенных функций. В этом случае, в поле «Число разрядов»
нужно написать «0»
. Или же указать данное число в строке формул.
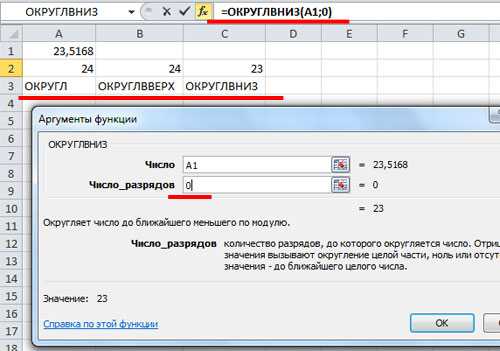
ЦЕЛОЕ
– позволит округлить значение до ближайшего меньшего целого. Запись: =ЦЕЛОЕ(число)
.
Чтобы округлить число до ближайшего большего целого, используйте округление до десятков с помощью функции ОКРУГЛВВЕРХ. Запись: =ОКРУГЛВВЕРХ(число;число разрядов)
.
НЕЧЕТ
– округлит значение до ближайшего целого нечетного числа. Причем, если значение в ячейке положительное – в большую сторону, отрицательное – в меньшую. Запись: =НЕЧЕТ(число)
.
ЧЕТН
– округлит значение до ближайшего целого четного числа. Запись: =ЧЕТН(число)
.
ОТБР
– позволит отбросить дробную часть, оставив целое число. По законам математики 23,5168 должно было округлиться до 24, а у нас число 23 – дробная часть просто отброшена. Запись: =ОТБР(число;число разрядов)
.
ОКРУГЛТ
– округлит число с заданной точностью. Если в поле «Точность»
поставить «7»
, число 23,5168 округлится до ближайшего числа, которое кратно семи. Запись: =ОКРУГЛТ(число;точность)
.
Используя способы и различные формулы, описанные в данной статье, Вы сможете округлить число в Excel так, как это нужно в документе: с определенным количеством десятичных разрядов, в большую или меньшую сторону, до целого, до десяток и тысяч.
Округление — это математическая операция, позволяющая сократить количество знаков, используемых для фиксации того или иного числа, за счет некоторого снижения его точности. В программе Excel операцию округления можно осуществить автоматически. При этом она позволяет округлять как дробные, так и целые числа.
Как в Excel округлять значения — Трюки и приемы в Microsoft Excel
- ОКРУГЛ – выполняет округление до ближайшего значения. Если использовать данную формулу и при этом округлять до целого числа, то 1.5 будет округлено до 2, а 1.4 до 1.
- ОКРУГЛВВЕРХ – выполняет округление до большего значения. Если использовать данную формулу и при этом округлять до целого числа, то и 1.5, и 1.4 будет округлено до 2.
- ОКРУГЛВНИЗ – выполняет округление до меньшего значения. Если использовать данную формулу и при этом округлять до целого числа, то и 1.5, и 1.4 будет округлено до 1.
- ОКРУГЛТ – выполняет округление до задачного кратного числа. С помощью данной формулы, можно округлить число таким образом, чтобы оно стало кратным какому-то заданному числу.
Так же надо быть осторожным с датами и временем. Т.к. эти данные являются для Excel числовыми, то они так же будут округлены, что может быть нежелательным. Читать подробнее про то, как Excel воспринимает данные >>
Округление числа с помощью формата ячеек
Формат ячеек позволит выбрать необходимое количество цифр, которое должно отображаться в числе после запятой.
Округлять будем число 23,5168 в ячейке А1
. Кликаем по нему правой кнопкой мыши и из контекстного меню выбираем «Формат ячеек»
.
Дальше, на вкладке «Число»
из списка «Числовые форматы»
выберите «Числовой»
. В поле «Число десятичных знаков»
поставьте нужное значение. Нажмите «ОК»
.
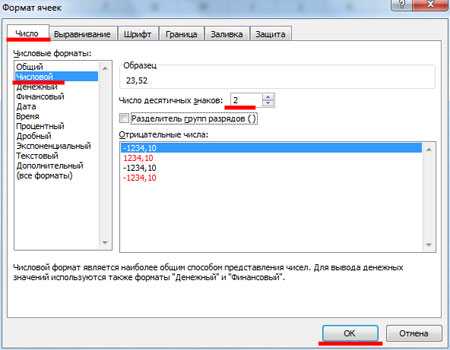
Количество знаков после запятой уменьшилось до 2-х. Как видите, округление числа происходит по математическим законам: если отбрасываемая цифра меньше пяти – число округляется в меньшую сторону, если больше пяти или равно – в большую.
Значение в ячейке изменилось только визуально. В строке формул по-прежнему стоит число 23,5168, и именно оно будет браться для любых расчетов, в которых будет указана ячейка А1
.
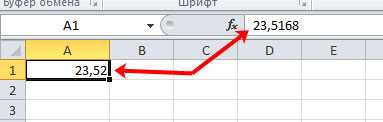
Чтобы уменьшить или увеличить количество знаков после запятой, можно использовать и следующий способ. На вкладке «Главная»
в группе «Число»
Вы найдете две кнопочки «Увеличить разрядность»
и «Уменьшить разрядность»
.
Выделим ячейку А1
и нажмем один раз на кнопку «Уменьшить разрядность»
. Получим вот такой результат.

Округление чисел через «Формат ячеек»
Первый способ округления чисел в Excel – это округление через « Формат ячеек ». В данном случае для ячейки с числом задается такой формат, что она отображается с округлением. При этом реальное значение, которое сохранено в ячейке, не изменяется. Данный способ округления удобен в тех случаях, когда вам нужно округлить числа для визуального представления, например, для распечатки.
Для того чтобы воспользоваться этим способом кликните правой кнопкой мышки по ячейке и перейдите в « Формат ячеек ».
В открывшемся окне, на вкладке « Число », нужно выбрать формат « Числовой » или « Денежный », указать количество десятичных знаков и закрыть окно нажатием на кнопку « ОК ».
В результате визуальное отображение числа в таблице изменится согласно настройкам формата ячеек, но реальное значение изменено не будет.
Увидеть реальное значение в ячейке можно в строке для формул.
ОТБР
Установка точности расчетов
Приведем пример для того чтобы вы поняли, в чем разница, если включить/отключить эту настройку.
Для начала посчитаем сумму значений во всех наших ячейках.
- Для этого добавим новое поле и перейдем в него. Затем кликнем на иконку «Fx» (вызов окна вставки функции).

- В появившемся окне выберите категорию «Математические».
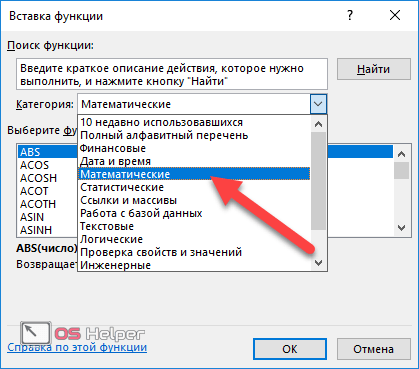
- Найдите в списке функцию «СУММ». Для вставки нажмите на кнопку «OK».
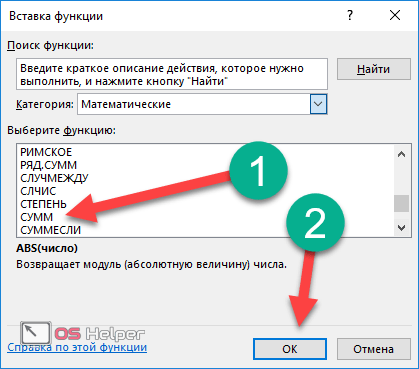
- Появится окно, в котором нужно вставить аргументы функции. Для этого достаточно вручную выделить все ячейки. В результате этого они автоматически подставятся в нужное поле.
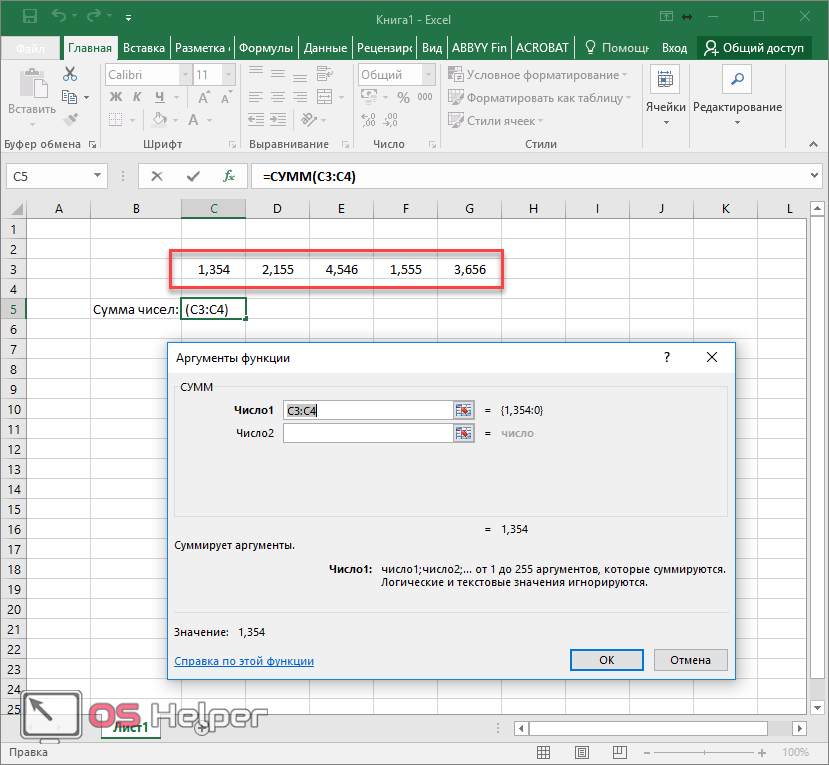
- В процессе выделения вы увидите пунктирную рамку. При этом большое окошко исчезнет. Это сделано для удобства выбора диапазона ячеек, поскольку таблица может быть огромных размеров.
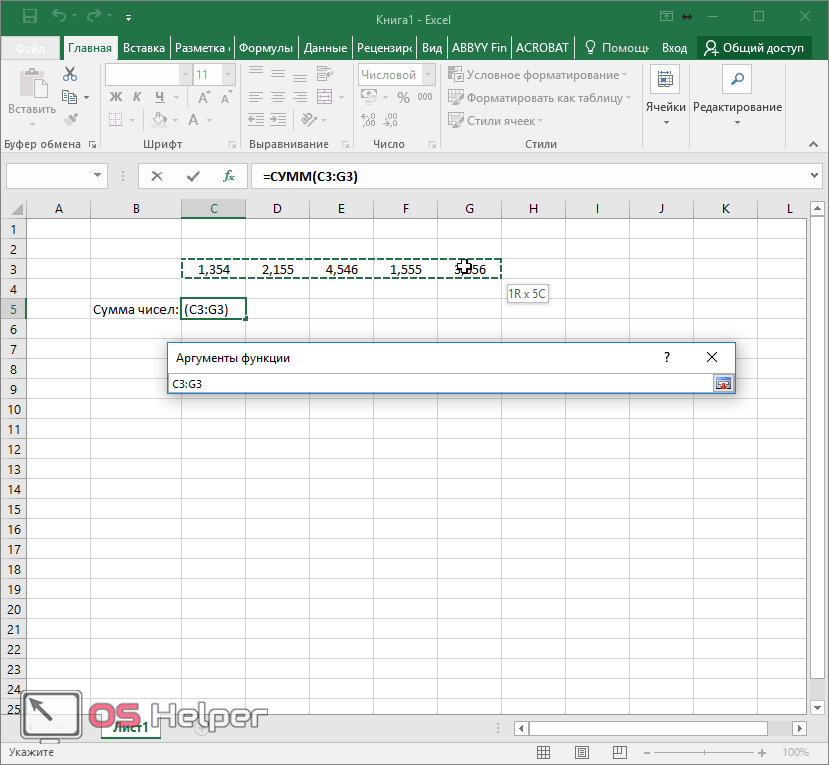
- Как только вы отпустите палец, всё вернется обратно. При этом в поле «Число 1» будет указан нужный диапазон, а не то, что стояло по умолчанию. Для сохранения данных нажмите на кнопку «OK».
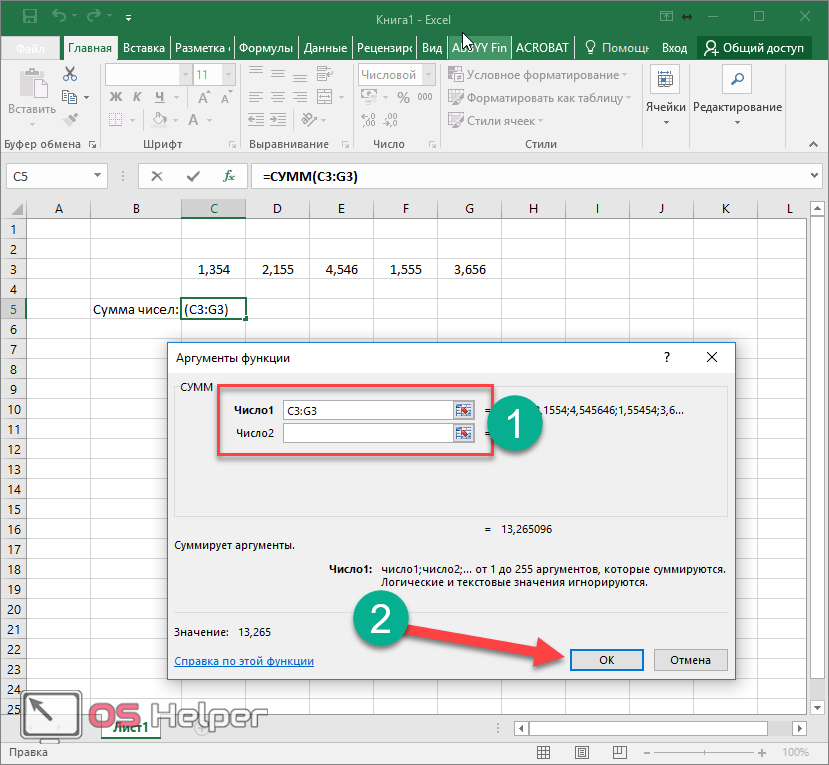
Обратите внимание на результат. Это сумма реального содержимого ячеек, а не того, что вы видите
Можете проверить при помощи калькулятора. У вас будут расхождения.

Можете убедиться, что в таблице хранятся иные значения, по сравнению с отображаемыми. Дело в том, что мы настроили отображение информации вплоть до тысячной доли. А по факту всё осталось на месте. Тот же результат был, если бы вы оставили округление до сотых или десятых.

Для того чтобы в формуле «СУММ» происходил расчет того, что отображается, нужно сделать следующие действия.
- Нажмите на пункт меню «Файл».
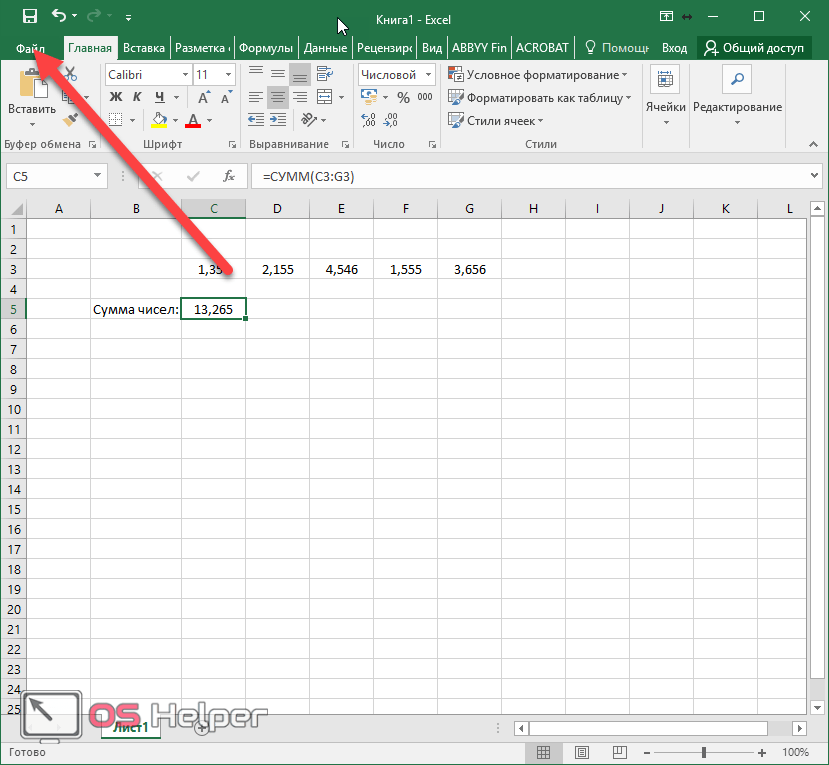
- Перейдите в раздел «Параметры».
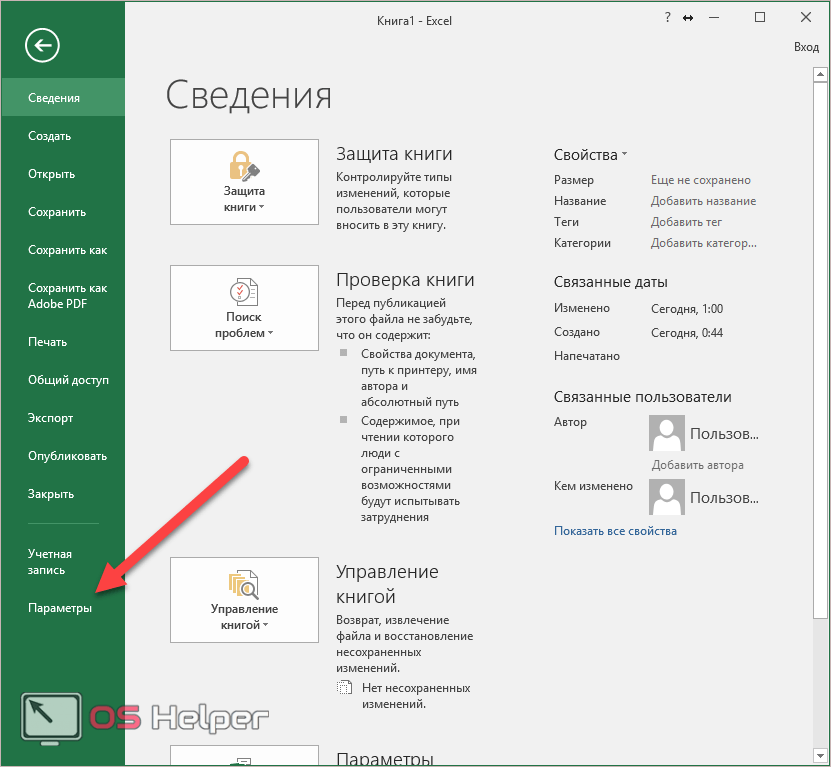
- Кликните на пункт «Дополнительно». После этого прокрутите окно практически до самого низа.

- Найдите группу настроек «При пересчете этой книги». Поставьте галочку около пункта «Задать указанную точность» (если в будущем вам эта настройка окажется ненужной, достаточно будет убрать эту галочку).

- Кликните на кнопку «OK». Сразу после этого вы увидите предупреждение, в котором вам сообщат, что данные в таблице будут изменены в меньшую сторону. Необходимо согласиться с этим условием нажатием на «OK».
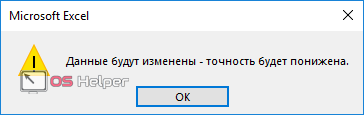
- Только после этого вы сможете сохранить внесенные изменения.

- Снова посмотрите результат подсчетов. Теперь он изменился и соответствует сумме отображаемых чисел.

Поэтому, если подобная точность при расчетах будет использовать один или несколько раз, нужно будет не забыть снять галочку с этого пункта в настройках.
Округление дробей
Провести операцию округления дробного числа можно, выбрав в верхнем меню вкладку «Формат» и кликнув левой кнопкой мыши на позицию «Ячейка». Это действие вызовет появление меню, необходимого для осуществления операции. Кроме того, перейти в это меню можно и другим способом: кликнув правой кнопкой мыши на выделенном участке таблицы и выбрав пункт «Формат ячейки».
В данном меню следует выбрать числовой формат ячейки и в специальном окне отметить нужное количество знаков после запятой. Так, например, если этот показатель был установлен в виде цифры 2, то первоначальная дробь вида 1,58165874, подвергшаяся округлению, примет вид 1,58.
Get expert help now
Don’t have time to figure this out? Our expert partners at Excelchat can do it for you, 24/7.
Редактор таблиц Microsoft Excel широко применяется для выполнения разного рода вычислений. В зависимости от того, какая именно задача стоит перед пользователем, меняются как условия выполнения задачи, так и требования к получаемому результату. Как известно, выполняя расчёты, очень часто в результате получаются дробные, нецелые значения, что в одних случаях хорошо, а в других, наоборот, неудобно. В этой статье подробно рассмотрим, как округлить или убрать округление чисел в Excel. Давайте разбираться. Поехали!
Для удаления дробных значений применяют специальные формулы
О существовании специальной функции округления в Экселе знают далеко не все пользователи. Случается, что некоторые из них ошибочно принимают формат значений, то есть отображаемое количество знаков после запятой, за округление. Далее в статье разберёмся, что к чему и как всё делается.
Для начала отметим, что функция «Формат числа» применяется в случаях, когда вид числа необходимо сделать более удобным для чтения. Кликните правой кнопкой мыши и выберите в списке пункт «Формат ячеек». На вкладке «Числовой» установите количество видимых знаков в соответствующем поле.
Но в Excel реализована отдельная функция, позволяющая выполнять настоящее округление по математическим правилам. Для этого вам понадобится поработать с полем для формул. Например, вам нужно округлить значение, содержащееся в ячейке с адресом A2 так, чтобы после запятой остался только один знак. В таком случае функция будет иметь такой вид (без кавычек): «=ОКРУГЛ(A2;1)».
Принцип прост и понятен. Вместо адреса ячейки вы можете сразу указать само число. Бывают случаи, когда возникает необходимость округлить до тысяч, миллионов и больше. Например, если нужно сделать из 233123 — 233000. Как же быть в таком случае? Принцип тут такой же, как было описано выше, с той разницей, что цифру, отвечающую за количество разделов, которые необходимо округлить, нужно написать со знаком «-» (минус). Выглядит это так: «=ОКРУГЛ(233123;-3)». В результате вы получите число 233000.
Если требуется округлить число в меньшую либо в большую сторону (без учёта того, к какой стороне ближе), то воспользуйтесь функциями «ОКРУГЛВНИЗ» и «ОКРУГЛВВЕРХ». Вызовите окно «Вставка функции». В пункте «Категория» выберите «Математические» и в списке ниже вы найдёте «ОКРУГЛВНИЗ» и «ОКРУГЛВВЕРХ».
Ещё в Excel реализована очень полезная функция «ОКРУГЛТ». Её идея в том, что она позволяет выполнить округление до требуемого разряда и кратности. Принцип такой же, как и в предыдущих случаях, только вместо количества разделов указывается цифра, на которую будет заканчиваться полученное число.
В последних версиях программы реализованы функции «ОКРВВЕРХ.МАТ» и «ОКРВНИЗ.МАТ». Они могут пригодиться, если нужно принудительно выполнить округление в какую-либо сторону с указанной точностью.
Как вариант, решить проблему можно при помощи функции «ЦЕЛОЕ», принцип которой заключается в том, что дробная часть просто отбрасывается, округляя вниз.
Иногда программа автоматически округляет полученные значения. Отключить это не получится, но исправить ситуацию можно при помощи кнопки «Увеличить разрядность». Кликайте по ней, пока значение не приобретёт нужный вам вид.
Способы
Под округлением каждый из нас может понимать что-то свое, поэтому давайте рассмотрим, какие варианты есть в Excel:
Для каждого из этих случаев в Excel есть своя функция округления. Давайте научимся ими пользоваться. Но сначала посмотрим, как можно изменить внешний вид данных в таблице.
Как округлить число в Экселе 2007, 2010, 2013 и 2016 | Интернет и компьютер
Мы рассмотрели самый простой способ убрать лишние знаки. Использовать его довольно удобно, если менять сами данные в таблице нам не нужно. Теперь мы переходим к использованию различных функций. Но сначала я хочу напомнить вам, что это такое, а также как с ними работать.