Функция ЛИСТЫ для подсчета количества листов в рабочей книге
Рассмотрим теперь пример работы функции ЛИСТЫ. Довольно часто бывает так, что в рабочей книге Excel расположено слишком много листов. Выяснить их точное количество визуально не представляется возможным, именно с этой целью и создана функция ЛИСТЫ.
В данной функции всего 1 аргумент – «Ссылка» да и то необязательный для заполнения. Если его не заполнять тогда функция возвращает общее количество листов, созданных в текущей рабочей книге файла Excel. При необходимости можно заполнить аргумент. Для этого в нем необходимо указать ссылку на рабочую книгу, в которой необходимо подсчитать общее количество листов, созданных в ней.
Пример2. Предположим у нас имеется фирма по производству мягкой мебели, и у нее есть множество документов, которые содержатся в рабочей книге Excel. Нам необходимо вычислить точное число этих документов, так как каждый из них имеет свое название, то для того чтобы визуально вычислить их количество потребуется время.
На рисунке ниже показано примерное количество листов:
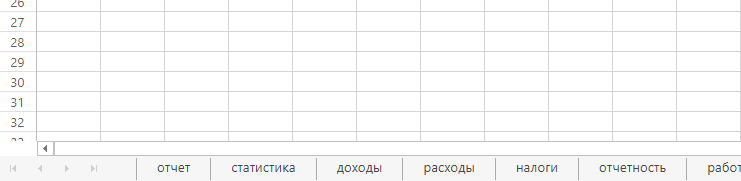
Чтобы организовать подсчет всех листов, необходимо воспользоваться функцией ЛИСТЫ. Просто ставим знак равенства «=» и вписываем функцию, не заполняя ее аргументов в скобках. Вызов данной функции показан ниже на рисунке:
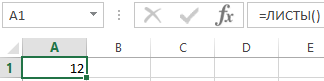
В результате получим следующее значение: 12 листов.
Таким образом мы узнали, что в нашей фирме имеется 12 документов, содержащихся в рабочей книге Excel. Этот простой пример наглядно иллюстрирует работу функции ЛИСТЫ. Данная функция может стать полезной для руководителей, офисных сотрудников, менеджеров по продажам.
Формулы с использованием ссылок на другие листы Excel
Предположим у нас имеется фирма DecArt в которой работают сотрудники и им ежемесячно начисляется зарплата. У данной фирмы имеются сведения о среднемесячной зарплате в Excel, а данные по ней размещены на разных листах: на листе 1 размещены данные о зарплате, на листе 2 премия в процентах. Нам необходимо вычислить размер премии в рублях, при том чтобы данные эти были размещены на втором листе.
Для начала рассмотрим пример работы с листами в формулах Excel. Пример 1:
- Создадим на листе 1 рабочей книги табличного процессора Excel таблицу, как показано на рисунке. Сведения о среднемесячной заработной плате:
- Далее на листе 2 рабочей книги подготовим область для размещения нашего результата — размера нашей премии в рублях, как показано на рисунке:
- Далее нам необходимо будет ввести в ячейку В2 формулу, изображенную на рисунке ниже:
Ввод данной формулы происходил следующим образом: для начала в ячейке В2 мы установили знак «=», затем кликнули на «Лист1» в нижнем левом углу рабочей книги и перешли на ячейку C3 на листе 1, далее ввели операцию умножения и перешли вновь на «Лист2» для того чтобы добавить процент.
Таким образом мы получили при расчете премии каждого сотрудника, причем исходные данные находились на одном листе, а расчет был произведен на другом листе. Данная формула окажется весьма полезной при работе с более длинными массивами данных в крупных организациях.
Функции ЛИСТ и ЛИСТЫ в Excel: описание аргументов и синтаксиса
Функция ЛИСТЫ в Excel возвращает числовое значение, которое соответствует количеству листов, на которые предоставлена ссылка.
- Обе функции полезны для использования в документах, содержащих большое количество листов.
- Лист в Excel – это таблица из всех ячеек, отображаемых на экране и находящихся за его пределами (всего 1 048 576 строк и 16 384 столбца). При отправке листа на печать он может быть разбит на несколько страниц. Поэтому нельзя путать термины «лист» и «страница».
- Количество листов в книге ограничено лишь объемом ОЗУ ПК.
Функция ЛИСТ имеет в своем синтаксисе всего 1 аргумент и то не обязательный для заполнения: =ЛИСТ(значение).
значение – необязательный аргумент функции, который содержит текстовые данные с названием листа либо ссылку, для которой требуется установить номер листа. Если данный параметр не указан, функция вернет номер листа, в одной из ячеек которого она была записана.
- При работе функции ЛИСТ учитываются все листы, которые являются видимыми, скрытыми и очень скрытыми. Исключениями являются диалоги, макросы и диаграммы.
- Если аргументом функции является текстовое значение, которое не соответствует названию ни одного из листов, содержащихся в книге, будет возвращена ошибка #НД.
- Если в качестве аргумента функции было передано недействительное значение, результатом ее вычислений будет являться ошибка #ССЫЛКА!.
- В рамках объектной модели (иерархия объектов на VBA, в которой Application является главным объектом, а Workbook, Worksheer и т. д. – дочерними объектами) функция ЛИСТ недоступна, поскольку она содержит схожую функцию.
Функция листы имеет следующий синтаксис: =ЛИСТЫ(ссылка).
ссылка – объект ссылочного типа, для которого требуется определить количество листов. Данный аргумент является необязательным. Если данный параметр не указан, функция вернет количество листов, содержащихся в книге, на одном из листов которой она была записана.
- Данная функция подсчитывает количество всех скрытых, очень скрытых и видимых листов, за исключением диаграмм, макросов и диалогов.
- Если в качестве параметра была передана недействительная ссылка, результатом вычислений является код ошибки #ССЫЛКА!.
- Данная функция недоступна в объектной модели в связи с наличием там схожей функции.
Функция ЛИСТЫ для подсчета количества листов в рабочей книге
Рассмотрим теперь пример работы функции ЛИСТЫ. Довольно часто бывает так, что в рабочей книге Excel расположено слишком много листов. Выяснить их точное количество визуально не представляется возможным, именно с этой целью и создана функция ЛИСТЫ.
В данной функции всего 1 аргумент – «Ссылка» да и то необязательный для заполнения. Если его не заполнять тогда функция возвращает общее количество листов, созданных в текущей рабочей книге файла Excel. При необходимости можно заполнить аргумент. Для этого в нем необходимо указать ссылку на рабочую книгу, в которой необходимо подсчитать общее количество листов, созданных в ней.
Пример2. Предположим у нас имеется фирма по производству мягкой мебели, и у нее есть множество документов, которые содержатся в рабочей книге Excel. Нам необходимо вычислить точное число этих документов, так как каждый из них имеет свое название, то для того чтобы визуально вычислить их количество потребуется время.
На рисунке ниже показано примерное количество листов:
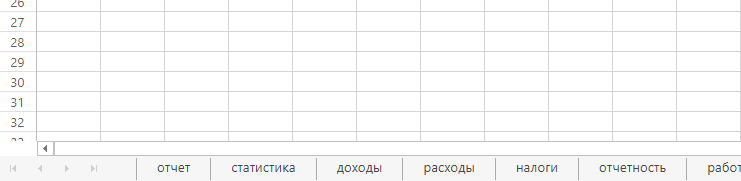
Чтобы организовать подсчет всех листов, необходимо воспользоваться функцией ЛИСТЫ. Просто ставим знак равенства «=» и вписываем функцию, не заполняя ее аргументов в скобках. Вызов данной функции показан ниже на рисунке:
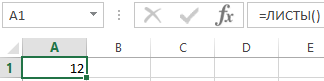
В результате получим следующее значение: 12 листов.
Таким образом мы узнали, что в нашей фирме имеется 12 документов, содержащихся в рабочей книге Excel. Этот простой пример наглядно иллюстрирует работу функции ЛИСТЫ. Данная функция может стать полезной для руководителей, офисных сотрудников, менеджеров по продажам.
Формула имени листа в Excel
Чтобы присвоить ячейке имя листа в Excel можно воспользоваться следующей формулой:
=ПСТР(ЯЧЕЙКА(«ИМЯФАЙЛА»; A1 );ПОИСК(«]»;ЯЧЕЙКА(«ИМЯФАЙЛА»; A1 ))+1;255)
Давайте по шагам разберем принцип действия формулы имени листа.
Шаг 1. Функция ЯЧЕЙКА
Функция ЯЧЕЙКА позволяет получить данные о содержимом ссылки, в том числе и имя файла. В данном случае формула ЯЧЕЙКА(«ИМЯФАЙЛА»; A1 ) позволяет получить полный путь файла Excel на локальном диске:
 Как мы видим название листа идет сразу после названия файла, обрамленного в квадратные скобки.
Как мы видим название листа идет сразу после названия файла, обрамленного в квадратные скобки.
Шаг 2. Функция ПОИСК
Таким образом для извлечения имени листа необходимо найти символ закрывающейся квадратной скобки () с помощью функции ПОИСК, которая возвращает позицию первого вхождения искомого элемента:
 Прибавляя к результату 1, мы получаем позицию с которой начинается имя листа.
Прибавляя к результату 1, мы получаем позицию с которой начинается имя листа.
Шаг 3. Функция ПСТР
После нахождения квадратной скобки нам достаточно извлечь из полного названия файла правую часть, применив функцию ПСТР. Данная функция возвращает заданное количество знаков, начиная с указанной позиции.
 Так как точное количество символов в имени листа неизвестно, то в качестве последнего аргумента функции ПСТР указываем заведомо большее число, чем длина имени листа (подойдет любое число больше 31 — максимальная длина названия листа).
Так как точное количество символов в имени листа неизвестно, то в качестве последнего аргумента функции ПСТР указываем заведомо большее число, чем длина имени листа (подойдет любое число больше 31 — максимальная длина названия листа).
Управление именами с помощью диалогового окна диспетчера имен
Используйте диалоговое окно Диспетчер имен для работы со всеми определенными именами и именами таблиц в книге. Например, чтобы найти имена с ошибками, подтвердить значение и ссылку имени, посмотреть или изменить примечания или определить область действия. Можно отсортировать и отфильтровать список имен, а также легко добавить, изменить или удалить имена из одного расположения.
Чтобы открыть диалоговое окно Диспетчер имен, на вкладке Формулы в группе Определенные имена нажмите кнопку Диспетчер имен.
В диалоговом окне Диспетчер имен отображаются следующие сведения о каждом имени в списке.
Как посчитать сумму с разных листов в Excel?
Изучим возможности для суммирования данных из ячеек с разных листов книги с помощью использования трехмерных ссылок в Excel.
Приветствую всех, уважаемые читатели блога TutorExcel.Ru.
Практически каждый из нас при работе в Excel хотя бы раз наверняка применял операцию сложения с помощью оператора плюс «+» и различных функций (СУММ, СУММЕСЛИ, СУММЕСЛИМН и т.п.).
В связи с этим часто можно столкнуться с задачей, когда нужно просуммировать данные из одних и тех же ячеек с нескольких листов. К примеру, подвести общий итог для всех филиалов или отделов компании (коих может быть очень много), посчитать сумму за год по всем месяцам, где каждая часть с данными расположена на отдельном листе книги.
К решению этой задачи можно подходить по-разному, рассмотрим несколько вариантов как мы это можно сделать — от медленного и ручного до быстрого и полуавтоматического.
Получить имя листа | Формула Excel
Главная / Формулы Excel / Как получить имя листа в Excel
Использование формулы для получения имени рабочего листа
Создание определяемой пользователем функции для получения имени листа
Дополнительные формулы
В Excel есть не является прямой функцией для получения имени активного листа.
Теперь решение этой проблемы состоит в том, чтобы создать формулу с использованием нескольких функций или использовать пользовательскую функцию, созданную с помощью VBA.
В этом уроке вы изучите оба метода на примерах.
Использование формулы для получения имени рабочего листа
Чтобы создать формулу для получения имени рабочего листа, нам нужно использовать функции CELLS, FIND и MID. Ниже приведена функция, в которой вы можете получить имя листа.
=СРЕДН(ЯЧЕЙКА("имя файла"),НАЙТИ("]",ЯЧЕЙКА("имя файла"))+1,ДЛСТР(ЯЧЕЙКА("имя файла")))
Вы вводите вышеуказанную формулу в любую из ячеек на листе, для которого вы хотите иметь имя листа. Теперь давайте разберемся в этой формуле, и чтобы понять это, нам нужно разбить ее на четыре части.
В первой части у нас есть функция CELL, которая возвращает адрес книги вместе с именем текущего листа.
Далее следует адрес, который мы получили из функции ячейки. Здесь вы можете видеть, что у вас есть имя листа в конце адреса, и вам нужно получить имя листа из него.
Теперь во второй части у нас есть функция НАЙТИ, которая использует функцию ячейки, чтобы получить адрес и найти позицию символа, которая у вас ровно на одну позицию впереди имени листа.
И как только вы получите номер позиции «]», вам нужно добавить к нему 1, чтобы получить позицию первого символа имени листа.
Теперь в третьей части у вас есть функции LEN и CELL для подсчета символов на всем пути.
Теперь у нас есть адресный путь, позиция первого символа имени листа и число символов, которые есть в адресном пути.
И в четвертой части с помощью функции MID вы получили в результате имя листа.
Создание определяемой пользователем функции для получения имени листа
Получение имени листа с помощью пользовательской функции — самый простой способ. Вам не нужно создавать сложную формулу, а просто код, как показано ниже.
Функция mySheetName() mySheetName = ActiveSheet.Name End Function
Теперь давайте узнаем, как мы можем использовать этот код для извлечения имени текущего рабочего листа в ячейке.
Вставить новый лист в Excel
Вставить новый лист в Excel
Рабочий лист — это лист в книге. Книга — это имя файла Excel, и эта книга содержит один или несколько листов.
Рабочий лист — это отдельная страница внутри файла, созданная с помощью программы электронных таблиц, такой как Microsoft Excel. Рабочий лист используется для накопления данных или для работы с данными. Все мы знаем, что в Excel мы не можем работать с одним листом, поскольку он имеет ограниченное количество ячеек, строк и столбцов. Если нам нужна большая база данных, нам нужно иметь несколько листов.
Нам также необходимо знать, как мы должны вставить новый рабочий лист в Excel на существующий рабочий лист. Это было объяснено выше на различных примерах.
Как вставить новый лист в Excel?
Мы узнали эти способы вставки рабочего листа в файл Excel:
- Использование горячих клавиш Excel.
- Использование вкладки «Вставить»
Есть несколько способов вставить новый рабочий лист в Excel. Вставить новый рабочий лист довольно просто.
Давайте обсудим это один за другим на нескольких примерах.
Пример # 1 — Горячие клавиши для вставки нового рабочего листа в Excel
Есть две горячие клавиши для вставки нового листа в Excel; они есть:
Сочетание клавиш Alt + Shift №1
Шаг 1 — Нажмите кнопку «ALT» на клавиатуре и удерживайте ее.
Шаг 2 — Теперь нажмите кнопку «Shift» на клавиатуре и удерживайте ее вместе с кнопкой «ALT».
Шаг 3 — Нажмите на клавиатуре кнопку «F1» и отпустите ее.
Шаг 4 — Теперь отпустите клавиши alt и shift.
Теперь новый рабочий лист будет добавлен в открытую книгу.
Shift + F11 Сочетание клавиш №2
Шаг 1 — Нажмите на клавиатуре кнопку «SHIFT» и удерживайте ее.
Шаг 2 — Нажмите на клавиатуре клавишу «F11» и отпустите ее.
Шаг 3 — Теперь отпустите клавишу Shift.
Теперь новый рабочий лист будет добавлен в открытую книгу.
Пример # 2 — Вставка нового листа с помощью мыши
Шаг 1 — В книге вы найдете знак «+» внизу листа, выделенный темно-красным цветом.
Шаг 2 — Щелкните знак «+», чтобы вставить новый рабочий лист в Excel, как показано на рисунке ниже.
Пример # 3
Есть еще один способ вставить новый рабочий лист в Excel. Давайте разберемся с этим на примере.
Шаг 1 — Откройте новую книгу, как показано на рисунке ниже.
Шаг 2 — Теперь щелкните правой кнопкой мыши существующий лист с именем «Sheet1» по умолчанию.
Шаг 3 — На изображении выше нажмите кнопку «ВСТАВИТЬ», чтобы вставить что-нибудь, после чего вы увидите всплывающее окно, как показано ниже.
Шаг 4 — Теперь выберите опцию «Рабочий лист», чтобы вставить новый рабочий лист, а затем нажмите кнопку «ОК».
На изображении выше мы видим, что второй лист, который по умолчанию называется «Лист 2», является листом, который был вставлен нами с помощью третьей процедуры.
Пример # 4
Давайте посмотрим на новый способ вставить новый рабочий лист в Excel, который представляет собой еще один простой и простой способ вставить рабочий лист. В этой процедуре мы будем использовать опцию INSERT, доступную на панели ленты в Excel.
Давайте разберемся в этом на примере.
Шаг 1 — Откройте новую книгу, как показано на рисунке ниже.
Шаг 2 — Щелкните вкладку «Главная» на панели ленты книги.
Шаг 3 — Вы найдете вкладку «Вставка» в правой части ленты под вкладкой «Главная».
Шаг 4 — Теперь нажмите значок «Вставить», доступный в правой части панели ленты, чтобы открыть раскрывающийся список параметров, которые необходимо выбрать.
Шаг # 5 — Теперь вы найдете опцию «Вставить лист» в конце раскрывающегося списка.
Шаг # 6 — Нажмите на опцию «Вставить лист», доступную в конце раскрывающегося списка, чтобы вставить новый рабочий лист в Excel, как показано ниже.
На рисунке выше показано, что второй лист с именем Sheet2 был добавлен в книгу.
Что нужно помнить при вставке новых листов в Excel
- Книга может содержать 255 листов.
- Книга с большим количеством листов и формул может быть медленной в использовании.
УЗНАТЬ БОЛЬШЕ >>
Post Views: 566
Как получить имя листа формулой
Задача: записать в отдельной ячейке или внутри формулы имя текущего листа(т.е. того, в котором сама функция).
В принципе это очень легко сделать простейшей функцией пользователя:
‘————————————————————————————— ‘ Procedure : GetShName ‘ DateTime : 04.03.2015 10:44 ‘ Author : The_Prist(Щербаков Дмитрий) ‘ http://www.excel-vba.ru ‘ Purpose : Функция возвращает в ячейку имя листа ‘ rCell — Необязательный аргумент. ‘ Если указан — функция вернет имя листа, на котором расположена эта ячейка ‘ Если не указан — функция вернет имя листа, в котором записана функция ‘————————————————————————————— Function GetShName(Optional rCell As Range) If Not rCell Is Nothing Then GetShName = rCell.Parent.Name Else GetShName = Application.Caller.Parent.Name End If End Function
Синтаксис: получение имени листа, в котором записана функция: =GetShName() получение имени листа, в котором расположена указанная ячейка =GetShName( A1 ) — данная запись равнозначна записи без ячейки, т.к. ячейка все равно в пределах листа с самой функцией =GetShName( Лист2!A1 )
Но бывают случаи, когда использование макросов весьма нежелательно. Тогда можно воспользоваться чуть более громоздкой и менее понятной формулой: =ПСТР(ЯЧЕЙКА(«filename»; A2 );ПОИСК(«]»;ЯЧЕЙКА(«filename»; A2 ))+1;31) =MID(CELL(«filename»,A2),SEARCH(«]»,CELL(«filename»,A2))+1,31) Однако эта формула вернет точно такой же результат, как функция пользователя выше и макросы совершенно не нужны.
Теперь разберем эту формулу поподробнее Самая основная часть — ЯЧЕЙКА(«filename»;A2). Функция ЯЧЕЙКА (CELL) с записанным первым аргументом «filename» возвращает полный путь к книге, включая имя листа и адрес ячейки, в которой записана функция: C:UsersДмитрийDesktopЛист1 Т.к. нам нужно только имя листа — мы применяем ПСТР (MID) , которая возвращает часть текста, начиная с указанной позиции символа. ПОИСК (SEARCH) ищет нам именно эту позицию — позицию символа «]». Если по шагам просмотреть этапы работы формулы, то будет нечто вроде: =ПСТР(ЯЧЕЙКА(«filename»; A2 );ПОИСК(«]»;ЯЧЕЙКА(«filename»; A2 ))+1;31) Шаг1 => =ПСТР(ЯЧЕЙКА(«filename»; A2 );ПОИСК(«]»;C:UsersДмитрийDesktopЛист1)+1;31) Шаг2 => =ПСТР(ЯЧЕЙКА(«filename»; A2 );49+1;31) Шаг3 => =ПСТР(C:UsersДмитрийDesktopЛист1;50;31) Шаг4 => =Лист1 Первый момент: почему применяю цифру 31 последним аргументом ПСТР? По факту, там необходимо указывать точное количество символов, но если указать больше — то будут взяты все символы от указанного и до последнего. Т.е можно было бы указать и 99, но 31 — это максимальное количество символов, которое можно использовать в имени листа. Второй момент: первым аргументом функции ЯЧЕЙКА указывается текст, обозначающий тип сведений. В русской локализации он доступен на русском — «имяфайла». Однако при открытии файла с этой функцией в другой локализации тип сведений не будет переведен и функция не сможет работать. Поэтому я указываю на английском, т.к. он является универсальным в данном случае и будет работать в любой локализации. Однако нет никакой ошибки, если указать на русском: ЯЧЕЙКА(«имяфайла»; A2 )
Если вторым аргументом функции ЯЧЕЙКА ничего не указывать( =ЯЧЕЙКА(«filename») ), то функция вернет полный путь с именем того листа, который активен в данный момент(даже если это лист другой книги).
Правда, у этой формулы есть свои недостатки: обязательно необходимо, чтобы книга была сохранена на диске. Это означает, что формула не сработает для книги, которая была только что создана и не сохранена. Связано это с ограничениями возможностей параметра «filename» функции ЯЧЕЙКА(CELL). Она не может получить путь к файлу, который еще не сохранен. Функция пользователя(UDF) GetShName (приведенная в самом начале статьи) лишена этого недостатка.
Для чего вообще может быть нужно записывать имя листа в ячейку? Ну, например, если имя листа периодически меняется, а в своих формулах вы используете функции вроде ДВССЫЛ со ссылкой на этот лист. Либо для создания более наглядного оглавления через гиперссылки.
Кто-то уже явно догадался, что подобным же образом можно получить не только имя листа — но и имя книги: =ПСТР(ЯЧЕЙКА(«filename»);ПОИСК(«»;ЯЧЕЙКА(«filename»))-ПОИСК(«[«;ЯЧЕЙКА(«filename»))-1) так же как и для имени листа — можно указать ячейку из другой книги и тогда формула вернет имя той книги, из которой указана ячейка. Если ячейка не указана — функция вернет имя активной в данный момент книги.
Так же можно получить полный путь к книге и имя книги(без квадратных скобок и имени листа): =ПОДСТАВИТЬ(ПСТР(ЯЧЕЙКА(«filename»;A1);1;ПОИСК(«]»;ЯЧЕЙКА(«filename»;A1))-1);»[«;»»)
Статья помогла? Поделись ссылкой с друзьями!
Как перенести формулу с одного листа на другой в excel
Важно помнить о возможностях изменения относительной ссылки на ячейку при переходе или копировании формулы. Перемещение формулы При этом ссылки на ячейки в формуле не изменяются независимо от типа ссылки на ячейку
Перемещение формулы При этом ссылки на ячейки в формуле не изменяются независимо от типа ссылки на ячейку.
Копирование формулы: При копировании формулы изменяются относительные ссылки на ячейки.
Перемещение формулы
Выделите ячейку с формулой, которую необходимо переместить.
В группе Буфер обмена на вкладке Главная нажмите кнопку Вырезать.
Формулы можно скопировать и путем перетаскивания границы выделенной ячейки в левую верхнюю ячейку области вставки. При этом будут заменяться все существующие данные.
Выполните одно из указанных ниже действий.
Чтобы вировать формулу иформатирование: в группе Буфер обмена на вкладке Главная нажмите кнопку В виде вкладки.
Чтобы вировать только формулу:в группе Буфер обмена на вкладке Главная нажмите кнопку В paste(Главная), выберите специальная ветвь ищелкните Формулы.
Копирование формулы
Вы выберите ячейку, содержащую формулу, которую нужно скопировать.
В группе Буфер обмена на вкладке Главная нажмите кнопку Копировать.
Выполните одно из указанных ниже действий.
Чтобы вировать формулу и любое форматирование, в группе Буфер обмена на вкладке Главная нажмите кнопку В виде вкладки.
Чтобы вировать только формулу, в группе Буфер обмена на вкладке Главная нажмите кнопку Вировать ,выберите специальная ветвь ,а затем щелкните Формулы.
Примечание: В нее можно вклеить только результаты формулы. В группе Буфер обмена на вкладке Главная нажмите кнопку Вировать, выберите специальная ветвь ,а затем щелкните Значения.
Убедитесь, что ссылки на ячейки в формуле дают нужный результат. При необходимости переключить тип ссылки можно следующим образом:
Выделите ячейку с формулой.
В строке формул строка формул выделите ссылку, которую нужно изменить.
Для переключения между сочетаниями нажмите F4.
В таблице подводится информация об обновлении типа ссылки при копировании формулы, содержащей ссылку, на две ячейки вниз и на две ячейки вправо.
Копируемая формула
Первоначальная ссылка
Новая ссылка
$A$1 (абсолютный столбец и абсолютная строка)
A$1 (относительный столбец и абсолютная строка)
$A1 (абсолютный столбец и относительная строка)
A1 (относительный столбец и относительная строка)
Примечание: Формулы также можно копировать в смежные ячейки с помощью маркер заполнения . После проверки на то, что ссылки на ячейки в формуле дают нужный результат в шаге 4, вы выберите ячейку со скопированной формулой и перетащите его по диапазону, который вы хотите заполнить.
Перемещение формул очень похоже на перемещение данных в ячейках. Единственное, что нужно знать, — ссылки на ячейки, используемые в формуле, остаются нужными после перемещения.
Вы выберите ячейку с формулой, которую вы хотите переместить.
Щелкните Главная > вырезать (или нажмите CTRL+X).
Выйдите из ячейки, в которая должна вться формула, и нажмите кнопку Вировать (или нажмите CTRL+V).
Убедитесь, что ссылки на ячейки остаются нужными.
Совет: Вы также можете щелкнуть ячейки правой кнопкой мыши, чтобы вырезать и врезать формулу.
Совет: Формулу также можно скопировать и вкопировать в другую ячейку или на другой таблицу.
Вы всегда можете задать вопрос специалисту Excel Tech Community или попросить помощи в сообществе Answers community.
Чем листок разнится от страницы?
Лист — это отдельно взятый бумажный лист.
А в обыкновенной школьной тонкой тетради, у которой сзади указанно: 12 листов, собственно листы, в такой тетради будет 12 листов, но 24 страницы.
Данный вопрос практически всегда актуальный, потому как большинство очень часто путают эти два понятия, а именно разумеется дети, хотя взрослые тоже очень часто это путают. А разобраться в данном очень легко, абсолютно ничего сложного, как правило, тут нет.
Ведь лист это две стороны, другими словами это две страницы, на нём пишут с обеих сторон, листок можно вытащить из тетради. А вот одну страницу вытащить не выйдет, так как это будет уже две страницы.
Другими словами страница это какая-то одна сторона листа.
На одном листе, в основном, две страницы, другими словами с двух сторон. Благодаря этому, как можно заметить, поясняется все очень просто.
Хотя не каждому это легко понять, тем более, если касается это детей.
ЛИСТ — служба поддержки Майкрософт
Excel для Microsoft 365 Excel для Microsoft 365 для Mac Excel для Интернета Excel 2021 Excel 2021 для Mac Excel 2019 Excel 2019 для Mac Excel 2016 Excel 2016 для Mac Excel 2013 Дополнительно…Меньше
В этой статье описаны синтаксис формулы и использование функции ЛИСТ в Microsoft Excel.
ЛИСТ(значение)
Синтаксис функции ЛИСТ имеет следующие аргументы.
Замечания
-
ЛИСТ включает все рабочие листы (видимые, скрытые или очень скрытые) в дополнение ко всем другим типам листов (макро, диаграммы или диалоговые листы).
-
Если аргумент значения не является допустимым значением, ЛИСТ возвращает ошибку #ССЫЛКА! значение ошибки. Например, =ЛИСТ(Лист1!#ССЫЛКА) вернет #ССЫЛКА! значение ошибки.
-
Если аргумент значения является недопустимым именем листа, ЛИСТ возвращает значение ошибки #Н/Д.
Например, =SHEET(«badSheetName») вернет значение ошибки #NA.
-
SHEET недоступен в объектной модели (ОМ), поскольку объектная модель уже включает аналогичные функции.
Пример
Скопируйте данные примера из следующей таблицы и вставьте их в ячейку A1 нового рабочего листа Excel. Чтобы формулы отображали результаты, выберите их, нажмите F2, а затем нажмите клавишу ВВОД. При необходимости вы можете настроить ширину столбцов, чтобы увидеть все данные.
|
Формула |
Описание |
Результат |
|
=ЛИСТ(QSalesByRegion) |
Возвращает номер листа, который содержит определенное имя QSalesByRegion на Sheet2 и имеет область, которая делает его доступным для всей книги. |
2 |
|
=ЛИСТ(Таблица1) |
Возвращает номер листа, который содержит таблицу с именем Table1 на Sheet2 и имеет область, которая делает ее доступной для всей книги. |
2 |
|
=ЛИСТ(Hi_Temps) |
Возвращает #ИМЯ? значение ошибки, поскольку определенное имя Hi_Temps ограничено рабочим листом, который его содержит, Sheet2. |
#ИМЯ? |
|
=ЛИСТ(«Материалы») |
Возвращает номер рабочего листа Stuff. |
3 |
Верх страницы
Как сложить листы в Excel?
Вариант 1. Ручной ввод.
Начнем с одной стороны с медленного варианта, но с другой стороны с более понятного и наглядного способа.
Для примера возьмем простую задачу и сложим данные ячейки A1 с трех листов: Лист1, Лист2 и Лист3. Для этого поочередно в формулу записываем ссылки на ячейку с разных листов и знаки сложения «+»:
Это совсем простой вариант. Еще один вариант записи можно аналогично реализовать с помощью функции СУММ:
В реализуемых нами вариантах в общем и целом все хорошо, за исключением большой ручной работы при прощелкивании всех нужных для суммирования ячеек.
Как это часто бывает если нужно посчитать сумму для двух или трех листов, то вышеописанный способ отлично подойдет. Но если усложнить задачу и представить подобный пример не для 3, а, например, для 30 листов, то процесс уже несколько затянется.
Поэтому перейдем к чуть более сложному на первый взгляд варианту, но гораздо более быстрому с точки зрения трудовых и временных затрат.
Вариант 2. Полуавтоматический ввод.
Повторно воспользуемся функцией СУММ, но в этот раз запишем ссылку на листы через двоеточие:
В этом случае общее количество суммируемых листов для нас уже не так важно, главное знать только начальный и конечный. Поэтому запись для сложения 10 или 20 листов будет примерно такой же — ИмяПервогоЛиста:ИмяПоследнегоЛиста!Диапазон
Поэтому запись для сложения 10 или 20 листов будет примерно такой же — ИмяПервогоЛиста:ИмяПоследнегоЛиста!Диапазон.
Чуть более подробно остановимся на логике формирования формулы. Напомню, что оператор двоеточие в Excel служит для объединения диапазона, который образует ссылку на все ячейки находящиеся между первой и последней (включая сами ячейки). Например, диапазон A1:A10 обозначает двумерную ссылку, в которую попадают все ячейки между первой (A1) и последней (A10).
При добавлении еще одной размерности в виде листов мы получаем так называемую трехмерную ссылку. К примеру, диапазон Лист1:Лист3!A1:A10 содержит все ячейки от Лист1!A1:A10 до Лист3!A1:A10.
Таким образом в нашем примере суммируются все ячейки A1 от Лист1 до Лист3. Но при применении такого способа суммирования есть некоторые тонкости, которые желательно нужно помнить, чтобы случайно не допустить ошибку, давайте подробнее про них поговорим.
Краткие теоретические сведения
Книга – Книга Excel А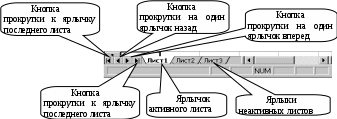 ктивный или текущий листРис.1 Ярлыки рабочих листов и кнопки прокрутки.В формулах могут использоваться данные:
ктивный или текущий листРис.1 Ярлыки рабочих листов и кнопки прокрутки.В формулах могут использоваться данные:
- одного (текущего) листа
- нескольких листов одной книги
- данные из другой книги, т.е. из другого файла.
А6:С8 на Листе5
-
С:\SKLAD\ Лист5! А6:С8 – из любой книги Excel Путь доступа Книга Лист Блок
Операции с листами рабочей книги:Выделение текущего листаВыделение листаУдаление текущего листаПравка/Удалить листУдаление любого листаУдалитьВставка листаПравка/Переименовать Скопировать лист…Переместить или скопироватьСоздать копиюПереименование листаПереименоватьПеремещениеПереместить или скопироватьПеред листом
Вариант 1.
ЗаданиеПримечание. Исходные данные и порядок работы:F 
 Рис.10. Названия листов рабочей книги.
Рис.10. Названия листов рабочей книги.
Р 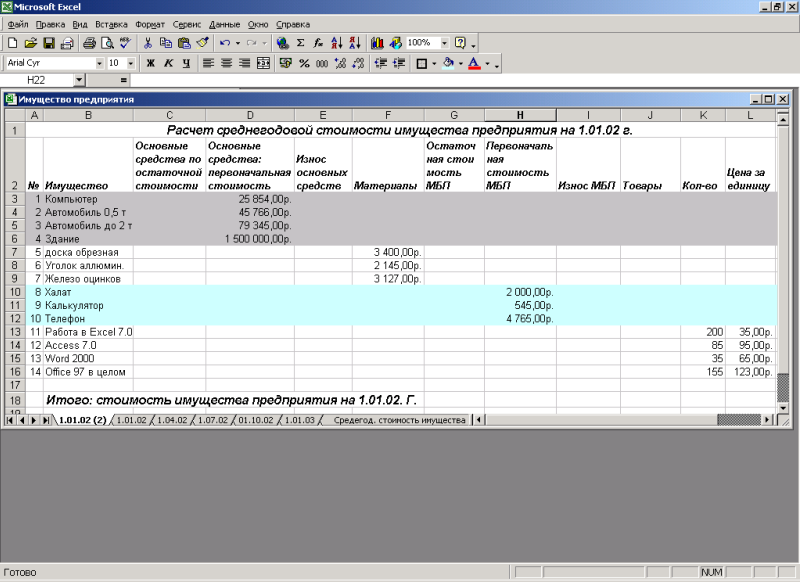 ис.11. Исходный вид листа «1.01.02»
ис.11. Исходный вид листа «1.01.02»
I. Основные средства предприятия:
- Компьютер. Срок эксплуатации на 1.01.02 – 2 года. Его износ составляет 12,5% годовых (годовой износ).
- Автомобиль грузоподъемностью до 0,5 т. Срок эксплуатации на 1.01.02 – 3 года. Его годовой износ — 20%.
- Автомобиль грузоподъемностью от 0,5 т до 2 т. Срок эксплуатации на 1.01.02 – 5 лет. Его годовой износ — 14,3%.
- Здание. Срок эксплуатации на 1.01.02 – 10 лет. Его годовой износ — 1,2% .
основных средстврассчитываетсяизносостаточная стоимостьИзнос основных средств = первоначальная стоимость * срок эксплуатации * годовой износ
Основные средства по остаточной стоимости = первоначальная стоимость – износ
II. МатериалыIII. Малоценные и быстроизнашиваемые предметы (сокращение МБП). МБПрассчитываетсяизносостаточная стоимостьМБП Износ МБП = первоначальная стоимость * 50%
Остаточная стоимость МБП = первоначальная стоимость МБП – износ
IV. Товары
Формула имени листа в Excel
Чтобы присвоить ячейке имя листа в Excel можно воспользоваться следующей формулой:
=ПСТР(ЯЧЕЙКА(«ИМЯФАЙЛА»;A1);ПОИСК(«]»;ЯЧЕЙКА(«ИМЯФАЙЛА»;A1))+1;255)
Давайте по шагам разберем принцип действия формулы имени листа.
Шаг 1. Функция ЯЧЕЙКА
Функция ЯЧЕЙКА позволяет получить данные о содержимом ссылки, в том числе и имя файла.В данном случае формула ЯЧЕЙКА(«ИМЯФАЙЛА»;A1) позволяет получить полный путь файла Excel на локальном диске:
 Как мы видим название листа идет сразу после названия файла, обрамленного в квадратные скобки.
Как мы видим название листа идет сразу после названия файла, обрамленного в квадратные скобки.
Шаг 2. Функция ПОИСК
Таким образом для извлечения имени листа необходимо найти символ закрывающейся квадратной скобки () с помощью функции ПОИСК, которая возвращает позицию первого вхождения искомого элемента:
 Прибавляя к результату 1, мы получаем позицию с которой начинается имя листа.
Прибавляя к результату 1, мы получаем позицию с которой начинается имя листа.
Шаг 3. Функция ПСТР
После нахождения квадратной скобки нам достаточно извлечь из полного названия файла правую часть, применив функцию ПСТР.Данная функция возвращает заданное количество знаков, начиная с указанной позиции.
 Так как точное количество символов в имени листа неизвестно, то в качестве последнего аргумента функции ПСТР указываем заведомо большее число, чем длина имени листа (подойдет любое число больше 31 — максимальная длина названия листа).
Так как точное количество символов в имени листа неизвестно, то в качестве последнего аргумента функции ПСТР указываем заведомо большее число, чем длина имени листа (подойдет любое число больше 31 — максимальная длина названия листа).
Получить список имен листов
В файле много листов. Имена у листов меняются. У листы делятся на группы. Каждая группа выполняет свою функцию. Всё это не принципиально, но делает понятней задачу.
Нужно получить все имена листов в массив, из которого нужно выбрать только имена определенной группы листов.
например, есть листы «Лист 1», «Лист 2», «Лист 3», «RfЛист», «Rfkbcn 2», «Rf запрос» нужно выбрать только имена листов, начинающиеся с «Rf» поместить их в комбобокс
Добавлено через 16 минут В массив можно не выбирать наверное. Я вот что наваял
Как получить список видимых и скрытых листовПодскажите, как можно получить отдельно список только видимых листов, и только скрытых.
Получить список имен макросов текущего документаПодскажите пожалуйста как получить список имен всех макросов текущего документа?
Двумерный массив имен листов, ошибкаНе могу понять в чем проблема, хочу создать двумерный массив, в одной переменной которого имена.
Сортировка имен вставляемых наименований листовПодскажите пожалуйста, как отсортировать вставляемый текст наименования листов (сортировка по.
























 ис.11. Исходный вид листа «1.01.02»
ис.11. Исходный вид листа «1.01.02»