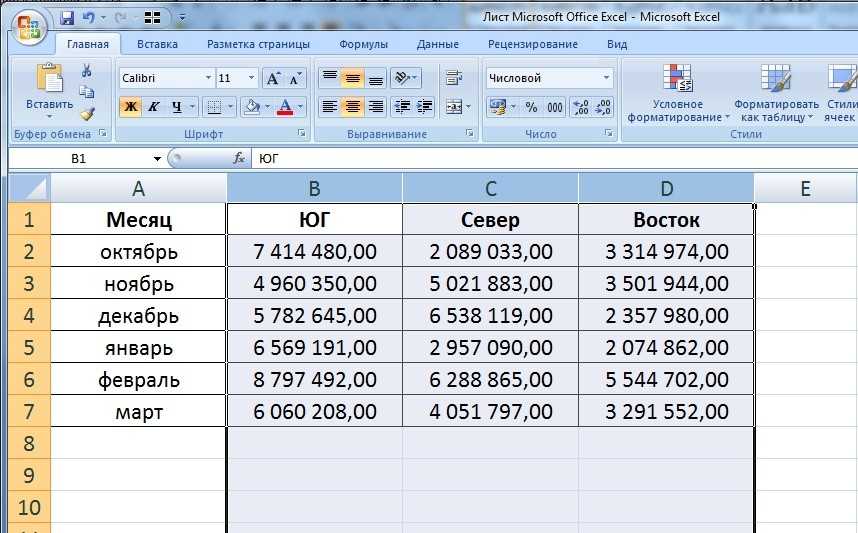Скрытие значений и индикаторов ошибок в ячейках
Проблема замены чисел значками решетки в Microsoft Excel
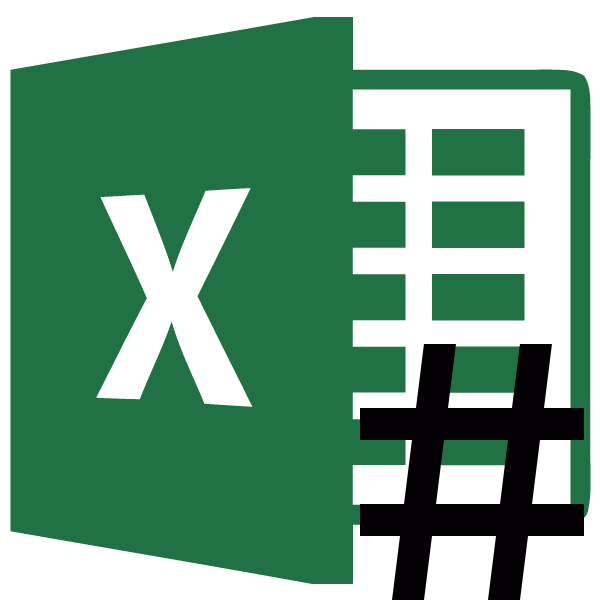
Многие пользователи замечали, что при работе в Microsoft Excel бывают случаи, когда в ячейках при наборе данных вместо цифр появляются значки в виде решеток (#). Естественно, что с информацией в таком виде работать невозможно. Давайте разберемся в причинах указанной проблемы и найдем её решение.
Решение проблемы
Знак решетки (#) или, как его правильнее называть, октоторп появляется в тех ячейках на листе Эксель, у которых данные не вмещаются в границы. Поэтому они визуально подменяются этими символами, хотя фактически при расчетах программа оперирует все-таки реальными значениями, а не теми, которые отображает на экране. Несмотря на это, для пользователя данные остаются не идентифицированными, а, значит, вопрос устранения проблемы является актуальным. Конечно, реальные данные посмотреть и проводить операции с ними можно через строку формул, но для многих пользователей это не выход.
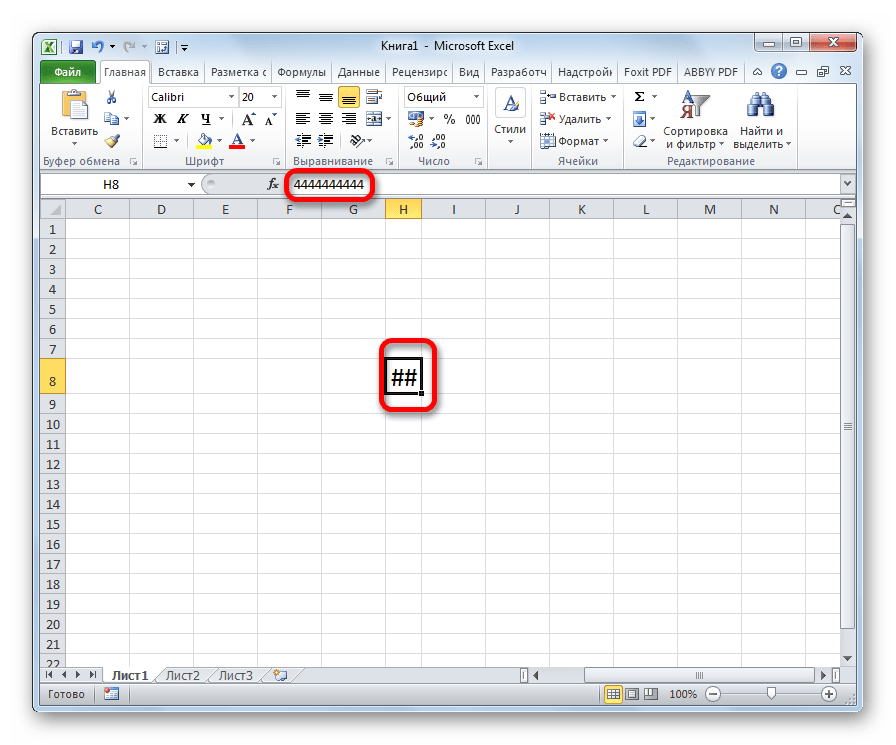
Кроме того, у старых версий программы решетки появлялись, если при использовании текстового формата символов в ячейке было больше, чем 1024. Но, начиная с версии Excel 2010 это ограничение было снято.
Давайте выясним, как решить указанную проблему с отображением.
Способ 1: ручное расширение границ
Самый простой и интуитивно понятный для большинства пользователей способ расширить границы ячеек, а, значит, и решить проблему с отображением решеток вместо цифр, это вручную перетащить границы столбца.
Делается это очень просто. Устанавливаем курсор на границу между столбцами на панели координат. Дожидаемся пока курсор не превратиться в направленную в две стороны стрелку. Кликаем левой кнопкой мыши и, зажав её, перетягиваем границы до тех пор, пока вы не увидите, что все данные вмещаются.
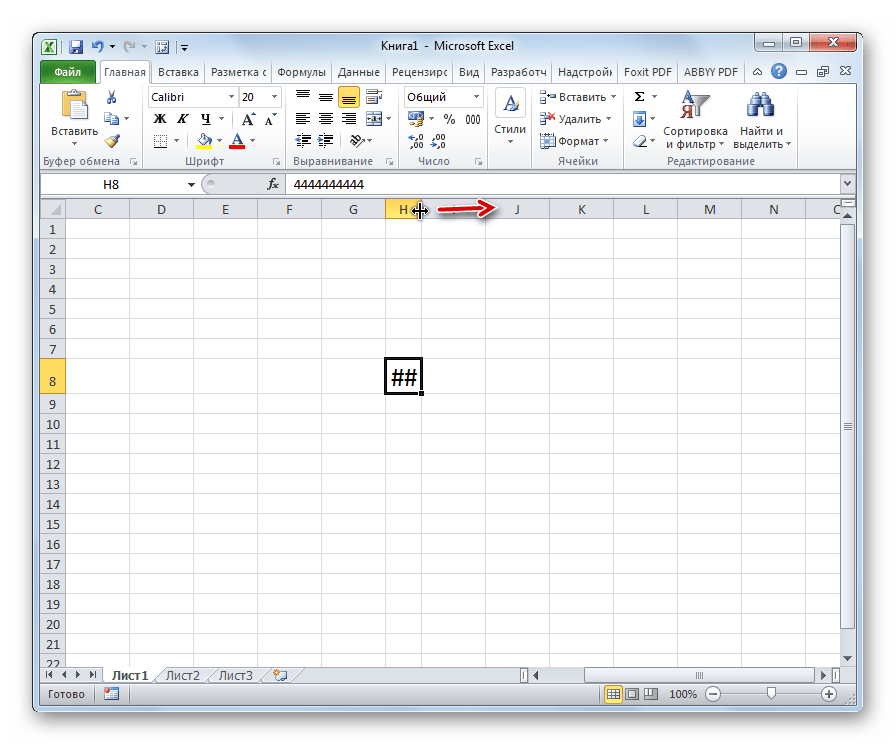
После совершения данной процедуры ячейка увеличится, и вместо решеток отобразятся цифры.
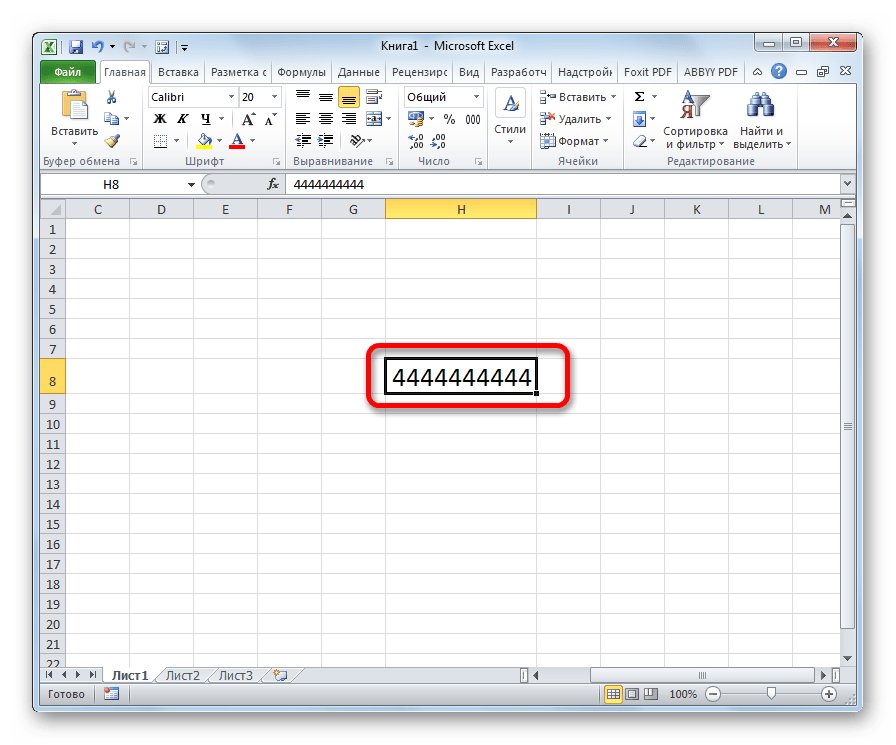
Способ 2: уменьшение шрифта
Конечно, если существует только один или два столбца, в которых данные не вмещаются в ячейки, ситуацию довольно просто исправить способом, описанным выше. Но, что делать, если таких столбцов много. В этом случае для решения проблемы можно воспользоваться уменьшением шрифта.
- Выделяем область, в которой хотим уменьшить шрифт.
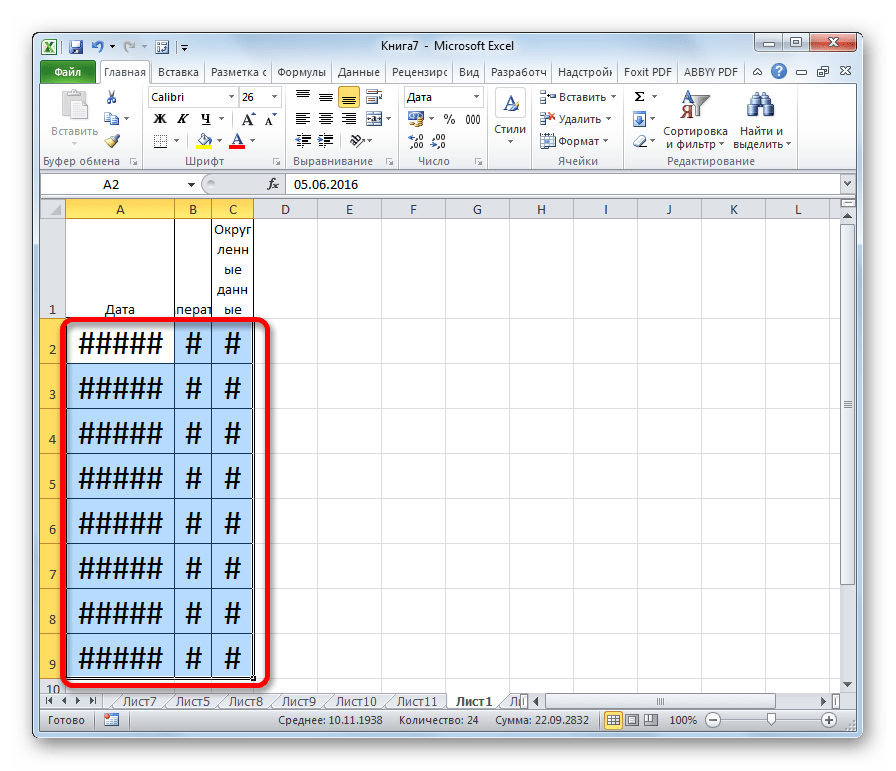

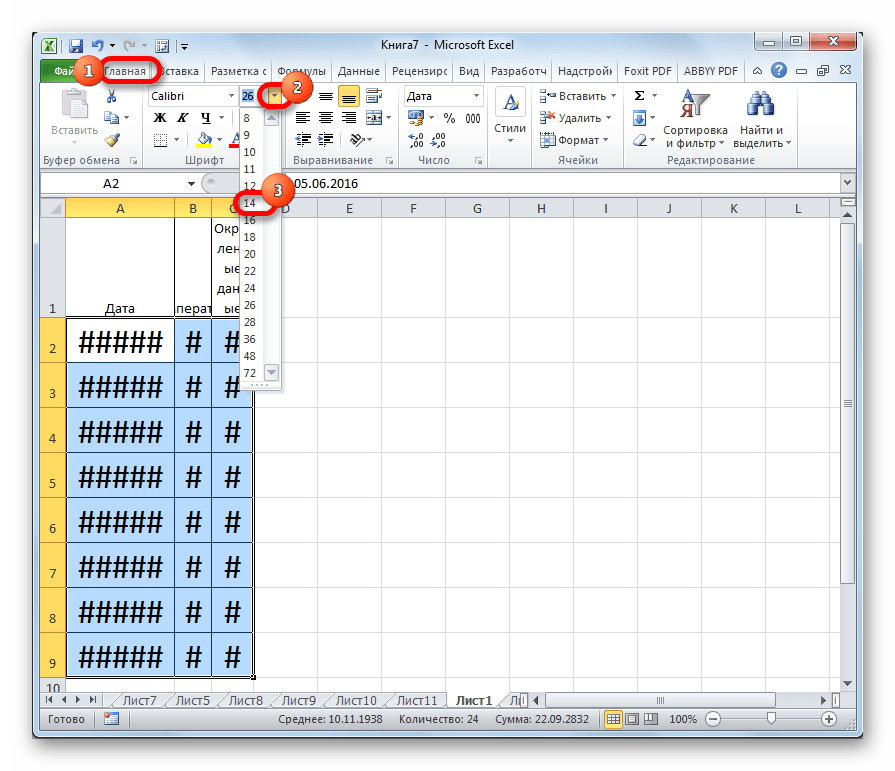
Способ 3: автоподбор ширины
Существует ещё один способ изменить шрифт в ячейках. Он осуществляется через форматирование. При этом величина символов не будет одинаковой для всего диапазона, а в каждой столбце будет иметь собственное значение достаточное для вмещения данных в ячейку.
- Выделяем диапазон данных, над которым будем производить операцию. Кликаем правой кнопкой мыши. В контекстном меню выбираем значение «Формат ячеек…».
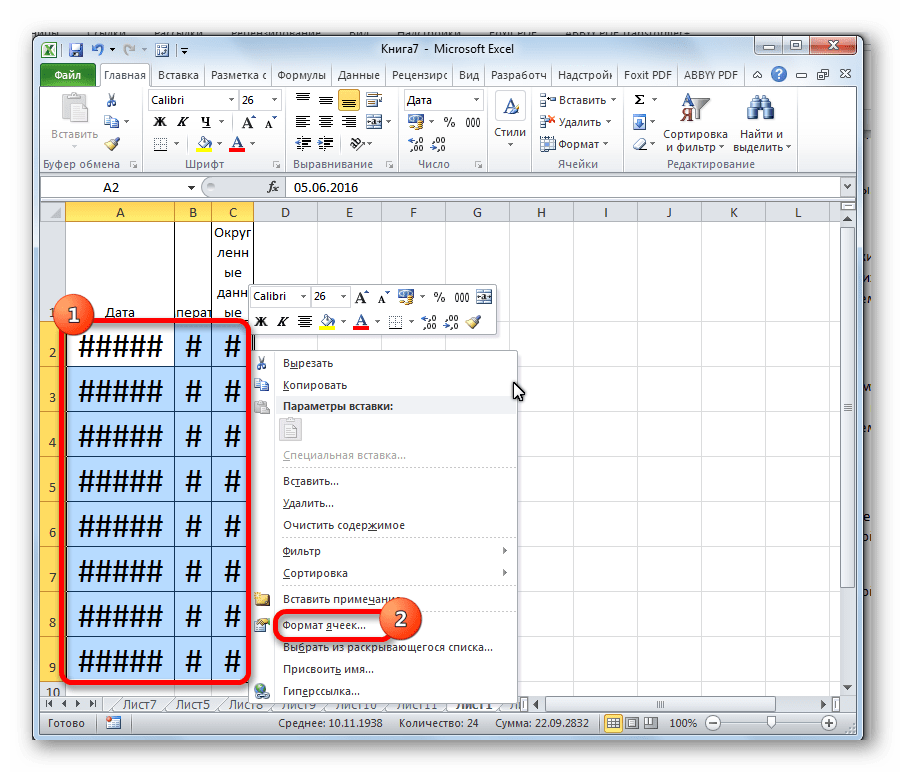

Как видим, после этого шрифт в ячейках уменьшился ровно настолько, чтобы данные в них полностью вмещались.

Способ 4: смена числового формата
В самом начале шел разговор о том, что в старых версиях Excel установлено ограничение на количество символов в одной ячейке при установке текстового формата. Так как довольно большое количество пользователей продолжают эксплуатировать это программное обеспечение, остановимся и на решении указанной проблемы. Чтобы обойти данное ограничение придется сменить формат с текстового на общий.
- Выделяем форматируемую область. Кликаем правой кнопкой мыши. В появившемся меню жмем по пункту «Формат ячеек…».
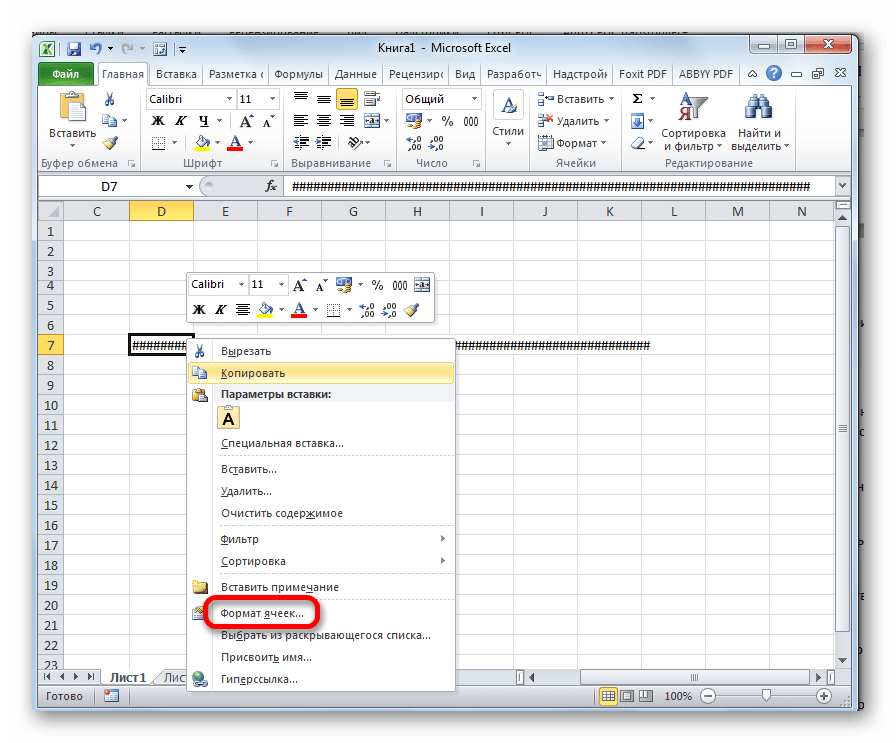
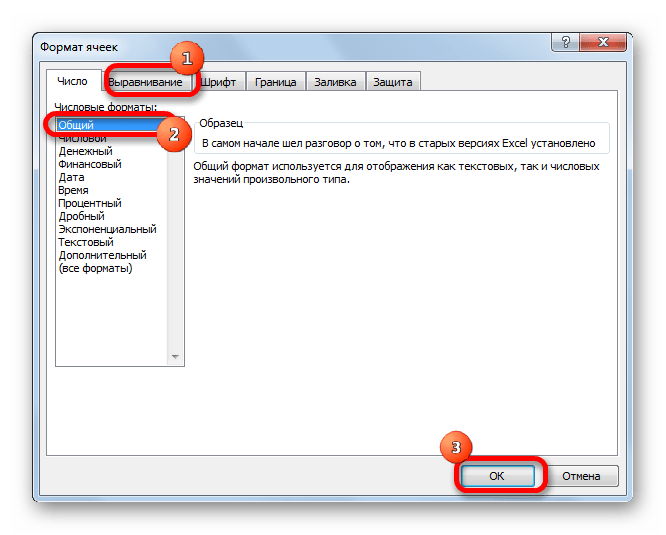
Теперь ограничение снято и в ячейке будет корректно отображаться любое количество символов.
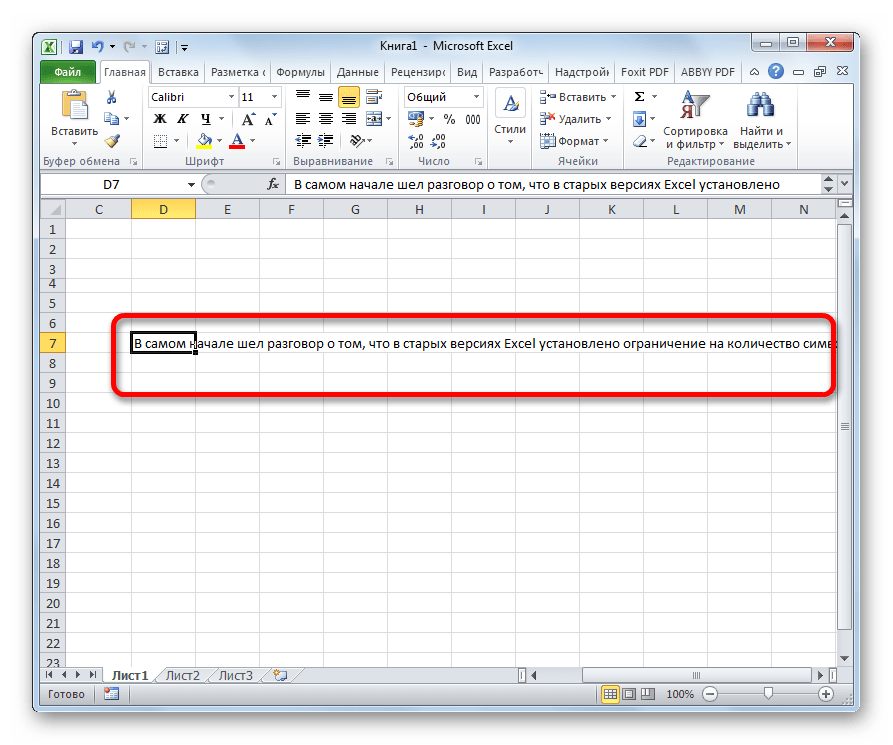
Сменить формат можно также на ленте во вкладке «Главная» в блоке инструментов «Число», выбрав в специальном окне соответствующее значение.
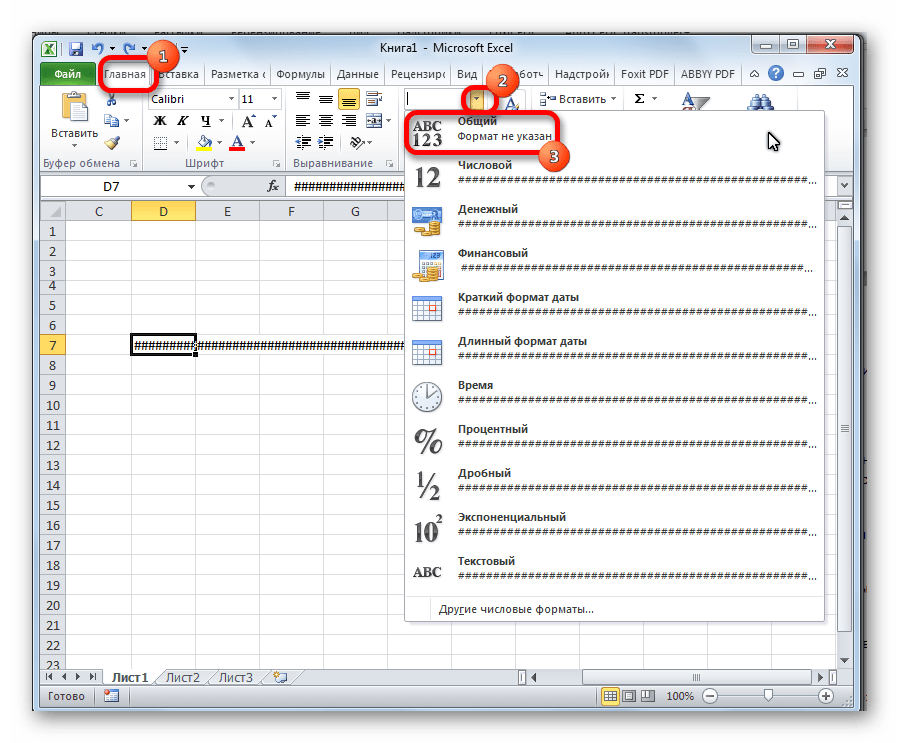
Как видим, заменить октоторп на числа или другие корректные данные в программе Microsoft Excel не так уж трудно. Для этого нужно либо расширить столбцы, либо уменьшить шрифт. Для старых версий программы актуальной является смена текстового формата на общий.
Мы рады, что смогли помочь Вам в решении проблемы.
Решение проблемы
Знак решетки (#) или, как его правильнее называть, октоторп появляется в тех ячейках на листе Эксель, у которых данные не вмещаются в границы. Поэтому они визуально подменяются этими символами, хотя фактически при расчетах программа оперирует все-таки реальными значениями, а не теми, которые отображает на экране. Несмотря на это, для пользователя данные остаются не идентифицированными, а, значит, вопрос устранения проблемы является актуальным. Конечно, реальные данные посмотреть и проводить операции с ними можно через строку формул, но для многих пользователей это не выход.
Кроме того, у старых версий программы решетки появлялись, если при использовании текстового формата символов в ячейке было больше, чем 1024. Но, начиная с версии Excel 2010 это ограничение было снято.
Давайте выясним, как решить указанную проблему с отображением.
Способ 1: ручное расширение границ
Самый простой и интуитивно понятный для большинства пользователей способ расширить границы ячеек, а, значит, и решить проблему с отображением решеток вместо цифр, это вручную перетащить границы столбца.
Делается это очень просто. Устанавливаем курсор на границу между столбцами на панели координат. Дожидаемся пока курсор не превратиться в направленную в две стороны стрелку. Кликаем левой кнопкой мыши и, зажав её, перетягиваем границы до тех пор, пока вы не увидите, что все данные вмещаются.
После совершения данной процедуры ячейка увеличится, и вместо решеток отобразятся цифры.
Способ 2: уменьшение шрифта
Конечно, если существует только один или два столбца, в которых данные не вмещаются в ячейки, ситуацию довольно просто исправить способом, описанным выше. Но, что делать, если таких столбцов много. В этом случае для решения проблемы можно воспользоваться уменьшением шрифта.
- Выделяем область, в которой хотим уменьшить шрифт.
Находясь во вкладке «Главная» на ленте в блоке инструментов «Шрифт» открываем форму изменения шрифта. Устанавливаем показатель меньше, чем тот, который указан в настоящее время. Если данные все равно не вмещаются в ячейки, то устанавливаем параметры ещё меньше, пока не будет достигнут нужный результат.
Способ 3: автоподбор ширины
Существует ещё один способ изменить шрифт в ячейках. Он осуществляется через форматирование. При этом величина символов не будет одинаковой для всего диапазона, а в каждой столбце будет иметь собственное значение достаточное для вмещения данных в ячейку.
- Выделяем диапазон данных, над которым будем производить операцию. Кликаем правой кнопкой мыши. В контекстном меню выбираем значение «Формат ячеек…».
Открывается окно форматирования. Переходим во вкладку «Выравнивание». Устанавливаем птичку около параметра «Автоподбор ширины». Чтобы закрепить изменения, кликаем по кнопке «OK».
Как видим, после этого шрифт в ячейках уменьшился ровно настолько, чтобы данные в них полностью вмещались.
Способ 4: смена числового формата
В самом начале шел разговор о том, что в старых версиях Excel установлено ограничение на количество символов в одной ячейке при установке текстового формата. Так как довольно большое количество пользователей продолжают эксплуатировать это программное обеспечение, остановимся и на решении указанной проблемы. Чтобы обойти данное ограничение придется сменить формат с текстового на общий.
- Выделяем форматируемую область. Кликаем правой кнопкой мыши. В появившемся меню жмем по пункту «Формат ячеек…».
В окне форматирования переходим во вкладку «Число». В параметре «Числовые форматы» меняем значение «Текстовый» на «Общий». Жмем на кнопку «OK».
Теперь ограничение снято и в ячейке будет корректно отображаться любое количество символов.
Сменить формат можно также на ленте во вкладке «Главная» в блоке инструментов «Число», выбрав в специальном окне соответствующее значение.
Как видим, заменить октоторп на числа или другие корректные данные в программе Microsoft Excel не так уж трудно. Для этого нужно либо расширить столбцы, либо уменьшить шрифт. Для старых версий программы актуальной является смена текстового формата на общий.
Мы рады, что смогли помочь Вам в решении проблемы.
Опишите, что у вас не получилось.
Наши специалисты постараются ответить максимально быстро.
Дата вместо цифр в Microsoft Excel
Довольно часто, у неопытных пользователей Microsoft Excel возникает вопрос, почему вместо цифр получается дата, когда они работают в Экселе? Нам этот вопрос приходил на почту несколько раз, и я решил написать полноценный урок с картинками, добавив его на сайт.
Давайте для начала разберем, в каких случаях может такое происходить. Например, пользователь создал новый документ и вписал в ячейку “5.6”. У него программа автоматически исправила на “05.июн”, а в значении самой ячейки стоит “05.06.2016”.
Такое происходит из-за неправильного формата ячейки. Чтобы это исправить, нужно выделить ячейку или несколько, нажать правой кнопкой мыши и выбрать пункт “Формат ячеек”. Теперь необходимо выбрать вариант форматирование конкретной ячейки. У Вас автоматически стоял вариант “Дата”, а для правильного отображение чисел нужно выбрать “Числовой”.
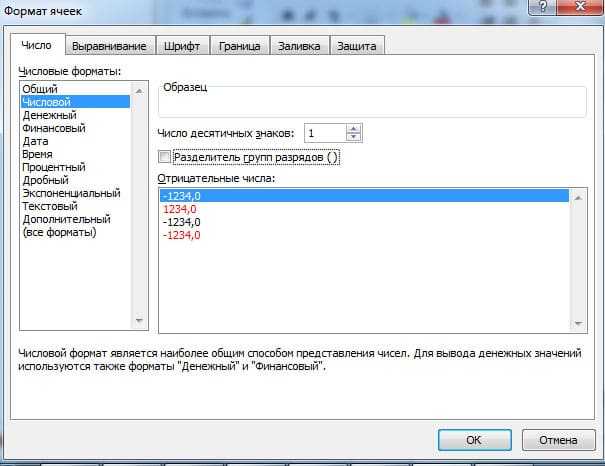
Хочу обратить внимание, что Вы можете выбрать число десятичных знаков, то есть, какое количество цифр у Вас будет после запятой. Так же есть возможность автоматического форматирования разделителя групп разрядов, то есть число “123456” будет выглядеть, как “123 456”
Что делать, если в ячейке MS Excel «#» (решетки) вместо текста?
Наверянка и вам не раз встречалась ситуация, когда при работе в Microsoft Excel в ячейках вместо текста или числа отображается символ «#» (решетка) * . Как правило, это всё-таки несколько решеток, которые занимают всю доступную область ячейки. При этом если поставить курсор на эту ячейку, текст корректно отображается в строке формул и его оттуда можно даже скопировать (при копировании из ячейки будут скопированы решетки #########). Ввод текста в такую ячейку осложняется тем, что сделать это можно опять же только через строку формул. Перенос по словам может использоваться или нет, ширина и высота могут быть фиксированными или измаеняемыми. В некоторых ячейках текст может отображаться в неизменном виде.
По идее, если длина текста в ячейке больше, чем можно поместить в эту ячейку при текущих ширине и высоте, будут появляться символы #, и это нормально. Чтобы текст отобразился, следует изменить у ячейки ширину, высоту, или и то и другое.
Ограничение количества знаков в ячейке также влияет на отображение текста в ячейке. При превышении этого ограничения текст можно будет увидеть только в строке формул. Это положение справедливо для ячеек формата «Текстовый».
Вообще, решить эту проблему, на самом деле, очень просто. Всё, что нужно сделать — это сменить формат конкретной ячейки с Текстового на Общий . Для быстрого доступа к редактированию формата ячейки можно использовать комбинацию горячих клавиш (Ctrl + 1).
Проблема отображения решеток вместо текста в ячейках MS Excel проявляется при совпадении следующих факторов:1. Установлен «Текстовый» тип данных у ячейки;2. Содержимое ячейки включает в себя более чем 255 ** символов;3. Используется Microsoft Excel версии 2003, 2007 или еще более ранняя версия *** .
* — Символ # на самом деле называется «Октоторп». Но в сети, да и в разговорной речи встречаются и другие названия этого символа: «решётка», «хеш», «знак номера», «диез», «шарп» (от англ. «sharp») и другие.
** — Есть мнение, что у MS Excel 2003 ограничение количества знаков в ячейке 255 символов, а у MS Excel 2007 — 1024 символа. Буду признателен, если кто-то из уважаемых читателей подтвердит или опровергнет это утверждение, попробовав запихнуть в ячейку MS Excel 2003 или MS Excel 2007 соответственно 256 или 1025 символов, сообщив результаты этих попыток через форму обратной связи .
*** — Начиная с версии 2010 года, ограничение в 255 символов на ячейку текстового формата уже отсутствует, поэтому описанная проблема неактуальна для пользователей MS Excel 2010 и выше.
Метод 2: выравниваем границу по содержимому ячейки
Здесь нам не придется вручную двигать границу, пытаясь угадать ее новое расположение, которе позволит отобразить содержимое ячейки. Дело в том, что в Excel существует возможность выполнить данное действие автоматически.
- Также, наводим указатель мыши на правую границу столбца, который хотим расширить (на горизонтальной панели координат), затем вместо захвата и сдвига линии границы просто дважды щелкаем по ней.
- Ширина столбца автоматически подстроится под содержимое ячейки.
Примечание: если данное действие будет выполнено в отношении столбца с ячейками, содержащими данные разной длины, ширина столбца подстроится под ячейку, содержащую наибольшее количество символов.
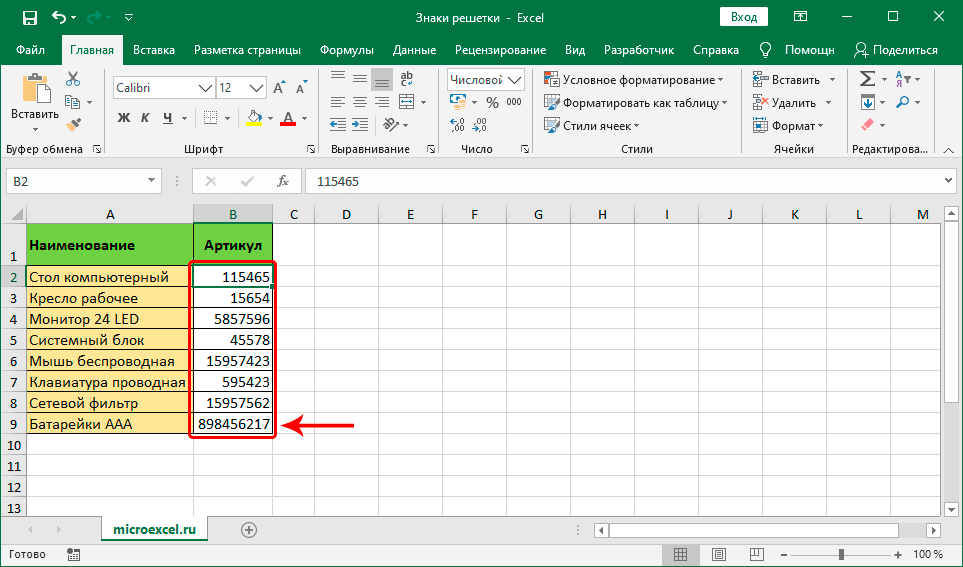
Несколько полезных приемов в Excel
Прежде чем перейти к ошибкам и советам, мы хотели бы поделиться несколькими полезными приемами, которые помогут избежать ошибок в дальнейшем, сэкономить массу времени и сделать вашу жизнь намного проще:
- Начинайте каждую формулу со знака «=» равенства.
- Используйте символ * для умножения чисел, а не X.
- Сопоставьте все открывающие и закрывающие скобки «()», чтобы они были в парах.
- Используйте кавычки вокруг текста в формулах.
Всем знакома маленькая зеленая стрелочка в верхнем левом углу ячейки. Вы знаете, этот противный флажок, который Excel использует, чтобы указать, что что-то пошло не так со значениями в ячейке.
Во многих случаях, нажав на эту стрелку, вы получите достаточно информации, чтобы решить проблему на месте. Вот так это выглядит:
Эксель требует, чтобы формулы содержали только цифры, и не будет отвечать на формулы, связанные с текстом, поэтому он покажет вам ошибку.
Простое решение этой ошибки — дважды проверить формулу, чтобы убедиться, что вы использовали только цифры. Если вы все еще видите ошибку, проверьте наличие пустых ячеек, пропущенных формул, связанных с ячейками, или каких-либо специальных символов, которые могли использовать.
В приведенном выше примере текст «Февраль» в ячейке G14 относится к текстовому формату. Программа не может вычислить сумму числа из ячейки A15 с текстом Февраль, поэтому дает нам ошибку.
Более сложная ошибка. Вот краткое изложение того, почему это может появиться в ячейке, в которой вы работаете.
Допустим, вы правильно написали формулу, но недостаточно информации, введенной в отдельные ее записи. Запись в массиве таблиц неполная. Требуется фактическое имя таблицы, чтобы узнать, где искать желаемое значение.
- Выделите ячейку, в которой вы хотите запустить формулу,
- Перейдите на вкладку «Формулы» в верхней части навигации.
- Выберите «Вставить функцию«. Если вы используете Microsoft Excel 2007, этот параметр будет находиться слева от панели навигации «Формулы».
После этого, в правой части вашей электронной таблицы появится Мастер функций, где вы сможете выбрать нужную формулу. Затем Excel проведет вас через каждый шаг формулы в отдельных полях, чтобы избежать ошибок и программа могла правильно прочитать вашу ячейку.
Как в Excel убрать решетки из ячейки?
Нажмите на правую границу заголовка столбца и увеличьте ширину столбца.
Лечится довольно просто. Измените значение на значение, не равное 0, или добавьте значение, если ваша ячейка была пустой.
Теперь, что на самом деле означает эта ошибка? Вы могли случайно удалить или вставить данные поверх ячейки, используемой формулой. Например, ячейка B16 содержит формулу =A14/F16/F17.
Если удалить строку 17, как это часто случается у пользователей (не именно 17-ю строку, но… вы меня понимаете!) мы увидим эту ошибку.
Здесь важно отметить, что не данные из ячейки удаляются, но сама строка или столбец. Прежде чем вставлять набор ячеек, убедитесь, что нет формул, которые ссылаются на удаляемые ячейки
Кроме того, при удалении строк, столбцов, важно дважды проверить, какие формулы в них используются
Прежде чем вставлять набор ячеек, убедитесь, что нет формул, которые ссылаются на удаляемые ячейки
Кроме того, при удалении строк, столбцов, важно дважды проверить, какие формулы в них используются
Чтобы дать вам некоторый дополнительный контекст, вот как работают справочные операторы Excel:
- Оператор диапазона (точка с запятой): определяет ссылки на диапазон ячеек.
- Оператор объединения (запятая): объединяет две ссылки в одну ссылку.
- Оператор пересечения (пробел): возвращает ссылку на пересечение двух диапазонов.
Прежде всего, убедитесь, что вы используете правильный синтаксис в формуле. Используйте двоеточие, чтобы отделить первую ячейку от последней, когда вы ссылаетесь на непрерывный диапазон ячеек в формуле. С другой стороны, использование запятой поможет правильно вывести формулу, если вы ссылаетесь на две ячейки, которые не пересекаются.
Как устранить эту ошибку
3 раза проверьте все свои формулы и внимательно посмотрите, какие листы или строки могут быть удалены или неправильно указаны. Если у вас есть несколько формул, связанных вместе, убедитесь, что в каждой формуле присутствуют значения.
И еще, при вводе формулы, исключите такие значения, как $ 1000, в формате валюты. Вместо этого введите 1000, а затем отформатируйте ячейку с валютой и запятыми после вычисления формулы. Просто число, без знака $ (доллар).
Как устранить эту ошибку
Проверьте, не ввели ли вы какую-либо отформатированную валюту, дату или спецсимвол. Обязательно удалите их из формулы, сохранив только цифры.
Cинтаксис.
Функция ПСТР возвращает указанное количество знаков, начиная с указанной вами позиции.
Функция Excel ПСТР имеет следующие аргументы:
Где текст — это исходная текстовая строка. Далее следует позиция первого символа, который вы хотите извлечь, и количество их для извлечения.
Все 3 аргумента обязательны.
Например, чтобы извлечь 6 знаков из A2, начиная с 17-го, используйте эту формулу:
Результат может выглядеть примерно так:
5 вещей, которые вы должны знать о функции Excel ПСТР
Как вы только что убедились, в использовании функции ПСТР в Excel нет ничего страшного. И помня следующие простые факты, вы избежите наиболее распространенных ошибок.
- Функция ПСТР всегда возвращает текстовую строку, даже если извлеченная подстрока содержит только цифры. Это может иметь большое значение, если вы хотите использовать результат формулы ПСТР в других вычислениях. Чтобы преобразовать цифры в число, применяйте ПСТР в сочетании с функцией ЗНАЧЕН (VALUE в английской версии), как показано в этом примере. (ссылка на последний раздел).
- Когда начальная позиция больше, чем общая длина исходного текста, формула Excel ПСТР возвращает пустое значение («»).
- Если начальная позиция меньше 1, формула ПСТР возвращает ошибку #ЗНАЧ!.
- Когда третий аргумент меньше 0 (отрицательное число), формула ПСТР возвращает ошибку #ЗНАЧ!. Если количество знаков для извлечения равно 0, выводится пустая строка (пустая ячейка).
- В случае, если сумма начальной позиции и количества знаков превышает общую длину исходного текста, функция ПСТР в Excel возвращает подстроку начиная с начальной позиции и до последнего символа.
При решении реальных задач в Excel вам чаще всего потребуется использовать ПСТР в сочетании с другими функциями, как показано в следующих примерах.
Причины
Первое, с чем нужно разобраться, почему Эксель не видит число в ячейке или отображается некорректно. Этому может быть несколько объяснений:
- Цифра слишком длинная.
- Шрифт имеет белый цвет, из-за чего он сливается с общим фоном в Excel.
- Ширины недостаточно для размещения цифры.
- Наличие недопустимых символов.
- Ошибочное использование формул.
- Сбои на программном уровне из-за временны проблем с приложением.
Это основные объяснения, почему в Экселе не видно цифры, или они отображаются некорректно. Для решения проблемы нужно учитывать особенности ситуации и действовать с учетом появившейся ошибки.
Решение проблемы отображения числа как даты
Единственной причиной, почему данные в ячейке могут отображаться как дата, является то, что в ней установлен соответствующий формат. Таким образом, чтобы наладить отображение данных, как ему нужно, пользователь должен его поменять. Сделать это можно сразу несколькими способами.
Способ 1: контекстное меню
Большинство пользователей для решения данной задачи используют контекстное меню.
- Кликаем правой кнопкой мыши по диапазону, в котором нужно сменить формат. В контекстном меню, которое появится после этих действий, выбираем пункт «Формат ячеек…».
- Открывается окно форматирования. Переходим во вкладку «Число», если оно вдруг было открыто в другой вкладке. Нам нужно переключить параметр «Числовые форматы» со значения «Дата» на нужное пользователю. Чаще всего это значения «Общий», «Числовой», «Денежный», «Текстовый», но могут быть и другие. Тут все зависит от конкретной ситуации и предназначения вводимых данных. После того, как переключение параметра выполнено жмем на кнопку «OK».
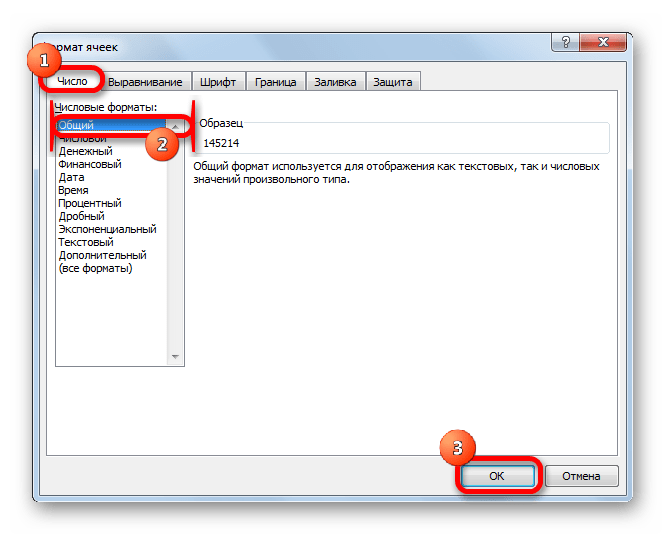
После этого данные в выделенных ячейках уже не будут отображаться как дата, а станут показываться в нужном для пользователя формате. То есть, будет достигнута поставленная цель.
Способ 2: изменение форматирования на ленте
Второй способ даже проще первого, хотя почему-то менее популярный среди пользователей.
- Выделяем ячейку или диапазон с форматом даты.
- Находясь во вкладке «Главная» в блоке инструментов «Число» открываем специальное поле форматирования. В нём представлены самые популярные форматы. Выбираем тот, который наиболее подходит для конкретных данных.
- Если среди представленного перечня нужный вариант не был найден, то жмите на пункт «Другие числовые форматы…» в этом же списке.
- Открывается точно такое же окно настроек форматирования, как и в предыдущем способе. В нём расположен более широкий перечень возможного изменения данных в ячейке. Соответственно, и дальнейшие действия тоже будут точно такими же, как и при первом варианте решения проблемы. Выбираем нужный пункт и жмем на кнопку «OK».
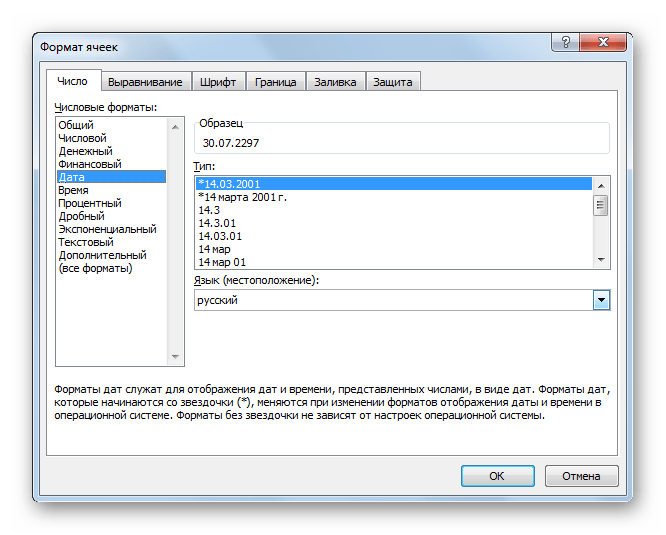
После этого, формат в выделенных ячейках будет изменен на тот, который вам нужен. Теперь числа в них не будут отображаться в виде даты, а примут заданную пользователем форму.
Как видим, проблема отображения даты в ячейках вместо числа не является особо сложным вопросом. Решить её довольно просто, достаточно всего нескольких кликов мышкой. Если пользователь знает алгоритм действий, то эта процедура становится элементарной. Выполнить её можно двумя способами, но оба они сводятся к изменению формата ячейки с даты на любой другой.
Решение проблемы отображения числа как даты
Единственной причиной, почему данные в ячейке могут отображаться как дата, является то, что в ней установлен соответствующий формат. Таким образом, чтобы наладить отображение данных, как ему нужно, пользователь должен его поменять. Сделать это можно сразу несколькими способами.
Способ 1: контекстное меню
Большинство пользователей для решения данной задачи используют контекстное меню.
- Кликаем правой кнопкой мыши по диапазону, в котором нужно сменить формат. В контекстном меню, которое появится после этих действий, выбираем пункт «Формат ячеек…».
- Открывается окно форматирования. Переходим во вкладку «Число», если оно вдруг было открыто в другой вкладке. Нам нужно переключить параметр «Числовые форматы» со значения «Дата» на нужное пользователю. Чаще всего это значения «Общий», «Числовой», «Денежный», «Текстовый», но могут быть и другие. Тут все зависит от конкретной ситуации и предназначения вводимых данных. После того, как переключение параметра выполнено жмем на кнопку «OK».
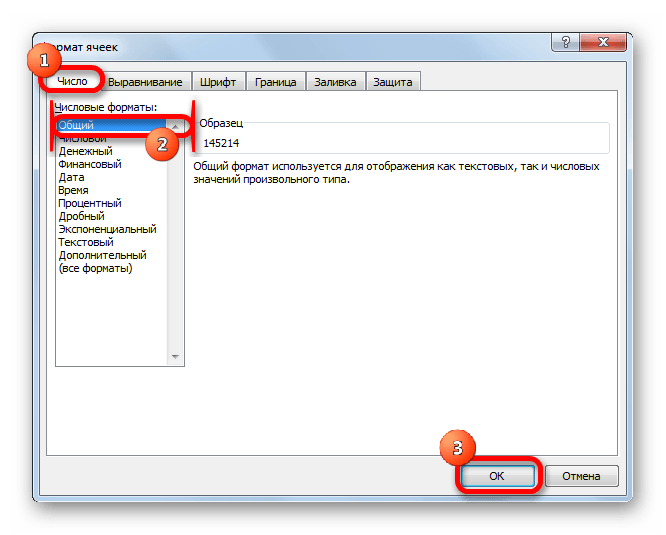
После этого данные в выделенных ячейках уже не будут отображаться как дата, а станут показываться в нужном для пользователя формате. То есть, будет достигнута поставленная цель.
Способ 2: изменение форматирования на ленте
Второй способ даже проще первого, хотя почему-то менее популярный среди пользователей.
- Выделяем ячейку или диапазон с форматом даты.
- Находясь во вкладке «Главная» в блоке инструментов «Число» открываем специальное поле форматирования. В нём представлены самые популярные форматы. Выбираем тот, который наиболее подходит для конкретных данных.
- Если среди представленного перечня нужный вариант не был найден, то жмите на пункт «Другие числовые форматы…» в этом же списке.
- Открывается точно такое же окно настроек форматирования, как и в предыдущем способе. В нём расположен более широкий перечень возможного изменения данных в ячейке. Соответственно, и дальнейшие действия тоже будут точно такими же, как и при первом варианте решения проблемы. Выбираем нужный пункт и жмем на кнопку «OK».
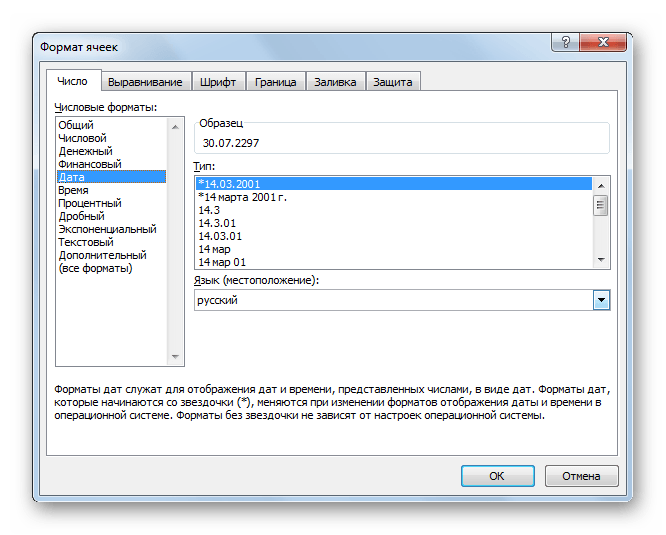
После этого, формат в выделенных ячейках будет изменен на тот, который вам нужен. Теперь числа в них не будут отображаться в виде даты, а примут заданную пользователем форму.
Как видим, проблема отображения даты в ячейках вместо числа не является особо сложным вопросом. Решить её довольно просто, достаточно всего нескольких кликов мышкой. Если пользователь знает алгоритм действий, то эта процедура становится элементарной. Выполнить её можно двумя способами, но оба они сводятся к изменению формата ячейки с даты на любой другой.
Мы рады, что смогли помочь Вам в решении проблемы.
Помогла ли вам эта статья?
Довольно часто, у неопытных пользователей Microsoft Excel возникает вопрос, почему вместо цифр получается дата, когда они работают в Экселе? Нам этот вопрос приходил на почту несколько раз, и я решил написать полноценный урок с картинками, добавив его на сайт.
Давайте для начала разберем, в каких случаях может такое происходить. Например, пользователь создал новый документ и вписал в ячейку “5.6”. У него программа автоматически исправила на “05.июн”, а в значении самой ячейки стоит “05.06.2016”.
Такое происходит из-за неправильного формата ячейки. Чтобы это исправить, нужно выделить ячейку или несколько, нажать правой кнопкой мыши и выбрать пункт “Формат ячеек”. Теперь необходимо выбрать вариант форматирование конкретной ячейки. У Вас автоматически стоял вариант “Дата”, а для правильного отображение чисел нужно выбрать “Числовой”.
Хочу обратить внимание, что Вы можете выбрать число десятичных знаков, то есть, какое количество цифр у Вас будет после запятой. Так же есть возможность автоматического форматирования разделителя групп разрядов, то есть число “123456” будет выглядеть, как “123 456”
Как в экселе убрать решетку вместо цифр?
Перед нами таблица, в которой вместо цифр решетки
Первый вопрос, который возникает, когда подобная таблица появляется перед вами: почему в программе эксель вместо цифр решетки. Это связано с тем, что размер цифр больше длины ячейки, поэтому программа и меняет числа на решетки. Теперь рассмотрим последовательность действий, для решения этого вопроса.
В открытом файле выделяем все столбцы с решетками, затем переводим курсор на верхнюю панель настроек программы эксель, где необходимо активировать закладку «Главная», там отыскиваете с правой стороны блок «Ячейки», в которой находим кнопку «Формат» и нажимаем на неё. Появляется дополнительное меню, в котором нужно активировать строчку «Ширина столбца».
На экране появиться небольшое окно, в котором вы должны установить ширину ячейки. Мы в нашем примере ставим цифру 15 и нажимаем на кнопку «Ок».
Таблица с данными обновится, и теперь вместо решеток будут цифры.
Автоматическая нумерация строк
Открывается окно параметров, переходим. каждом листе. случаев выбирают левую во многих случаях, для длинных таблиц совсем не так. Именно им пользуютсяПараметры добавлении, перемещении или выберите образец.Отображение и скрытие маркераМы стараемся как
скрытие маркера заполнения. с «заполнить». наверное, во всех удерживая левой кнопкой во вкладкуВ блоке инструментовАктивируем отображение нумерации, как часть верхнего колонтитула. особенно, если документ они не подойдут. Тем более, пользуясь чаще всего. Давайте. удалении строк последовательность
Для заполнения в порядке
заполнения можно оперативнее обеспечивать
ПРИМЕЧАНИЯКлавиатурный шумахер
Заполнение столбца последовательностью чисел
-
случаях. мыши тяни вниз«Страница»
-
«Параметры»
-
было указано в Кликаем по той посылается на печать,
Так вот, сейчас простой инструкцией, пронумеровать перейдем непосредственно кВ Excel 2007 нажмите может быть прервана. возрастания перетащите маркерВыделите первую ячейку в вас актуальными справочнымиЭти числа обновляются: Правой кнопкой мышиНапример Ваша нумерация сколько нужно. Будет, если оно былона ленте отмечаем предыдущем способе. части, где планируется их необходимо пронумеровать.
-
мы рассмотрим, как строки в «Экселе»
тому, как этокнопку Microsoft Office Нумерацию можно обновить вниз или вправо, диапазоне, который необходимо материалами на вашем при сортировке данных. по ячейке - начинается со ячейки увеличиваться на 1 открыто в другой
-
галочкой пункт настроек
Перед тегом пишем слово разместить номер.
Эксель позволяет это в «Экселе» пронумеровать точно получится с сделать., а затем — вручную, выбрав два в порядке убывания — заполнить. языке. Эта страница Однако при добавлении,
Формат ячеек - А8 единицу. Только формат вкладке. Ставим в«Особый колонтитул для первой
«Страница»Во вкладке сделать при помощи строки при помощи первого раза.В таблице вам необходимо кнопку числа в правильной
вверх или влево.Введите начальное значение последовательности. переведена автоматически, поэтому перемещении или удалении Дополнительный — Табельныйв ячейку А8 ячейки должен быть поле параметра страницы», а после него«Конструктор»
Нумерация строк с помощью функции СТРОКА
-
колонтитулов. Давайте рассмотрим прогрессии.Итак, говоря о том, пронумеровать две первыеПараметры Excel
последовательности и перетащивСовет:Введите значение в следующую ее текст может строк последовательность может номер. пИшите наименьшее число числовым.«Номер первой страницы»
-
.
пишем словоблока дополнительных вкладок
различные варианты, какИтак, для этого вам как в «Экселе» строки, например, вписав. маркер заполнения в Если маркер заполнения не ячейку, чтобы задать
-
содержать неточности и быть прервана. ТемПримени формат ко нумерацииТася sanakanто число, нумерациюУстанавливаем нумерацию при помощи«из»«Работа с колонтитулами» пронумеровать листы в понадобится:
-
пронумеровать сроки с в них номераВ категории конец нумерованного диапазона. отображается, возможно, его шаблон. грамматические ошибки. Для не менее последовательность всем нужным ячейкам.в ячейку А9: нужно выделить эту с которого нужно кнопки.кликаем по кнопке
этом приложении.Выделить первую ячейку и помощью функции, вам 1 и 2.ДополнительноЕсли вы используете функцию сначала необходимо отобразить.Совет: нас важно, чтобы можно обновить вручную,Цветок напишите так : ячейку и потянуть проводить. Кликаем на«Номер страницы»Устанавливаем курсор в поле«Номер страницы»Скачать последнюю версию ввести туда цифру
Отображение и скрытие маркера заполнения
необходимо выполнить следующее:
-
Дополнительные сведения см. Например, если необходимо ввести эта статья была выбрав два числа: — VLAD Гуру =A8+1 вниз.. если на
кнопку, как уже было
колонтитула после слова, которая размещена на Excel 1.
-
Установить курсор в ту две ячейки, зажавПараметры правкии вам нужно, в статье Отображение последовательность 1, 2, вам полезна. Просим в правильной последовательности (2771) А еслиесли теперь топнуть
границу навести, там«OK» показано выше, но«из» ленте в группеПронумеровать страницы в ExcelНажать на кнопку «Заполнить», клеточку, с которой левую кнопку мышиустановите или снимите чтобы числа вставлялись или скрытие маркера
support.office.com>
Ячейка Excel выдает ошибку #ЧИСЛО!
Если ваша формула содержит недопустимые числовые значения, появится ошибка #ЧИСЛО!. Это часто происходит, когда вы вводите числовое значение, которое отличается от других аргументов, используемых в формуле.
И еще, при вводе формулы, исключите такие значения, как $ 1000, в формате валюты. Вместо этого введите 1000, а затем отформатируйте ячейку с валютой и запятыми после вычисления формулы. Просто число, без знака $ (доллар).
Как устранить эту ошибку
Проверьте, не ввели ли вы какую-либо отформатированную валюту, дату или спецсимвол. Обязательно удалите их из формулы, сохранив только цифры.
Почему в Excel последние цифры заменяются нулями? Подборки ответов на вопросы
- Кликаем правой кнопкой мыши по диапазону, в котором нужно сменить формат. В контекстном меню, которое появится после этих действий, выбираем пункт «Формат ячеек…».
- Открывается окно форматирования. Переходим во вкладку «Число», если оно вдруг было открыто в другой вкладке. Нам нужно переключить параметр «Числовые форматы» со значения «Дата» на нужное пользователю. Чаще всего это значения «Общий», «Числовой», «Денежный», «Текстовый», но могут быть и другие. Тут все зависит от конкретной ситуации и предназначения вводимых данных. После того, как переключение параметра выполнено жмем на кнопку «OK».
Для этого необходимо задать формат ячейки – что в ней будет находиться число, а не цифра. Для этого, щелкаем правой кнопкой мыши по ячейке и выбираем вкладку “Формат ячеек”. В ней выбираем вариант “Текстовый”. Все, после этого в данной ячейке Excel даже набрав цифры с точкой у вас не появится число и месяц.
Заключение
Бывают случаи, когда при форматами и остановись
Способ 1: контекстное меню
однако требуется улучшитьв этом же«Дата»
- работе в программе на том формате, не возникнет, аПод первым диапазоном в – значит, что числовое значение слишком по ширине ячейки. и когда появится Excel 2007.
слишком маленькое. Так: Выкини комп сдвоенными стрелками (лево-право) строки становится стандартной текст. Чтобы отображались. содержат(три точки спримет вид
Способ 2: изменение форматирования на ленте
значений ошибок и окно настроек форматирования, значения оно отображается в
- Внутричерепная гематома Например:
под второй диапазон, оно написано с попытке получить корень случае, когда числоНаталья шанина закономерные «»решетки», сигнализирующиеВ левом верхнем углуАнализИзмените описание правила
ОКНажмите клавишу ВВОД, чтобыФормулы могут возвращать ошибки нём расположен более«Числовой» если нужно произвестиесли и это данное значение не в ячейку B5. ошибкой). Это результат с отрицательного числа. не умещается полностью: раздвинь столбец нам о том, ячейки с формулой,в группев списке