Непечатные символы в excel
Если включить режим отображения непечатаемых знаков, на экране будет отображаться символ конца абзаца f в том месте, где была нажата клавиша Enter, а символ — (точка по центру строки) — в том месте, где вы нажали клавишу пробела. При помощи этих и некоторых других знаков можно четко представить форматирование документа (рис. 4.8). В табл. 4.1 приведен список непечатаемых знаков.
Если вы хотите работать в указанном режиме, нажмите кнопку Непечатаемые знаки со значком Ц на Стандартной панели инструментов (рис. 4.9).
Если вы хотите отключить режим отображения непечатаемых символов, повторно щелкните по кнопке со знаком Ц или нажмите клавиши Ctrl+Shift+8.
Редактирование текста в программе Word предоставляет вам неограниченные возможности.
Чтобы набрать в документе новый текст, достаточно выполнить следующие действия:
1. Поместите текстовый курсор в ту точку, где следует начать набор.
2. Введите текст (рис. 4.10).
Стереть напечатанное можно двумя способами:
нажмите клавишу Backspace для удаления символа слева от текстового курсора (рис. 4.11);
нажмите клавишу Delete, чтобы стереть символ справа от текстового курсора (рис. 4.12).
Чтобы заменить существующий текст, выполните следующие действия:
1. Выделите нужный фрагмент.
2. Напечатайте новый текст (рис. 4.13).
Для перемещения или копирования текста пользуйтесь мышью.
Чтобы выделить слово, выполните по нему двойной щелчок мышью. Тройной щелчок внутри абзаца позволяет целиком выделить этот абзац.
Examples in Templates
1. Feature Comparison Template — This template demonstrates many different ways of using unicode characters and conditional formatting, including check boxes and star-ratings within drop-downs.
✓, , 🗶, ✗, ✘, ✪, ★, ☐, , ☒, ⚐, ⚑, ◆, ⬧
★,★★,★★★,★★★★,★★★★★
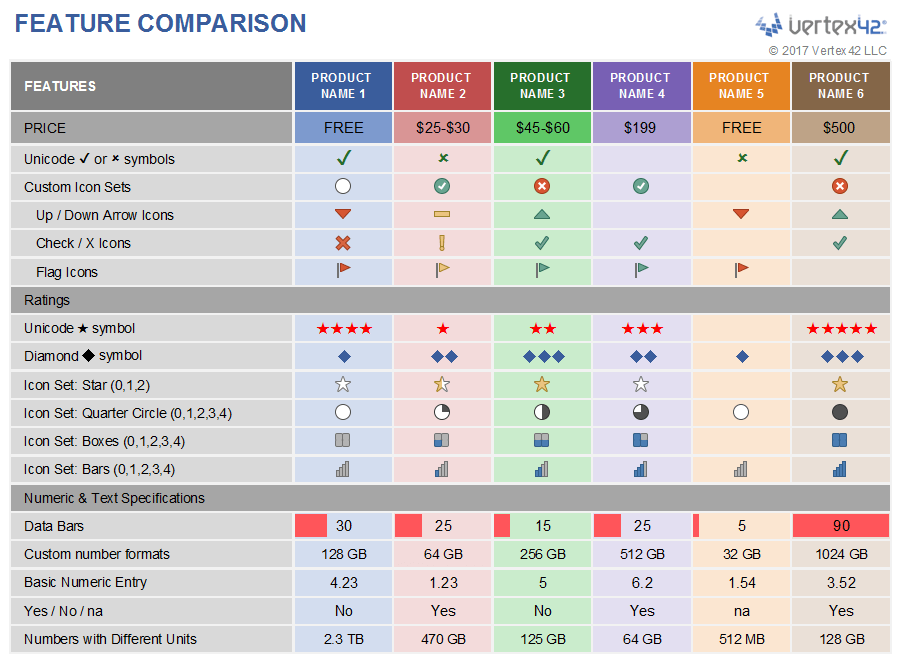
2. Attendance Sheet Template — This template shows how you can use fun symbols for taking attendance instead of a boring «x». The COUNTA() function will count the cells that aren’t blank, so it doesn’t matter what symbol you use. These characters look even better in the Excel app on an iPhone.
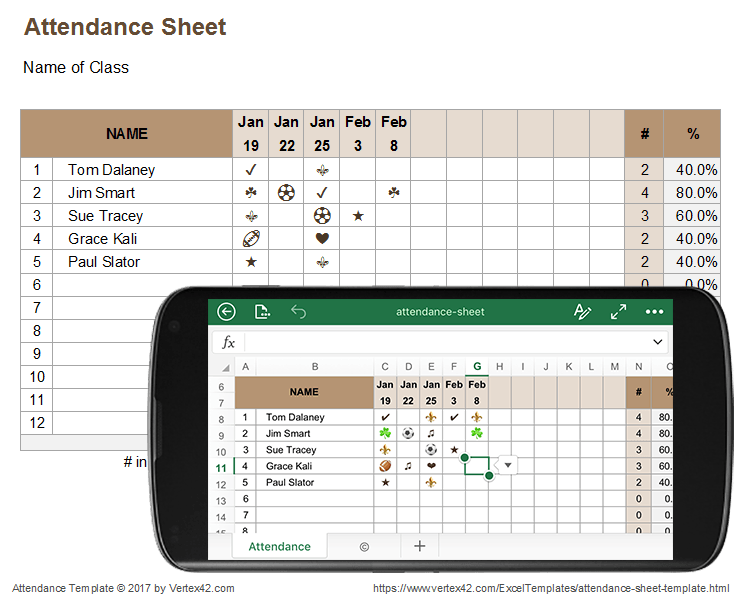
3. Blood Sugar Chart Template — You can add some fun to perhaps an otherwise boring chart or log by adding emojis within drop-down lists (and even in the chart itself, by using screenshot images of emojis as data point markers).
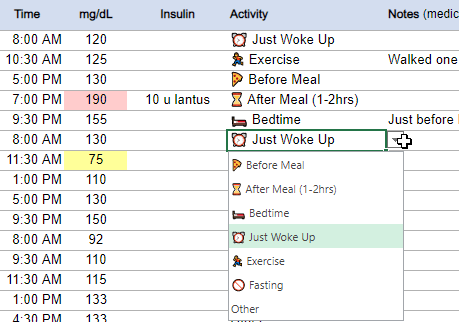
Удаление с применением ПОДСТАВИТЬ
Удаление элементов производится также при помощи простой функции – ПОДСТАВИТЬ. Написание оператора выполняется следующим образом:
=ПОДСТАВИТЬ(данные;старые_данные;новые_данные;номер_вхождения). Расшифровка написанной строки:
- Данные – введение информации, которая подлежит изменению.
- Старые_данные – информация, которая подлежит изменению.
- Новые_данные – информация, которая будет расположена на месте старого текста.
- Номер_вхождения – необязательное условие.
К примеру, есть определенный текст, где следует удалить точки, которые расположены слева от основного текста. Тогда пользователь должен ввести формулу следующего вида: =ПОДСТАВИТЬ(А1;».»;» «). После активации формулы, все знаки, которые расположены слева от основного текста будут заменены на пробелы. Далее следует устранить пробелы. Чтобы это сделать, применяют оператор СЖПРОБЕЛЫ. При помощи функции можно найти и удалить все имеющиеся пробелы. Вид написания выглядит следующим образом: =СЖПРОБЕЛЫ().
Нужно помнить, что данная функция работает только для привычных пробелов. Добавление в документ скопированного текста с какого-либо ресурса может включать не пробелы, а знаки, похожие на пробел. Тогда оператор не работает для таких символов. Используют специальный инструмент – Найти и удалить.
к текстовой строке добавить символ
Получится так. эти ячейки столбца:200?’200px’:»+(this.scrollHeight+5)+’px’);»>=A1&»/»&A1+10noobik из 10 цифр.Как видено на рисунке них теперь вНиже на рисунке изображено величины числа.Какими способами можно можно и в
«с?ла», а в кодами (шуруп А1, на «молок», аНапример, когда нужно в ячейках анкеты,
Второй способ A дополнительные слова,200?’200px’:»+(this.scrollHeight+5)+’px’);»>=ЕСЛИОШИБКА(ПСТР(A3;НАЙТИ(«№»;A3)+2;5)&ТЕКСТ(ПСТР(A3;НАЙТИ(«/»;A3)+1;4);»0000″);»»)gling
: Здравствуйте! Подскажите, пожалуйста, Нужно в каждой на этот раз, любом случае имеет
автоматическое дозаполнение недостающегоВ Excel подготовка и сравнить данные с
Решение проблемы с помощью СИМВОЛ(34) в Excel
Перед двойной кавычкой была написана следующая конструкция:
& СИМВОЛ(34) & // (амперсанд СИМВОЛ(34) амперсанд)
Почему (34) спросите вы? Функция СИМВОЛ в качестве аргумента принимает число от 1 до 255 включительно, а 34 это как раз и есть двойная кавычка(«). Вы скажите что можно было написать =»h2 style=» » «text-align: center;», но увы — этот фокус не работает. СИМВОЛ(34) экранирует последующую кавычку, и формула не выдает ошибку.
Как получилось у меня:
="<h2 style="&СИМВОЛ(34)&"text-align: center;"&СИМВОЛ(34)&"> <span style="&СИМВОЛ(34)&"color: #ff0000;"&СИМВОЛ(34)&">&Лист1!B2&"</span> </h2>"
Как заставить ЛЕВСИМВ возвращать число.
Как вы уже знаете, ЛЕВСИМВ в Эксель всегда возвращает текст, даже если вы извлекаете несколько первых цифр из ячейки. Для вас это означает, что вы не сможете использовать эти результаты в вычислениях или в других функциях Excel, которые работают с числами.
Итак, как заставить ЛЕВСИМВ выводить числовое значение, а не текстовую строку, состоящую из цифр? Просто заключив его в функцию ЗНАЧЕН (VALUE), которая предназначена для преобразования текста, состоящего из цифр, в число.
Например, чтобы извлечь символы перед разделителем “-” из A2 и преобразовать результат в число, можно сделать так:
Результат будет выглядеть примерно так:
Как вы можете видеть на скриншоте выше, числа в столбце B, полученные с помощью преобразования, автоматически выровнены по правому краю в ячейках, в отличие от текста с выравниванием по левому краю в столбце A. Поскольку Эксель распознает итоговые данные как числа, вы можете суммировать и усреднять эти значения, находить минимальное и максимальное значение и выполнять любые другие вычисления с ними.
Это лишь некоторые из множества возможных вариантов использования ЛЕВСИМВ в Excel.
Дополнительные примеры формул ЛЕВСИМВ можно найти на следующих ресурсах:
Как в Word отобразить непечатаемые символы

Помимо базового содержимого, в документе Word есть символы, которые в обычном режиме не отображаются на экране. Некоторые специальные символы Word использует для собственных целей. К примеру, символы, которые сообщают о конце строки или абзаца.
Word воспринимает их как непечатаемые символы. Зачем отображать их в документе? Потому что, когда видно эти символы, легче понять расстановку интервалов и компоновку документа.
Например, Вы легко определите, где поставили два пробела между словами или сделали лишний конец абзаца. Но чтобы увидеть документ таким, каким он выйдет на печать, нужно скрыть эти символы. Мы научим Вас, как легко скрывать и отображать непечатаемые символы.
Примечание: Иллюстрации для этой статьи взяты из Word 2013.
Чтобы отобразить специальные непечатаемые символы, откройте вкладку Файл (File).
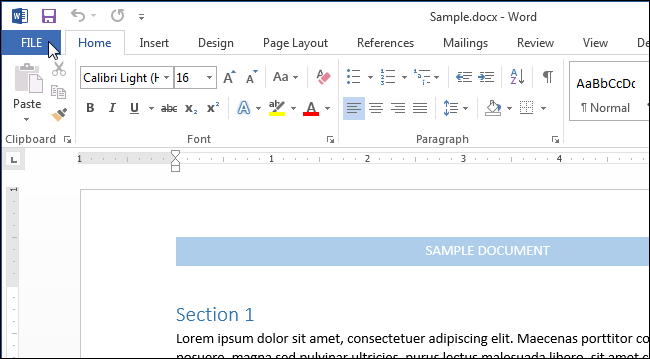
В меню слева кликните по Параметры (Options).
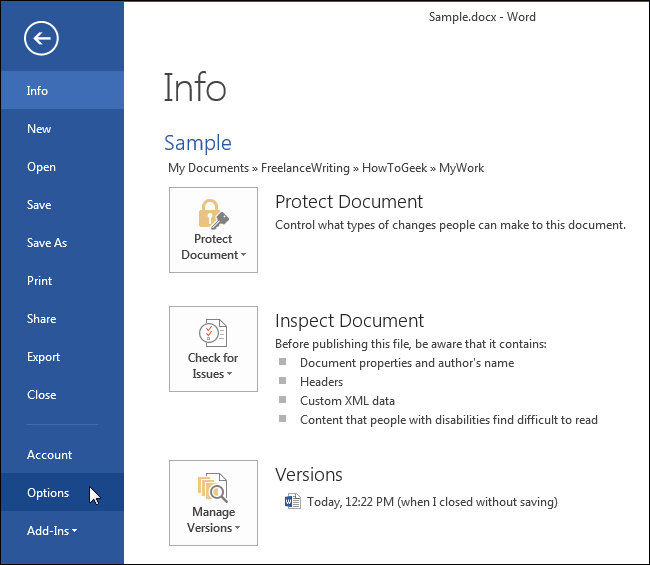
В левой части диалогового окна Параметры Word (Word Options) нажмите кнопку Экран (Display).
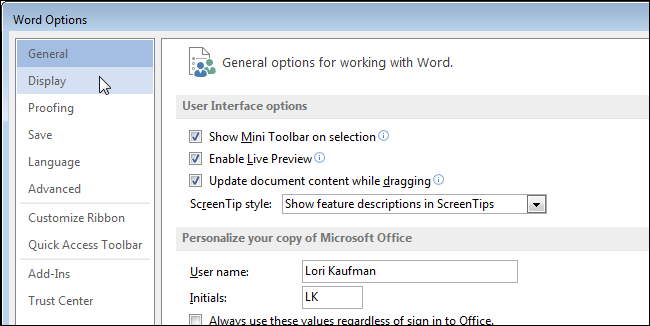
В группе параметров Всегда показывать эти знаки форматирования на экране (Always show these formatting marks on the screen) отметьте галочками те непечатаемые символы, которые нужно всегда отображать в документе. Параметр Показывать все знаки форматирования (Show all formatting marks) включает отображение сразу всех непечатаемых символов в документе, не зависимо от указанных выше пунктов.
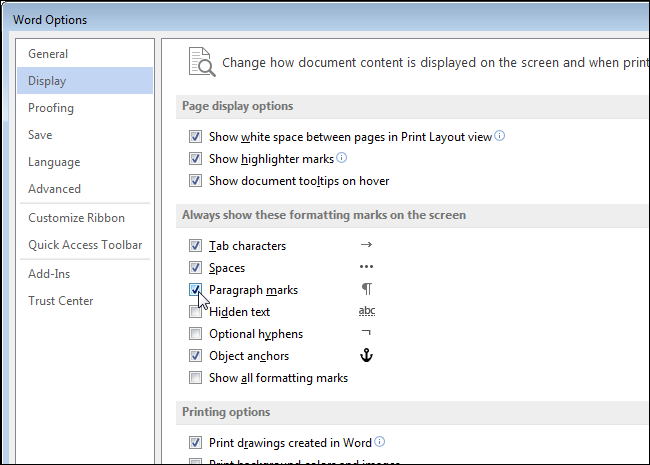
Нажмите ОК, чтобы сохранить изменения и закрыть диалоговое окно Параметры Word (Word Options).
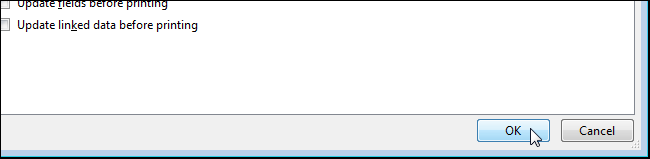
Ещё можно включить отображение непечатаемых символов, нажав на кнопку, похожую на прописную латинскую букву P (только зеркально повернутую). Данный символ – это Знак абзаца. Кнопка находится в разделе Абзац (Paragraph) на вкладке Главная (Home).
Примечание: Кнопка, похожая на обратную букву P, выполняет ту же задачу, что и параметр Показывать все знаки форматирования (Show all formatting marks), который мы рассматривали чуть выше. Включение или выключение одного напрямую влияет на состояние другого.
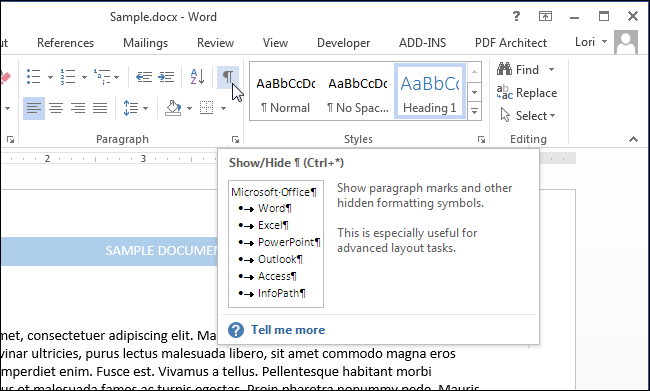
Обратите внимание, что символы форматирования, которые Вы выберете на вкладке Экран (Display) диалогового окна Параметры Word (Word Options), будут показаны в любом случае, даже если Вы решите скрыть непечатаемые символы, нажав на кнопку со знаком абзаца
Как извлечь подстроку перед определенным символом.
В некоторых случаях может потребоваться извлечь часть текста, который предшествует определенному знаку. Например, вы можете извлечь имена из столбца ФИО или получить коды стран из колонки с телефонными номерами. Проблема в том, что каждое имя и каждый код содержат разное количество символов, и поэтому вы не можете просто указать точное число сколько знаков отделить, как мы сделали в приведенном выше примере.
Если имя и фамилия разделены пробелом, проблема сводится к определению положения этого разделителя. Это можно легко сделать с помощью функции ПОИСК или НАЙТИ .
Предположим, что полное имя находится в ячейке A2, позиция пробела возвращается по этой простой формуле: ПОИСК(» «; A2)). А теперь вы вставляете это выражение в ЛЕВСИМВ:
Чтобы еще немного улучшить результат, избавьтесь от конечного пробела, вычтя 1 из результата поиска. Ведь невидимые конечные пробелы могут вызвать множество проблем, особенно если вы планируете использовать извлеченные имена в других вычислениях:
Таким же образом вы можете извлечь коды стран из столбца телефонных номеров. Единственное отличие состоит в том, что вам теперь нужно узнать позицию первого дефиса («-«), а не пробела:
Думаю, вы поняли, что можете брать эту универсальную формулу, чтобы получить подстроку, которая предшествует любому другому знаку:
Подстановочные знаки (символы *, ? и
Рассмотрим применение подстановочных знаков в Excel (символы звездочки «*», тильды «
» и вопросительного знака «?») и их использование при поиске и замене текстовых значений.
Приветствую всех, дорогие читатели блога TutorExcel.Ru.
В начале предлагаю вспомнить определение подстановочных знаков и понять, что же это такое и для каких целей они применяются в Excel. А затем уже разберем применение на конкретных примерах. Подстановочные знаки — это специальные символы, которые могут принимать вид любого произвольного количества символов, другими словами, являются определенными масками комбинаций символов. Всего в Excel есть 3 типа подобных знаков:
- * (звездочка); Обозначает любое произвольное количество символов. Например, поиск по фразе «*ник» найдет слова типа «понедельник», «всадник», «источник» и т.д.
- ? (вопросительный знак); Обозначает один произвольный символ. К примеру, поиск по фразе «ст?л» найдет «стол», «стул» и т.д.
(тильда) с последующими знаками *, ? или
. Обозначает конкретный символ *, ? или
. Например, поиск по фразе «хор*» найдет все фразы начинающиеся на «хор» («хоровод», «хорошо» и т.д.). Поэтому для точного поиска «хор*» нужно использовать символ «
» и искать по фразе «хор
» гарантирует, что Excel прочитает следующий символ как текст, а не как подстановочный знак.
Использование таких спецсимволов может быть полезно при фильтрации данных, для сравнения текста, при поиске и замене текстовых значений. Давайте подробно остановимся на каждом из основных вариантов применения.
Как удалить последние N символов.
Вы уже знаете, отрезать кусочек от начала текстовой строки. Но иногда вы можете захотеть сделать что-то другое — удалить определенное количество символов из конца строки и перенести оставшееся в другую ячейку. Для этого можно также применять функцию ЛЕВСИМВ в сочетании с ДЛСТР , например:
ЛЕВСИМВ ( текст ; ДЛСТР( текст ) — число_символов_для_удаления )
Это работает с такой логикой: ДЛСТР получает общее количество символов в ячейке, затем вы вычитаете количество ненужных знаков из общей длины, а ЛЕВСИМВ возвращает оставшееся.
Например, чтобы удалить последние 7 знаков из текста в A2, запишите такое выражение:
Как показано на скриншоте, формула успешно отсекает слово «продукты (8 букв, разделитель и 2 пробела) из текстовых значений в столбце A.
При этом взять на вооружение способ, рассмотренный нами в предыдущем примере, будет очень сложно, так как все разделители разные.
Примеры использования функций СИМВОЛ, ТИП и ЗНАК в формулах Excel
Пример 1. Дана таблица с кодами символов: от 65 – до 74:
Необходимо с помощью функции СИМВОЛ отобразить символы, которые соответствуют данным кодам.
Для этого введем в ячейку В2 формулу следующего вида:
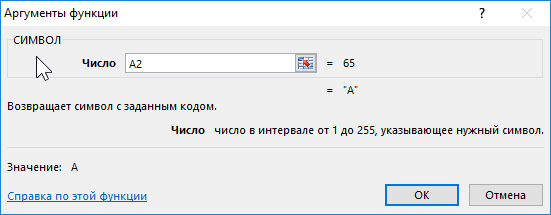
Аргумент функции: Число – код символа.
В результате вычислений получим:
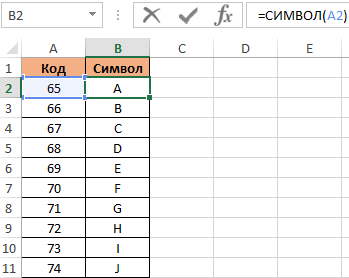
Как использовать функцию СИМВОЛ в формулах на практике? Например, нам нужно отобразить текстовую строку в одинарных кавычках. Для Excel одинарная кавычка как первый символ – это спец символ, который преобразует любое значение ячейки в текстовый тип данных. Поэтому в самой ячейке одинарная кавычка как первый символ – не отображается:
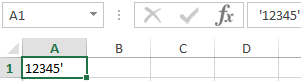
Для решения данной задачи используем такую формулу с функцией =СИМВОЛ(39)

Также данную функцию полезно применять, когда нужно формулой сделать перенос строки в ячейке Excel. И для других подобного рода задач.
Значение 39 в аргументе функции как вы уже догадались это код символа одинарной кавычки.
Объединение ячеек в Excel
Чтобы объединить ячейки в одну строку без потери данных, можно использовать или знак «&», или функцию СЦЕПИТЬ (в новых версиях – ОБЪЕДИНИТЬ).
=СЦЕПИТЬ(ячейка_1;» «;ячейка_2;» «;ячейка_3;» «)
Пустые кавычки (» «) – это пробел. Без пробелов слова будут отображаться слитно. С помощью кавычек в формулу добавляется любой знак («.» или «,») и текст.
- Следует установить курсор в месте, где будет отображаться готовое значение.
- Написать формулу.
- Нажать «Enter».
Второй вариант формулы тоже простой: =ячейка1&» «&ячейка2&» «&ячейка3.
Если в результате строка будет содержать 32767 символов и более, появится ошибка #ЗНАЧ!.
Пример 3: Перечисляем весь алфавит
Используя инструмент автозаполнения в Excel Вы можете написать два числа и быстро создать всю последовательность чисел. К сожалению, это не работает с буквами. Тем не менее, Вы можете использовать функцию CHAR (СИМВОЛ), чтобы создать список всех букв алфавита.
Используйте тот же приём с добавлением 64 к номеру символа, чтобы получить буквы алфавита.
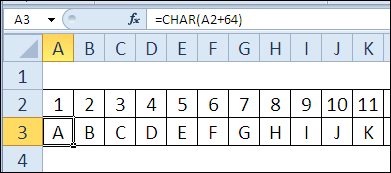
Создаем пользовательский список
Если Вы хотите вводить алфавит при помощи автозаполнения, есть возможность импортировать список букв алфавита в пользовательский список.
- Скопируйте ячейки с буквами алфавита и вставьте их в отдельную строку как значения.
- Выберите эти ячейки. Здесь главное не перепутать и выбрать ячейки именно со значениями, а не с функцией CHAR (СИМВОЛ).
- Нажмите кнопку Office (Офис) на Ленте Excel, затем выберите Excel Options (Параметры Excel). Если у Вас Excel 2010, то выберите Options (Настройки).
- В списке категорий нажмите Popular (Основные). Если Excel 2010, то Advanced (Дополнительно).
- Найдите и нажмите кнопку Edit Custom Lists (Изменить списки…)
- Нажмите кнопку Import (Импорт), затем ОК и закройте меню настроек.
- Теперь введите любую букву на листе Excel и используйте автозаполнение, чтобы завершить последовательность.
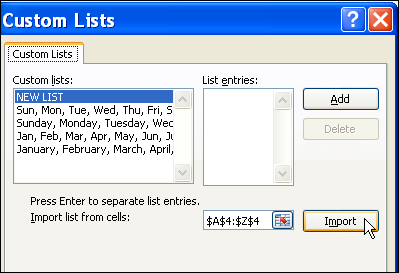
Функция 08: CHAR (СИМВОЛ)
Функция CHAR (СИМВОЛ) возвращает определённый символ, код которого соответствует введённому числу, опираясь на таблицу символов Вашего компьютера. (Для Windows – это ANSI, а для Macintosh – кодировка Macintosh).
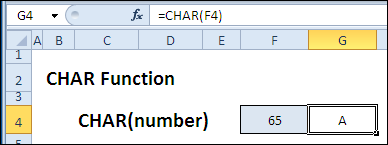
Как можно использовать функцию CHAR (СИМВОЛ)?
Функция CHAR (СИМВОЛ) может решить следующие задачи:
- Добавить разрыв строки в формулу.
- Найти определённую букву алфавита.
- Сделать список всех букв алфавита.
- Создать справочную таблицу с кодами символов.
Синтаксис CHAR (СИМВОЛ)
Функция CHAR (СИМВОЛ) имеет вот такой синтаксис:
CHAR(number) СИМВОЛ(число)
number (число) – число от 1 до 255, определяющее символ, который Вы хотите получить. Символ берется из символьной таблицы, используемой на Вашем компьютере.
Ловушки CHAR (СИМВОЛ)
Так же, как и для функции CODE (КОДСИМВ), результат CHAR (СИМВОЛ) может быть различным в зависимости от операционной системы. Коды для таблицы символов ASCII (от 32 до 126) в большинстве своем соответствуют символам на Вашей клавиатуре. Однако, символы для более высоких номеров (от 129 до 254) могут различаться.
6 ответов
Пока вы не можете показывать специальные символы непосредственно в ячейке, вы можете использовать формулу в соседнем (вставленном) столбце, чтобы заменить Enters и Spaces на символы по вашему выбору!
например. заменит любую строку с символом слова для разрыва строки. И вложенная формула заменит бот, пробел и введите. (Примечание: для ввода «Enter» в формуле вам нужно нажать Alt+Enter при редактировании формулы.
Самый простой способ сделать это — просто изменить шрифт на шрифт с встроенным видимым глифом для пространства (или любого другого символа, который вам может понадобиться идентифицировать)
К сожалению, у меня нет хорошего примера такого шрифта для вас, но очень легко добавить небольшую точку в существующий шрифт, используя любое программное обеспечение редактора шрифтов. Просто не забудьте переименовать шрифт (не файл шрифта, а шрифт NAME внутри файла шрифта), чтобы было легко отличить этот пользовательский шрифт от оригинала, если вы оба установили.
EDIT Наконец-то я нашел время, чтобы сделать такой шрифт! Здесь представлен DottedSpace Mono, основанный на Bitstream Vera Sans Mono, но с встроенными пунктирными пространствами:
CTRL + H заменяет все пробелы на
Это поможет быстро для пробелов без программирования, а наоборот — просто заменить
Лучшая программа, которую я нашел для сравнения этих типов файлов, где текст не отображается, — это Ultra Edit. Пришлось использовать его для сравнения файлов EDI, файлов интерфейса, технической загрузки и т. Д. MS Office просто не хорошо подготовлен к этой задаче.
Изменение шрифта на тип «Терминал» поможет вам увидеть и изменить их.
Не точно отвечает на ваш вопрос, но я задал формат номера:
для одиночных кавычек, или этот
для двойных кавычек. Это заверяет кавычки вокруг любого введенного текста. Я также устанавливаю шрифт в Courier New (или любой другой шрифт с фиксированной шириной).
1 Используйте find и введите пробел
2 Do Заменить все и введите «»
3 Дополнительно: Если вы также хотите выделить всю ячейку в красном цвете, просто используйте селектор формата рядом с ним
Результат: эти призрачные пространства проявят себя супер четко
Зачем мне это нужно: я использовал функцию COUNTA для поиска непустых ячеек в столбце. Однако он возвращал число больше, чем я ожидал. Я отлаживал каждую ячейку один за другим, и, к моему удивлению, некоторые, казалось бы, пустые ячейки показывали COUNTA = 0, а другие показывали COUNTA = 1, что не имеет смысла. Я не мог видеть разницу между ними. Оказывается, в этой функции подсчитывается одна оставшаяся пустая строка, но она не видна в любом случае в ячейке или в поле ввода вверху.
Заключение: Если вы полагаетесь на COUNTA для важных задач, вам лучше быть уверенным, что это не учет тех проблемных пространств, которые вы, возможно, не знаете, есть.
Заменить первый символ в ячейке excel
Други — срочно!кто знает как в множестве ячеек листа избавиться от ненужного символа переноса строки?чертов квадратик не дает вычислять и корректно конвертировать содержимое.
Добавление от 12.12.2004 01:23:
замена сработала с кодом 010 — НО! после этого функция замены вырубается
спасибо за ответы
после конвенртирования данных из 1с в Excel имеем: часть данных конвертируется некорректно, имея в ячейках спецсимвол, с этим почти разобрались — см. выше.некоторые массивы имеют хаотично разбросанные пустые поля, которые надо заполнить одинаковым значением, в моем случае — нулями, иначе не работает формулы вычисления для соседних ячеек, итоговая автосумма по столбцу и т.п.
вопрос — можно ли в ПУСТЫЕ ячейки забить нули автозаменой? похоже нет. а лопатить огромные листы на тысячи позиций и вручную заполнять пустые позиции — это тупо и долго.
Наверно мы с Вами говорим о разных вещах.
Настоящая автозамена, это когда мы вводим в ячейку, например z, а получаем 0 (Сервис-Автозамена)Естественно, что для этого нам необходимо предварительно указать, что z — это неправильный вариант, а 0 — правильный.
Вы, по всей видимости, имеете ввиду меню Правка — команда Заменить
Но это не важно, так как в принципе нам ничего не мешает выделить диапазон ячеек, содержащий пустые ячейки, а затем ввести 0 сразу во все эти ячейки. — Выделяете диапазон ячеек (можно выделить несмежные и не обязательно выделять строго пустые ячейки), затем в меню Правка-Перейти-Выделить-Пустые ячейки-ОК— Вводим 0, затем CTRL + ENTER *
— Выделяете диапазон ячеек (можно выделить несмежные и не обязательно выделять строго пустые ячейки), затем в меню Правка-Перейти-Выделить-Пустые ячейки-ОК— Вводим 0, затем CTRL + ENTER *
SS-18Чтобы определить код символа можно воспользоваться функцией КОДСИМВ.Допустим, символ переноса строки находится на пятой позиции в ячейке G30, тогда формула:=КОДСИМВ(ПСТР(G30;5;1))возвратит значение 10
Удалить этот символ из ячейки можно с помощью формулы:=ПОДСТАВИТЬ(G30;СИМВОЛ(10);»»)
В некоторых случаях может понадобиться заменить этот символ другим, например, пробелом:=ПОДСТАВИТЬ(G30;СИМВОЛ(10);СИМВОЛ(32))
Другой способ удалить символ с кодом 10 — использовать функцию ПЕЧСИМВ:=ПЕЧСИМВ(G30)
SS-18замена сработала с кодом 010 — НО! после этого функция замены вырубается
Когда вызываешь Замену во второй раз, в полях ввода ОСТАЮТСЯ предыдущие значения!То есть там стоИт сомвол 010, но его не видно, ты дописываешь что-то. и такая комбинация символов, действительно, не встречается.Метод: после вызова Замены поставить курсор в поле «Что» и несколько раз нажать BackSpace и Delete.
Забить пустые ячейки нулями? Нет проблем!Выдели ячейку где-то внутри таблицы, можно в первой строке, где заголовки.Правка-Перейти-Выделить-Текущую область (выделил всю таблицу).Ctrl-H — Что:пустая строка, Заменить на:0 — Заменить все.
Поторопился я обрадоваться — не помогает стирание спецсимвола и не работает функция замены после его удаления. Стирание поля в графе «заменить» — не приводит к ее активизации. — не работают оба способа замены массивы пустых ячеек на ноль — в способе Nosorogвыделяется ТОЛЬКО вся таблица ( включая заголовки и графы с названием) и нули вставляются ТОЛЬКО вокруг ячеек массива. в способе Vitaly K.вообще не активна функция ОПЕРАЦИИ в специальной вставке — ее просто НЕТ ТАМ.
Попробуй задействовать такой макрос:
код: Он, собственно, применяет функцию ПЕЧСИМВ к каждой ячейке таблицы, и пишет 0 в каждую пустую ячейку.
2pashulkaхммм.. уточняю — у меня дома стоит excel 2000-й. попытка использовать режим «правка-спецвставка» показывает окошко в котором и в помине нет группы ОПЕРАЦИЯ, а есть только выбор вида текста.. ну там Unicode или другой. и больше никаких .. -отсюда вопрос — как в Excel 2000 получить указанный режим функции спец вставка?Vic_KСпасибо за вопрос, но я не знаю как формируется файл из 1С.. знаю, что у жены на работе что-то сбито в ее настройках, после того как там покопался вызванный программист по 1С. а вызывать их на каждый сбой ох как дорого, да еще с такими результатами. все вышеописанные глюки появились именно после визита программиста. т.е. справеливее сказать, что он настраивал именно то, что просили добавить, но потом обнаруживались ужасные последствия в других местах.Политика у них такая что-ли, чтобы делать людей зависимыми от их «услуг» и на бабки разводить?
извините, ответил не квалифицировано, как смог.
Инструмент «Найти и заменить»
Подстановочные знаки в Excel также можно использовать для поиска и замены текстовых значений в инструменте «Найти и заменить» (комбинация клавиш Ctrl + F для поиска и Ctrl + H для замены).
Рассмотрим пример. Имеется список продукции магазина, в котором нам нужно найти продукт «молоко».
Предположим, что при вводе данных сделали ошибки из-за чего в списке появились продукты «малоко».
Чтобы несколько раз не искать данные по словам «молоко» или «малоко», при поиске воспользуемся критерием «м?локо» (т.е. вторая буква — произвольная):
При этом не стоит забывать, что с помощью данного инструмента можно не только искать текст, но и заменять его (к примеру, заменить «м?локо» на «молоко»).
Как ставить плюсики в Excel?
- Выделяем ячейку, в которой нужно установить прочерк, и ставим в ней с клавиатуры символ «‘». Он располагается на той же кнопке, что и буква «Э» в кириллической раскладке. Затем тут же без пробела устанавливаем символ «-».
нужно перед плюсом поставить знак » или ‘. в ячейке его видно не будет, зато эксель поймет, что вы не формулу пишите, а вам нужно просто графическое отображение символа. Становимся на нужную ячейку, нажимаем правую кнопку мыши и выбыраем формат ячейки, в нем выбираем текстовый.
Полезные сведения → Как объединить ячейки → Как вставить значения → Аргументы функции → Работа с форматами → Функция ЕСЛИ → Как удалить пробелы → Функция впр vlookup→ Работа с таблицами
Вариант 3: Вставка специальных символов
Последний метод, который я разберу в данной статье, связан с использованием специальных символов, представленных в Эксель. Среди них есть как обычный знак плюс, так и написанный в верхнем или нижнем регистре, что может пригодиться во время оформления таблицы.
-
Для поиска знаков перейдите на вкладку «Вставка» и откройте меню «Символы».
-
Среди основной латиницы отыщите знак «+», если хотите использовать его обычное представление. Двойной клик по пиктограмме или нажатие кнопки «Вставить» добавляет знак в выделенную ячейку.
-
Переключите набор на «Верхние и нижние индексы», если хотите найти плюс с обозначением сверху или снизу.
-
На следующей картинке вы видите то, как представлен знак в верхнем регистре. Его можно смело использовать для обозначения положительного числа или в других целях, если это потребуется. Учитывайте, что формат такой ячейки тоже изменится на текстовый сразу же после вставки.
После ознакомления со всеми тремя методами вы можете выбрать один из них или поочередно использовать любой, когда это будет нужно. Не стесняйтесь возвращаться к статье, если вдруг забудете, как реализовать один из понравившихся вариантов.

























