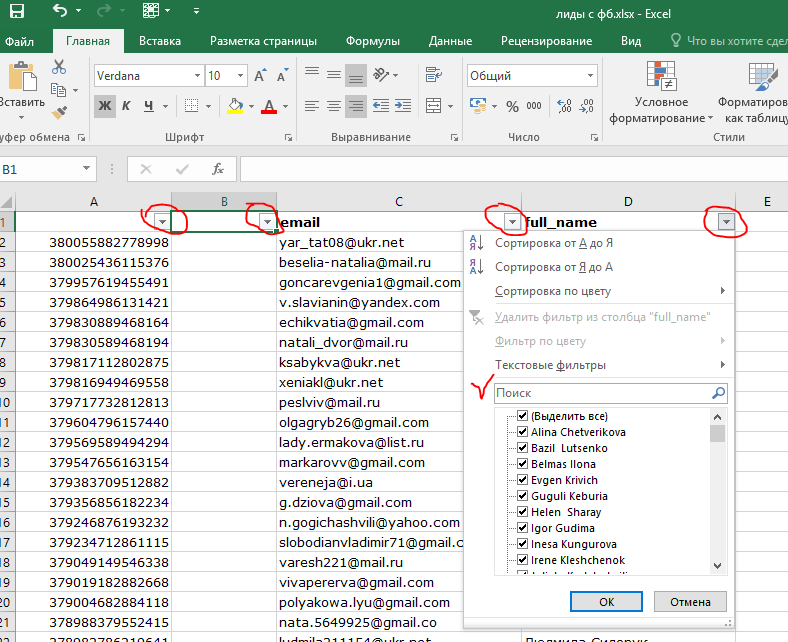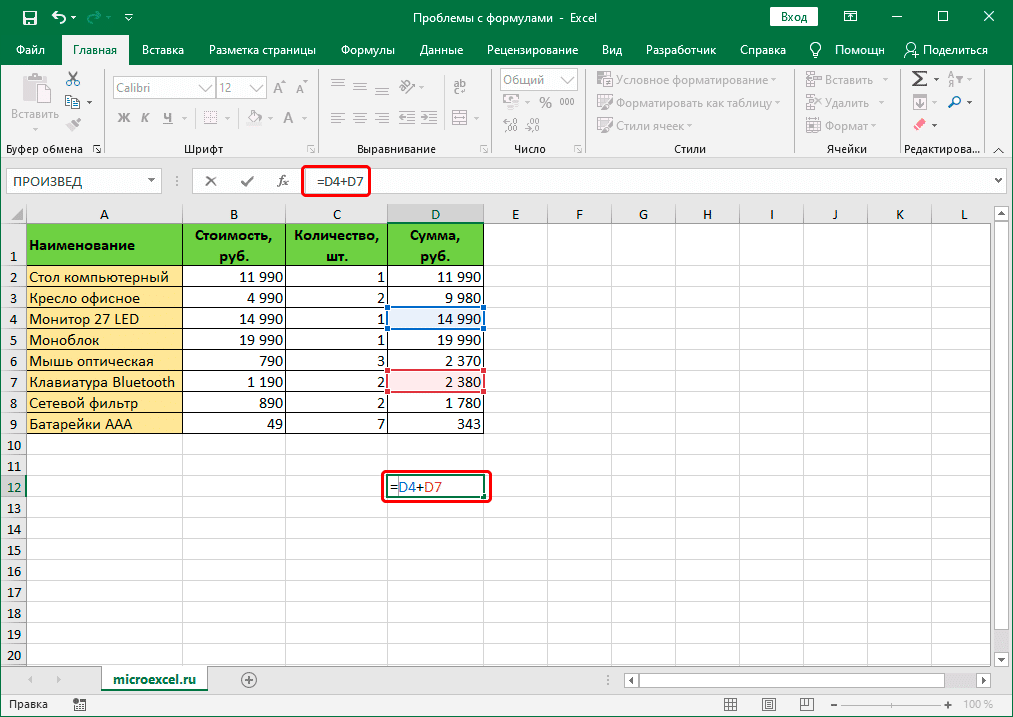Почему не работает поиск в эксель
В этом разделе приводятся сведения о наиболее распространенных случаях возникновения ошибки #ЗНАЧ! в функциях НАЙТИ, НАЙТИБ, ПОИСК и ПОИСКБ.
Некоторые важные сведения о функциях НАЙТИ и ПОИСК
Функции НАЙТИ и ПОИСК очень похожи. Они работают одинаково: находят символ или текстовую строку в другой текстовой строке. Различие между ними в том, что функция НАЙТИ учитывает регистр, а функция ПОИСК — нет. Поэтому если при поиске нужно сопоставлять символы без учета регистра, используйте функцию ПОИСК.
Если вам нужно вернуть строку, содержащую указанное количество символов, используйте функцию ПСТР вместе с функцией НАЙТИ. Сведения об использовании функций ПСТР и НАЙТИ в сочетании друг с другом и примеры приведены в разделе справки по функции НАЙТИ.
Синтаксис этих функций одинаков: искомый_текст; просматриваемый_текст; ). Обычным языком это можно выразить так: что нужно найти; где это нужно найти; с какой позиции следует начать.
Если функции не удается найти текст в указанной текстовой строке, она выкинуть #VALUE! ошибку «#ВЫЧИС!».
Например, рассмотрим следующую функцию:
Отбросит #VALUE! из-за того, что в строке нет совпадающих «чков», но есть «Ящики». Помните, что в аргументе НАЙТИ задается find_text, поэтому убедитесь, find_text совпадает со строкой в within_text аргумента.
Однако функция ПОИСК вернет в этом случае значение 1, так как она не учитывает регистр:
Решение: Исправьте синтаксис необходимым образом.
Проблема: значение аргумента нач_позиция равно нулю (0)
Аргумент нач_позиция является необязательным. Если его опустить, используется значение по умолчанию, равное 1. Однако если этот аргумент указан и его значение равно 0, возникнет ошибка #ЗНАЧ!.
Решение: Удалите аргумент нач_позиция, если он не нужен, или присвойте ему правильное значение.
Проблема: длина значения нач_позиция превышает длину значения просматриваемый_текст
Например, рассмотрим следующую функцию:
=НАЙТИ(«и»;»Функции и формулы»;25)
Ищет «s» в строке «Функции и формулы»(within_text), начиная с 25-го символа(start_num),но возвращает #VALUE! из-за того, что в строке всего 22 символа.
Совет: Чтобы определить общее количество символов в текстовой строке, используйте функцию ДЛСТР.
Решение: Исправлять начальный номер.
Дополнительные сведения
Вы всегда можете задать вопрос специалисту Excel Tech Community или попросить помощи в сообществе Answers community.
Поиск в пределах индекса
Я уже говорил, что отображение результатов поиска соответствует библиотеке, в которой он выполнялся. Тогда я зашел с конца, поскольку поиск все-таки начинается с запроса. В каждой библиотеке набор предлагаемых фильтров также соответствует ее типу.
Пример поиска в библиотеке Документы
В поле поиска библиотеки Документы отображаются такие же фильтры, как и в главном поисковом окне ( + ).
Допустим, мне нужно найти документ Microsoft Word, который я создал весной или летом. Название не сохранилось в памяти, да и содержимое припоминаю очень смутно. Проверим поиск в деле? Выбираю фильтры:
Когда вы одновременно используете несколько фильтров, они объединяются. В моем примере находятся документы, соответствующие всем трем условиям. В итоге остается с десяток файлов, среди которых нетрудно найти нужный, при необходимости воспользовавшись в проводнике упорядочиванием результатов или сортировкой.
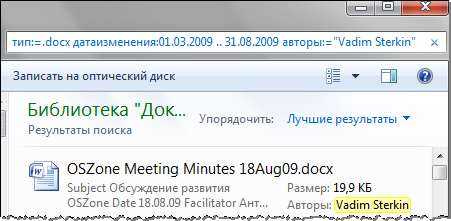
Заметьте, я даже не использовал в поиске имя файла или содержимое документа.
Совет. Для изменения фильтра достаточно щелкнуть по его параметру в поисковом поле. Затем можно выбрать другой параметр, либо ввести его с клавиатуры.
Пример поиска в библиотеке Музыка
В библиотеке Музыка предлагаются фильтры, соответствующие свойствам музыкального файла (тегам).
Например, в своей музыкальной коллекции я хочу найти красивую длинную композицию Jose Padilla, но названия, конечно, не помню. Ввожу фамилию музыканта в поиск — padilla. Если щелкнуть фильтр Продолжительность, поиск предложит несколько вариантов — остается выбрать нужный.

Совет. Если вы храните музыку не в пользовательской папке Музыка, а на другом разделе, добавьте папку в музыкальную библиотеку — будет удобнее искать.
Пример поиска в библиотеке Изображения
Приведенный выше совет можно отнести также к картинкам и фотографиям — для них есть библиотека Изображения, и наборы фильтров в ней соответствующие. У вас на диске, наверное, хранится множество цифровых фото. Поиск поможет найти нужные, если правильно составить запрос. Проявив немного смекалки, можно легко находить нужные фото, даже если все они имеют однообразные имена типа IMG_3046.JPG.
Допустим, я хочу найти фотографии, которые были сделаны прошлым летом. Я знаю, что они в формате JPEG, и точно помню, что они откадрированы, т.е. размер их меньше стандартного, создаваемого камерой. Попробую:
Иногда результаты применения фильтров могут варьрироваться в зависимости от локализации системы. В справке Windows были описаны не зависящие от языка фильтры, начинающиеся со слова System. Той страницы больше нет, но кое-что можно нарыть в MSDN.
Возможности поиска не ограничиваются фильтрами. Более точных результатов вам помогут добиться операторы поиска — некоторые из них вы уже видели в примерах запросов. Настало время рассказать о них подробнее.
Операторы поиска
Если вы знаете, как работают логические операторы, вы уже многое поняли. В Windows 7 (как и в Windows Vista) можно использовать AND, OR и NOT (и их эквиваленты), а также другие операторы. Для тех, кто с операторами не знаком, все будет понятно из таблицы, в которой я также привожу примеры поиска.
Помните пример поиска в библиотеке Документы, где я выбирал формат DOC или DOCX? Вместо фильтра можно использовать оператор «*», чтобы найти оба формата сразу: *.doc
Попробуйте заинтересовавшие вас операторы — они вам пригодятся в арсенале.
Как видите, поиск в Windows 7 очень удобный — он интегрирован в библиотеки, обладает гибкими фильтрами и операторами, а также может удачно использоваться сторонними приложениями. Но я еще не закончил рассказ о его возможностях. В следующей части статьи я расскажу о:
Некоторые важные сведения о функциях НАЙТИ и ПОИСК
Функции поиска и поиска очень похожи. Они работают точно так же, как Поиск символа или текстовой строки в другой текстовой строке. Различие между этими двумя функциями заключается в том, что поиск выполняется с учетом регистра, а поиск выполняется не с учетом регистра. Поэтому, если вы не хотите учитывать регистр в текстовой строке, используйте поиск.
Если вам нужно вернуть строку, содержащую указанное количество символов, используйте функцию ПСТР вместе с функцией НАЙТИ. Сведения об использовании функций ПСТР и НАЙТИ в сочетании друг с другом и примеры приведены в разделе справки по функции НАЙТИ.
Синтаксис этих функций одинаков: искомый_текст; просматриваемый_текст; ). Обычным языком это можно выразить так: что нужно найти; где это нужно найти; с какой позиции следует начать.
Помогите нам улучшить Excel
У вас есть предложения по улучшению следующей версии Excel? Если да, ознакомьтесь с темами на портале пользовательских предложений для Excel.
В какой-то момент перестал работать поиск в Excel, который вызывается путём нажатия горячих клавиш «Ctrl+F». Причём, как говорится, ничто не предвещало беды, как вдруг, раз и не работает. Решение оказалось до банальности простым, нужно было только убрать галочку с параметров поиска:
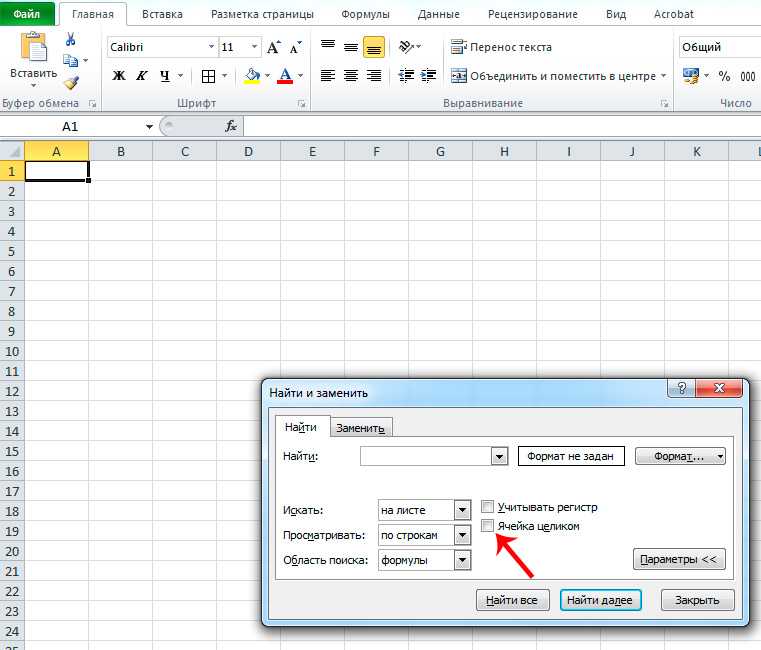
Понятия не имею, откуда она(галочка) там образовалась, но именно из-за того, что поиск производился на 100% совпадение – он и не срабатывал.
В предыдущей статье я рассказал о принципах работы поиска, способах его настройки и нововведениях в Windows 7. Настало время перейти от теории к практике и рассмотреть фильтры поиска в действии.
Поиск в неиндексируемых местах
Поиск за пределами индекса можно выполнять в имени или в содержимом файла. Но поскольку файлы не индексируются, сначала проводится поиск только по имени.
В поле поиска тоже есть фильтры, но их всего два — дата изменения и размер. Впрочем, вы можете использовать и некоторые другие фильтры, просто их придется вводить вручную — например, с помощью фильтра вид можно найти программы или изображения, а датасоздания — откроет календарь.
Проводник сразу уведомляет вас о том, что поиск будет медленным и предлагает добавить папку в индекс. Системные папки добавлять нет смысла, т.к. это не только увеличит размер индекса, но и добавит «мусора» в результаты при поиске ваших файлов.
Поскольку первоначально поиск выполняется только по именам файлов, по содержимому нужно искать дополнительно. Здесь же вы можете повторить поиск в библиотеках, по всему компьютеру или указать конкретные местоположения, щелкнув Другое. За этой ссылкой, помимо дерева папок компьютера, скрываются и сетевые ресурсы, и я расскажу о поиске в них чуть подробнее.
Нетрудно заметить, что одновременный поиск на локальных и сетевых дисках проводится в два приема — сначала общий поисковый запрос, потом выбор дисков и/или папок. А если при этом нужно искать в содержимом файлов, приходится выполнять поиск в три приема — это неудобно, да и поиск в содержимом по сетевому диску будет слишком медленным.
При этом сетевые диски нельзя добавить в индекс. Однако существует обходной путь — можно сделать любую папку сетевого ресурса доступной автономно. Если издание Windows 7 поддерживает такую возможность, соответствующий пункт есть в контекстном меню папок сетевого диска. Поскольку автономные файлы автоматически включаются в индекс, никаких дополнительных настроек не требуется. Этот способ неидеален, т.к. подразумевает кэширование сетевых папок на локальном диске, что занимает дисковое пространство.