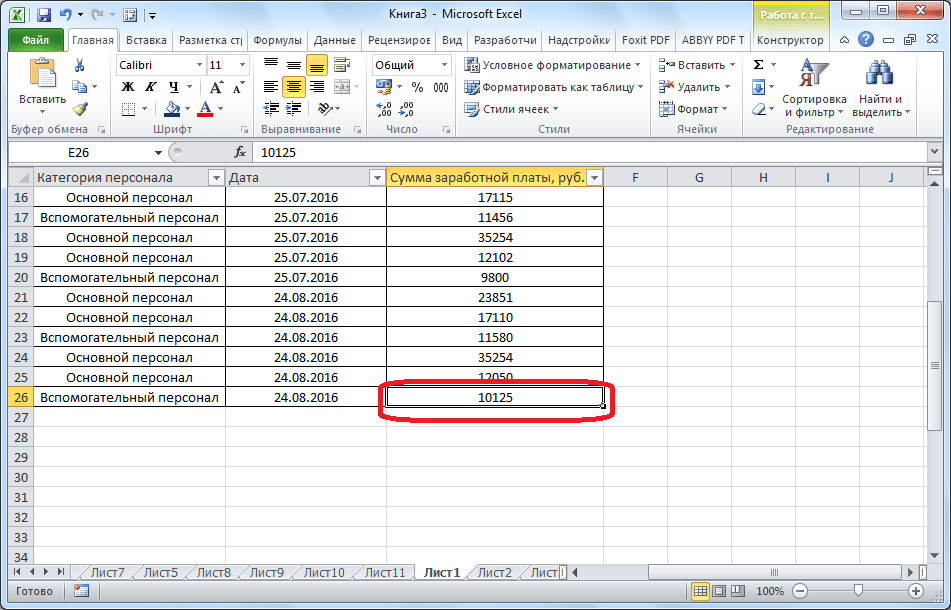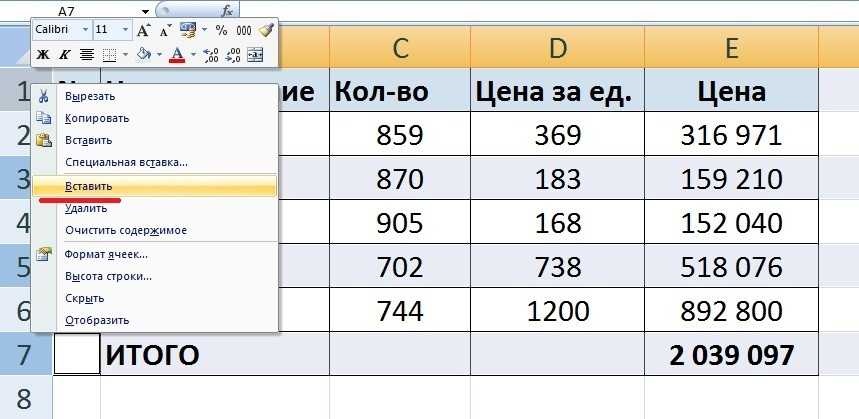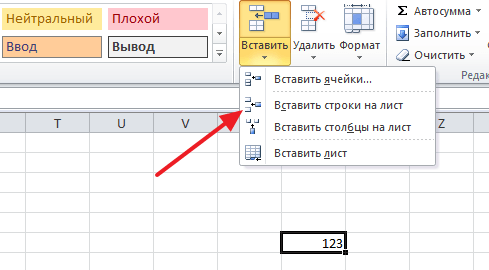Как добавить новую строку в Excel
В Майкрософт предусмотрели, что пользователю может потребоваться в процесс работы добавить в таблицу дополнительную ячейку, поэтому постарались реализовать нужный функционал максимально просто насколько это возможно.
Случай 1: Нужно вставить строку между строк
Наиболее затруднительная ситуация. Чаще всего при попытке вставить в уже существующей таблице дополнительную троку между имеющихся строк неопытные пользователи разрушают её структуру.
Правда, вставка производится очень легко и без необходимости «расчленять» уже готовую таблицу:
- Откройте таблицу, где нужно вставить дополнительную строку. Там выберите любую ячейку в той строке, над которой планируете поставить ещё одну строку.
- Нажмите по выделенной ячейке правой кнопкой мыши и выберите из контекстного меню пункт «Вставить». Вы также можете воспользоваться комбинацией клавиш Ctrl+, чтобы быстро вызвать нужное окно.
После этого должно открыться диалоговое окно, где вам предлагается несколько вариантов вставки. В данном случае поставьте маркер напротив пункта «Строку» и нажмите «Ок».
Новая строка была успешно добавлена поверх предыдущей, а сам контент сместился вниз. При этом ничего не съехало и не было удалено.
Случай 2: Добавление строки в конце таблицы
Вставить строку в конце таблицы не так сложно, но всё-таки у некоторых пользователей могут возникать проблемы с этим. Вставка происходит по следующему алгоритму:
- Откройте нужную таблицу и выделите полностью её нижнюю строку.
- Потяните за краюшек, который отмечен квадратом. Вы можете видеть иллюстрацию на скриншоте ниже.
Тяните до тех пор, пока таблица не получит нужные границы. После того, как вы отпустите левую кнопку мыши изменения будут применены.
Однако стоит заметить, что в новых строках, которые были созданы подобным образом будет дублироваться контент, расположенный в последней строке оригинальной таблицы. Для того, чтобы убрать его, выделите область с ним и нажмите правой кнопкой мыши.
В появившемся контекстном меню выберите вариант «Очистить содержимое». После этого все добавленными вами строки будут очищены от контента, но при этом будут иметь такое же оформление, как и у таблицы.
К сожалению, данный способ не будет корректно работать в том случае, если конструкция таблицы подразумевает наличие последней строки, где, к примеру, обобщается какой-нибудь результат. В таком случае эту строку придётся вырезать и вставлять уже в конец изменённой таблицы. Также для такого варианта можно использовать инструкцию для первого случая.
Случай 3: Создание умной таблицы
В Excel предусмотрена функция создания умной таблицы. Суть заключается в том, что создаётся таблица, которая без проблем масштабируется. Ко всему прочему для таблицы такого типа можно создать специальные формулы, по которым будут заполняться её ячейки.
Инструкция по созданию умной таблицы включается в себя следующие шаги:
- Если у вас уже есть какая-нибудь созданная ранее таблица, то выделите её и нажмите на кнопку «Форматировать как таблицу». Эта кнопка находится во вкладке «Главная», местонахождение отмечено на скриншоте ниже.
- В контекстном меню будет предоставлен выбор стилей таблиц. Он не имеет особого значения, поэтому выбирайте тот, который считаете для себя более привлекательным.
Когда стиль будет выбран откроется окошко, где нужно будет задать диапазон ячеек, к которому он будет применён. Так как ранее вы выделили область, к которой данный стиль будет применён, вам ничего менять в этом окне не нужно, поэтому просто нажмите на «Ок».
Ваша старая таблица была преобразована в «умную».
Теперь рассмотрим некоторые её отличия от таблицы обычного типа:
Чтобы добавить новую строку посредине таблицы, вам нужно только кликнуть по нужной ячейке, выбрать пункт «Вставка», а затем нажать на «Строки таблицы выше». После этого автоматически будет создана новая строка над выбранной ячейкой. При этом контент лучше адаптируется к изменениям в структуре таблицы;
Также вы можете добавить строку между строк простой комбинацией Ctrl+. Всё будет подстроено и подсчитано автоматически;
Для добавления строки в конце таблицы вы можете выделить ячейку в этой строке и нажать на клавишу Tab;
Вы также можете добавить ещё одну строку, если просто потяните курсором угол. Пример отмечен на скриншоте;
Введите любые данные под строкой, которая расположена немного ниже основной таблицы. Эти данные автоматически будут привязана к основной таблице.
Разработчики MS Excel предложили пользователям широкий спектр возможностей для форматирования таблиц, поэтому вы можете добавлять или удалять ячейки без необходимости переделывать всю таблицу. Если у вас есть какие-либо вопросы по теме данной статьи, то напишите свой комментарий ниже.
Как вставить новую строку
Процедура добавления новых строчек в исходную табличку идентична для всех версий табличного редактора. Конечно же, есть небольшие отличия, но они не существенны. Подробная инструкция выглядит так:
- Первоначально производим открытие или же создание таблички. Производим выбор той ячейки строчки, выше которой мы планируем расположить новую строчку. Жмем правой клавишей мышки по выбранной ячейке. Возникло маленькое контекстное меню, в котором следует отыскать элемент «Вставить…» и щелкнуть по нему левой клавишей мышки. Альтернативный вариант – использование комбинации клавиш «Ctrl» и «+».
1
- Программа вывела окошко под наименованием «Вставка». Через это окошко можно реализовать добавление строчки, колонки или же ячейки. Ставим пунктик около надписи «Строку». Щелкаем на элемент «ОК», чтобы сохранить введенные изменения.
2
Готово! Новая строчка добавилась в табличку
Обращаем ваше внимание, что при добавке новая строчка берет все настройки форматирования от строки, расположенной выше.. 34
34
Как добавить новую строку в Excel
В Майкрософт предусмотрели, что пользователю может потребоваться в процесс работы добавить в таблицу дополнительную ячейку, поэтому постарались реализовать нужный функционал максимально просто насколько это возможно.
Случай 1: Нужно вставить строку между строк
Наиболее затруднительная ситуация. Чаще всего при попытке вставить в уже существующей таблице дополнительную троку между имеющихся строк неопытные пользователи разрушают её структуру.
Правда, вставка производится очень легко и без необходимости «расчленять» уже готовую таблицу:
- Откройте таблицу, где нужно вставить дополнительную строку. Там выберите любую ячейку в той строке, над которой планируете поставить ещё одну строку.
- Нажмите по выделенной ячейке правой кнопкой мыши и выберите из контекстного меню пункт «Вставить». Вы также можете воспользоваться комбинацией клавиш Ctrl+, чтобы быстро вызвать нужное окно.
После этого должно открыться диалоговое окно, где вам предлагается несколько вариантов вставки. В данном случае поставьте маркер напротив пункта «Строку» и нажмите «Ок».
Новая строка была успешно добавлена поверх предыдущей, а сам контент сместился вниз. При этом ничего не съехало и не было удалено.
Случай 2: Добавление строки в конце таблицы
Вставить строку в конце таблицы не так сложно, но всё-таки у некоторых пользователей могут возникать проблемы с этим. Вставка происходит по следующему алгоритму:
- Откройте нужную таблицу и выделите полностью её нижнюю строку.
- Потяните за краюшек, который отмечен квадратом. Вы можете видеть иллюстрацию на скриншоте ниже.
Тяните до тех пор, пока таблица не получит нужные границы. После того, как вы отпустите левую кнопку мыши изменения будут применены.
Однако стоит заметить, что в новых строках, которые были созданы подобным образом будет дублироваться контент, расположенный в последней строке оригинальной таблицы. Для того, чтобы убрать его, выделите область с ним и нажмите правой кнопкой мыши.
В появившемся контекстном меню выберите вариант «Очистить содержимое». После этого все добавленными вами строки будут очищены от контента, но при этом будут иметь такое же оформление, как и у таблицы.
К сожалению, данный способ не будет корректно работать в том случае, если конструкция таблицы подразумевает наличие последней строки, где, к примеру, обобщается какой-нибудь результат. В таком случае эту строку придётся вырезать и вставлять уже в конец изменённой таблицы. Также для такого варианта можно использовать инструкцию для первого случая.
Случай 3: Создание умной таблицы
В Excel предусмотрена функция создания умной таблицы. Суть заключается в том, что создаётся таблица, которая без проблем масштабируется. Ко всему прочему для таблицы такого типа можно создать специальные формулы, по которым будут заполняться её ячейки.
Инструкция по созданию умной таблицы включается в себя следующие шаги:
- Если у вас уже есть какая-нибудь созданная ранее таблица, то выделите её и нажмите на кнопку «Форматировать как таблицу». Эта кнопка находится во вкладке «Главная», местонахождение отмечено на скриншоте ниже.
- В контекстном меню будет предоставлен выбор стилей таблиц. Он не имеет особого значения, поэтому выбирайте тот, который считаете для себя более привлекательным.
Когда стиль будет выбран откроется окошко, где нужно будет задать диапазон ячеек, к которому он будет применён. Так как ранее вы выделили область, к которой данный стиль будет применён, вам ничего менять в этом окне не нужно, поэтому просто нажмите на «Ок».
Ваша старая таблица была преобразована в «умную».
Теперь рассмотрим некоторые её отличия от таблицы обычного типа:
- Чтобы добавить новую строку посредине таблицы, вам нужно только кликнуть по нужной ячейке, выбрать пункт «Вставка», а затем нажать на «Строки таблицы выше». После этого автоматически будет создана новая строка над выбранной ячейкой. При этом контент лучше адаптируется к изменениям в структуре таблицы;
Также вы можете добавить строку между строк простой комбинацией Ctrl+. Всё будет подстроено и подсчитано автоматически;
Для добавления строки в конце таблицы вы можете выделить ячейку в этой строке и нажать на клавишу Tab;
Вы также можете добавить ещё одну строку, если просто потяните курсором угол. Пример отмечен на скриншоте;
Введите любые данные под строкой, которая расположена немного ниже основной таблицы. Эти данные автоматически будут привязана к основной таблице.
Разработчики MS Excel предложили пользователям широкий спектр возможностей для форматирования таблиц, поэтому вы можете добавлять или удалять ячейки без необходимости переделывать всю таблицу. Если у вас есть какие-либо вопросы по теме данной статьи, то напишите свой комментарий ниже.
Как в Экселе можно добавить строку?
Книга Excel состоит из 255 листов, каждый из которых выгладит как таблица. В этой таблице каждая ячейка имеет свой адрес. Часто возникает ситуация, когда при создании такой таблицы была случайно пропущена какая-то информация, которую необходимо расположить в строго определенном месте. Эту ситуацию легко можно исправить, добавив пропущенные строки.
Многие пользователи, начиная работать в программе Excel, понятия не имеют даже о таких, казалось бы, простых вещах, как добавление новых записей в текущий документ. А ведь этот пункт является, пожалуй, одним из самых востребованных и понятных в Excel.
Естественно, кое-какие навыки для того, чтобы вставить такого рода элемент в Excel, потребуются, но в целом процесс протекает быстро и с наименьшими усилиями.
Как добавить строку в Excel?
Как в Экселе добавить или удалить некоторую информацию в таблице? Этот вопрос часто волнует начинающих пользователей приложения. В частности, чтобы в Экселе добавить строку, следует определиться, над какой записью она будет вставляться, и щелкнуть мышью в любом месте этой записи, над которой будет производиться такая вставка. Таким способом можно создать не только одну запись, но и несколько, нажимая для повтора операции вставки клавишу F4.
На вопрос о том, как вставить в Экселе запись в готовую электронную таблицу, ответ весьма прост.
Если она добавляется внизу таблицы, то достаточно, заполнив все ячейки этой области, установить в ней границы, чтобы она не отличалась от предыдущих элементов таблицы.
Для этой цели можно вызвать на ленте «Главная» — «Формат» — «Формат ячеек» и установить параметры форматирования такие же, как установлены во всей таблице.
Если запись вставляется между уже существующими, то может использоваться одним из двух вариантов:
- с выделением записи, над которой будет происходить такая вставка.
- без выделения записи, над которой будет происходить такая вставка.
Эти варианты работают и при вставке столбца. Как в Экселе выполнить аналогичную операцию, если запись будет вставляться между уже существующими? В этом случае необходимо выделить те ячейки, над которыми будут добавляться новые.
Потом надо войти в меню «Главная» — «Вставить» — «Вставить строки на лист». При этом над выделенной областью появится пустая строка, готовая к заполнению. Если над ней надо вставить еще несколько строк, можно эту операцию выполнять многократным нажатием на клавишу F4.
То же действие можно выполнить, вызвав контекстное (динамическое) меню, для чего надо щелкнуть правой кнопкой мыши на выделенных ячейках или на ярлыке строки, над которой будет производиться вставка. Этот ярлык содержит ее порядковый номер и расположен слева от нее.
В появившемся меню надо нажать на пункт «Вставить» и выбрать из предложенных вариантов нужный.
Если вызвать контекстное меню, находясь в любой ячейке таблицы, то для вставки записи над текущей следует щелкнуть на пункте «Вставить». Появится окно «Добавление ячеек», в нем следует выбрать пункт «Строка». Над текущей записью появится пустая, а эта опустится вниз.
Операцию вставки можно осуществить и при помощи горячих клавиш Ctrl-Shift и клавиши «+», которые вызовут меню «Добавление ячеек». Иногда для операции вставки ячеек создается макрос и посредством него легко решается эта проблема. Такая необходимость может возникнуть, например, при вставке информации из программы 1:С.
Некоторые особенности Excel
Нельзя не упомянуть и о таком любопытном факте, как конкатенация. Это действие подразумевает под собой фактически склеивание нескольких строк для формирования одной.
Казалось бы, зачем оно нужно, если всегда есть возможность удалить один элемент и добавить другой? Но на практике все намного сложнее. Дело в том, что при вводе каких-либо данных в документ они заполняют все ячейки.
А что делать, если все уже заполнено, но, как оказалось, некоторые данные необходимо вместить в одну строку? Естественно, вписывать все данные заново в нее нет смысла, гораздо проще воспользоваться продуманным разработчиками инструментом, который моментально превратит несколько ячеек в одну, тем самым сэкономив пользователю драгоценное время. Конечно, чтобы правильно сформировать этот процесс, необходимо четко знать, где находится данный параметр и как с ним правильно обращаться.
Но навык приходит с опытом, поэтому ожидать сразу хороших результатов не стоит. Чтобы его выработать, необходимо каждый день практиковаться.
Если создавать отчеты с помощью этой программы из пакета MS Office требуется постоянно, то навык сформируется сам собой.
Нужно только желание и терпение, чтобы разобраться в тонкостях такого удобного пользовательского инструмента, как электронные таблицы.
Как вставить несколько пустых строк в Excel одновременно
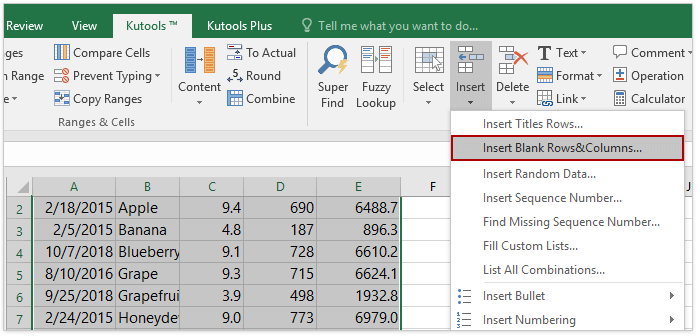 Excel
Excel
Microsoft Excel всегда восхищает меня своими удивительными функциями, которые помогают нам легко выполнять множество задач. Если вы имеете дело с большим количеством данных и, поскольку они продолжают изменяться, вы можете столкнуться с ситуацией, когда вам нужно вставить несколько пустых строк в Excel одновременно . Возможно, вы знаете один способ вставить одну или две пустые строки в Excel, но что, если вы хотите вставить несколько пустых строк в Excel между данными? Мы не можем следить за процессом вставки одной строки несколько раз, так как это очень утомительно.
В этой статье я расскажу вам, как легко и без усилий вставить несколько пустых строк в Excel одновременно. Я покажу вам два способа сделать это. Во-первых, давайте посмотрим, как мы можем вставить одну пустую строку в Excel, которую знает большинство из нас.
- Нормальный способ вставки одной пустой строки в Excel
- Вставьте несколько пустых строк в Excel, выбрав строки
- Вставка нескольких пустых строк в Excel с помощью поля имени
Нормальный способ вставки одной пустой строки в Excel
Наведите указатель мыши на номер строки, в которую вы хотите вставить пустую строку. Здесь я хочу вставить одну строку в строку 4. Итак, я навести указатель мыши на строку 4, и вы могли видеть черную стрелку, а затем нажмите на нее, чтобы выбрать строку.
Затем щелкните правой кнопкой мыши выбранную строку и выберите параметр Вставить ’, и в Excel будет вставлена одна пустая строка. Это полезно только тогда, когда вам нужно вставить одну пустую строку, и за ней нельзя следовать, чтобы вставить несколько пустых строк в Excel. Итак, ниже приведены два простых способа объяснить, как вставить несколько пустых строк в Excel одновременно.
Вставьте несколько пустых строк в Excel, выбрав строки
Этот метод позволяет вставлять несколько пустых строк в Excel, выбирая строки. Позвольте мне объяснить подробнее. Допустим, я хочу вставить от 5 до 6 пустых строк, а затем мне нужно выбрать столько строк.
Например, я хочу вставить 6 строк после 3-й строки, а затем навести указатель мыши на 3-ю строку (вы можете видеть черную стрелку) и выбрать строку.
Далее нажмите и удерживайте левую кнопку мыши и выберите 6 строк.
Теперь щелкните правой кнопкой мыши выбранную область и выберите параметр ‘Вставить’ . Это вставит равное количество пустых строк, соответствующих количеству выбранных строк. Но этот метод используется только в том случае, если вы хотите вставить несколько номеров строк, поскольку мы не можем продолжать выбирать 1000 строк, чтобы вставить 1000 строк с помощью этого метода.
Тогда как вы можете вставить тысячи из нескольких пустых строк в Excel? Следующий метод поможет вам сделать это.
Вставка нескольких пустых строк в Excel с помощью поля имени
Этот метод позволяет вставлять несколько пустых строк в Excel даже через 1000 с. Просто перейдите в поле «Имя» и укажите значения в формате « начальная строка: конечная строка» . Например, если вы хотите вставить 1000 строк из строки 4, введите 4: 1003 и нажмите Enter.
Затем он выберет 1000 строк из строки 4.
Затем щелкните правой кнопкой мыши выбранные строки и выберите параметр вставить ’. Это вставит 1000 множественных пустых строк из строки 4.
Читать дальше . Как лучше всего использовать Name Box в Excel.
Как вставить столбец в готовую таблицу Excel
Мы разобрались, что такое столбец и как его можно определить в адресе ячейки. Пришло время узнать способы добавления колонок на лист Excel в сформированную таблицу.
Добавление столбца через панель координат
Это горизонтальная строка над ячейками, где указываются столбцы. Она позволяет сформировать новую колонку всего за пару нажатий:
- На панели координат нажмите на название столбца. Учитывайте, что вставка новой колонки произойдет слева от него. Например, вы забыли указать данные о количестве товаров перед суммой. Тогда кликните на столбец, в котором у вас содержится стоимость. Колонка выделится полностью.
- Нажмите правой кнопкой мыши в пространстве внутри столбца. В появившемся меню выберите команду Вставить.
- Задача выполнена. В таблице появится пустой столбец.
Вставка столбца через контекстное меню ячейки
Необязательно выделять весь столбец. Добавить новую колонку можно и из ячейки. Для этого:
- Нажмите на нужную. Здесь следует учитывать, что столбец опять добавится слева.
- Щелкаем правой кнопкой мыши и в меню видим команду Вставить. Выбираем ее.
- Перед вами появится окно с выбором способа вставки. Всего их четыре. Щелкаем на Столбец и нажимаем кнопку ОК.
- Готово! Наблюдаем, как возник новый столбец.
Интересно! Как создать аккаунт в Гугле — пошаговая инструкция с фото
Добавление столбца с помощью инструментов на ленте
Для вставки нового столбца предназначена специальная кнопка. Вот пошаговое руководство для этого способа:
- Выберите ячейку, слева от которой должна появиться новая колонка. Например, вы хотите создать столбец в начале таблицы. Значит вам нужно нажать на любую ячейку в первой колонке.
- Под кнопками сворачивания, масштабирования и закрытия окна есть длинная строка с разными наименованиями. Это панель инструментов. Вам нужно выбрать вкладку Главная.
- Нажимаем на элемент Вставить (смотрим на блок команд Ячейки) и стрелочку, раскрывающую список.
- В появившемся меню выбираем Вставить столбцы на лист.
- Теперь у вас есть новый столбец слева от изначальной таблицы.
Вставка столбца через горячие клавиши
Опытные пользователи не усложняют такие простые действия и просто используют горячие клавиши. Не удивляйтесь — их сочетания существуют для очень многих операций в Excel. Ниже укажем, как можно вставить новый столбец. Для этого есть два способа:
- Выбираем название нужной колонки. Далее одновременно зажимаем Ctrl и +. Готово! Слева от выбранного столбца появится новый.
- Нажимаем на ячейку и вводим то же сочетание клавиш. Щелкаем на Столбец и кнопку ОК. Видим новую колонку и наслаждаемся результатом.
Как добавить пустую строку в excel после каждой заполненной строки
Иногда пользователь, составляя таблицу, забывает ввести некоторые данные. Когда он начинает понимать, что пропустил ценную информацию или забыл её дополнить, то пытается вместить все необходимое в готовую таблицу. Однако таким образом можно допустить ряд ошибок, в результате которых могут исчезнуть другие данные, или же просто ничего не изменится.
Обычно так случается с новичками, которые мало что знают о функциональности табличного процессора Excel и о том, как добавлять строки с информацией в готовую таблицу. Можно испробовать несколько действенных методов, которые помогут добавить или убрать строки в листе и в самой таблице.
Как добавить строку в таблицу Эксель
Табличный процессор Эксель является самой удобной и функциональной программой для составления таблиц. Он обладает специальными функциями, которые помогают изменять вид уже готовых документов. Как профессионалы, так и новички могут без проблем добавлять строки в абсолютно каждом уголке объекта.
Способ 1: листание таблицы
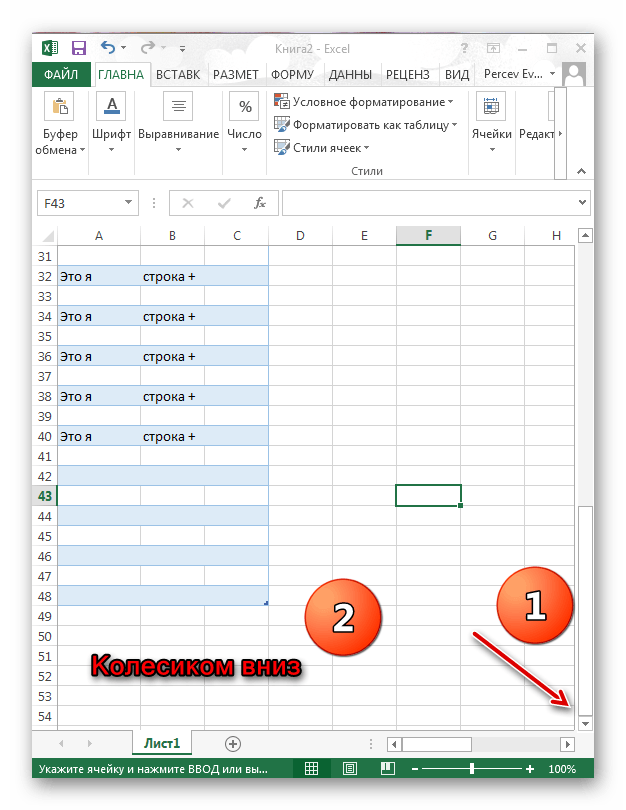
- Для вставки пустой строчки в конец таблицы можно просто листать колёсиком мыши вниз. Однако для начала нужно довести ползунок, который находится слева, вниз до предела. При этом будут появляться новые строки. Их количество зависит от того, сколько Вы их будет листать.
Данный способ действительно работает, если Вы создаёте или редактируете таблицу сразу в Экселе.
Способ 2: добавление клавишей «Tab», выделение клавишей «Enter»
Такой способ подходит в том случае, если необходимо удлинить строки или добавить столбцы и ячейки. Здесь понадобится исключительно клавиатура.
- Нажимаем на клавишу «Tab». С помощью этих действий мы сможем добавить и выделить ячейки, строки и столбцы. С каждым нажатием будет появляться выделятся следующая ячейка.

Способ 3: добавление клавишей «Enter»
Этот метод сильно напоминает предыдущий. Здесь снова будет задействована клавиша «Enter».
- Чтобы добавить нижнюю строку в таблице, достаточно ввести данные в ячейку или строку, и нажать клавишу «Enter». Тогда Вас перекинет на следующую строку, которая будет принадлежать таблице.
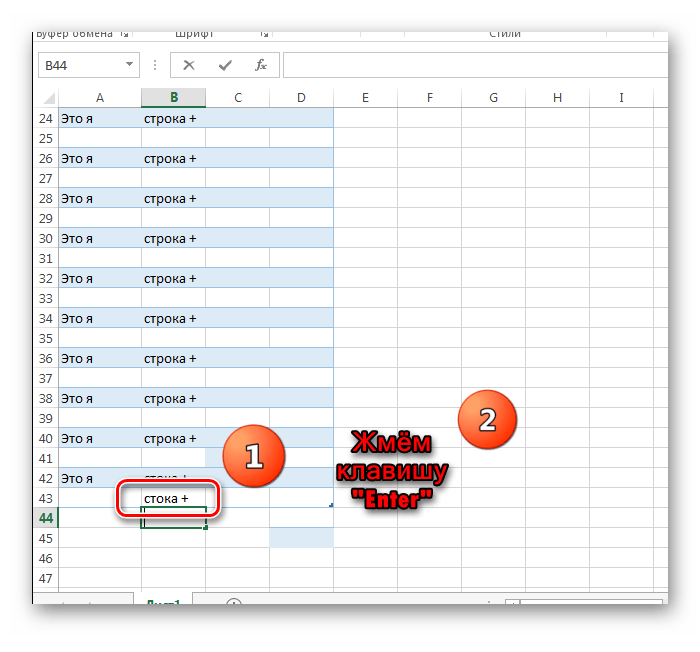

Способ 4: растягивание таблицы
Вставить строку можно с помощью мышки, не используя клавиатуру.
- Для этого курсор наводим к маленькому правому уголочку таблицы. Стандартный курсор поменяется на двойные чёрные стрелки. Теперь задерживаем левую кнопку мыши и растягиваем таблицу.
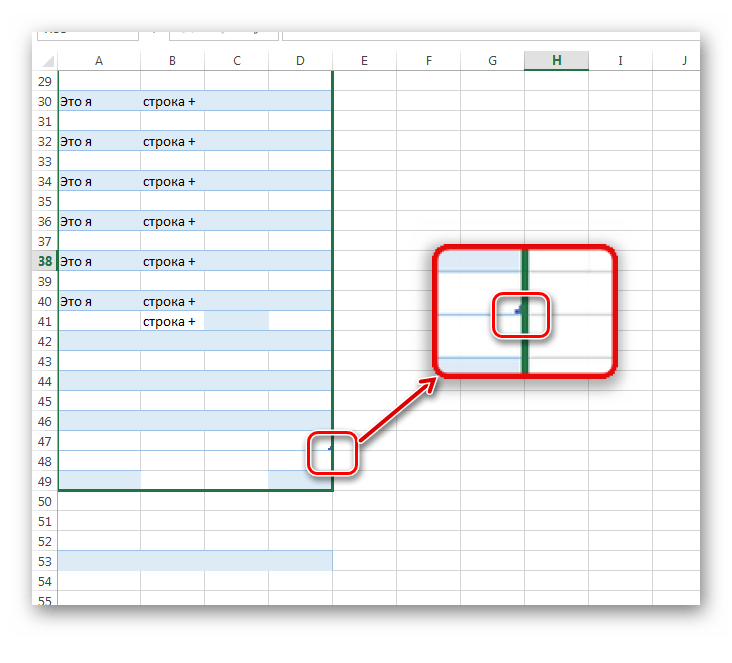
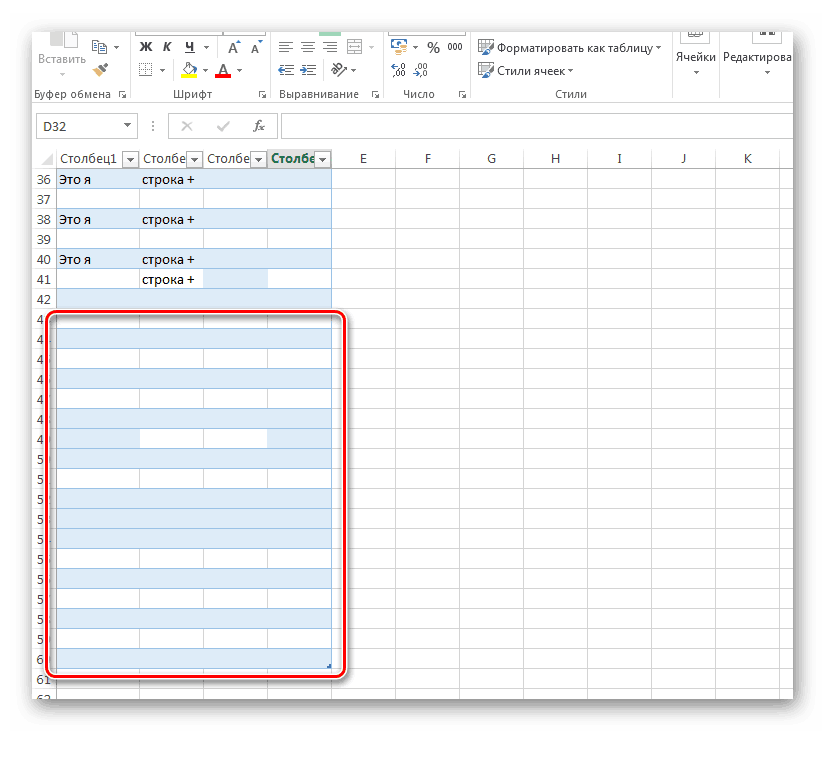
Способ 5: вставка через контекстное меню
Существует ещё один способ вставки дополнительной строки.
- Для этого подведите курсор мыши к строчке, над которой необходимо добавить другую. Когда вид курсора станет похож на белый крест, клацнете правой кнопкой мыши, после чего откроется контекстное меню. Находите пункт «Вставка», и выбираете нужное действие. Нас сейчас интересует «Строки таблицы выше». Нажимаем туда и над выделенной строкой появится новая.
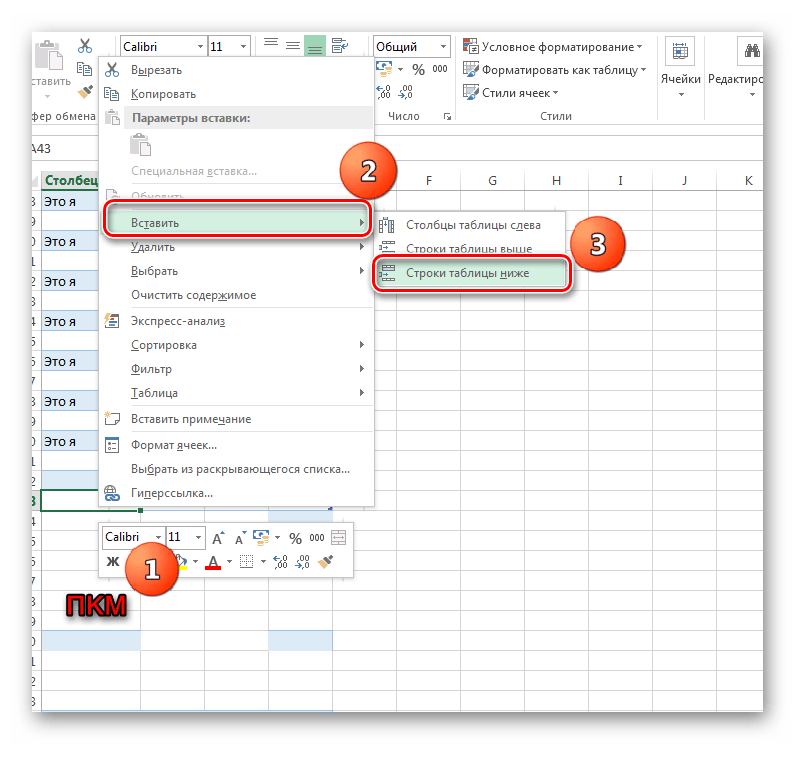
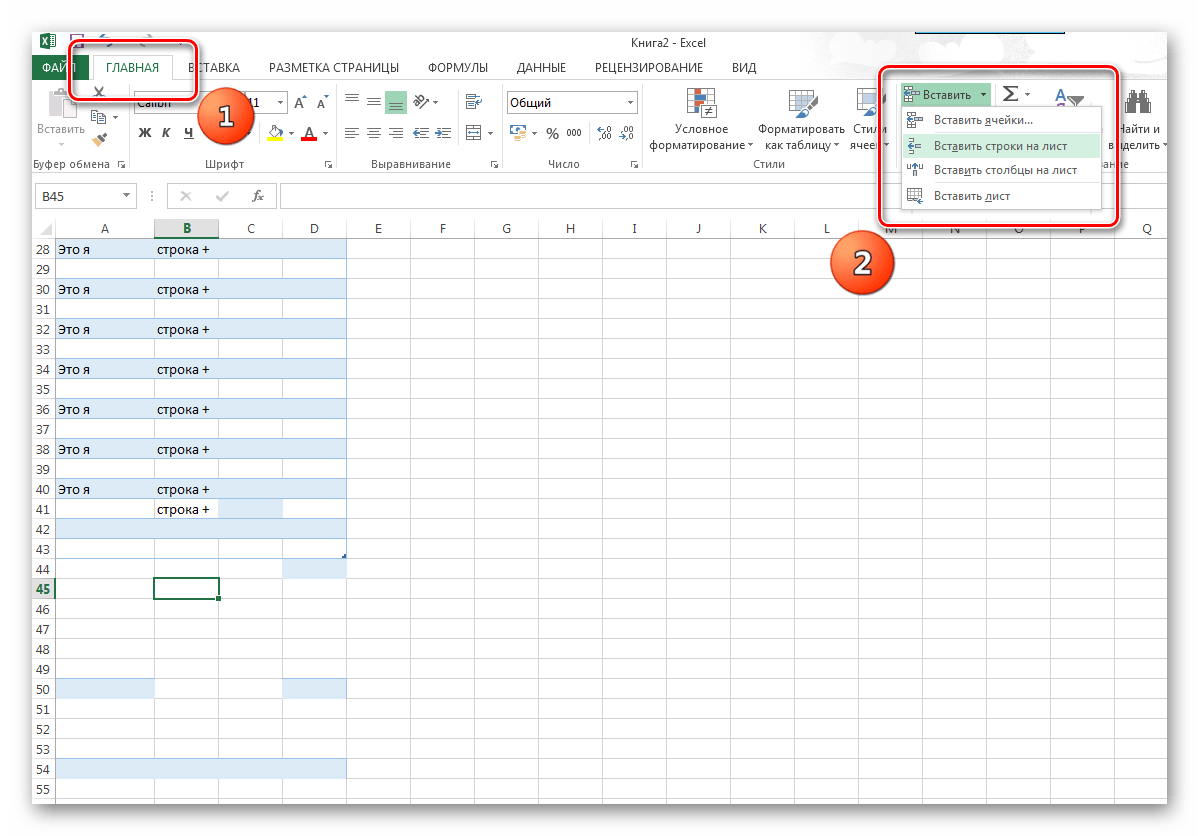
Способ 6: добавление нескольких строчек
- Для того чтобы вставить несколько строчек, воспользуемся методом №5. Только выделяем не одну строчку, а несколько. После клацаем правой кнопкой мыши, и в контекстном меню выбираем «Вставка» и «Строки таблицы выше».
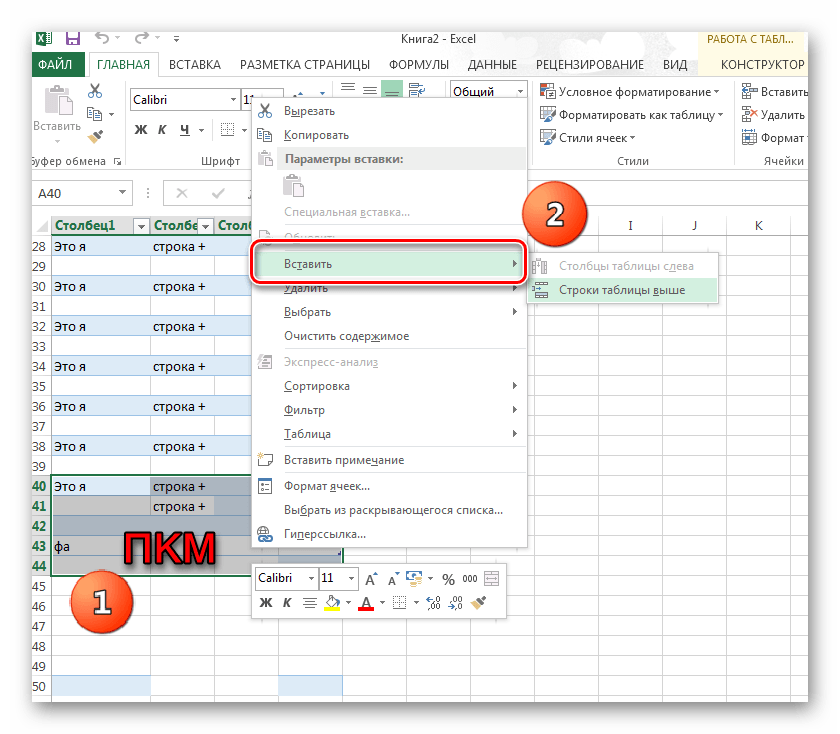
Как вставлять строки в разных местах
Многих мучает именно этот вопрос, так как часто приходится добавлять строки в разных частях таблицы. Однако это дело станет долгим и нудным, если вставлять всё время по одной строчке. А если их будет сотня, и находиться они будут в разных частях таблицы? Тогда нам поможет именно этот способ.
- Нажмите и удерживайте клавишу «CTRL», выделите поочерёдно нужные строки (к примеру, шестая, тридцатая, сотая). Теперь действуйте по методу 5: заходите в меню и выбираете вставку строк. Во время вставки ссылки, как абсолютные, так и относительные, настраиваются в автоматической форме.
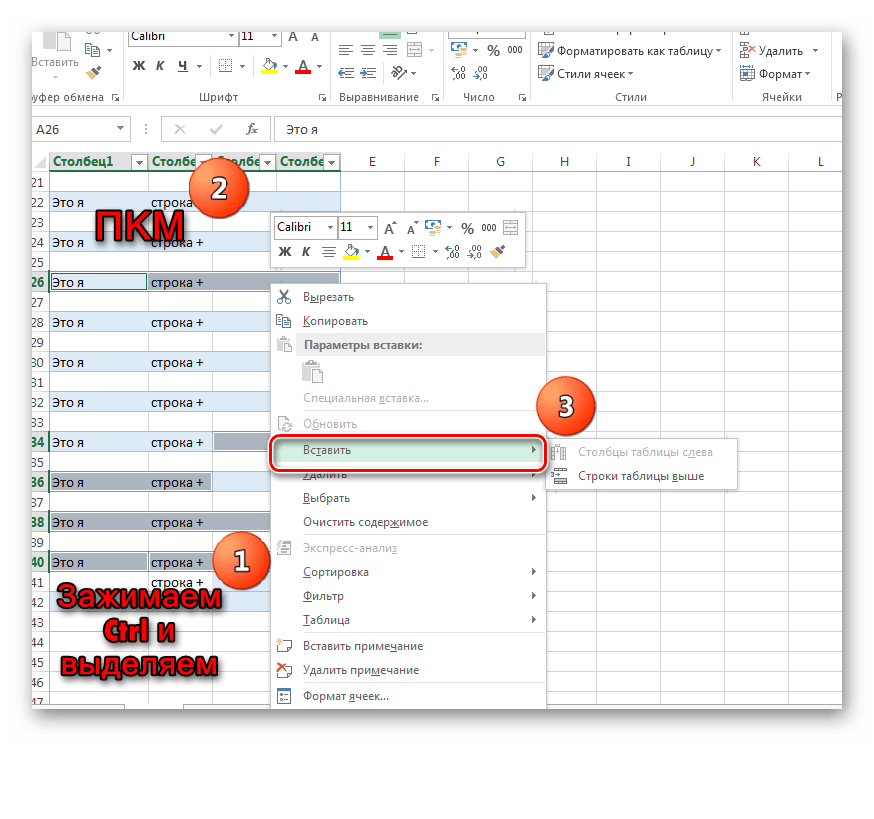
Теперь Вы знаете, как добавлять строки в различные участки готовой таблицы Эксель. Как видите, способов немало, тем более, каждый из них рабочий и простой. Возможно, предоставленная информация пригодится Вам в будущем и Вы воспользуетесь ею.
Как вставить строку или столбец в Excel между строками и столбцами
Создавая разного рода новые таблицы, отчеты и прайсы, нельзя заранее предвидеть количество необходимых строк и столбцов. Использование программы Excel – это в значительной степени создание и настройка таблиц, в процессе которой требуется вставка и удаление различных элементов.
Сначала рассмотрим способы вставки строк и столбцов листа при создании таблиц.
Обратите внимание, в данном уроке указываются горячие клавиши для добавления или удаления строк и столбцов. Их надо использовать после выделения целой строки или столбца
Чтобы выделить строку на которой стоит курсор нажмите комбинацию горячих клавиш: SHIFT+ПРОБЕЛ. Горячие клавиши для выделения столбца: CTRL+ПРОБЕЛ.
Как в Excel вставить столбец между столбцами?
Допустим у нас есть прайс, в котором недостает нумерации позиций:
Чтобы вставить столбец между столбцами для заполнения номеров позиций прайс-листа, можно воспользоваться одним из двух способов:
- Перейдите курсором и активируйте ячейку A1. Потом перейдите на закладку «Главная» раздел инструментов «Ячейки» кликните по инструменту «Вставить» из выпадающего списка выберите опцию «Вставить столбцы на лист».
- Щелкните правой кнопкой мышки по заголовку столбца A. Из появившегося контекстного меню выберите опцию «Вставить»
Теперь можно заполнить новый столбец номерами позиций прайса.
Вставка нескольких столбцов между столбцами одновременно
В нашем прайсе все еще не достает двух столбцов: количество и единицы измерения (шт. кг. л. упак.). Чтобы одновременно добавить два столбца, выделите диапазон из двух ячеек C1:D1. Далее используйте тот же инструмент на главной закладке «Вставить»-«Вставить столбцы на лист».
Или выделите два заголовка столбца C и D, щелкните правой кнопкой мышки и выберите опцию «Вставить».
Примечание. Столбцы всегда добавляются в левую сторону. Количество новых колонок появляется столько, сколько было их предварительно выделено. Порядок столбцов вставки, так же зависит от порядка их выделения. Например, через одну и т.п.
Как вставить строку в Excel между строками?
Теперь добавим в прайс-лист заголовок и новую позицию товара «Товар новинка». Для этого вставим две новых строки одновременно.
Выделите несмежный диапазон двух ячеек A1;A4(обратите внимание вместо символа «:» указан символ «;» — это значит, выделить 2 несмежных диапазона, для убедительности введите A1;A4 в поле имя и нажмите Enter). Как выделять несмежные диапазоны вы уже знаете из предыдущих уроков
Теперь снова используйте инструмент «Главная»-«Вставка»-«Вставить строки на лист». На рисунке видно как вставить пустую строку в Excel между строками.
Несложно догадаться о втором способе. Нужно выделить заголовки строк 1 и 3. Кликнуть правой кнопкой по одной из выделенных строк и выбрать опцию «Вставить».
Чтобы добавить строку или столбец в Excel используйте горячие клавиши CTRL+SHIFT+«плюс» предварительно выделив их.
Примечание. Новые строки всегда добавляются сверху над выделенными строками.
Удаление строк и столбцов
В процессе работы с Excel, удалять строки и столбцы листа приходится не реже чем вставлять. Поэтому стоит попрактиковаться.
Для наглядного примера удалим из нашего прайс-листа нумерацию позиций товара и столбец единиц измерения – одновременно.
Выделяем несмежный диапазон ячеек A1;D1 и выбираем «Главная»-«Удалить»-«Удалить столбцы с листа». Контекстным меню так же можно удалять, если выделить заголовки A1и D1, а не ячейки.
Удаление строк происходит аналогичным способом, только нужно выбирать в соответствующее меню инструмента. А в контекстном меню – без изменений. Только нужно их соответственно выделять по номерам строк.
Чтобы удалить строку или столбец в Excel используйте горячие клавиши CTRL+«минус» предварительно выделив их.
Примечание. Вставка новых столбцов и строк на самом деле является заменой. Ведь количество строк 1 048 576 и колонок 16 384 не меняется. Просто последние, заменяют предыдущие… Данный факт следует учитывать при заполнении листа данными более чем на 50%-80%.