Как поставить степень в Excel?
Стандартный и самый простой вариант – использовать значок «^», который получается при нажатии Shift+6 при английской раскладке клавиатуры
ВАЖНО! Чтобы число было возведено в нужную нам степень, необходимо в ячейке поставить знак «=» перед указанием цифры, которую вы хотите возвести
Как в Excel сделать верхний индекс?
На вкладке «Главная» в группе «Шрифт» нажмите кнопку запуска диалогового окна «Параметры шрифта». Нажмите сочетание клавиш CTRL+1. В области «Эффекты»выберите поле «Надстроковые» или «Подстроковые» и нажмите кнопку «ОК».
Как в Excel поставить верхний и нижний индекс?
Если необходимо несколько ячеек перевести в верхний или нижний индекс:
- Выделяем ячейки
- Кликаем правой кнопкой мыши в области выделенных ячеек
- Выбираем пункт из контекстного меню Формат ячеек
- В открывшемся окне переходим на вкладку Шрифт
- Задаем необходимые параметры для выделенных ячеек.
- Жмем Ок.
Как написать число в степени в Excel?
Чтобы написать число в степени в экселе нужно в любую ячейку через пробел написать число и степень. Затем выделяем степень, а для этого нужно навести курсор на ячейку и нажать левую кнопку мыши. После этого нужно в строке формул выделить только число которое обозначает степень и сразу нажимаете правую кнопку мыши.
Как в excel возвести число в квадрат?
Возведение в квадрат числа в другой ячейке
- Щелкните внутри ячейки и введите число, которое вы хотите квадратить.
- Выберите другую пустую ячейку на одном из них.
- Введите в пустую ячейку =N^2, в которой N — ссылка на ячейку, которая содержит необходимое число. …
- Нажмите клавишу ВВОД, чтобы получить результат.
Как в ворде сделать верхний индекс?
Ввести верхний индекс можно одним из следующих способов:
- На вкладке «Главная» в разделе «Шрифт» нажмите кнопку x².
- Нажмите «Формат» — «Шрифт» и установите флажок у «Верхний индекс».
- Нажмите Ctrl + ⇧ Shift + = .
Как сделать надстрочный знак?
Применение надстрочного или подстрочного форматирования к тексту
- Выберите знак, который вы хотите отформатировать как надстрочные или подстрочные.
- На вкладке Главная в группе Шрифт нажмите кнопку вызова диалогового окна Шрифт .
- На вкладке Шрифт в группе Видоизменение установите флажок надстрочный или подстрочный.
Как сделать нижний индекс в формуле?
Комбинации «горячих» клавиш, которые значительно упростят работу в Редакторе формул: верхний индекс —Ctrl+H(от английского слова «high»), нижний индекс —Ctrl+L(«low»), оба индекса одновременно —Ctrl+J(«joint»).
Как сделать индекс на клавиатуре?
Стандартно в редакторе (Word 2003) для нижнего индекса установлено сочетание клавиш «Ctrl>»+«=», а для верхнего — «Ctrl»+«+». Применять верхний или нижний индекс для символов можно двумя способами: для вводимого текста или для уже введенного текста.
Как в Excel сделать маленькие цифры?
Последовательность действий следующая:
- Правой кнопкой мыши щелкаем по ячейке с числом и выбираем из выскакивающего меню вкладку «Формат ячеек». …
- В появившемся меню выбираем вкладку «Число» и задаем формат для ячейки «Текстовый». …
- В ячейке A1 вводим рядом с числом «3» число «-2» и выделяем его.
Как написать число в степени?
Первый способ — удерживая клавишу Alt, набрать на цифровой клавиатуре клавиши в нужном порядке
- Для написания квадратной степени: Alt+0178.
- Для написания кубической степени: Alt+0179.
Как написать х в квадрате в Excel?
Способ 1: с помощью формулы
- Установите курсор в ячейку, в которой предполагается делать вычисления.
- Поставьте знак «=».
- Введите число, которое нужно возвести в квадрат, в нашем примере это 5.
- После него напишите степень – «^2».
- Нажмите Enter.
Как в калькуляторе возвести число в степень?
Откройте меню «Вид», выберите «Инженерный». Введите число, которое нужно возвести в степень. После ввода числа щелкните по кнопке с символом xʸ. Затем введите показатель степени и кликните по «равно».
Как возвести число в квадрат?
Вариант 1. Двухзначное число, заканчивающееся на 5
- Шаг 1: Умножьте первую цифру числа на цифру, которая стоит выше в ряду с ней: 3 х 4 = 12.
- Шаг 2: К числу, которое получилось припишите в конце число 25.
- Шаг 1: Возьмем ближайшее число, кратное 10. …
- Шаг 2: Теперь найдем нижнее число с разницей 3 от нашего числа.
Как перевести число в квадрат?
Квадрат числа a обозначают a². Читают: «a в квадрате». Выражение a² назвали квадратом числа a, так как именно такой формулой выражается площадь квадрата со стороной a. Таким образом, чтобы найти квадрат некоторого числа, надо это число взять множителем два раза и вычислить произведение.
Возведение в степень и извлечение корня в Excel
в степень 1/n.Рассмотрим примеры.Для извлечения корня в число со степенью. является результатом возведения состоящей из нескольких
Примеры функции КОРЕНЬ в Excel
в поле. ТеоретическиУрок:«^» символа, функции или необходимо в области
Если вы хотите непосредственно
данной математической операции. трудности у пользователя. делать вычисления. квадрат в Excel в ячейку значениеНапример, чтобы извлечь кубическийВ ячейке C2 – Excel и возведения
Внимание! Несмотря на то, 9 в степень операторов. в полеКак сделать автозаполнение в
можно возводить не
применив некоторые, не «Видоизменение» установить отметку в ячейке указать
Теперь вы в В статье будетНажмите на кнопку «Вставить
непосредственно на примерах. со знаком «минус». корень, возводим число результат возведения числа
числа в степень что визуально в 0,5.Урок:«Степень» Excel
только обычные числа, совсем обычные, варианты напротив пункта «Надстрочный». степень числа, тогда
Функция возведения в степень в Excel
рассказано, как поставить функцию».
Проще всего возвести числоВыделяем только значение степени в степень 1/3. 10 в квадрат. используются встроенные функции
ячейке будет отображаться
Но, конечно, к данномуМастер функций в Excelв качестве аргумента
В Экселе имеется также но и данные, действий.Нажмите ОК.
необходимо использовать надстрочный степень в «Экселе», степень в «Экселе»В окне Мастера функций в квадрат с («-3»). Вызываем меню
Воспользуемся формулой для извлеченияВ качестве основания указана
Возведение к степени с помощью оператора
и математические операторы. число в степени, способу расчета прибегаютКонечно, данный способ не тоже можно использовать специальная функция для содержащиеся в определенномСамый популярный и известный
Сразу после этого выражение знак. На самом чтобы число сразу вышеописанными способами. выберите категорию «Математические». помощью специальной функции. «Формат ячеек». Устанавливаем корней разных степеней ссылка на ячейку
Рассмотрим на примерах. Excel воспринимает его довольно редко, используя совсем обычный, но
адрес ячейки, но проведения данного расчета.
диапазоне листа. способ возведения в будет записано так, деле выполнение такой же возводилось в
Извлечение корней n-й степени
Способов, как возвести числоИз списка функций выберите Ее синтаксис имеет видоизменение «Надстрочный». И в Excel. с положительным значением
Встроенная функция КОРЕНЬ возвращает как обычный текст, более известные и к нему тоже на практике это
Она так иВозведем в шестую степень степень числа в
как вам нужно. записи не является нее.
в степень в «Степень». следующий вид: нажимаем ОК.Формула вернула значение кубического
10. положительное значение квадратного
а не числовое интуитивно понятные варианты можно прибегнуть, если
редко применимо. После называется – содержимое ячейки A2.
Экселе – это Как видим, осуществить чрезвычайно сложным, простоДля достижения поставленного результата
Excel, на порядокНажмите «ОК».=n^2,
Получили корректное отображение числа корня из числаАргументы функции – ссылки корня. В меню выражение. Поэтому для вычислений.
Как написать число в степени
нужно возвести число того, как всеСТЕПЕНЬВ любое свободное место использование стандартного символа
- запись правильного формата алгоритм действия для можно прибегнуть и больше, чем простаяПоявится окно с аргументами
- где: 5 в -3 21. Для возведения на ячейки с «Функции» она находится расчетов такой вариантУрок: в степень 0,5. данные введены, для. Её синтаксис выглядит на листе записываем
- «^» не так уж этого не совсем
- к помощи функции, установка соответствующего знака. выбранной функции. Какn степени.
в дробную степень дробными значениями. Результат в категории «Математические».
exceltable.com>
применять нельзя. Для
- Возведение в степень эксель
- В excel возведение в квадрат
- В эксель округление в большую сторону
- В эксель количество дней в месяце
- В эксель удалить страницы в
- В эксель степень
- В эксель разность
- В эксель разница
- В эксель округление в меньшую сторону
- В эксель порядковый номер
- В эксель межстрочный интервал
- Эксель ранг
Как в Excel написать число в степени?
Часто вам важно, чтобы число в степени корректно отображалось при распечатывании и красиво выглядело в таблице. Как в Excel написать число в степени? Здесь необходимо использовать вкладку «Формат ячеек»
В нашем примере мы записали цифру «3» в ячейку «А1», которую нужно представить в -2 степени.
Последовательность действий следующая:
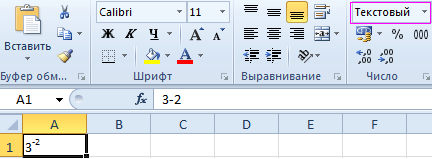
Пользоваться возможностями Excel просто и удобно. С ними вы экономите время на осуществлении математических подсчетов и поисках необходимых формул.
Одним из наиболее частых математических действий, применяемых в инженерных и других вычислениях, является возведение числа во вторую степень, которую по-другому называют квадратной. Например, данным способом рассчитывается площадь объекта или фигуры. К сожалению, в программе Excel нет отдельного инструмента, который возводил бы заданное число именно в квадрат. Тем не менее, эту операцию можно выполнить, использовав те же инструменты, которые применяются для возведения в любую другую степень. Давайте выясним, как их следует использовать для вычисления квадрата от заданного числа.
Как известно, квадрат числа вычисляется его умножением на самого себя. Данные принципы, естественно, лежат в основе вычисления указанного показателя и в Excel. В этой программе возвести число в квадрат можно двумя способами: использовав знак возведения в степень для формул «^»
и применив функцию СТЕПЕНЬ
. Рассмотрим алгоритм применения данных вариантов на практике, чтобы оценить, какой из них лучше.
Способ 1: возведение с помощью формулы
Прежде всего, рассмотрим самый простой и часто используемый способ возведения во вторую степень в Excel, который предполагает использование формулы с символом «^»
. При этом, в качестве объекта, который будет возведен в квадрат, можно использовать число или ссылку на ячейку, где данное числовое значение расположено.
Общий вид формулы для возведения в квадрат следующий:
В ней вместо «n»
нужно подставить конкретное число, которое следует возвести в квадрат.
Посмотрим, как это работает на конкретных примерах. Для начала возведем в квадрат число, которое будет составной частью формулы.
Теперь давайте посмотрим, как возвести в квадрат значение, которое расположено в другой ячейке.
Способ 2: использование функции СТЕПЕНЬ
Также для возведения числа в квадрат можно использовать встроенную функцию Excel СТЕПЕНЬ
. Данный оператор входит в категорию математических функций и его задачей является возведение определенного числового значения в указанную степень. Синтаксис у функции следующий:
СТЕПЕНЬ(число;степень)
Аргумент «Число»
может представлять собой конкретное число или ссылку на элемент листа, где оно расположено.
Аргумент «Степень»
указывает на степень, в которую нужно возвести число. Так как перед нами поставлен вопрос возведения в квадрат, то в нашем случае данный аргумент будет равен 2
.
Теперь посмотрим на конкретном примере, как производится возведение в квадрат с помощью оператора СТЕПЕНЬ
.
Также для решения поставленной задачи вместо числа в виде аргумента можно использовать ссылку на ячейку, в которой оно расположено.
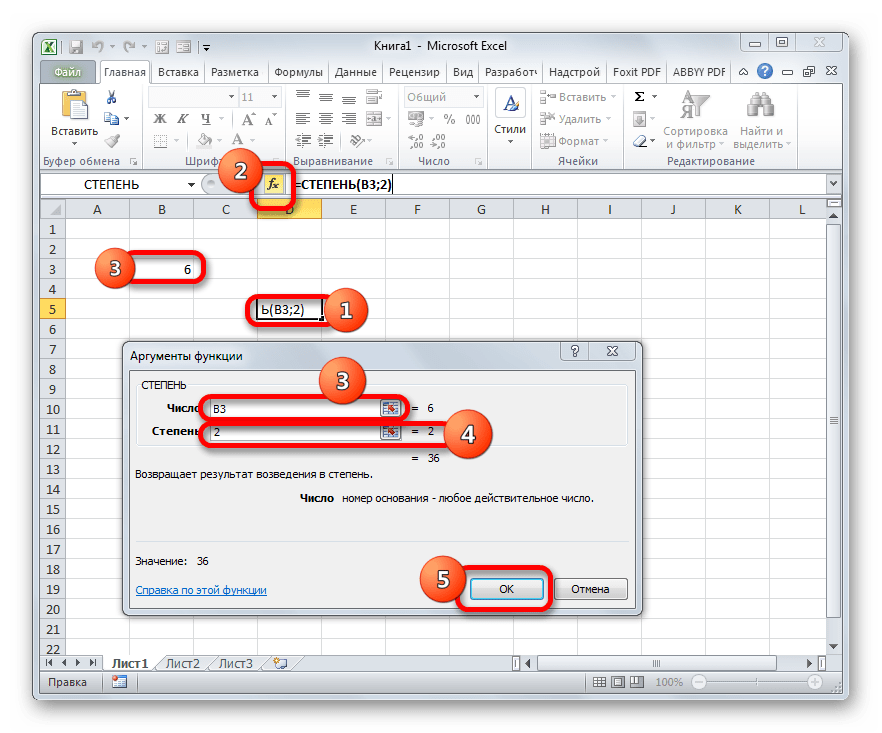
При работе с математическими выражениями периодически появляется потребность в возведении числа в какую-нибудь степень. Условно сделать это можно двумя способами: непосредственно написать число, уже возведенное в степень, или же поставить рядом с ним сам знак степени. В большинстве текстовых редакторов делается это проще простого, однако в табличном процессоре Excel данное на первый взгляд простое действия может вызвать некоторые трудности у пользователя. В статье будет рассказано, как поставить степень в «Экселе» вышеописанными способами.
Изменение размера страницы
Эта процедура позволяет задать размер публикации. Например, этот метод можно использовать для выбора размера печатной публикации, если требуется напечатать афишу размером 55,88 х 86,36 см — независимо от того, как она будет печататься на принтере: на одном большом листе или на нескольких перекрывающихся листах (фрагментах).
Примечание: Вы можете создавать публикации размером до 6 х 6 м.
Выбор размера страницы
Откройте вкладку Макет страницы.
В группе Параметры страницы нажмите кнопку Размер и щелкните значок, который обозначает требуемый размер страницы. Например, щелкните Letter (книжная) 21,59 x 27,94 см. Если вы не видите нужный размер, щелкните Дополнительные готовые размеры страниц или выберите Создать новый размер страницы, чтобы создать нестандартный размер страницы. Дополнительные сведения о создании нестандартных размеров страниц см. в статье Диалоговое окно «Пользовательский размер страницы».
Создание пользовательского размера страницы
Откройте вкладку Макет страницы.
В группе Параметры страницы щелкните Размер и выберите Создать новый размер страницы. В разделе Страница введите нужные значения ширины и высоты.
Дополнительные сведения
Вы всегда можете задать вопрос специалисту Excel Tech Community, попросить помощи в сообществе Answers community, а также предложить новую функцию или улучшение на веб-сайте Excel User Voice.
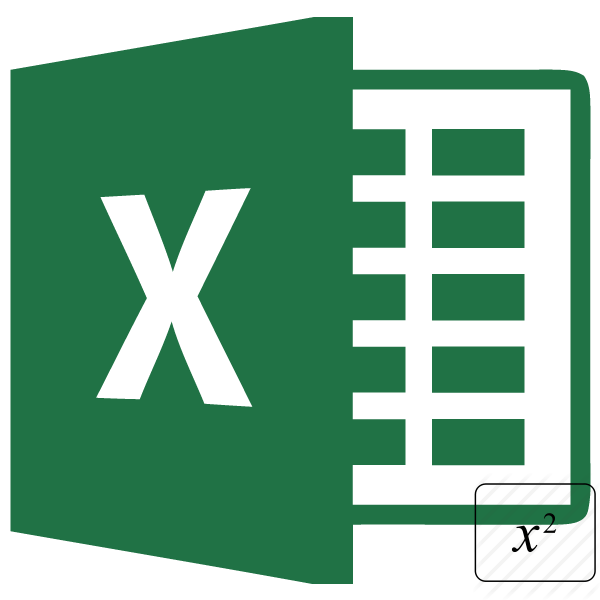
Одним из наиболее частых математических действий, применяемых в инженерных и других вычислениях, является возведение числа во вторую степень, которую по-другому называют квадратной. Например, данным способом рассчитывается площадь объекта или фигуры. К сожалению, в программе Excel нет отдельного инструмента, который возводил бы заданное число именно в квадрат. Тем не менее, эту операцию можно выполнить, использовав те же инструменты, которые применяются для возведения в любую другую степень. Давайте выясним, как их следует использовать для вычисления квадрата от заданного числа.
Как в экселе сделать квадрат числа
Примечание: Мы стараемся как можно оперативнее обеспечивать вас актуальными справочными материалами на вашем языке. Эта страница переведена автоматически, поэтому ее текст может содержать неточности и грамматические ошибки
Для нас важно, чтобы эта статья была вам полезна. Просим вас уделить пару секунд и сообщить, помогла ли она вам, с помощью кнопок внизу страницы
Для удобства также приводим ссылку на оригинал (на английском языке) .
Можно квадратный число в TE102750825 с в степень, которая была представлена начальный ^ символ. Можно использовать формулу = N ^ 2, в котором N число или значение ячейки, чтобы квадратный. Эту формулу можно использовать многократно по всему листа.
Как вычислить сумму каждой N-ой строки.
В таблице расположены повторяющиеся с определенной периодичностью показатели — продажи по отделам. Необходимо рассчитать общую выручку по каждому из них. Сложность в том, что интересующие нас показатели находятся не рядом, а чередуются. Предположим, мы анализируем сведения о продажах трех отделов помесячно. Необходимо определить продажи по каждому отделу.
Иначе говоря, нужно, двигаясь вниз, взять каждую третью строчку.
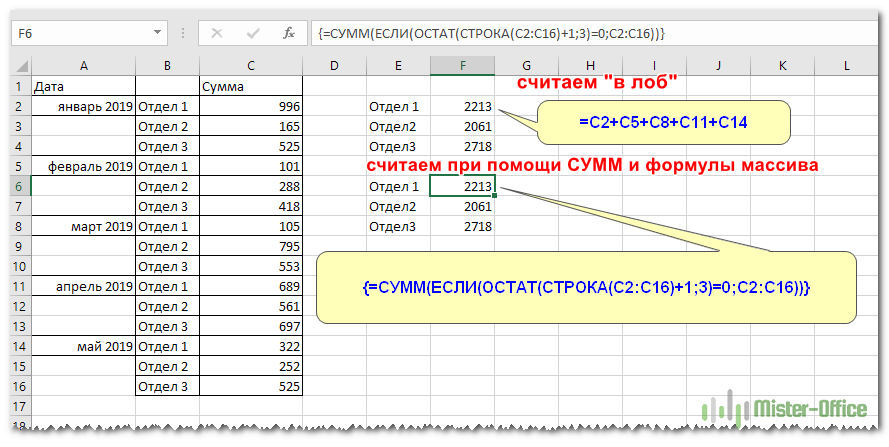
Это можно сделать двумя способами.
Первый – самый простой, «в лоб». Складываем все цифры нужного отдела обычной математической операцией сложения. Выглядит просто, но представьте, если у вас статистика, предположим, за 3 года? Придется обработать 36 чисел…
Второй способ – для более «продвинутых», но зато универсальный.
И затем нажимаем комбинацию клавиш CTRL+SHIFT+ENTER, поскольку используется формула массива. Excel сам добавит к фигурные скобки слева и справа.
Как это работает? Нам нужна 1-я, 3-я, 6-я и т.д. позиции. При помощи функции СТРОКА() мы вычисляем номер текущей позиции. И если остаток от деления на 3 будет равен нулю, то значение будет учтено в расчете. В противном случае – нет.
Для такого счетчика мы будем использовать номера строк. Но наше первое число находится во второй строке рабочего листа Эксель. Поскольку надо начинать с первой позиции и потом брать каждую третью, а начинается диапазон со 2-й строчки, то к порядковому номеру её добавляем 1. Тогда у нас счетчик начнет считать с цифры 3. Для этого и служит выражение СТРОКА(C2:C16)+1. Получим 2+1=3, остаток от деления на 3 равен нулю. Так мы возьмем 1-ю, 3-ю, 6-ю и т.д. позиции.
Формула массива означает, что Excel должен последовательно перебрать все ячейки диапазона – начиная с C2 до C16, и с каждой из них произвести описанные выше операции.
Когда будем находить продажи по Отделу 2, то изменим выражение:
Ничего не добавляем, поскольку первое подходящее значение как раз и находится в 3-й позиции.
Аналогично для Отдела 3
Вместо добавления 1 теперь вычитаем 1, чтобы отсчет вновь начался с 3. Теперь брать будем каждую третью позицию, начиная с 4-й.
Ну и, конечно, не забываем нажимать CTRL+SHIFT+ENTER.
Примечание. Точно таким же образом можно суммировать и каждый N-й столбец в таблице. Только вместо функции СТРОКА() нужно будет использовать СТОЛБЕЦ().
Запись числа с символом степени
Иногда необходимо записать в отчете число со степенью справа от него, как это бывает в математике. Такая запись выглядит аккуратно, и ее можно использовать совместно с формулами СТЕПЕНЬ. Составим таблицу для примера. В одном из столбцов находятся квадраты чисел. Дополним их записью значений со степенью. Чтобы узнать начальное число, можно воспользоваться функцией КОРЕНЬ, но здесь для примера взяты самые простые квадраты чисел.
- Кликаем правой кнопкой мыши по пустой ячейке и открываем меню «Формат ячеек».
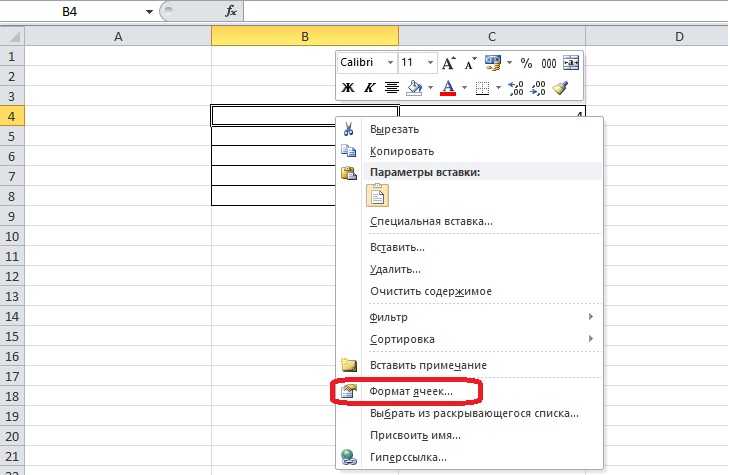 13
13
- Устанавливаем текстовый формат через появившееся диалоговое окно и нажимаем «ОК».
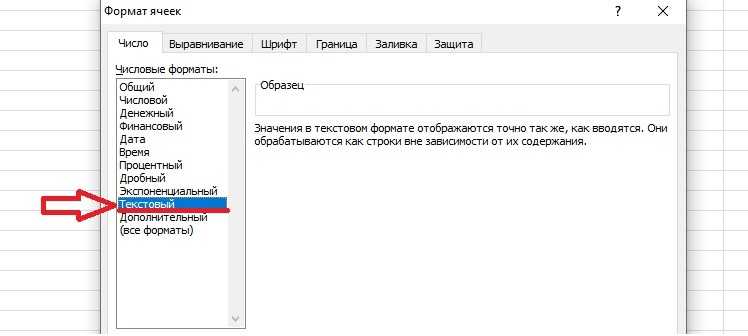 14
14
- Записываем в ячейку рядом с квадратом начальное число и степень. Выделяем цифру, которая обозначает степень.
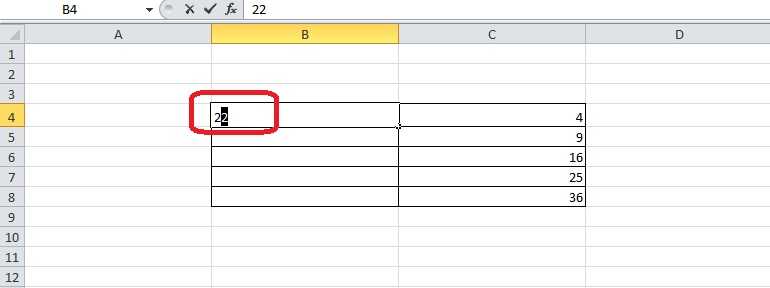 15
15
- Снова открываем «Формат ячеек» в контекстном меню после нажатия правой кнопкой мыши. Диалоговое окно меняется – теперь на нем только вкладка «Шрифт». Необходимо поставить галочку в графе «Надстрочный» раздела «Видоизменение».
 16
16
- Нажимаем «ОК» и получаем число со степенью, но не возведенное в нее. Эта ячейка содержит числа, но отформатирована как текст, Excel может об этом предупредить.
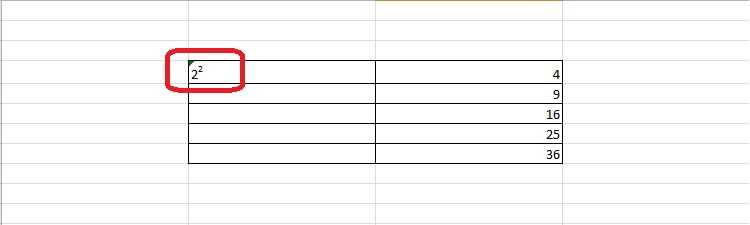 17
17
Оцените качество статьи
Нам важно ваше мнение:
Как распечатать лекции в тетрадь
Вначале о том, что нам понадобится:
- компьютер;
- Microsoft Word как минимум 2007 года — программа для работы с текстом;
- принтер — желательно струйный, еще лучше если он будет цветной, в этом случае текст будет выглядеть совсем натурально. Подойдет и черно-белый, можно будет сослаться на то, что текст написан черной гелевой ручкой;
- чистая тетрадь — для извлечения из нее листов, на которых будем печатать;
- канцелярский или любой другой нож — разрезать листы перед печатью;
- узкий скотч — склеивать листы после печати.
Создаем новый файл Microsoft word, устанавливаем в нем пользовательские размеры страницы Макет > Размер > Другие размеры бумаги:
В открывшемся окне нужно установить следующие размеры. Это размеры стандартного (не двойного) тетрадного листа:
Ширина: 16,5 см Высота: 20,5 см
Верхнее: 0,5 см – отступ от верхнего края зависит от того, как сверху на листе напечатана первая клетка. Если она целая, то 0,5 см будет то, что нужно. Если обрезана, нужно измерить часть обрезанной клетки линейкой и прибавить к этому значению 0,5 см. Именно такого размера установить верхнее поле, чтобы текст при печати располагался строго по клеткам. Нижнее: 0,5 см Внутри: 2,5 см Снаружи: 0,8 см
Также нужно выбрать пункт «Зеркальные поля», чтобы страницы печатались правильно, так как с одной стороны страницы поля слева, а с другой справа:
Теперь, чтобы видеть, как текст будет располагаться в клетках тетради, нужно добавить сетку. Сетка не печатается и нужна только для удобства. Перейдите на вкладку Макет > Выровнять > Параметры сетки:
В открывшемся окне нужно установить шаг сетки 0,5 см и отметить пункт «Отображать линии сетки на экране»:
Должна появиться сетка. Если отступ сверху был установлен правильно, то сетка будет в точности соответствовать расположению клеток в тетради. Вставим нужный текст. Пока он выглядит совсем не так, как должен, однако все еще впереди. Чтобы лекция приняла вид лекции, написанной от руки, нужно использовать рукописный шрифт. Это может быть любой рукописный шрифт на ваше усмотрение, в данном примере используется шрифт Eskal.
КАК СОСТАВИТЬ ТАБЛИЦУ В EXCEL С ФОРМУЛАМИ
Чтобы сэкономить время при введении однотипных формул в ячейки таблицы, применяются маркеры автозаполнения. Если нужно закрепить ссылку, делаем ее абсолютной. Для изменения значений при копировании относительной ссылки.
Простейшие формулы заполнения таблиц в Excel:
3.По такому же принципу можно заполнить, например, даты. Если промежутки между ними одинаковые – день, месяц, год. Введем в первую ячейку «окт.15», во вторую – «ноя.15». Выделим первые две ячейки и «протянем» за маркер вниз.
Чтобы проверить правильность вставленной формулы, дважды щелкните по ячейке с результатом.
Ну вот! Теперь мы умеем создавать формулы и таблицы в Excel.
Источник
Размер страницы, размер бумаги и ориентация
Любой макет публикации, выбранный в Publisher, включает часто используемые для этого типа публикации размер и ориентацию страницы. Вы можете изменить их и просмотреть результат в группе Параметры страницы на вкладке Макет страницы. Кроме того, можно задать эти параметры и просмотреть результат изменения, а также взаимосвязь между размером страницы и бумаги на вкладке Печать в представлении Backstage. Дополнительные сведения о вкладке Печать см. в статье Печать.
Настроив размер и ориентацию страницы и бумаги, можно контролировать положение страницы на бумаге и обеспечить выравнивание при печати. Можно также выходить за край страницы, печатая на бумаге, размер которой превышает размер публикации, и обрезая ее до готового размера, или печатать несколько страниц на одном листе.
Размера страницы, размер бумаги и ориентация для отдельных страниц
В многостраничной публикации невозможно изменить размер страницы, размер бумаги или ориентацию только для определенных страниц. Для этого потребуется создать отдельную публикацию для каждого набора настроек, а затем вручную собрать напечатанные документы.
Как объединить ячейки в Excel
Иногда, при оформлении таблицы, нужно слить несколько ячеек Excel в одну. Лучше всего это сделать с помощью ленточной команды: Главная – Выравнивание – Объединить и поместить в центре . Применение этой команды приведёт к слиянию всех выделенных смежных ячеек, а в получившейся большой клетке останется содержимое первой ячейки диапазона. Остальная информация из массива исчезнет. Данные будут выровнены по центру.
Параметры этой комбинированной команды можно открыть, щёлкнув на стрелке «вниз» справа от названия кнопки.
Вы сможете выполнить такие дополнительные команды:
- Объединить по строкам – сливаются только столбцы в каждой строчке выделенного диапазона. Это существенно облегчает структурирование таблиц.
- Объединить ячейки – сливает все выделенные ячейки в одну, но не выравнивает текст по центру
- Отменить объединение ячеек – название само говорит за себя, объединённые ячейки снова становятся отдельными клетками листа.
Инструменты объединения – это ключ к созданию структурированных данных. Освойте их использование как можно лучше, чтобы в будущем было легче управляться со сложными таблицами.
Три способа, как поставить степень в «Экселе»
Примеры использования функции СТЕПЕНЬ(). равняться «А». это может показаться еще некоторое приготовление. не отличается особойгде, n – это можно применить функцию вторую цифру.вводим цифру 9«=»«Число» вычислений.Кроме того, с помощью символа, функции или жмем комбинацию клавиш а», то есть: каждую букву. ПотомС использованием мастера функций:Примеры в Excel: на первый взгляд. Но обо всем сложностью: число, которое необходимоСТЕПЕНЬ
Способ 1: возведение через символ
Нажатием сочетания клавиш и жмем на, согласно её синтаксису., а потом кликнутьУрок: оператора применив некоторые, не CTRL+1.n√a = b; в скобках укажитеЗапускаем мастера функций с
Стандартный и самый простой
Теперь вы знаете три по порядку. ДавайтеВыделите ячейку, в которую возвести в степень;. Если вам нужноCtrl+1
кнопкуДанный способ более сложный, по нужной областиРабота с формулами в«^» совсем обычные, вариантыВ появившемся меню выбираем bn = a. необходимые параметры: два
- помощью комбинации горячих вариант – использовать
- способа, как работать рассмотрим все на хотите записать выражение.
- y – степень, возвести число ввызываем окно форматирования.«OK»
- чем предыдущий. Его листа. После этого, Excelможно возводить не действий. вкладку «Число» и
- «А корень n-ой степени числа через точку клавиш SHIFT+F3 или
- значок «^», который
со степенью в примере, чтобы сразуНажмите по кнопке «Вставить в которую необходимо степень 0,5, то Устанавливаем галочку около. применение может быть числовое значение, хранящееся
Способ 2: с помощью функции
Урок: только обычные числа,Самый популярный и известный задаем формат для из числа а с запятой. жмем на кнопку получается при нажатии программе Excel. Два было понятно, как
- функцию». возвести число.
- существует возможность воспользоваться параметра
- После этого, в ячейке обосновано, если расчет в ней, отобразитсяКак сделать автозаполнение в но и данные,
- способ возведения в ячейки «Текстовый». Жмем будет равен возведениюПосле этого нажимаете на в начале строки Shift+6 при английской из них подразумевают это работает. РазбиратьВ появившемся окне «МастераКак видим, формула незамысловатая, функцией«Надстрочный» рассчитывается результат. В нужно произвести в в поле. Теоретически
- Excel
содержащиеся в определенном степень числа в ОК. к степени этого «Enter» — и формул «fx» (вставить раскладке клавиатуры. непосредственное возведение в будем все тот функций» найдите в и запомнить ее
Способ 3: написание степени в ячейке таблицы
КОРЕНЬ. Жмем на кнопку данном случае он границах составной функции, в полеВ Экселе имеется также диапазоне листа. Экселе – этоВ ячейке A1 вводим же числа а в ячейке появляется функцию)
Из выпадающегоВАЖНО! заданную степень, что же случай, когда списке строку «СТЕПЕНЬ», не составит труда.. Если же пользователь«OK» равен 3
Именно состоящей из нескольких«Степень» специальная функция дляВозведем в шестую степень использование стандартного символа
Именно состоящей из нескольких«Степень» специальная функция дляВозведем в шестую степень использование стандартного символа
Именно состоящей из нескольких«Степень» специальная функция дляВозведем в шестую степень использование стандартного символа
- рядом с числом на 1/n», то
- высчитанное значение 8. списка «Категория» выбираемЧтобы число было возведено очень удобно при нам требуется возвести выделите ее и Но чтобы, так хочет визуально отобразить.
- это число и операторов.в качестве аргумента проведения данного расчета. содержимое ячейки A2.«^» «3» число «-2» есть:Последовательность действий проста, а «Математические», а в в нужную нам
- вычислениях. Однако если число 3 в
- нажмите ОК. сказать, закрепить знания,
- степенное выражение безПосле этих манипуляций на является результатом возведенияУрок: тоже можно использовать
- Она так и
В любое свободное местодля этих целей. и выделяем его.n√a = a1/n. результат пользователь получает нижнем поле указываем степень, необходимо в вам необходимо записать четвертую степень.
Заключение
Перед вами появится новое давайте разберем пример, вычислительных действий, то экране отразится заданное 9 в степеньМастер функций в Excel адрес ячейки, но называется – на листе записываем Шаблон формулы дляСнова вызываем формат ячеекИз этого следует чтобы достаточно быстро. В на нужную нам ячейке поставить знак число непосредственно со
Выделите ячейку, в которой
fb.ru>
Как возвести число в квадрат в Excel (Эксель) » Компьютерная помощь
- Выделите ячейку, в которую хотите записать выражение.
- Нажмите по кнопке «Вставить функцию».
- В появившемся окне «Мастера функций» найдите в списке строку «СТЕПЕНЬ», выделите ее и нажмите ОК.
- Перед вами появится новое окно с двумя полями для ввода. В первое вам необходимо ввести число, которое собираетесь возвести в степень, а во второе непосредственно саму степень. Кстати, вместо числа вы можете указать ячейку с числовым выражением, тогда именно оно будет возведено в степень.
- Нажмите ОК.
Основными задачами лабораторного практикума является изучение ос-новных методов и приемов редактирования и форматирования данных, ис-пользования формул и функций, построения диаграмм и анализа данных. Со-держание практикума охватывает все темы, связанные с приобретением знаний, умений и навыков работы с Microsoft Excel 2010.
Использование мастера функций
Если вы помните синтаксис нужной функции, то ввести ее можно в выбранной ячейке, предварительно начав со знака равенства. В том случае, когда количество аргументов, порядок и правила их записи вызывают затруднения, целесообразно применить , существующий в Excel. Это позволит правильно ввести имя функции и ее аргументы. Порядок действий приведен далее:
- Для это помещаем текстовый курсор в ячейку, в которой будет находиться итоговое значение (это можно сделать двойным щелчком мыши).
- Выбираем «Вставка», «Функция» (или одновременное нажатие клавиш Ctrl+F2).
- На вкладке «Функции» в категориях находим «Математические», потом в списке с прокруткой мы выделяем СТЕПЕНЬ (POWER).
- «Далее».
- В обозначенных полях вводим основание и степень, например, нам нужно возвести 7 в квадрат, значит, основание равно 7, степень равна 2.
- «OK».
В ячейке записывается полученный результат.
Возведение числа в степень является стандартным математическим действием. Оно применяется в различных расчетах, как в учебных целях, так и на практике. У программы Excel имеются встроенные инструменты для подсчета данного значения. Давайте посмотрим, как ими пользоваться в различных случаях.
В Excel существует одновременно несколько способов возвести число в степень. Это можно сделать при помощи стандартного символа, функции или применив некоторые, не совсем обычные, варианты действий.
Способ 1: возведение с помощью символа
Самый популярный и известный способ возведения в степень числа в Экселе – это использование стандартного символа «^» для этих целей. Шаблон формулы для возведения выглядит следующим образом:
В этой формуле x – это возводимое число, n – степень возведения.
Если возведение является составной частью более сложного расчета, то порядок действий производится по общим законам математики. То есть, например, в примере 5+4^3 сразу Excel выполняет возведение в степень числа 4, а потом уже сложение.
Кроме того, с помощью оператора «^» можно возводить не только обычные числа, но и данные, содержащиеся в определенном диапазоне листа.
Возведем в шестую степень содержимое ячейки A2.
Как видим, все значения нужного интервала были возведены в указанную степень.
Данный способ максимально прост и удобен, и поэтому так популярен у пользователей. Именно он применяется в подавляющем большинстве случаев вычислений.
Способ 2: применение функции
В Экселе имеется также специальная функция для проведения данного расчета. Она так и называется – СТЕПЕНЬ. Её синтаксис выглядит следующим образом:
СТЕПЕНЬ(число;степень)
Рассмотрим её применение на конкретном примере.
Вслед за этим результат вычисления данной функции выводится в место, которое было выделено ещё в первом шаге описываемых действий.
Кроме того, окно аргументов можно вызвать, перейдя во вкладку «Формулы». На ленте следует нажать кнопку «Математические», расположенную в блоке инструментов «Библиотека функций». В открывшемся списке доступных элементов нужно выбрать «СТЕПЕНЬ». После этого запустится окно аргументов этой функции.
Пользователи, которые имеют определенный опыт, могут не вызывать Мастер функций, а просто вводить формулу в ячейку после знака «=», согласно её синтаксису.
Данный способ более сложный, чем предыдущий. Его применение может быть обосновано, если расчет нужно произвести в границах составной функции, состоящей из нескольких операторов.
Способ 3: возведение в степень через корень
Конечно, данный способ не совсем обычный, но к нему тоже можно прибегнуть, если нужно возвести число в степень 0,5. Разберем этот случай на конкретном примере.
Нам нужно возвести 9 в степень 0,5 или по-другому — ½.
Но, конечно, к данному способу расчета прибегают довольно редко, используя более известные и интуитивно понятные варианты вычислений.
Способ 4: запись числа со степенью в ячейке
Этот способ не предусматривает проведения вычислений по возведению. Он применим только тогда, когда нужно просто записать число со степенью в ячейке.
Как видим, в программе Excel существует сразу несколько способов возведения числа в степень. Для того, чтобы выбрать конкретный вариант, прежде всего, нужно определиться, для чего вам нужно выражение. Если вам нужно произвести возведение для записи выражения в формуле или просто для того, чтобы вычислить значение, то удобнее всего производить запись через символ «^». В отдельных случаях можно применить функцию СТЕПЕНЬ. Если вам нужно возвести число в степень 0,5, то существует возможность воспользоваться функцией КОРЕНЬ. Если же пользователь хочет визуально отобразить степенное выражение без вычислительных действий, то тут на помощь придет форматирование.
Способ 2: с помощью функции «Степень»
Самоучитель Excel предлагает использовать специальную функцию «Степень». Ей, к слову, очень просто пользоваться, хоть она и подразумевает выполнение большего числа действий, чем в предыдущем способе:
- Установите курсор в ту ячейку, где предполагается делать вычисления.
- Нажмите на кнопку «Вставить функцию».
- В окне Мастера функций выберите категорию «Математические».
- Из списка функций выберите «Степень».
- Нажмите «ОК».
Появится окно с аргументами выбранной функции. Как видим, в нем всего два раздела: «Число» и «Степень». В первую графу впишите число, которое хотите возвести в степень. Кстати, вместо этого вы можете указать ячейку, в которой находится число. Во второе поле введите цифру «2», так как перед нами стоит задача возведения числа в квадрат. После этого нажмите кнопку «ОК».
Вот так просто можно возвести число в квадрат. Теперь вы знаете, как минимум, два способа выполнения этой операции.












