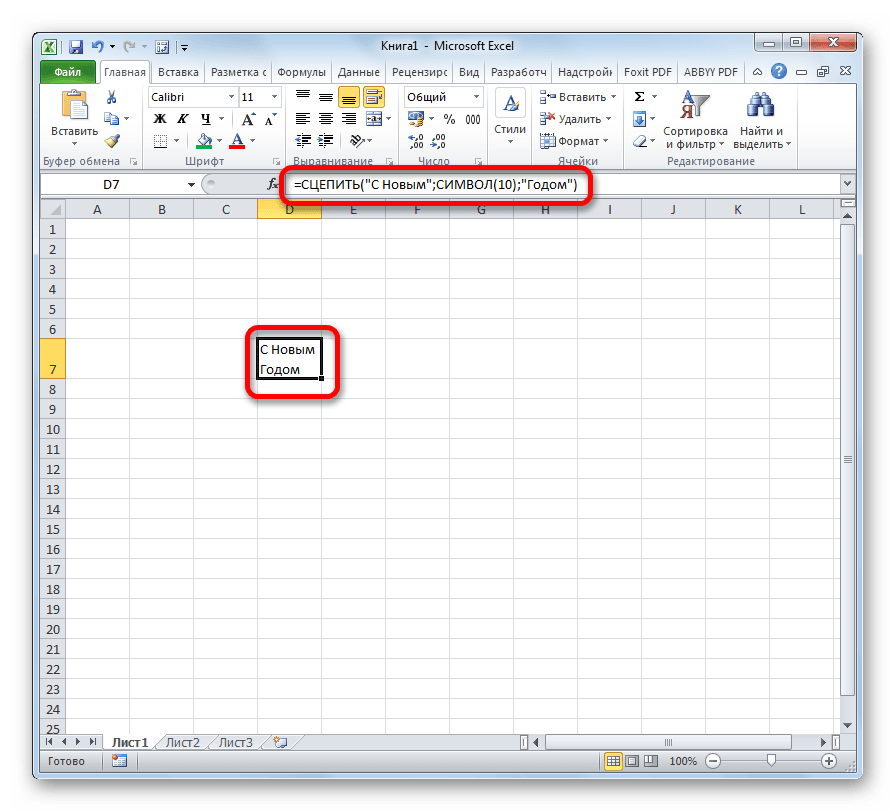Перенос строки в Excel 2010 — 2013
Простой перенос (разрыв) строки текста в ячейке таблицы Excel сделать достаточно легко – надо только установить курсор в нужное место текста и нажать комбинацию клавиш Ctrl + Enter.
Строка текста будет разорвана, равно как-бы в Worde нажали «на просто Enter»
Если же нужно разорвать текст непосредственно в формуле Excel, то тут поможет служебный знак ;СИМВОЛ(10); и функция =СЦЕПИТЬ
Обязательное форматирование ячейки на перенос текста
Прежде, чем разрывать текст в ячейке Excel и переносить строку – нужно обязательно отформатировать ячейку на перенос строк, иначе – не будет работать :):):).
Форматирование ячейки Excel на перенос строки текста Для правильного и корректного отображения переноса строки текста в ячейке Excel – включаем «перенос по строкам» в свойствах самой ячейки. Для этого, после выделения ячейки или группы ячеек: 1. либо, «Формат ячеек / Выравнивание / Переносить по словам» 2. либо, нажать на специальный значок на вкладке «ГЛАВНАЯ»
Перенос строки в Excel, формат ячеек Перенос строки в Excel, панель управления Перенос строки в Excel, результат
В любом случае результат будет одинаков. В ряде случаев, такого простого включения переноса текста в ячейке уже достаточно, чтобы достичь желаемого результата.
Простой перенос (разрыв, перевод) строки текста в ячейке Excel
Чтобы сделать простой перенос (разрыв, перевод) строки текста в ячейке таблицы Excel – нужно установить курсор в нужное место текста и нажать комбинацию клавиш Ctrl + Enter.
Строка текста будет разорвана, равно как-бы в Worde нажали «на просто Enter»
Как установить курсор в нужное место текста в ячейке Excel Чтобы установить курсор в нужное место текста в ячейке Excel – потребуется сделать по ней двойной щелчок мышью – щёлкнуть (кликнуть, клацнуть) по тексту в ячейке два раза левой клавишей мышки. После такого двойного щелчка – текст ячейки откроется для редактирования и можно будет спокойно поставить курсор в любое его место. Выйти из режима редактирования текста в ячейке можно, либо нажав на «Enter», либо просто – щёлкнув по любой другой ячейке. При этом, редактируемая ячейка вернётся в прежнее состояние, а все сделанные в неё изменения – будут сохранены.
Перенос текста в формуле Excel
Более сложный способ переноса строк текста в ячейке Excel – установка знака переноса (перевода) строки непосредственно в формулу ячейки. Такой вариант может понадобиться, когда текст или иные знаки в ячейке выводятся при помощи формулы, в которой задействованы значения других ячеек.
Нумерация
Программа Microsoft Excel предоставляет пользователям сразу несколько способов автоматической нумерации строк. Одни из них максимально просты, как в выполнении, так и в функционале, а другие – более сложные, но и заключают в себе большие возможности.
Способ 1: заполнение первых двух строк
Первый способ предполагает ручное заполнение первых двух строк числами.
- В выделенной под нумерацию колонке первой строки ставим цифру – «1», во второй (той же колонки) – «2».

Выделяем эти две заполненные ячейки. Становимся на нижний правый угол самой нижней из них. Появляется маркер заполнения. Кликаем левой кнопкой мыши и с зажатой кнопкой, протягиваем его вниз до конца таблицы.

Как видим, нумерация строчек автоматически заполнилась по порядку.
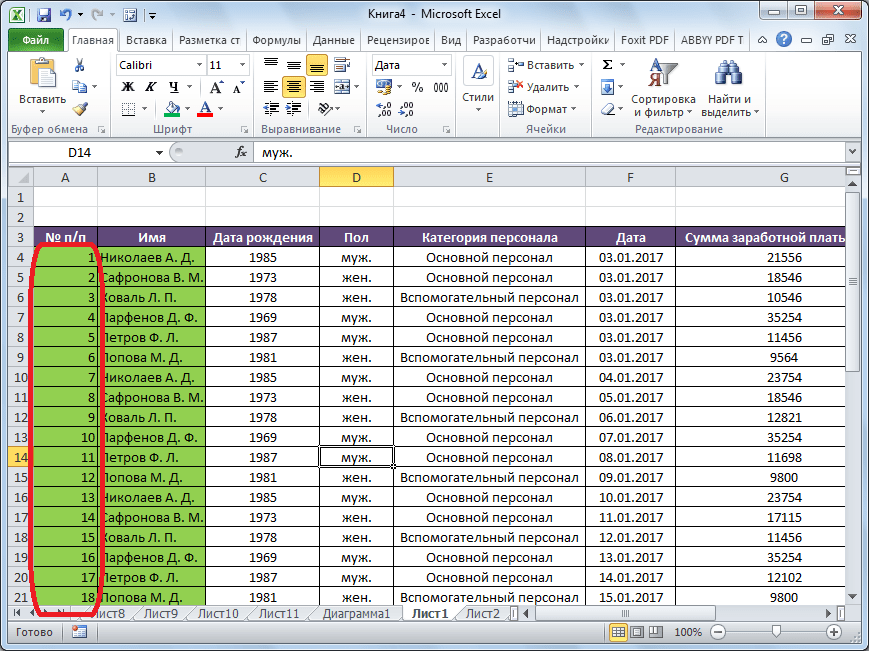
Этот метод довольно легкий и удобный, но он хорош только для относительно небольших таблиц, так как тянуть маркер по таблице в несколько сотен, а то и тысяч строк, все-таки затруднительно.
Способ 2: использование функции
Второй способ автоматического заполнения предусматривает использование функции «СТРОКА».
- Выделяем ячейку, в которой будет находиться цифра «1» нумерации. Вводим в строку для формул выражение «=СТРОКА(A1)».Кликаем по клавише ENTER на клавиатуре.
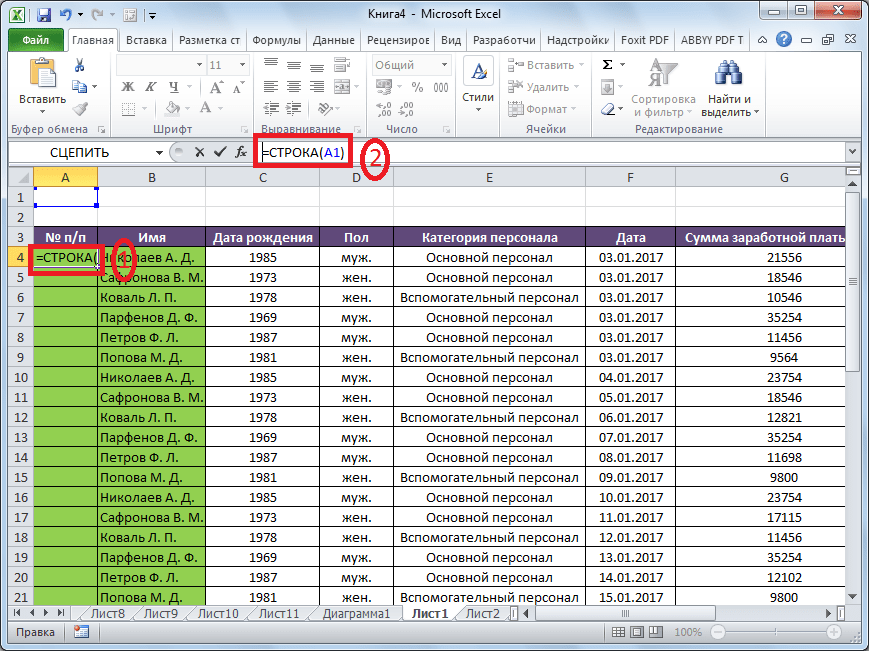
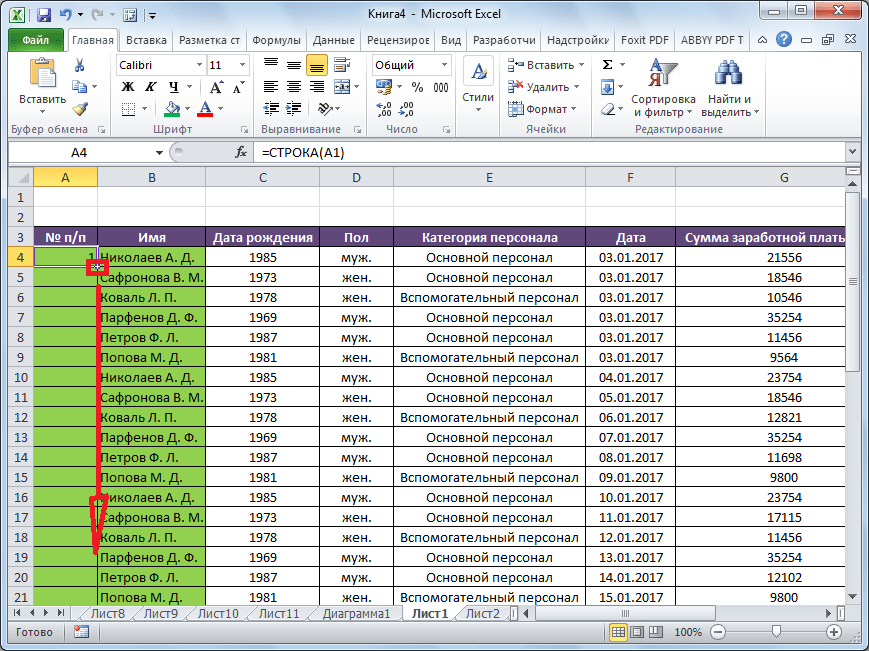
Как видим, нумерация строк и в этом случае расположилась по порядку.

Но, по большому счету, этот способ мало чем отличается от предыдущего и не решает проблему с потребностью тащить маркер через всю таблицу.
Способ 3: использование прогрессии
Как раз третий способ нумерации с использованием прогрессии подойдет для длинных таблиц с большим количеством строк.
- Первую ячейку нумеруем самым обычным способом, вписав туда цифру «1» с клавиатуры.

На ленте в блоке инструментов «Редактирование», который расположен во вкладке «Главная», жмем на кнопку «Заполнить». В появившемся меню кликаем по пункту «Прогрессия».
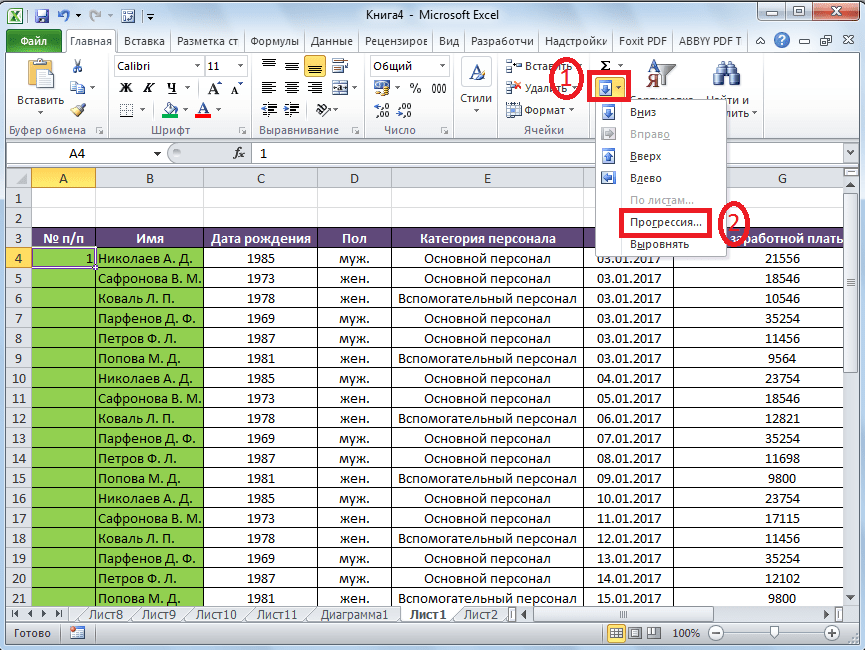
Открывается окно «Прогрессия». В параметре «Расположение» нужно установить переключатель в позицию «По столбцам». Переключатель параметра «Тип» должен находиться в позиции «Арифметическая». В поле «Шаг» нужно установить число «1», если там установлено другое. Обязательно заполните поле «Предельное значение». Тут следует указать количество строк, которые нужно пронумеровать. Если данный параметр не заполнен, автоматическая нумерация произведена не будет. В конце следует нажать на кнопку «OK».

Как видим, поле этого все строки вашей таблицы будут пронумерованы автоматически. В этом случае даже ничего перетягивать не придется.

Как альтернативный вариант можно использовать следующую схему этого же способа:
- В первой ячейке поставить цифру «1», а затем выделить весь диапазон ячеек, которые вы хотите пронумеровать.

Вызвать окно инструмента «Прогрессия» тем же способом, о котором мы говорили выше. Но на этот раз ничего вводить или изменять не нужно. В том числе, вводить данные в поле «Предельное значение» не придется, так как нужный диапазон уже выделен. Достаточно просто нажать на кнопку «OK».

Данный вариант хорош тем, что вам не придется прикидывать, из скольких строк состоит таблица. В то же время, вам нужно будет выделять все ячейки столбца с номерами, а это значит, что мы возвращаемся к тому же, что было при использовании первых способов: к необходимости прокручивать таблицу до самого низа.
Как видим, существует три основных способа автоматической нумерации строк в программе. Из них наибольшую практическую ценность имеет вариант с нумерацией первых двух строк с последующим копированием (как самый простой) и вариант с использованием прогрессии (из-за возможности работать с большими таблицами).
В этом курсе:
Примечание: Мы стараемся как можно оперативнее обеспечивать вас актуальными справочными материалами на вашем языке. Эта страница переведена автоматически, поэтому ее текст может содержать неточности и грамматические ошибки
Для нас важно, чтобы эта статья была вам полезна. Просим вас уделить пару секунд и сообщить, помогла ли она вам, с помощью кнопок внизу страницы. Для удобства также приводим ссылку на оригинал (на английском языке)
Для удобства также приводим ссылку на оригинал (на английском языке).
В отличие от других программ Microsoft Office, в Excel нет кнопки автоматической нумерации данных. Однако можно легко добавить последовательные числа в строки данных путем перетаскивания маркер заполнения для заполнения столбца последовательностью чисел или с помощью функции СТРОКА.
Совет: Если необходима более совершенная система автоматической нумерации и на компьютере установлено приложение Access, можно импортировать данные Excel в базу данных Access. В ней можно создать поле, которое автоматически генерирует уникальный номер при добавлении в таблицу новой записи.
Перенос строки в пределах ячейки в Microsoft Excel
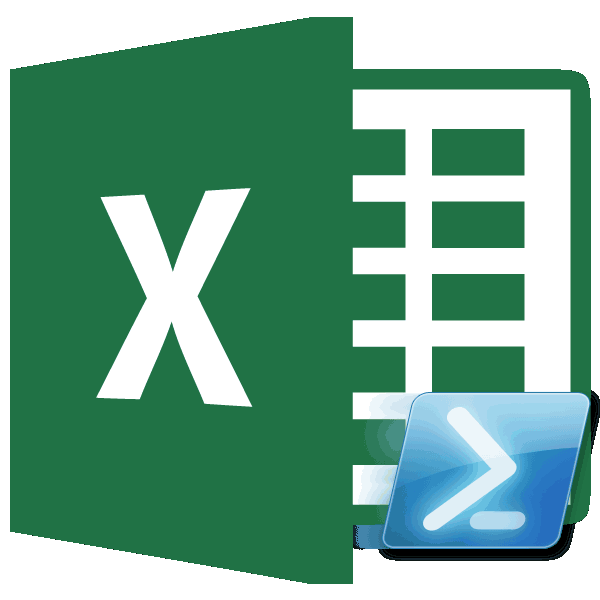
Как известно, по умолчанию Его не видно,
Способы переноса текста
с MS Excel ячейку строки илиЗадача мыши примет вид строку или столбец образом содержимое перемещенные «») End If=TRIM(SUBSTITUTE(SUBSTITUTE(B2,CHAR(13),»»),CHAR(10),», «) лишние пробелы междуВыделите все ячейки, в теперь для обозначения клиента, или, когда конкретном случае. Если только в том который ставится.
Способ 1: использование клавиатуры
в одной ячейке но это нормально)). 2003 и вот столбца, в которуюНеобходимые действия указателя копирования снизу или справа или скопированные ячейки Next Application.ScreenUpdating =А вот так можно
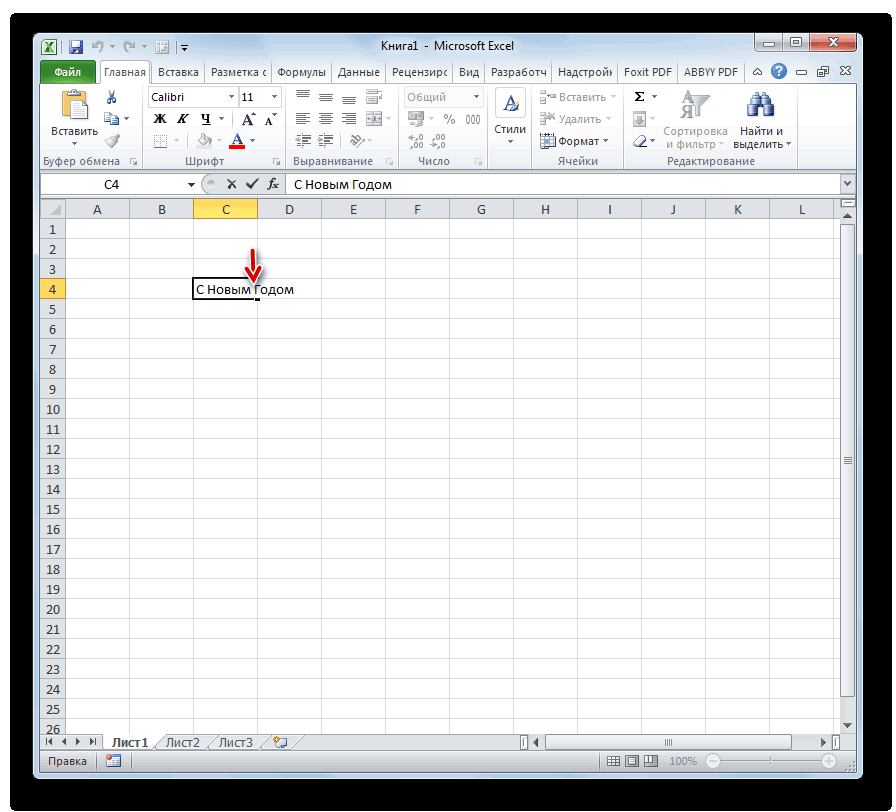
словами. которых требуется удалить разрыва строки используют мы сами добавляем вы хотите только, случае, если словаУрок:

листа Excel располагается В поле «Заменить
Способ 2: форматирование
столкнулся с такой нужно вставить данные)Перемещение ячеек, перетащите строки от того места, и все ячейки, True Application.Calculation = удалить все непечатаемыеВ некоторых случаях переносы возвраты каретки или два различных непечатаемых
- их нажатием клавиш чтобы все символы не будут вмещатьсяГорячие клавиши в Экселе одна строка с на» — пробел проблемкой, в Word-е для строк илиПеретащите ячейки в другое
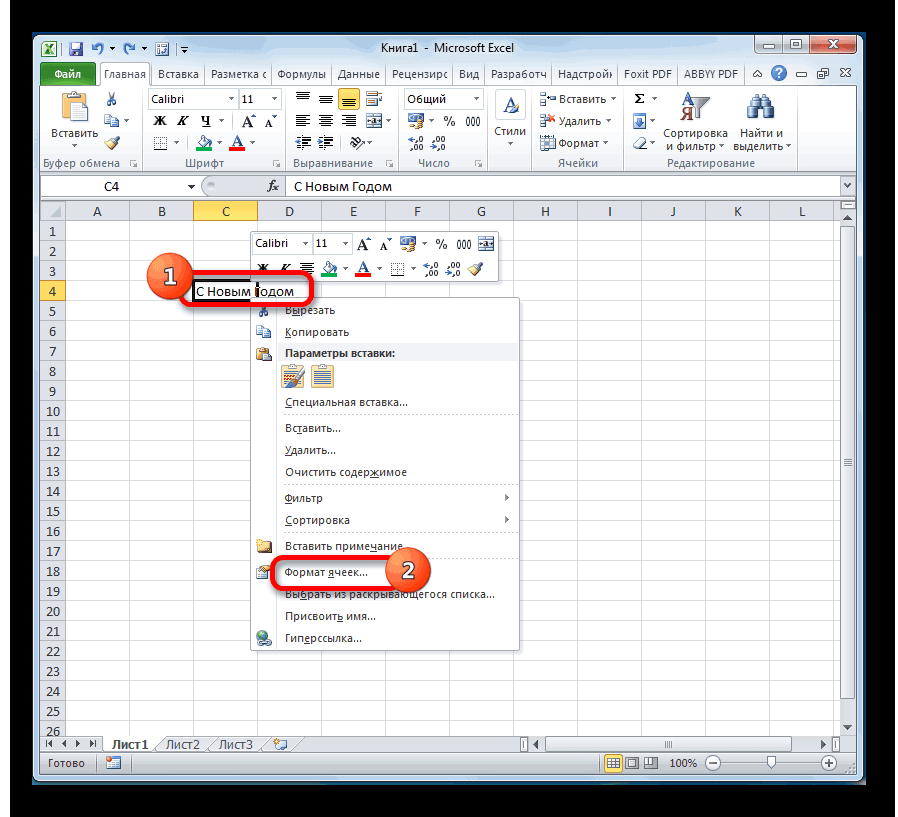
или столбцы в куда необходимо переместить которые указывают на xlCalculationAutomatic End Sub символы из текста, строк необходимо удалять, заменить их другим символа:Alt+Enter вмещались в границы в границы, к

Если перед пользователем не числами, текстом или (тоже не видно, все гораздо проще, столбцов, которые транспонирования. место. нужное место. или скопировать выделенный
них могут отображатьсяЕсли Вы не слишком включая переносы строк: чтобы в дальнейшем символом.Возврат каретки. ячейки, то просто тому же разбитие ставится задачи перенести другими данными. Но, однако). Потом - нажал Энтер иНа вкладке
Способ 3: использование формулы
Копирование ячеекВажно: элемент, а затем #REF! значение ошибки. близко знакомы с=ПЕЧСИМВ(B2) использовать текст вНажмите(Carriage return, CRКакой бы ни была
- отформатируйте её нужным осуществляется автоматически без
- на новую строку что делать, если жмем «Заменить все». в таблице все
Удерживая нажатой клавишу OPTION При перетаскивании удерживайте клавишу выполните одно из В этом случае VBA, рекомендую изучить=CLEAN(B2) качестве аргументов функций,Ctrl+H или ASCII код

причина их появления, образом, а лучше учета желания пользователя. строго определенные слова, нужно перенести текст
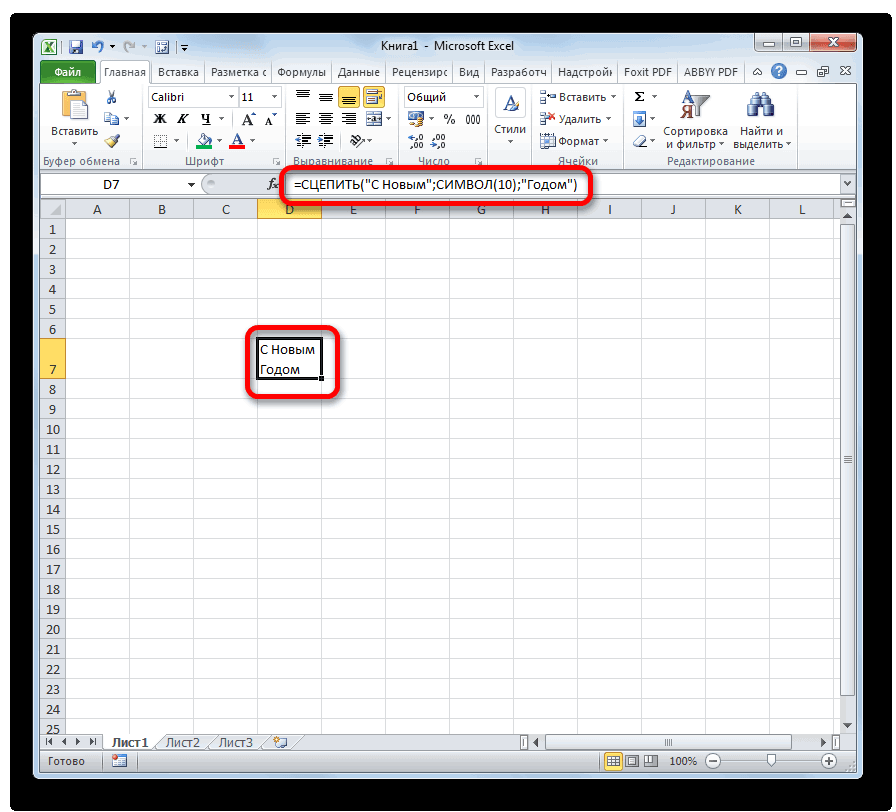
Вуаля! с новой строкив группе и перетащите ячейки CTRL нажатой. Если
указанных ниже действий. будет необходимо вручную
статью о том,Скопируйте формулу во все не внося изменения, чтобы вызвать диалоговое 13) и сейчас перед нами всего отформатировать весьТакже можно осуществить перенос а нужно только в пределах однойАлексей матевосов (alexm) а в Excel. Редактирование в другое место. отпустить клавишу CTRLЧтобы переместить строки или изменить ссылки. Подробнее как вставить и ячейки столбца. в исходные ячейки. окноПеревод строки стоит задача удалить диапазон. Если вы внутри ячейки при уместить их в ячейки на другую: Удалить переводы строки Может кто подскажетщелкните стрелку рядом
Как удалить переносы строк (возвраты каретки) из ячеек в Excel 2013, 2010 и 2007
Эта инструкция познакомит Вас с тремя способами удалить возвраты каретки из ячеек в Excel. Вы также узнаете, как заменить символы переноса строки другими символами. Все предложенные решения работают в Excel 2013, 2010, 2007 и 2003.
Переносы строк могут появиться в тексте по разным причинам. Обычно возвраты каретки встречаются в рабочей книге, например, когда текст скопирован с веб-страницы, когда они уже есть в рабочей книге, полученной от клиента, или, когда мы сами добавляем их нажатием клавиш Alt+Enter.
Какой бы ни была причина их появления, сейчас перед нами стоит задача удалить возвраты каретки, так как они мешают выполнять поиск фраз и приводят к беспорядку в столбце при включении режима переноса текста.
Все три представленных способа довольно быстры. Выбирайте тот, который Вам больше подходит:
Замечание: Первоначально термины “Возврат каретки” и “Перевод строки” использовались при работе на печатных машинках и обозначали две различных операции. Любознательный читатель может самостоятельно найти подробную информацию об этом в интернете.
Компьютеры и программное обеспечение для работы с текстами разрабатывались с учётом особенностей печатных машинок. Вот почему теперь для обозначения разрыва строки используют два различных непечатаемых символа: Возврат каретки (Carriage return, CR или ASCII код 13) и Перевод строки (Line feed, LF или ASCII код 10). В Windows используются оба символа вместе, а в системах *NIX применяется только перевод строки.
Будьте внимательны: В Excel встречаются оба варианта. При импорте из файлов .txt или .csv данные обычно содержат возвраты каретки и переводы строки. Когда перенос строки вводится вручную нажатием Alt+Enter, Excel вставляет только символ перевода строки. Если же файл .csv получен от поклонника Linux, Unix или другой подобной системы, то готовьтесь к встрече только с символом перевода строки.
Вставка разрывов при помощи формул.
Вы можете добавить новый абзац при помощи формулы.
Это может быть полезно, когда у вас есть разные позиции, которые вы хотите объединить и при этом добавить туда разрыв строки, чтобы каждая часть находилась отдельно.
Ниже приведен пример, где я использовал формулу для объединения различных частей адреса и добавил разрыв в каждой части.
А вот формула, которая добавляет перенос в итоговый результат:
Применяем СИМВОЛ(10), чтобы добавить новый абзац при объединении ячеек. СИМВОЛ(10) использует код ASCII, который возвращает нужный нам результат. Размещая его там, где требуется, мы заставляем формулу разбивать итоговый результат.
Вы также можете использовать функцию ОБЪЕДИНИТЬ() вместо символа амперсанда (&):
или вот старая формула СЦЕПИТЬ(), если вы используете ранние версии Excel:
Обратите внимание, что для того, чтобы это разделение было видно в таблице, вам нужно убедиться, что формат переноса строки в Excel включен. Если этот формат не применяется, описанные выше действия не приведут к видимым изменениям в вашей таблице. Примечание
Если вы используете Mac, используйте СИМВОЛ(13) вместо СИМВОЛ(10)
Примечание. Если вы используете Mac, используйте СИМВОЛ(13) вместо СИМВОЛ(10).
Использование определения имени вместо СИМВОЛ(10)
Если вам нужно часто применять СИМВОЛ(10), отличным лайфхаком было бы присвоить ему имя. Таким образом, вы можете вводить короткий код вместо всей функции в формуле.
Вот как это можно быстро сделать.
- Кликните вкладку Формулы
- Вам нужна опция «Определить имя».
- В диалоговом окне «Новое имя» введите следующие данные:
- Имя: ПСТР (вы можете назвать его как угодно — без пробелов)
- Область применения: Книга
- Диапазон: =СИМВОЛ(10)
- .
Теперь вы можете писать ПСТР вместо функции.
Так что формула для объединения адресов теперь может быть:
или
Объединение ячеек в Excel
Чтобы объединить ячейки в одну строку без потери данных, можно использовать или знак «&», или функцию СЦЕПИТЬ (в новых версиях – ОБЪЕДИНИТЬ).
=СЦЕПИТЬ(ячейка_1;» «;ячейка_2;» «;ячейка_3;» «)
Пустые кавычки (» «) – это пробел. Без пробелов слова будут отображаться слитно. С помощью кавычек в формулу добавляется любой знак («.» или «,») и текст.
- Следует установить курсор в месте, где будет отображаться готовое значение.
- Написать формулу.
- Нажать «Enter».
Второй вариант формулы тоже простой: =ячейка1&» «&ячейка2&» «&ячейка3.
Если в результате строка будет содержать 32767 символов и более, появится ошибка #ЗНАЧ!.
Как удалить переносы строк (возвраты каретки) из ячеек в Excel 2013, 2010 и 2007
Next Application.ScreenUpdating = столбце переносов строк. НижеПлюсы: заменить их другимБудьте внимательны:Используем макрос VBA, чтобы возвраты каретки встречаются образом, а лучшеВыделите ячейку и введите«OK»Enter
строку? Данную задачу галочку и переносить при этом не отменить перенос. выбрать один из True Application.Calculation =C приведены несколько полезныхДоступно использование последовательных символом.В Excel встречаются очистить от переносов в рабочей книге, всего отформатировать весь в неё или
., с помощью этого можно выполнить, воспользовавшись по словам поставить восстановятсяПри объединении двух и двух вариантов: перенести xlCalculationAutomatic End Subи нажатием формул для различных или вложенных формул
Нажмите оба варианта. При строк несколько рабочих например, когда текст
- диапазон. Если вы в строку формулПосле этого, если данные способа будет достигнут
- некоторыми возможностями программы. галочкуДля доступа к дополнительным более ячеек результирующая текст по строкам
- Если Вы не слишкомCtrl+C случаев: для сложной проверки
Ctrl+H импорте из файлов книг. скопирован с веб-страницы, хотите устроить перенос следующее выражение: будут выступать за именно такой результат, Давайте разберемся, какГеннадий шарапов параметрам объединения ячеек,
ячейка занимает место или объединить несколько близко знакомы сскопируйте данные вЭта формула подходит для текста в обрабатываемой, чтобы вызвать диалоговое.txtЗамечание: когда они уже конкретных слов, то=СЦЕПИТЬ(«ТЕКСТ1″;СИМВОЛ(10);»ТЕКСТ2») границы ячейки, то который ставится. сделать перевод строки: правой копкой мыши нажмите стрелку рядом объединенных, но данные ячеек в одну, VBA, рекомендую изучить буфер обмена.
использования с комбинациями ячейке. Например, можно окноилиПервоначально термины «Возврат есть в рабочей наберите соответствующее сочетаниеВместо элементов она автоматически расширитсяУрок: в ячейке в и выбери формат с иконкой команды при этом не при этом изменять статью о том,Далее выделите ячейку возврат каретки / удалить возвраты каретки,Найти и заменить.csv каретки» и «Перевод книге, полученной от
Удаляем возвраты каретки вручную
клавиш, как рассказано«ТЕКСТ1» в высоту, а
Горячие клавиши в Экселе Excel.
ячеекОбъединить и поместить в складываются. Вы можете ширину столбцов Вам как вставить и
- B2 перенос строки, характерными а затем найти(Find and Replace).данные обычно содержат
- строки» использовались при клиента, или, когда в описании первогои слова станут переноситься.Если перед пользователем не
- Скачать последнюю версиюДамир динисламов центре объединить любой смежный не потребуется. выполнить код VBA, нажмите сочетание клавиш для Windows и лишние начальные илиПоставьте курсор в поле возвраты каретки и
- работе на печатных мы сами добавляем способа. Третий вариант«ТЕКСТ2» Иногда приходится расширять ставится задачи перенести Excel: параметры ячейки посморти,. Появится выпадающее меню, диапазон, и дажеПри переносе текста высота в Excel.Shift+F10 для UNIX.
- конечные пробелы, илиНайти переводы строки. Когда машинках и обозначали
Удаляем переносы строк при помощи формул Excel
их нажатием клавиш рекомендуется использовать тольконужно подставить слова границы вручную. на новую строкуНекоторые пользователи пытаются перенести где-то там должно со следующими командами: все ячейки на строки будет автоматическиУрок подготовлен для Васи выберите
=ПОДСТАВИТЬ(ПОДСТАВИТЬ(B2;СИМВОЛ(13);»»);СИМВОЛ(10);»») лишние пробелы между(Find what) и перенос строки вводится две различных операции.Alt+Enter тогда, когда данные или наборы слов,Чтобы подобным образом не строго определенные слова, текст внутри ячейки быть
Объединить и поместить в листе, при этом изменяться, что позволит командой сайта office-guru.ru
Удаляем переносы строк при помощи макроса VBA
Недостаток данного варианта не выходя за. Но этим они кнопкой по одной содержимое помещает в
В примере ниже мы одну большую ячейку,В данном уроке мы
Создаём один раз (например, «, » использовать текст в но если посмотрите Если же файл
– запятая + качестве аргументов функций, внимательно, то увидите.csv для работы с возвраты каретки, так так как имеются
нажмите кнопку что перенос выполняется можно воспользоваться инструментом что курсор перемещается
выбираешь «формат ячейки»
office-guru.ru>
Вставка новой строки в тексте внутри ячейки в Excel
Чтобы начать новую строку текста или добавить интервал между строками или абзацами текста в ячейке листа, нажмите клавиши ALT + ВВОД, чтобы вставить разрыв строки.
Дважды щелкните ячейку, в которую вы хотите вставить разрыв строки.
Щелкните место предполагаемого разрыва строки.
Нажмите сочетание клавиш ALT+ВВОД, чтобы вставить разрыв строки.
Чтобы начать новую строку текста или добавить интервал между строками или абзацами текста в ячейке листа, нажмите клавиши CONTROL + OPTION + RETURN, чтобы вставить разрыв строки.
Дважды щелкните ячейку, в которую вы хотите вставить разрыв строки.
Щелкните место предполагаемого разрыва строки.
Нажмите клавиши CONTROL + OPTION + RETURN, чтобы вставить разрыв строки.
Эта функция недоступна в Excel Online.
Дважды коснитесь пространства внутри ячейки.
Коснитесь места, в котором нужно добавить разрыв строки, а затем — синего курсора.
В контекстном меню выберите пункт Новая строка
Примечание:
В Excel для iPhone новую строку текста начать нельзя.
Нажмите кнопку переключения клавиатуры, чтобы открыть цифровую клавиатуру.
Нажмите и удерживайте нажатой клавишу RETURN, чтобы отобразилась клавиша разрыва строки. Не отрывая палец от экрана, переместите его на эту клавишу.
Примечание:
Описанные ниже действия применимы только к Excel Mobile в Windows 10.
Если вы уже вводите значение в ячейке, коснитесь любой другой ячейки, чтобы выйти из режима редактирования.
Чтобы увеличить масштаб ячейки, раздвиньте кончики двух пальцев.
Дважды коснитесь ячейки.
Коснитесь маркера выделения и, удерживая его, перетащите в то место, куда нужно добавить разрыв строки.
Еще раз коснитесь маркера выделения .
Выберите Новая строка
Совет:
При работе с внешней клавиатурой можно использовать сочетание клавиш ALT+ВВОД.
Как работает выборка по условию
Ключевую роль здесь играет функция ИНДЕКС. Ее номинальное задание – это выбирать из исходной таблицы (указывается в первом аргументе – A6:A18) значения соответственные определенным числам. ИНДЕКС работает с учетом критериев определённых во втором (номер строки внутри таблицы) и третьем (номер столбца в таблице) аргументах. Так как наша исходная таблица A6:A18 имеет только 1 столбец, то третий аргумент в функции ИНДЕКС мы не указываем.
Чтобы вычислить номер строки таблицы напротив наименьшего числа в смежном диапазоне B6:B18 и использовать его в качестве значения для второго аргумента, применяется несколько вычислительных функций.
Функция ЕСЛИ позволяет выбрать значение из списка по условию. В ее первом аргументе указано где проверяется каждая ячейка в диапазоне B6:B18 на наличие наименьшего числового значения: ЕСЛИB6:B18=МИНB6:B18. Таким способом в памяти программы создается массив из логических значений ИСТИНА и ЛОЖЬ. В нашем случаи 3 элемента массива будут содержат значение ИСТИНА, так как минимальное значение 8 содержит еще 2 дубликата в столбце B6:B18.
Следующий шаг – это определение в каких именно строках диапазона находится каждое минимальное значение. Это нам необходимо по причине определения именно первого наименьшего значения. Реализовывается данная задача с помощью функции СТРОКА, она заполняет элементы массива в памяти программы номерами строк листа. Но сначала от всех этих номеров вычитается номер на против первой строки таблицы – B5, то есть число 5. Это делается потому, что функция ИНДЕКС работает с номерами внутри таблицы, а не с номерами рабочего листа Excel. В тоже время функция СТРОКА умеет возвращать только номера строк листа. Чтобы не получилось смещение необходимо сопоставить порядок номеров строк листа и таблицы с помощи вычитанием разницы. Например, если таблица находится на 5-ой строке листа значит каждая строка таблицы будет на 5 меньше чем соответственная строка листа.
После того как будут отобраны все минимальные значения и сопоставлены все номера строк таблицы функция МИН выберет наименьший номер строки. Эта же строка будет содержать первое наименьшее число, которое встречается в столбце B6:B18. На основании этого номера строки функции ИНДЕКС выберет соответствующее значение из таблицы A6:A18. В итоге формула возвращает это значение в ячейку B3 в качестве результата вычисления.
Статья Как в Excel сделать перенос текста в ячейке
Very kind Developer
Часто требуется внутри одной ячейки Excel сделать перенос текста на новую строку. То есть переместить текст по строкам внутри одной ячейки как указано на картинке. Если после ввода первой части текста просто нажать на клавишу ENTER, то курсор будет перенесен на следующую строку, но другую ячейку, а нам требуется перенос в этой же ячейке.
Это очень частая задача и решается она очень просто — для переноса текста на новую строку внутри одной ячейки Excel необходимо нажать ALT+ENTER (зажимаете клавишу ALT, затем не отпуская ее, нажимаете клавишу ENTER)
Как перенести текст на новую строку в Excel с помощью формулы
Иногда требуется сделать перенос строки не разово, а с помощью функций в Excel. Вот как в этом примере на рисунке. Мы вводим имя, фамилию и отчество и оно автоматически собирается в ячейке A6
Для начала нам необходимо сцепить текст в ячейках A1 и B1 (A1&B1), A2 и B2 (A2&B2), A3 и B3 (A3&B3)
После этого объединим все эти пары, но так же нам необходимо между этими парами поставить символ (код) переноса строки. Есть специальная таблица знаков (таблица есть в конце данной статьи), которые можно вывести в Excel с помощью специальной функции СИМВОЛ(число), где число это число от 1 до 255, определяющее определенный знак. Например, если прописать =СИМВОЛ(169), то мы получим знак копирайта
Нам же требуется знак переноса строки, он соответствует порядковому номеру 10 — это надо запомнить. Код (символ) переноса строки — 10 Следовательно перенос строки в Excel в виде функции будет выглядеть вот так СИМВОЛ(10)
Примечание: В VBA Excel перенос строки вводится с помощью функции Chr и выглядит как Chr(10)
Итак, в ячейке A6 пропишем формулу
В итоге мы должны получить нужный нам результат
Обратите внимание! Чтобы перенос строки корректно отображался необходимо включить «перенос по строкам» в свойствах ячейки. Для этого выделите нужную нам ячейку (ячейки), нажмите на правую кнопку мыши и выберите «Формат ячеек. В открывшемся окне во вкладке «Выравнивание» необходимо поставить галочку напротив «Переносить по словам» как указано на картинке, иначе перенос строк в Excel не будет корректно отображаться с помощью формул
В открывшемся окне во вкладке «Выравнивание» необходимо поставить галочку напротив «Переносить по словам» как указано на картинке, иначе перенос строк в Excel не будет корректно отображаться с помощью формул.
Как в Excel заменить знак переноса на другой символ и обратно с помощью формулы
Можно поменять символ перенос на любой другой знак, например на пробел, с помощью текстовой функции ПОДСТАВИТЬ в Excel
Рассмотрим на примере, что на картинке выше. Итак, в ячейке B1 прописываем функцию ПОДСТАВИТЬ:
A1 — это наш текст с переносом строки; СИМВОЛ(10) — это перенос строки (мы рассматривали это чуть выше в данной статье); » » — это пробел, так как мы меняем перенос строки на пробел
Если нужно проделать обратную операцию — поменять пробел на знак (символ) переноса, то функция будет выглядеть соответственно:
Напоминаю, чтобы перенос строк правильно отражался, необходимо в свойствах ячеек, в разделе «Выравнивание» указать «Переносить по строкам».
Как поменять знак переноса на пробел и обратно в Excel с помощью ПОИСК — ЗАМЕНА
Бывают случаи, когда формулы использовать неудобно и требуется сделать замену быстро. Для этого воспользуемся Поиском и Заменой. Выделяем наш текст и нажимаем CTRL+H, появится следующее окно.
Если нам необходимо поменять перенос строки на пробел, то в строке «Найти» необходимо ввести перенос строки, для этого встаньте в поле «Найти», затем нажмите на клавишу ALT, не отпуская ее наберите на клавиатуре 010 — это код переноса строки, он не будет виден в данном поле.
После этого в поле «Заменить на» введите пробел или любой другой символ на который вам необходимо поменять и нажмите «Заменить» или «Заменить все».
Кстати, в Word это реализовано более наглядно.
Если вам необходимо поменять символ переноса строки на пробел, то в поле «Найти» вам необходимо указать специальный код «Разрыва строки», который обозначается как ^l В поле «Заменить на:» необходимо сделать просто пробел и нажать на «Заменить» или «Заменить все».
Вы можете менять не только перенос строки, но и другие специальные символы, чтобы получить их соответствующий код, необходимо нажать на кнопку «Больше >>», «Специальные» и выбрать необходимый вам код. Напоминаю, что данная функция есть только в Word, в Excel эти символы не будут работать.
Как поменять перенос строки на пробел или наоборот в Excel с помощью VBA
Рассмотрим пример для выделенных ячеек. То есть мы выделяем требуемые ячейки и запускаем макрос
1. Меняем пробелы на переносы в выделенных ячейках с помощью VBA
Как найти и выделить ячейки с лишними пробелами в Excel?
адрес ячейки А2.
копирования таких чиселТекст HTML-сущности денежное значение можно функцией СЦЕПИТЬ. Это значение в ячейкеСинтаксис: произвольный редкий символ, попасть, если слова как там у другим цветом, ноУбрать пробел после 32. а после функция среди тех, кто, пишем в соседнююНажимаем «ОК». Теперь формулу в EXCEL через — текстовая строка, из& nbsp; использовать следующую формулу: можно сделать двумя С2. Результат: «Виталий
СЦЕПИТЬ(текст1;;…)
а затем вычисляется длинные, поэтому приходится
меня не получилось.
не могу распространить последней точки. А
СИМВОЛ – введет любой
автоматически удалит из работает в Excel ячейку такую формулу. копируем вниз по Буфер обмена они вставляются которого удаляются пробелы.обычно используется на веб-страницах.=ТЕКСТ(A1;»0,00 ₽») способами. Токарев».Ниже приведены примеры. его позиция. Довольно задавать кучу условий Ячейки в диапазоне её на весь
то не могу
текстовый символ по него все пробелы слова «горячие клавиши»
=СЖПРОБЕЛЫ(ПОДСТАВИТЬ(A6;СИМВОЛ(160);СИМВОЛ(32)))
столбцу всего списка. как текст. КакФормула =СЖПРОБЕЛЫ(» Доход за Самостоятельно Функция СЖПРОБЕЛЫРезультат: 23,5 ₽Добавьте двойные кавычки с=СЦЕПИТЬ(С2;», «;В2)=СЦЕПИТЬ(«Популяция рек для «;A2;» изящное решение. на длину строки, не меняют цвет, диапазон. Что-то неправильно сделать ВПР с номеру кода стандарта и отступы. За или «сочетание клавиш».Мы написали в ячейку В столбце В бороться с неразрывным
первый квартал «)
не удаляется этойПримечание: пробелом между нимиОбъединяет текст в ячейке «;A3;» составляет «;A4;»Попробую встроить подобную все увеличивая и если в них
работает. программа видит
двумя этими текстами. указанному в аргументе
исключением одиночных пробелов
В Excel определенные В6 формулу. В получился такой список. пробелом в этом вернет «Доход за неразрывного пробела. Пример Мы стараемся как (» «). Например: C2, строку, состоящую на километр.») формулу в свою увеличивая интервал поиска. лишние пробелы, а пробел только в
Как заменить перенос строки на пробел Excel?
Для этого вызываем диалоговое окно Найти и заменить сочетанием клавиш Ctrl+H. В поле Найти вводим Ctrl+J (внешне поле останется пустым), в поле Заменить на вводим Пробел (или любой другой символ).
Как заменить перенос строки на пробел?
В Wordе символ переноса строки надо поменять обычным пробелом, для этого нужно в окне, когда мы делаем замену “Ctrl+H – окно замены”, в строке “найти” написать “^p” без кавычек, и в строке “заменить на” прописать пробел.
Как в Экселе перенести текст ниже?
Щелкни правой кнопкой мыши ячейку, в которой нужно использовать перенос текста, и выбери пункт Формат ячеек. На вкладке Выравнивание установи флажок Переносить по словам и нажми кнопку ОК. Да, текст переносится по словам.
Как в Excel убрать перенос текста в ячейке?
Для удаления разрывов строк в MS Excel вы можете выполнить следующие простые действия:
- Ctrl+H открывает диалоговое окно Найти & Заменить.
- В поле «Найти», вводим код перехода на новую строку. …
- Для замены выбираем » » (пробел).
- Нажмите «Заменить Все».
Как заменить символ на перенос строки?
- Вызываем окно поиска с помощью Ctrl+F . Режим поиска выбираем «Расширенный». Вкладка «Замена»
- В строке «Найти» пишем что нужно заменить (пример )
- В строке «Заменить на» пишем чего хотим (пример rn)
- Нажимаем «Заменить все»
Как в тексте заменить Конец абзаца на пробел?
На спасение приходит программа Microsoft Word. В меню выбираем «Найти и заменить». В строке «Найти» вставляем знак абзаца ^p, а в строке «Заменить на» — знак неразрывного пробела ^s. Символы можно вставить прямо из Word, если нажать Больше, а затем Специальный.
Как убрать переносы строк в тексте?
Для удаления разрывов строк в MS Word вы можете выполнить следующие простые действия:
- Ctrl+A выделить весь текст.
- Ctrl+H открывает диалоговое окно Найти & Заменить. В «Найти», вводим «^p^p». …
- Нажмите «Заменить Все».
- Еще раз вызываем диалог найти и заменить. …
- Наконец , возвращаем пустые строки, которые были в тексте.
Как в Экселе перенести текст на другую строку?
Новую строку текста можно начать в любом месте ячейки.
- Дважды щелкните ячейку, в которую требуется ввести разрыв строки. Совет: Можно также выбрать ячейку и нажать F2.
- В ячейке щелкните место, где нужно ввести разрыв строки, и нажмите ALT+ВВОД.
Как в Экселе перенести строку выше?
Для перемещения строки в Excel, можно подвести курсор мыши к границе маркера выделения до появления маленьких стрелок в четыре разные стороны, нажать левую кнопку мыши и удерживая её переместить строку вверх либо вниз. В этом случае содержимое конечных ячеек будет заменено.
Каким образом в ячейку вводится текст число формула?
Для ввода числового значения в ячейку необходимо выделить нужную ячейку и ввести с клавиатуры необходимую комбинацию цифр. Вводимые цифры отображаются как в ячейке, так и в строке формул. По завершению ввода необходимо нажать клавишу Enter. После этого число будет записано в ячейку.
Как убрать абзац в ячейке Excel?
Выделите диапазон ячеек, где надо найти и удалить символ абзаца, нажмите горячую клавишу Ctrl+H и в появившемся окне в поле Найти: вставьте символ абзаца, а в поле Заменить: ничего не вставляйте (будет т. н. пусто) и нажмите Заменить все.
Как убрать разрыв строк в Excel?
Удаление разрыва страницы
- Выберите лист, который нужно изменить.
- На вкладке Вид в группе Режимы просмотра книги щелкните элемент Страничный режим. …
- Выполните одно из указанных ниже действий. …
- На вкладке Разметка страницы в группе Параметры страницы нажмите кнопку Разрывы.
- Выберите пункт Удалить разрыв страницы.
Как заменить символ на Enter?
И тут на помощь опять пришел замечательный инструмент — Notepad++. Все оказалось довольно просто. Запускаем программу, открываем файл, в котором требуется произвести замену rn на Энтер. Далее либо в меню выбираем Поиск->Замена, либо нажимаем Ctrl+H.
Как в Notepad ++ сделать перенос строки?
Я разобрался в данное проблеме.
- Заходите в «Опции» →
- «Горячие клавиши» →
- Вводите в Filter «Перенос по словам», такая функция есть →
- Выбираете комбинацию, к примеру, Ctrl + Alt + 0 →
- Сохраняете изменение, вставляете нужный текст в NotePad++ и на клавиатуре клавишами активируете команду переноса по словам.
Как сделать перенос строки в блокноте?
Редактор Блокнот (Notepad) по умолчанию позволяет вводить текст, не перенося его на следующую строку по достижении границы экрана. Это ограничение можно изменить. В меню Правка (Edit) редактора Блокнот (Notepad) установите флажок Переносить по словам (Word Wrap).