Fixing a #REF Error in Excel
Fixing a #REF error can be tricky because the original cell that is supposed to be referenced is often deleted. If you know what that reference is supposed to be, you can just fix the error manually. If you are sure what the reference refers to, you might have to do some more research or backtracking so that you can fix your formula.
You can also use the Find and Replace tool in Excel to clear out all of the #REF errors in your Excel sheet. Open up the tool (same as above) and select the Replace tab. In Find what: put #REF and leave Replace with: blank. Select “Replace All.” While this will clear out all of the errors and make your formulas work again, this does not mean that they will work as intended since you’ve deleted some data. It’s best to double-check these after running this operation.
Because #REF! errors can be compounding, the best course of action is to fix them as quickly as possible. In other worse, assuming you delete a column or row and then see that you have several #REF errors, undo that last action. The errors should disappear, and you fix your formulas first to either exclude the cells you want to delete or not return an error.
One particular thing to note is that you can’t undo the deletion of a sheet in Excel. If you delete a tab in your worksheet and then have #REF errors, you can’t undo this. The quickest way to backtrack and fix this error is to close the Excel file without saving it and open the last saved version, which was hopefully before you deleted that sheet.
Ячейка Excel выдает ошибку #ЧИСЛО!
Если ваша формула содержит недопустимые числовые значения, появится ошибка #ЧИСЛО!. Это часто происходит, когда вы вводите числовое значение, которое отличается от других аргументов, используемых в формуле.
И еще, при вводе формулы, исключите такие значения, как $ 1000, в формате валюты. Вместо этого введите 1000, а затем отформатируйте ячейку с валютой и запятыми после вычисления формулы. Просто число, без знака $ (доллар).
Как устранить эту ошибку
Проверьте, не ввели ли вы какую-либо отформатированную валюту, дату или спецсимвол. Обязательно удалите их из формулы, сохранив только цифры.
Ошибка Excel #ИМЯ?
Более сложная ошибка. Вот краткое изложение того, почему это может появиться в ячейке, в которой вы работаете.
Почему в ячейке стоит #ИМЯ?
#ИМЯ? появляется в случае, когда Excel не может понять имя формулы, которую вы пытаетесь запустить, или если Excel не может вычислить одно или несколько значений, введенных в самой формуле. Чтобы устранить эту ошибку, проверьте правильность написания формулы или используйте Мастер функций, чтобы программа построила для вас функцию.
Нет, Эксель не ищет ваше имя в этом случае. Ошибка #ИМЯ? появляется в ячейке, когда он не может прочитать определенные элементы формулы, которую вы пытаетесь запустить.
Например, если вы пытаетесь использовать формулу =A15+C18 и вместо «A» латинской напечатали «А» русскую, после ввода значения и нажатия Enter, Excel вернет #ИМЯ?.
Допустим, вы правильно написали формулу, но недостаточно информации, введенной в отдельные ее записи. Запись в массиве таблиц неполная. Требуется фактическое имя таблицы, чтобы узнать, где искать желаемое значение.
Как исправить #ИМЯ? в Экселе?
Чтобы исправить ошибку #ИМЯ?, проверьте правильность написания формулы. Если написана правильно, а ваша электронная таблица все еще возвращает ошибку, Excel, вероятно, запутался из-за одной из ваших записей в этой формуле. Простой способ исправить это — попросить Эксель вставить формулу.
- Выделите ячейку, в которой вы хотите запустить формулу, Перейдите на вкладку «Формулы» в верхней части навигации. Выберите «Вставить функцию«. Если вы используете Microsoft Excel 2007, этот параметр будет находиться слева от панели навигации «Формулы».
После этого, в правой части вашей электронной таблицы появится Мастер функций, где вы сможете выбрать нужную формулу. Затем Excel проведет вас через каждый шаг формулы в отдельных полях, чтобы избежать ошибок и программа могла правильно прочитать вашу ячейку.
#ПУСТО! в Excel
Ошибка #ПУСТО! возникает, когда вы указываете пересечение двух областей, которые фактически не пересекаются, или когда используется неправильный оператор диапазона.
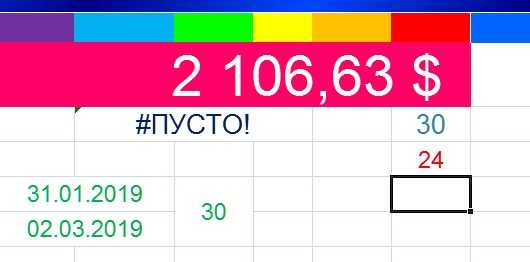
Чтобы дать вам некоторый дополнительный контекст, вот как работают справочные операторы Excel:
- Оператор диапазона (точка с запятой): определяет ссылки на диапазон ячеек. Оператор объединения (запятая): объединяет две ссылки в одну ссылку. Оператор пересечения (пробел): возвращает ссылку на пересечение двух диапазонов.
Как устранить ошибку #ПУСТО!?
Прежде всего, убедитесь, что вы используете правильный синтаксис в формуле. Используйте двоеточие, чтобы отделить первую ячейку от последней, когда вы ссылаетесь на непрерывный диапазон ячеек в формуле. С другой стороны, использование запятой поможет правильно вывести формулу, если вы ссылаетесь на две ячейки, которые не пересекаются.
Когда вы видите #Н/Д, это обычно означает, что числа, на которые вы ссылаетесь в вашей формуле, не могут быть найдены. Возможно, вы случайно удалили число или строку, которые используются в вашей формуле, или ссылаетесь на лист, который был удален или не сохранен.
Как устранить эту ошибку
3 раза проверьте все свои формулы и внимательно посмотрите, какие листы или строки могут быть удалены или неправильно указаны. Если у вас есть несколько формул, связанных вместе, убедитесь, что в каждой формуле присутствуют значения.
Как изменить настройки Автозамены в Word на Mac
Автозамена – это одна из функций, которую либо обожают, либо ненавидят. Она есть в большинстве мессенджеров. Она может раздражать тем, что заменяет введённый вами текст на что-то непонятное, а вы замечаете это только после отправки сообщения.
В Microsoft Word Автозамена очень полезна. Она может уберечь вас от ошибок, поможет быстрее вводить текст и будет самостоятельно форматировать документ, пока вы набираете текст. Ниже мы расскажем, как настроить Автозамену.
Как открыть настройки Автозамены
1) Запустите программу Word на Mac.
2) Выберите Word в меню.
3) Выберите Параметры.
4) Нажмите Правописание на всплывшем окне.
Автозамена – первая вкладка в окне с настройками. С помощью галочки возле самой первой строки вы можете включать и отключать функцию. Также можно настроить и другие опции.
Опции Автозамены
Вы можете включить или отключить кнопку Автозамены, которая отображается в документе. Также можно автоматически исправлять две прописные буквы в начале слова, ставить большую букву в начале предложений, писать названия дней с большой буквы и делать первые буквы ячеек в таблицах прописными.
Каждая из этих опций очень удобна, особенно исправление двух прописных букв в начале слова. К примеру, если вы напишите «ПРивет», Автозамена исправит слова на «Привет».
Исключения
Ниже расположена секция Заменять при вводе. Можете нажать на кнопку Исключения, чтобы настроить опции и добавить свои варианты. В секции Заглавная буква перечислены сокращения, которые должны писаться с маленькой буквы. Например: «и т.д.», «и т.п.», «в т.ч.» и другие.
Две другие секции вы можете настроить сами. К примеру, если программа пишет аббревиатуру, которую вы часто употребляете, с большой буквы, вы можете добавить её в исключения.
Замены
Вернувшись на главное окно настроек, вы увидите список замен в самом низу. Это очень удобно – там перечислены символы и смайлики, которые вы часто используете. Кроме того, там есть исправления вроде «кка» на «как» и т.п.
Вы можете удалять замены и добавлять новые, а также редактировать замены.
Автоформат при вводе
На этой вкладке вы можете включать и отключать опции.
Здесь причислены замены, которые применяются при вводе текста. К примеру, если у вас включена автоматическая нумерация списков, то, если вы введёте цифру «1» и нажмёте Enter, следующая строка начнётся с цифры «2».
Вы также можете настроить форматирование цитат и всего остального. Просто поставьте галочки рядом с нужными опциями.
Автозамена может быть очень полезной в некоторых ситуациях. С ней вы сможете набирать текст в Microsoft Word максимально быстро.
#ССЫЛКА! в ячейке
Иногда это может немного сложно понять, но Excel обычно отображает #ССЫЛКА! в тех случаях, когда формула ссылается на недопустимую ячейку. Вот краткое изложение того, откуда обычно возникает эта ошибка:

Что такое ошибка #ССЫЛКА! в Excel?
#ССЫЛКА! появляется, если вы используете формулу, которая ссылается на несуществующую ячейку. Если вы удалите из таблицы ячейку, столбец или строку, и создадите формулу, включающую имя ячейки, которая была удалена, Excel вернет ошибку #ССЫЛКА! в той ячейке, которая содержит эту формулу.
Теперь, что на самом деле означает эта ошибка? Вы могли случайно удалить или вставить данные поверх ячейки, используемой формулой. Например, ячейка B16 содержит формулу =A14/F16/F17.
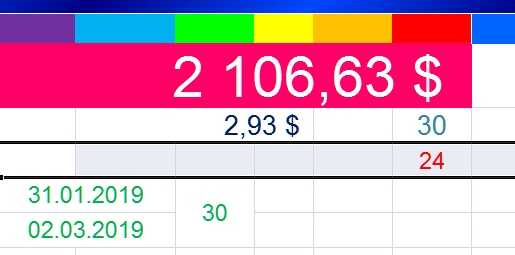
Если удалить строку 17, как это часто случается у пользователей (не именно 17-ю строку, но… вы меня понимаете!) мы увидим эту ошибку.
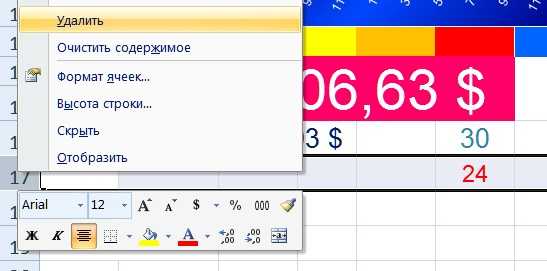
Здесь важно отметить, что не данные из ячейки удаляются, но сама строка или столбец
Как исправить #ССЫЛКА! в Excel?
Прежде чем вставлять набор ячеек, убедитесь, что нет формул, которые ссылаются на удаляемые ячейки
Кроме того, при удалении строк, столбцов, важно дважды проверить, какие формулы в них используются
12 наиболее распространённых проблем с Excel и способы их решения — Лайфхакер
Измените формулу таким образом, чтобы она использовала ссылку на диапазон, а не отдельные ячейки, например = Sum (B2: D2). Теперь вы можете удалить любой столбец в диапазоне сумм, и Excel автоматически настроит формулу. Вы также можете использовать = Sum (B2: B5) для суммирования строк.
Создание ссылки на другую ячейку, книгу или программу
Создание связи между ячейками в одной или разных книгах
Связывание и внедрение содержимого другой из программы через интерфейс OLE
Главным различием между связанными и внедренными объектами являются место хранения объекта и способ его обновления после помещения в конечный файл.
Внедренные объекты хранятся в книге, в которую они вставлены, и не обновляются. Связанные объекты остаются в отдельных файлах и их можно обновлять.
Чтобы просмотреть содержимое, снимите флажок В виде значка.
Примечание. Для вставки графических объектов и определенных типов файлов использовать команду Объект в меню Вставка нельзя. Для вставки графических объектов в меню Вставка выберите команду Рисунок, а затем — Из файла.
Если документ еще не существует, откройте вкладку Новый. В списке Тип объекта выберите необходимый тип.
Чтобы просмотреть содержимое, снимите флажок В виде значка.
Вставка части имеющегося документа в качестве связанного или внедренного объекта
Для вставки данных в качестве связанного объекта выберите команду Связать.
Примечание. Вставить ячейки или диаграмму в качестве связанного или внедренного объекта в книгу Microsoft Excel невозможно. Однако для создания связи с ячейками или другим листом книги можно использовать команду Копировать рисунок (для этого откройте меню Правка при нажатой клавише SHIFT).
Создание ссылки на ячейки в этой же или другой книге
Приведенные ниже формулы содержат относительные ссылки на другие ячейки и их имена. Ячейка, содержащая формулу, называется зависимой ячейкой, если ее значение зависит от значений в других ячейках. Например, ячейка B2 является зависимой, если она содержит формулу =C2.
Чтобы создать ссылку, выделите ячейку, диапазон ячеек, место в другом листе или место в другой книге. Можно переместить границу выделения, перетащив границу ячейки, или перетащить угол границы, чтобы расширить выделение.
Для представления ячейки или диапазона ячеек в другой книге можно создавать описательные имена.
Выделите одну или несколько ячеек, на которые требуется сослаться. Если создается новая формула, введите знак равенства (=).
Определение имени, ссылающегося на ячейки в другой книге
Удалите содержимое поля Формула и оставьте курсор в этом поле.
Действительное
Преобразование CSV в Excel с опцией «Из текста / CSV»
Чтобы просмотреть и изменить настройки данных CSV перед их импортом в Excel и последующим преобразованием в формат Excel, используйте встроенную в приложение функцию импорта «Из текста / CSV».
Эта функция связывает вашу книгу с файлом CSV и импортирует данные CSV. Затем, когда у вас есть данные в вашей книге, вы сохраняете книгу как файл Excel.
Для начала откройте Microsoft Excel на своем компьютере и создайте новую электронную таблицу. На ленте Excel вверху щелкните вкладку «Данные».
На вкладке «Данные» в разделе «Получить и преобразовать данные» нажмите «Из текста / CSV». Теперь вы подключите свою книгу к файлу CSV.
В открывшемся окне «Импорт данных» войдите в папку, в которой находится ваш CSV-файл, и дважды щелкните файл, чтобы добавить его в Excel.
В Excel откроется новое окно с данными вашего CSV-файла. Здесь Excel старается сохранить ваши данные как можно более точными. Однако, если вы видите какие-либо проблемы, используйте раскрывающиеся меню в этом окне, чтобы исправить их.
Например, если в импортированном файле используется другой тип кодировки, щелкните раскрывающееся меню «Источник файла» и выберите соответствующий тип. Точно так же, чтобы Excel проанализировал больше строк в ваших данных для определения типов данных, щелкните раскрывающееся меню «Определение типа данных» и выберите нужный вариант.
Когда все будет хорошо и вы захотите импортировать эти экранные данные в Excel, нажмите «Загрузить» в нижней части окна.
Теперь у вас есть данные из файла CSV в книге Excel.
По умолчанию Excel использует формат таблицы для импортированных данных. Если вы хотите использовать нормальные диапазоны, щелкните любую ячейку в таблице и выберите в меню Таблица> Преобразовать в диапазон. Затем выберите «ОК» в приглашении.
Чтобы сохранить эти данные в формате Excel, в верхнем левом углу Excel нажмите «Файл».
На левой боковой панели выберите «Сохранить».
Откроется окно «Сохранить как». Здесь введите имя файла и нажмите «Сохранить».
И это все. Теперь у вас есть версия файла CSV в формате Excel (XLSX), доступная на вашем компьютере. Наслаждаться!
Кстати, вы можете импортировать преобразованный файл Excel в Google Таблицы, чтобы редактировать книги в облаке. Попробуйте, если вам интересно.
Программы для Windows, мобильные приложения, игры — ВСЁ БЕСПЛАТНО, в нашем закрытом телеграмм канале — Подписывайтесь:)
Какие существуют ошибки в Excel и как их исправлять — Трюки и приемы в Microsoft Excel
Когда вы вводите или редактируете формулу, а также когда меняется одно из входных значений функции, Excel может показать одну из ошибок вместо значения формулы. В программе предусмотрено семь типов ошибок. Давайте рассмотрим их описание и способы устранения.
- #ДЕЛ/О! — данная ошибка практически всегда означает, что формула в ячейке пытается разделить какое-то значение на ноль. Чаще всего это происходит из-за того, что в другой ячейке, ссылающейся на данную, находится нулевое значение или значение отсутствует. Вам необходимо проверить все связанные ячейки на предмет наличия таких значений. Также данная ошибка может возникать, когда вы вводите неправильные значения в некоторые функции, например в ОСТАТ(), когда второй аргумент равен 0. Также ошибка деления на ноль может возникать, если вы оставляете пустые ячейки для ввода данных, а какая-либо формула требует некоторые данные. При этом будет выведена ошибка #ДЕЛ/0!, что может смутить конечного пользователя. Для этих случаев вы можете использовать функцию ЕСЛИ() для проверки, например =ЕСЛИ(А1=0;0;В1/А1). В этом примере функция вернет 0 вместо ошибки, если в ячейке А1 находится нулевое или пустое значение.
- #Н/Д — данная ошибка расшифровывается как недоступно, и это означает, что значение недоступно функции или формуле. Вы можете увидеть такую ошибку, если введете неподходящее значение в функцию. Для исправления проверьте прежде всего входные ячейки на предмет ошибок, особенно если в них тоже появляется данная ошибка.
- #ИМЯ? — данная ошибка возникает, когда вы неправильно указываете имя в формуле или ошибочно задаете имя самой формулы. Для исправления проверьте еще раз все имена и названия в формуле.
- #ПУСТО! — данная ошибка связана с диапазонами в формуле. Чаще всего она возникает, когда в формуле указывается два непересекающихся диапазона, например =СУММ(С4:С6;А1:С1).
- #ЧИСЛО! — ошибка возникает, когда в формуле присутствуют некорректные числовые значения, выходящие за границы допустимого диапазона.
- #ССЫЛКА! — ошибка возникает, когда были удалены ячейки, на которые ссылается данная формула.
- #ЗНАЧ! — в данном случае речь идет об использовании неправильного типа аргумента для функции.
Если при вводе формулы вы случайно неправильно расставили скобки, Excel выведет на экран предупреждающее сообщение — см. рис. 1. В этом сообщении вы увидите предположение Excel о том, как их необходимо расставить. В случае если вы подтверждаете такую расстановку, нажмите Да. Но зачастую требуется собственное вмешательство. Для этот нажмите Нет и исправьте скобки самостоятельно.
Обработка ошибок с помощью функции ЕОШИБКА()
Перехватить любые ошибки и обработать их можно с помощью функции ЕОШИБКА(). Данная функция возвращает истину или ложь в зависимости от того, появляется ли ошибка при вычислении ее аргумента. Общая формула для перехвата выглядит так: =ЕСЛИ(ЕОШИБКА(выражение);ошибка; выражение).
Рис. 1. Предупреждающее сообщение о неправильно расставленных скобках
Функция если вернет ошибку (например, сообщение), если при расчете появляется ошибка. Например, рассмотрим следующую формулу: =ЕСЛИ(ЕОШИБКА(А1/А2);»»; А1/А2). При возникновении ошибки (деление на 0) формула возвращает пустую строку. Если же ошибки не возникает, возвращается само выражение А1/А2.
Существует другая, более удобная функция ЕСЛИОШИБКА(), которая совмещает две предыдущие функции ЕСЛИ() и ЕОШИБКА(): ЕСЛИОШИБКА(значение;значение при ошибке), где: значение — выражение для расчета, значение при ошибке — возвращаемый результат в случае ошибки. Для нашего примера это будет выглядеть так: =ЕСЛИОШИБКА(А1/А2;»»).
Find #REF! Error using Find and Replace
Suppose you have a dataset as shown below where you have a couple of reference errors.
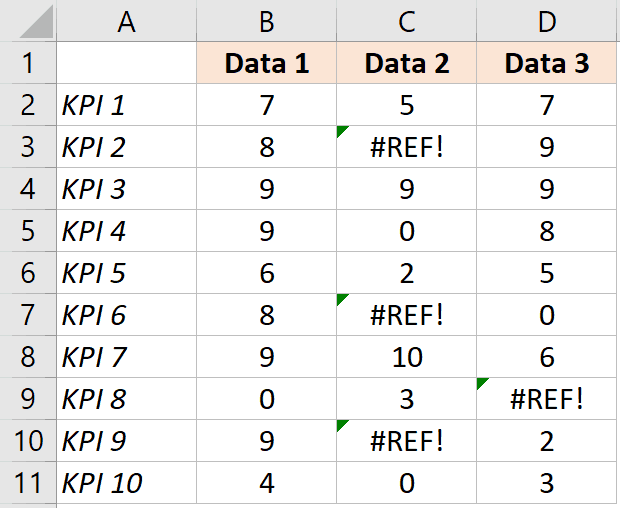
Below are the steps to find and select all the cells that have the ‘reference errors’:
- Select the entire dataset where you want to check
- Hold the Control key and press the F key (or Command + F if you’re using a Mac). This will open the Find and Replace dialog box
- In the ‘Find what’ field, enter #REF!
- Click on the ‘Find All’ button. This will find all the cells that have the #REF! error
- Hold the Control key and press the A key (or Command + A if you’re using Mac). This would select all the cells that have the reference error.
- Close the Find and Replace dialog box.
The above steps would find and then select all the cells that have the #REF! error and select these.
Once you have all these cells selected that has the error, you can choose what to do with it.
Let’s have a look at some of the possible ways you can handle the reference error.
Ways to Fix the #REF! error
Once you have all the cells with the reference error selected, you can choose to do any of the following:
- Delete the error: Simply hit the delete key and it will remove these error and you’ll have blank cells instead
- Replace with a value or text: You can choose to replace the error with 0 or dash or any other meaningful text. To do this, simply type what you want to replace the error with, hold the Control key and then press the Enter key. This will enter the text you entered in all the selected cells.
- Highlight these cells using the cell color option in the Home tab in the ribbon
Note: When you use the Find and Replace method, it will only find the cells that have the #REF! error, as that’s what we searched for in the ‘Find what’ field. In case there are other errors (such as #NA or #DIV! error), these will not be found (unless you repeat the same steps for these errors as well.
In case you want to find all the errors (including the #REF! error), use the method covered next.
Причины: правило ссылается на удаленную папку.
Решение: обновите правило, чтобы связать его с текущими папками.
В меню Сервис нажмите кнопку Правила.
В левой области диалогового окна правила выберите тип учетной записи для правила, которое вы хотите изменить.
Как узнать тип учетной записи
В диалоговом окне Правила нажмите Показать все, а затем в разделе Личные параметры нажмите Учетные записи.
В левой части диалогового окна Учетные записи выберите учетную запись. Тип учетной записи появится под ее описанием. В качестве примера используется учетная запись Exchange.
Чтобы вернуться в диалоговое окно Правила, нажмите Показать все, а затем в разделе Электронная почта нажмите Правила.
Дважды щелкните правило, которое не работает.
Если какие-либо критерии или действия ссылаются на удаленную папку, выберите другую папку.
Общие значения ошибок в формулах Excel и способы их исправления
Примечание . Информация в этой статье относится к версиям Excel 2019, 2016, 2013, 2010, 2007, Excel для Mac и Excel Online.
Зеленые треугольники и желтые бриллианты
Excel отображает маленький зеленый треугольник в верхнем левом углу ячеек, содержащих значения ошибок. Зеленый треугольник указывает, что содержимое ячейки нарушает одно из правил проверки ошибок Excel.
Ниже перечислены распространенные значения ошибок, отображаемые в Excel, а также некоторые распространенные причины и способы их устранения.
Ссылки на несколько ячеек в формуле разделяются пробелом, а не математическим оператором, таким как знак плюс.
Начальная и конечная точки диапазонов ячеек разделены пробелом, а не оператором диапазона (двоеточием).
Отдельные ссылки на ячейки в формуле отделяются пробелом вместо оператора объединения (запятой).
Оператор пересечения (символ пробела) используется намеренно, но указанные диапазоны не пересекаются.
Решением этих проблем является правильное разделение ссылок на ячейки. Вот несколько советов:
- Отдельные ссылки на ячейки в формуле с помощью математического оператора.
- Разделите начальную и конечную точки диапазона двоеточием.
- Разделяйте ссылки на отдельные ячейки в формуле запятыми.
- Убедитесь, что диапазоны, разделенные пробелом, фактически пересекаются.
Ошибка неверной ссылки на ячейку возникает, когда формула содержит неверные ссылки на ячейки.
Это происходит чаще всего, когда:
- Отдельные ячейки или целые столбцы или строки, содержащие данные, на которые есть ссылки в формуле, случайно удаляются.
- Данные из одной ячейки перемещаются (используя вырезание и вставка или перетаскивание) в ячейку, на которую ссылается формула.
- Формула содержит ссылку (используя OLE, Object Linking and Embedding) на программу, которая в данный момент не запущена.
Ошибка деления на 0 возникает, когда формула пытается делить на ноль.
Это может быть вызвано, когда:
- Делитель или знаменатель в операции деления равен нулю либо явно, например = A5/0, либо как результат второго вычисления, которое имеет ноль для результата.
- Формула ссылается на пустую ячейку.
- Правильные данные находятся в ячейках, указанных в формуле.
- Данные находятся в правильных ячейках.
- Правильные ссылки на ячейки используются в формуле.
Ячейка, заполненная рядом хэштегов (также называемых числовыми знаками или символами фунта), не называется значением ошибки Microsoft. Это вызвано длиной данных, введенных в отформатированную ячейку.
В следующем примере в столбце E используется формула =СУММ(B2;C2;D2).
Если вы случайно удалили строки или столбцы, вы можете немедленно нажать кнопку «Отменить» на панели быстрого доступа (или нажать клавиши CTRL+Z), чтобы восстановить их.
Измените формулу так, чтобы она ссылалась на диапазон, а не на отдельные ячейки, например =СУММ(B2:D2). Теперь можно удалить любой столбец в диапазоне суммирования, и Excel автоматически скорректирует формулу. Чтобы вычислить сумму значений в строках, также можно использовать формулу =СУММ(B2:B5).

























