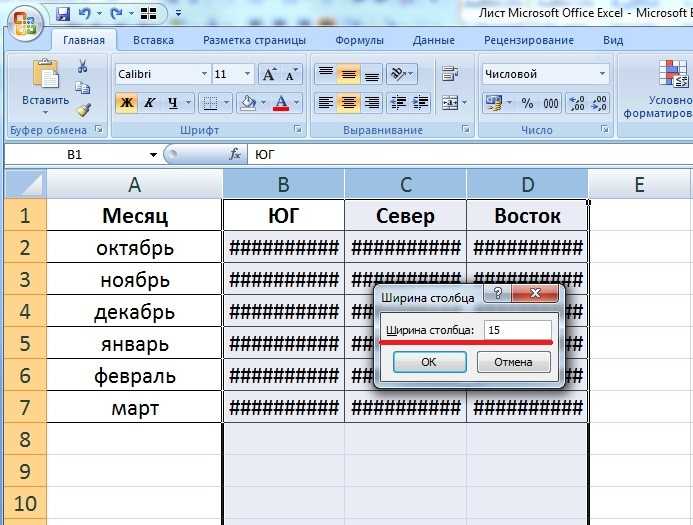Заменить русские буквы на английские в Excel
Часто бывает, что в тексте вместо английских букв (A, B, C, E, K, M, H, O, P, T) случайно введены буквы на русской раскладке. В результате слова, например, тable содержат ошибку. А если все буквы прописные (TABLE), то ошибку вовсе не заменить.
Такие ошибки накладывают ограничения на сортировку и поиск нужных данных. Для удаления этих ошибок служит функция =УБРАТЬСЛУЧКИРИЛ(ТЕКСТ), которая позволит заменить русские буквы на латинские.
Функция имеет один аргумент
ТЕКСТ — строка в которой необходимо заменить случайно введенные русские буквы на английские.
Ниже приведен пример работы данной формулы.

Второй способ перевода русского текста в транслит в Excel с помощью пользовательской функции
Есть специальный макрос для создания пользовательской функции.
Function Translit(Txt As String) As String
Dim Rus As Variant
Rus = Array("а", "б", "в", "г", "д", "е", "ё", "ж", "з", "и", "й", "к", _
"л", "м", "н", "о", "п", "р", "с", "т", "у", "ф", "х", "ц", "ч", "ш", _
"щ", "ъ", "ы", "ь", "э", "ю", "я", "А", "Б", "В", "Г", "Д", "Е", _
"Ё", "Ж", "З", "И", "Й", "К", "Л", "М", "Н", "О", "П", "Р", _
"С", "Т", "У", "Ф", "Х", "Ц", "Ч", "Ш", "Щ", "Ъ", "Ы", "Ь", "Э", "Ю", "Я")
Dim Eng As Variant
Eng = Array("a", "b", "v", "g", "d", "e", "jo", "zh", "z", "i", "j", _
"k", "l", "m", "n", "o", "p", "r", "s", "t", "u", "f", "kh", "ts", "ch", _
"sh", "sch", "''", "y", "'", "e", "yu", "ya", "A", "B", "V", "G", "D", _
"E", "JO", "ZH", "Z", "I", "J", "K", "L", "M", "N", "O", "P", "R", _
"S", "T", "U", "F", "KH", "TS", "CH", "SH", "SCH", "''", "Y", "'", "E", "YU", "YA")
For I = 1 To Len(Txt)
с = Mid(Txt, I, 1)
flag = 0
For J = 0 To 65
If Rus(J) = с Then
outchr = Eng(J)
flag = 1
Exit For
End If
Next J
If flag Then outstr = outstr & outchr Else outstr = outstr & с
Next I
Translit = outstr
End Function
Переключите раскладку на русский язык!! Копируем данный код, открываем среду VBA, для это нажмите правой кнопкой на активный лист и выберите пункт «Исходные данные«, либо нажмите Alt+F11 далее через меню выберите новый программный модуль (Insert — Module)
и в открывшееся окно вставляете данный код и закрываете это окно.
После этого в любом месте данного листа (а при вставке кода с помощью Insert — Module — в любом месте данной книги) вы сможете использовать пользовательскую функцию, которую можно вызвать выбрав:
Вставка — Функция (Insert — Function)
в Excel 2013 Функция — Вставить функцию
Выбираем Категория: определенные пользователем, в данном списке должна появится наша функция Translit
Можно просто в нужной ячейке набрать =Transit(ссылка_на_русский_текст)
После этого протягиваем формулу и получаем нужный нам результат.
Если вы присмотритесь в полученный результат, то увидите, что данные немного отличаются, например
Ivanov Sergej Petrovich и Ivanov Sergey Petrovich
то есть буква «й» преобразовалась по-разному, если для вас это критично, то нужно будет немного поменять указанный выше код. В коде есть две таблицы — одна на русском языке, другая латиницей. Не трудно догадаться, что вам необходимо поменять нужные вам буквы. В данном случае в коде нужно найти «j» и поменять на «y», если требуется, то по аналогии поступаем с другими буквам.
Важно!
Начиная с Excel 2007 не забудьте сохранить файл в формате поддержки макросов — xlsm, иначе макрос не сохранится;
Данный макрос необходимо вставлять в каждую отдельную книгу, в которой вы хотите, чтобы он работал;
Иногда требуется, чтобы была не встроенная функция, а макрос при запуске которого текст будет переводится в транслит, в этом случае нужно вставить код, указанный ниже
В итоге, для перевода текста в transit необходимо выделить нужный текст на русском языке (диапазон ячеек) и запустить макрос «Translit» и данный текст будет обработан.
Важно! Перед копированием данного кода, обязательно переключите раскладку клавиатуры на русский язык.
Sub Translit()
Dim Txt As Variant
Dim i As Integer
Dim J As Integer
Dim c As String
Dim flag As Integer
Dim outchr As String
Dim outstr As String
Dim Rus As Variant
Rus = Array("а", "б", "в", "г", "д", "е", "ё", "ж", "з", "и", "й", "к", _
"л", "м", "н", "о", "п", "р", "с", "т", "у", "ф", "х", "ц", "ч", "ш", _
"щ", "ъ", "ы", "ь", "э", "ю", "я", "А", "Б", "В", "Г", "Д", "Е", _
"Ё", "Ж", "З", "И", "Й", "К", "Л", "М", "Н", "О", "П", "Р", _
"С", "Т", "У", "Ф", "Х", "Ц", "Ч", "Ш", "Щ", "Ъ", "Ы", "Ь", "Э", "Ю", "Я")
Dim Eng As Variant
Eng = Array("a", "b", "v", "g", "d", "e", "jo", "zh", "z", "i", "j", _
"k", "l", "m", "n", "o", "p", "r", "s", "t", "u", "f", "kh", "ts", "ch", _
"sh", "sch", "''", "y", "'", "e", "yu", "ya", "A", "B", "V", "G", "D", _
"E", "JO", "ZH", "Z", "I", "J", "K", "L", "M", "N", "O", "P", "R", _
"S", "T", "U", "F", "KH", "TS", "CH", "SH", "SCH", "''", "Y", "'", "E", "YU", "YA")
For Each Txt In Selection.Cells
outstr = Empty
For i = 1 To Len(Txt)
с = Mid(Txt, i, 1)
flag = 0
For J = 0 To 65
If Rus(J) = с Then
outchr = Eng(J)
flag = 1
Exit For
End If
Next J
If flag Then outstr = outstr & outchr Else outstr = outstr & с
Next i
Txt.Value = outstr
Next Txt
End Sub
Итак, надеюсь вы нашли ответ на свой вопрос о том, как проще всего транслитерировать текст в Excel (преобразовать текст на русском языке в транслит).
SirExcel — безграничные возможности Excel
Английские буквы и их транскрипция. Плюс ходовые сочетания английских букв. Понятно и доступно
Сегодня мы продолжаем говорить о том, как научиться правильно читать, поэтому тема сегодняшней статьи — транскрипция английских букв.
Мы уже знакомились с вами с понятием транскрипции и разбирались с произношением звуков в английском. Сегодня мы разберемся, как именно они произносятся в различных сочетаниях.
У меня есть для вас понятная таблица. В ней собраны буквы английского алфавита с транскрипцией, русскими буквами-аналогами и моими записями, чтобы вы сразу же могли поставить правильное произношение. Также я добавила примеры слов с изучаемыми звуками и их перевод.
Особенности английской транскрипции:
она всегда оформляется квадратными скобками
Не могу точно сказать, откуда это пошло, но, думаю, просто стоит это принимать как данность;
чтобы понять, где стоит ударение, в транскрипции используется знак перед ударным слогом;
важно помнить, что транскрипция — это про звучание, а не написание слов. Иногда написание может на 90% отличаться от того, что мы произносим;
чтобы показать, что звук является долгим — мы используем двоеточие.
А вообще об английской транскрипции я написала подробную и понятную статью — прошу!
Буквы английского алфавита и их транскрипция на русском и английском:
| Английская буква | Транскрипция | Русский аналог |
| Aa | Эй | |
| Bb | Би | |
| Cc | Си | |
| Dd | Ди | |
| Ee | И | |
| Ff | Эф | |
| Gg | Джи | |
| Hh | Эйч | |
| Ii | Ай | |
| Jj | Джей | |
| Kk | Кей | |
| Ll | Эл | |
| Mm | Эм | |
| Nn | Эн | |
| Oo | Оу | |
| Pp | Пи | |
| Кью | ||
| Rr | или | А или Ар |
| Ss | Эс | |
| Tt | Ти | |
| Uu | Ю | |
| Vv | Ви | |
| Ww | Дабл-ю | |
| Xx | Экс | |
| Yy | Уай | |
| Zz | , | Зед, зи |
Но знаете, что самое интересное в английском?
Примеры английских сочетаний букв на русском и английском:
| Сочетание | Транскрипция | Как произнести | Пример |
| ee | / i: / | И | bee — пчела |
| ea | / ı :/ | И | tea — чай |
| oo | / u / | У | cook — готовить |
| th | / ð / / Ѳ / | З, С (межзубной) | thumb — палец |
| sh | / ʃ / | Ш | shout — кричать |
| ch | / t ʃ / | Ч | chair — стул |
| ph | / f / | Ф | phone — телефон |
| ck | / k / | К | snack — перекус |
| ng | / Ƞ / | Нг | song — песня |
| wh | / w / | Уa | why — почему |
| wr | / r / | Р | write — писать |
| qu | / kw / | Куа | queen — королева |
| igh | / aı / | Ай | high — высоко |
| all | / Ɔ:l / | Ол | tall — высокий |
| ai | / eı / | Эй | Spain — Испания |
| ay | / eı / | Эй | May — Май |
| oi | / oı / | Ой | point — очко |
| oy | / oı / | Ой | toy — игрушка |
| ow | / oƱ / | Оу | grow — расти |
| ou | / aƱ / | Ау | out — вне |
| ew | / ju: / | Ю | knew — знал |
| aw | / Ɔ: / | Ооо | draw — рисовать |
| ee+r | / ıə / | Иа | engineer — инженер |
| ou+r | / aƱə / | Ауэ | our — наш |
| oo+r | / Ɔ: / | Ооо | door — дверь |
| wo+r | / ɜ: / | Ё/О | work — работа |
| ai+r | / eə / | Эа | chair — стул |
| oa+r | / Ɔ: / | Оо | roar — крик |
| ould | / Ʊd / | Уд | could — мог |
| ound | / aƱnd / | Аунд | round — круглый |
| eigh | / eı / | Эй | eight — восемь |
| -y | / ı / | И | tiny — крошечный |
| au | / Ɔ: / | Оo | Paul — Пол |
| gh | / f / | Ф | laugh — смеяться |
| aught | / Ɔ:t / | От | taught — научил |
Знаю, сейчас эта таблица кажется огромной. Наверняка вы думаете, что запомнить все это нереально
Я вам скажу так: в определенный момент, когда у вас будет достаточно практики чтения, вы даже не будете обращать внимание на эти сочетания. Ваш мозг научится сам быстро вспоминать, как звучат именно эти буквы
Более того, даже когда вы будете встречать совершенно незнакомое вам слово, вы сможете прочитать его правильно. Вопрос только в количестве практики с вашей стороны.
Как запоминать сочетания букв?
Используйте карточки. Визуальное восприятие развито лучше у большинства людей.
Читайте
Обращайте внимание на сочетания букв, когда читаете книги или просто тексты.
Не зацикливайтесь.Не обязательно сразу заучивать наизусть эти сочетания и только потом переходить непосредственно к английскому. Учите в процессе!
Купите бумажную или для того, чтобы быстро научиться узнавать сочетания и произносить их правильно.Даже если это нужно вам — взрослому — не стесняйтесь брать книги для детей — именно там все разжевано подробно и небезынтересно.
Пройдите курс «»
Это облегчит ваш путь.
Заглавные буквы в старорусском стиле.
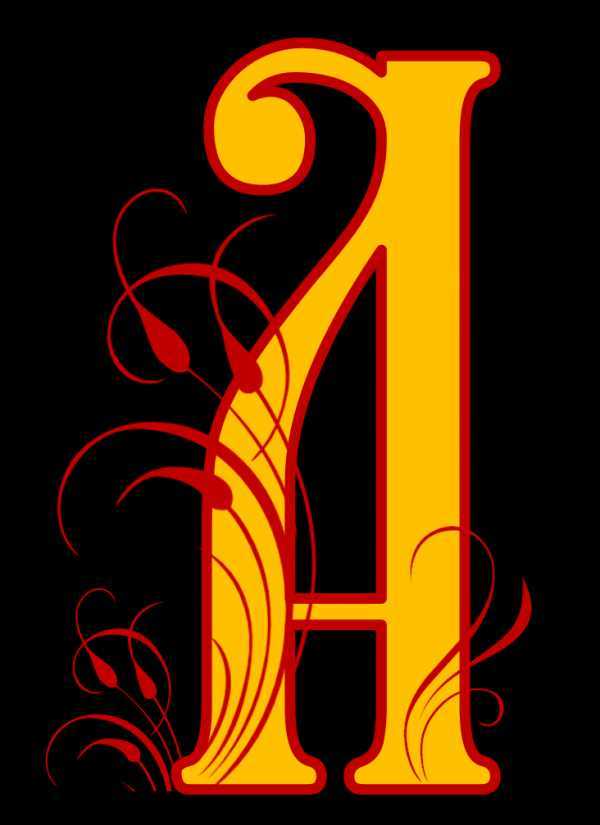 Сегодня размещаю своё новое детище — красивые заглавные буквы в старорусском стиле для оформления презентаций. Я создала эти буквы в программе PowerPoint 2007.
Сегодня размещаю своё новое детище — красивые заглавные буквы в старорусском стиле для оформления презентаций. Я создала эти буквы в программе PowerPoint 2007.
Но, если у вас есть время и желание, то вы можете сами создать такие же буквы или даже лучше. Для этого я поделюсь с вами шрифтом этих букв, который вы можете скачать и после открытия файла установить в свою программу PowerPoint (вообще-то, установленный шрифт автоматически внедряется в весь пакет программ Microsoft Office).
Кроме этого, я поделюсь ещё и узорным шрифтом, который я использовала для оформления букв в старорусском стиле. В программе PowerPoint, после установки новых шрифтов на слайде вставляем запись, выделяем и выбираем установленный шрифт из общего списка шрифтов. Дальше делаем всё как и с любым другим шрифтом: заливка текста, контур текста (если надо), а вот узоры подбирайте на отдельном слайде. Щелкаем поочередно буквы клавиатуры, каждой букве соответствует определенный узор. Понравившийся узор копируем и переносим на слайд с буквой. Будет лучше, если узор вы сначала сохраните как картинку и вставите потом на слайд уже как картинку. Только заранее установите необходимый цвет.
Очень красивые получаются узоры, если использовать «Стили WordArt» ( в PowerPoint 2007, за другие версии программы не знаю).
Вот несколько готовых букв (можно щелкнуть на картинку и она увеличится):
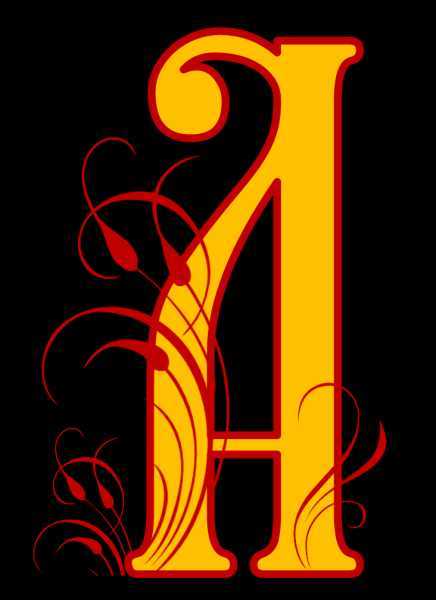


СКАЧАТЬ АРХИВ С БУКВАМИ: https://yadi.sk/d/RSuSv5sLRGEnGA
ПРОШУ, НЕ РАЗМЕЩАЙТЕ МОИ БУКВЫ НА ДРУГИХ САЙТАХ. ОТДАЮ ДАРОМ ТОЛЬКО ДЛЯ ЛИЧНОГО ПОЛЬЗОВАНИЯ.
Шрифт в старорусском стиле:
Скачать шрифт: Шрифт AncientKyiv
Узорный шрифт (несколько образцов):
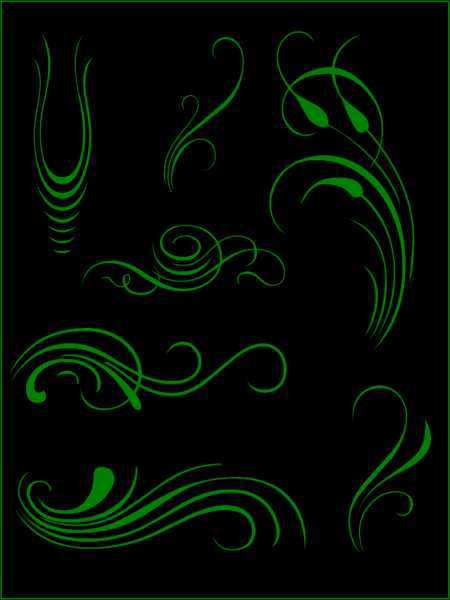
Скачать узорный шрифт: Узорный шрифт ARIDI90_
Как учить английский алфавит
Раньше английский алфавит с переводом на русский был темой самого первого урока для начинающих. Но сегодня многие преподаватели считают, что не следует начинать изучение с того, сколько букв в английском алфавите.
Когда мы осваиваем родной язык, сперва узнаем слова и учимся складывать из них осмысленные предложения, а учить буквы начинаем гораздо позже. Так что учить английский алфавит со звуками следует после того, как ребенок уже прошел небольшой вводный устный курс, рассчитанный на 4-6 месяцев: немного познакомился с английским и выучил слова по темам «Животные», «Еда», «Семья».
Некоторые эксперты рекомендуют звуко-буквенный метод — это когда сначала учат не название буквы, а звук, который ей соответствует. И уж потом его можно соотносить с графическим начертанием буквы. Именно так дети узнают буквы и звуки английского алфавита в Skysmart. При использовании этого метода дети с первых же занятий учатся не просто произносить звуки, но читать и составлять слова и предложения.
Например, познакомившись со звуками и , и узнав, как выглядят буквы, которые их обозначают, ребенок может прочитать слово it («это»).
Такой подход помогает ребенку избежать путаницы, уяснить разницу между буквой и звуком и, что самое важное, позволяет немедленно применить полученные знания на практике. Учить английский алфавит с транскрипцией имеет смысл уже после того, как ребенок поймет, что у буквы есть не только звук, но и название
И к моменту, когда ребенок узнает, сколько букв в английском алфавите, он уже будет уметь читать.
У нас есть отличная статья — звуки в английском языке, загляни!
Заполняем аргументы функции
Последовательно разберём каждый аргумент: искомое значение, таблица, номер столбца, интервальный просмотр.
Искомое значение — название ячейки с одинаковыми данными для обеих таблиц, по которым функция будет искать данные для переноса. В нашем примере это модель авто. Функция найдёт модель в таблице с каталогом авто, возьмёт оттуда стоимость и перенесёт в таблицу с клиентами.
Порядок действий, чтобы указать значение, выглядит так:
- Ставим курсор в окно «Искомое значение» в построителе формул.
- Выбираем первое значение столбца «Марка, модель» в таблице с клиентами. Это ячейка A2.
Выбранное значение переносится в построитель формул и одновременно появляется в формуле строки ссылок: fx=ВПР(A2).
Указать номер ячейки можно и вручную, но проще нажать на неё
Таблица — это диапазон ячеек, из которого функция будет брать данные для искомого значения. В этот диапазон должны войти столбцы с искомым значением и со значением, которое нужно перенести в первую таблицу.
В нашем случае нужно перенести цены автомобилей. Поэтому в диапазон обязательно нужно включить столбцы «Марка, модель» (искомое значение) и «Цена, руб.» (переносимое значение).
Важно!
Для правильной работы ВПР искомое значение всегда должно находиться в первом столбце диапазона. У нас искомое значение находится в ячейке A2, поэтому диапазон должен начинаться с A.
Порядок действий для указания диапазона:
- Ставим курсор в окно «Таблица» в построителе формул.
- Переходим в таблицу «Каталог авто».
- Выбираем диапазон, в который попадают столбцы «Марка, модель» и «Цена, руб.». Это A2:E19.
- Закрепляем выбранный диапазон. На Windows для этого выбираем значение диапазона в строке ссылок и нажимаем клавишу F4, на macOS — выбираем значение диапазона в строке ссылок и нажимаем клавиши Cmd + T. Закрепить диапазон нужно, чтобы можно было протянуть функцию вниз и она сработала корректно во всех остальных строках.
Выбранный диапазон переносится в построитель формул и одновременно появляется в формуле строки ссылок: fx=ВПР(A2;’каталог авто’!$A$2:$E$19).
Так выглядит диапазон, в котором функция будет искать искомые и переносимые значения
Номер столбца — порядковый номер столбца в первой таблице, в котором находится переносимое значение. Считается по принципу: номер 1 — самый левый столбец, 2 — столбец правее и так далее.
В нашем случае значение для переноса — цена — находится в пятом столбце слева.
Если столбцы не пронумерованы, посчитайте их вручную
Чтобы задать номер, установите курсор в окно «Номер столбца» в построителе формул и введите значение. В нашем примере это 5. Это значение появится в формуле в строке ссылок: fx=ВПР(A2;’каталог авто’!$A$2:$E$19;5).
Интервальный просмотр — условное значение, которое настроит, насколько точно сработает функция:
- Если нужно точное совпадение при поиске ВПР, вводим .
- Если нужно приближённое соответствие при поиске ВПР, вводим 1.
В нашем случае нужно, чтобы функция подтянула точные значения цен авто, поэтому нам подходит первый вариант.
Ставим курсор в окно «Интервальный просмотр» в построителе формул и вводим значение: . Одновременно это значение появляется в формуле строки ссылок: fx=ВПР(A2;’каталог авто’!$A$2:$E$19;5;0). Это окончательный вид функции.
Заменить русские буквы на английские в Excel
Часто бывает, что в тексте вместо английских букв (A, B, C, E, K, M, H, O, P, T) случайно введены буквы на русской раскладке. В результате слова, например, тable содержат ошибку. А если все буквы прописные (TABLE), то ошибку вовсе не заменить.
Такие ошибки накладывают ограничения на сортировку и поиск нужных данных. Для удаления этих ошибок служит функция =УБРАТЬСЛУЧКИРИЛ(ТЕКСТ), которая позволит заменить русские буквы на латинские.
Функция имеет один аргумент
ТЕКСТ — строка в которой необходимо заменить случайно введенные русские буквы на английские.
Ниже приведен пример работы данной формулы.

Как составить таблицу в Excel с формулами
Чтобы сэкономить время при введении однотипных формул в ячейки таблицы, применяются маркеры автозаполнения. Если нужно закрепить ссылку, делаем ее абсолютной. Для изменения значений при копировании относительной ссылки.
Простейшие формулы заполнения таблиц в Excel:
- Перед наименованиями товаров вставим еще один столбец. Выделяем любую ячейку в первой графе, щелкаем правой кнопкой мыши. Нажимаем «Вставить». Или жмем сначала комбинацию клавиш: CTRL+ПРОБЕЛ, чтобы выделить весь столбец листа. А потом комбинация: CTRL+SHIFT+»=», чтобы вставить столбец.
- Назовем новую графу «№ п/п». Вводим в первую ячейку «1», во вторую – «2». Выделяем первые две ячейки – «цепляем» левой кнопкой мыши маркер автозаполнения – тянем вниз.
- По такому же принципу можно заполнить, например, даты. Если промежутки между ними одинаковые – день, месяц, год. Введем в первую ячейку «окт.15», во вторую – «ноя.15». Выделим первые две ячейки и «протянем» за маркер вниз.
- Найдем среднюю цену товаров. Выделяем столбец с ценами + еще одну ячейку. Открываем меню кнопки «Сумма» — выбираем формулу для автоматического расчета среднего значения.
Чтобы проверить правильность вставленной формулы, дважды щелкните по ячейке с результатом.
Как увеличить шрифт при печати на принтере?
Чтобы решить данную задачу в первую очередь откройте документ, который предстоит распечатать при помощи любого текстового редактора, к примеру, большой популярностью в наши дни пользуется Word.
Обратите внимание на размер шрифта, который вы видите на мониторе – он будет соответствовать тому, что получится при распечатке документа только при условии, что масштаб отображения текста в данном программном обеспечении равен 100 процентам.
Чтобы привести масштаб к оптимальному значению, т.е. 100 процентам, покрутите колесико мышки, одновременно нажав на клавишу Ctrl
Кроме того, решить такую небольшую задачку можно и с помощью специального ползунка, расположенного на панели инструментов текстового редактора. Успешно решив проблему масштабирования отображаемого на мониторе текста, перейдите к следующим шагам.
Выделите нужный участок текстового документа, который вы хотите увеличить в размерах или просто нажмите на сочетание клавиш Ctrl+A, чтобы выделить весь открытый текст. Далее откройте контекстное меню, щелкнув по выделенному фрагменту правой кнопкой мышки, и среди списка всевозможных настроек кликните на «Шрифт…» — рядом находится большая буква «А».
В открывшемся окне настроек вам следует определиться со стилем шрифта, начертанием (обычный, курсив, полужирный, полужирный курсив), выбрать размер, определить цвет текста и т.п. Конкретно в данном случае нужно лишь изменить значение размера выделенного текста.
Решив проблему увеличения шрифта, откройте окно печати с помощью сочетания клавиш Ctrl+P и убедитесь в том, что в выпадающем меню, которое расположено рядом с пунктом «по размеру страницы» было выбрано значение «текущий».
Кликните на кнопку, открывающую свойства принтера. Содержимое нового окна будет напрямую зависеть от того, какие драйвера девайса были использованы для установки на вашем ПК.
Если в окне настроек присутствуют поля «Масштаб вручную» и «Выходной размер», то убедитесь в том, что установленные в них значения не способствуют уменьшению текущего текста.
Если все нормально и настройки полностью вас удовлетворяют, воспользуйтесь опцией предварительного просмотра, после чего кликните на кнопку, запускающую процесс печати, и дождитесь результата.
Как увеличить область печати в эксель. Эксель не так прост, как Ворд, поэтому многие его не понимают, и не любят работать в нем. Взять хотя бы такой пример. Вам необходимо распечатать таблицу, но на выходе получается страница с такими мелкими данными, что рассмотреть их можно только с помощью лупы. Одно время наши сотрудники меня просто замучили этим вопросом. Что они только не пытались делать, и раздвигали колонки вручную, и изменяли масштаб таблицы, и изменяли размер шрифта, но при выходе листа из принтера все равно выходило одно и тоже.
Перевод с транслита и обратно
Функция переводит текст, написанный на транслите на русский( Privet=Привет ), и наоборот — с русского на транслит( Привет=Privet ). Функция может пригодиться для создания корпоративных адресов эл.почты на основании фамилий сотрудников и для других подобных целей.
Вызов команды через стандартный диалог:
Мастер функций—Категория «MulTEx»— Транслит
Вызов с панели MulTEx:
Сумма/Поиск/Функции — Текстовые — Транслит
Синтаксис: =Транслит( B8 ;0) =Транслит( B8 ;1)
ТекстДляПеревода( B8 ) — указывается ячейка, текст в которой необходимо перевести.
НаЛатиницу(0) — Необязательный аргумент. По умолчанию принимает значение 1(ИСТИНА). Всего может использоваться два типа: 1 или ИСТИНА — преобразование с транслита на русский; 0 или ЛОЖЬ- с русского на транслит. Заглавные и строчные буквы различаются.
Следует помнить, что не все пишут на транслите по установленным правилам(поверьте, они существуют!), вследствие чего не всегда текст, написанный на транслите может быть корректно переведен на русский при помощи данной функции.
Прописная буква — Википедия
Материал из Википедии — свободной энциклопедии
Прописна́я, или загла́вная, бу́ква — буква, которая увеличена в размере в сравнении со строчными буквами. Иногда такая буква обладает другой графемой.
Во многих языках прописные буквы используются в начале первого слова предложения, в начале собственных имён или существительных, зачастую в начале каждой строки стихотворного текста. Часто их используют для выделения. Так, например, в заглавиях слова́ или целые фразы могут состоять только из прописных букв. Одними прописными или сочетанием прописных и строчных могут писаться аббревиатуры.
Разделение на прописные и строчные буквы присутствует в греческом, латинском, армянском алфавите, а также в кириллице. В грузинском письме нет прописных букв как таковых, однако некоторые участки текста, например заголовки, могут набираться строчными буквами, построенными на манер прописных — между двумя воображаемыми горизонтальными линиями. Кроме того, в стандарт Юникода введены знаки для древнего грузинского письма «асомтаврули», соответствующего прописным буквам греческого, латинского и армянского письма — это даёт возможность в будущем ввести прописные буквы и в грузинском письме. Во многих системах письма (арабском, еврейском, корейском, глаголице, индийских, тайском и других) буквы не разделяют на прописные и строчные.
Транслитерация текста в Excel
Разберем пользовательскую функцию для транслитерации текста в Excel из кириллицы (русского текста) на латиницу (английский транслит), к примеру «Слон» в «Slon».
Иногда возникают ситуации, когда нам необходимо преобразовать текст на кириллице в транслит и наоборот. Если это разовое преобразование, то можно воспользоваться одним из множества сервисов в интернете, однако если перевод носит систематический характер и имеет определенную специфику использования в Excel, то такой вариант уже не подойдет.
Рассмотрим 2 различных способа транслитерации текста:
- Формула. Транслит текста можно получить с помощью функции ПОДСТАВИТЬ и последовательной замены символов из кириллицы на символ из латиницы (например, замена «б» на «b», «в» на «v», «г» на «g» и т.д.);
- Пользовательская функция (UDF), макрос. Аналогичная процедура написанная на языке VBA.
В первом случае (вариант формулы) нам придется воспользоваться функцией ПОДСТАВИТЬ 66 раз (для преобразования 33 букв из русского алфавита в нижнем и верхнем регистрах), что делает применение данного варианта неудобным из-за размера применяемой формулы, поэтому подробно остановимся на варианте с пользовательской функцией.
Функция транслита в Excel
Как и всегда при создании пользовательской функции, сначала переходим в редактор Visual Basic (сочетание клавиш Alt + F11), затем создаем новый модуль и вставляем в него следующий код:
Функция 08: CHAR (СИМВОЛ)
Функция CHAR (СИМВОЛ) возвращает определённый символ, код которого соответствует введённому числу, опираясь на таблицу символов Вашего компьютера. (Для Windows — это ANSI, а для Macintosh – кодировка Macintosh).
Как можно использовать функцию CHAR (СИМВОЛ)?
Функция CHAR (СИМВОЛ) может решить следующие задачи:
- Добавить разрыв строки в формулу.
- Найти определённую букву алфавита.
- Сделать список всех букв алфавита.
- Создать справочную таблицу с кодами символов.
Синтаксис CHAR (СИМВОЛ)
Функция CHAR (СИМВОЛ) имеет вот такой синтаксис:
number (число) – число от 1 до 255, определяющее символ, который Вы хотите получить. Символ берется из символьной таблицы, используемой на Вашем компьютере.
Ловушки CHAR (СИМВОЛ)
Так же, как и для функции CODE (КОДСИМВ), результат CHAR (СИМВОЛ) может быть различным в зависимости от операционной системы. Коды для таблицы символов ASCII (от 32 до 126) в большинстве своем соответствуют символам на Вашей клавиатуре. Однако, символы для более высоких номеров (от 129 до 254) могут различаться.
Распечатать алфавит английского языка
Прописные, строчные, печатные и письменные буквы английского алфавита с картинками, транскрипцией и произношением русскими буквами для цветной и черно-белой печати на стандартных листах A3 и A4. Картинки с алфавитом для вставки в Word и изображения с прозрачным фоном.
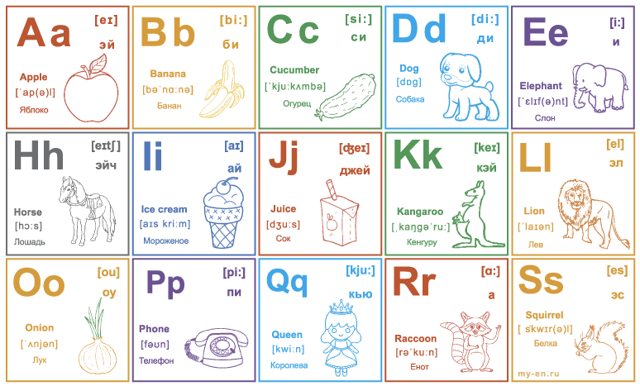
Разноцветные буквы английского алфавита с картинками к каждой букве, транскрипцией и произношением русскими буквами, для печати на стандартном листе формата A3.
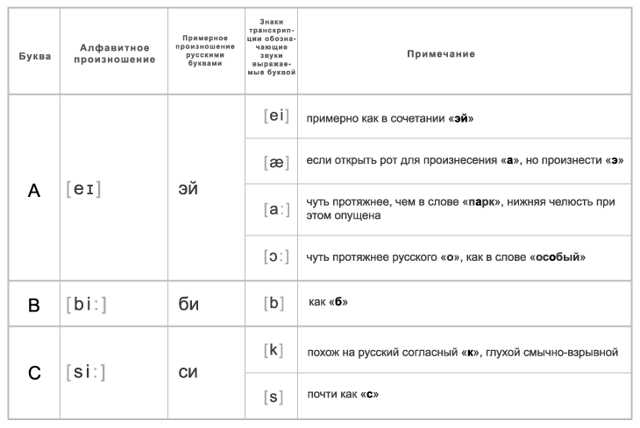
Таблица с буквами английского алфавита, соответствующими знаками фонетической транскрипции и описанием произношения.
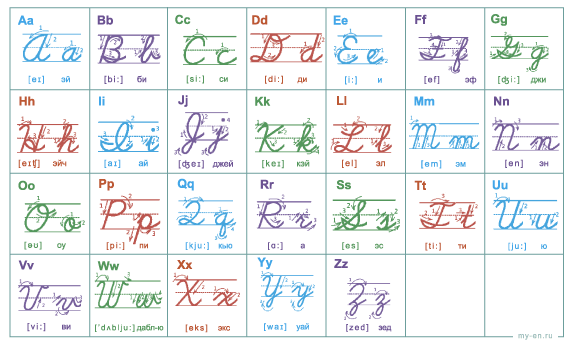
Письменные буквы английского алфавита для печати на стандартном листе формата А4. Транскрипция и произношение русскими буквами, подробная схема со стрелками как писать от руки английские буквы.
Алфавит английского языкаБуквы английского алфавитаНазвание букв английского алфавитаВ печатиНа письмеНазвание буквыНазвание в русской транскрипции
| Алфавит английского языка | |||
| Aa | Aa | эй | |
| Bb | Bb | би | |
| Cc | Cc | си | |
| Dd | Dd | ди | |
| Ee | Ee | и | |
| Ff | Ff | эф | |
| Gg | Gg | джи | |
| Hh | Hh | эйч | |
| Ii | Ii | ай | |
| Jj | Jj | джей | |
| Kk | Kk | кэй | |
| Ll | Ll | эл | |
| Mm | Mm | эм | |
| Nn | Nn | эн | |
| Oo | Oo | оу | |
| Pp | Pp | пи | |
| кью | |||
| Rr | Rr | а | |
| Ss | Ss | эс | |
| Tt | Tt | ти | |
| Uu | Uu | ю | |
| Vv | Vv | ви | |
| Ww | Ww | дабл-ю | |
| Xx | Xx | экс | |
| Yy | Yy | уай | |
| Zz | Zz | зед |
Скачать и распечатать алфавит:
- Алфавит на А4 в картинках.
- Черно-белый алфавит на А4 в картинках.
- Алфавит в картинках на листе А3.
- Черно-белый алфавит в картинках на листе А3.
- Распечатать цветной прописной алфавит.
- Распечатать черно-белый прописной алфавит.
- Таблица — Буквы и соответствующие им знаки транскрипции.
Экскурс в историю английского алфавита
Но для начала посмотрим, как формировался английский алфавит. Сказать точно, когда он появился достаточно тяжело, но самые первые найденные фрагменты английского алфавита относятся к V веку. Тогда для его написания использовались латинские буквы в сочетании с рунами, а потому буквы абсолютно не походили на те, которые используются в современном английском языке. В последующем, однако, этот алфавит менялся, все руны заменились латинскими буквами, количество которых к XI веку составило 23 знака, которые были упорядочены для нумерологических целей. После этого алфавит уже значительно не менялся, однако к нему добавилось еще 3 буквы, которые также использовались в создании современного алфавита.
Русский и английский алфавит в строке EXCEL
history 16 апреля 2015 г.
Алфавит
Сгенерируем русский (АБВГДЕЖЗИЙКЛМНОП. ) и английский (ABCDEFGHIJKLMNOPQRST. ) алфавит с помощью функции СИМВОЛ() .
Каждому символу соответствует свой код. Соответствие кодов символам можно посмотреть через меню Вставка/ Текст/ Символ (код указан в нижнем правом углу).
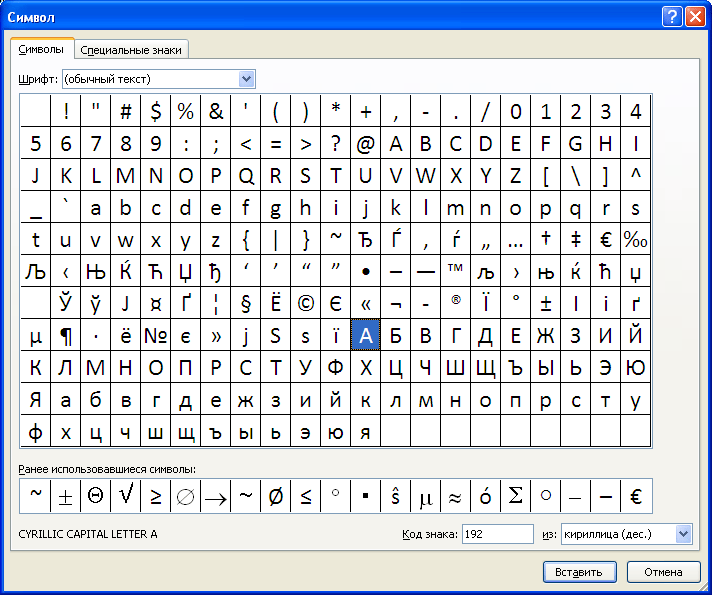
Формула =КОДСИМВ(«А») вернет значение 192 (для русской буквы А), для английской буквы — КОДСИМВ() вернет 65.
Функция СИМВОЛ() является «обратной» по отношению к КОДСИМВ() , т.к. формула =СИМВОЛ(КОДСИМВ(«Я»)) вернет букву Я.
При генерации алфавита воспользуемся тем фактом, что русские буквы имеют код от 192 до 255 и следуют подряд.
Записав формулу =СИМВОЛ(191+СТРОКА()-СТРОКА($A$9)) получим столбец со всеми буквами алфавида, кроме Ё и ё (коды 168 и 184). См. файл примера .
воспользовавшись идеями из статьи Объединение значений нескольких ячеек в одну текстовую строку в EXCEL объединим все буквы в одну строку — алфавит.
Аналогично поступим для английского алфавита (учтем, что между блоками с ПРОПИСНЫМИ и строчными буквами содержатся еще 6 других символов).