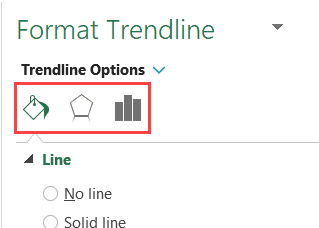Calculating Simple Moving Average (SMA) using Data Analysis Toolpak in Excel
Microsoft Excel already has an in-built tool to calculate the simple moving averages.
It’s called the Data Analysis Toolpak.
Before you can use the Data Analysis toolpak, you first need to check whether you have it in the Excel ribbon or not. There is a good chance you need to take a few steps to first enable it.
In case you already have the Data Analysis option in the Data tab, skip the steps below and see the steps on calculating moving averages.
Click on the Data tab and check whether you see the Data Analysis option or not. If you don’t see it, follow the below steps to make it available in the ribbon.
- Click the File tab
- Click on Options
- In the Excel Options dialog box, click on Add-ins
- At the bottom of the dialog box, select Excel Add-ins in the drop-down and then click on Go.
- In the Add-ins dialog box that opens, check the Analysis Toolpak option
- Click OK.
The above steps would enable the Data Analysis Toolpack and you will see this option in the Data tab now.
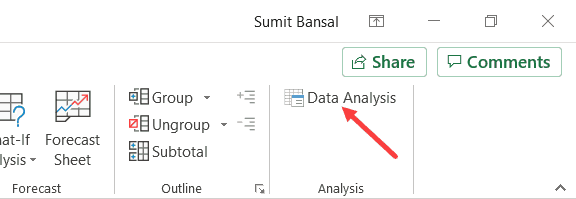
Suppose you have the dataset as shown below and you want to calculate the moving average of the last three intervals.
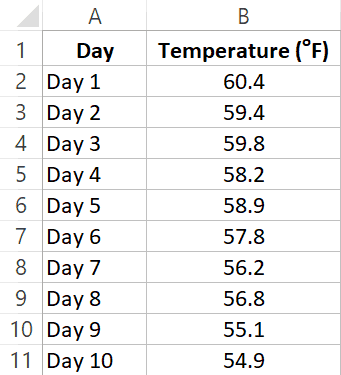
Below are the steps to use Data Analysis to calculate a simple moving average:
- Click the Data tab
- Click on Data Analysis option
- In the Data Analysis dialog box, click on the Moving Average option (you may have to scroll a bit to reach it).
- Click OK. This will open the ‘Moving Average’ dialog box.
- In the Input Range, select the data for which you want to calculate the moving average (B2:B11 in this example)
- In the Interval option, enter 3 (as we are calculating a three-point moving average)
- In the Output range, enter the cell where you want the results. In this example, I am using C2 as the output range
- Click OK
The above steps would give you the moving average result as shown below.
Note that the first two cells in column C have the result as #N/A error. This is because it’s a three-point moving average and needs at least three data points to give the first result. So the actual moving average values start after the third data point onwards.
You will also notice that all this Data Analysis toolpak has done is applied an AVERAGE formula to the cells. So if you want to do this manually without the Data Analysis toolpack, you can certainly do that.
There are, however, a few things that are easier to do with the data analysis toolpak. For example, if you want to get the standard error value as well as the chart of the moving average, all you need to do is check a box and it will be a part of the output.
Скользящее среднее в MS EXCEL
history 8 января 2021 г.
Скользящее среднее используется для сглаживания краткосрочных колебаний с целью определения долгосрочного тренда. Вычислим скользящее среднее с помощью надстройки MS EXCEL Пакет анализа, формулами и с помощью линии тренда на диаграмме.
Метод скользящего среднего состоит в вычислении средних значений на основе предшествующих значений исследуемого числового ряда.
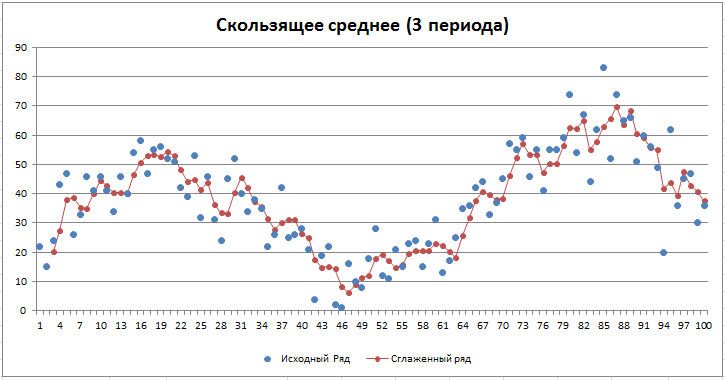
В случае усреднения за 3 периода скользящее среднее равно: Y скол.i =(Y i + Y i-1 + Y i-2 )/3 На картинке ниже показано как вычислить в MS EXCEL скользящее среднее путем усреднения значений за три периода (за два предыдущих и один текущий).
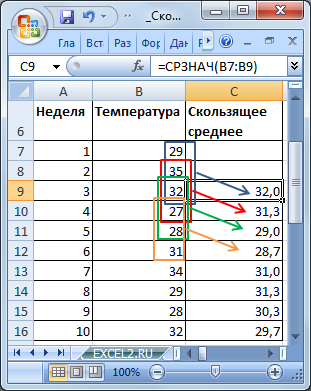
Примечание : В англоязычной литературе для скользящего среднего используется термин Moving Average (MA) или Simple Moving Average (SMA) , а также rolling average, running average, moving mean.
Добавить инструмент анализа данных в Excel
Пока ты может выполнять вычисления и создавать линейный график для отображения скользящей средней в Excel, есть более простой способ.
Программы для Windows, мобильные приложения, игры — ВСЁ БЕСПЛАТНО, в нашем закрытом телеграмм канале — Подписывайтесь:)
Microsoft предлагает бесплатный пакет Analysis ToolPak, который вы можете добавить в Excel. Этот инструмент позволяет проводить статистический или технический анализ с множеством функций. Один из таких вариантов — скользящая средняя.
Чтобы узнать, есть ли у вас пакет инструментов для анализа, перейдите на вкладку «Данные» и найдите кнопку «Анализ данных» в разделе «Анализ» на ленте.
Если у вас есть кнопка, все готово и можно перейти к расчету скользящей средней ниже. Если нет, вот вы можете быстро добавить это.
Перейдите в поле поиска вверху Excel и введите «Надстройки». Когда вы увидите в списке надстройки, выберите их.
Либо нажмите «Файл»> «Параметры» и слева выберите «Надстройки». Внизу окна рядом с «Управление» выберите «Надстройки Excel» и нажмите «Перейти».
После отображения окна надстроек установите флажок рядом с Analysis ToolPak и нажмите «ОК».
Теперь, когда вы перейдете на вкладку «Данные», вы должны увидеть кнопку «Анализ данных» на ленте.
Вычисление скользящего среднего с помощью линии тренда (на диаграмме)
На диаграмме с помощью линии тренда можно построить график Скользящего среднего с заданным количеством периодов усреднения. Используем данные файла примера на листе Формулы . Сначала построим ряд скользящего среднего с 5-ю периодами усреднения с помощью формул.
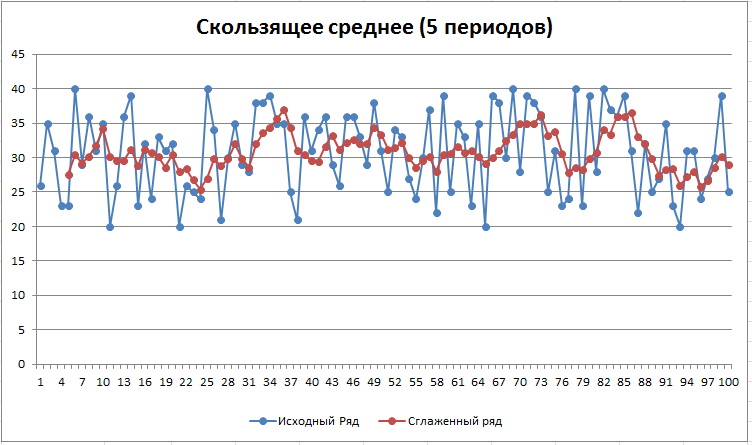
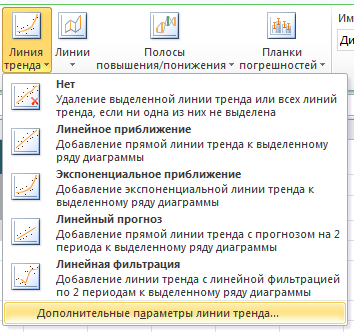
• В открывшемся окне выберите Линейная фильтрация и установите в поле Точки значение 5.
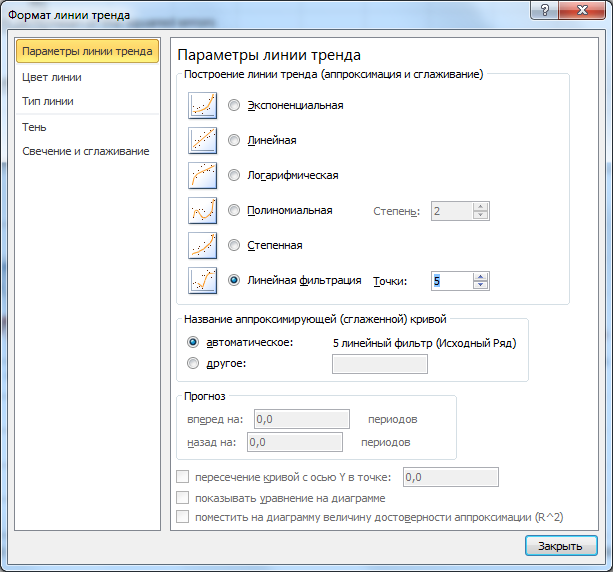
После закрытия окна будет выведен график скользящего среднего, полностью совпадающий с красным графиком, ранее построенным с помощью формул.
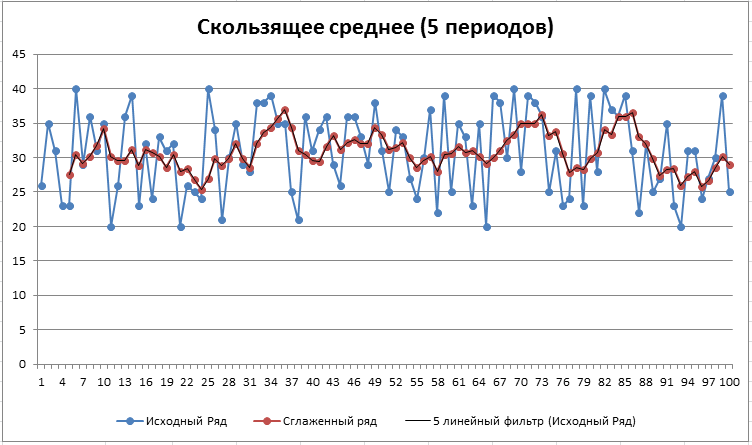
Примечание : У метода Скользящее среднее есть несколько модификаций, которые рассмотрены в одноименной статье.
Adding Moving Average Trend Line to a Column Chart
If you have a dataset and you’re creating a bar chart using it, you can also add the moving average trend line with a few clicks.
Suppose you have a dataset as shown below:
Below are the steps to create a bar chart using this data and adding a three-part moving average trendline to this chart:
- Select the dataset (including the headers)
- Click the Insert tab
- In the Chart group, click on the ‘Insert Column or Bar chart’ icon.
- Click on the Clustered Column chart option. This will insert the chart in the worksheet.
- With the chart selected, click on the Design tab (this tab only appears when the chart is selected)
- In the Chart Layouts group, click on ‘Add Chart Element’.
- Hover the cursor on the ‘Trendline’ option and then click on ‘More Trendline Options’
- In the Format Trendline pane, select the ‘Moving Average’ option and set the number of periods.
That’s it! The above steps would add a moving trendline to your column chart.
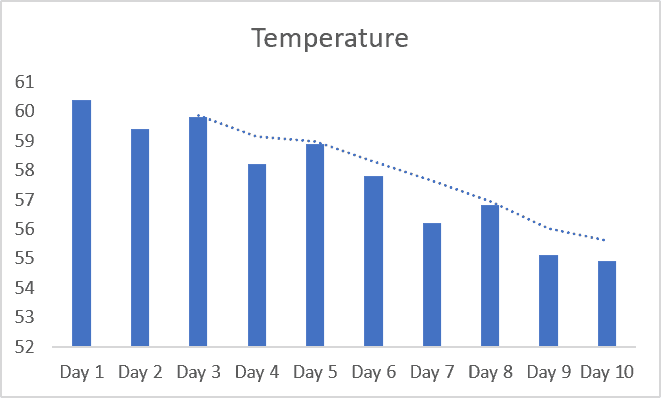
In case you want to insert more than one moving average trendline (for example one for 2 periods and one for 3 periods), repeat the steps from 5 to 8).
You can use the same steps to insert a moving average trend line to a line chart as well.
Formatting the Moving Average Trend Line
Unlike a regular line chart, a moving average trend line doesn’t allow a lot of formatting. For example, if you want to highlight a specific data point on the trend line, you won’t be able to do that.
A few things you can format in the trendline include:
- Color of the line. You can use this to highlight one of the trendlines by making everything in the chart light in color and making the trendline pop-out with a bright color
- The thickness of the line
- The transparency of the line
To format the moving average trendline, right-click on it and then select the Format Trendline option.
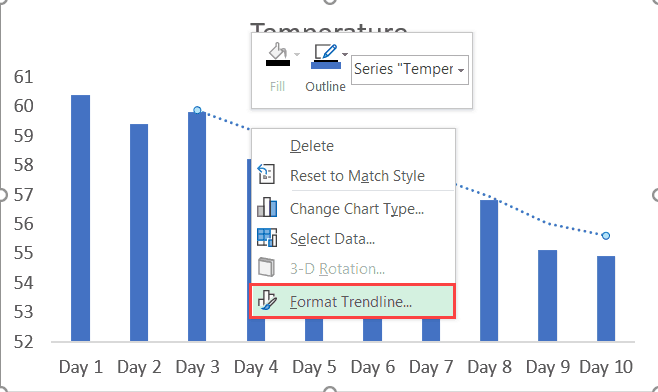
This will open the Format Trendline pane on the right. This pane as all the formatting options (in different sections – Fill & Line, Effects, and Trendline Options).
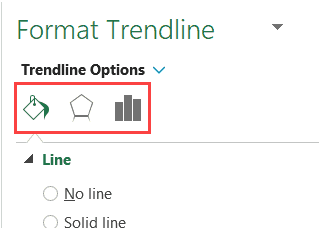
You may also like the following Excel tutorials:
Related posts
-
Calculate Standard Deviation and Standard Error Mean в Excel
-
Как Insert and Calculate Formulas и Functions в Excel
-
Как рассчитать Grade Point Average or GPA в Excel
-
Как использовать MIN, Max, и AVERAGE Functions в Excel
-
Calculate BMI в Excel с использованием этой формулы BMI calculation
-
Microsoft Excel вызывает High CPU usage при работе на Windows 10
-
Как использовать DCOUNT and DCOUNTA Function в Excel
-
Как создавать и использовать Form Controls в Excel
-
Convert CSV до Excel (XLS or XLSX) с использованием Command line в Windows 10
-
Как сосчитать номер Yes or No entries в Excel
-
Как использовать DEC2Bin в Excel для преобразования десятичного количества в двоичный
-
Как использовать CHOOSE function в Excel
-
Как найти и вычислить диапазон в Excel
-
Как добавить Country or Area Code на Phone Number List в Excel
-
Как начать Word, Excel, PowerPoint, Outlook в Safe Mode
-
Как заблокировать клетки в Excel formula для их защиты
-
Как использовать HLOOKUP function в Microsoft Excel
-
Как использовать EDATE and EOMONTH Functions в Excel
-
Как Freeze and Split Panes в Excel листах
-
Как использовать Duration Financial Function в Excel
Метод экспоненциального сглаживания
Освоение новых и анализ известных управленческих технологий, которые позволяют повысить эффективность управления бизнесом, становится особенно актуальным для российских предприятий в настоящее время. Один из наиболее популярных инструментов — система бюджетирования, которая базируется на формировании бюджета предприятия с последующим контролем исполнения. Бюджет представляет собой сбалансированные краткосрочные коммерческие, производственные, финансовые и хозяйственные планы развития организации. Бюджет предприятия содержит целевые показатели, которые рассчитываются на основании прогнозных данных. Наиболее значимым прогнозом при составлении бюджета для любого предприятия является прогноз продаж. В предыдущих статьях был проведен анализ аддитивной и мультипликативной модели и рассчитан прогнозный объем продаж на следующие периоды.
При анализе временных рядов использовался метод скользящей средней, в котором все данные независимо от периода их возникновения являются равноправными. Существует другой способ, в котором данным приписываются веса, более поздним данным придается больший вес, чем более ранним.
Метод экспоненциального сглаживания в отличие от метода скользящих средних еще и может быть использован для краткосрочных прогнозов будущей тенденции на один период вперед и автоматически корректирует любой прогноз в свете различий между фактическим и спрогнозированным результатом. Именно поэтому метод обладает явным преимуществом над ранее рассмотренным.
Название метода происходит из того факта, что при его применении получаются экспоненциально взвешенные скользящие средние по всему временному ряду. При экспоненциальном сглаживании учитываются все предшествующие наблюдения — предыдущее учитывается с максимальным весом, предшествующее ему — с несколько меньшим, самое ранее наблюдение влияет на результат с минимальным статистическим весом.
Алгоритм расчета экспоненциально сглаженных значений в любой точке ряда i основан на трех величинах
:
фактическое значение Ai в данной точке ряда i,
прогноз в точке ряда Fi
некоторый заранее заданный коэффициент сглаживания W, постоянный по всему ряду.
Новый прогноз можно записать формулой:
Расчет экспоненциально сглаженных значений
При практическом использовании метода экспоненциального сглаживания возникает две проблемы: выбор коэффициента сглаживания (W), который в значительной степени влияет на результаты и определение начального условия (Fi). С одной стороны, для сглаживания случайных отклонений величину нужно уменьшать. С другой стороны, для увеличения веса новых измерений нужно увеличивать.
Хотя, в принципе, W может принимать любые значения из диапазона 0
Выбор коэффициента постоянной сглаживания является субъективным. Аналитики большинства фирм при обработке рядов используют свои традиционные значения W. Так, по опубликованным данным в аналитическом отделе Kodak, традиционно используют значение 0,38, а на фирме Ford Motors — 0,28 или 0,3.
Ручной расчет экспоненциального сглаживания требует крайне большого объема монотонной работы. На примере рассчитаем прогнозный объем на 13 квартал, если имеются данные объема продаж за последние 12 кварталов, используя метод простого экспоненциального сглаживания.
Предположим, что на первый квартал прогноз продаж составил 3. И пусть коэффициент сглаживания W =0,8.
Заполним в таблице третий столбец, подставляя для каждого последующего квартала значение предыдущего по формуле:
Для 2 квартала F2 =0,8*4 (1-0,8)*3 =3,8
Для 3 квартала F3 =0,8*6 (1-0,8)*3,8 =5,6
Аналогично, рассчитывается сглаженное значение для коэффициента 0,5 и 0,33.
Расчет прогноза
объема
продаж
Прогноз объема продаж при W = 0.8 на 13 квартал составил 13.3 тыс.руб.
Эти данные можно представить в графической форме:
Экспоненциальное сглаживание
Скользящая средняя позволяет прекрасно сглаживать данные. Но ее главный недостаток заключатся в том, что каждое значение в исходных данных для нее имеет одинаковый вес. Например, для средней скользящей использующей период шести недель каждому значению для каждой недели уделяется 1/6 веса. В случае некоторых собранных статистических данных более актуальным значениям присваивается больший вес. Поэтому экспоненциальное сглаживание применятся для того, чтобы придать самым актуальным данным большего веса. Таким образом решается данная статистическая проблема.
Стандартный способ вычисления
Самый простой и известный способ найти среднее арифметическое набора чисел — это воспользоваться специальной кнопкой на ленте Microsoft Excel. Выделяем диапазон чисел, расположенных в столбце или в строке документа. Находясь во вкладке «Главная», жмем на кнопку «Автосумма», которая расположена на ленте в блоке инструментов «Редактирование». Из выпадающее списка выбираем пункт «Среднее».
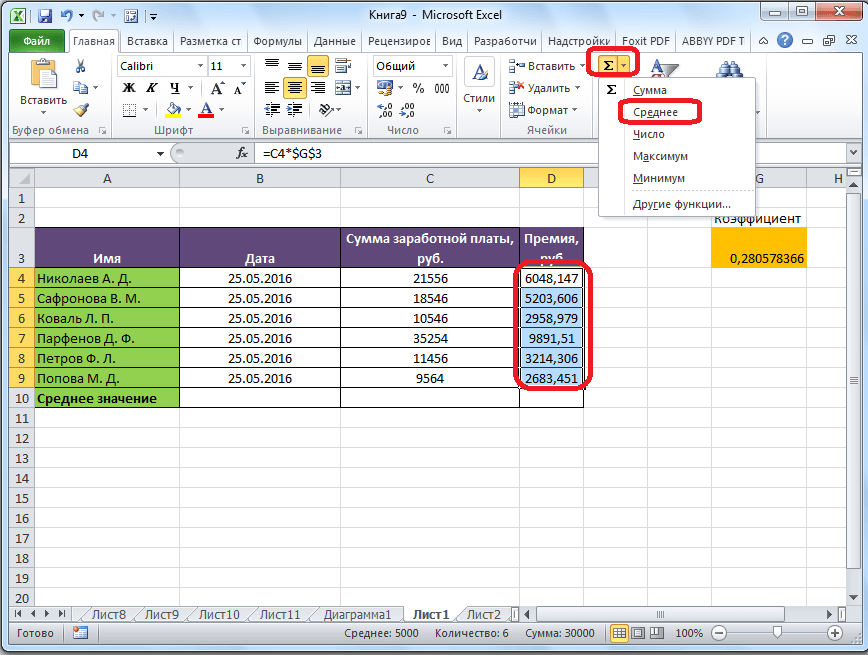
После этого, с помощью функции «СРЗНАЧ», производится расчет. В ячейку под выделенным столбцом, или справа от выделенной строки, выводится средняя арифметическая данного набора чисел.
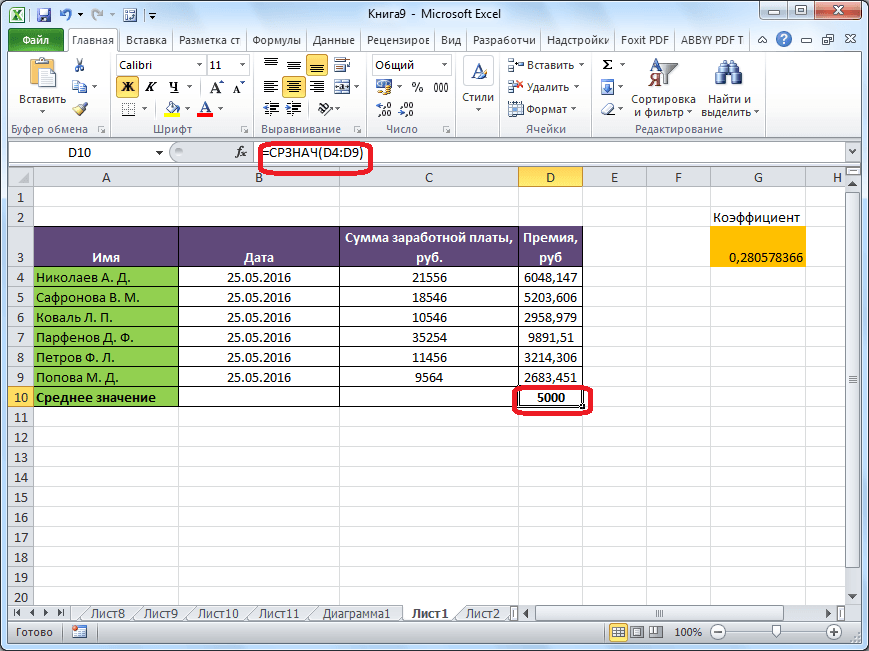
Этот способ хорош простотой и удобством. Но, у него имеются и существенные недостатки. С помощью этого способа можно произвести подсчет среднего значения только тех чисел, которые располагаются в ряд в одном столбце, или в одной строке. А вот, с массивом ячеек, или с разрозненными ячейками на листе, с помощью этого способа работать нельзя.
Например, если выделить два столбца, и вышеописанным способом вычислить среднее арифметическое, то ответ будет дан для каждого столбца в отдельности, а не для всего массива ячеек.
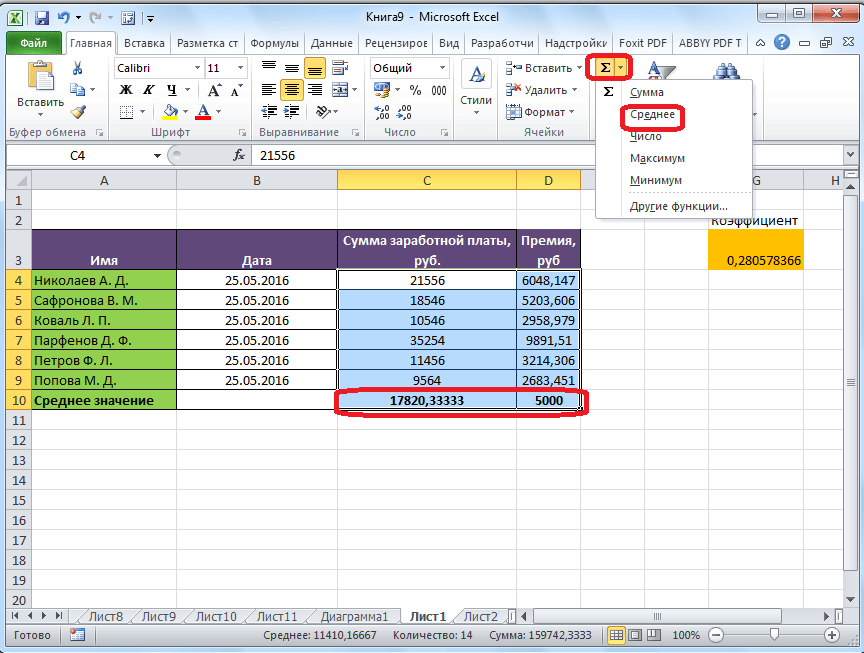
Рассчитать скользящую среднюю
Когда вы будете готовы рассчитать скользящее среднее, нажмите кнопку «Анализ данных» на вкладке «Данные». Выберите «Скользящее среднее» из списка и нажмите «ОК».
Вверху окна скользящей средней введите диапазон ввода в соответствующее поле. Вы также можете щелкнуть внутри поля, а затем перетащить диапазон данных. При желании вы можете установить флажок «Ярлыки в первой строке» и указать интервал.
Затем введите диапазон вывода, указав ссылку на ячейку или щелкнув внутри поля и выбрав ячейку на листе. При желании вы можете установить флажок Стандартные ошибки. А чтобы создать график скользящей средней и получить результаты, установите флажок «Вывод графика».
Когда вы закончите настройку скользящей средней, нажмите «ОК», и вы увидите результат. У вас есть значения, начинающиеся в ячейке, которую вы выбрали для вывода. Если вы выбрали вывод диаграммы, у вас также будет удобный линейный график, отображающий данные.
Совет: вы можете настроить график скользящей средней, как и любую другую диаграмму, которую вы создаете в Excel. Выберите график и используйте вкладку «Дизайн диаграммы», чтобы настроить макет, цвета, легенду и многое другое.
Обязательно ознакомьтесь с другими вариантами, доступными в пакете инструментов анализа. Вы можете создавать гистограмму, находить корреляцию или использовать генератор случайных чисел.
Программы для Windows, мобильные приложения, игры — ВСЁ БЕСПЛАТНО, в нашем закрытом телеграмм канале — Подписывайтесь:)
Метод средней взвешенной
Метод средней взвешенной основан на использовании среднего арифметического, взвешенного по временным периодам, с наибольшим весом у самых близких к прогнозируемому и с учетом сезонности. После этого находится сумма всех значений прогнозируемого показателя за периоды и делится на сумму весов. Преимуществом данного метода является его простота и скорость расчетов, поэтому он прекрасно подходит для ситуаций, где необходимо составить прогноз движения денежных средств в очень сжатые сроки. Однако для принятия долгосрочных стратегических решений этот метод не является наиболее оптимальным, поскольку процент отклонения его прогнозного значения от фактического наибольший, кроме того он не позволяет оценить и другие факторы, помимо временного и фактора сезонности.
Инструменты сглаживания программы MS EXCEL
В программе EXCEL имеется всего два инструмента анализа, используемые для сглаживания временного ряда. Элементы диалогового окна «Скользящее среднее» представлены на рис. 3.1.
Рис. 3.1. Инструмент анализа «Скользящее среднее»
Необходимо ввести следующие аргументы:
- «Входной интервал» — анализируемый ряд (должен состоять из одного столбца или одной строки).
- «Интервал» — «размер окна» (по умолчанию используется 3).
- «Метки в первой строке» — необходимо установить флажок, если первая строка (или столбец) входного интервала содержит заголовок.
- «Выходной диапазон» — должен находиться на одном листе с исходными данными. По этой причине параметры «Новый лист» и «Новая книга» недоступны. Необходимо ввести ссылку на левую верхнюю ячейку выходного диапазона.
- «Стандартные погрешности» — если установлен флажок, то выходной диапазон состоит из двух столбцов, и значения стандартных погрешностей содержатся в правом столбце.
- «Вывод графика» — если установлен флажок, то создаётся встроенная диаграмма на листе, содержащем выходной диапазон.
Элементы диалогового окна «Экспоненциальное сглаживание» представлены на рис. 3.2.
Как сделать схему для вязания в excel?
Здесь имеется ранее не представленный аргумент «Фактор затухания», представляющий собой константу экспоненциального сглаживания — корректировочный фактор, минимизирующий нестабильность данных генеральной совокупности. По умолчанию значение аргумента «Фактор затухания» равно 0,3. Наиболее подходящим интервалом значений этого параметра сглаживания считается промежуток от 0,2 до 0,3.
Обнаружение и анализ тренда
Обычно анализ временного ряда начинается с выявления тренда.Выделение тренда очень важно, т.к. его исключение позволяет перейти к дальнейшей идентификации других компонент ряда
Окончательная проверка реализаций на наличие трендов может быть выполнена различными способами.
При этом желательно знание закона распределения, например, нормального, или применение непараметрических критериев, при использовании которых не требуется знание выборочных распределений оценок.
Показатели динамики
Наличие или отсутствие тренда обычно хорошо видно по графику временного ряда (см., например, рис. 8.1) или по специальным аналитическим «показателям динамики ВР».
Показатели динамики разделяются на следующие важнейшие виды:
«абсолютный прирост» равен разности Δ двух сравниваемых уровней и характеризует изменение показателя за определенный промежуток текущей переменной.
- «темп роста» Т (всегда положителен) характеризует отношение двух сравниваемых уровней ряда, как правило, выраженное в процентах.
- «темп прироста» K.
- Причем каждый из указанных видов показателей может быть трех типов:
- «цепной» — если сравнение осуществляется при переменной базе, и каждый последующий уровень сравнивается с предыдущим
- «базисный» — если сравнение осуществляется с одним и тем же уровнем, принятым за базу сравнения;
- «средний».
Например, «средний абсолютный прирост» — это обобщающая характеристика скорости изменения исследуемого показателя во времени (скоростью будем называть прирост в единицу времени). Для его определения за весь период наблюдения используется формула простой средней арифметической «цепного абсолютного прироста».
«Средний темп роста» — обобщающая характеристика, отражающая интенсивность изменения уровней ряда. Он показывает, сколько в среднем процентов последующий уровень составляет от предыдущего на всем периоде наблюдения. Этот показатель рассчитывается по формуле средней геометрической n последовательных цепных темпов роста.
Формулы расчёта всех видов и типов показателей динамики представлены в табл. 8.1.
Таблица 8.1. Основные показатели динамики ВР
| Вид показателя | Абсолютный прирост | Темп роста % | Темп прироста % |
| Цепной | |||
| Базисный | |||
| Средний |
Рассмотрим ВПР в подробностях.
По ходу статьи мы:
- Рассчитаем коэффициенты сезонности к 3-м месяцам по товарной группе;
- Рассчитаем скользящую среднюю к 3-м месяцам по позициям;
- Скорректируем скользящую среднюю сезонностью по группе. Коэффициенты сезонности подтянем с помощью ВПР и разберем функция по частям.
1. Рассчитаем коэффициенты сезонности к 3-м месяцам по товарной группе;
Рассчитаем коэффициенты сезонности к 3-м месяцам по товарной группе 1 и 2 с помощью Forecast4AC PRO (Как самостоятельно рассчитать коэффициенты сезонности к 3-м месяцам можете прочитать в статье «Расчет прогноза по методу скользящей средней!»)
Для этого установим курсор в начало продаж по товарным группам:
Выберите в настройках «Сезонность» «к 3-м месяцам»:
Нажимаем кнопку «Рассчитать». Получаем в продолжении ряда коэффициенты сезонности к 3-м месяцам:
Копируем сезонность на отдельный лист «к 3-м» получаем табличку, в которой в первом столбце названия товарных групп, а в столбцах со 2-го по 13-й — коэффициенты сезонности для 1 — 12 месяцев:
2. Рассчитаем скользящую среднюю к 3-м месяцам по позициям.
Используем стандартную функцию =срзнач(продажи за 3 последних месяца):
Протянем среднюю на все позиции на 24 месяца вперед:
3. Скорректируем скользящую среднюю сезонностью по группе и разберем ВПР.
Теперь средние продажи умножим на коэффициент сезонности по товарной группе, который подтянем с помощью функции ВПР.
В ВПР передаем (искомое значение (название товарной группы); таблицу, в которой ищем искомое значение; номер столбца, из которого возвращаем коэффициент сезонности для соответствующего месяца; и интервальный просмотр (ставим «0» — т.к
нам важно точно совпадения названия товарной группы)). 1
В искомое значение передаем название товарной группы и фиксируем столбец:
1. В искомое значение передаем название товарной группы и фиксируем столбец:
=СРЗНАЧ(BD3:BF3)*впр($C3 (передаем название товарной группы и фиксируем столбец с помощью значка «$»);’к 3-м’!$A$3:$M$4;данные!BG$2+1;0)
Подробнее о фиксировании ссылок читайте в статье «Как зафиксировать ссылку в Excel».
2. В таблицу передаем таблицу с коэффициентами сезонности для товарных групп и фиксируем таблицу:
=СРЗНАЧ(BD3:BF3)*впр($C3;’к 3-м’!$A$3:$M$4(передаем таблицу с товарными группами и фиксируем таблицу с помощью значка «$»);данные!BG$2+1;0)
В первом столбце таблицы содержатся искомые значения — названия товарных групп. Фиксируем таблицу, чтобы формула имела такой вид ‘к 3-м’!$A$3:$M$4 и ссылки не поехали, когда мы будем протягивать формулу.
3. Далее в ВПР передаем номер столбца, в котором содержится искомый коэффициент сезонности соответствующего месяца сезонности в прогнозе
=СРЗНАЧ(BD3:BF3)*впр($C3;’к 3-м’!$A$3:$M$4;данные!BG$2+1(передаем номер столбца в котором содержится искомый коэффициент сезонности для соответствующего месяца и фиксируем строку с номерами столбцов месяца с помощью значка «$»);0)
Т.к. номер столбца в таблице с сезонностью для первого месяца будет вторым, то прибавляем «1»
=СРЗНАЧ(BD3:BF3)*впр($C3;’к 3-м’!$A$3:$M$4;данные!BG$2+1(прибавляем 1, т.к. номер столбца в таблице с сезонностью для первого месяца 2, в первом столбце название товарных групп);0)
4. =СРЗНАЧ(BD3:BF3)*впр($C3;’к 3-м’!$A$3:$M$4;данные!BG$2+1;0 (ищем точное соответствие названий товарных групп))
Протягиваем полученную формулу, получаем средние продажи за 3 предыдущие месяца по товарной позиции скорректированные сезонностью по товарной группе к 3-м месяцам:
=СРЗНАЧ(BD3:BF3)*ВПР($C3;’к 3-м’!$A$3:$M$4;данные!BG$2+1;0)
Получаем расчет прогноза по методу скользящей средней к 3-м месяцам по товарным позициям, используя сезонность по товарной группе.
Данный подход может значительно увеличить точность расчета прогноза по товарным позициям внутри группы. Попробуйте рассчитать прогноз по методу скользящей средней к 2-м и 4-м месяцам, используя функцию ВПР и Forecast4AC PRO на текущий год, и сравните прогнозы с фактическими продажами. Выберите модель, которая была максимально близка к факту.
Точных вам прогнозов!
- Novo Forecast Lite — автоматический расчет прогноза в Excel.
- 4analytics — ABC-XYZ-анализ и анализ выбросов в Excel.
- Qlik Sense Desktop и QlikView Personal Edition — BI-системы для анализа и визуализации данных.
Тестируйте возможности платных решений:
Novo Forecast PRO — прогнозирование в Excel для больших массивов данных.
Получите 10 рекомендаций по повышению точности прогнозов до 90% и выше.
Добавление линии тренда скользящего среднего на столбчатый график
Если у вас есть набор данных и вы создаете с его помощью гистограмму, вы также можете добавить линию тренда скользящего среднего с помощью нескольких щелчков мышью.
Предположим, у вас есть набор данных, как показано ниже:
Ниже приведены шаги по созданию гистограммы с использованием этих данных и добавлению линии тренда скользящего среднего из трех частей на эту диаграмму:
- Выберите набор данных (включая заголовки)
- Щелкните вкладку Вставка
- В группе «Диаграмма» щелкните значок «Вставить столбец или гистограмму».
- Нажмите на опцию Clustered Column chart. Это вставит диаграмму в рабочий лист.
- Выделив диаграмму, щелкните вкладку «Дизайн» (эта вкладка появляется только при выборе диаграммы).
- В группе «Макеты диаграмм» нажмите «Добавить элемент диаграммы».
- Наведите курсор на параметр «Линия тренда», а затем нажмите «Дополнительные параметры линии тренда».
- На панели «Форматирование линии тренда» выберите параметр «Скользящее среднее» и установите количество периодов.
Вот и все! Вышеупомянутые шаги добавят движущуюся линию тренда к вашей столбчатой диаграмме.

Если вы хотите вставить более одной линии тренда скользящего среднего (например, одну для 2 периодов и одну для 3 периодов), повторите шаги с 5 по 8).
Вы можете использовать те же шаги, чтобы вставить линию тренда скользящего среднего на линейный график.
Форматирование линии тренда скользящего среднего
В отличие от обычного линейного графика линия тренда скользящего среднего не допускает большого форматирования. Например, если вы хотите выделить конкретную точку данных на линии тренда, вы не сможете этого сделать.
Вот несколько вещей, которые вы можете отформатировать на линии тренда:
- Цвет линии. Вы можете использовать это, чтобы выделить одну из линий тренда, сделав все на диаграмме светлым и сделав всплывающую линию тренда ярким цветом.
- В толщина линии
- В прозрачность линии
Чтобы отформатировать линию тренда скользящего среднего, щелкните ее правой кнопкой мыши и выберите параметр «Форматировать линию тренда».

Откроется панель «Форматировать линию тренда» справа. Эта панель, как и все параметры форматирования (в разных разделах — «Заливка и линия», «Эффекты» и «Параметры линии тренда»).