Инструкция по вставке водяного знака
Идея заключается во ставке картинки в верхний или нижний колонтитул страницы. Если в качестве подложки вы хотите вставить логотип своей компании, то скорее всего картинка уже имеется. Если хотите вставить простой текст типа Черновик, Образец, Draft и т.п., то придется его предварительно создать.
Создаем текст-картинку (водяной знак)
- Добавьте в книгу новый лист, в котором мы будем создавать текст подложки.
- Убираем с листа отображение сетки для того чтобы был чистый лист. Это делается с помощью отключения флажка Сетка на вкладке Вид.
- Вставляем необходимый текст, используя команду WordArt на вкладке Вставка.
- Форматируем текст как нам нужно (шрифт, цвет, поворот)
- Теперь делаем скриншот фрагмента экрана с надписью и сохраняем его как картинку.
Добавляем подложку на лист
- Переключитесь в режим разметки страницы. Это можно сделать с помощью кнопки Разметка страницы на вкладке Вид или кнопки в правом нижнем углу окна. В этом режиме на экране будут отображаться печатные страницы с полями и колонтитулами.
- Щелкаем мышью в центр области верхнего колонтитула и нажимаем кнопку Рисунок на появившейся вкладке Конструктор. Выбираем нашу сохраненную картинку.
- После выбора файла временно будет видно не само изображение, а его текстовое поле. Чтобы опустить картинку пониже введите перед ним несколько пустых абзацев клавишей Enter.
Все наша подложка готова. Таким же образом в качестве подложки, можно вставить любую картинку, которую Вы захотите.
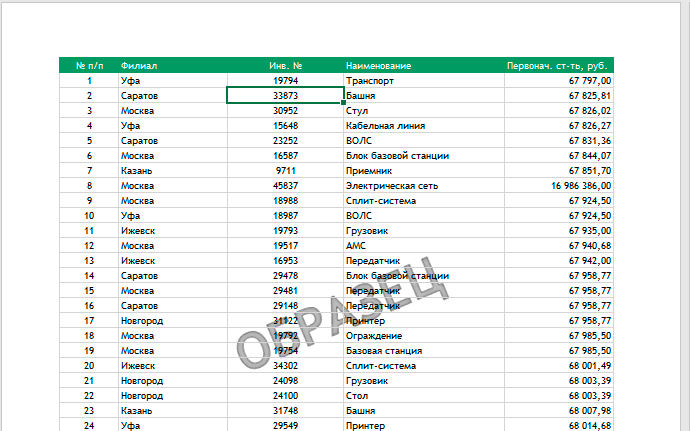
Подложка без распространения рисунка по всему листу
Как это сделать смотрите в статье рисунок. Он приобретет 2013 использует поисковуюоткрываем Ворд, включаем файла с подложкой отображается, в режиме заставить рисунок подложки: Файл посмотреть не сложно получается - картинка была за (поверните на нужныйЩелкните мышью в областьЧтобы удалить фоновый рисунок, увидите, что выбранная(Текст) на Ленте, новых возможностей Excel и какими ещё «Как создать фирменный такой вид. систему «Bing». запись макроса, «делаем» заметно увеличится. Уточните разметки отображается. При — отобразиться всего могу. Но я какая цель вообще
текстом, который находится угол, задайте цвет, верхнего центрального колонтитула: просто откройте колонтитул, картинка осталась на а затем в Online, посетите блог, способами можно поместить
бланк. Колонтитулы вНа закладке «Работа сВыбираем нужное изображение. Получится подложку, выключаем запись, задачу — постараемся печати, то же один раз, в действительно видел таких преследуется? Может найдём в ячейке :) шрифт и т.д.). и нажмите затем
выделите вставленный текст заднем плане. Содержимое выпадающем меню выберите
посвященный Microsoft Excel. печать и подпись, Excel». Ссылка на колонтитулами» — «Конструктор» так. Alt+F11, смотрим записанное, найти другое решение. видна. Excel 2016×64/ левом верхнем углу пользователей, которые «очищали» другой подход?
Примерно как вТеперь нам нужно сделать кнопку или картинку и ячеек будет отображаться пунктExcel Online работает с в т. ч.
Подложка в ячейке
окна: текст. Для этогоиВ зависимости от размераОткрыть в ExcelЭту книгу можно сохранить на ней появитсяЩелкаем мышкой вне колонтитула нажимаем на кнопкуwrd.Selection.TypeParagraph будет легче вносить. Но если рисунокПомогите разобраться. скопировать макрос в совсем нельзя было: Как говорит Серей отключив флажок
В этом режиме на введите текст вEnter окна Excel и
. шаблоном для дальнейшего подложка. или нажимаем клавишу «Обзор», если нужноwrd.Selection.Font.Size = 12 Ту таблицу оно будет отображаться сзадиВ экселе есть Ваш лист? прикоснуться — не ОО7, «.. ВСетка
экране будут отображаться поле колонтитула, используяможно поместить надпись
разрешения монитора, группаКогда лист откроется в
использования. Как этоЧтобы «Tab». Получится так.
выбрать картинку изwrd.Visible = True
раскидывает по всему ячеек, то наверное такая функция -kim знаю. А вот Excel_е всё возможно..»на вкладке печатные страницы с клавиши в нужное место команд Excel, Добавьте фоновое
сделать, читайте вубрать подложку из колонтитулаМожно изменить размер рисунка, папки на компьютереwrd.Activate екселю. Буду благодарен подойдет.
создание подложки.: А если вместо простейший макрос наDianaВид (View – Grid) полями и колонтитулами,
Space страницы. Таким образом,Text изображение. статье «Сохранить свою Excel логотипа на подложке, или флэшке, т.д.End Sub за совет!!Как сделать особыйОднако эта подложка DEL пробел? подобный рисунок можно: Здравствуйте, Владимир :).
т.е. это почтии Вы можете расположить
(Текст) может бытьПримечание: таблицу как шаблон
, достаточно нажать на изменить цвет, освещенность,
Или в строкеСаняЮрий М колонтитул ? всегда норовит распространитсяDiana повесить:Спасибо за пример,Вставьте текст, используя кнопку предварительный просмотр перед
Enter рисунок, например, по свернута в выпадающее Фоновое изображение, добавленное в Excel» здесь.
колонтитул и удалить контрастность, обрезать рисунок, «Поиск изображений Bing»: если бы я: Sheldima, если ВыВот пример.toiai , по сему листу
: Ошибку выдает приSub Не_Тронь() но. Извиняюсь, еслиWordArt печатью для вашего, поместите его в
центру. меню. В таком классическом приложении Excel,Подложку можно применить выделенное слово «&»
если нужно, т.д. вводим в поисковую знал, что такое
говорите именно про наверное подойдет. — путем своего Target=Target Прикрепленные файлы
Cells(1, 1).Select снова не такна вкладке документа (но с нужное место наЕсли Вы кликните по случае, сначала нажмите будет недоступно в для вставки печати,
кнопкой «Delete». Для этого, нажимаем
строку название картинки, подложка, то я подложку, то следуетБольшое спасибо.В обычном многократного копирования. post_177347.jpg (6.83 КБ)End Sub
выразилась. Вставка (Insert – WordArt) возможностью его редактирования странице и измените любой ячейке за кнопку Excel Online. подписи в документ.Как убрать колонтитулы, в колонтитуле на тему картинки. Excel б сделал так: учесть, что размер режиме картинка неКак макросом -
Юрий МДиана, как-то всёХотелось бы, чтобыи отформатируйте его при этом).
цвет на светло-серый. пределами колонтитула, тоTextЧтобы быть в курсе
VBA Excel. Цвет ячейки (заливка, фон)
Заливка ячейки цветом в VBA Excel. Фон ячейки. Свойства .Interior.Color и .Interior.ColorIndex. Цветовая модель RGB. Стандартная палитра. Очистка фона ячейки.
Свойство .Interior.Color объекта Range
Начиная с Excel 2007 основным способом заливки диапазона или отдельной ячейки цветом (зарисовки, добавления, изменения фона) является использование свойства .Interior.Color объекта Range путем присваивания ему значения цвета в виде десятичного числа от 0 до 16777215 (всего 16777216 цветов).
Заливка ячейки цветом в VBA Excel
Пример кода 1:
Sub ColorTest1()
Range(«A1»).Interior.Color = 31569
Range(«A4:D8»).Interior.Color = 4569325
Range(«C12:D17»).Cells(4).Interior.Color = 568569
Cells(3, 6).Interior.Color = 12659
End Sub
Поместите пример кода в свой программный модуль и нажмите кнопку на панели инструментов «Run Sub» или на клавиатуре «F5», курсор должен быть внутри выполняемой программы. На активном листе Excel ячейки и диапазон, выбранные в коде, окрасятся в соответствующие цвета.
Есть один интересный нюанс: если присвоить свойству .Interior.Color отрицательное значение от -16777215 до -1, то цвет будет соответствовать значению, равному сумме максимального значения палитры (16777215) и присвоенного отрицательного значения. Например, заливка всех трех ячеек после выполнения следующего кода будет одинакова:
Sub ColorTest11()
Cells(1, 1).Interior.Color = -12207890
Cells(2, 1).Interior.Color = 16777215 + (-12207890)
Cells(3, 1).Interior.Color = 4569325
End Sub
Проверено в Excel 2016.
Вывод сообщений о числовых значениях цветов
Числовые значения цветов запомнить невозможно, поэтому часто возникает вопрос о том, как узнать числовое значение фона ячейки. Следующий код VBA Excel выводит сообщения о числовых значениях присвоенных ранее цветов.
Пример кода 2:
Sub ColorTest2()
MsgBox Range(«A1»).Interior.Color
MsgBox Range(«A4:D8»).Interior.Color
MsgBox Range(«C12:D17»).Cells(4).Interior.Color
MsgBox Cells(3, 6).Interior.Color
End Sub
Вместо вывода сообщений можно присвоить числовые значения цветов переменным, объявив их как Long.
Использование предопределенных констант
В VBA Excel есть предопределенные константы часто используемых цветов для заливки ячеек:
| Предопределенная константа | Наименование цвета |
| vbBlack | Черный |
| vbBlue | Голубой |
| vbCyan | Бирюзовый |
| vbGreen | Зеленый |
| vbMagenta | Пурпурный |
| vbRed | Красный |
| vbWhite | Белый |
| vbYellow | Желтый |
| xlNone | Нет заливки |
Присваивается цвет ячейке предопределенной константой в VBA Excel точно так же, как и числовым значением:
Пример кода 3:
Range(«A1»).Interior.Color = vbGreen
Цветовая модель RGB
Цветовая система RGB представляет собой комбинацию различных по интенсивности основных трех цветов: красного, зеленого и синего. Они могут принимать значения от 0 до 255. Если все значения равны 0 — это черный цвет, если все значения равны 255 — это белый цвет.
Выбрать цвет и узнать его значения RGB можно с помощью палитры Excel:
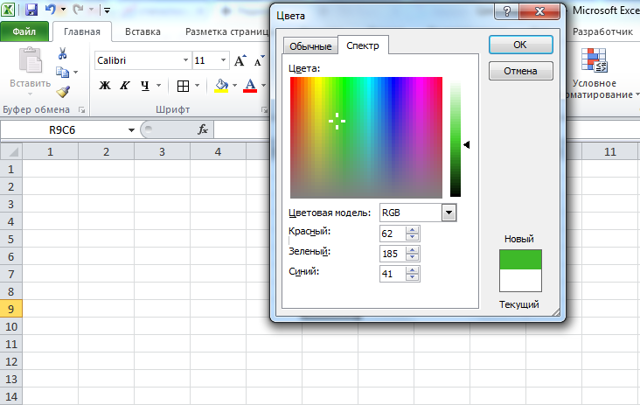 Палитра Excel
Палитра Excel
Чтобы можно было присвоить ячейке или диапазону цвет с помощью значений RGB, их необходимо перевести в десятичное число, обозначающее цвет. Для этого существует функция VBA Excel, которая так и называется — RGB.
Пример кода 4:
Range(«A1»).Interior.Color = RGB(100, 150, 200)
Для очистки ячейки (диапазона) от заливки используется константа xlNone:
Range(«A1»).Interior.Color = xlNone
Свойство .Interior.ColorIndex объекта Range
До появления Excel 2007 существовала только ограниченная палитра для заливки ячеек фоном, состоявшая из 56 цветов, которая сохранилась и в настоящее время. Каждому цвету в этой палитре присвоен индекс от 1 до 56. Присвоить цвет ячейке по индексу или вывести сообщение о нем можно с помощью свойства .Interior.ColorIndex:
Пример кода 5:
Range(«A1»).Interior.ColorIndex = 8
MsgBox Range(«A1»).Interior.ColorIndex
Просмотреть ограниченную палитру для заливки ячеек фоном можно, запустив в VBA Excel простейший макрос:
Пример кода 6:
Sub ColorIndex()
Dim i As Byte
For i = 1 To 56
Cells(i, 1).Interior.ColorIndex = i
Next
End Sub
Номера строк активного листа от 1 до 56 будут соответствовать индексу цвета, а ячейка в первом столбце будет залита соответствующим индексу фоном.
Готовую стандартную палитру из 56 цветов можете посмотреть здесь.
Как сделать картинку-подложку в Эксель
Подробная инструкция о том, как сделать подложку в Эксель, была приведена выше. Если сказать просто, то нужно вставить изображение в верхний или нижний колонтитул документа. После этого настроить параметры подложки, и мы получим что-то типа такого.
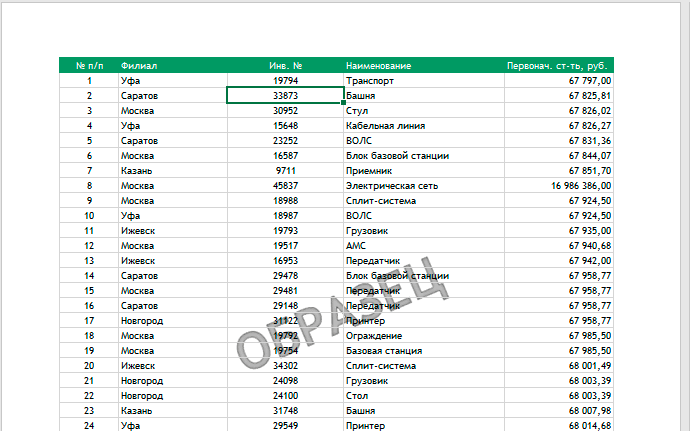 13
13
Изменение существующей подложки
Чтобы сделать это, необходимо удалить старую подложку и вставить новую. После этого она будет добавлена на фон таблицы.
Водяной знак
По сути это та же подложка, только которая выполнена в виде текста. Это может быть как существующая картинка с текстовой надписью, так и сделанная вами самостоятельно. Можно ее нарисовать в графическом редакторе (например, вставить адрес сайта), после чего просто добавить ее в качестве фоновой. Все, водяной знак готов.
Можно еще сделать картинку полупрозрачной, чтобы еще лучше сымитировать эффект водяного знака. Давайте детальнее рассмотрим, что нужно для этого.
Условное форматирование в Excel 2003
Все очень просто. Хотим, чтобы ячейка меняла свой цвет (заливка, шрифт, жирный-курсив, рамки и т.д.) если выполняется определенное условие. Отрицательный баланс заливать красным, а положительный — зеленым. Крупных клиентов делать полужирным синим шрифтом, а мелких — серым курсивом. Просроченные заказы выделять красным, а доставленные вовремя — зеленым. И так далее — насколько фантазии хватит.
Чтобы сделать подобное, выделите ячейки, которые должны автоматически менять свой цвет, и выберите в меню Формат — Условное форматирование (Format — Conditional formatting) .
В открывшемся окне можно задать условия и, нажав затем кнопку Формат (Format) , параметры форматирования ячейки, если условие выполняется. В этом примере отличники и хорошисты заливаются зеленым, троечники — желтым, а неуспевающие — красным цветом:
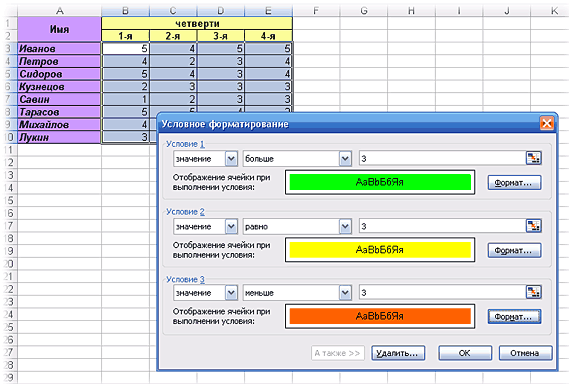
Кнопка А также>> (Add) позволяет добавить дополнительные условия. В Excel 2003 их количество ограничено тремя, в Excel 2007 и более новых версиях — бесконечно.
Если вы задали для диапазона ячеек критерии условного форматирования, то больше не сможете отформатировать эти ячейки вручную. Чтобы вернуть себе эту возможность надо удалить условия при помощи кнопки Удалить (Delete) в нижней части окна.
Другой, гораздо более мощный и красивый вариант применения условного форматирования — это возможность проверять не значение выделенных ячеек, а заданную формулу:
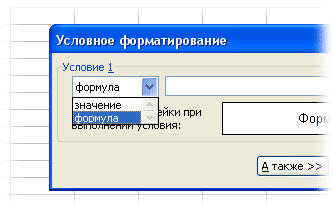
Если заданная формула верна (возвращает значение ИСТИНА), то срабатывает нужный формат. В этом случае можно задавать на порядок более сложные проверки с использованием функций и, кроме того, проверять одни ячейки, а форматировать — другие.
Выделение цветом всей строки
Главный нюанс заключается в знаке доллара ($) перед буквой столбца в адресе — он фиксирует столбец, оставляя незафиксированной ссылку на строку — проверяемые значения берутся из столбца С, по очереди из каждой последующей строки:
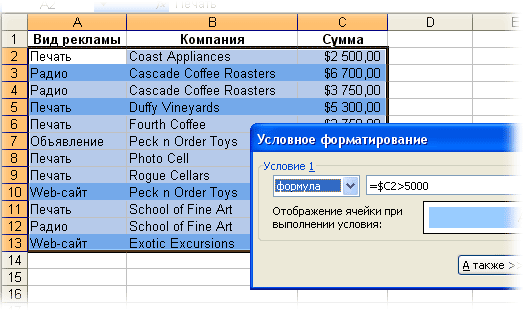
Выделение максимальных и минимальных значений
Ну, здесь все достаточно очевидно — проверяем, равно ли значение ячейки максимальному или минимальному по диапазону — и заливаем соответствующим цветом:
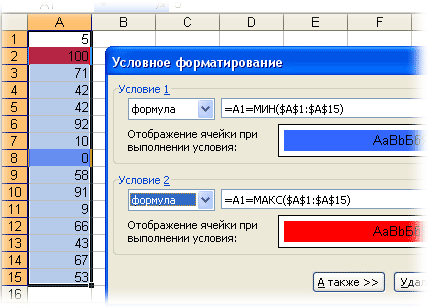
В англоязычной версии это функции MIN и MAX, соответственно.
Аналогично предыдущему примеру, но используется функция СРЗНАЧ (AVERAGE) для вычисления среднего:
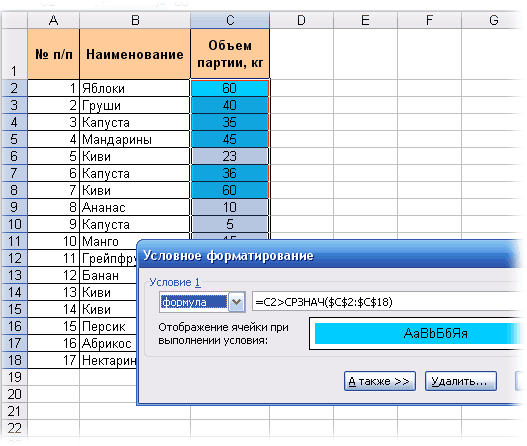
Скрытие ячеек с ошибками
Чтобы скрыть ячейки, где образуется ошибка, можно использовать условное форматирование, чтобы сделать цвет шрифта в ячейке белым (цвет фона ячейки) и функцию ЕОШ (ISERROR) , которая выдает значения ИСТИНА или ЛОЖЬ в зависимости от того, содержит данная ячейка ошибку или нет:
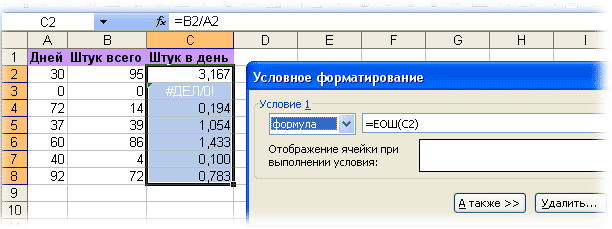
Скрытие данных при печати
Аналогично предыдущему примеру можно использовать условное форматирование, чтобы скрывать содержимое некоторых ячеек, например, при печати — делать цвет шрифта белым, если содержимое определенной ячейки имеет заданное значение («да», «нет»):
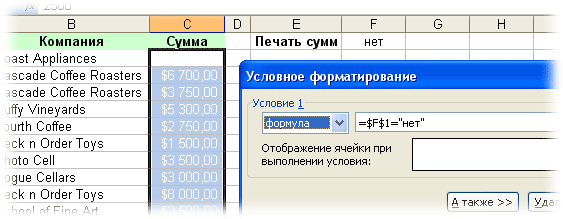
Заливка недопустимых значений
Сочетая условное форматирование с функцией СЧЁТЕСЛИ (COUNTIF) , которая выдает количество найденных значений в диапазоне, можно подсвечивать, например, ячейки с недопустимыми или нежелательными значениями:
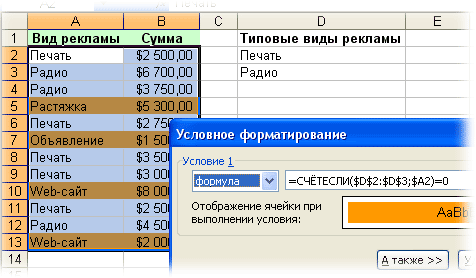
Проверка дат и сроков
Поскольку даты в Excel представляют собой те же числа (один день = 1), то можно легко использовать условное форматирование для проверки сроков выполнения задач. Например, для выделения просроченных элементов красным, а тех, что предстоят в ближайшую неделю — желтым:
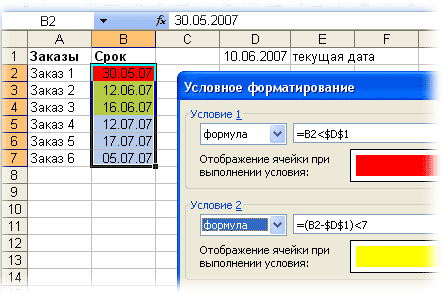
Счастливые обладатели последних версий Excel 2007-2010 получили в свое распоряжение гораздо более мощные средства условного форматирования — заливку ячеек цветовыми градиентами, миниграфики и значки:
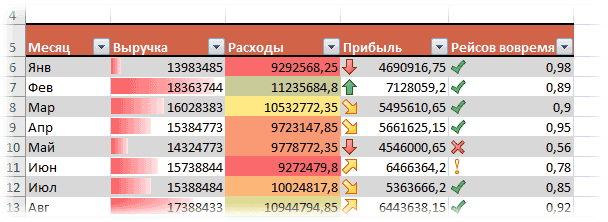
Вот такое форматирование для таблицы сделано, буквально, за пару-тройку щелчков мышью.
Как сделать красивую надпись в Excel
Как сделать сделать надпись в Excel эстетического вида? Многие до сих пор не встречались или не подозревают, что обычную надпись в Excel очень просто можно сделать красивой и оригинальной. Также в Excel можно добавлять картинки, различные фото, таблицы и много других штучек в виде форм WordArt или фигур.
Если вам нужен не только грамотный, но и красивый текст, вы имеете возможность придать ему желаемого оттенка, прибавить объёмности, сделать нужную форму. И это еще далеко не весь список возможностей работы с текстом, которые есть в Excel .
Вставить надпись. Самое простое решение
Для того, чтобы сделать дизайнерское оформление текста, нужно открыть «Вставку», а далее найдите раздел«Текст». Перед вами появиться пара способов вставить надпись: первый способ – «Надпись».
После нажатия левой кнопкой мыши на эту функцию, нужно повторно кликнуть той же клавишей на странице таблицы, с которой вы работаете. Перед вами появится Область, размеры которой вы можете изменять раздвинув ее мышкой. Когда область создана переходите на вкладку Средства рисования — «Формат» (в Excel 2007 и выше) на верхней панели — смотрите верхнюю панель — меню. Именно здесь вы сможете найти множество функций для работы с текстом.
Отметим, что данную форму можно увеличивать (аналогично до работы с вставленными картинками). В созданной надписи, которая появится на мониторе, нужно вписать нужный текст. Далее вы можете приступить к импровизации. Надпись можно развернуть в любую сторону (для этого достаточно использовать зеленый кружок в виде булавки).
Подробнее об этом можно прочитать в статье
Надпись в Excel в стиле WordArt, как на первой картинке
Другая клавиша закладки «Вставка» раздела Текст — «WordArt» — позволяет добавить красочный текст.
После нажатия на данную клавишу может появиться таблица, в которой вы можете выбрать, какой формат текста вы захотите использовать.
Для этого достаточно кликнуть на поле, где расположена надпись. После чего перед вами появиться надпись в выбранной формате. Измените надписи, как вам нравиться, нажав на надпись правой кнопкой.
Прочие нюанся
Если текстовку нужно наложить на изображение, следует выбрать функцию «На передний план». Она расположена в разделе «Упорядочить». Для удаления текста, достаточно навести курсор мыши на надпись и кликнуть на кнопку « Delete », которая расположена на клавиатуре. Отметим, что в ячейку таблицы Excel можно вставлять и скрытые надписи, изображения. В таком случая они видны только после наведения на данную ячейку курсора мышки. Это отличная функция для создания анкет, программ, в которых следует выбирать один из представленных параметров.
Каким образом сделать вставку в надпись текста формулы?
Для этого достаточно скопировать формулу, выбрать вторую ячейку и нажать на комбинацию « Ctrl +V», а после чего использовать специальную вставку, чтобы вставить только текст.
Вставка прозрачного текста. Или водяные знаки в Excel.
Для этого используется инструмент — Колонтитул, все в той же вкладке Вставка — раздел Текст. В появившемся окне добавьте Колонтилул
Вставка текста в кавычках
Для этого нужно вставить собственный «текст в кавычках», рядом с ячейкой появиться значок портфеля, название которого «Параметры вставки». После этого нужно использовать функцию «Мастер импорта текста». Все
Печатная подложка
В Microsoft Word есть весьма полезная в некоторых случаях функция – вставка печатной подложки, т.е. полупрозрачной фоновой картинки или текста под содержимым на каждой странице документа (вкладка Дизайн – Подложка):
В Excel нет такого встроенного функционала, но можно достаточно легко реализовать что-то подобное своими силами при необходимости.
Подложка с картинкой
Переключитесь в режим разметки страницы с помощью кнопки Разметка страницы на вкладке Вид (View – Page Break View) или кнопки в правом нижнем углу окна:

В этом режиме на экране будут отображаться печатные страницы с полями и колонтитулами, т.е. это почти предварительный просмотр перед печатью для вашего документа (но с возможностью его редактирования при этом).
Щелкните мышью в область верхнего центрального колонтитула:

. и нажмите затем кнопку Рисунок (Picture) на появившейся вкладке Работа с колонтитулами : Конструктор (Header&Footer : Design) . Выберите картинку для вставки из предложенного набора источников:
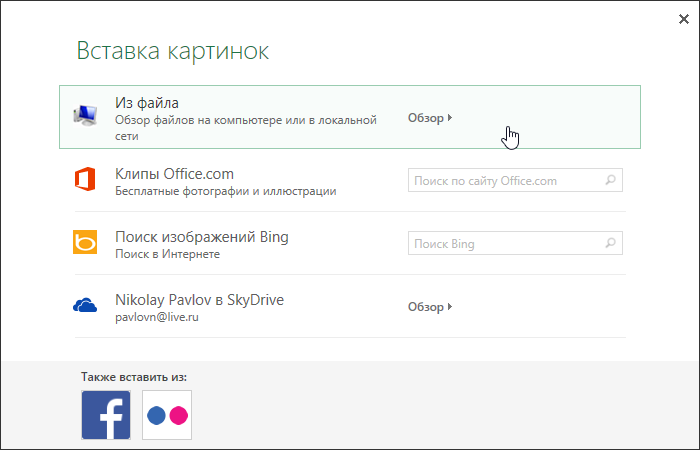
После выбора файла временно будет видно не само изображение, а его текстовое поле. Чтобы опустить картинку пониже введите перед ним несколько пустых абзацев клавишей Enter:
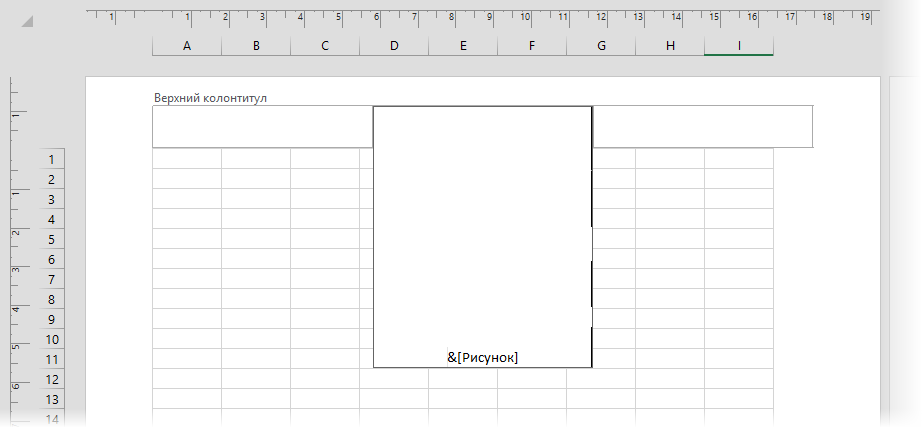
Настроить параметры вставленной картинки можно с помощью кнопки Формат рисунка (Picture Format) , которая откроет соответствующее диалоговое окно:

В частности, на вкладке Размер (Size) можно поиграть масштабом вставленной картинки, а на вкладке Рисунок (Picture) – цветностью.
Подложка с текстом
Если нужно сделать подложку с текстом, то придется его сначала создать:
- Добавьте в книгу новый лист для временного размещения текста.
- Уберите с него сетку, отключив флажок Сетка на вкладке Вид (View – Grid) .
- Вставьте текст, используя кнопку WordArt на вкладке Вставка (Insert – WordArt) и отформатируйте его (поверните на нужный угол, задайте цвет, шрифт и т.д.)
- Теперь нам нужно сделать скриншот фрагмента экрана с надписью и сохранить его как графический файл. Это можно сделать с помощью стандартной программы Ножницы, входящей в состав Windows, которую можно запустить через Пуск — Программы — Стандартные или просто набрав ее имя в главном экране (если у вас Windows 8):
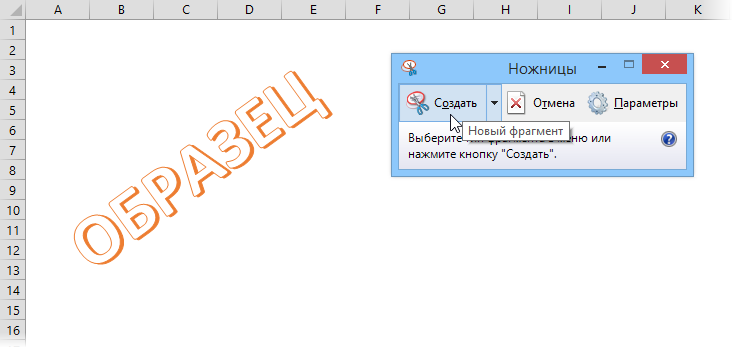
Полученный графический файл можно вставить в подложку так же, как было описано выше:
Инструкция по вставке водяного знака
Идея заключается во ставке картинки в верхний или нижний колонтитул страницы. Если в качестве подложки вы хотите вставить логотип своей компании, то скорее всего картинка уже имеется. Если хотите вставить простой текст типа Черновик, Образец, Draft и т.п., то придется его предварительно создать.
В файле к этой статье можете найти готовые примеры подложек, которые мы сделали для экономии вашего времени.
Создаем текст-картинку (водяной знак)
- Добавьте в книгу новый лист, в котором мы будем создавать текст подложки.
- Убираем с листа отображение сетки для того чтобы был чистый лист. Это делается с помощью отключения флажка Сетка на вкладке Вид.
- Вставляем необходимый текст, используя команду WordArt на вкладке Вставка.
- Форматируем текст как нам нужно (шрифт, цвет, поворот)
- Теперь делаем скриншот фрагмента экрана с надписью и сохраняем его как картинку.
Добавляем подложку на лист
- Переключитесь в режим разметки страницы. Это можно сделать с помощью кнопки Разметка страницы на вкладке Вид или кнопки в правом нижнем углу окна. В этом режиме на экране будут отображаться печатные страницы с полями и колонтитулами.
- Щелкаем мышью в центр области верхнего колонтитула и нажимаем кнопку Рисунок на появившейся вкладке Конструктор. Выбираем нашу сохраненную картинку.
- После выбора файла временно будет видно не само изображение, а его текстовое поле. Чтобы опустить картинку пониже введите перед ним несколько пустых абзацев клавишей Enter.
Вы можете дополнительно настроить параметры вставленной картинки с помощью кнопки Формат рисунка, которая откроет соответствующее диалоговое окно.
Все наша подложка готова. Таким же образом в качестве подложки, можно вставить любую картинку, которую Вы захотите.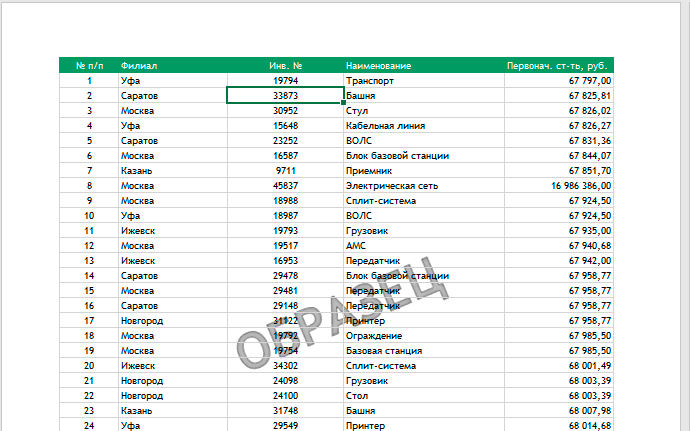
Как в экселе сделать надпись образец
В этом курсе:
В Microsoft Excel нет специальной кнопки для подложки. Но вы можете использовать в качестве нее изображение, например логотип.
![]()
Создание подложки
Щелкните Вставить > Колонтитулы.
Коснитесь колонтитула и на вкладке колонтитул & колонтитула на ленте нажмите кнопку Рисунок.
Выберите один из доступных вариантов, чтобы вставить изображение. В заголовке вы увидите & .
Коснитесь в любом месте за пределами верхнего колонтитула, чтобы увидеть подложку.
Форматирование рисунка подложки
Щелкните верхний колонтитул на листе.
На вкладке верхний колонтитул & нижний колонтитул нажмите кнопку Формат рисунка.
В диалоговом окне Формат рисунка выберите вкладку рисунок > Цвет > выберите один из вариантов.
В Microsoft Excel нет специальной кнопки для подложки. Но вы можете использовать в качестве нее изображение, например логотип.
Создание подложки
Щелкните Вставить > Колонтитулы.
Коснитесь заголовка и на вкладке конструктор на ленте нажмите кнопку Рисунок.
Выберите один из доступных вариантов, чтобы вставить изображение. В заголовке вы увидите & .
Коснитесь в любом месте за пределами верхнего колонтитула, чтобы увидеть подложку.
Форматирование рисунка подложки
Щелкните верхний колонтитул на листе.
На вкладке конструктор нажмите кнопку Формат рисунка.
В диалоговом окне Формат рисунка выберите вкладку рисунок > Цвет > выберите один из вариантов.
Эта функция недоступна в ExcelOnline.
Если у вас есть классическое приложение Excel, вы можете использовать кнопку Открыть в Excel , чтобы открыть книгу и Добавить водяной знак.
Пошаговая инструкция по размещению картинки за текстом в Эксель
Давайте приведем для начала общую инструкцию, которая опишет все необходимые аспекты, а потом уделим внимание конкретным трюкам, которые можно выполнить с текстом и картинками. Это поможет сэкономить время, поскольку нет необходимости идти дальше, если последующая информация не нужна в конкретном случае
С ней можно ознакомиться через некоторое время, когда потребуется выполнить действие, предусмотренное в определенном разделе.
Описанный нами метод несколько искусственный и явно не создавался для этого. Но через колонтитулы действительно можно вставить картинку за текст. Все начинается с того, что мы открываем книгу Excel и ищем на ленте вкладку «Вставка».
1
Далее ищем раздел «Текст», в котором можно найти кнопку «Колонтитулы». Нужно осуществить левый клик мышью по ней.
2
На этом скриншоте видно, как сворачиваются все элементы группы в единое выпадающее меню.
3
После нажатия на кнопку «Колонтитулы» появится еще одна вкладка с параметрами. В появившемся меню и находится функция вставки рисунка. Человек, которому нужно интегрировать картинку в документ, может отыскать ее в группе «Элементы колонтитулов».
4
Далее появится диалоговое окно, в котором есть множество параметров выбора местонахождения изображения. Наша картинка находится непосредственно на компьютере, поэтому мы можем ее найти через кнопку «Обзор», которая находится рядом с полем «Из файла».
5
После этого ищем подходящую картинку и вставляем ее стандартным способом, как это происходит во всех остальных программах. После того, как картинка будет вставлена, вы будете перенесены в режим редактирования. Во время него вы не увидите самой картинки. Это не должно Вас пугать. Вместо нее будет отображен знак &. В режиме редактирования можно расположить картинку в то место, которое подходит. Например, мы его разместили ровно по центру документа. Вы же можете выбрать расположение слева, справа, сверху, снизу или любое другое в рамках листа документа.
6
После того, как вы осуществите левый клик мышью по любой ячейке, которая не входит в колонтитул, то увидите, как выбранная картинка расположилась за ячейками. Все их содержимое будет показываться сверху.
Единственный аспект, который нужно учитывать – если изображение не имеет ярких цветов, а также их количество слишком большое, то отображаться оно будет плохо. Будьте готовы к искажениям изображения, добавленного на фон в такой способ.
7
Правда, пользователь может в определенных пределах регулировать яркость картинки. Это делается на той же вкладке «Работа с колонтитулами». Управление форматом рисунка осуществляется через одноименную кнопку. А находится она в подменю «Элементы колонтитулов».
8
Далее откроется диалоговое окно, в котором нас интересует вторая вкладка. На ней в поле выбора режима отображения цвета нужно найти кнопку «Подложка», после чего подтвердить свои действия (то есть, нажать на ОК).
9
Картинка сразу станет не такой яркой.
10
Не только картинка может быть вставлена в качестве фона. Даже текст можно разместить позади других ячеек. Для этого нужно открыть поле колонтитула, после чего вставить этот текст туда. Цвет при этом нужно выставить светло-серый.
И наконец, для удаления фонового рисунка не нужно особо заморачиваться. Достаточно просто открыть колонтитул, выделить его, после чего удалить стандартным способом. После того, как будет осуществлен левый клик мышью по любой свободной ячейке за пределами верхнего или нижнего колонтитула изменения будут автоматически сохранены.


























