Шаг 3: заполнение аргументов функции
В следующем окне предстоит заполнить аргументы (один или несколько), перечень и тип которых зависит от выбранной функции.
Рассмотрим на примере “СРЗНАЧ” (для вычисления среднего арифметического значения), работающего с числовыми данными.
Поле напротив аргумента можно заполнить вручную, введя конкретное число (или несколько числовых значений, разделенных точкой с запятой) с помощью клавиш на клавиатуре.
Либо можно указать ссылку на ячейку или диапазон ячеек, содержащих числа.
Здесь возможны два варианта – это можно сделать либо вручную (т.е. с помощью клавиатуры), либо с помощью мыши. Последний вариант удобнее – просто щелкаем по нужному элементу в самой таблице, находясь в поле напротив нужного аргумента.
Возможна комбинация способов заполнения значений аргументов, а переключаться между ними можно с помощью щелчков мыши внутри нужного поля или клавиши Tab.
Примечания:
- В нижней части окна представлено описание функции, а также комментарии/рекомендации касательно того, как именно следует заполнить тот или иной аргумент.
- Иногда количество аргументов может увеличиться. Например, как это произошло в нашем случае с функцией “СРЗНАЧ”. По умолчанию предусмотрено всего два аргумента, но если мы перейдем к заполнению второго, добавится третий и т.д.
- Принцип заполнения текстовых данных в других функциях, где это предполагается, аналогичен рассмотренному выше – либо мы указываем конкретные значения, либо ссылки на ячейки или диапазоны ячеек.
Слайды и текст этой презентации
Слайд 21 ) Математические функции:
Функция СУММ (SUM) суммирует
множество чисел. =СУММ(числа) Аргумент
числа может включать до 30 элементов, каждый из которых может быть числом, формулой, диапазоном или ссылкой на ячейку, содержащую или возвращающую числовое значение.

Слайд 3Функции ОКРУГЛ, ОКРУГЛВНИЗ, ОКРУГЛВВЕРХ Функция ОКРУГЛ (ROUND)
округляет число, задаваемое ее аргументом, до указанного
количества десятичных разрядов:
=ОКРУГЛ(число;количество_цифр)

Слайд 4Функции ЧЁТН и НЕЧЁТ Для выполнения операций
округления можно использовать функции ЧЁТН (EVEN) и
НЕЧЁТ (ODD). Функция ЧЁТН округляет число вверх до ближайшего четного целого числа. Функция НЕЧЁТ округляет число вверх до ближайшего нечетного целого числа. =ЧЁТН(число)
=НЕЧЁТ(число)

Слайд 5Функции ОКРВНИЗ, ОКРВВЕРХ Функции ОКРВНИЗ (FLOOR) и
ОКРВВЕРХ (CEILING) тоже можно использовать для выполнения
операций округления. =ОКРВНИЗ(число;точность)
=ОКРВВЕРХ(число;точность)

имеет следующий синтаксис:
=ЦЕЛОЕ(число)

и 1, и имеет следующий синтаксис:
=СЛЧИС()

Слайд 8Функция ОСТАТ
Функция ОСТАТ (MOD) возвращает остаток от
деления и имеет следующий синтаксис:
=ОСТАТ(число;делитель)

Слайд 9Функция КОРЕНЬ
Функция КОРЕНЬ (SQRT) возвращает положительный квадратный
корень из числа и имеет следующий синтаксис:
=КОРЕНЬ(число)

Слайд 10Функция ЧИСЛОКОМБ
Функция ЧИСЛОКОМБ (COMBIN) определяет количество возможных
комбинаций или групп для заданного числа элементов.
Эта функция имеет следующий синтаксис:
=ЧИСЛОКОМБ(число;число_выбранных)

Слайд 112) Логические функции Логические выражения используются
для записи условий, в которых сравниваются числа,
функции, формулы, текстовые или логические значения. Любое логическое выражение должно содержать по крайней мере один оператор сравнения, который определяет отношение между элементами логического выражения.

Слайд 12Список операторов сравнения = Равно> Больше>=
равно

Слайд 13Функции ИСТИНА и ЛОЖЬ Функции ИСТИНА (TRUE)
и ЛОЖЬ (FALSE) предоставляют альтернативный способ записи
логических значений ИСТИНА и ЛОЖЬ. Эти функции не имеют аргументов и выглядят следующим образом:
=ИСТИНА()
=ЛОЖЬ()

Слайд 14Функция ЕПУСТО
Если нужно определить, является ли ячейка
Шаг №4: выполнить функцию
Когда все значения установлены, а их правильность проверена, нажмите «ОК» или Enter. Нужное число или слово появится в ячейке, куда была добавлена формула, если вы все сделали верно.
Окно для изменения значения аргументов
Если была выбрана не та формула, очистите содержимое ячейки и повторите действия предыдущих шагов. Выясним, как убрать функцию из таблицы:
- выберите нужную ячейку и нажмите Delete на клавиатуре;
- щелкните дважды по ячейке с формулой – когда в ней появится выражение вместо финального значения, выделите его и нажмите клавишу Backspace;
- нажмите один раз на клетку, над которой вы работали в Менеджере функций, и удалите информацию из строки для формул – она располагается чуть выше таблицы.
Теперь функция выполняет свое назначение – делает автоматический расчет и немного освобождает вас от монотонной работы.
-
Во время работы установщика microsoft office возникла проблема нажми и работай
-
Comica программа для андроид
-
Python вставить текст в поле браузера
-
Как в ворде сделать одну страницу альбомной
- Вылетают браузеры на ipad
Как применять простые формулы в программе?
Чтобы понять, как работают формулы в программе, можно сначала рассмотреть легкие примеры. Одним из таких примеров является сумма двух значений.
Для этого необходимо ввести в одну ячейку одно число, а во вторую – другое.
Например, В Ячейку А1 – число 5, а в ячейку В1 – 3. Для того чтобы в ячейке А3 появилось суммарное значение необходимо ввести формулу:
=СУММ(A1;B1).
Вычисление суммарного значения двух чисел
Определить сумму чисел 5 и 3 может каждый человек, но вводить число в ячейку С1 самостоятельно не нужно, так как в этом и замысел расчета формул.
После введения итог появляется автоматически.
При этом если выбрать ячейку С1, то в верхней строке видна формула расчета.
Если одно из значений изменить, то перерасчет происходит автоматически.
Например, при замене числа 5 в ячейке В1 на число 8, то менять формулу не нужно, программа сама просчитает окончательное значение.
На данном примере вычисление суммарных значений выглядит очень просто, но намного сложнее найти сумму дробных или больших чисел.
Сумма дробных чисел
В Excel можно производить любые арифметические операции: вычитание «-», деление «/», умножение «*» или сложение «+».
В формулы задается вид операции, координаты ячеек с исходными значениями, функция вычисления.
Любая формула должна начинаться знаком «=».
Если вначале не поставить «равно», то программа не сможет выдать необходимое значение, так как данные введены неправильно.
Шаг №2: выбрать функцию
Менеджер функций содержит большое количество формул, распределенных по 15 категориям. Инструменты поиска позволяют быстро найти нужную запись среди многих. Поиск совершается с помощью строки или по отдельным категориям. Необходимо изучить каждый из этих методов. В верхней части окна Менеджера находится строка «Поиск функции». Если вы знаете название нужной формулы, впишите его и нажмите «Найти». Ниже появятся все функции с похожим на вписанное слово названием.
Представленные в списке группы
Среди названий категорий есть и другие строки. Выбор «Полного алфавитного перечня» приводит к появлению списка всех функций библиотеки. Опция «10 недавно использовавшихся» помогает тем, кто часто выбирает одинаковые формулы для работы. Группа «Совместимость» ‒ это перечень формул из старых версий программы.
Если в категории нашлась нужная функция, кликните на нее левой кнопкой мыши, строка станет синей. Проверьте правильно ли сделан выбор и нажмите «ОК» в окошке или «Enter» на клавиатуре.
Мастер функций
| Индекс материала |
|---|
| Мастер функций |
| Страница 2 |
Страница 1 из 2
Облегчить ввод функций в ячейки можно с помощью встроенного в Excel так называемого Мастера функций (Function Wizard). Перед запуском Мастера функций необходимо установить табличный курсор на ячейку, в которую требуется ввести функцию. Далее следует выполнить одно из следующих действий: — нажать кнопку Вставка функции на панели формул;- нажать Shift+F3; — выполнить команду Функция… (Вставка); — щелкнуть по правой секции инструмента Автосумма НИ панели
Стандартная и в появившемся подменю выполнить команду Другие функции… В диалоговом окне Мастер функций — шаг 1 из 2 следует: 1) в закрытом списке Категория выбрать группу, к которой относится искомая функция (например, функция суммирования СУММ, находится в группе Математические); 2) в списке Выберите функцию выделить имя функции и нажать кнопку — К (или дважды щелкнуть по имени).
При установке указателя на имя функции под списком функций появляется формат записи функции, а также краткая справка о ней. Если в списке Категория выбрано значение 10 недавно использовавшихся, то в списке Функция будут содержаться имена наиболее часто использовавшихся до этого функций. Если точное имя функции неизвестно и есть затруднения с определением категории, к которой она относится, то можно воспользоваться системой поиска функции. Для этого следует в поле Поиск функции ввести лаконичное описание искомой функции и нажать кнопку Найти.
В результате этого в поле Выберите функцию появится список имен функций, отвечающих введенному запросу. Если, например, выполнить поиск по слову «косинус», то будут найдены функции COS (косинус), ACOS (арккосинус), COSH (гиперболический косинус) и ACOSH (гиперболический арккосинус), т. е. все функции, в названии которых есть слово «косинус». Кроме этого, для поиска функции можно воспользоваться полным алфавитным перечнем имен функций. Для этого необходимо в списке Категория функции выбрать значение Полный алфавитный перечень.
После нажатия кнопки ОК в окне Мастер функций — шаг 1 из 2 появляется окно, предназначенное для ввода аргументов функции (рис. 7.2.6). Поясняющие надписи в этом окне зависят от того, какая функция выбрана. Они помогают правильно заполнить поля этого окна. Значения аргументов функции указываются в полях ввода, справа от которых после знака равенства появляются текущие значения аргументов.
Предыдущая — Следующая >>
Newer news items:
- 13/12/2010 17:47 — Excel формулы
- 13/12/2010 17:44 — Функции Excel
- 13/12/2010 16:45 — Расчеты в excel
- 08/07/2010 06:47 — Техника ввода данных Microsoft Excel
- 08/06/2010 06:06 — Работа с формулами в Excel
Older news items:
- 23/11/2007 14:24 — Использование констант и функций в именах
- 21/11/2007 05:56 — Расчет множественных результатов
- 19/11/2007 10:27 — Создание функций при помощи библиотеки
- 17/11/2007 15:12 — Циклические ссылки
- 16/11/2007 22:48 — Исправление ошибок в расчетах
Next page >>
ВПР
Функция ВПР позволяет найти данные в текстовой строке таблицы или диапазоне ячеек и добавить их в другую таблицу. Аббревиатура ВПР расшифровывается как «вертикальный просмотр».
Синтаксис
Данная функция состоит из 4 аргументов и представлена следующей формулой:
=ВПР(искомое_значение;таблица;номер_столбца;)
Рассмотрим каждый из аргументов:
- «Искомое значение» указывают в первом столбце рассматриваемого диапазона ячеек. Данный аргумент может являться значением или ссылкой на ячейку.
- «Таблица». Группа ячеек, в которой выполняется поиск искомого значения и возвращаемого. Диапазон ячеек должен содержать искомое значение в первом столбце и возвращаемое значение – в любом месте.
- «Номер столбца». Номер столбца, содержащий возвращаемое значение.
- «Интервальный просмотр» – необязательный аргумент. Это логическое выражение, определяющее – насколько точное совпадение должна обнаружить функция. В связи с этим условием выделяют 2 функции:
- ИСТИНА. Эта функция, вводимая по умолчанию, ищет ближайшее к искомому значение. Данные первого столбца должны быть упорядочены по возрастанию или в алфавитном порядке.
- ЛОЖЬ. Данная функция ищет точное значение в первом столбце.
Примеры
Рассмотрим несколько примеров использования функции ВПР. Ниже приведен пример того, как можно использовать функцию для анализа данных о статистике по запросам. Предположим, что нам нужно найти в данной таблице количество просмотров по запросу «купить планшет».
Функции нужно найти данные, соответствующие значению «планшет», которое указано в отдельной ячейке (С3) и выступает в роли искомого значения. Аргумент «таблица» здесь – диапазон поиска от A1:B6; номер столбца, содержащий возвращаемое значение – «2». В итоге получаем следующую формулу: =ВПР(С3;А1:B6;2). Результат – 31325 просмотров в месяц.
В следующих двух примерах применен интервальный просмотр с двумя вариантами функций: ИСТИНА и ЛОЖЬ.
Функция ВПР является одной из самых популярных функций Excel, достаточно сложной для понимания, но чрезвычайно полезной.
Шаг №4: выполнить функцию
Когда все значения установлены, а их правильность проверена, нажмите «ОК» или Enter. Нужное число или слово появится в ячейке, куда была добавлена формула, если вы все сделали верно.
Окно для изменения значения аргументов
Если была выбрана не та формула, очистите содержимое ячейки и повторите действия предыдущих шагов. Выясним, как убрать функцию из таблицы:
выберите нужную ячейку и нажмите Delete на клавиатуре;
щелкните дважды по ячейке с формулой – когда в ней появится выражение вместо финального значения, выделите его и нажмите клавишу Backspace;
нажмите один раз на клетку, над которой вы работали в Менеджере функций, и удалите информацию из строки для формул – она располагается чуть выше таблицы.
Теперь функция выполняет свое назначение – делает автоматический расчет и немного освобождает вас от монотонной работы.
Did you find apk for android? You can find new Free Android Games and apps.
Работа с функциями в Excel
Ввиду широкого функционального предназначения программы пользователь далеко не всегда знает о возможностях, которые упрощают взаимодействие со многими инструментами Экселя. Далее в статье мы расскажем о 10 лучших функциях, которые могут пригодиться в разных целях, а также предоставим ссылки на подробные уроки по работе с каждой из них.
Функция «ВПР»
Одной из самых востребованных функций в Microsoft Excel является «ВПР» («VLOOKUP)». Задействовав ее, можно перетягивать значения одной или нескольких таблиц в другую. При этом поиск производится только в первом столбце таблицы, тем самым при изменении данных в таблице-источнике автоматически формируются данные и в производной таблице, в которой могут выполняться отдельные расчеты. Например, сведения из таблицы, в которой находятся прейскуранты на товары, могут использоваться для расчета показателей в таблице об объеме закупок в денежном выражении.
ВПР запускается путем вставки оператора «ВПР» из «Мастера функций» в ту ячейку, где данные должны отображаться.
В появившемся окне после запуска этой функции нужно указать адрес ячейки или диапазона ячеек, откуда данные будут подтягиваться.
Сводные таблицы
Еще одной важной функцией программы Excel является создание сводных таблиц, обеспечивающее группировку данных из других таблиц по различным критериям, выполнение различных расчетов с ними (суммирование, умножение, деление и т.д.), а результаты выводятся в отдельную таблицу. При этом существуют очень широкие возможности по настройке полей сводной таблицы
Создается она на вкладке «Вставка» нажатием на кнопку, которая так и называется — «Сводная таблица».
Создание диаграмм
Для визуального отображения данных, размещенных в таблице, удобно использовать диаграммы. Их часто применяют для создания презентаций, написания научных работ, в исследовательских целях и т.д. Excel предоставляет широкий набор инструментов по созданию различного типа диаграмм.
Чтобы создать диаграмму, нужно выделить набор ячеек с данными, которые вы хотите визуально отобразить. Затем, находясь на вкладке «Вставка», выбрать на ленте тот тип диаграммы, который считаете наиболее подходящим для достижения поставленных целей.
Более точная настройка диаграмм, включая установку ее наименования и наименования осей, производится в группе вкладок «Работа с диаграммами».
Одним из видов диаграмм являются графики. Принцип построения их тот же, что и у остальных типов диаграмм.
Формулы в Excel
Для работы с числовыми данными в программе позволяется использовать специальные формулы. С их помощью можно производить различные арифметические действия с данными в таблицах: сложение, вычитание, умножение, деление, возведение в степень извлечение корня и т.д. Чтобы применить формулу, нужно в ячейке, куда планируется выводить результат, поставить знак «=». После этого вводится сама формула, которая может состоять из математических знаков, чисел и адресов ячеек. Для указания адреса ячейки, из которой берутся данные для расчета, достаточно кликнуть по ней мышкой, и ее координаты появится в ячейке для вывода результата.
Excel также удобно использовать и в качестве обычного калькулятора. Для этого в строке формул или в любой ячейке просто вводятся математические выражения после знака «=».
Функция «ЕСЛИ»
Одной из самых популярных функций, которые используются в Excel, является «ЕСЛИ». Она дает возможность задать в ячейке вывод одного результата при выполнении конкретного условия и другого результата в случае его невыполнения. Ее синтаксис выглядит следующим образом: .
Прочие функции, команды

Таблица наиболее популярных и часто используемых в работе функций Excel, которые полезно знать наизусть
Чтобы узнать список операций excel, предусмотренных программой, необходимо нажать на значок автосуммы в правом верхнем углу документа — появятся другие доступные команды «Среднее», «Число», «Максимум», «Минимум» и другие. Чтобы воспользоваться какой-либо, необходимо кликнуть по командной строке документа excel (находится под панелью инструментов документа) и выбрать «Вставить». Примечательно, что программа excel реализует возможности введения дополнительных, так называемых пользовательских, функций. Такие команды создаются средствами самого программного обеспечения. Любая такая операция excel представляет собой последовательность действий, то есть имеет собственный синтаксис. Все они имеют одинаковый синтаксис, потому не бойтесь допустить ошибку при ее написании — «умное» программное обеспечение укажет на неточность и поможет устранить ошибку.
Функция excel начинается со знака равенства — обязательное условие. Затем следует ее наименование. Вслед идет аргумент в круглых скобках. Примечательно, что в качестве аргумента функции необязательно должны использоваться числа — еще и буквенные значение, массивы и прочее
Однако есть одно важное условие, которое должно соблюдаться: не использовать пробелы. Согласно синтаксису excel, все составляющие функции записываются в строку, не отделяясь друг от друга
Знаком, завершающим запись, является точка с запятой. Интересно, что не все функции имеют аргументы, например, СЕГОДНЯ — так называется функция, которая возвращает текущую дату, существует без аргумента. Он не нужен для этой команды.
Примечательно, что данное программное обеспечение имеет в среднем 400 встроенных функций, которые необязательно и неудобно всегда вводить вручную. Достаточно использовать специализированную надстройку «Мастер функций», которая вызывается командой «Вставка», затем «Функция».
Особо необходимо отметить, что в программе excel имеется раздел «Финансовые функции», который позволяет работать с финансовыми данными, процентными ставками, ценными бумагами. Данные этого раздела являются специализированными и в большей степени предназначены для бухгалтеров, экономистов, банковских работников.
Люди, по роду деятельности связанные со статистикой, также найдут в программе операции что-нибудь по вкусу. Таким образом, можно проводить работу со статистическими данными в полном объеме.
Важно, что в программе реализована концепция относительной адресации, при которой при копировании формулы из одной ячейки в другую автоматически меняется адрес функции.
Что такое пользовательская функция в Excel?
На момент написания этой статьи Excel предлагает вам более 450 различных функций. С их помощью вы можете выполнять множество различных операций. Но разработчики Microsoft Excel не могли предвидеть все задачи, которые нам нужно решать. Думаю, что многие из вас встречались с этими проблемами:
- не все данные могут быть обработаны стандартными функциями (например, даты до 1900 года).
- формулы могут быть весьма длинными и сложными. Их невозможно запомнить, трудно понять и сложно изменить для решения новой задачи.
- Не все задачи могут быть решены при помощи стандартных функций Excel (в частности, нельзя извлечь интернет-адрес из гиперссылки).
- Невозможно автоматизировать часто повторяющиеся стандартные операции (импорт данных из бухгалтерской программы на лист Excel, форматирование дат и чисел, удаление лишних колонок).
Как можно решить эти проблемы?
- Для очень сложных формул многие пользователи создают архив рабочих книг с примерами. Они копируют оттуда нужную формулу и применяют ее в своей таблице.
- Создание макросов VBA.
- Создание пользовательских функций при помощи редактора VBA.
Хотя первые два варианта кажутся вам знакомыми, третий может вызвать некоторую путаницу. Итак, давайте подробнее рассмотрим настраиваемые функции в Excel и решим, стоит ли их использовать.
Пользовательская функция – это настраиваемый код, который принимает исходные данные, производит вычисление и возвращает желаемый результат.
Исходными данными могут быть числа, текст, даты, логические значения, массивы. Результатом вычислений может быть значение любого типа, с которым работает Excel, или массив таких значений.
Другими словами, пользовательская функция – это своего рода модернизация стандартных функций Excel. Вы можете использовать ее, когда возможностей обычных функций недостаточно. Основное ее назначение – дополнить и расширить возможности Excel, выполнить действия, которые невозможны со стандартными возможностями.
Существует несколько способов создания собственных функций:
- при помощи Visual Basic for Applications (VBA). Этот способ описывается в данной статье.
- с использованием замечательной функции LAMBDA, которая появилась в Office365.
- при помощи Office Scripts. На момент написания этой статьи они доступны в Excel Online в подписке на Office365.
Посмотрите на скриншот ниже, чтобы увидеть разницу между двумя способами извлечения чисел — с использованием формулы и пользовательской функции ExtractNumber().
Даже если вы сохранили эту огромную формулу в своем архиве, вам нужно ее найти, скопировать и вставить, а затем аккуратно поправить все ссылки на ячейки. Согласитесь, это потребует затрат времени, да и ошибки не исключены.
А на ввод функции вы потратите всего несколько секунд.
Шаг 3: заполнение аргументов функции
В следующем окне вам нужно вставить аргументы (один или несколько), список и тип которых зависят от выбранной функции.
Посмотрим на пример «СРЕДНЕЕ» (для вычисления среднего арифметического), работая с числовыми данными.
Поле напротив аргумента можно заполнить вручную, введя определенное число (или несколько числовых значений, разделенных точкой с запятой) с помощью клавиш клавиатуры.
Кроме того, вы можете указать ссылку на ячейку или диапазон ячеек, которые содержат числа.
Здесь возможны два варианта: это можно сделать вручную (т.е с помощью клавиатуры) или с помощью мыши. Последний вариант более удобен — мы просто нажимаем на нужный элемент в самой таблице, находясь в поле напротив необходимого аргумента.
возможна комбинация способов заполнения значений аргументов, и вы можете переключаться между ними, щелкая мышью внутри необходимого поля или нажимая клавишу Tab.
Примечания:
- В нижней части окна находится описание функции, а также комментарии / советы, как правильно заполнить ту или иную тему.
- Иногда количество тем может увеличиваться. Например, как в нашем случае с функцией «МЕДИА». По умолчанию есть только два аргумента, но если мы перейдем к заполнению второго, добавится третий и так далее
- Принцип заполнения текстовыми данными в других функциях, где это предполагается, аналогичен рассмотренному выше: либо мы указываем конкретные значения, либо ссылки на ячейки или диапазоны ячеек.
Что такое функция excel
Мастер функций — удобный инструмент для получения полной информации по аргументам
Функции excel — это заранее определенные формулы, команды, которые предназначены для работы с одним или несколькими значениями и возвращением результата. Это команды, которые представляют собой краткую запись наиболее часто использующихся формул. Например, для расчетов в электронных таблицах excel нередко используют сумму, которую можно выразить через арифметический знак «+», а можно с помощью команды =СУММ(). Это простейшая разновидность данной категории. А некоторые из них выполняют сложнейшие вычисления. Интересно, что для расчета суммы существует автосумма. Значок с обозначением этой команды вынесен в панель инструментов программы. Достаточно нажать на него и «протянуть» курсор по ячейкам, которые должны быть сложены, как пользователь получает необходимое число. Разработчики программного обеспечения специально для удобства вынесли автосумму, потому что данную функцию используют чаще прочих.
И простая, и сложная функция состоит из имени и аргумента. Имя буквенно выражает суть операции, а аргумент заключается в скобки и, как правило, является порядком чисел, с которыми происходят вычисления, команды. Если одни функции и вовсе не имеют аргументов, то для других можно задать несколько сразу через разделительный знак точка с запятой. Возвращенное значение называется результатом.
Встроенные функции программы
В Excel есть функции на все случаи жизни. Их использование необходимо для решения различных задач на работе, учебе.
Некоторыми из них можно воспользоваться всего один раз, а другие могут и не понадобиться. Но есть ряд функций, которые используются регулярно.
Если выбрать в главном меню раздел «формулы», то здесь сосредоточены все известные функции, в том числе финансовые, инженерные, аналитические.
Для того чтобы выбрать, следует выбрать пункт «вставить функцию».
Выбор функции из предлагаемого списка
Эту же операцию можно произвести с помощью комбинации на клавиатуре — Shift+F3 (раньше мы писали о горячих клавишах Excel).
Если поставить курсор мышки на любую ячейку и нажать на пункт «выбрать функцию», то появляется мастер функций.
С его помощью можно найти необходимую формулу максимально быстро. Для этого можно ввести ее название, воспользоваться категорией.
Мастер функций
Программа Excel очень удобна и проста в использовании. Все функции разделены по категориям. Если категория необходимой функции известна, то ее отбор осуществляется по ней.
В случае если функция неизвестна пользователю, то он может установить категорию «полный алфавитный перечень».
Например, дана задача, найти функцию СУММЕСЛИМН. Для этого нужно зайти в категорию математических функций и там найти нужную.
Выбор функции и заполнение полей
Далее нужно заполнить поля чисел и выбрать условие. Таким же способом можно найти самые различные функции, в том числе «СУММЕСЛИ», «СЧЕТЕСЛИ».
Работа Мастера функций
Мастер функций — это небольшое окно, в котором все функции Excel рассортированы по категориям. Он также предоставляет возможность вводить аргументы формул с помощью интуитивно понятного графического интерфейса.
Переход в Мастер функций
Мастер функций может быть запущен несколькими способами одновременно. Но прежде чем запускать этот инструмент, необходимо выбрать ячейку, в которой будет находиться формула, а значит и отображаемый результат.
Самый простой способ сделать это — нажать кнопку «Вставить функцию» слева от панели формул. Преимущество этого метода в том, что его можно использовать с любой вкладки программы.

Вы также можете запустить выбранный вами инструмент, перейдя на вкладку «Формулы». Затем нажмите на кнопку «Вставить функцию» в левой части ленты. Он находится в панели инструментов «Библиотека функций». Этот способ хуже предыдущего, так как если вы не находитесь на вкладке «Формулы», вам придется выполнять дополнительные операции.

Вы также можете нажать любую другую кнопку на панели инструментов библиотеки функций. Это вызовет список в выпадающем меню, в самом низу которого находится «Вставить функцию…». Здесь вам нужно нажать кнопку мыши. Но этот способ еще более запутанный, чем предыдущий.

Очень простой способ войти в режим мастера — нажать Shift+F3. Этот вариант обеспечивает быстрый переход без дополнительных «жестов». Его главный недостаток заключается в том, что не каждый пользователь способен запомнить все комбинации функциональных клавиш. Поэтому это не лучший вариант для новичков в Excel.
Категории элементов в Мастере
Независимо от того, какой из вышеперечисленных способов активации вы выберете, в любом случае после выполнения этих шагов откроется окно мастера. В верхней части окна находится поле поиска. Здесь вы можете ввести название функции и нажать кнопку «Найти» для более быстрого поиска и доступа к нужному элементу.
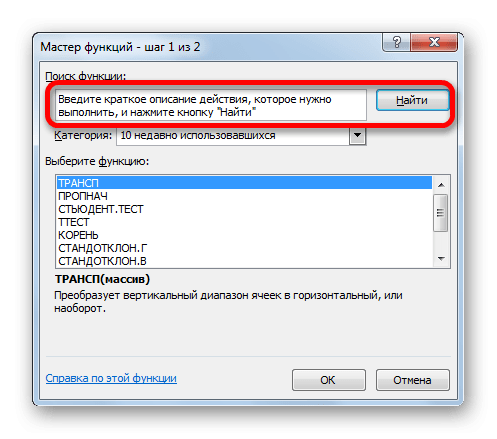
В центре окна находится раскрывающийся список категорий характеристик, которые представляет мастер. Чтобы просмотреть этот список, нажмите на значок перевернутого треугольника справа от него. Откроется полный список доступных категорий. Его можно прокрутить вниз с помощью боковой полосы прокрутки.
Все функции разделены на следующие 12 категорий:
- Текст;
- Финансовые;
- Дата и время;
- Ссылки и таблицы;
- Статистический;
- Аналитический;
- Операции с базой данных;
- Проверка свойств и стоимости;
- Логично;
- Инжиниринг;
- Математический;
- Определяется пользователем;
- Совместимость.
Категория «Определено пользователем» содержит функции, составленные самим пользователем или загруженные из внешних источников. Категория «Совместимость» содержит элементы из старых версий Excel, для которых уже существуют более новые эквиваленты. Они были собраны в эту группу для обеспечения совместимости с документами, созданными в старых версиях приложения.
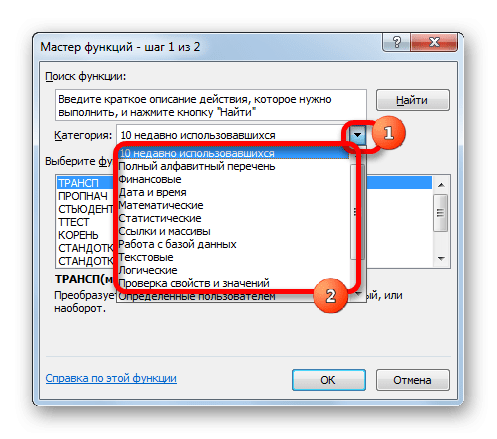
В этом списке также есть две дополнительные категории: «Полный алфавитный список» и «10 недавно использованных». Группа «Полный алфавитный список» содержит полный список всех функций, независимо от категории. Группа «10 самых последних использованных» содержит список десяти самых последних использованных элементов. Этот список постоянно обновляется: удаляются ранее использовавшиеся пункты и добавляются новые.
Выбор функции
Чтобы перейти к окну аргументов, сначала выберите нужную категорию. В поле «Выбрать функцию» выберите имя, которое будет использоваться для задания. В самом низу окна появляется всплывающая подсказка в качестве комментария к выбранному элементу. После выбора указанной функции нажмите кнопку «OK».

Аргументы функции
Как только вы это сделаете, откроется окно аргументов функции. Основными элементами этого окна являются поля аргументов. Аргументы этих функций различны, но принцип работы с ними остается тем же. Их может быть несколько или один. Аргументами могут быть числа, ссылки на ячейки или даже целочисленные ссылки.
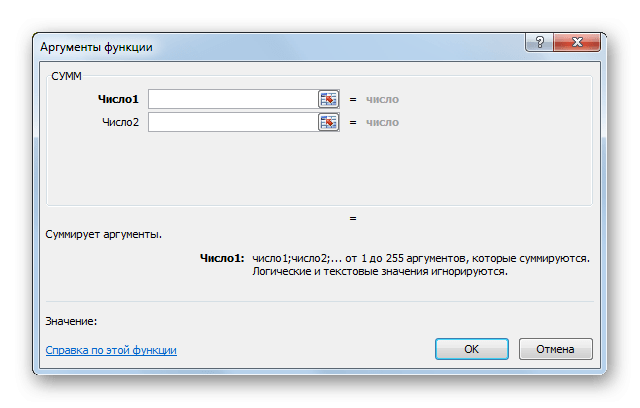

После ввода всех необходимых данных нажмите кнопку «OK», тем самым запустив выполнение задания.
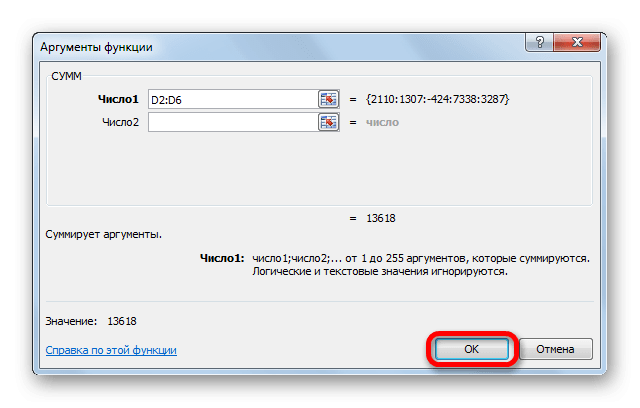
Выполнение функции
После нажатия на кнопку «OK» мастер закрывается, и выполняется сама функция. Результат выполнения может быть очень разным. Это зависит от задач, которые ставятся перед формулой. Например, выбранная в качестве примера функция СУММ просуммирует все введенные аргументы и отобразит результат в одной ячейке. Результат будет совершенно другим для каждого из других вариантов в мастере.
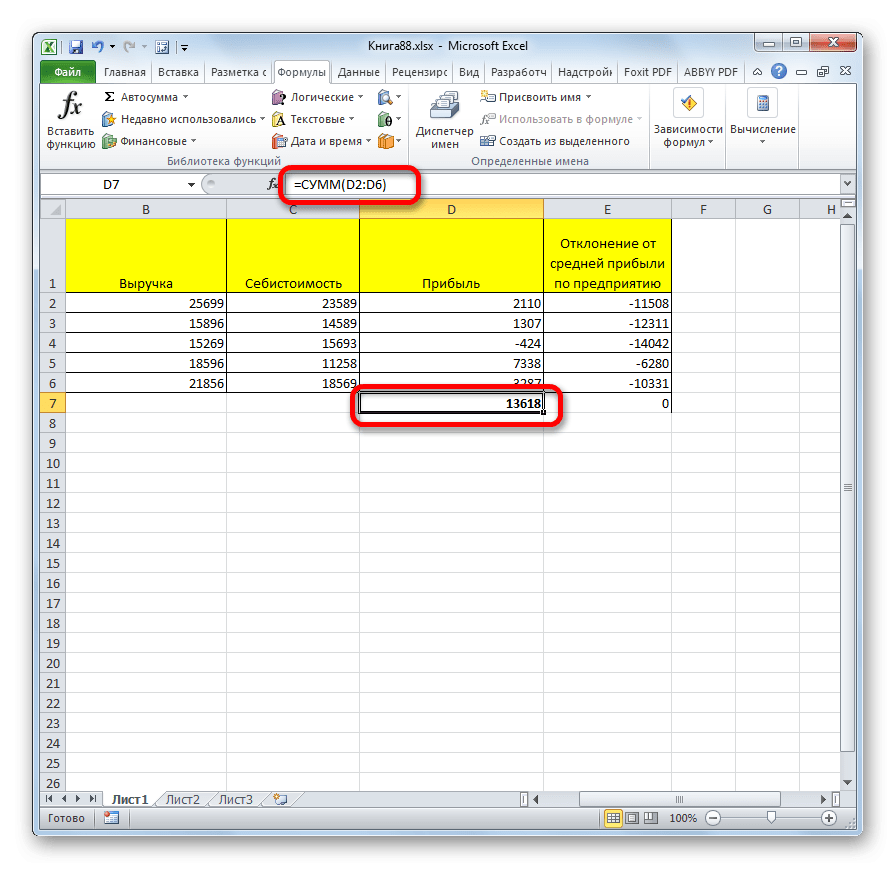
Заключение
Таким образом, Мастер функций позволяет максимально упростить работу с функциями, что делает его одним из самых незаменимых инструментов в Excel. Благодаря нему не нужно запоминать сложные формулы и правила их написания, т.к. все предельно просто реализовано через заполнение специальных полей.
Менеджер функций Microsoft Excel упрощает работу с вычислениями. Он избавляет от необходимости вводить формулу по одному символу, а после искать ошибки в расчетах, возникшие из-за опечаток. Богатая библиотека менеджера функций Excel содержит шаблоны для разных случаев, кроме тех, когда нужно создать вложенную формулу. Чтобы работа с таблицами занимала меньше времени, пошагово разберем использование этого инструмента.
























