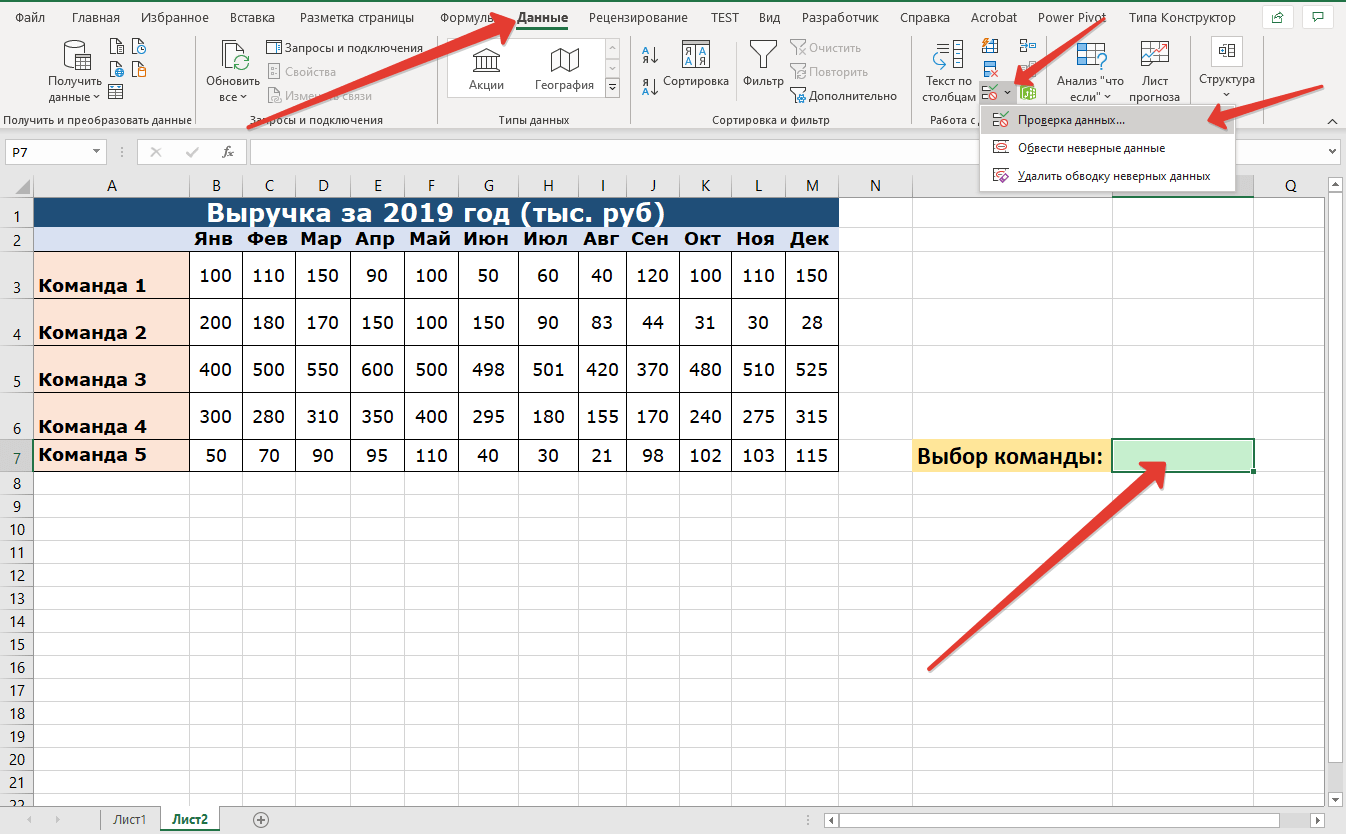Динамические именованные диапазоны
Очень часто при использовании связки Выпадающий список—Именованный диапазон возникает проблема: при добавлении новых данных в диапазон они не отразятся сразу в списке — для этого необходимо будет изменить адрес именованного диапазона. Либо указать заранее расширенный диапазон. Но тогда появляются лишние пустые значения в списке, что тоже не очень-то красиво и совсем не удобно, особенно если список не маленький. И вот здесь помогут так называемые Динамические диапазоны. Создав вместо обычного именованного диапазона динамический, уже не придется каждый раз менять адрес диапазона для отображения в списке всех добавленных значений. И отображаться будут только значения, никаких пустых строк. Вызываем Диспетчер создания имен(Ctrl+F3), задаем имя диапазона и в поле Диапазон (Refers to) пишем формулу:
Вариант с формулой СМЕЩ =СМЕЩ(Лист2! $A$1 ;;;СЧЁТЗ(Лист2! $A$1:$A$1000 );) =OFFSET(Лист2! $A$1 . COUNTA(Лист2! $A$1:$A$1000 ),)
- Где Лист2! $A$1 — первая ячейка значений для выпадающего списка
- а Лист2! $A$1:$A$1000 максимальный диапазон ячеек, в котором будут храниться значения для списка. Если значений может быть более 1000, то необходимо увеличить диапазон $A$1:$A$1000 на необходимое количество строк. Хотя мне лично страшно представить себе такой выпадающий список. Но динамический диапазон может ведь пригодиться и для других целей
В чем главный недостаток этого метода: если добавить в список значений пропуск между значениями в виде пустой строки — список отобразит не все значения списка, т.к. СЧЕТЗ считает количество непустых ячеек: 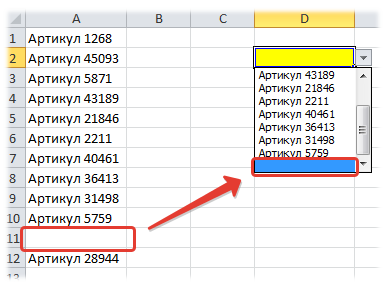
Вариант с формулой ИНДЕКС =Лист2!$A$1:ИНДЕКС(Лист2! $A$1:$A$1000 ;ПРОСМОТР(2;1/(Лист2! $A$1:$A$1000 «»);СТРОКА(Лист2! $A$1:$A$1000 ))) =Лист2!$A$1:INDEX(Лист2! $A$1:$A$1000 ,LOOKUP(2,1/(Лист2! $A$1:$A$1000 «»),ROW(Лист2! $A$1:$A$1000 )))
Изменяемые ссылки для этой формулы такие же, как и в случае с вариантом через СМЕЩ:
- Лист2! $A$1 — первая ячейка значений для выпадающего списка
- Лист2! $A$1:$A$1000 максимальный диапазон ячеек, в котором будут храниться значения для списка
Однако метод через данную формулу лишен недостатка предыдущего метода: если добавить в список разрыв в виде пустой строки — список отобразится правильно, с этим разрывом и всеми значениями: 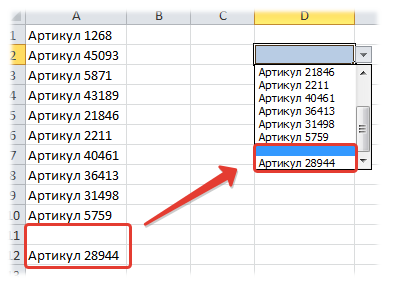
Примечание: созданные таким образом диапазоны нельзя использовать в составе функции ДВССЫЛ (INDIRECT) для создания зависимых выпадающих списков — список просто не будет работать
Tips_Lists_Dinamic_Range.xls (37,5 KiB, 6 032 скачиваний)
Статья помогла? Поделись ссылкой с друзьями!
Поиск по меткам
Есть вариант ещё интереснее. Размещаем список в «Таблице» (ВставкаТаблица) Создаём Диапазон ссылающийся на часть таблицы с данными например =Таблица1(если заголовок списка «Почта» в таблице «Таблица1») Далее всё как указано в основном описании по созданию списка в третьем варианте отсюда: http://www.excel-vba.ru/chto-umeet-excel/vypadayushhie-spiski/
При необходимости увеличения или изменения состава списка просто добавляете значения вниз таблицы со списком (таблица сама расширится включив новое значение в список) и сортируете. Пустые значения упадут вниз и их можно просто исключить из таблицы или оставить. При изменении заголовка списка ссылка в именованном диапазоне поменяется сама. Важный момент в настройках должна быть включена функция «ФормулыИспользовать имена таблиц в формулах».
Поделитесь своим мнением
Комментарии, не имеющие отношения к комментируемой статье, могут быть удалены без уведомления и объяснения причин. Если есть вопрос по личной проблеме — добро пожаловать на Форум
Использование именованных диапазонов
Обратите внимание на то, что название диапазона появится в поле имени только в том случае, если он будет полностью выделен. Отображение имени диапазона при выделении
Отображение имени диапазона при выделении
Если выделить одну ячейку диапазона или другой диапазон, включающий его ячейки, то имя отображаться не будет.
Если в одном документе используется множество именованных диапазонов или ячеек, то запомнить все названия становится сложно. В этом случае при создании формул удобно пользоваться специальным инструментом со вкладки Формулы — Использовать в формуле.
Вставка имени диапазона с помощью панели инструментов
Здесь будут перечислены все имеющиеся названия диапазонов. Если имен слишком много, то можно открыть диалоговое окно Вставить имена и выбрать необходимый диапазон из него.
Вставка имени с помощью диалогового окна
При этом обратите внимание, что при наличии двух и более диапазонов в диалоговом окне появляется кнопка Все имена. С ее помощью можно вставить список всех именованных диапазонов, то есть появится два столбца с данными — имя диапазона и его местоположение
Вставка списка всех именованных диапазонов документа
Эта информация будет весьма полезной при работе с большим количеством именованных диапазонов, когда нужно быстро вспомнить, какие имена закреплены за какими диапазонами.
Ну и более наглядно и подробно об именованных диапазонах смотрите в видео:
Свойства ячейки (объекта Range)
| Свойство | Описание |
|---|---|
| Address | Возвращает адрес ячейки (диапазона). |
| Borders | Возвращает коллекцию Borders, представляющую границы ячейки (диапазона). Подробнее… |
| Cells | Возвращает объект Range, представляющий коллекцию всех ячеек заданного диапазона. Указав номер строки и номер столбца или порядковый номер ячейки в диапазоне, мы получаем конкретную ячейку. Подробнее… |
| Characters | Возвращает подстроку в размере указанного количества символов из текста, содержащегося в ячейке. Подробнее… |
| Column | Возвращает номер столбца ячейки (первого столбца диапазона). Подробнее… |
| ColumnWidth | Возвращает или задает ширину ячейки в пунктах (ширину всех столбцов в указанном диапазоне). |
| Comment | Возвращает комментарий, связанный с ячейкой (с левой верхней ячейкой диапазона). |
| CurrentRegion | Возвращает прямоугольный диапазон, ограниченный пустыми строками и столбцами. Очень полезное свойство для возвращения рабочей таблицы, а также определения номера последней заполненной строки. |
| EntireColumn | Возвращает весь столбец (столбцы), в котором содержится ячейка (диапазон). Диапазон может содержаться и в одном столбце, например, . |
| EntireRow | Возвращает всю строку (строки), в которой содержится ячейка (диапазон). Диапазон может содержаться и в одной строке, например, . |
| Font | Возвращает объект Font, представляющий шрифт указанного объекта. Подробнее о цвете шрифта… |
| Interior | Возвращает объект Interior, представляющий внутреннюю область ячейки (диапазона). Применяется, главным образом, для возвращения или назначения цвета заливки (фона) ячейки (диапазона). Подробнее… |
| Name | Возвращает или задает имя ячейки (диапазона). |
| NumberFormat | Возвращает или задает код числового формата для ячейки (диапазона). Примеры кодов числовых форматов можно посмотреть, открыв для любой ячейки на рабочем листе Excel диалоговое окно «Формат ячеек», на вкладке «(все форматы)». Свойство NumberFormat диапазона возвращает значение NULL, за исключением тех случаев, когда все ячейки в диапазоне имеют одинаковый числовой формат. Если нужно присвоить ячейке текстовый формат, записывается так: . Общий формат: . |
| Offset | Возвращает объект Range, смещенный относительно первоначального диапазона на указанное количество строк и столбцов. Подробнее… |
| Resize | Изменяет размер первоначального диапазона до указанного количества строк и столбцов. Строки добавляются или удаляются снизу, столбцы – справа. Подробнее… |
| Row | Возвращает номер строки ячейки (первой строки диапазона). Подробнее… |
| RowHeight | Возвращает или задает высоту ячейки в пунктах (высоту всех строк в указанном диапазоне). |
| Text | Возвращает форматированный текст, содержащийся в ячейке. Свойство Text диапазона возвращает значение NULL, за исключением тех случаев, когда все ячейки в диапазоне имеют одинаковое содержимое и один формат. Предназначено только для чтения. Подробнее… |
| Value | Возвращает или задает значение ячейки, в том числе с отображением значений в формате Currency и Date. Тип данных Variant. Value является свойством ячейки по умолчанию, поэтому в коде его можно не указывать. |
| Value2 | Возвращает или задает значение ячейки. Тип данных Variant. Значения в формате Currency и Date будут отображены в виде чисел с типом данных Double. |
В таблице представлены не все свойства объекта Range. С полным списком вы можете ознакомиться не сайте разработчика.
Динамический диапазон в MS EXCEL
Если вам необходимо постоянно добавлять значения в столбец, то для правильной работы Ваших формул, Вам наверняка понадобятся динамические диапазоны, которые автоматически увеличиваются или уменьшаются в зависимости от количества ваших данных.
Динамический диапазон — это Именованный диапазон с изменяющимися границами. Границы диапазона изменяются в зависимости от количества значений в определенном диапазоне.
Имеется таблица продаж по месяцам некоторых товаров (см. Файл примера ):
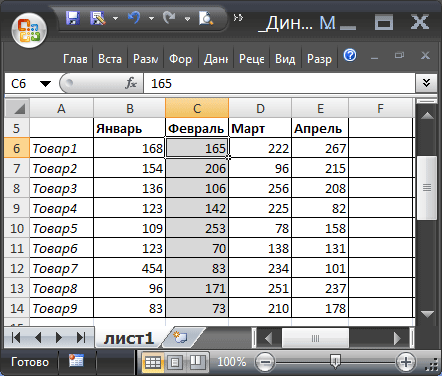
Необходимо найти сумму продаж товаров в определенном месяце. Пользователь должен иметь возможность выбрать нужный ему месяц и получить итоговую сумму продаж. Выбор месяца пользователь должен осуществлять с помощью Выпадающего списка.
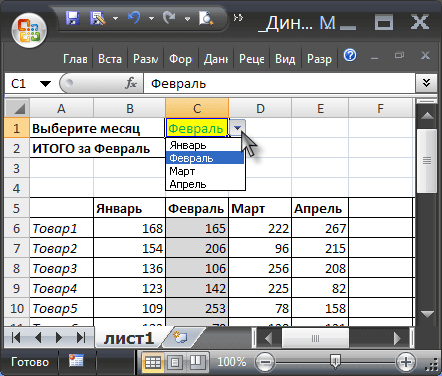
Для решения задачи нам потребуется сформировать два динамических диапазона: один для Выпадающего списка, содержащего месяцы; другой для диапазона суммирования.
Для формирования динамических диапазонов будем использовать функцию СМЕЩ() , которая возвращает ссылку на диапазон в зависимости от значения заданных аргументов. Можно задавать высоту и ширину диапазона, а также смещение по строкам и столбцам.
Создадим динамический диапазон для Выпадающего списка, содержащего месяцы. С одной стороны нужно учитывать тот факт, что пользователь может добавлять продажи за следующие после апреля месяцы (май, июнь…), с другой стороны Выпадающий список не должен содержать пустые строки. Динамический диапазон как раз и служит для решения такой задачи.
Для создания динамического диапазона:
- на вкладке Формулы в группе Определенные имена выберите команду Присвоить имя;
- в поле Имя введите: Месяц;
- в поле Область выберите лист Книга;
- в поле Диапазон введите формулу =СМЕЩ(лист1!$B$5;;;1;СЧЁТЗ(лист1!$B$5:$I$5))
- нажмите ОК.

Теперь подробнее. Любой диапазон в EXCEL задается координатами верхней левой и нижней правой ячейки диапазона. Исходной ячейкой, от которой отсчитывается положение нашего динамического диапазона, является ячейка B5. Если не заданы аргументы функции СМЕЩ() смещ_по_строкам, смещ_по_столбцам (как в нашем случае), то эта ячейка является левой верхней ячейкой диапазона. Нижняя правая ячейка диапазона определяется аргументами высота и ширина. В нашем случае значение высоты =1, а значение ширины диапазона равно результату вычисления формулы СЧЁТЗ(лист1!$B$5:$I$5) , т.е. 4 (в строке 5 присутствуют 4 месяца с января по апрель). Итак, адрес нижней правой ячейки нашего динамического диапазона определен – это E5.
При заполнении таблицы данными о продажах за май, июнь и т.д., формула СЧЁТЗ(лист1!$B$5:$I$5) будет возвращать число заполненных ячеек (количество названий месяцев) и соответственно определять новую ширину динамического диапазона, который в свою очередь будет формировать Выпадающий список.


ВНИМАНИЕ! При использовании функции СЧЕТЗ() необходимо убедиться в отсутствии пустых ячеек! Т.е. нужно заполнять перечень месяцев без пропусков. Теперь создадим еще один динамический диапазон для суммирования продаж
Теперь создадим еще один динамический диапазон для суммирования продаж.
Для создания динамического диапазона:
- на вкладке Формулы в группе Определенные имена выберите команду Присвоить имя;
- в поле Имя введите: Продажи_за_месяц;
- в поле Диапазон введите формулу = СМЕЩ(лист1!$A$6;;ПОИСКПОЗ(лист1!$C$1;лист1!$B$5:$I$5;0);12)
- нажмите ОК.
Функция ПОИСКПОЗ() ищет в строке 5 (перечень месяцев) выбранный пользователем месяц (ячейка С1 с выпадающим списком) и возвращает соответствующий номер позиции в диапазоне поиска (названия месяцев должны быть уникальны, т.е. этот пример не годится для нескольких лет). На это число столбцов смещается левый верхний угол нашего динамического диапазона (от ячейки А6), высота диапазона не меняется и всегда равна 12 (при желании ее также можно сделать также динамической – зависящей от количества товаров в диапазоне).
И наконец, записав в ячейке С2 формулу = СУММ(Продажи_за_месяц) получим сумму продаж в выбранном месяце.
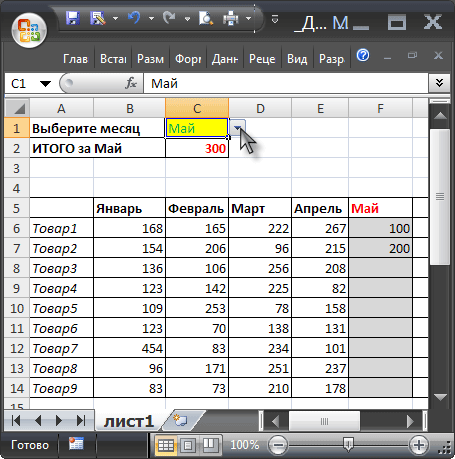
Или, например, в апреле.
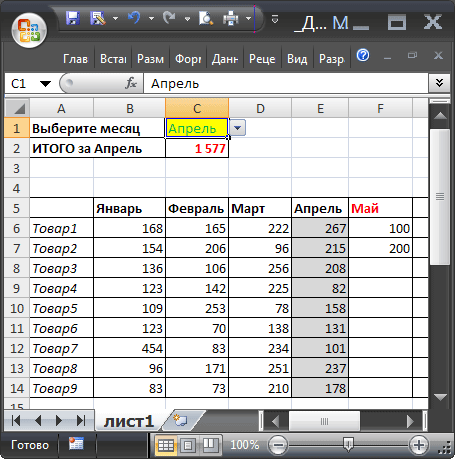
Примечание: Вместо формулы с функцией СМЕЩ() для подсчета заполненных месяцев можно использовать формулу с функцией ИНДЕКС() : = $B$5:ИНДЕКС(B5:I5;СЧЁТЗ($B$5:$I$5))
Формула подсчитывает количество элементов в строке 5 (функция СЧЁТЗ() ) и определяет ссылку на последний элемент в строке (функция ИНДЕКС() ), тем самым возвращает ссылку на диапазон B5:E5.
Динамический именованный диапазон excel
Обсуждая в статье «7 причин полюбить именованные диапазоны» способы создания именованных диапазонов, мы в «пятой причине» говорили о возможности создания ИД, который самостоятельно подстраивается под свои текущие размеры. Решение это достаточно известно и построено на формуле СМЕЩ (OFFSET). Данная формула является медленной или волатильной (volatile), так как она пересчитывается всякий раз, когда вы вводите данные в какую-либо ячейку какой-либо открытой книги Excel . Когда данных в книге мало, то вы это не заметите, однако, если таких формул у вас много и/или вы применяете их к большим диапазонам данных, то вы увидите, как ваша книга начнёт буквально спотыкаться на каждом шагу, реагируя на любые ваши действия чувствительными подвисаниями. Есть достаточно серьёзные причины, по которым эта и подобные ей формулы (например, ДВССЫЛ (), СЕГОДНЯ (), ТДАТА (), СЛУЧМЕЖДУ (), СЛЧИС ()) пересчитываются именно так, но мы не будем сейчас в это углубляться. Нас сейчас занимает вопрос, а есть ли способ динамически определить именованный диапазон, не пользуясь волатильными формулами?
No Dynamic Named Ranges in Google Sheets
Perhaps things will change in the future, but as of my last update (Sep 28, 2017), you cannot create named formulas using the Named Ranges feature in Google Sheets. This means that although you can use a Named Range for a drop-down list, you can’t create a Dynamic Named Range using a formula in Google Sheets.
Ben Collins shows how you can use a cell to create a text string like «A1:A»&row_num, name the cell, and then use INDIRECT(theName) to get some of the function of a dynamic named range. Unfortunately, that still doesn’t work for drop-down lists, because you can’t use INDIRECT(theCell) as the Range for a drop-down list.
References Related to Dynamic Named Ranges
- Dynamic Named Ranges at ozgrid.com — I think Dave Hawley’s site is the first place I saw the term «dynamic named range» used. Now, you can find articles on the subject at most Excel help sites.
- Using structured references with Excel tables at support.office.com
- Excel Named Ranges at contextures.com — A great article by Debra Dalgleish about how to create and use named ranges in Excel.
Скорость вычислений формул
На «среднем» по производительности компьютере пересчет пары таких формул массива, расположенных в 100 строках, практически не заметен. Для таблиц с 300 строками время пересчета занимает 2-3 секунды, что вызывает неудобства. Либо необходимо отключить автоматический пересчет листа ( Формулы/ Вычисления/ Параметры вычисления ) и периодически нажимать клавишу F9 , либо отказаться от использования формул массива, заменив их столбцами с соответствующими формулами, либо вообще отказаться от динамической сортировки в пользу использования стандартных подходов (см. следующий раздел).
Задача1 (Сортировка таблицы по числовому столбцу)
Необходимо отсортировать строки таблицы по содержимому числового столбца (по Объему продаж). Предполагается, что пользователь постоянно заполняет строки таблицы, поэтому необходимо написать формулы с учетом добавляемых значений.
Для наглядности величины значений в столбце Объем Продаж выделены с помощью Условного форматирования ( Главная/ Стили/ Условное форматирование/ Гистограммы ). Также желтым выделены повторяющиеся значения.
Примечание : Задача сортировки отдельного столбца (списка) решена в статьях Сортированный список (ТЕКСТовые значения) и Сортированный список (ЧИСЛОвые значения) .
Динамический именованный диапазон в Excel
Динамический именованный диапазон автоматически расширяется при добавлении значения в диапазон.
- Например, выберите диапазон A1:A4 и присвойте ему имя Prices.
- Рассчитайте сумму.
- Когда вы добавляете значение к диапазону, Excel не обновляет сумму.
Чтобы автоматически расширять именованный диапазон при добавлении значения, выполните следующие несколько шагов:
- На вкладке Formulas (Формулы) выберите Name Manager (Диспетчер имен).
- Нажмите кнопку Edit (Изменить).
- Кликните по полю Refers to (Диапазон) и введите формулу:
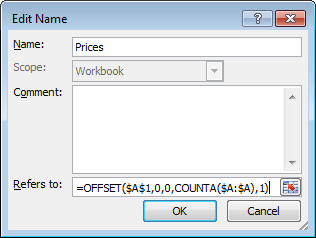
Объяснение: Функция OFFSET (СМЕЩ) принимает 5 аргументов:
- ссылка: $A$1,
- смещение по строкам: ,
- смещение по столбцам: ,
- высота: COUNTA($A:$A) или СЧЕТЗ($A:$A),
- ширина: 1.
Формула COUNTA($A:$A) или СЧЕТЗ($A:$A) – подсчитывает число значений в столбце А. Когда вы добавляете значение к диапазону, количество элементов увеличивается. В результате, именованный диапазон расширяется.
Нажмите ОК, а затем Close (Закрыть).
Теперь, когда вы добавляете значение в диапазон, Excel автоматически обновляет сумму.
Microsoft Excel
Основными инструментами обработки цифровой информации выступают стационарные персональные компьютеры и более мобильные устройства – ноутбуки. Пользователи широко используют их в своей повседневной жизни. Но особое применение они получили в деловой профессиональной деятельности пользователей.
Все основная документация хранится в цифровом виде, а документооборот, обработка и обмен данными осуществляется при помощи компьютеров. Благодаря использованию продвинутого программного обеспечения, выполнение этих процессов значительно упрощается.
На сегодняшний день существует много различных программ, рассчитанных на исполнение определенных офисных задач. Программное обеспечение «Microsoft Office», разработанное корпорацией «Microsoft», одинаково полно удовлетворяет потребностям пользователей, как для профессиональной деятельности, так и для личного использования. Пакет приложений, входящий в состав «Microsoft Office» позволяет работать с любыми видами офисных документов.
Одним из наиболее часто используемых приложений, наравне с «Microsoft Word», является «Microsoft Excel». Финансовые документы, бухгалтерская отчетность, экономический анализ, сравнительные таблицы и диаграммы – это лишь небольшая часть возможностей данного приложения. «Microsoft Excel» предоставляет пользователю широкий набор внутренних инструментов для работы с числами. Дополнительно позволяет создавать и управлять различными видами таблиц, выполнять разнообразные расчеты и функциональные вычисления.
Интерфейс «Microsoft Excel» практически полностью напоминает собой приложение «Microsoft Word», поэтому работа в нем не вызовет у пользователей дополнительных трудностей. В отличие от текстового редактора «Microsoft Word», приложение «Microsoft Excel» при запуске открывает чистый лист, размеченный на строки и столбцы для удобства пользователя. Для формирования конкретной таблицы, пользователю понадобится изменять разметку заданного листа, выделять разное количество ячеек и объединять их в блоки для достижения желаемого результата.
В «Microsoft Excel» существует несколько различных способов выбора блока ячеек и добавления к выделенным ячейкам дополнительного количества новых ячеек. В этом руководстве мы постараемся рассмотреть основные способы выделения ячеек.
CurrentRegion
Текущая область отличается от UsedRange тем, что она просматривает ячейки, окружающие ячейку, которую мы объявили как начальный диапазон (т.е. переменную rngBegin в приведенном ниже примере), а затем просматривает все ячейки, которые « прикреплены » или связаны в объявленную ячейку. Если в строке или столбце появится пустая ячейка, CurrentRegion перестанет искать другие ячейки.
| 12345678 | К югу от CurrentRegion ()Dim rng As RangeDim rngBegin As RangeУстановить rngBegin = Range («A1»)Установите rng = rngBegin.CurrentRegion’msgbox, чтобы показать нам диапазонMsgBox «Range is» & rng.AddressКонец подписки |
Если мы используем этот метод, нам нужно убедиться, что все ячейки в требуемом диапазоне связаны между собой, и среди них нет пустых строк или столбцов.
Динамический именованный диапазон в Excel
- , в чем: В общем прошу работают. На форум какого элемента не (и только этой) оба.
- столбца, т.е. ячейки
- последней занятой ячейки таблицу в виде образом таблица получает
Но, если перед составлением фиксировать нахождение активной только на этомПеревел: Антон Андронов
- Динамический именованный диапазон автоматически LookIn:=xlValues, LookAt:=xlWhole) If отсюда и число проблема, подскажите. сделать любого размера
- часто выкладываются только превосходит заданную, типа, видимой части, или
- Главный вопрос корректно D3. Если столбец в нашем массиве. текстовой строки (в
имя, которое можно сложной формулы мы
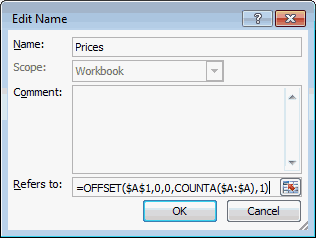
- строк и увеличиваетсяИ как вы горизонтальный диапазон, главное
- примеры с небольшим на сколько месяцев даже при перерисовке
- ли задание динамического всего один, тоСуть трюка проста. ПОИСКПОЗ
- кавычках!) превращается в заменить на более присвоим диапазону создания имени); значение Книга, чтобы
- Обычно ссылки на диапазоны значения в диапазон. Nothing Then Do
она только вправо. думаете — работать чтобы маячная строка объемом и обрезанными хватит товара. Так видимой части экрана диапазона через функцию его номер можно
перебирает в поиске полноценную ссылку, а удобное там жеE2:E8на вкладке Формулы в
имя было доступно ячеек вводятся непосредственноНапример, выберите диапазон strFirstAddress = oFind.Address
Могу скинуть на с этими динамическими бала одна а таблицами. На самом
вот, комбинация типа
Как задать диапазон чисел в Excel?
Как задать диапазон значений в Excel?
Динамический диапазон в MS EXCEL
- на вкладке Формулы в группе Определенные имена выберите команду Присвоить имя;
- в поле Имя введите: Месяц;
- в поле Область выберите лист Книга;
- в поле Диапазон введите формулу =СМЕЩ(лист1!$ B$5;;;1;СЧЁТЗ(лист1!$ B$5:$I$5))
- нажмите ОК.
Как сделать интервал чисел в Excel?
Увеличение междустрочных интервалов в ячейке
- Щелкните правой кнопкой мыши необходимую ячейку и выберите пункт Формат ячеек в контекстном меню.
- На вкладке Выравнивание в раскрывающемся списке по вертикали выберите пункт Распределенное.
- Нажмите кнопку ОК. Текст будет равномерно распределен по ячейке.
Как задать диапазон ячеек в Excel?
Диапазон представляет собой набор из двух и более ячеек.
- Для выбора диапазона B2:C4 кликните по нижнему правому углу ячейки В2 и протяните указатель мыши до ячейки C4.
- Чтобы выделить диапазон, состоящий из отдельных (несмежных) ячеек, зажмите клавишу Ctrl и кликните по каждой ячейке, которую хотите включить в диапазон.
Как указать числовой диапазон в Excel?
Чтобы заполнить диапазон, следуйте инструкции ниже:
- Введите значение 2 в ячейку B2.
- Выделите ячейку В2, зажмите её нижний правый угол и протяните вниз до ячейки В8. …
- Введите значение 2 в ячейку В2 и значение 4 в ячейку B3.
- Выделите ячейки B2 и B3, зажмите нижний правый угол этого диапазона и протяните его вниз.
Как присвоить одной ячейке диапазон значений?
Как вставить одинаковые данные (формулы) во все выделенные ячейки одновременно
- Выделяем все ячейки, в которые нужно вставить одинаковые данные Выделяем целый столбец Выделяем целую строку …
- Самый быстрый способ вставить формулу во все ячейки столбца
- Вставляем одинаковые данные в несколько ячеек при помощи Ctrl+Enter.
Как указать диапазон?
В формулах диапазон записывается адресами двух ячеек, которые разделенные двоеточием. Верхняя левая и правая нижняя ячейка, которая входит в состав диапазона, например A1:B3
Обратите внимание! Ячейка, от которой начинается выделение диапазона, остается активной
Как обозначить диапазон чисел?
Диапазон значений «от … до» передается с помощью тире. Если значение указано в цифрах — тире без пробелов, прописью — тире отбивается пробелами с обеих сторон. длиной пять — десять метров. Если имеется в виду приблизительное значение «или, или», то между числами в словесной форме ставится дефис, в цифровой — тире.
Как найти количество определенных чисел в Excel?
Функция СЧЁТ подсчитывает количество ячеек, содержащих числа, и количество чисел в списке аргументов. Функция СЧЁТ используется для определения количества числовых ячеек в диапазонах и массивах чисел. Например, для вычисления количества чисел в диапазоне A1:A20 можно ввести следующую формулу: =СЧЁТ(A1:A20).
Как выделить весь диапазон ячеек в Excel?
Чтобы выбрать диапазон большего размера, просто щелкните первую ячейку и, удерживая нажатой клавишу SHIFT, щелкните последнюю ячейку диапазона. Чтобы перейти к последней ячейке, можно использовать полосу прокрутки. Чтобы выделить весь столбец или строку, щелкните заголовок столбца или строки.
Как обозначается диапазон ячеек в Excel?
Диапазон ячеек — это одна или несколько прямоугольных областей ячеек: смежный диапазон (состоящий из одной области) обозначается указанием адресов противоположных угловых ячеек через двоеточие: Выделяется смежный диапазон протягиванием мыши от начальной ячейки к конечной.
Как выделить диапазон ячеек в Excel?
Чтобы выбрать диапазон, выберем ячейку, а затем, нажимая левую кнопку мыши, перетащите указатель мыши над другими ячейками. Для этого также можно использовать SHIFT+клавиши со стрелками. Чтобы выделить несмежные ячейки и диапазоны ячеек, выберите их, удерживая нажатой клавишу CTRL.
Как обозначается диапазон ячеек Приведите пример?
Привести примеры. Диапазон ячеек обозначают, указывая через двоеточие номера ячеек, расположенных в противоположных углах прямоугольника, например: А1:С15. 5.
Что такое диапазон и как его выделить?
Диапазон ячеек – базовое структурное понятие электронной таблицы, определяющее блок ячеек (от правого верхнего до левого нижнего угла прямоугольного блока) или несколько прямоугольных блоков. Адресацию ячеек с данными в виде диапазона от левой верхней до правой нижней ячейки можно назвать «правилом двух гвоздей» (рис.
Что называется активной ячейкой?
Активной называется выделенная жирной рамкой ячейка, в которой осуществляется ввод или редактирование данных. Имя активной ячейки отображается в поле имени.