Как в Excel динамически изменять цвет ячейки, основываясь на её значении
Цвет заливки будет изменяться в зависимости от значения ячейки.
Задача: Имеется таблица или диапазон данных, и Вы хотите изменить цвет заливки ячеек, основываясь на их значениях. Более того, необходимо, чтобы этот цвет изменялся динамически, отражая изменения данных в ячейках.
Решение: Используйте условное форматирование в Excel, чтобы выделить значения больше X, меньше Y или между X и Y.
Предположим, есть список цен на бензин в разных штатах, и Вы хотите, чтобы цены, превышающие $3.7, были выделены красным, а меньшие или равные $3.45 – зелёным.
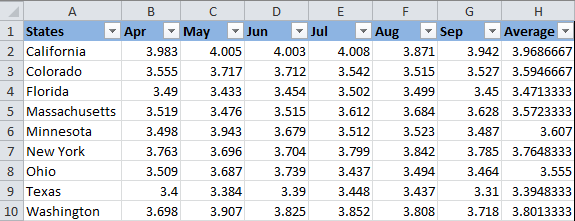
Замечание: Снимки экрана для этого примера были сделаны в Excel 2010, однако, в Excel 2007 и 2013 кнопки, диалоговые окна и настройки будут точно такие же или с незначительными отличиями.
Итак, вот, что нужно сделать по шагам:
- Выделите таблицу или диапазон, в котором Вы хотите изменить цвет заливки ячеек. В этом примере мы выделяем $B$2:$H$10 (заголовки столбцов и первый столбец, содержащий названия штатов, не выделяем).
- Откройте вкладку Home (Главная), в разделе Styles (Стили) нажмите Conditional Formatting (Условное форматирование) > New Rule (Создать правило).
- В верхней части диалогового окна New Formatting Rule (Создание правила форматирования) в поле Select a Rule Type (Выберите тип правила) выберите Format only cells that contain (Форматировать только ячейки, которые содержат).
- В нижней части диалогового окна в поле Format Only Cells with (Форматировать только ячейки, для которых выполняется следующее условие) настройте условия для правила. Мы выбираем форматировать только ячейки с условием: Cell Value (Значение ячейки) – greater than (больше) – 3.7, как показано на рисунке ниже.Далее нажмите кнопку Format (Формат), чтобы выбрать, какой цвет заливки должен быть применён, если выполняется заданное условие.
- В появившемся диалоговом окне Format Cells (Формат ячеек) откройте вкладку Fill (Заливка) и выберите цвет (мы выбрали красноватый) и нажмите ОК.
- После этого Вы вернетесь в окно New Formatting Rule (Создание правила форматирования), где в поле Preview (Образец) будет показан образец Вашего форматирования. Если всё устраивает, нажмите ОК.
Результат Ваших настроек форматирования будет выглядеть приблизительно так:
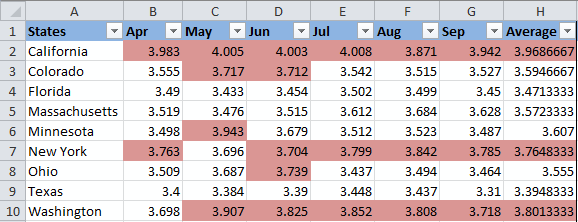
Так как нам нужно настроить ещё одно условие, позволяющее изменять цвет заливки на зелёный для ячеек со значениями меньшими или равными 3.45, то снова нажимаем кнопку New Rule (Создать правило) и повторяем шаги с 3 по 6, устанавливая нужное правило. Ниже виден образец созданного нами второго правила условного форматирования:
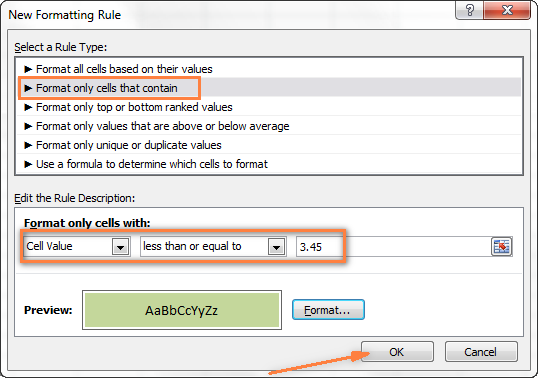
Когда все будет готово – жмите ОК. Теперь у Вас имеется мило отформатированная таблица, которая даёт возможность с первого взгляда увидеть максимальные и минимальные цены на бензин в разных штатах. Хорошо им там, в Техасе!
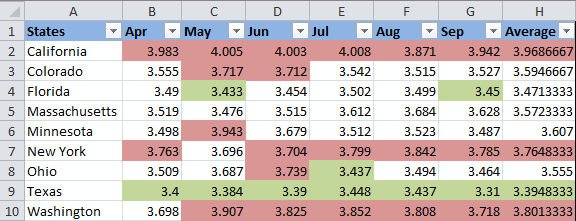
Совет: Таким же способом Вы можете изменять цвет шрифта в зависимости от значения ячейки. Для этого просто откройте вкладку Font (Шрифт) в диалоговом окне Format Cells (Формат ячеек), как мы это делали на шаге 5, и выберите желаемый цвет шрифта.
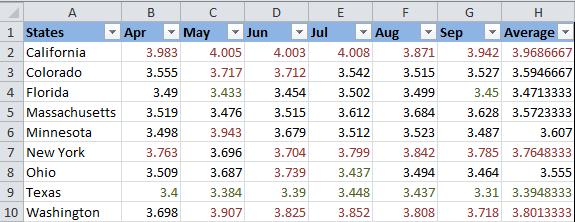
Использование абсолютных и относительных ссылок в правилах.
Чтобы облегчить модификацию условий выделения определенных значений в таблице Excel, запишем некоторые параметры выделения в специально отведенные ячейки.
Задача: выбрать из таблицы заказов количества менее 50 и более 100 единиц.
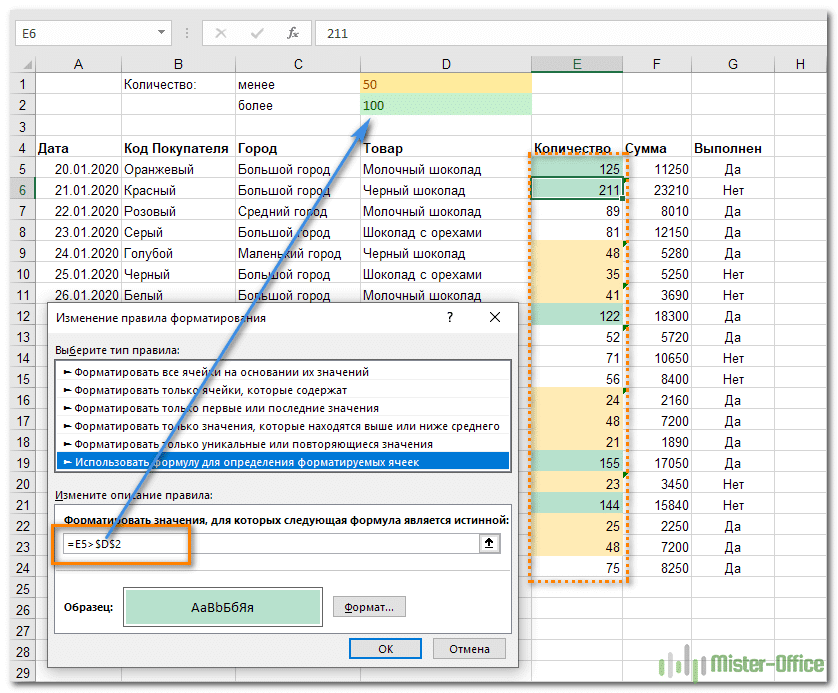
Отметим наши ограничения в D1 и D2. Затем давайте создадим первое правило условного форматирования для диапазона E5: E24.
= E5> $ D $ 2
Абсолютная ссылка на D2 означает, что каждая из ячеек в нашем диапазоне сравнения должна сравниваться с D2. И ссылка относительно первой ячейки нашей области выбора E5 сообщает программе начать именно с этой позиции, а затем пройти вниз по столбцу, сравнивая количество с пороговым значением 100.
Как обычно, выберите цвет заливки, если условие выполнено.
Аналогично для E5: E24 создайте второе правило
= E5
В результате часть столбца будет окрашена в зеленый цвет, частично в желтый, а число от 50 до 100 останется неокрашенным.
Теперь усложним задачу: мы заполним цветом не отдельные ячейки, а целые строки таблицы. Для этого нам просто нужно изменить некоторые ссылки в наших правилах.
Прежде всего, давайте переопределим диапазон условного форматирования. Теперь это будет 5 австралийских долларов: 24 доллара G.
Внесем небольшие изменения в правило форматирования:
= $ E5> $ D $ 2
Как видите, теперь у нас есть абсолютная ссылка на столбец E. И ссылка на строку остается относительной, без знака $. Для программы это означает, что вам нужно использовать данные из всей строки и раскрасить ее целиком, а не отдельную ячейку.
Аналогичным образом мы меняем второе условие с E5 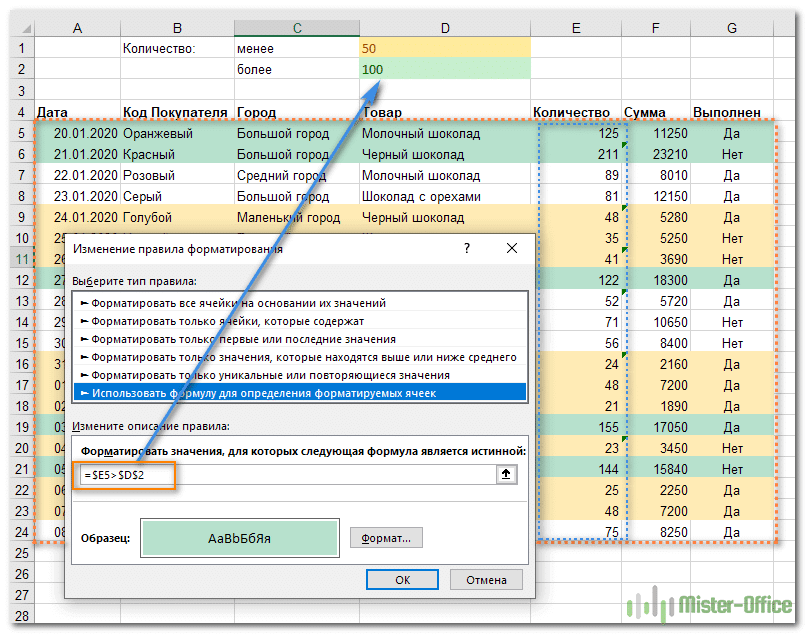
При этом ссылка на D2 остается абсолютной, так как условие записывается именно в этой ячейке. В результате мы получаем «полосатую» таблицу, в которой цветом выделены целые строки. И вся хитрость заключается в правильном использовании абсолютных ссылок в правилах.
Производство. Попробуем запомнить простые принципы использования ссылок в правилах:
- если 2 столбца сравниваются попарно, используются относительные ссылки (M2> B2).
- если значения в столбце связаны с определенной ячейкой, тогда должна быть абсолютная ссылка на нее ($ D $ 1).
- когда необходимо раскрасить всю строку по условию, ссылка на эту строку должна быть относительной ($ E5)
- когда необходимо раскрасить весь столбец, ссылка на него должна быть относительной (5 E)
Как автоматически выделить цветом ячейки по условию?
Как закрасить ячейки по условию?
Закрасить ячейки на условиях очень просто. Выберите ячейки, столбцы или строки, цвет которых Вы хотите изменить. Затем на вкладке Главная перейдите в меню Стили и выберите Условное форматирование > Условия выделения ячейки. Выберите подходящее Вам условие.
Как сделать так что бы ячейка меняла цвет?
Применение узора или способов заливки
- Выделите ячейку или диапазон ячеек, которые нужно отформатировать.
- На вкладке Главная нажмите кнопку вызова диалогового окна Формат ячеек или просто нажмите клавиши CTRL+SHIFT+F.
- На вкладке Заливка выберите в разделе Цвет фона нужный цвет.
Как выделить определенные ячейки в Excel?
- Чтобы выделить ячейку, щелкните ее. …
- Чтобы выбрать диапазон, выберем ячейку, а затем, нажимая левую кнопку мыши, перетащите указатель мыши над другими ячейками. …
- Чтобы выделить несмежные ячейки и диапазоны ячеек, выберите их, удерживая нажатой клавишу CTRL.
Как найти и выделить цветом в Excel?
Как выделить повторяющиеся ячейки в Excel
Выделите диапазон ячеек A2:C19 и выберите инструмент: «ГЛАВНАЯ»-«Стили»-«Условное форматирование»-«Создать правило». Нажмите на кнопку «Формат» и на закладке заливка укажите зеленый цвет. И нажмите ОК на всех открытых окнах.
Как сделать заливку ячеек в Excel по условию?
Как в Excel динамически изменять цвет ячейки, основываясь на её значении
- Выделите таблицу или диапазон, в котором Вы хотите изменить цвет заливки ячеек. …
- Откройте вкладку Home (Главная), в разделе Styles (Стили) нажмите Conditional Formatting (Условное форматирование) > New Rule (Создать правило).
Как закрасить строку в Excel по условию?
Как выделить столбец цветом в Excel по условию
- Выделите диапазон ячеек B2:L15 и выберите инструмент: «ГЛАВНАЯ»-«Стили»-«Условное форматирование»-«Создать правило». …
- В поле ввода введите формулу:
- Щелкните на кнопку «Формат» и укажите на вкладке «Заливка» каким цветом будут выделены ячейки актуального месяца.
Как задать цвет в формуле Excel?
- Выделите диапазон ячеек B2:L15 и выберите инструмент: «ГЛАВНАЯ»-«Стили»-«Условное форматирование»-«Создать правило». …
- В поле ввода введите формулу:
- Щелкните на кнопку «Формат» и укажите на вкладке «Заливка» каким цветом будут выделены ячейки актуального месяца.
Как изменить цвет текста в Excel формулой?
Изменение цвета текста в ячейке или диапазоне
- Выделите ячейку или диапазон ячеек с данными, которые вы хотите отформатировать. Вы также можете выбрать часть текста в ячейке.
- На вкладке Главная щелкните стрелку рядом с кнопкой Цвет шрифта .
- Выберите цвет в группе Цвета темы или Стандартные цвета.
Как выделить цветом ячейки по условию Гугл таблицы?
Вот как установить правила:
- Откройте файл в Google Таблицах на компьютере.
- Выделите нужные ячейки.
- Нажмите Формат Условное форматирование. Справа откроется панель инструментов.
- Создайте правило. Один цвет. В разделе «Форматирование ячеек» укажите, при каких значениях ячейки выделяются цветом. …
- Нажмите Готово.
Как обвести ячейки в Excel?
Как обвести ячейку в Excel?
- Обведите ячейку овальной формы
- Обведите ячейку с помощью VBA.
- Нажмите Вставить > ФормыИ выберите Овал форма из Основные формы раздел в списке. …
- Щелкните фигуру правой кнопкой мыши и выберите Форма форматирования из контекстного меню.
Как выделить все строки ниже?
Можно также щелкнуть в любом месте столбца таблицы и нажать клавиши CTRL+ПРОБЕЛ или щелкнуть первую ячейку столбца таблицы, а затем нажать клавиши CTRL+SHIFT+СТРЕЛКА ВНИЗ.
Как выделить в Экселе повторяющиеся значения?
На вкладке Главная выберите Условное форматирование > Правила выделения ячеек > Повторяющиеся значения. В поле рядом с оператором значения с выберите форматирование для применения к повторяющимся значениям и нажмите кнопку ОК.
Как найти и выделить в Экселе?
Например, чтобы выбрать все ячейки с формулами, сделайте следующее:
- Выделите одну ячейку.
- На вкладке Home (Главная) кликните по Find & Select (Найти и выделить) и выберите Go To Special (Выделение группы ячеек). …
- Поставьте галочку напротив Formulas (Формулы) и нажмите ОК.
Как в Excel найти и выделить значения?
Для этого перейдем по вкладке Главная -> Редактирование –> Найти и выделить -> Найти. В появившемся диалоговом окне, ставим точку в поле поиска и жмем Найти далее. При открытом диалоговом окне, нажмите Ctrl+A на клавиатуре.
Как в Excel найти слова и выделить цветом?
Щелкните «ГЛАВНАЯ>условное форматирование > правила выделения ячеек > текст, который содержит. В поле Текст, который содержит в левой части экрана введите текст, который нужно выделить. Выберите формат цвета для текста и нажмите кнопку «ОК».
Наборы значков
Последний тип правил условного форматирования, довольно интересный в плане визуального оформления, связан с добавлением значков для диапазона значений. Например, если число больше среднего, появится зеленая стрелка вверх, а если меньше – красная вниз. Есть критерии оценок в виде шкал, круговых диаграмм и звездочек. Все это позволяет определить динамику роста и узнать другую полезную информацию в таблице.
-
Откройте наборы значков и ознакомьтесь со всеми доступными. Присутствуют различные направляющие в виде стрелок, фигуры разных цветов, индикаторы и оценки.
-
Настроек для этого правила по умолчанию нет, поэтому при выборе значки сразу же появляются в своих клетках. Я выбрал шкалу с несколькими делениями, которые заполняются в зависимости от величины значения в текущем диапазоне. Вы же можете протестировать абсолютно все наборы значков.
-
В окне настройки данного правила обязательно укажите тип, а затем выберите любой из типов значков и условия, при которых они будут появляться. Это позволит игнорировать некоторые значения, которые вы бы не хотели подсвечивать.
Условное форматирование по значению другой ячейки
На примерах выше мы задавали формат ячейкам, на основе их собственных значений. В Excel возможно задавать формат, на основе значений из других ячеек. Например, в таблице с данными курса доллара мы можем выделить цветом ячейки по правилу. Если курс доллара ниже чем в предыдущем месяце, то значение курса в текущем месяце будет выделено цветом.
Для создания условия по значению другой ячейки выполним следующие шаги:
- Выделим первую ячейку для назначения правила. Кликнем на пункт “Условное форматирование” на панели инструментов. Выберем условие “Меньше”.
- Во всплывающем окне указываем ссылку на ячейку, с которой будет сравниваться данная ячейка. Выбираем формат. Нажимаем кнопку “ОК”.
Повторно выделим левой клавишей мыши ячейку, которой мы присвоили формат. Кликнем на пункт “Условное форматирование”. Выберем в выпадающем меню “Управление правилами” => кликнем на кнопку “Изменить правило”:
В поле слева всплывающего окна “очистим” ссылку от знака “$”. Нажимаем кнопку “ОК”, а затем кнопку “Применить”.
Теперь нам нужно присвоить настроенный формат на остальные ячейки таблицы. Для этого выделим ячейку с присвоенным форматом, затем в левом верхнем углу панели инструментов нажмем на “валик” и присвоим формат остальным ячейкам:
На скриншоте ниже цветом выделены данные, в которых курс валюты стал ниже к предыдущему периоду:
ПОПАРНОЕ СРАВНЕНИЕ СТРОК/ СТОЛБЦОВ (ОТНОСИТЕЛЬНЫЕ ССЫЛКИ)
Теперь будем производить попарное сравнение значений в строках 1 и 2.
Задача3 . Сравнить значения ячеек диапазона A 1: D 1 со значениями из ячеек диапазона A 2: D 2 . Для этого будем использовать относительную ссылку.
- введем в ячейки диапазона A2:D2 числовые значения (можно считать их критериями);
- выделим диапазон A1:D1 ;
- применим к выделенному диапазону Условное форматирование на значение Меньше ( Главная/ Стили/ Условное форматирование/ Правила выделения ячеек/ Меньше )
- в левом поле появившегося окна введем относительную ссылку на ячейку A2 (т.е. просто А2 или смешанную ссылку А$2 ). Убедитесь, что знак $ отсутствует перед названием столбца А.
Теперь каждое значение в строке 1 будет сравниваться с соответствующим ему значением из строки 2 в том же столбце! Выделены будут значения 1 и 5, т.к. они меньше соответственно 2 и 6, расположенных в строке 2.
Результат можно увидеть в файле примера на листе Задача3 .
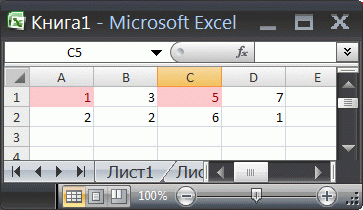
Внимание! В случае использования относительных ссылок в правилах Условного форматирования необходимо следить, какая ячейка является активной в момент вызова инструмента Условное форматирование
Примечание-отступление : О важности фиксирования активной ячейки при создании правил Условного форматирования с относительными ссылками
Примечание-отступление : О важности фиксирования активной ячейки при создании правил Условного форматирования с относительными ссылками
При создании относительных ссылок в правилах Условного форматирования , они «привязываются» к ячейке, которая является активной в момент вызова инструмента Условное форматирование.
СОВЕТ : Чтобы узнать адрес активной ячейки (она всегда одна на листе) можно посмотреть в поле Имя (находится слева от Строки формул ). В задаче 3, после выделения диапазона A1:D1 (клавиша мыши должна быть отпущена), в поле Имя , там будет отображен адрес активной ячейки A1 или D 1 . Почему возможно 2 вырианта и в чем разница для правил условного форматирования?
Посмотрим внимательно на второй шаг решения предыдущей задачи3 — выделение диапазона A 1: D 1 . Указанный диапазон можно выделить двумя способами: выделить ячейку А1 , затем, не отпуская клавиши мыши, выделить весь диапазон, двигаясь вправо к D1 ; либо, выделить ячейку D1 , затем, не отпуская клавиши мыши, выделить весь диапазон, двигаясь влево к А1 . Разница между этими двумя способами принципиальная: в первом случае, после завершения выделения диапазона, активной ячейкой будет А1 , а во втором D 1 !
Теперь посмотрим как это влияет на правило условного форматирования с относительной ссылкой.
Если мы выделили диапазон первым способом, то, введя в правило Условного форматирования относительную ссылку на ячейку А2 , мы тем самым сказали EXCEL сравнивать значение активной ячейки А1 со значением в А2 . Т.к. правило распространяется на диапазон A 1: D 1 , то B 1 будет сравниваться с В2 и т.д. Задача будет корректно решена.
Если при создании правила Условного форматирования активной была ячейка D1 , то именно ее значение будет сравниваться со значением ячейки А2 . А значение из A 1 будет теперь сравниваться со значением из ячейки XFB2 (не найдя ячеек левее A 2 , EXCEL выберет самую последнюю ячейку XFD для С1 , затем предпоследнюю для B 1 и, наконец XFB2 для А1 ). Убедиться в этом можно, посмотрев созданное правило:
выделите ячейку A1 ; нажмите Главная/ Стили/ Условное форматирование/ Управление правилами ; теперь видно, что применительно к диапазону $A$1:$D$1 применяется правило Значение ячейки 6 (задан формат: красный фон) и Значение ячейки >7 (задан формат: зеленый фон), см. рисунок выше. Т.к. правило Значение ячейки >6 (задан формат: красный фон) располагается выше, то оно имеет более высокий приоритет, и поэтому ячейка со значением 9 будет иметь красный фон
На Флажок Остановить, если истина можно не обращать внимание, он устанавливается для обеспечения обратной совместимости с предыдущими версиями EXCEL, не поддерживающими одновременное применение нескольких правил условного форматирования. Хотя его можно использовать для отмены одного или нескольких правил при одновременном использовании нескольких правил, установленных для диапазона (когда между правилами нет конфликта)
Подробнее можно ]]>прочитать здесь ]]> .
Если к диапазону ячеек применимо правило форматирования, то оно обладает приоритетом над форматированием вручную. Форматирование вручную можно выполнить при помощи команды Формат из группы Ячейки на вкладке Главная . При удалении правила условного форматирования форматирование вручную остается.
Выделение ячеек c ТЕКСТом с применением Условного форматирования в EXCEL
history 16 апреля 2013 г.
Выделяем ячейки, содержащие искомый текст. Рассмотрим разные варианты: выделение ячеек, содержащих значения в точности совпадающих с искомым текстом; выделение ячеек, которые содержат искомый текст в начале, в конце или середине строки. Также научимся выделять ячейку, в случае если ее значение совпадает с одним из нескольких заданных значений.
Эта статья создана для пользователей, уже уверенно применяющих Условное форматирование. Для тех, кто только начинает использовать этот инструмент, рекомендуется ознакомиться с базовой статьей по этой теме Условное форматирование в MS EXCEL .
Как можно скопировать условное форматирование?
Вот несколько способов для копирования правил.
Копировать формат по образцу
Можно скопировать так же, как и обычный формат.
На вкладке «Главная» в самом начале ленты расположена группа «Буфер обмена». В ней вы видите пиктограмму кисти – формат по образцу (в разных версия выглядит по-разному, но называется одинаково). Клик по ней копирует не только формат выделенных ячеек, но и условия для него, если таковые имеются. Следующим действием необходимо выделить те ячейки, в которые данное оформление необходимо перенести.
Имейте в виду, что описанный способ перенесет абсолютно все форматы, в том числе и установленные вручную.
Копирование через вставку.
Альтернативным вариантом дублировать формат является специальный способ вставки.
Скопируйте ячейки с нужным условным форматом любым привычным для вас способом. Выделите диапазон, на который требуется перенести формат (можете выделить и не смежные, зажав клавишу CTRL), а затем по щелчку правой кнопки мыши выберите пункт «Специальная вставка…». Тогда программа отобразит окно, где потребуется установить переключатель на точке «форматы», после чего нажать «OK».
Управление правилами.
Можно воспользоваться диспетчером правил.
Пройдите по следующему пути: -> «Управление правилами…».
Из раскрывающего списка «Показать правила…» выберите пункт «Этот лист». Вы сможете увидеть все правила, которые действуют на текущем листе.
В столбце списка правил «Применяется к» указаны диапазоны, на которые распространяется каждое правило. Допишите в это поле через точку с запятой нужные адреса ячеек, чтобы применить и к ним ранее созданные условия.
Данный способ более трудоемкий, чем предыдущие два. Но его прелесть в том, что он позволяет распространять только нужные правила. Это особенно полезно тогда, когда к копируемым ячейкам применяется несколько условий одновременно, а скопировать нужно только одно из них.
Как применить несколько правил условного форматирования к одной ячейке
Возможно применять несколько правил к одной ячейке.
Например, в таблице с прогнозом погоды мы хотим закрасить разными цветами показатели температуры. Условия выделения цветом: если температура выше 10 градусов – зеленым цветом, если выше 20 градусов – желтый, если выше 30 градусов – красным.
Для применения нескольких условий к одной ячейке выполним следующие действия:
Выделим диапазон с данными, к которым мы хотим применить условное форматирование => кликнем по пункту “Условное форматирование” на панели инструментов => выберем условие выделения “Больше…” и укажем первое условие (если больше 10, то зеленая заливка). Такие же действия повторим для каждого из условий (больше 20 и больше 30). Не смотря на то, что мы применили три правила, данные в таблице закрашены зеленым цветом:
Смотря на сухие цифры таблиц, трудно с первого взгляда уловить общую картину, которую они представляют. Но, в программе Microsoft Excel имеется инструмент графической визуализации, с помощью которого можно наглядно представить данные, содержащиеся в таблицах. Это позволяет более легко и быстро усвоить информацию. Данный инструмент называется условным форматированием. Давайте разберемся, как использовать условное форматирование в программе Microsoft Excel.
Для того, чтобы произвести форматирование определенной области ячеек, нужно выделить эту область (чаще всего столбец), и находясь во вкладке «Главная», кликнуть по кнопке «Условное форматирование», которая расположена на ленте в блоке инструментов «Стили».
После этого, открывается меню условного форматирования. Тут представляется три основных вида форматирования:
- Гистограммы;
- Цифровые шкалы;
- Значки.
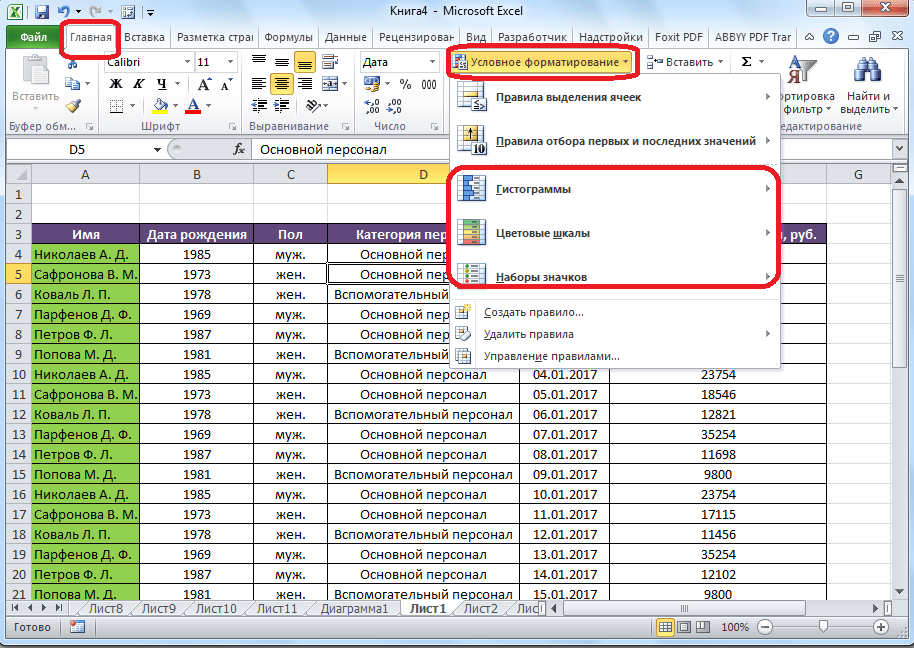
Для того, чтобы произвести условное форматирование в виде гистограммы, выделяем столбец с данными, и кликаем по соответствующему пункту меню. Как видим, представляется на выбор несколько видов гистограмм с градиентной и сплошной заливкой. Выберете ту, которая, на ваш взгляд, больше всего соответствует стилю и содержанию таблицы.
Как видим, гистограммы появились в выделенных ячейках столбца. Чем большее числовое значение в ячейках, тем гистограмма длиннее. Кроме того, в версиях Excel 2010, 2013 и 2016 годов, имеется возможность корректного отображения отрицательных значений в гистограмме. А вот, у версии 2007 года такой возможности нет.
При использовании вместо гистограммы цветовой шкалы, также существует возможность выбрать различные варианты данного инструмента. При этом, как правило, чем большее значение расположено в ячейке, тем насыщеннее цвет шкалы.

Наиболее интересным и сложным инструментом среди данного набора функций форматирования являются значки. Существует четыре основные группы значков: направления, фигуры, индикаторы и оценки. Каждый выбранный пользователем вариант предполагает использование разных значков при оценке содержимого ячейки. Вся выделенная область сканируется Excel, и все значения ячеек разделяются на части, согласно величинам, указанным в них. К самым большим величинам применяются значки зеленого цвета, к величинам среднего диапазона – желтого, и величины, располагающиеся в самой меньшей трети – помечаются значками красного цвета.
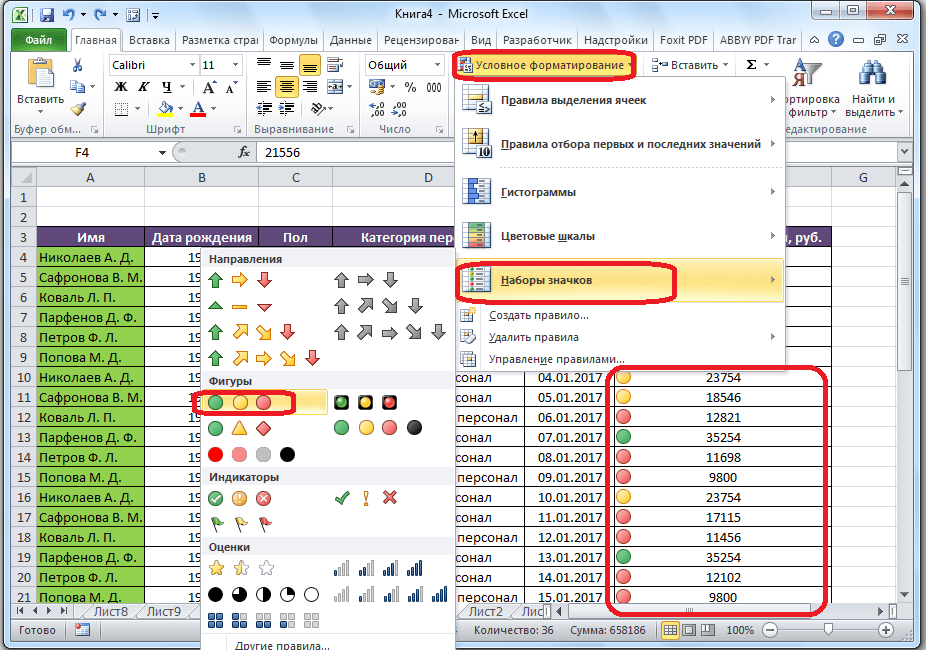
При выборе стрелок, в качестве значков, кроме цветового оформления, используется ещё сигнализирование в виде направлений. Так, стрелка, повернутая указателем вверх, применяется к большим величинам, влево – к средним, вниз – к малым. При использовании фигур, кругом помечаются самые большие величины, треугольником – средние, ромбом – малые.
2. Используйте Встроенные Стили в Excel
Опции которые мы рассмотрели требуют, что бы в Excel были заданы какие-то правила. Если вам нужен более быстрый способ добавить условное форматирование, попробуйте варианты, о которых мы поговорим ниже.
Использование Гистограмм
Один из самых быстрых способов показать какое значение имеют данные в ваших электронных таблицах — это использовать гистограммы. Опция гистограмм помещает столбики в ваши ячейки, которые показывают «размер» ваших данных.
Выберите градиентную или монотонную заливку для гистограмм.
Что бы применить условное форматирование с гистограммой, выделите сначала ваши данные. Потом найдите опцию Гистограммы и выберите вариант с градиентной или одноцветной заливкой.
На скриншоте ниже показана возможность гистограмм при демонстрации ваших данных. В колонке January 2017, длинной зеленой столбиков обозначается величина данных. Наименьшим значениям, соответствуют самые короткие столбики, в то время как наибольшим — длинные.
Условное форматирование с помощью гистограмм позволяет проиллюстрировать ваши данные прямо в ячейках.
Гистограммы -прекрасная иллюстрация возможностей условного форматирования в Excel
Обратите внимание на сколько легче найти самое большое значение в колонке для Февраля, просто сравнив длины столбиков
Использование Цветовых Шкал
Цветовые шкалы отлично подходят, чтобы обратить внимание на самые высокие и низкие значения в списке данных. После того как вы выделили данные, вернитесь к Условному Форматированию, и выберите одну из опций из меню Цветовые Шкалы
Цветовые Шкалы Условного Форматирования в Excel.
Эскизы Цветовых Шкал показывают какие цвета будет применены к вашим данным. Я выбрал первую иконку из списка, и ниже вы можете увидеть результаты моего выбора:
Цветовое условное форматирование выделяет фон ячеек цветом на основе из значений.
В примере выше, результаты с лучшими продажами имеют темно-зеленый фон, в то время как низкие величины — красный. Все другие величины, показывающие успешность продавца, имеют оттенки желтого и зеленого.
Цветовые шкалы в Excel имеют набор различных правил условного форматирования. Попробуйте применить к данным другие варианты, выбрав другие эскизы.
Добавьте Значки (Иконки)
Иконки — другой отличный способ добавить привлекательности вашим электронным таблицам. В моем случае, я собираюсь выделить данные, и выберу стрелки в опциях условного форматирования.
Набор иконок включает в себя стрелки, что бы показать изменения данных, а также другие иконки, такие как флажки, столбики, что бы проиллюстрировать значения прямо в ячейках.
Набор Значков в условном форматировании в Excel.
В данных ниже, у меня есть колонка percent channge ( процентных изменений), которая показывает изменения в производительности продавца по сравнению с предыдущим месяцем. Этот отличный способ представить ваши данные.
Значки в «percent change» помогают быстро оценить данные, и автоматически изменяются при изменении данных.
Все эти встроенные стили предназначены для того, что бы вы могли сделать заключение, быстро пробежавшись по данным.
Во всех случая при условном форматировании отображение меняется при изменении данных. Если данные в продажах изменятся, Excel автоматически изменит иконки, в соответствии с данными.
Обычно, я начинаю с одним из встроенных стилей и изменяю его по моему усмотрению. Гораздо проще использовать встроенное форматирование и потом настроить его, чем создавать свой вариант с нуля.
Гистограммы
Они показывают информацию в блоке в виде гистограммы. Ячейка принимается за 100%, которому соответствует максимальное число в выбранном диапазоне. Если значение в блоке будет отрицательное – гистограмма делится на половину, имеет другую направленность и цвет.
Пример
Отобразим число для каждого выделенного блока в виде гистограммы. Выбираем любой из предложенных способов заливки.
Теперь давайте представим, что минимальное число для построения гистограммы должно быть 5. Выделяем нужный диапазон, кликаем по кнопочке «Условное форматирование»
и выбираем из списка «Управление правилами»
.
Откроется следующее окно. В нем можно создать новое правило для выделенных ячеек, изменить или удалить нужное из списка. Выбираем «Изменить правило»
.
Внизу окна можно изменить описание для него. Ставим «Минимальное значение»
– «Число»
, и в поле «Значение»
пишем «5»
. Если Вы не хотите, чтобы в ячейках отображались числа, поставьте галочку в пункте «Показывать только столбец»
. Здесь же можно изменить цвет и тип заливки.
В результате минимальное число для выделенных ячеек «5»
, а максимальное выбирается автоматически. Как видно в примере, в блоках, где число меньше пяти: 4, -7, -8, или равно ему гистограмма просто не отображается.
Применить условное форматирование для каждой строки в Excel
Как мы знаем, условное форматирование создаст правило, определяющее, какие ячейки будут отформатированы. Иногда вам может потребоваться применить условное форматирование для каждой строки, как показано на скриншоте ниже. За исключением многократной установки одних и тех же правил для каждой строки, есть несколько уловок для решения этой задачи.
Метод A Изменение применимости к в диспетчере правил условного форматирования
Например, здесь вы хотите применить цвет фона заливки к ячейкам, если A2> B2, A3> B3,…, An> Bn с условным форматированием.
1. Во-первых, примените условное форматирование к A2: B2. Выберите A2: B2, затем щелкните Главная > Условное форматирование > Новое правило. Если в строке уже есть правила, просто переходите к шагу 4.
2. в Новое правило форматирования диалоговое окно, выберите Используйте формулу, чтобы определить, какие ячейки следует форматировать. от Выберите тип правила раздел, затем введите = $ A2> $ B2 в текстовое поле под Формат значений, где эта формула истинна.
3. Нажмите Формат кнопку, чтобы перейти к Формат ячеек диалоговое окно, а затем вы можете выбрать нужный тип форматирования. Например, заливка цветом фона. Нажмите OK > OK закрыть диалоги.
Теперь к строке A2: B2 применяется условное форматирование.
4. Не снимая выделения с A2: B2, нажмите Главная > Условное форматирование > Управление правилами.
5. в Диспетчер правил условного форматирования найдите правило, которое вы применили к A2: B2, измените диапазон, как вам нужно, в Относится к раздел и нажмите OK.
Затем это правило условного форматирования будет применяться к каждой строке в новом диапазоне.
Метод B Перетащите маркер автозаполнения
Если вы используете Excel 2013 или более поздние версии, вы можете использовать дескриптор автозаполнения, чтобы применить условное правило к соседним строкам.
Предположим, в строке A2: B2 применено два условного форматирования, если A2> B2, заливка красным цветом фона, если A2
Теперь вы хотите применить эти два правила к A3: B9.
1. Во-первых, вам нужно применить правила условного форматирования к строке A2: B2. Если в строке есть правила, просто перейдите к шагу 4. Выберите диапазон A2: B2, щелкните Главная > Условное форматирование > Новое правило. Если в строке уже есть правила, просто переходите к шагу 4.
2. в Новое правило форматирования диалоговое окно, выберите Используйте формулу, чтобы определить, какие ячейки нужно отформатировать, из Выберите тип правила раздел, затем введите = $ A2> $ B2 в текстовое поле под Формат значений, где эта формула истинна. Затем нажмите Формат кнопку в Формат ячеек диалога под Заполнять на вкладке выберите красный цвет. Нажмите OK > OK.
3. Не снимая выделения с строки A2: B2, включите Диалоговое окно «Новое правило форматирования» снова выберите Используйте формулу, чтобы определить, какие ячейки следует форматировать. от Выберите тип правила раздел, затем введите = $ A2 <$ B2 в текстовое поле под Формат значений, где эта формула истинна. Затем нажмите Формат кнопку в Формат ячеек диалога под Заполнять на вкладке выберите зеленый цвет. Нажмите OK > OK.
4. Затем перетащите Автозаполнение дескриптор соседних строк, к которым вы хотите применить условное правило, затем выберите Только форматирование заливки из Параметры автозаполнения.
Другие операции (статьи), связанные с форматированием Conditioanl
Подсчет / суммирование ячеек по цветам с условным форматированием в ExcelТеперь это руководство расскажет вам о некоторых удобных и простых методах быстрого подсчета или суммирования ячеек по цвету с условным форматированием в Excel.
создать диаграмму с условным форматированием в Excel Например, у вас есть таблица оценок для класса, и вы хотите создать диаграмму для цветных оценок в разных диапазонах. В этом руководстве представлен метод решения этой задачи.
Гистограмма с накоплением условного форматирования в ExcelВ этом руководстве показано, как создать столбчатую диаграмму с условным форматированием, как показано на скриншоте ниже, шаг за шагом в Excel.
Условное форматирование строк или ячеек, если два столбца равны в ExcelВ этой статье я представляю метод условного форматирования строк или ячеек, если два столбца равны в Excel.
Поиск и выделение результатов поиска в ExcelВ Excel вы можете использовать функцию «Найти и заменить», чтобы найти определенное значение, но знаете ли вы, как выделить результаты поиска после поиска? В этой статье я расскажу о двух различных способах облегчения поиска и выделения результатов поиска в Excel.

























