Основные виды форматирования и их изменение
Сразу определим, какие форматы ячеек существуют. Программа предлагает выбрать один из следующих основных видов форматирования:
- Общий;
- Денежный;
- Числовой;
- Финансовый;
- Текстовый;
- Дата;
- Время;
- Дробный;
- Процентный;
- Дополнительный.
Кроме того, существует разделение на более мелкие структурные единицы вышеуказанных вариантов. Например, форматы даты и времени имеют несколько подвидов (ДД.ММ.ГГ., ДД.месяц.ГГ, ДД.М, Ч.ММ PM, ЧЧ.ММ и др.).
Изменить форматирование ячеек в Excel можно сразу несколькими способами. О них мы подробно поговорим ниже.
Способ 1: контекстное меню
Самый популярный способ изменения форматов диапазона данных – это использование контекстного меню.
- Выделяем ячейки, которые нужно соответствующим образом отформатировать. Выполняем клик правой кнопкой мыши. Вследствие этого открывается контекстный список действий. Нужно остановить выбор на пункте «Формат ячеек…».

Активируется окно форматирования. Выполняем переход во вкладку «Число», если окно было открыто в другом месте. Именно в блоке параметров «Числовые форматы» находятся все те варианты изменения характеристик, о которых шел разговор выше. Выбираем пункт, который соответствует данным, находящимся в выбранном диапазоне. При необходимости в правой части окна определяем подвид данных. Жмем на кнопку «OK».
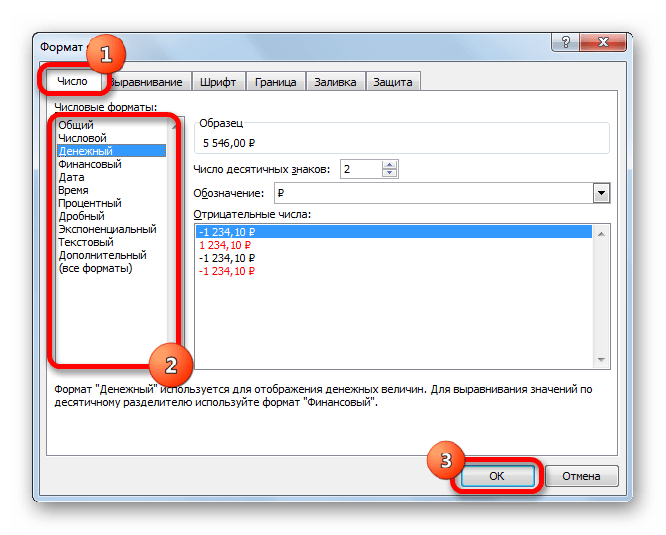
После этих действий формат ячеек изменен.
Способ 2: блок инструментов «Число» на ленте
Форматирование также можно изменить, используя инструменты, находящиеся на ленте. Этот способ выполняется даже быстрее предыдущего.
- Переходим во вкладку «Главная». При этом, нужно выделить соответствующие ячейки на листе, а в блоке настроек «Число» на ленте открыть поле выбора.

Просто производим выбор нужного варианта. Диапазон сразу же после этого изменит своё форматирование.
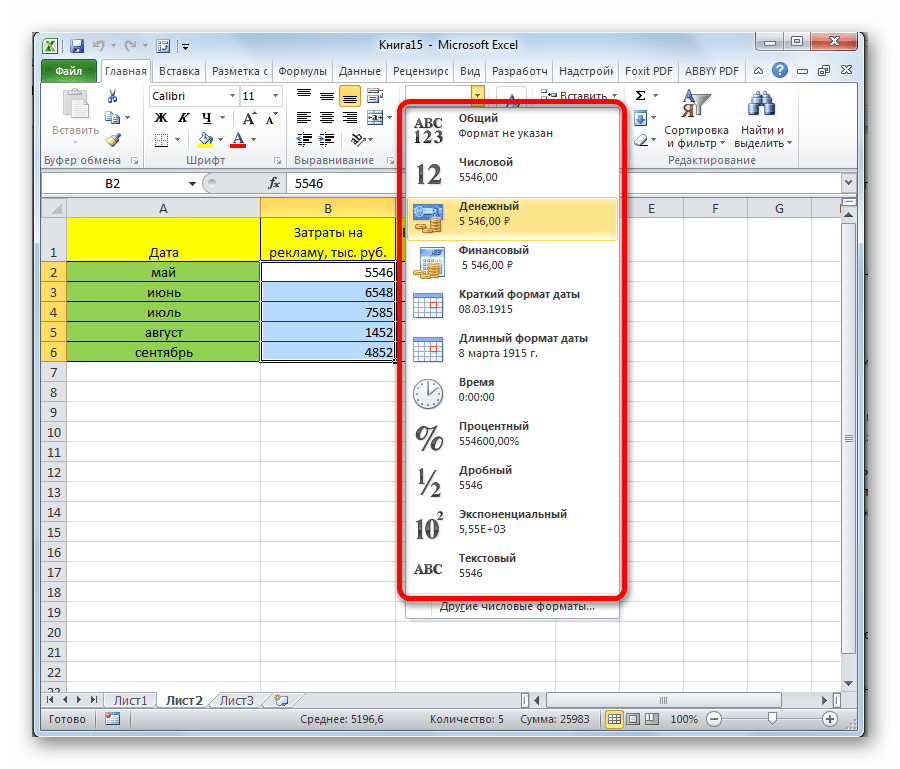
Но в указанном списке представлены только основные форматы. Если вы хотите более точно указать форматирование, то следует выбрать пункт «Другие числовые форматы».
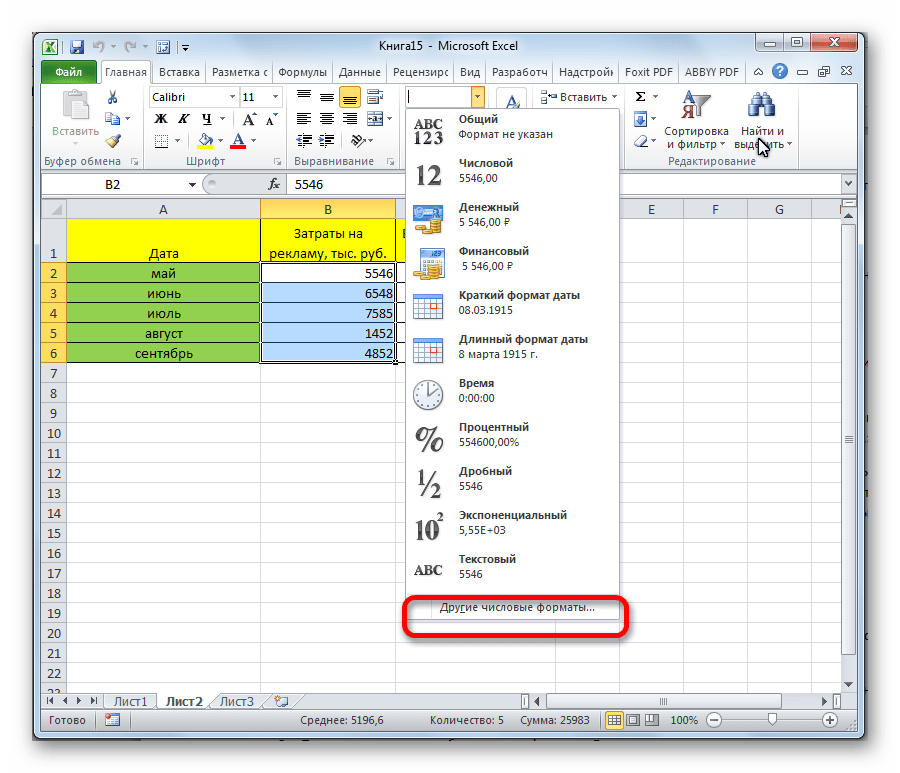
После данных действий, откроется окно форматирования диапазона, о котором уже шёл разговор выше. Пользователь может выбрать тут любой из основных или дополнительных форматов данных.
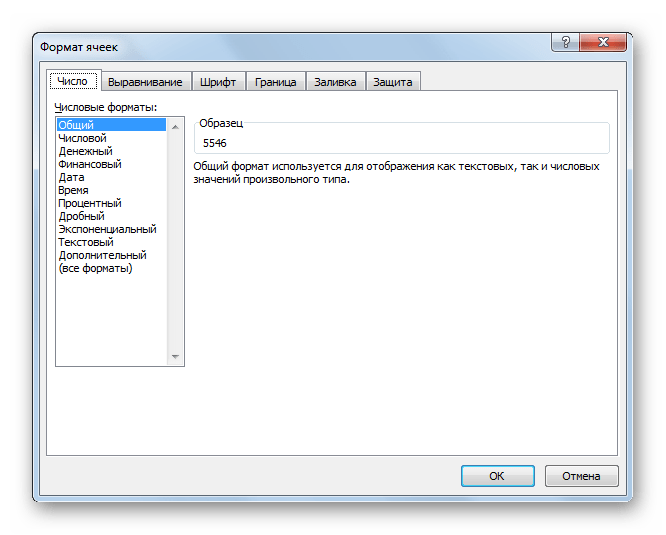
Способ 3: блок инструментов «Ячейки»
Ещё одним вариантом настройки данной характеристики диапазона является использования инструмента в блоке настроек «Ячейки».
- Выделяем диапазон на листе, который следует отформатировать. Располагаясь во вкладке «Главная», кликаем по значку «Формат», который находится в группе инструментов «Ячейки». В открывшемся списке действий выбираем пункт «Формат ячеек…».

После этого активируется уже хорошо знакомое нам окно форматирования. Все дальнейшие действия точно такие же, как уже было описано выше.
Способ 4: горячие клавиши
И наконец, окно форматирования диапазона можно вызвать при помощи так называемых горячих клавиш. Для этого нужно предварительно выделить изменяемую область на листе, а затем набрать на клавиатуре комбинацию Ctrl+1. После этого, откроется стандартное окно форматирования. Изменяем характеристики так же, как об этом было уже сказано выше.
Кроме того, отдельные комбинации горячих клавиш позволяют менять формат ячеек после выделения диапазона даже без вызова специального окна:
- Ctrl+Shift+- — общий формат;
- Ctrl+Shift+1 — числа с разделителем;
- Ctrl+Shift+2 — времени (часы.минуты);
- Ctrl+Shift+3 — даты (ДД.ММ.ГГ);
- Ctrl+Shift+4 – денежный;
- Ctrl+Shift+5 – процентный;
- Ctrl+Shift+6 — формат О.ООЕ+00.
Как видим, существует сразу несколько способов отформатировать области листа Excel. Эту процедуру можно совершить, воспользовавшись инструментами на ленте, вызовом окна форматирования или горячими клавишами. Каждый пользователь сам решает, какой вариант для него является наиболее удобным в решении конкретно поставленных задач, ведь в одних случаях достаточно применения общих форматов, а в других — требуется точное указание характеристик по подвидам.
Помимо этой статьи, на сайте еще 12304 инструкций. Добавьте сайт Lumpics.ru в закладки (CTRL+D) и мы точно еще пригодимся вам.
Коды для настройки формата
Коды для числовых форматов
Определенные символы имеют особое значение в кодах пользовательских номеров. Следующие символы являются ключевыми строительными блоками:
Ноль (0) используется для принудительного отображения нулей, когда число имеет меньше цифр, чем нули в формате. Например, пользовательский формат 0,00 будет показывать нуль как 0,00, 1,1 как 1,10 и ,5 как 0,50.
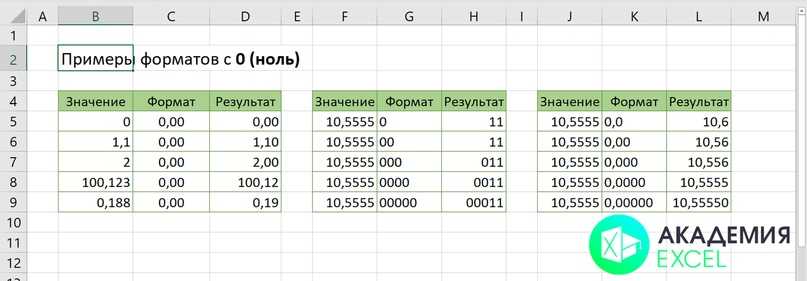 Примеры использования 0 (ноль) в формате
Примеры использования 0 (ноль) в формате
Знак решетка (#) является заполнителем для необязательных цифр. Когда число имеет меньше цифр, чем # символов в формате, ничего не будет отображаться. Например, пользовательский формат #, ## будет отображать 1,15 как 1,15 и 1,1 как 1,1.
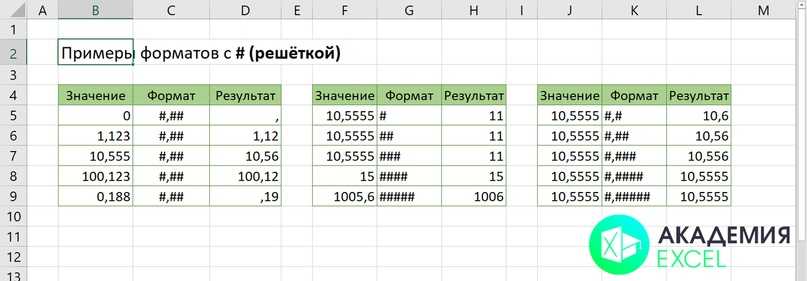 Примеры использования # (решетки) в формате
Примеры использования # (решетки) в формате
Вопросительный знак (?) Аналогичен нулю, но отображает пробелы для незначащих нулей по обе стороны от разделителя. Используется для выравнивания цифр. Когда знак вопроса занимает место, которое не требуется в количестве, будет добавлено пространство для поддержания визуального выравнивания. Используется также в дробях с переменным количеством знаков.
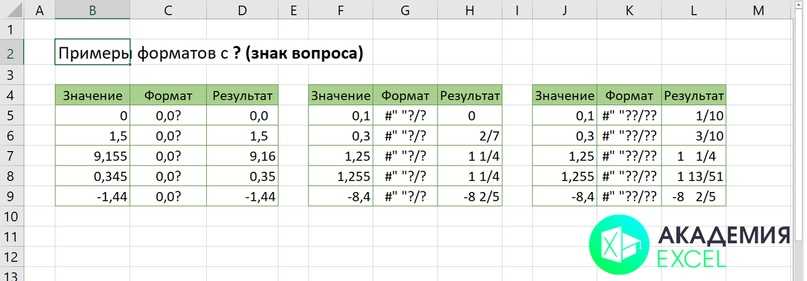 Примеры использования ? (знака вопроса) в формате
Примеры использования ? (знака вопроса) в формате
Пробел ( ) является заполнителем для тысяч разделителей в отображаемом числе. Его можно использовать для определения поведения цифр по отношению к тысячам или миллионам цифр.
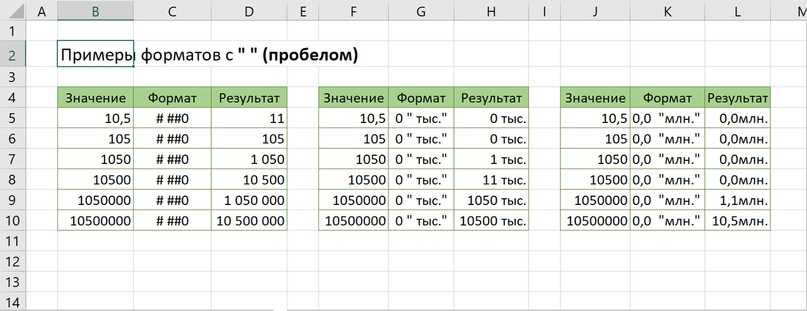
Звёздочка (*) используется для повторения символов. Символ, следующий за звездочкой, будет повторяться, чтобы заполнить оставшееся пространство в ячейке.
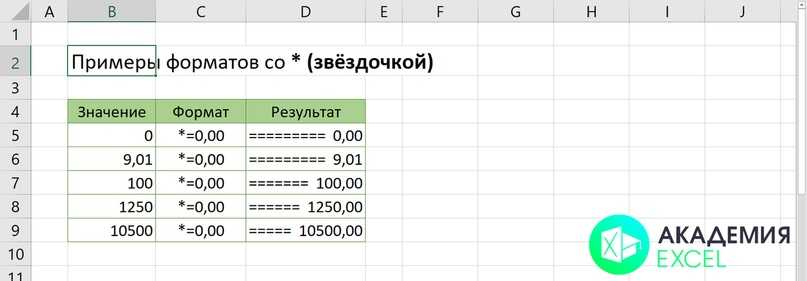 Примеры использования * (звёздочки) в формате
Примеры использования * (звёздочки) в формате
Подчеркивание (_) используется для добавления пробела в числовом формате. Символ, следующий за символом подчеркивания, определяет, сколько места нужно добавить. Обычным использованием символа подчеркивания является добавление пространства для выравнивания положительных и отрицательных значений, когда числовой формат добавляет круглые скобки только к отрицательным числам. Например, числовой формат «0 _»; (0) » добавляет немного места справа от положительных чисел, чтобы они оставались выровненными с отрицательными числами, заключенными в круглые скобки.
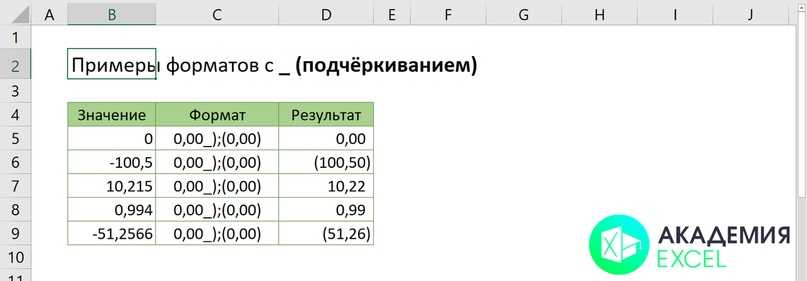 Примеры использования _ (подчёркивания) в формате
Примеры использования _ (подчёркивания) в формате
Автоматическое округление
Важно понимать, что Excel будет выполнять «визуальное округление» со всеми форматами пользовательских номеров. Когда число имеет больше цифр, чем заполнители в правой части десятичной точки, число округляется до количества заполнителей
Когда число имеет больше цифр, чем заполнители в левой части десятичной точки, отображаются дополнительные цифры. Это только визуальный эффект — фактические значения не изменяются.
Форматы ячеек для ТЕКСТА
Чтобы отобразить оба текста вместе с цифрами, заключите текст в двойные кавычки («»). Вы можете использовать этот подход для добавления или добавления текстовых строк в формате пользовательского номера, как показано в таблице ниже.
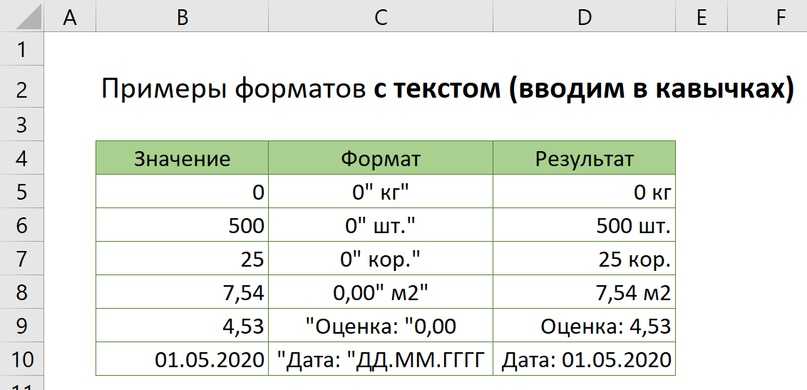
Знаки, которые можно использовать в формате
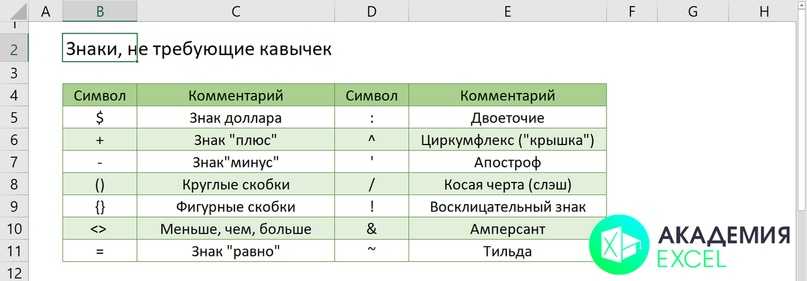 Пример знаков кода формата, отображаемых без кавычек
Пример знаков кода формата, отображаемых без кавычек
Помимо знака доллара, есть возможность вводить без кавычек и несколько других значков валют.
Некоторые символы будут работать некорректно в формате ячеек. Например, символы звездочки (*), хеш (#) и процента (%) не могут использоваться непосредственно в пользовательском формате — они не будут отображаться в результате. На помощь приходит обратная косая черта (\). Поместив обратную косую черту перед символом, вы можете использовать их в пользовательских форматах:
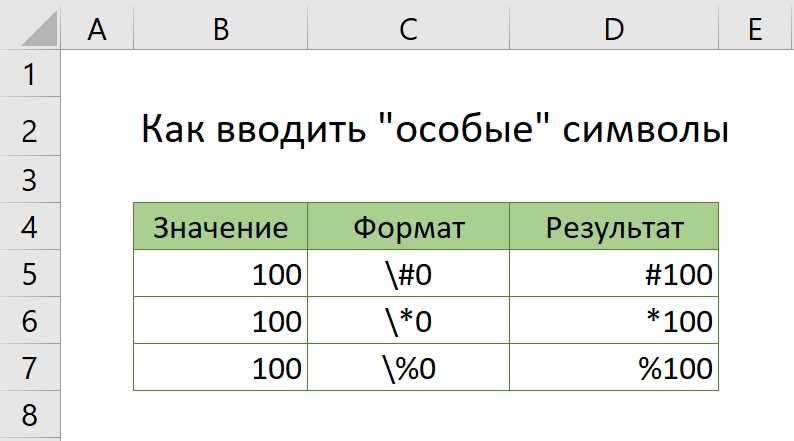
Перемещение и выделение
| КЛАВИШИ СО СТРЕЛКАМИ |
Переход по листу на одну ячейку вверх, вниз, влево или вправо |
|
CTRL+КЛАВИША СО СТРЕЛКОЙ |
Осуществляет переход на границу текущей области данных листа |
| СТРЕЛКА ВЛЕВО и СТРЕЛКА ВПРАВО |
При выделенной ленте можно выбирать вкладки слева или справа. Если выбрано или открыто подменю, с помощью этих клавиш можно перейти от главного меню к подменю и обратно. Если выбрана вкладка ленты, эти клавиши помогают перемещаться по кнопкам вкладки |
| СТРЕЛКА ВНИЗ и СТРЕЛКА ВВЕРХ |
При открытом меню или подменю можно перейти к предыдущей или следующей команде. Если выбрана вкладка ленты, эти клавиши вызывают переход вверх или вниз по группе вкладки |
| END |
Включает режим перехода в конец. В этом режиме можно нажать клавишу со стрелкой для перехода к следующей непустой ячейке в том же столбце или строке, которая станет активной ячейкой |
| CTRL+END |
Осуществляет переход в последнюю ячейку на листе, расположенную в самой нижней используемой строке крайнего правого используемого столбца |
| HOME | Осуществляет переход в начало строки или листа |
| CTRL+HOME |
Осуществляет переход к ячейке в начале листа |
| PAGE DOWN |
Осуществляет перемещение на один экран вниз по листу |
| ALT+PAGE DOWN |
Осуществляет перемещение на один экран вправо по листу |
| CTRL+PAGE DOWN |
Осуществляет переход к следующему листу книги |
| PAGE UP |
Осуществляет перемещение на один экран вверх по листу |
| ALT+PAGE UP |
Осуществляет перемещение на один экран влево по листу |
| CTRL+PAGE UP |
Осуществляет переход к предыдущему листу книги |
| TAB |
Осуществляет перемещение на одну ячейку вправо. Осуществляет переход между незащищенными ячейками на защищенном листе. Осуществляет переход к следующему параметру или группе параметров в диалоговом окне |
| SHIFT+TAB |
Осуществляет переход к предыдущей ячейке листа или предыдущему параметру в диалоговом окне |
| CTRL+TAB |
Осуществляет переход к следующей вкладке диалогового окна |
| CTRL+SHIFT+TAB |
Осуществляет переход к предыдущей вкладке диалогового окна |
| CTRL+PgUp |
Переключение между вкладками листов слева направо |
| CTRL+PgDn |
Переключение между вкладками листов справа налево |
| SHIFT+КЛАВИША СО СТРЕЛКОЙ |
Расширяют выделенную область ячеек на одну ячейку |
| CTRL+SHIFT+КЛАВИША СО СТРЕЛКОЙ |
Расширяет выделенную область ячеек до последней непустой ячейки в той же строке или том же столбце, что и активная ячейка, или, если следующая ячейка пуста, расширяет выделенную область до следующей непустой ячейки |
| CTRL+SHIFT+END |
Расширяет выбранный диапазон ячеек до последней используемой ячейки листа (нижний правый угол) |
| CTRL+SHIFT+HOME |
Расширяет выбранный диапазон ячеек до начала листа |
| CTRL+SHIFT+PAGE DOWN |
Приводит к выбору текущего и следующего листов книги |
| CTRL+SHIFT+PAGE UP |
Приводит к выбору текущего и предыдущего листов книги |
| CTRL+ПРОБЕЛ |
Выбирает столбец листа |
| SHIFT+ПРОБЕЛ |
Выбирает строку листа |
| CTRL+SHIFT+ПРОБЕЛ |
Выбирает весь лист. Если лист содержит данные, сочетание клавиш выделяет текущую область. Повторное нажатие CTRL+SHIFT+ПРОБЕЛ выделяет текущую область и ее итоговые строки |
| CTRL+SHIFT+* |
Выделить текущую область вокруг активной ячейки (область данных, ограниченную пустыми строками и пустыми столбцами) |
| CTRL+A |
Выделить лист целиком. Если лист содержит данные, сочетание клавиш CTRL+A выделяет текущую область. Повторное нажатие CTRL+A выделяет весь лист |
| F8 |
Переход в режим выделения и выход из него |
| CTRL+SHIFT+O |
Выделение всех ячеек, содержащих комментарии |
| SHIFT+F8 |
Позволяет при помощи стрелок добавить к выделению несмежные ячейки или диапазон |
| Alt+; |
Выделит только видимые ячейки в диапазоне |
Выравнивание текста в ячейках
Выравнивание текста – это параметр, указывающий каким образом текст будет располагаться в клетке. Указать параметры выравнивания можно такими способами:
- На ленте в блоке: Главная – выравнивание . Кнопки-миниатюры красноречиво показывают, как будет выровнен текст, можно выбрать параметры горизонтального и вертикального выравнивания одновременно Выравнивание текста Эксель с помощью ленточных команд
- В окне Формат ячеек на вкладке Выравнивание . В блоке Выравнивание выберите отдельно значения «по горизонтали» и «по вертикали». Выравнивание с помощью окна «Формат ячеек»
В Excel доступны такие виды горизонтального выравнивания:
- По значению – выравнивание устанавливается автоматически, в зависимости от типа данных. Текст выравнивается по левому краю, цифры – по правому, логические значения и ошибки – по центру
- По левому краю (отступ) – текст примыкает к левой границе ячейки, слева добавляется отступ (если задан)
- По центру – текст располагается в центре ячейки
- По правому краю (отступ) – текст примыкает к правой границе ячейки, справа добавляется отступ (если задан)
- С заполнением – повторяет содержимое ячейки, чтобы заполнить её полностью
- По ширине – выравнивает текст и по левому краю и по правому. В этом формате большие тексты читаются лучше. Неполная строка — по значению
- По центру выделения – подходит, когда нужно, чтобы текст отображался в центре какого-то диапазона. Например, чтобы название таблицы располагалось строго по центру, выделите все столбцы таблицы и примените это выравнивание
- Распределенное (отступ) – аналогично «По ширине», неполная строка – по центру
Примеры использования выравнивания по горизонтали
Вертикальное выравнивание текста можно выбрать из таких вариантов:
- По верхнему краю – текст примыкает к верхней границе ячейки
- По центру – содержимое располагается в середине клетки
- По нижнему краю – текст примыкает к нижней границе ячейки
- По высоте – данные, записанные в несколько строк, распределяются по вертикали так, чтобы заполнить всю ячейку
- Распределенное – аналогично «По высоте»
Примеры выравнивания по вертикали в ячейках Excel
Горячие клавиши Excel
Генеральные
Ctrl + N Новый файл
Ctrl + O Открыть файл
Ctrl + S Сохранить файл
Ctrl + F6 Перемещение между открытыми книги
Ctrl + F4 Закрыть файл
F12 Сохранить как
Ctrl + P для печати
Ctrl + A Выделить все
Ctrl + Пробел Выбор колонки
Shift + Пробел Выбор строки
Ctrl + Z Отменить последнее действие
Ctrl + Y Повторить последнее действие
Равно (=) Старт формулы
Alt + F4 Выйти
Горячие клавиши навигации
Tab Перейти к следующей ячейке строки
Shift + Tab Перейти к предыдущей ячейке строки
Page Up Вверх на один экран
Page Down Down одном экране
Ctrl + Page Down Перейти на следующий лист
Ctrl + Page Up Перейти на предыдущий лист
Ctrl + Home Перейти к первой ячейке области данных
Ctrl + End Перейти к последней ячейке области данных
Форматирование текста в Рабочем
Ctrl + B Полужирный шрифт
Ctrl + I Italic шрифт
Ctrl + U Подчеркнутый шрифт
Ctrl + 5 Зачеркнутый шрифт
Ctrl + Shift + F сменить шрифт
Ctrl + Shift + P Изменение размера шрифта
Ctrl + Shift + 7 Применить наброски границ
Ctrl + Shift + Подчеркивание Удалить все границы
Alt + Enter свернуть текст в ячейке
Форматирование ячейки
Ctrl + 1 Формат ячеек
Ctrl + Shift + F Выбор шрифта
Ctrl + Shift + P Выберите размер
Ctrl + Shift + 4 Формат как валюта
Ctrl + Shift + # формат, как общие (для устранения каких-либо форматирования)
Ctrl + Shift + 5 Формат в процентах
Ctrl + Shift + 1 формате, что и число
Редактирование / удаление текста
Delete Удалить один символ вправо
Backspace Удалить символ слева
F2 изменения активной ячейки
Пробел удаление и изменения активной ячейки
Ячейки
Ctrl + A Выделить все таблицы
Shift + Пробел Выделение полной строки
Ctrl + Пробел Выберите весь столбец
Удерживайте Shift + Стрелка Выделить влево
Удерживайте Shift + Стрелка Выделить вправо
Удерживайте Shift + Стрелка Выделить вверх
Удерживайте Shift + Стрелка Выделить вниз
Копирование и перемещение текста
Ctrl + X Вырезать
Ctrl + C Копировать
Ctrl + V Вставить
Разное
Ctrl + F Найти текст
Ctrl + H Заменить текст диалогового
F11 Создать диаграмму автоматически на новом листе
Shift + F2 Изменить ячейку комментарий
Оставшиеся клавиши в Excel
Ctrl + Shift + V Скажет версию Excel
Ctrl + Page Down для перехода к следующему листу
Ctrl + Page Up Переместить До листа
Ctrl + G Перейти к ячейке команда
Shift + Backspace Свернуть выбор активной ячейки
Alt + Равно AutoSum
Равно Знак Режим формулы
Ctrl +; (с запятой) Вставка даты в текущей ячейки
Ctrl + Shift +; Установите время в текущей ячейки
Ctrl + Стрелка влево Первое значение слева
Ctrl + Стрелка вправо Первое значение справа
Ctrl + Стрелка вниз Первое значение снизу
Ctrl + Стрелка вверх Первое значение сверху
Ctrl + Shift + 8 Выбор данных региона
Ctrl + F2 Заметка
F7 Проверка правописания
Alt + Shift + G Доклад Gridline Статуса
Alt + Shift + C Скажем Колонка Название
Alt + Shift + R Скажем строке название
Alt + Shift + V Скажем видимом диапазоне Координаты
Shift + Tab Tab обратно
Ctrl + Shift + ‘(апостроф) Список Клетки с комментариями
Alt + Ctrl + 1 формат ячейки числовой
Alt + Ctrl + 2 формат ячейки время
Alt + Ctrl + 3 формат ячейки дата
Alt + Ctrl + 4 формат ячейки денежный
Ctrl + Shift + A Автоматический фильтр
Ctrl + Insert + F4 Закрыть Управление помощником
Вставка текста автоматически
Alt + знак равенства автосумма диапазона ячеек
Ctrl +; (с запятой) Установите дату
Ctrl + Shift +; Установите время
Ctrl + Shift + (плюс) Добавление колонок / рядов
Shift + F11 Вставить новый лист
Сайт управляется системой uCoz
Условное форматирование по значению другой ячейки
Сравним значения диапазона А1:А11 с числом в ячейке В2. Введем в нее цифру 20.
Выделяем исходный диапазон и открываем окно инструмента «Условное форматирование» (ниже сокращенно упоминается «УФ»). Для данного примера применим условие «меньше» («Правила выделения ячеек» — «Меньше»).
В левое поле вводим ссылку на ячейку В2 (щелкаем мышью по этой ячейке – ее имя появится автоматически). По умолчанию – абсолютную.
Результат форматирования сразу виден на листе Excel.
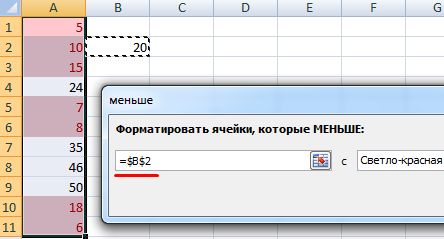
Значения диапазона А1:А11, которые меньше значения ячейки В2, залиты выбранным фоном.
Зададим условие форматирования: сравнить значения ячеек в разных диапазонах и показать одинаковые. Сравнивать будем столбец А1:А11 со столбцом В1:В11.
Выделим исходный диапазон (А1:А11). Нажмем «УФ» — «Правила выделения ячеек» — «Равно». В левом поле – ссылка на ячейку В1. Ссылка должна быть СМЕШАННАЯ или ОТНОСИТЕЛЬНАЯ! , а не абсолютная.
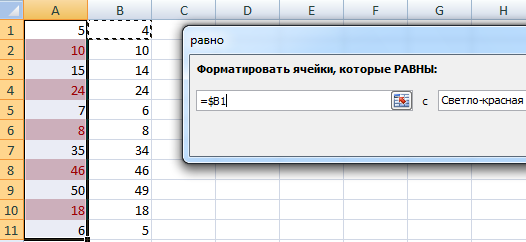
Каждое значение в столбце А программа сравнила с соответствующим значением в столбце В. Одинаковые значения выделены цветом.
Внимание! При использовании относительных ссылок нужно следить, какая ячейка была активна в момент вызова инструмента «Условного формата». Так как именно к активной ячейке «привязывается» ссылка в условии
В нашем примере в момент вызова инструмента была активна ячейка А1. Ссылка $B1. Следовательно, Excel сравнивает значение ячейки А1 со значением В1. Если бы мы выделяли столбец не сверху вниз, а снизу вверх, то активной была бы ячейка А11. И программа сравнивала бы В1 с А11.
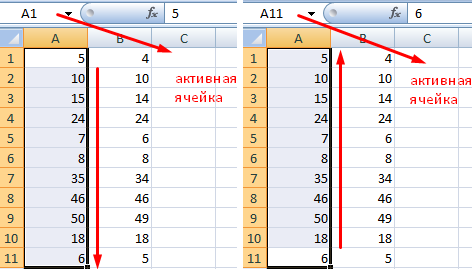
Чтобы инструмент «Условное форматирование» правильно выполнил задачу, следите за этим моментом.
Проверить правильность заданного условия можно следующим образом:
- Выделите первую ячейку диапазона с условным форматированим.
- Откройте меню инструмента, нажмите «Управление правилами».
В открывшемся окне видно, какое правило и к какому диапазону применяется.
Как использовать команду «Ctrl+Shift+V»
После создания горячей клавиши вам необходимо понять, как применять эту команду. Принцип работы комбинации «Ctrl + Shift + V» можно описать так:
- Выберите диапазон элементов, из которых вы хотите скопировать формат.
- Удерживайте кнопки «Ctrl + C», чтобы добавить содержимое ячейки в буфер обмена.
- Перейдите в необходимый диапазон рабочего листа и зажмите комбинацию «Ctrl + Shift + V».
- Проверить результат.
Функция Format Painter позволяет легко копировать различные формы и изображения. Если вам просто нужно скопировать содержимое определенной ячейки, вы можете использовать комбинацию «Ctrl + Shift + V»
Как создать таблицу в Эксель: Форматирование ячеек с помощью команд вкладки Главная
Некоторые рабочие листы требуют более точного форматирования, чем это возможно путем щелчка на кнопке Форматировать как таблицу. Например, вам может понадобиться таблица данных, в которой полужирным шрифтом выделены заголовки столбцов, а строка итогов выделена подчеркиванием.
Кнопки форматирования, содержащиеся в группах Шрифт, Выравнивание и Число вкладки Главная, позволяют выбрать практически любое форматирование для таблицы данных. Описание этих кнопок приведено в табл. 1.
Таблица 1. Кнопки форматирования групп Шрифт, Выравнивание и Число, находящихся на вкладке Главная
| Группа | Кнопка | Назначение |
| Шрифт | Шрифт | Отображается раскрывающееся меню, в котором можно выбрать любой шрифт для выделенных ячеек |
| Размер шрифта | Открывает список, из которого можно выбрать размер шрифта для выделенных ячеек. Если нужного размера нет в списке, то его можно ввести с клавиатуры | |
| Увеличить размер шрифта | Увеличивает размер шрифта для выделенных ячеек на один пункт | |
| Уменьшить размер шрифта | Уменьшает размер шрифта для выделенных ячеек на один пункт | |
| Полужирный | Применяет к выделенным ячейкам полужирное начертание | |
| Курсив | Применяет к выделенным ячейкам курсив | |
| Подчеркнутый | Применяет к выделенным ячейкам подчеркивание | |
| Границы | Открывает меню Границы, в котором можно выбрать границы для выделенных ячеек | |
| Цвет заливки | Открывает палитру цветов, из которой можно выбрать цвет фона для выделенных ячеек | |
| Цвет текста | Открывает палитру цветов, из которой можно выбрать цвет текста для выделенных ячеек | |
| Выравнивание | Выровнять текст по левому краю | Выравнивает содержимое выделенных ячеек по их левой границе |
| Выровнять по центру | Центрирует содержимое выделенных ячеек | |
| Выровнять текст по правому краю | Выравнивает содержимое выделенных ячеек по их правой границе | |
| Уменьшить отступ | Уменьшает отступ содержимого выделенных ячеек от левой границы на одну табуляцию | |
| Увеличить отступ | Увеличивает отступ содержимого выделенных ячеек от левой границы | |
| По верхнему краю | Выравнивает содержимое выделенных ячеек по их верхней границе | |
| Выровнять посередине | Выравнивает содержимое выделенных ячеек по центру между верхней и нижней границами | |
| По нижнему краю | Выравнивает содержимое ячеек по нижнему краю | |
| Ориентация | Открывает меню, из которого можно выбрать угол наклона и направление текста выделенных ячеек | |
| Перенос текста | Переносит текст, выходящий за правую границу, на следующую строку при сохранении ширины ячеек | |
| Объединить и поместить в центре | Объединяет выделение в одну ячейку и центрирует содержимое между новыми правой и левой границами. После щелчка на этой кнопке открывается меню, содержащее различные варианты объединения | |
| Число | Числовой формат | Отображает числовой формат, примененный к активной числовой ячейке. Щелкните на раскрывающемся списке, и вы увидите активную ячейку с примененными к ней основными числовыми форматами |
| Финансовый числовой формат | Форматирование выделенных ячеек с добавлением символа валюты, разделителей тысяч, отображением двух знаков после запятой и, возможно, заключением отрицательных чисел в скобки. После щелчка на кнопке открывается список возможных вариантов форматирования | |
| Процентный формат | Числа в выделенных ячейках умножаются на 100, и к ним добавляется знак процента. Десятичные знаки убираются | |
| Формат с разделителями | Для разделения тысяч используются пробелы, отображаются два десятичных знака, а отрицательные числа, возможно, заключаются в скобки | |
| Увеличить разрядность | Добавляет десятичный знак к числам в выделенных ячейках | |
| Уменьшить разрядность | Уменьшает количество десятичных знаков в числах, содержащихся в выделенных ячейках |
Не забывайте о подсказках, которые отображаются после выбора одной из кнопок команд форматирования с помощью указателя мыши. Эти подсказки не только дают краткое описание кнопки, но и отображают комбинации клавиш, позволяющие быстро добавить или удалить атрибуты записей в выбранных ячейках.
Вычисление
Создаете вы сложный отчет или простую таблицу в программе, функции вычисления одинаково необходимы в обоих случаях.
С помощью горячих функций можно проводить все расчеты в несколько раз быстрее и эффективнее.
Прописав любую формулу, пользователь самостоятельно определяет порядок действий, которые будут произведены над ячейкой.
Операторы – это символьные или условные обозначения действий, которые будут выполнены в ячейке.
Список горячих клавиш и операторов, которые они вызывают:
| Комбинация | Описание | Excel 2003 и старше | Excel 2007 и 2010 |
| SHIF+F3 | Данная комбинация вызывает режим мастера функций | Вставка → Функция | Формулы → Вставить функцию |
| F4 | Переключение между ссылками документа | ||
| CTRL+~ | Отображает данные в ячейке и результат их вычислений | Сервис → Зависимости формул → Режим проверки формул | Формулы → Показать формулы |
| ALT+= | Вызывает функцию авто суммы | Вставка → Функция → СУММ | Формулы → Автосумма |
| F9 | Выполнение пересчета формул | Сервис → Параметры → Вычисления → Вычислить | Формулы → Пересчет |
| SHIFT+F9 | Выполнение пересчета формул только на включенном листе книги | Сервис → Параметры → Вычисления → Пересчет листа | Формулы → Произвести вычисления |
Как сделать условное форматирование в Excel
Инструмент «Условное форматирование» находится на главной странице в разделе «Стили».
При нажатии на стрелочку справа открывается меню для условий форматирования.
Сравним числовые значения в диапазоне Excel с числовой константой. Чаще всего используются правила «больше / меньше / равно / между». Поэтому они вынесены в меню «Правила выделения ячеек».
Введем в диапазон А1:А11 ряд чисел:
Выделим диапазон значений. Открываем меню «Условного форматирования». Выбираем «Правила выделения ячеек». Зададим условие, например, «больше».
Введем в левое поле число 15. В правое – способ выделения значений, соответствующих заданному условию: «больше 15». Сразу виден результат:
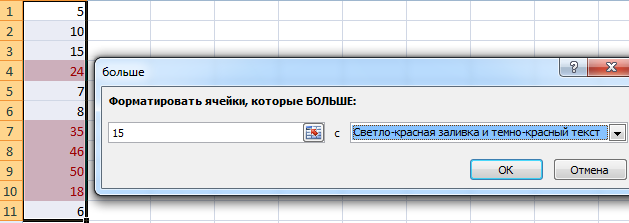
Выходим из меню нажатием кнопки ОК.
Основные виды форматирования и их изменение
Всего имеется десять основных форматов:
- Общий.
- Денежный.
- Числовой.
- Финансовый.
- Текстовый.
- Дата.
- Время.
- Дробный.
- Процентный.
- Дополнительный
У некоторых форматов существуют собственные дополнительные подвиды. Есть несколько методов, позволяющих изменить формат. Разберем каждый более подробно.
Способ 1: контекстное меню
Применение контекстного меню для редактирования формата – это один из самых часто применяемых методов. Пошаговое руководство:
- Нужно выделить те ячейки, формат которых необходимо отредактировать. Нажимаем на них правой кнопкой мыши. Открылось специальное контекстное меню. Нажимаем на элемент «Формат ячеек…».
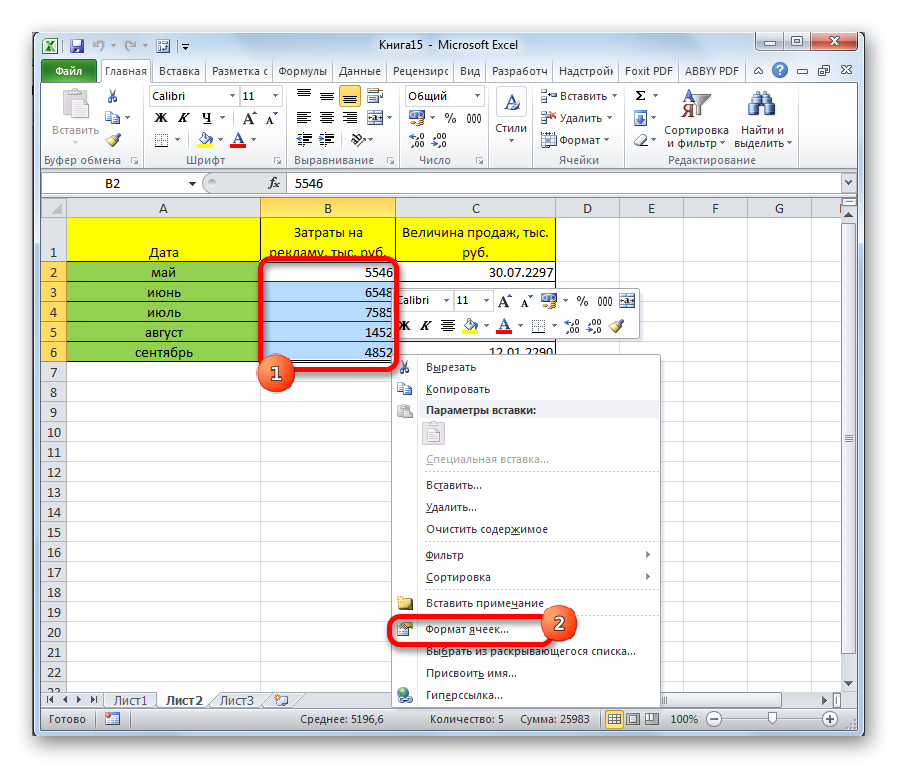
На экране отобразилось окошко форматирования. Перемещаемся в раздел, имеющий название «Число»
Обращаем внимание на блок «Числовые форматы». Здесь располагаются все существующие форматы, которые приводились выше
Кликаем на формат, который соответствует тому виду информации, что приведена в ячейке или диапазоне ячеек. Правее от блока форматов располагается настройка подвидов. После проведения всех настроек кликаем «ОК».
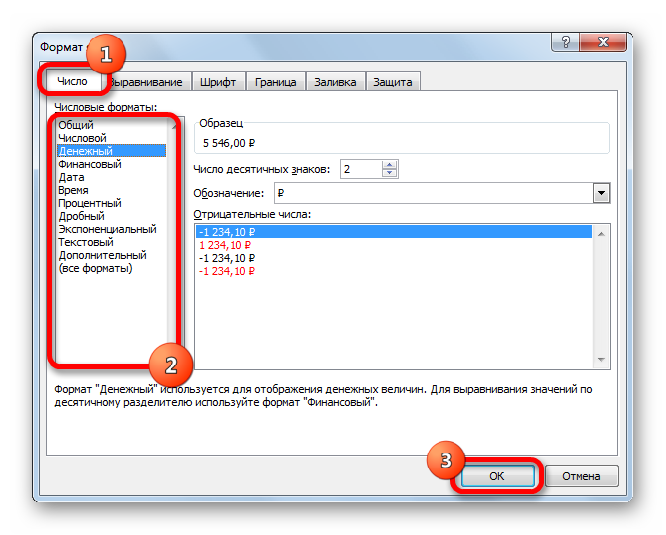
- Готово. Редактирование формата произошло успешно.
Способ 2: блок инструментов «Число» на ленте
В ленте инструментов находятся специальные элементы, позволяющие изменить формат ячеек. Использование этого метода намного быстрее предыдущего. Пошаговое руководство:
- Осуществляем переход в раздел «Главная». Далее выделяем желаемую ячейку или же диапазон ячеек и в блоке «Число» раскрываем окошко выбора.
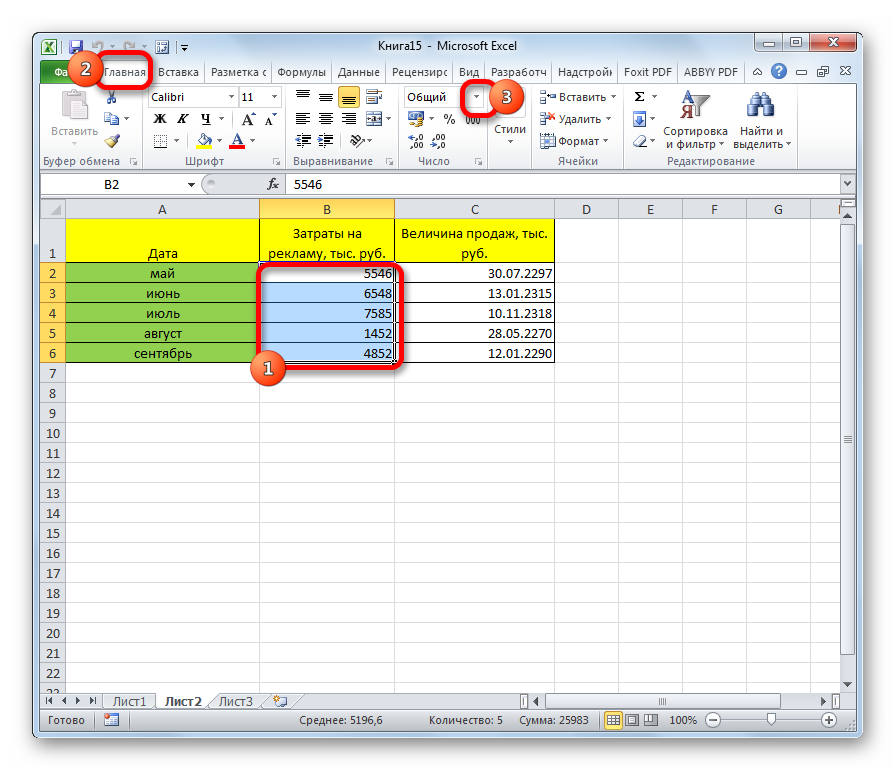
- Раскрылись основные варианты формата. Выбираем тот, который нужен в выделенной области. Форматирование изменилось.
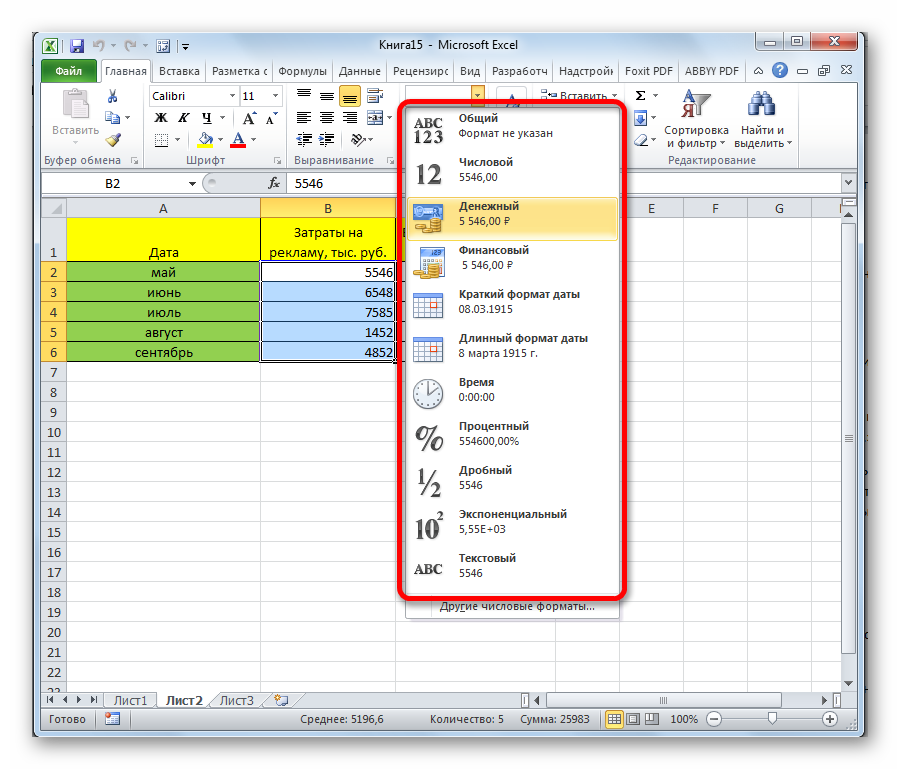
- Стоит понимать, что в этом списке находятся только основные форматы. Для того чтобы раскрыть весь список, нужно кликнуть «Другие числовые форматы».
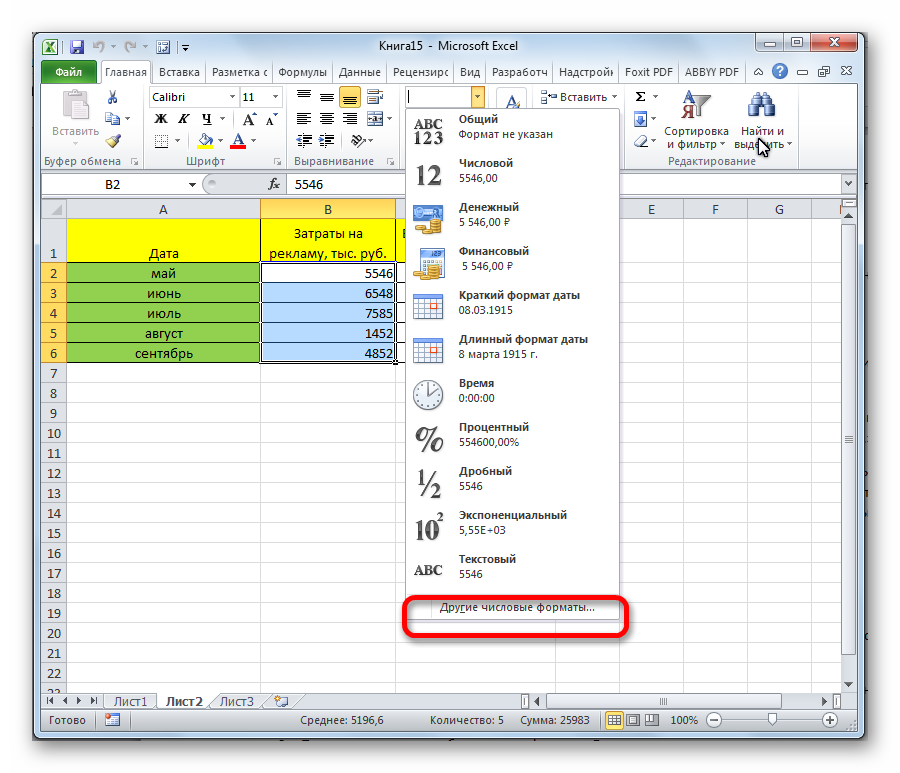
- После нажатия на этот элемент появится привычное окошко со всеми возможными вариантами форматирования (основные и дополнительные).

Способ 3: блок инструментов «Ячейки»
Следующий метод редактирования формата выполняется через блок «Ячейки». Пошаговое руководство:
- Производим выделение ячейки или диапазона ячеек, формат которых хотим изменить. Перемещаемся в раздел «Главная», нажимаем на надпись «Формат». Этот элемент располагается в блоке «Ячейки». В раскрывшемся списке нажимаем на «Формат ячеек…».
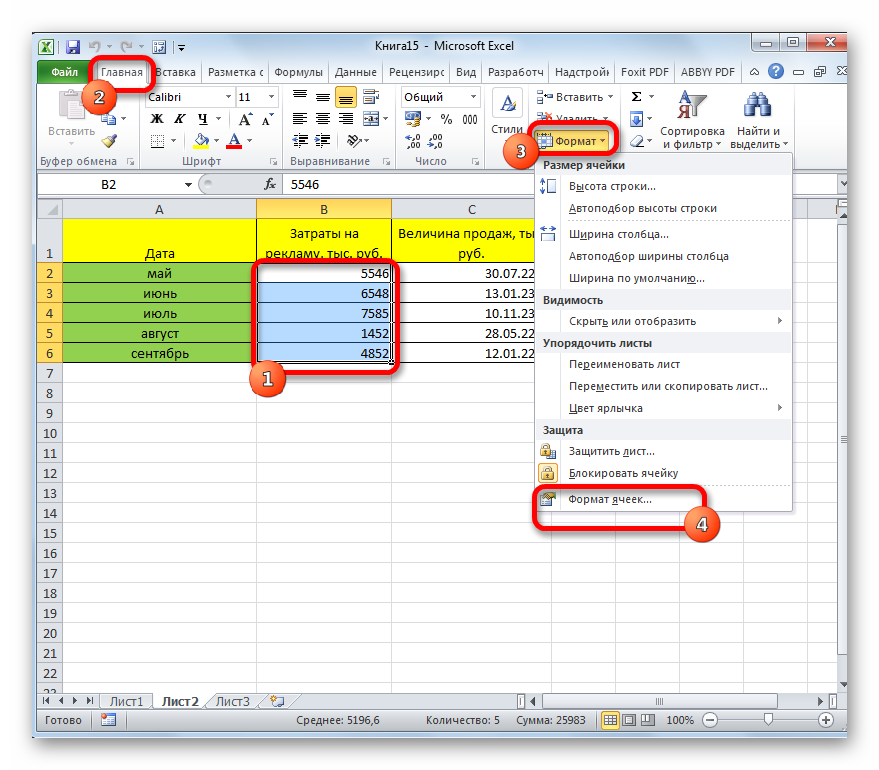
- После этого действия появилось привычное нам окошко форматирования. Выполняем все необходимые действия, выбирая нужный формат и кликаем «ОК».
Способ 4: горячие клавиши
Формат ячейки можно отредактировать, используя специальные горячие клавиши табличного процессора. Для начала необходимо произвести выделение нужных ячеек, а потом нажать сочетание клавиш Ctrl+1. После проведения манипуляций откроется знакомое окошко изменения формата. Как и в предыдущих методах выбираем нужный формат и кликаем «ОК». Дополнительно существуют другие сочетания клавиш, которые позволяют отредактировать формат ячейки без отображения окошка форматирования:
- Ctrl+Shift+- — общий.
- Ctrl+Shift+1 — числа с запятой.
- Ctrl+Shift+2 — время.
- Ctrl+Shift+3 — дата.
- Ctrl+Shift+4 – денежный.
- Ctrl+Shift+5 – процентный.
- Ctrl+Shift+6 — формат О.ООЕ+00.
Метод 2: применение инструментов на лене
На ленту программы Excel разработчики вынесли самые популярные функции и команды, в т.ч., здесь есть кнопки для изменения формата ячеек.
Блок “Число”
- Выбрав ячейку или выделив определенный диапазон во вкладке “Главная” в группе инструментов “Число” щелкаем по стрелке вниз рядом с текущим форматом.
- Раскроется список вариантов (можно прокручивать вверх-вниз), среди которых выбираем нужный.Примечание: Данный способ позволяет выбрать только форматы в их базовом виде. Для их более детальной настройки нам нужны “Другие числовые форматы”.В результате, перед нами появится то же самое окно форматирования, которое мы уже рассмотрели в первом методе.
Блок “Ячейки”
- Производим выделение требуемой ячейки/диапазона и в главной вкладке в блоке инструментов “Ячейки” щелкаем по кнопке “Формат”.
- В появившемся списке кликаем по строке “Формат ячеек”.
- И снова откроется окно форматирования, в котором мы можем выполнить требуемые настройки.
Цифровые форматы для ЦВЕТОВ
Существует два способа определения цвета в формате ячеек. Самый распространённый вариант – написать в квадратных скобках название цвета. Excel знает следующие 8 цветов по имени в цифровом формате:
Имена цветов должны появляться в скобках.
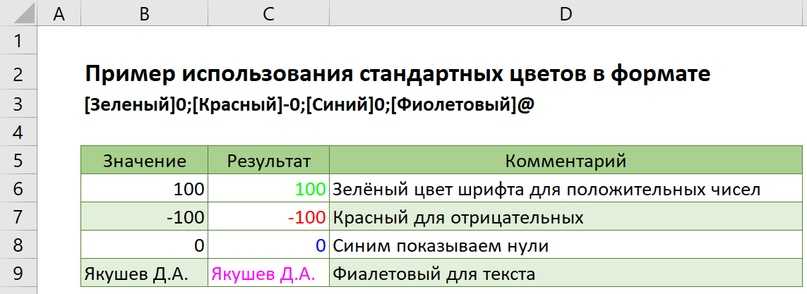 Пример формата ячейки с цветами (пишем название текстом)
Пример формата ячейки с цветами (пишем название текстом)
Если вам мало 8 цветов, то радостная весть в том, что также можно указать цвета по номеру индекса (Цвет1, Цвет2, Цвет3 и т. Д.). Нижеприведенные примеры используют формат пользовательского номера: 0, где X — номер от 1 до 56
Символы треугольника добавлены только для того, чтобы сделать цвета более удобными для просмотра. Первое изображение отображает все 56 цветов на стандартном белом фоне. На втором изображении изображены те же цвета на сером фоне
Обратите внимание, что первые 8 цветов соответствуют названному списку цветов выше
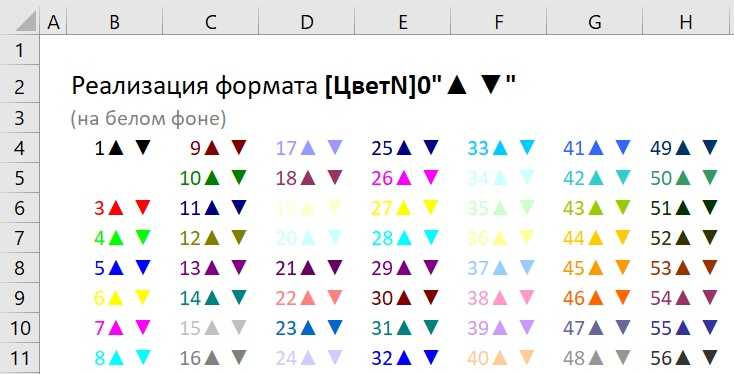 Результат применения формата 0″▲ ▼»] на белом фоне
Результат применения формата 0″▲ ▼»] на белом фоне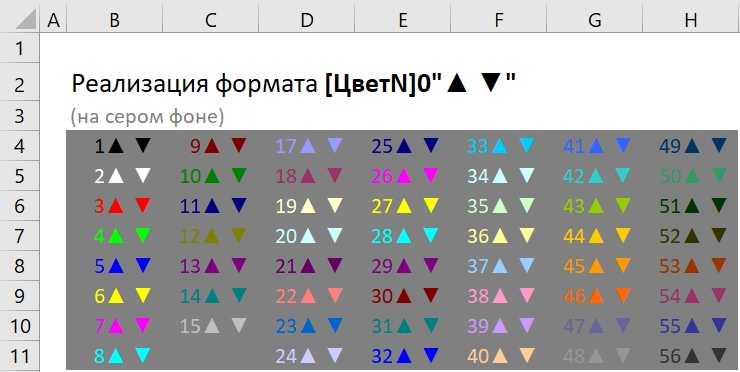 Результат применения формата 0″▲ ▼»] на сером фоне
Результат применения формата 0″▲ ▼»] на сером фоне
Горячие клавиши для активации форматирования по образцу
В Excel любую команду, функцию можно запустить с помощью комбинации специальных кнопок на клавиатуре компьютера. Для включения режима «Форматировать по образцу» необходимо произвести следующие манипуляции:
- Используя левую клавишу манипулятора, выберите диапазон ячеек или элемент, формат которого нужно скопировать.
- При этом зажмите кнопки «Ctrl + C» на клавиатуре ПК, переключившись на английскую раскладку.
- Переместите курсор мыши в другую ячейку и нажмите клавиши «Ctrl + V». Впоследствии этот элемент примет формат исходной ячейки вместе со своим содержимым.
Макрос форматирования модели
После написания кода вам необходимо добавить сочетание клавиш в список команд Excel. Чтобы справиться с поставленной задачей, необходимо выполнить ряд простых шагов по алгоритму:
- Перейдите на вкладку «Просмотр» на верхней панели инструментов программы.
- Разверните меню «Макрос», щелкнув ЛКМ по стрелке рядом с ним.
- В контекстном меню выберите одноименный элемент.
- В открывшемся окне под строкой «Название макроса» будет написано название добавленного ранее кода. Выберите его левой клавишей манипулятора и нажмите кнопку «Параметры» в столбце инструментов в правой части окна.
Действия в окне макроса
На отображаемой вкладке в поле «Сочетание клавиш» зажмите кнопки «Ctrl + Shift + V», чтобы добавить сочетание клавиш, затем нажмите «ОК», чтобы применить изменения.
Добавить новое сочетание клавиш в список доступных сочетаний клавиш Microsoft Office Excel




























