Изучение цветового круга
Цветовой спектр состоит из первичных, вторичных и третичных цветов. Главные составляющие цвета: синий, жёлтый и красный. Если смешать их в разных вариантах, то на выходе получается расширенная гамма. А при добавлении чёрного и белого цветов, можно получить уже их оттенки.
Монохромное сочетание
Это использование оттенков, находящихся в рамках одного сектора цветовой палитры. Другими словами «игра» с насыщенностью одного цвета. Такое сочетание особенно трудно обыграть на фото, ведь в реальности мы имеем великое множество цветов и оттенков. Здесь на помощь притчи цветокоррекция, а также студийная съёмка.
Комплементарные цвета
Чтобы фотография была приятна глазу и излучала естественную насыщенность, стоит запомнить такое понятие, как комплементарные цвета:
- Коллаборация красного и жёлтого цвета на выходе даёт оранжевый, а комплементарный цвет — синий
- Если смешать жёлтый с синим, получим — зелёный. В комплементарном варианте — красный
- Союз синего и красного выльется в фиолетовый. Комплиментарный — жёлтый.
Овладев навыками распознавания комплементарных цветов, вы начнёте замечать их повсюду
Какую бы съёмку вы не проводили, важно, чтобы все цвета гармонировали друг с другом. Поэтому как следует продумайте все детали перед любой съёмкой: на каком фоне фотографировать мебель, если предстоит снимать интерьер, или в какой одежде модель лучше всего будет гармонировать с фоном, к примеру.
Триада
Сочетание, в котором три цвета равно удалены друг от друга
Как правило, один из этих цветов выступает основным (он задаёт тон снимка), второй «поддерживает» заданную атмосферу, а третий — старается привлечь внимание к деталям.. Существуют и другие сочетание, где используется и четыре, и пять, и более цветов
Однако новичкам не стоит обращаться к такому приёму, иначе риск «запороть» всю работу очень велик. На такие смелые решения могут идти только опытные профессионалы, знающие своё ремесло.
Существуют и другие сочетание, где используется и четыре, и пять, и более цветов. Однако новичкам не стоит обращаться к такому приёму, иначе риск «запороть» всю работу очень велик. На такие смелые решения могут идти только опытные профессионалы, знающие своё ремесло.
Аналогичные цвета
Цвета, которые находятся рядом друг с другом на цветовой палитре, называются аналогичными. Сочетание таких оттенков будет всегда смотреться выигрышно, они начнут как бы подыгрывать “напарнику”.
Мишени для калибровки
Одной серой картой может хватить начинающим фотографам. Но для профессионалов существуют калибровочные мишени. Их великое разнообразие, но вот самые популярные из них:
Kodak Q14
Его используют, как правило, профессиональные фотографы
Kodak Q60
Усложнённая мишень. Она контролирует пастельные тона, а также тона зелени и кожи.
Xrite DigitalColorchecker SG
изготовлен на особенном материале. Цена его достаточна высока.
Его можно использовать для:
- тестирования цифрового воспроизведения фотоснимков
- относительной точки белого
Digital ColorChecker SG
вмещает целых 140 полей. Рассмотрим этот фактор более детально:
- Original ColorChecker — 24 поля
- 17 — показателей полей серого
- развёрнутое описание — 14 неповторимых оттенков кожи
- ColorChecker Passport
В комплекте с колибровочной шкалой идёт лёгкое в обращении программное обеспечение. Благодаря ему и создаются профили для Adobe Camera RAW
Использование Xrite Colorchecker
- Допустим, запланирована съёмка в студии с идентичным световым источником. В такой ситуации профиль можно подготовить единожды. Ему не составит труда подстроиться под полный спектр светового источника. Изменённый спектр гарантирует схожий профиль.
- Иначе дела обстоят с солнечным светом. Вот здесь как раз всё зависит от расположения солнца над линией горизонта. Профиль работает в течение 2-3 часов, пока будет позволять освещение. Аналогично выглядит картина, когда дело касается, скажем так, странных источников света, таких как люминесцентные лампы, обычные лампы и т.д. Каждый вариант подразумевает съём мишени. Но есть плюс — она не теряет свою актуальность, по сравнению с предыдущим случаем.
В действительности профили можно подстроить на самые популярные типы.
Управление правилами
Помимо умения создавать правила, условным форматированием также нужно корректно управлять
Особенно это важно, когда для одного диапазона применяется несколько условий. Но обо всем по порядку
Диспетчер правил условного форматирования отображает список, состоящий из условия, формата и диапазона, к которому применено правило.
В самом верху окна можно выбрать, какие правила следует выводить в списке: из текущего диапазона, с этого листа, из любого другого листа открытой книги.
Первые три кнопки диспетчера должны быть понятны без дополнительных пояснений, а вот на последних двух (стрелки вверх и вниз) остановимся подробнее.
На изображение приведено 2 правила: значение равно трем и значение больше двух. Представьте, что они применены к ячейке со числом 3. Какое из них сработает? В этом случае оба, так как между ними нет конфликта в форматировании, одно отвечает за заливку, а второе за границу. Но если бы они оба отвечали за один и тот же стиль, то выполнилось правило, которое стоит выше, потому что имеет больший приоритет.
Так вот, стрелками окна можно менять положение отдельно выделенного правила и, соответственно, его значимость.
Рассмотрим еще один случай, когда требуется выполнить только одно условие. В конце каждого правила имеется флажок «Остановить, если истина». Выставив его, Вы отменяете выполнение всех последующих правил для текущего диапазона, при условии, что это оно выполняется. Исходя из рассматриваемого примера, если ячейка содержит значение 3, то проверка на условие «больше двух» произведена не будет.
Примеры применения условного форматирования в сводной таблице.
Использование условного форматирования в сводной таблице — разумный шаг, и вы можете использовать его по-разному.
Вот список примеров, которые вы можете сразу же применять в своей работе.
1. Динамическое условное форматирование с фильтрами
Когда вы используете условное форматирование в своей сводной, оно работает как динамическое форматирование. Всякий раз, когда вы фильтруете значения или изменяете данные, они автоматически обновляются с этим изменением.
В примере выше мы применили условное форматирование, чтобы выделить ячейку с наибольшим значением. Каждый раз, когда вы фильтруете вашу сводную таблицу, она автоматически учитывает текущие значения и применяет к ней правило форматирования.
2. Применение условного форматирования к отдельной строке в сводной таблице
В приведенной ниже сводной таблице представлены данные о продажах по продуктам и месяцам за 2019 год. Задача выделить ячейку, которая имеет наибольшие продажи для конкретного продукта.
Выберите любую из ячеек.
- Перейдите на вкладку «Главная» → «Стили» → «Условное форматирование» → «Создать правило».
- Применить правило: третий вариант.
- Из типов правила выберите «Форматировать только первые или последние значения».
- В описании правила введите 1 в поле ввода и в раскрывающемся меню выберите «Каждой группы столбцов».
- Примените форматирование, которое вы хотите.
- Нажмите ОК.
При выборе «каждой группы столбцов» условное форматирование будет сравнивать значения только из строки. Если вы хотите применить это правило к столбцам вместо строк, вы можете выбрать «каждой группы строк» в описании правила.
Если же вы хотите применить правило ко всем ячейкам, просто выберите «всех значений» из выпадающего списка.
3. Условное форматирование в сводной таблице на основе другой ячейки
В приведенной ниже сводной таблице необходимо применить условное форматирование — гистограмма. Но вот в чем задача: у нас есть целевое значение в другой ячейке, и нам нужно применить условное форматирование по сравнению с этим целевым значением.
Для реализации нужно сделать следующие шаги:
- Выберите ячейку и перейдите на вкладку «Главная» → «Стили» → «Условное форматирование» → «Создать правило».
- Затем выберите третий вариант из «Применить правило к» и выберите «Форматировать все ячейки на основании их значений» из типа правила.
- Теперь в описании правила выберите «Гистограмма», в раскрывающемся меню «Тип» выберите число для максимального и минимального значений.
- В поле минимального значения введите 0, а в поле максимального значения введите ссылку на ячейку D4.
В конце укажите цвета заливки и нажмите кнопку «ОК».
4. Применение условного форматирования к промежуточным итогам сводной таблицы.
В приведенной ниже сводной таблице указана сумма продаж за разные месяцы, кварталы и промежуточные итоги за каждый квартал. Задача: нужно применить условное форматирование к промежуточным итогам вместо значений месяца.
Действуем по шагам:
- Выберите ячейку и перейдите на вкладку «Главная» → «Стили» → «Условное форматирование» → «Создать правило».
- Затем выберите третий вариант из «Применить правило к» и выберите «Форматировать все ячейки на основании их значений» из типа правила.
- В описании правила выберите «Наборы значков» и стиль значков.
- Теперь в правиле отображения значков используйте процент для применения условного форматирования к промежуточным итогам.
- В конце нажмите ОК.
Когда вы применяете эти наборы значков для промежуточных итогов, они будут рассматривать самое высокое значение как 100%. Ячейки со значениями выше 67% получат зеленый значок, ячейки со значениями от 33% до 67% получат желтый значок, а другие ячейки ниже — красный значок.
Вы можете изменить значки и процентные значения в соответствии с вашими потребностями.
5. Применение условное форматирование к пустым ячейкам в сводной таблице
Лучший способ выделить пустые ячейки — использовать условное форматирование, используя его в сводной таблице.
В приведенной ниже сводной таблице есть пустые ячейки, и нам необходимо применить условное форматирование к тем ячейкам, где нет продажи.
- Нажмите на «Создать правило» в условном форматировании и выберите третий вариант в «Применить правило к».
- Выберите тип правила «Форматировать только ячейки, которые содержат» и выберите «Пустые» в описании правила.
Определите цвет ячейки для форматирования и нажмите ОК.
Пример использования формулы в условном форматировании
Предположим, создана таблица, в которой в двух столбцах представлены данные о выручке, полученной за реализацию большого количества разных товаров за март и апрель. Необходимо выделить суммы, которые в марте оказались больше, чем в апреле.
Для этого следует зайти в вышеуказанное меню и в строку формулы ввести следующее: = B5>C5. Здесь B – это столбец марта, С – столбец апреля. Записанное условие можно будет протянуть на весь диапазон, в котором собраны данные. Его можно также протянуть дальше по столбцам при добавлении новых месяцев.
Функция условного форматирования делает Excel еще более удобной и мощной программой для работы с таблицами. И пользователи, знающие о плюсах этого инструмента, несомненно, работают в программе с большей легкостью и удовольствием.
Важно: Часть содержимого этого раздела может быть неприменима к некоторым языкам. Гистограммы, цветовые шкалы и наборы значков представляют собой виды условного форматирования, которое заключается в применении визуальных эффектов к данным
Эти условные форматы упрощают сравнение значений в диапазоне ячеек
Гистограммы, цветовые шкалы и наборы значков представляют собой виды условного форматирования, которое заключается в применении визуальных эффектов к данным. Эти условные форматы упрощают сравнение значений в диапазоне ячеек.
Гистограммы
Цветовые шкалы
Наборы значков
Как сделать динамическую тепловую карту в Excel без цифр
Чтобы скрыть числа на динамической тепловой карте, вам нужно создать еще одно правило условного форматирования, которое применяет пользовательский формат чисел. Вот как:
- Создайте динамическую тепловую карту, как описано в приведенном выше примере.
- Выберите свой набор данных.
- На Дом вкладка, в Стили группа, нажмите Новое правило > Используйте формулу, чтобы определить, какие ячейки нужно отформатировать.
- в Форматировать значения, где эта формула верна введите эту формулу:
=ЕСЛИ($O$2=ИСТИНА, ИСТИНА, ЛОЖЬ)
Где O2 — ваша связанная ячейка. Формула говорит применять правило только тогда, когда установлен флажок (O2 имеет значение TRUE).
- Нажмите на Формат… кнопка.
- в Формат ячеек диалоговое окно, переключитесь на Число вкладка, выберите Обычай в Категория список, введите 3 точки с запятой (;;;) в Тип поле и нажмите кнопку ОК.
- Нажмите OK, чтобы закрыть Новое правило форматирования диалоговое окно.
С этого момента установка флажка будет отображать тепловую карту и скрывать числа:
Чтобы переключаться между двумя разными типами тепловых карт (с числами и без них), вы можете вставить три переключателя. Затем настройте 3 отдельных правила условного форматирования: 1 правило для тепловой карты с числами и 2 правила для тепловой карты без чисел. Или вы можете создать общее правило цветовой шкалы для обоих типов, используя функцию ИЛИ (как это сделано в нашем образце рабочего листа ниже).
В результате вы получите вот такую красивую динамическую тепловую карту:
Чтобы лучше понять, как это работает, вы можете скачать наш образец листа. Надеюсь, это поможет вам создать свой собственный удивительный шаблон тепловой карты Excel.
Я благодарю вас за чтение и надеюсь увидеть вас в нашем блоге на следующей неделе!
Цветовые шкалы Excel и условное форматирование
Чтобы быстро освоить правила работы с цветовыми шкалами Excel, мы будем использовать условное форматирование основано на цветовых шкалах. Выделите диапазон ячеек D1:D12. Далее выберите инструмент: «ГЛАВНАЯ»-«Стили»-«Условное форматирования»-«Цветовые шкалы». Из предлагаемой галереи готовых стилей выберите шкалу «Зеленый-желтый-красный».
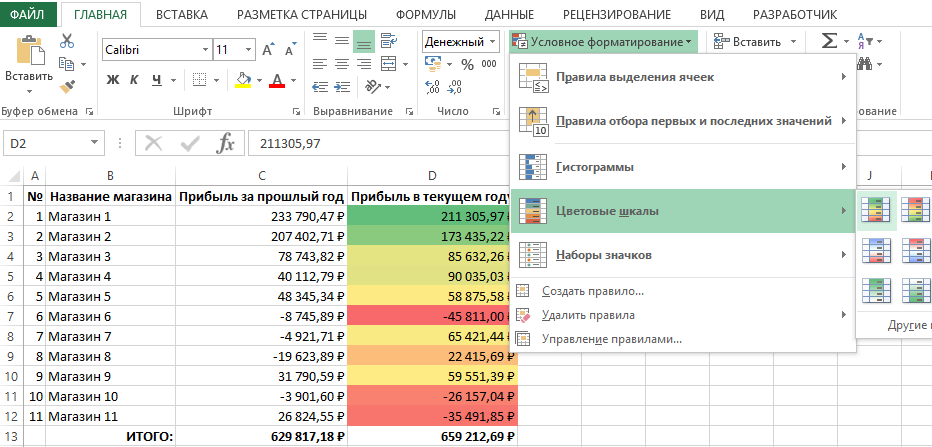
Уже при наведении мышки на соответствующий стиль шкалы, Excel автоматически подсвечивает цветами диапазон ячеек для предварительного просмотра. А после щелчка левой кнопкой мышки, ячейкам сразу присваиваются новые форматы.
Таким образом используя всего одно правило условного форматирования, ячейкам автоматически присваивается несколько цветов в одном и том же диапазоне. Наибольшие числовые значения выделились зеленым цветом, наименьшие – красным, а средние – желтым.
Для редактирования правила шкалы цветов:
Выберите инструмент: «ГЛАВНАЯ»-«Стили»-«Условное форматирование»-«Управление правилами».
В появившемся окне «Диспетчер правил условного форматирования» выберите правило «Шкала цветов» и нажмите на кнопку «Изменить правило».
Появится окно «Изменение правила форматирования», в котором уже выбрана опция «Форматировать все ячейки на основании их значений». А в выпадающем списке «Стиль формата:» уже выбрано значение «Трехцветная шкала». Для настойки шкалы пользователю предоставляется целый ряд параметров. Можно указать значение его тип и цвет для максимума минимума или среднего. Измените значение на 0 для параметра «Среднее», а из выпадающего списка «Тип:» укажите для него «Число». И нажмите ОК на всех открытых окнах.
Все ячейки, значения которых меньше минимального значения установленного в параметрах шкалы, будут одинаково отформатированы таким же цветом, как минимальное. Аналогично будут форматироваться ячейки со значениями выше максимального
Поэтому важно внимательно настраивать параметры, а лучше без уважительной причины их не менять. Ведь это может привести к тому, что шкала будет не полной, или будет много существенно разных значений, выделенных одинаковым цветом
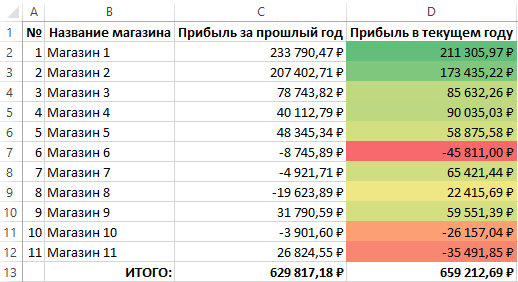
В результате у нас образовалась шкала цветовой температуры значений для ячеек таблицы Excel.
Сама таблица изменила способ заполнения диапазона ячеек разными цветами в соответствии с нашими настройками критериев.
LAB и LCh
Одна из проблем пространств RGB и CMYK состоит в том, что это просто набор значений, которыми должно оперировать устройство вывода ― принтер или экран. Реальное отображение цвета, заданного в RGB и CMYK, зависит от множества факторов. При печати ― от качества краски и печатного оборудования, плотности бумаги, влажности воздуха. На экранах — от качества монитора и его калибровки. Не говоря уже о том, что освещение также влияет на фактическое восприятие цвета глазом.
LAB
Создатели CIELAB, также известно как LAB, преследовали цель спроектировать такое цветовое пространство, которое не будет привязано к конкретному устройству и покроет весь видимый спектр
Также было важно, чтобы изменение значений координат было нелинейным и приводило к изменению цвета по логике, близкой к осознанию цвета человеком.. Трёхмерная визуализация пространства LAB: фронтальный вид и вид сверху
Изображение: Wikimedia Commons
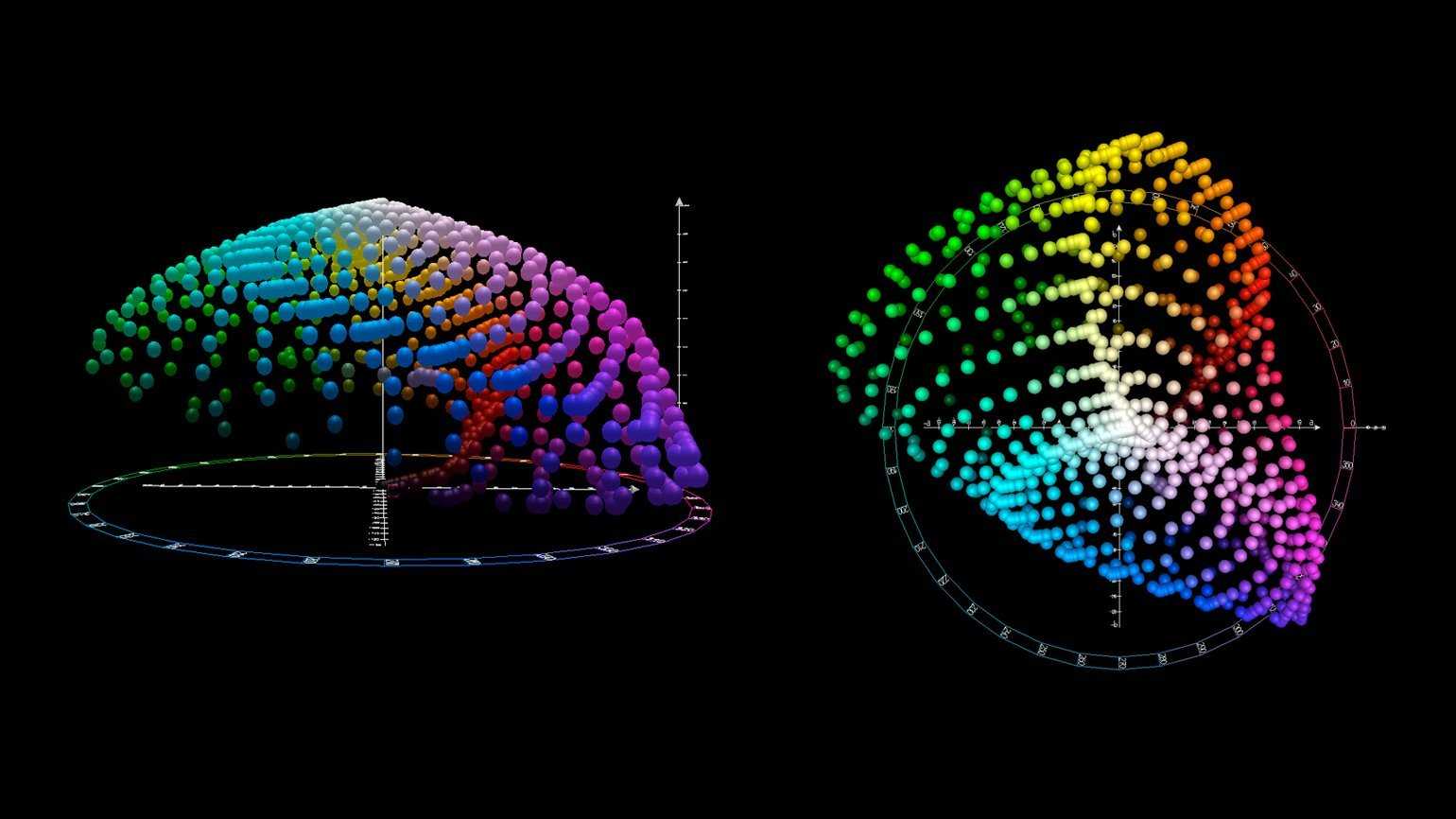
Трёхмерная визуализация пространства LAB: фронтальный вид и вид сверху. Изображение: Wikimedia Commons
Значения цвета в LAB задаются через светлоту (Lightness) и две координаты, отвечающие за хроматическую составляющую: тон и насыщенность. A — положение цвета в диапазоне от зелёного до красного, B — от синего до жёлтого.
Параметр L варьируется от 0 до 100, а параметры A и B в большинстве сервисов для работы с LAB имеют значения от −128 до 128, поскольку координаты A и B обозначают не просто интенсивность какого-то цвета, а спектр между двумя цветами.
Система достаточно сложная, но можно попытаться представить её как смешение четырёх цветов — зелёного, красного, синего и жёлтого. На самом насыщенном срезе цветового пространства со светлотой 100 по углам находятся: зелёный — LAB (100, −128, 128), красный — LAB (100, 128, 128), фиолетовый — LAB (100, 128, −128), бирюзовый — LAB (100, −128, −128), а в самом центре белый — LAB (100, 0, 0). Как и в случае с RGB, настраивать цветовой тон удобнее в цилиндрической версии LAB — LCh.
LCh
Цилиндрическая версия LAB называется LCh, вместо прямоугольных в ней используются полярные координаты. Параметр C (Chroma — хроматическая составляющая, насыщенность) отвечает за длину радиуса и удалённость от центра цветового круга, а h (Hue) за угол поворота в градусах — то есть цветовой тон.
Применение LAB
LAB используют как промежуточное цветовое пространство для конвертирования RGB в CMYK и наоборот, поскольку оно не привязано к конкретному носителю.
В цветокоррекции его применяют, чтобы быстро убрать желтизну или усилить естественные цвета фотографии. Некоторые цветокорректоры предпочитают LAB, если с его помощью внести изменения будет проще, нежели через корректирующие слои.
Также ранее LAB использовали для удаления шума на цифровых фотографиях. Для этого достаточно было размыть цветовые каналы A или B, а поскольку цифровой шум состоит из бледных разноцветных точек, такой подход делал их менее насыщенными.
Отдельное преимущество LAB — возможности для создания чистых градиентов между насыщенными цветами. Красивые градиенты важны не только в проектировании интерфейсов и дизайн-макетов, но и в информационном дизайне.

Использование градиентов в оформлении переходов на схеме Московского метрополитена. Изображение: Студия Артемия Лебедева
Кейс
Задача: создать чистый градиент между насыщенными цветами.
Проблема: из-за технических нюансов RGB между некоторыми насыщенными цветами при построении градиента возникает странный сероватый оттенок.
Пояснение: в кубической визуализации RGB самые насыщенные цвета расположены на углах куба, а центр занят ненасыщенными сероватыми тонами. Если создавать градиент из цветов, которые находятся на противоположных углах или гранях куба, прямая пройдет через ненасыщенную середину. Так произойдёт, например, с градиентами от фиолетового к зелёному или от жёлтого к синему.
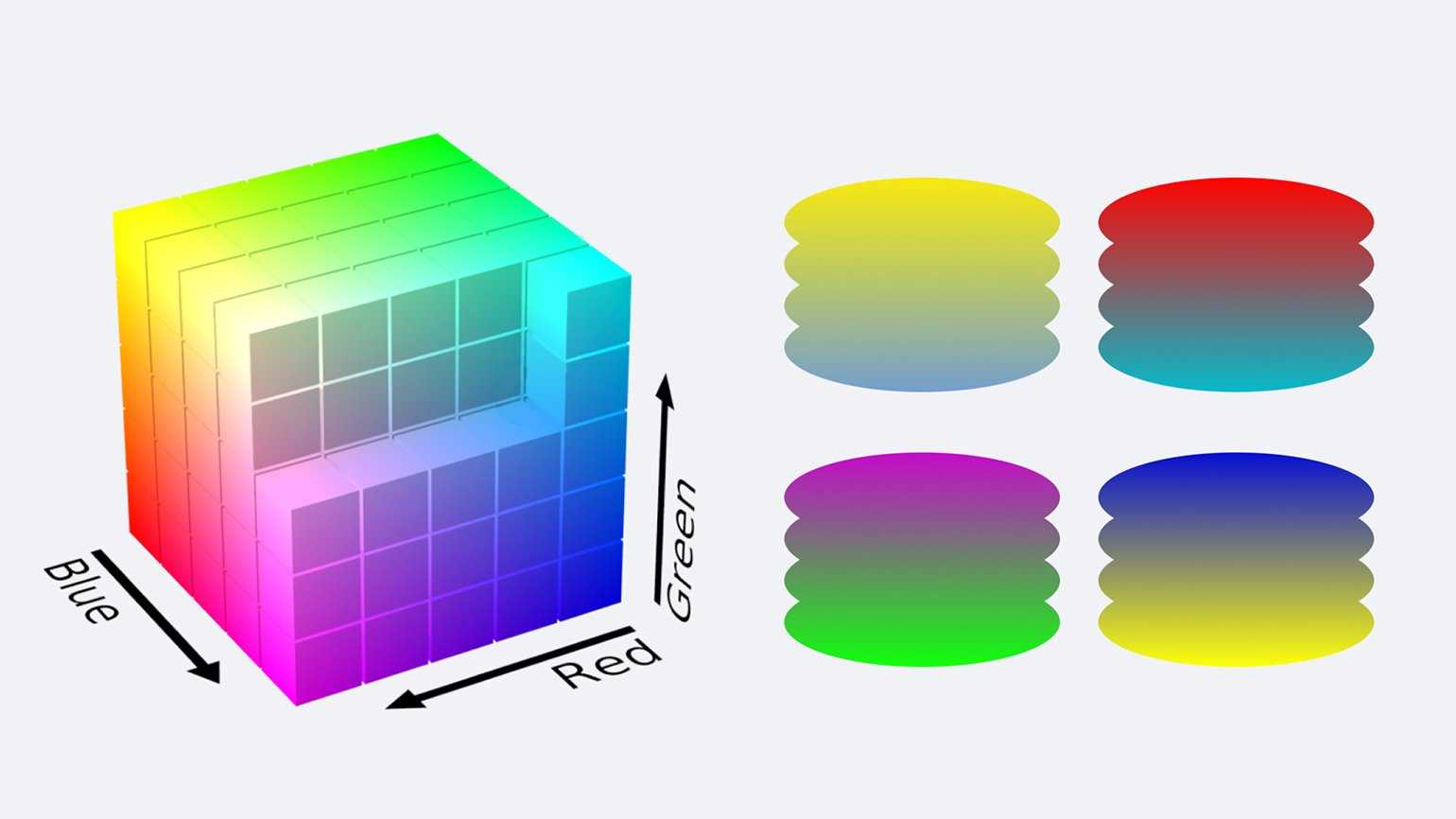
Расположение оттенков в кубическом пространстве RGB и примеры созданных в RGB градиентов. Изображение: Wikimedia Commons, Александр Кароза
Решение: использовать LAB-градиент.
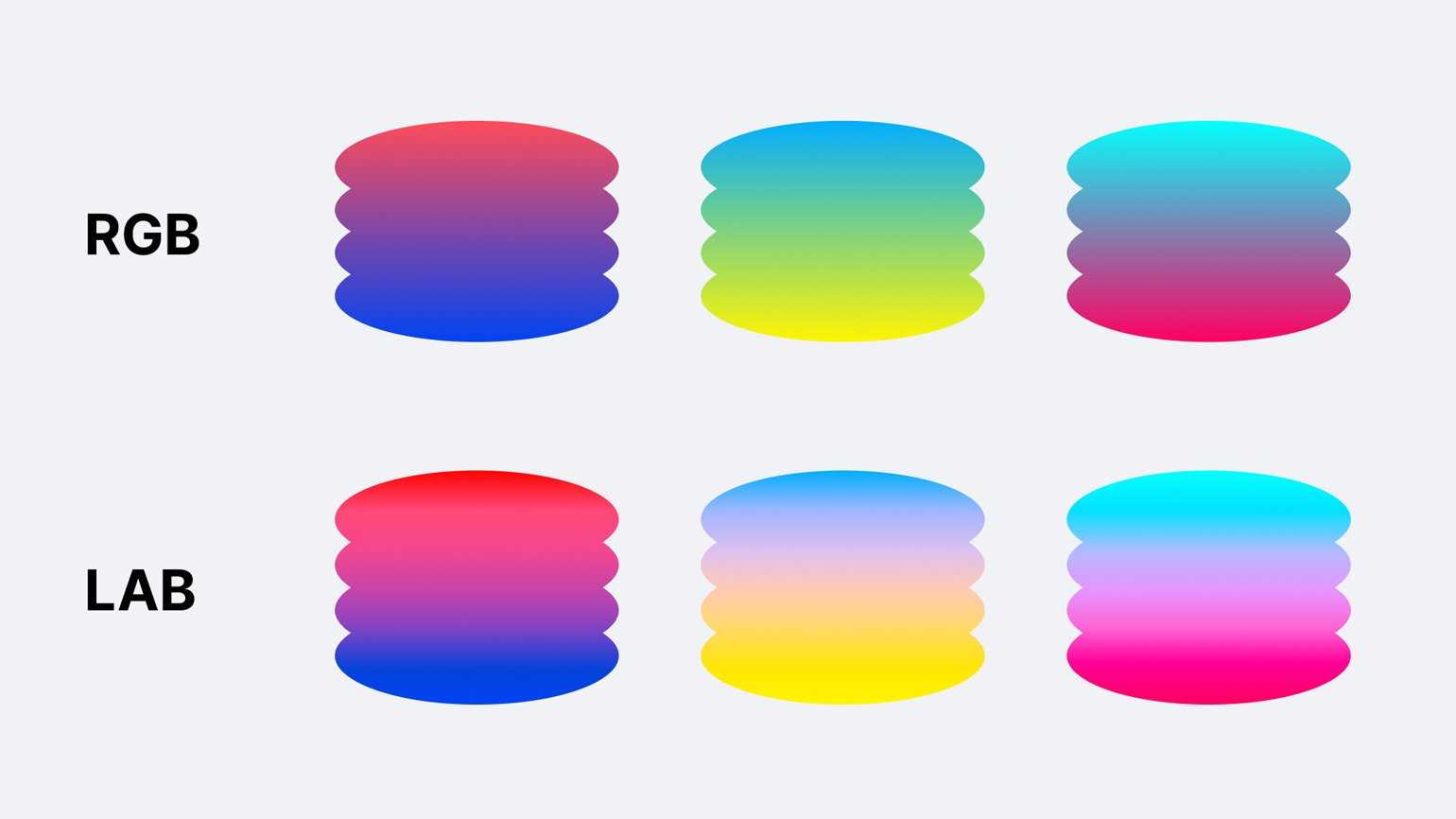
Открываем Lch and Lab colour and gradient picker, выбираем два цвета, между которыми надо сделать переход, и вводим желаемое количество ступеней.
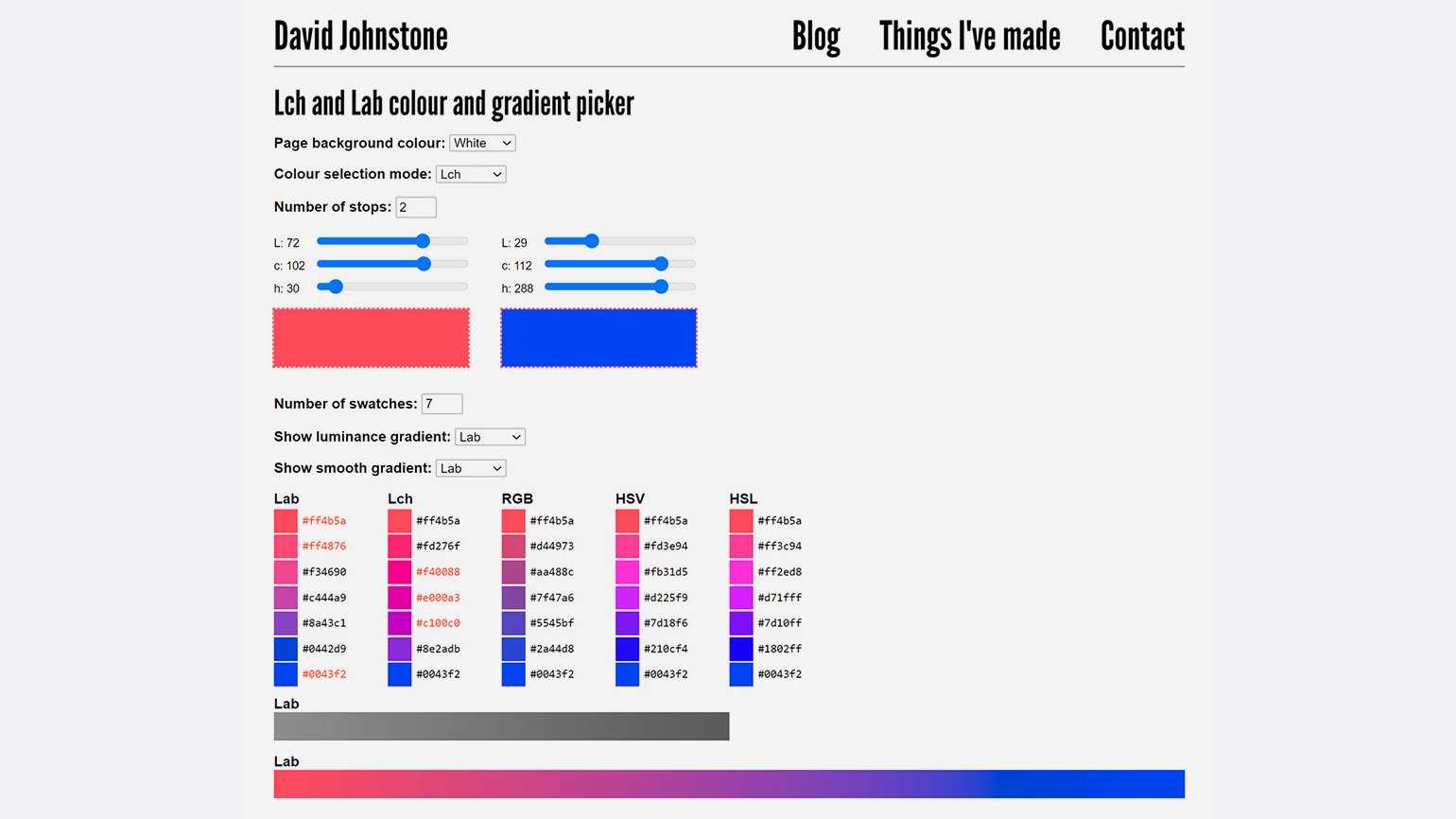
Интерфейс Lch and Lab colour and gradient picker. Иллюстрация: David Johnstone
Копируем цвета из колонки Lab и переносим в редактор, делая линейный градиент из выбранного количества шагов.
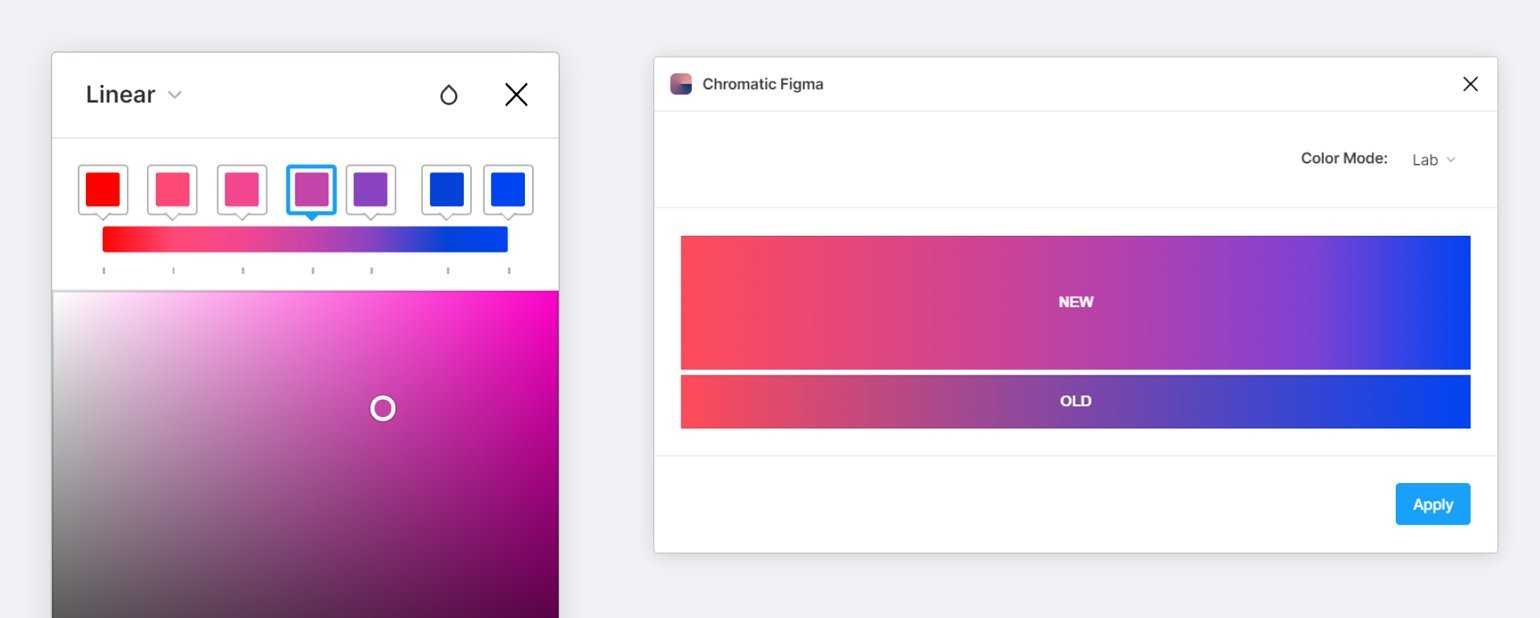
Интерфейс Figma с настройкой градиента. Иллюстрация: Александр Кароза
Если в качестве редактора вы используете Figma, то нужно установить плагин Chromatic Figma, который автоматически исправляет градиенты через LAB. Результат будет немного отличаться от инструмента Дэвида Джонстона.
Больше интересного про дизайн в нашем телеграм-канале. Подписывайтесь!
Преимущества условного форматирования
Часть правил условного форматирования позволяет задать для ячеек просто определенные цвета шрифта и заливки, а также типы границ. Все это можно проделать и с помощью стандартного форматирования путем выбора вручную необходимых ячеек и придания им нужных характеристик. Но это может занять много времени, тем более что ячейки с близкими значениями придется также отбирать самостоятельно, постоянно просматривая всю таблицу.
Для маленького массива можно так и поступить, но чаще всего специалисты работают именно с большими объемами данных, для обработки которых, бесспорно, лучше подойдет именно условное форматирование в Excel. Тем более что созданные правила работают вне зависимости от того, какие значения появляются в ячейках. Человеку не надо будет каждый раз изменять настройки форматирования под конкретные данные, и он может сэкономить свое время.
Управление правилами
В программе Excel можно применять сразу несколько правил к одному и тому же диапазону ячеек, но отображаться на экране будет только последнее введенное правило. Для того, чтобы регламентировать выполнение различных правил относительно определенного диапазона ячеек, нужно выделить этот диапазон, и в основном меню условного форматирования перейти по пункту управление правилами.
Открывается окно, где представлены все правила, которые относятся к выделенному диапазону ячеек. Правила применяются сверху вниз, так как они размещены в списке. Таким образом, если правила противоречат друг другу, то по факту на экране отображается выполнение только самого последнего из них.
Чтобы поменять правила местами, существуют кнопки в виде стрелок направленных вверх и вниз. Для того, чтобы правило отображалось на экране, нужно его выделить, и нажать на кнопку в виде стрелки направленной вниз, пока правило не займет самую последнюю строчу в списке.
Есть и другой вариант. Нужно установить галочку в колонке с наименованием «Остановить, если истина» напротив нужного нам правила. Таким образом, перебирая правила сверху вниз, программа остановится именно на правиле, около которого стоит данная пометка, и не будет опускаться ниже, а значит, именно это правило будет фактически выполнятся.
В этом же окне имеются кнопки создания и изменения выделенного правила. После нажатия на эти кнопки, запускаются окна создания и изменения правил, о которых мы уже вели речь выше.
Для того, чтобы удалить правило, нужно его выделить, и нажать на кнопку «Удалить правило».
Кроме того, можно удалить правила и через основное меню условного форматирования. Для этого, кликаем по пункту «Удалить правила». Открывается подменю, где можно выбрать один из вариантов удаления: либо удалить правила только на выделенном диапазоне ячеек, либо удалить абсолютно все правила, которые имеются на открытом листе Excel.
Как видим, условное форматирование является очень мощным инструментом для визуализации данных в таблице. С его помощью, можно настроить таблицу таким образом, что общая информация на ней будет усваиваться пользователем с первого взгляда. Кроме того, условное форматирование придаёт большую эстетическую привлекательность документу.
Мы рады, что смогли помочь Вам в решении проблемы.
Помогла ли вам эта статья?
Да Нет
Условное форматирование в новых версиях Excel мы рассматривали в видео уроке. Стандартные приемы очень удобны и наглядны. Но иногда требуется применять формат ячеек, в зависимости от каких-нибудь условий в соседних ячейках.
К нам поступил вопрос:
Давайте и рассмотрим на этом примере условное форматирование с помощью формул. Оно так и называется, потому, что без формул тут не обойтись.
Представим себе следующий пример. У нас есть таблицам с ФИО, по каждому сотруднику есть результат в процентах и информация о наличии льгот. Нам необходимо выделить с помощью условного форматирования только тех сотрудников, которые имеют результат выше 75 и имеют льготы.
При соблюдении данных условий, нам необходимо закрасить ячейку в желтый цвет. Для начала нам необходимо выделить все фамилии, далее выбрать пункт «Условное форматирование», «Создать правило», из типа правил выбрать «Использовать формулу для определения форматируемых ячеек» и нажать «Ок».
В открывшемся диалоговом окне настраиваем правило. Необходимо прописать формулу, которая при возвращении истины будет закрашивать наши ячейки.
Важно! Формула прописывается к первой ячейке (строке). Формула обязательно должна быть с относительными ссылками (без долларов), если мы хотим, чтобы она распространилась на все последующие строки
Мы прописываем формулу:
=И(B2>75;C2="Да")
И — это означает, что мы проверяем два условия и они должны обе выполняться. Если бы нужно было, чтобы выполнялось одно из условий (либо результат больше 75 либо сотрудник — льготник), то нужно было бы использовать функцию ИЛИ, еще проще если условие одно.
Вот так будет выглядеть формулу в нашем примере.
Не забудьте выбрать формат, в который необходимо закрашивать наши ячейки. Нажимаем «Ок» и проверяем.
Были закрашены Петров и Михайлов, у обоих результат выше 75 и они являются льготниками, что нам и требуется.
Надеюсь, что ответили на ваш вопрос по условному форматирования. Ставьте лайки и подписывайтесь на нашу группу в ВК.
Подсветка ячеек с формулами.
Рассмотрим еще один подход, который поможет проконтролировать правильность ввода данных. Предположим, у нас есть числовые данные. Необходимо проверить, не получены ли какие-либо из них при помощи формул, поскольку все они должны быть введены вручную.
Проверим наличие формулы в ячейке при помощи функции ЕФОРМУЛА (ISFORMULA).
Обратите внимание, что абсолютные ссылки здесь не нужны. В результате клетки, содержащие формулы, будут выделены
В результате клетки, содержащие формулы, будут выделены.
Возможно, больший интерес представляет альтернативный вариант этой формулы, который позволит выделить места, где руками введены какие-то цифры или текст без использования формул.
Используем функцию НЕ (NOT), которая изменит логический результат на противоположный:
Теперь мы выделили области, где нет формул, а данные просто введены вручную. Возможно, это будет полезно в таблицах с большим количеством формул и ссылок. И если одна из них будет заменена числом, то при последующем изменении данных в таблице многие расчеты окажутся неверными.
Чтобы попытка пользователя заменить формулу числом была быстро обнаружена, такой метод подойдет очень неплохо.























