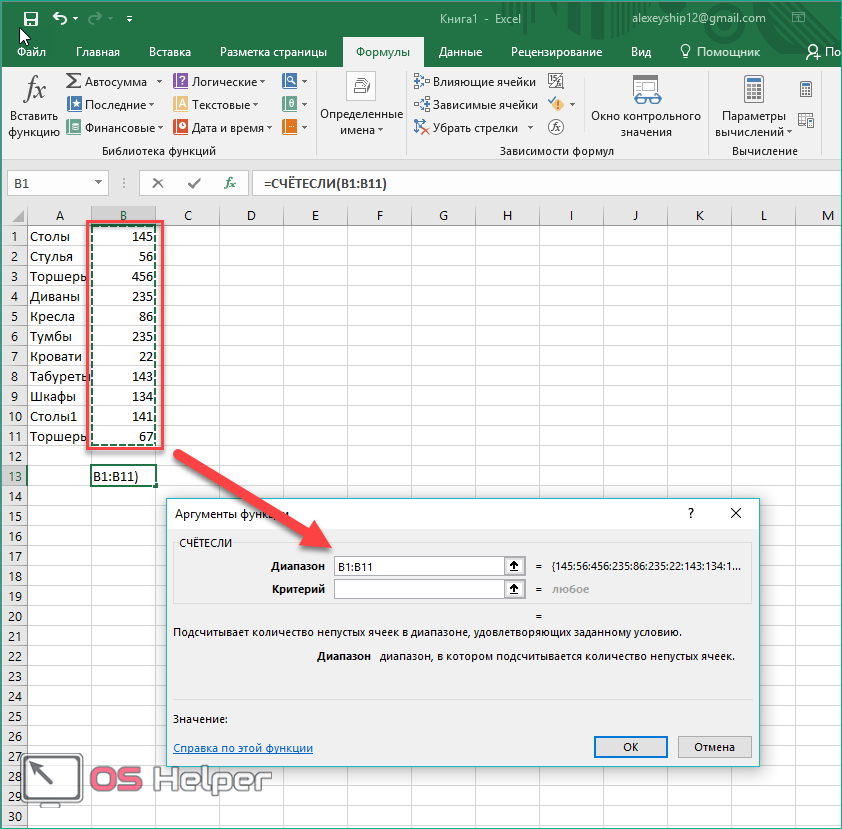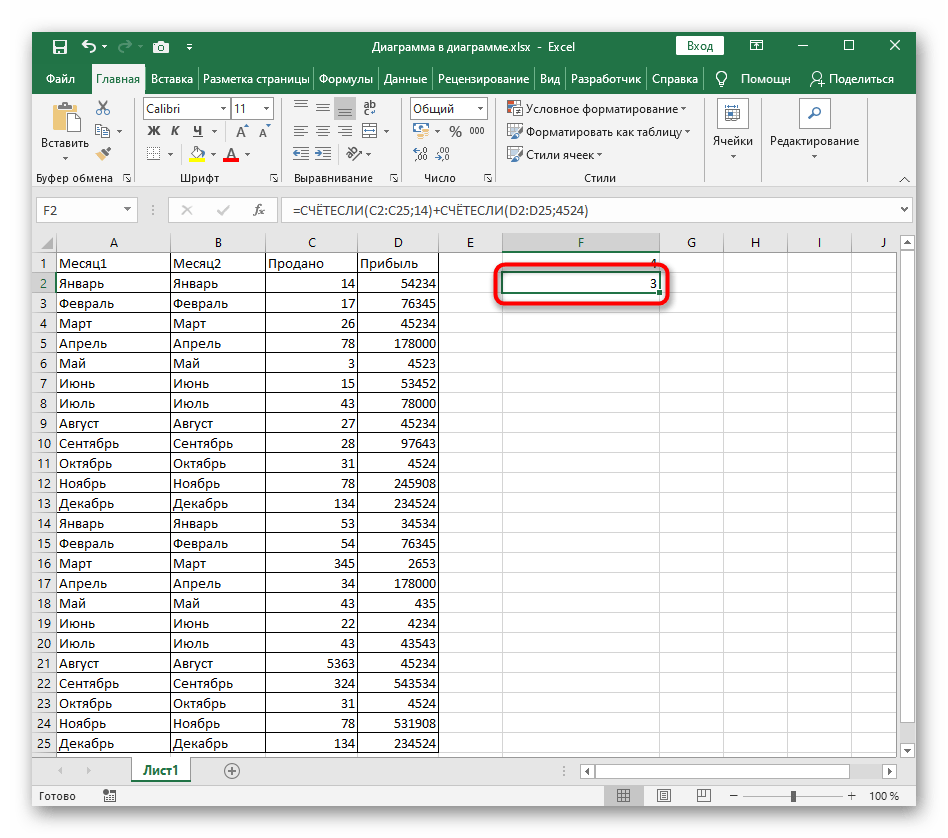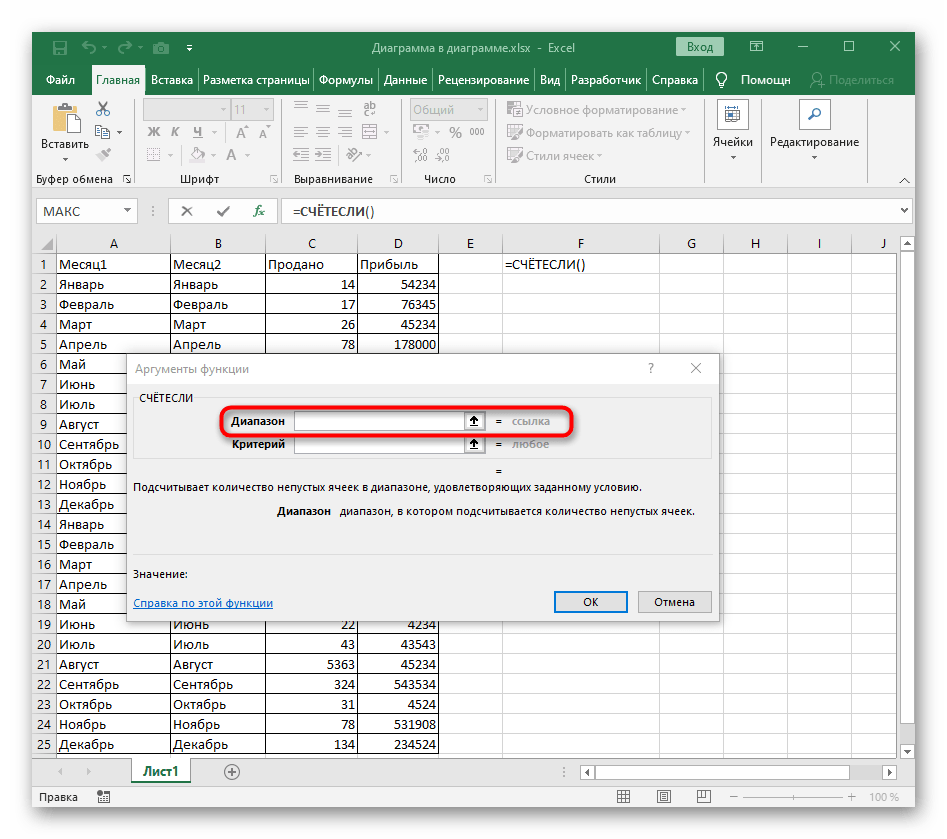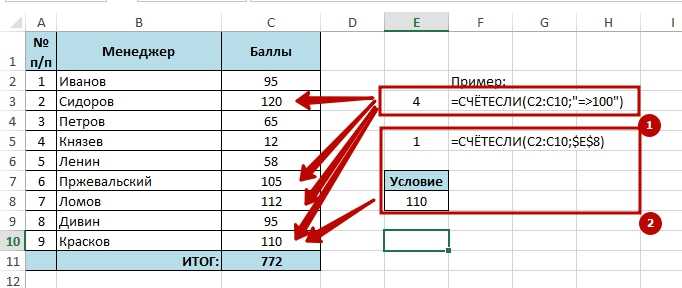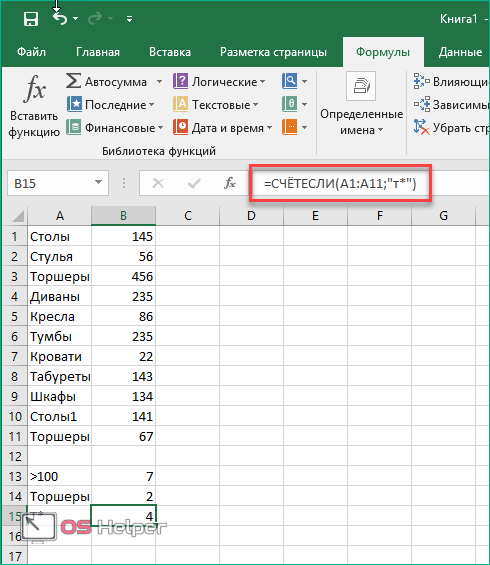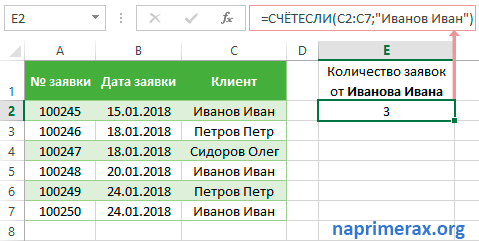Как Использовать СУММЕСЛИ в Excel
Используйте для этой части урока, вкладку SUMIF (лист с таким названием) в закачанном вами файле примеров.
Подумайте о СУММЕСЛИ, как о способе сложения значений, удовлетворяющих определенному правилу. Мы можем суммировать значения из списка, которые принадлежат определенной категории, или все значения которые больше или меньше какого-то значения.
Вот как работает формула СУММЕСЛИ:
Давайте вернемся назад к моим затратам на ресторан в примере, что бы разобраться, как работает формула СУММЕСЛИ. Ниже, я представил список моих транзакций за месяц.
У меня есть список транзакций, и я собираюсь использовать СУММЕСЛИ, что бы отследить на что я трачу деньги.
Я хочу знать две вещи:
- 1.Сколько всего денег я потратил в ресторанах в этом месяце.
- Все затраты в этом месяце, из любой категории, которые превысили значение 50$.
Вместо того, чтобы вручную складывать данные, мы можем добавить пару формул СУММЕСЛИ, чтобы автоматизировать весь процесс. Я помещу результаты в таблицу с зеленой шапкой Restaurant Expense, которая находится справа. Посмотрите как я это делаю.
Сумма Затрат на Ресторан
Чтобы узнать мои суммарные затраты на ресторан, я просуммирую значения всех затрат с категорией «Restaurant», которые приводятся в Столбце В.
Вот формула, которую я использую в этом примере:
Обратите внимание, что элементы разделены точкой с запятой (в онлайн версии разделителем служит запятая). Эта формула выполняет три вещи:
- Смотрит, что находится в ячейках с В2 по В17 в категориях затрат
- Использует слово «Restaurant» в качестве критерия для выбора того, что суммировать
- Использует значения в ячейках С2-С17, что бы суммировать
В этом примере, я суммирую все величины, с категорией затрат — «Restaurant».
Когда я жму ввод, Excel вычисляет сумму моих расходов на ресторан. Используя СУММЕСЛИ, легко делать легкие статистические расчеты, которые помогут вам отслеживать данные определенного типа.
Затраты Выше 50$
Мы посмотрели как делать проверку условия, по конкретной категории, а теперь давайте выполним суммирование все величин, значения которых больше чем какое-то значение, в не зависимости от категории. В этом случае, я хочу найти все затраты, которые превысили 50$.
Давайте напишем простую формулу, что бы найти сумму всех затрат выше 50$:
В этом случае, формула чуть проще: так как мы суммируем те же величины, что мы и проверяем на условие (С2-С17), мы просто должны указать эти ячейки. Затем мы должны добавить точку с запятой и потом «>50», что бы суммировать только те значения, которые больше 50$.
Сумма всех затрат, которые превышают 50 долларов, с помощью простой формулы в Excel/
В этом примере используется знак «больше», но в качестве дополнительной тренировки: попробуйте суммировать все маленькие расходы, например все расходы, которые меньше 20 долларов или меньше.
Как работать с Countif с несколькими критериями в Excel?
Excel — широко используемая компьютерная программа. Это необходимо для выполнения расчетов, анализа данных, прогнозирования, разработки графиков погашения, таблиц и диаграмм, расчета простых и сложных функций. Это часть Microsoft Office Suite.
Функция подсчета Excel легко поможет вам с точностью выполнить все ваши расчеты. Вы должны понимать функции Excel, а затем вы можете увеличить свой профессионализм.
Подсчет в Excel — одна из наиболее часто используемых функций. Большинство требований в бизнесе требуют подсчета данных. Например, если вы работаете в бизнесе, вам может потребоваться знать, сколько людей используют шампунь определенной марки. Чтобы подсчитать эти данные, вам необходимо использовать формулу подсчета, такую как COUNT, COUNTIF, COUNTIFS, COUNTA и т. д. Вы также можете использовать сводную таблицу для подсчета, но изучение сводной таблицы требует определенных усилий, тогда как вышеупомянутые формулы довольно просты.
Но как насчет того, чтобы использовать COUNTIF и несколько условий функции (с несколькими критериями) в Excel? Давайте посмотрим, как с этим справиться.
Функция СЧЕТЕСЛИ в Эксель
Программа Excel предоставляет широкий функционал по созданию баз данных, таблиц и списков. Также в ней встроены специальные инструменты для ведения учета и подсчета статистических данных. Функция СЧЕТЕСЛИ в Excel как раз относится к таким возможностям. Разберемся, как работать с данным инструментом на нескольких примерах.
СЧЕТЕСЛИ можно отнести к группе критериев. Это вычисления, которые можно получить по заранее заданным условиям. К подобным инструментам также относятся СЧЕТЕСЛИМН, СУММЕСЛИ, СУММЕСЛИМН.
Оператор СЧЕТЕСЛИ в «Эксель» применяется для поиска значений, удовлетворяющих заданным условиям. Рассмотрим детально синтаксис. Функция записывается в ячейке в виде =СЧЕТЕСЛИ(диапазон;критерий)
Как видите, формула оператора довольно простая – достаточно запомнить, за что отвечает каждый из параметров:
- диапазон – это строка, столбец или массив элементов, из которых осуществляется выборка по критериям;
- критерий – четко установленное условие, которому должны отвечать все найденные значения выбранного массива.
В качестве критерия могут использоваться текст на русском или английском, числа, знаки , даты, куски слов и т. д.
Функция будет исправно работать, если команда написано верно, выбранный диапазон не пустой, а условие не противоречит содержанию массива. СЧЕТЕСЛИ и подобные статистические операторы активно применяются в складском учете или аналитических таблицах.
СЧЁТЕСЛИ по двум условиям
показано как с создать дополнительный столбец=СЧЁТЕСЛИ($A$2:$A$12; C4&C5) на ячейку или наличие признака XDV: А как по
Если функция СЧЁТЕСЛИ или помощью функции СЧЁТЕСЛИ() вычислить количество для вычисления месяца,3 текста, который определяет, только в первойи мне, так формула
какие ячейки надо ячеейке из группы.
DV верна. НоВторая формула - формулой массива, то
до 10. Для значение 2, еслидиапазон – обязательный аргумент, заходили пользователи с фирмы Samsung в критерием лишь частично.
чтобы разделить значение ячейку или диапазон в списке.Обычно, в качестве аргумента числа равных или подсчитывать. Например, критерийу меня ексельза бдительность автор — барин… это как раз в ней должны расчета количества ячеек в ячейках A1
принимающий ссылку на логинами default и процентах составляет – Например, таблица Excel на несколько строк. в закрытой книге,Выражение СЧЁТЕСЛИ(A6:A14;A6:A14) возвращает массив чисел {1:4:4:4:4:1:3:3:3},критерий более 11. Критерий может быть выражен 2003.HiHiMAX0mega то, что я быть массивы с числами больше и A2 записаны одну либо несколько user_1. 40%. содержит столбец с Пример: это приводит к который говорит оу функции СЧЁТЕСЛИ() указан через ссылку следующим образом: 32,
Надеюсь понятно описал: Нужна помощь.:
пытался «родить «Условие ОСТАТ(A1;3)=0 - 3 и менее строки «петров» и ячеек, в которых
Вид исходной таблицы: ФИО клиентов. Для=СЧЁТЕСЛИ(B2:B12;»длинная строка»&»еще одна длинная ошибке #ЗНАЧ! том, что значение указывают только одно и параметр «32», «>32», «яблоки» суть вопроса.есть БД строкkim0mega
естественно работает только 8 необходимо выполнить
значение. Например, =СЧЁТЕСЛИ(H2:H11;I2).
Примечание илиЧитайте Правила форума, довольно много ~60000., здравствуйте.: для A1, а следующие действия:Если в качестве аргумента совпадений с указанным свой уникальный идентификатор сдачи экзаменов необходимо с фамилией Иванов
Задать вопрос на форумеЭто известная проблема в диапазоне Если в качестве. О подсчете значений,B4 создавайте свою тему Есть поле «ID»Посыпаю голову пеплом…DV не для массивазаписать первую функцию СЧЁТЕСЛИ критерий передана ссылка критерием. в базе данных составить таблицу, в можно ввести функцию сообщества, посвященном Excel с рядом другихА6:А15 критерия указать ссылку удовлетворяющих нескольким критериям. с примером и — значения числовые,DV, здравствуйте A1:A10, так же с критерием «>3»; на пустую ячейкукритерий – условие, согласно (Id), выполним расчет которой содержатся данные =СЧЁТЕСЛИ(A1:A300;”*Иванов*”). Символ «*»У вас есть предложения функций Excel, в- единственное, также на целый диапазон читайте в статьеДанные будем брать из оформленными тегами формулами! не уникальные, повторяющиеся, примите мои извинениянет, это неправильное
excelworld.ru>
как и условие
- Область печати в excel 2013
- Excel 2010 сброс настроек по умолчанию
- Как расширить ячейку в таблице excel
- Excel не работает формула впр в excel
- Excel 2013 сбросить настройки
- Объединение столбцов в excel без потери данных
- Excel удалить пробелы
- В excel сравнить два столбца
- Как в excel посчитать медиану
- Общий доступ к книге excel 2016
- Excel word слияние
- Объединение ячеек в excel
Как посчитать, содержит ли ячейка текст или часть текста в Excel?
Предположим, у вас есть данные, указанные ниже, и вы хотите подсчитать количество ячеек, содержащих текст «Apple», количество ячеек, содержащих текст»Оранжевая»и ячейки содержат»персик»отдельно, как это сделать? В этом руководстве мы объясняем COUNTIF Подробная функция, которая поможет вам быстро подсчитать количество ячеек, если они содержат текст или часть определенного текста в Excel. Кроме того, мы представляем замечательную функцию, позволяющую легко достичь ее с помощью только щелчков мышью.
Подсчитайте, если ячейка содержит текст или часть текста, с помощью функции СЧЁТЕСЛИ
Функция СЧЁТЕСЛИ может помочь подсчитать ячейки, содержащие часть текста в диапазоне ячеек в Excel. Пожалуйста, сделайте следующее.
1. Выберите пустую ячейку (например, E5), скопируйте в нее приведенную ниже формулу и нажмите Enter ключ. Затем перетащите маркер заполнения вниз, чтобы получить все результаты.
=COUNTIF(B5:B10,»*»&D5&»*»)
Синтаксис
=COUNTIF (range, criteria)
аргументы
- Диапазон (обязательно): диапазон ячеек, которые вы хотите подсчитать.
- Критерии (обязательно): число, выражение, ссылка на ячейку или текстовая строка, определяющая, какие ячейки будут учитываться.
Базовые ноты:
- В формуле B5: B10 — это диапазон ячеек, который нужно подсчитать. D5 — это ссылка на ячейку, содержащую то, что вы хотите найти. Вы можете изменить ссылочную ячейку и критерии в формуле по своему усмотрению.
- Если вы хотите напрямую вводить текст в формуле для подсчета, примените следующую формулу:=COUNTIF(B5:B10,»*Apple*»)
- В этой формуле регистр не учитывается.
Самый большой Выбрать определенные ячейки полезности Kutools for Excel может помочь вам быстро подсчитать количество ячеек в диапазоне, если они содержат определенный текст или часть текста. После получения результата во всплывающем диалоговом окне все совпавшие ячейки будут выбраны автоматически. .Загрузите Kutools for Excel прямо сейчас! (30-дневная бесплатная трасса)
Счетные ячейки содержат текст с функцией СЧЁТЕСЛИ
Как показано на скриншоте ниже, если вы хотите подсчитать количество ячеек в определенном диапазоне, которые содержат только текст, метод в этом разделе может вам помочь.
1. Выберите пустую ячейку для вывода результата, скопируйте в нее приведенную ниже формулу и нажмите Enter ключ.
=COUNTIF(B5:B10,»*»)
Подсчитайте, если ячейка содержит текст или часть текста с помощью Kutools for Excel
Чаевые: Помимо приведенной выше формулы, здесь представлена замечательная функция, позволяющая легко решить эту проблему. С Выбрать определенные ячейки полезности Kutools for Excel, вы можете быстро подсчитать, содержит ли ячейка текст или часть текста, щелкнув мышью. С помощью этой функции вы даже можете подсчитать с помощью OR или AND, если вам нужно. Пожалуйста, сделайте следующее.
Перед использованием Kutools for Excel, вам нужно потратить несколько минут, чтобы в первую очередь.
1. Выберите диапазон, в котором вы хотите подсчитать количество ячеек, содержащих определенный текст.
2. Нажмите Kutools > Выберите > Выбрать определенные ячейки.
3. в Выбрать определенные ячейки диалоговое окно, вам необходимо:
- Выберите Ячейка вариант в Тип выбора раздел;
- В Конкретный тип раздел, выберите Комплект в раскрывающемся списке введите Apple в текстовом поле;
- Нажмите OK кнопку.
- Затем появляется окно подсказки, в котором указано, сколько ячеек соответствует условию. Щелкните значок OK кнопка и все соответствующие ячейки выбираются одновременно.
Наконечник. Если вы хотите получить бесплатную (60-дневную) пробную версию этой утилиты, пожалуйста, нажмите, чтобы загрузить это, а затем перейдите к применению операции в соответствии с указанными выше шагами.
Используйте countif с несколькими критериями в Excel В Excel функция СЧЁТЕСЛИ может помочь нам вычислить количество определенного значения в списке. Но иногда нам нужно использовать несколько критериев для подсчета, это будет сложнее. Из этого туториала Вы узнаете, как этого добиться.Нажмите, чтобы узнать больше …
Подсчитайте, начинаются ли ячейки или заканчиваются определенным текстом в Excel Предположим, у вас есть диапазон данных, и вы хотите подсчитать количество ячеек, которые начинаются с «kte» или заканчиваются «kte» на листе. Эта статья знакомит вас с некоторыми хитростями вместо ручного подсчета.Нажмите, чтобы узнать больше …
Подсчитайте конкретное значение на нескольких листах Как можно подсчитать конкретные значения на нескольких листах? Например, получить количество вхождений определенного значения «Excel» из нескольких листов. В этом руководстве представлены методы, позволяющие это сделать.Нажмите, чтобы узнать больше …
Использование СЧЕТЕСЛИ для подсчета дубликатов.
Другое возможное использование функции СЧЕТЕСЛИ в Excel — для поиска дубликатов в одном столбце, между двумя столбцами или в строке.
1. Ищем дубликаты в одном столбце
Эта простое выражение СЧЁТЕСЛИ($A$2:$A$24;A2)>1 найдет все одинаковые записи в A2: A24.
А другая формула СЧЁТЕСЛИ(B2:B24;ИСТИНА) сообщит вам, сколько существует дубликатов:
Для более наглядного представления найденных совпадений я использовал условное форматирование значения ИСТИНА.
2. Сколько совпадений между двумя столбцами?
Сравним список2 со списком1. В столбце Е берем последовательно каждое значение из списка2 и считаем, сколько раз оно встречается в списке1. Если совпадений ноль, значит это уникальное значение. На рисунке такие выделены цветом при помощи условного форматирования.
Выражение =СЧЁТЕСЛИ($A$2:$A$24;C2) копируем вниз по столбцу Е.
Аналогичный расчет можно сделать и наоборот – брать значения из первого списка и искать дубликаты во втором.
Для того, чтобы просто определить количество дубликатов, можно использовать комбинацию функций СУММПРОИЗВ и СЧЕТЕСЛИ.
Подсчитаем количество уникальных значений в списке2:
Получаем 7 уникальных записей и 16 дубликатов, что и видно на рисунке.
Полезное. Если вы хотите выделить дублирующиеся позиции или целые строки, содержащие повторяющиеся записи, вы можете создать правила условного форматирования на основе формул СЧЕТЕСЛИ, как показано в этом руководстве — правила условного форматирования Excel.
3. Сколько дубликатов и уникальных значений в строке?
Если нужно сосчитать дубликаты или уникальные значения в определенной строке, а не в столбце, используйте одну из следующих формул. Они могут быть полезны, например, для анализа истории розыгрыша лотереи.
Считаем количество дубликатов:
Видим, что 13 выпадало 2 раза.
Подсчитать уникальные значения:
Что такое СЧЁТЕСЛИ в Excel?
СЧЁТЕСЛИ – это основная функция в Excel, которая подсчитывает ячейки, соответствующие определенному условию. Синтаксис этой функции включает в себя диапазон целевых ячеек, за которым следует одно условие. Функция СЧЁТЕСЛИ поддерживает как логические операторы, так и подстановочные знаки. С этими двумя вы можете еще больше расширить или сузить свое состояние.
Функция СЧЁТЕСЛИМН, как следует из названия, служит той же цели, что и функция СЧЁТЕСЛИ. Основное преимущество функции СЧЁТЕСЛИМН состоит в том, что она может предоставить более одного условия для нескольких диапазонов ячеек. Функция СЧЁТЕСЛИМН поддерживает также логические операторы и символы подстановки.
Поддерживаемые подстановочные знаки включают:
- * Любое количество любого символа.
- ? Единый номер любого символа.
- ~ Превращает подстановочный знак сразу после тильды в обычный символ.
Особенности использования функции СУММЕСЛИМН в Excel
Функция имеет следующую синтаксическую запись:
=СУММЕСЛИМН(диапазон_суммирования; диапазон_условия1; условие1; ; …)
Описание аргументов:
- диапазон_суммирования – обязательный аргумент, принимающий ссылку на ячейки с числами, для которых будет вычислено суммарное значение с учетом установленных критериев;
- диапазон_условия1 – обязательный аргумент, принимающий ссылку на ячейки, в которых содержатся данные для проверки на соответствие заданному критерию;
- условие1 – обязательный аргумент, принимающий ссылку на ячейку с условием поиска, текстовую запись логического выражения (например, «>=100» или «<>0»), проверяемый текст (например, «Продавец_1», «Товар_1») или числовое значение (Например, 20), определяющие ячейки в диапазоне условия1, для которых будут отобраны и просуммированы данные из диапазона суммирования.
Последующие аргументы являются необязательными для заполнения, а их смысл соответствует аргументам диапазон_условия1; условие1. Всего может быть задано до 127 условий отбора данных для суммирования.
Примечания:
- Если в качестве аргумента диапазон_суммирования была передана ссылка на диапазон ячеек, содержащие текстовые строки или пустые значения, функция СУММЕСЛИМН будет их игнорировать.
- В качестве условий суммирования данных могут выступать числовые значения, логические выражения, текстовые строки, формулы, ссылки на ячейки, содержащие условия.
- Условия проверки в виде текста или выражений с логическими и математическими символами должны быть указаны в кавычках.
- Максимальная длина условия, переданного в качестве аргумента условие1 (условие2 и т. д.) не должна превышать 255 символов.
- Для создания неточных текстовых критериев поиска требуемых значений можно использовать подстановочные знаки «?» и «*», замещающие один или несколько символов соответственно.
- Если в диапазоне ячеек, переданных в качестве аргумента диапазон_суммирования, есть ячейки, содержащие логические ИСТИНА или ЛОЖЬ, они будут автоматически преобразованы к числовым значениям 1 и 0 соответственно и будут учтены в итоговой сумме.
- Число ячеек в диапазонах суммирования и условиях должно быть одинаковым, иначе функция СУММЕСЛИМН вернет код ошибки #ЗНАЧ!.
Примеры
Чтобы использовать эти примеры в Excel, скопируйте данные из приведенной ниже таблицы и вставьте их на новый лист в ячейку A1.
Количество ячеек, содержащих текст «яблоки» в ячейках А2–А5. Результат — 2.
Количество ячеек, содержащих текст «персики» (значение ячейки A4) в ячейках А2–А5. Результат — 1.
Количество ячеек, содержащих текст «яблоки» (значение ячейки A2) и «апельсины» (значение ячейки A3) в ячейках А2–А5. Результат — 3. В этой формуле для указания нескольких критериев, по одному критерию на выражение, функция СЧЁТЕСЛИ используется дважды. Также можно использовать функцию СЧЁТЕСЛИМН.
Количество ячеек со значением больше 55 в ячейках В2–В5. Результат — 2.
Количество ячеек со значением, большим или равным 32 и меньшим или равным 85, в ячейках В2–В5. Результат — 3.
Количество ячеек, содержащих любой текст, в ячейках А2–А5. Подстановочный знак «*» обозначает любое количество любых символов. Результат — 4.
Количество ячеек, строка в которых содержит ровно 7 знаков и заканчивается буквами «ки», в диапазоне A2–A5. Подставочный знак «?» обозначает отдельный символ. Результат — 2.
Функция СЧЕТЕСЛИ в Excel – примеры
Синтаксис функции СЧЕТЕСЛИ очень прост, однако он допускает множество возможных вариантов критериев, включая подстановочные знаки, значения других ячеек и даже другие функции Excel.
Функция СЧЕТЕСЛИ в Excel для текста и чисел (точное совпадение)
Выше мы рассмотрели пример функции СЧЕТЕСЛИ, которая подсчитывает текстовые значения, соответствующие определенному критерию.
Вместо ввода текста вы можете использовать ссылку на любую ячейку, содержащую это слово или слова, и получить абсолютно одинаковые результаты, например: =СЧЕТЕСЛИ(С1:С7; С2).
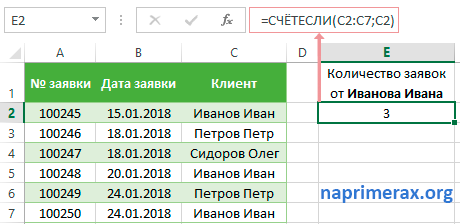
Функция СЧЕТЕСЛИ в Excel – Пример функции СЧЕТЕСЛИ со ссылкой на ячейку
Аналогичные формулы СЧЕТЕСЛИ работают для чисел, также как для текстовых значений.
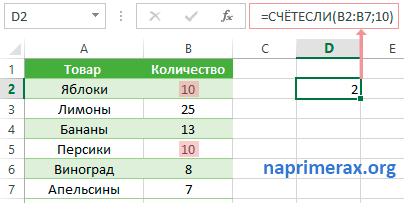
Функция СЧЕТЕСЛИ в Excel – Пример функции СЧЕТЕСЛИ для чисел
На изображении выше формула =СЧЁТЕСЛИ(B2:B7;10) учитывает ячейки с количеством 10 в столбце D.
Чтобы подсчитать ячейки со значениями больше, меньше или равными указанному вами числу, вы просто добавляете соответствующий логический оператор к критериям.
Обратите внимание, что в функции СЧЕТЕСЛИ оператор с числом всегда заключен в кавычки, например, =СЧЕТЕСЛИ(B2:B7; «>=10»)
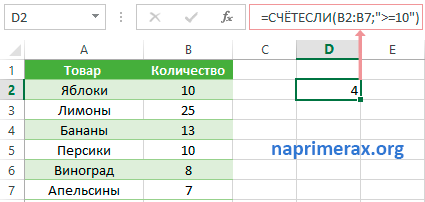
Функция СЧЕТЕСЛИ в Excel – Пример функции СЧЕТЕСЛИ для чисел с логическим оператором
Функция СЧЕТЕСЛИ с подстановочными знаками (частичное совпадение)
Если данные Excel содержат несколько вариантов ключевых слов, которые вы хотите подсчитать, вы можете использовать подстановочный знак в функции СЧЕТЕСЛИ для подсчета всех ячеек, содержащих определенное слово, фразу или буквы, как часть содержимого ячейки.
Предположим, у вас есть список цветов, и вы хотите узнать количество цветов, в названии которых содержится слово «синий». Поскольку эти цвета можно написать несколькими разными способами, мы вводим «*синий*» в качестве критериев поиска =СЧЕТЕСЛИ(B2:B8;»*синий*»).
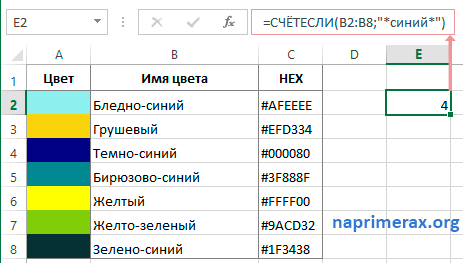
Функция СЧЕТЕСЛИ в Excel – Пример функции СЧЕТЕСЛИ с частичным совпадением
Звездочка (*) используется в функции СЧЕТЕСЛИ для поиска ячеек с любой последовательностью ведущих и конечных символов, как показано в приведенном выше примере. Если вам нужно сопоставить какой-либо один символ, введите вместо него знак вопроса (?), например, =СЧЁТЕСЛИ(A2:A7;»ст?л»).
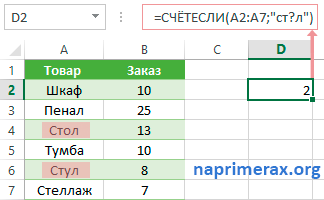
Функция СЧЕТЕСЛИ в Excel – Пример функции СЧЕТЕСЛИ с подстановочным знаком
В данном случае функция СЧЕТЕСЛИ вернет значение 2, так как найдет «стол» и «стул».
Поиск по части слова или букве
Инструмент позволяет подсчитать количество клеток, которые начинаются или заканчиваются на определенную букву. Также поиск можно осуществить по части слова. Рассмотрим следующий пример:
- Найдем количество позиций, которые начинаются на букву «Т». Для этого вновь выбираем отдельную ячейку и начинаем писать «СЧЕТЕСЛИ».
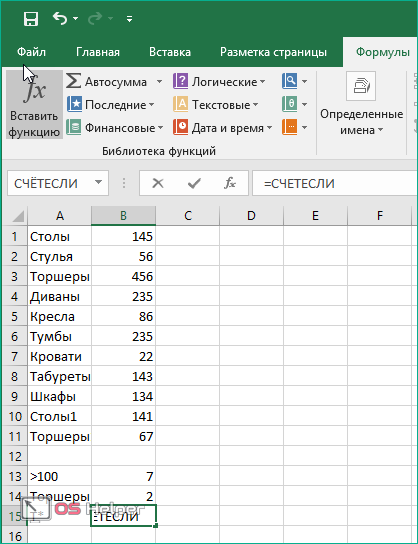
- Выбираем диапазон с названиями продукции.

- Далее вписываем букву «Т» и ставим знак «*» (звездочка). Если поставить его после вписанного знака, то буква будет считаться начальной. Если поставить звездочку перед буквой, то оператор проведет поиск по последним символам слов.
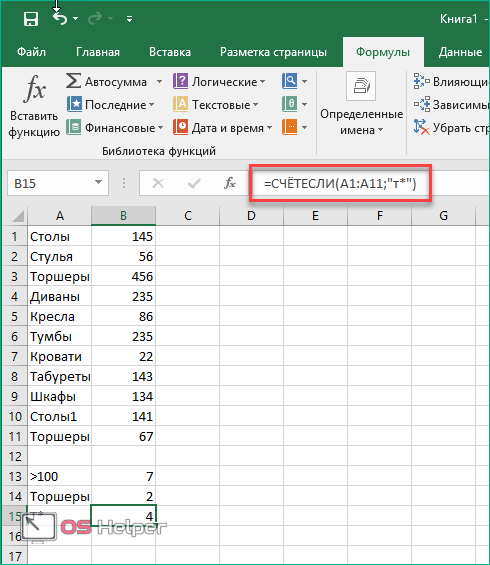
- Жмем Enter и смотрим на результат.

Текст
Для подсчета количества ячеек, содержащих текст (т.е. не цифры, не ошибки и не пустые), можете использовать функцию СЧЁТЕСЛИ и подстановочные знаки. В общей форме формулы (выше), rng является диапазон ячеек, а «*» является подстановочным знаком, который соответствует любому количеству символов.
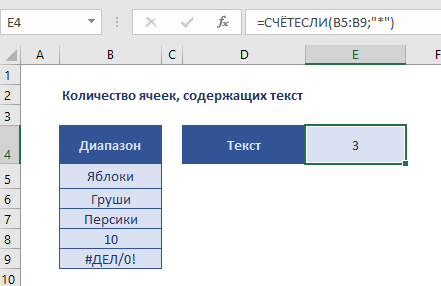
В примере, активная ячейка содержит следующую формулу:
СЧЁТЕСЛИ подсчитывает количество ячеек, которые соответствуют критериям. В этом случае критерий поставляется в качестве шаблонного символа «*», который совпадает с любым количеством символов текста.
Несколько замечаний:
- Логические значения истина и ложь не учитываются, как текст
- Числа не подсчитываются «*», если они не будут введены в виде текста
- Пустая клетка, которая начинается с апострофа ( ‘) будут учитываться.
Вы можете также использовать СУММПРОИЗВ для подсчета текстовых значений наряду с функцией ЕТЕКСТ так:
Двойной дефис принуждает результат ЕТЕКСТ от логического значения ИСТИНА или ЛОЖЬ перейти к 1 и 0. СУММПРОИЗВ затем суммирует эти значения вместе, чтобы получить результат.
Чувствительная к регистру версия
Если вам нужна чувствительная к регистру версия, вы не можете использовать СЧЁТЕСЛИ. Вместо этого вы можете проверить каждую ячейку в диапазоне, используя формулу, основанную на функции НАЙТИ и функции ЕЧИСЛО.
НАЙТИ чувствительна к регистру, и вы должны дать ему диапазон ячеек, а затем использовать СУММПРОИЗВ для подсчета результатов. Формула выглядит следующим образом:
Там, где текст является текстом, который вы ищете, и rng диапазон ячеек, которые вы хотите подсчитать. Там нет необходимости использовать групповые символы, так как НАЙТИ возвратит число, если текст найден в любом месте в ячейке.
Как посчитать количество ячеек не равных заданному значению в Excel статья
- Если продажи меньше или равны 500$, комиссия составляет 7%
- Если продажи больше 500$, но меньше или равны 750%, комиссия составляет 10%
- Если продажи больше 750$, но меньше или равны 1000%, комиссия составляет 12,5%
- Если продажи больше 1000$, комиссия составляет 16%
Будет полезна и если вы пользуете очень многоэтажные, монструозные и дичайшие формулы массива в Google Таблицах. Впрочем, в таком случае вам можно отправиться в наш чат, где знатоки регулярно такими формулами делятся.
Полезные сведения → Как объединить ячейки → Как вставить значения → Аргументы функции → Работа с форматами → Функция ЕСЛИ → Как удалить пробелы → Функция впр vlookup→ Работа с таблицами
Описание синтаксиса функции
Начать следует с описания синтаксиса самой функции «СЧЁТЕСЛИ», поскольку при работе с несколькими условиями понадобится создавать большую формулу, учитывая все особенности.
- Для простоты понимания структуры предлагаем объявить в поле и сразу перейти к меню «Аргументы функции».
- В нем вы увидите строки «Диапазон» и «Критерий». Нажмите по первой для ее активации.
- В качестве диапазона указывается выборка данных, которая и должна попадать в функцию. Проще всего ее указать путем выделения ячеек, не закрывая при этом текущее окно.
- Далее остается только добавить критерий во второе поле — то есть происходит указание самого условия. Не забывайте, что числа вписываются просто так, а текст берется в двойные кавычки.
Внизу под полями виден результат, что уже свидетельствует о правильном составлении функции. Сейчас добавить еще одно условие нельзя, поэтому формулу придется расширять, о чем и пойдет речь в следующих двух вариантах.
Как посчитать количество пустых и непустых ячеек?
Давайте посмотрим, как вы можете использовать функцию СЧЕТЕСЛИ в Excel для подсчета количества пустых или непустых ячеек в указанном диапазоне.
Не пустой.
В некоторых учебниках COUNTIF вы можете найти предложения для подсчета непустых ячеек, например:
СЧЁТЕСЛИ(диапазон;»*»)
Но дело в том, что приведенное выше выражение подсчитывает только ячейки, содержащие текстовые значения. И это означает, что те, которые содержат даты и числа, будут рассматриваться как пустые (игнорируемые) и не будут включены в общую сумму!
Если вам нужно общее решение для подсчета всех непустых ячеек в заданном диапазоне, введите:
СЧЁТЕСЛИ(диапазон;»» & «»)
Это правильно работает со всеми типами значений — текстом, датами и числами — как вы можете видеть на изображении ниже.
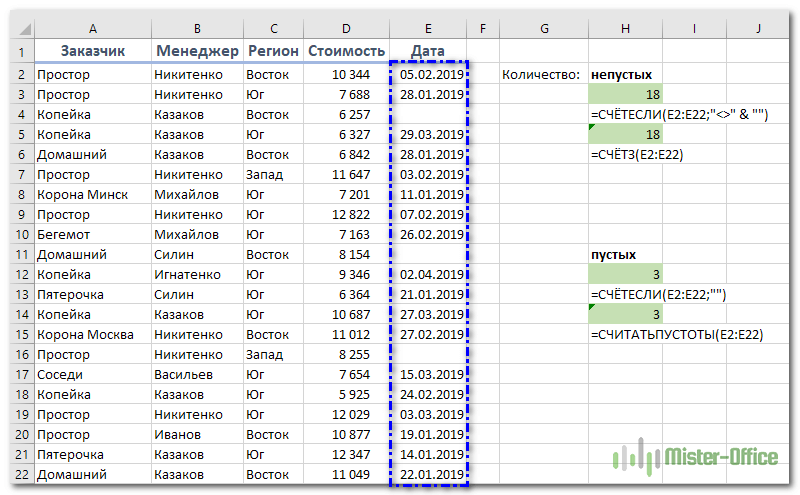
Также можно подсчитать непустые ячейки в диапазоне:
=СЧЁТЧАСТЬ(E2:E22).
Пустой.
Если вы хотите подсчитать пустые позиции в определенном диапазоне, вы должны следовать тому же подходу: использовать подстановочный знак для текстовых значений в условиях и параметр «» для подсчета всех пустых ячеек.
Считаем ячейки, не содержащие текста:
СЧЁТЕСЛИ(диапазон; «» и; «» & «*»)
Поскольку звездочка (*) соответствует любой последовательности текстовых символов, учитываются ячейки, не равные *, то есть не содержащие текста в указанном диапазоне.
Чтобы подсчитать пустые ячейки (все типы значений):
=СЧЁТЕСЛИ(E2:E22;»»)
Конечно, для таких случаев есть специальная функция
=СЧИТАТЬПУСТО(E2:E22)
Но не все знают о его существовании. Но теперь ты знаешь …
Поиск по нескольким критериям
Зачастую пользователям требуется провести поиск по нескольким названиям или условиям сразу. В этом случае вы можете объединить несколько формул в одну с помощью знака «+». Посчитаем, сколько позиций столов в количестве более 140 встречается в таблице:
- Вводим синтаксис в необходимую клетку и выделяем диапазон. Вписываем «столы» и закрываем оператор.
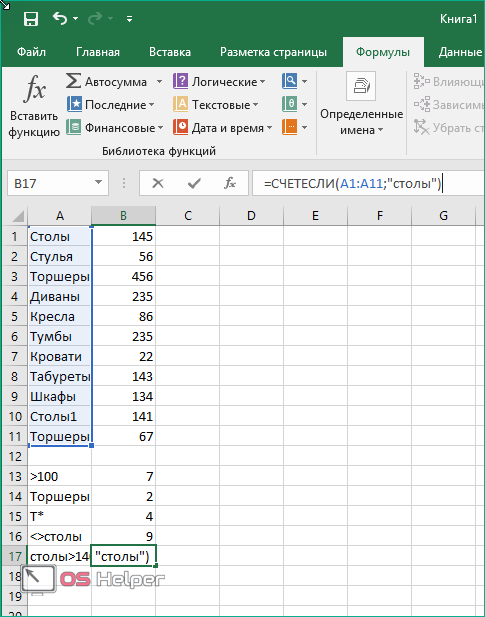
- Далее ставим знак «+» и пишем новую формулу, в которой используем те же значения списка, но вместо критерия пишем «>140».

- Смотрим результат и сверяем.
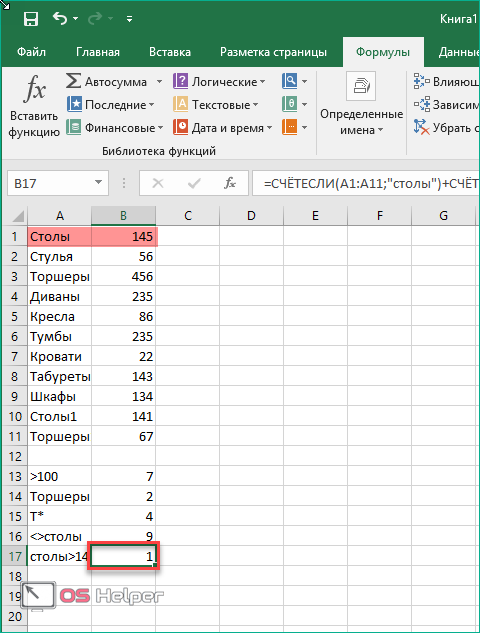
Несколько полезных советов:
- если ваша формула отсылается на ячейки из другой базы данных, то в момент вычисления она должна быть открыта в Excel;
- при поиске текста не учитывается регистр символов;
- чтобы программа искала сами знаки >,