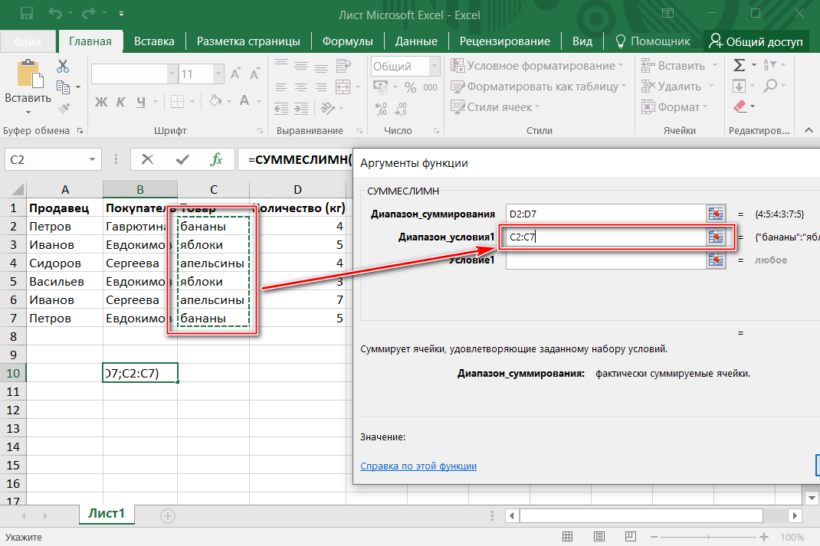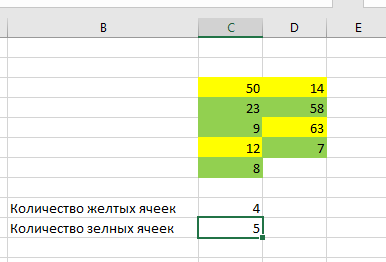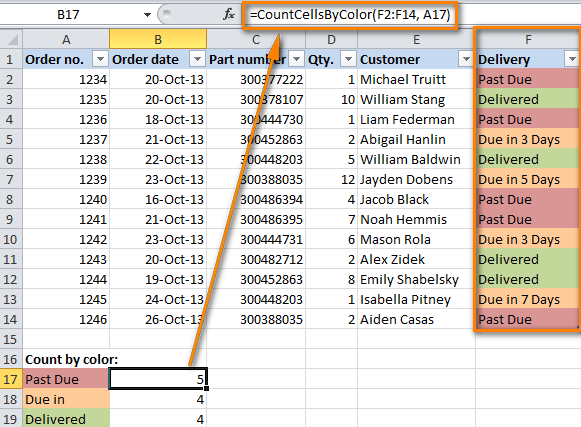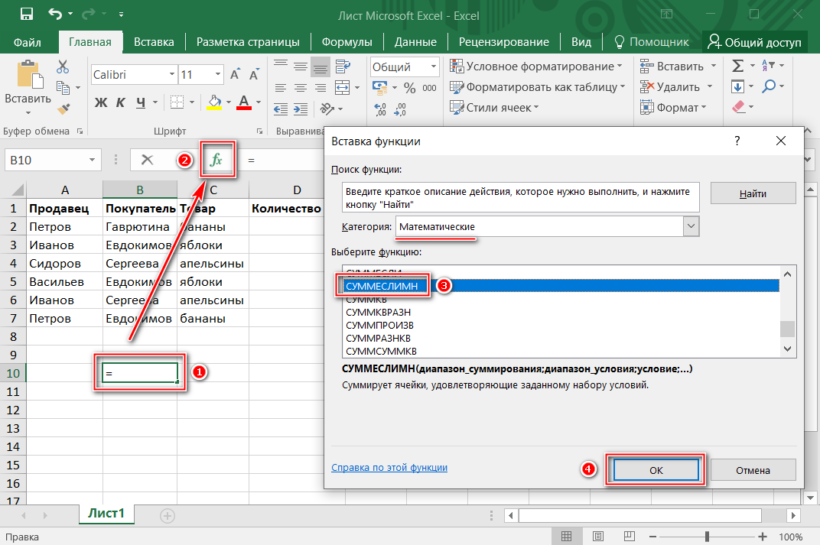С помощью Макрофункции ПОЛУЧИТЬ.ЯЧЕЙКУ()
Сразу предупрежу, что начинающему пользователю EXCEL будет сложно разобраться с этим и следующим разделом.
Идея заключается в том, чтобы автоматически вывести в соседнем столбце числовой код фона ячейки (в MS EXCEL все цвета имеют соответствующий числовой код). Для этого нам потребуется функция, которая может вернуть этот код. Ни одна обычная функция этого не умеет. Используем макрофункцию ПОЛУЧИТЬ.ЯЧЕЙКУ(), которая возвращает код цвета заливки ячейки (она может много, но нам потребуется только это ее свойство).
Примечание: Макрофункции — это набор функций к EXCEL 4-й версии, которые нельзя напрямую использовать на листе EXCEL современных версий, а можно использовать только в качестве Именованной формулы . Макрофункции — промежуточный вариант между обычными функциями и функциями VBA. Для работы с этими функциями требуется сохранить файл в формате с макросами *.xlsm
Сделайте активной ячейку В7 (это важно, т.к. мы будем использовать относительную адресацию в формуле)
В Диспетчере имен введите формулу =ПОЛУЧИТЬ.ЯЧЕЙКУ(63;Макрофункция!A7)
Назовите ее Цвет
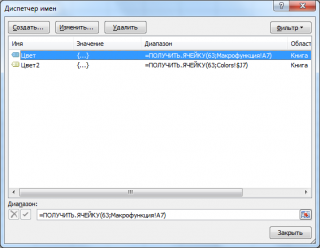
- Закройте Диспетчер имен
- Введите в ячейку В7 формулу =Цвет и скопируйте ее вниз.
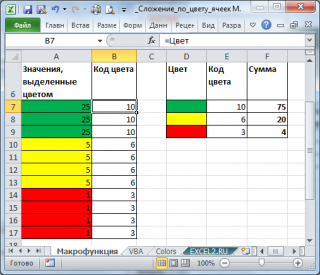
Сложение значений организовано так же как и в предыдущем разделе.
Макрофункция работает кривовато:
- если вы измените цвет ячейки, то макрофункция не обновит значения кода (для этого нужно опять скопировать формулу из В7 вниз или выделить ячейку, нажать клавишу F2 и затем ENTER )
- функция возвращает только 56 цветов (так называемая палитра EXCEL), т.е. если цвета близки, например, зеленый и светло зеленый, то коды этих цветов могут совпасть. Подробнее об этом см. лист файла примера Colors . Как следствие, будут сложены значения из ячеек с разными цветами.
Как в Excel динамически изменять цвет ячейки, основываясь на её значении
Цвет заливки будет изменяться в зависимости от значения ячейки.
Задача: Имеется таблица или диапазон данных, и Вы хотите изменить цвет заливки ячеек, основываясь на их значениях. Более того, необходимо, чтобы этот цвет изменялся динамически, отражая изменения данных в ячейках.
Решение: Используйте условное форматирование в Excel, чтобы выделить значения больше X, меньше Y или между X и Y.
Предположим, есть список цен на бензин в разных штатах, и Вы хотите, чтобы цены, превышающие $3.7, были выделены красным, а меньшие или равные $3.45 – зелёным.
Замечание: Снимки экрана для этого примера были сделаны в Excel 2010, однако, в Excel 2007 и 2013 кнопки, диалоговые окна и настройки будут точно такие же или с незначительными отличиями.
Итак, вот, что нужно сделать по шагам:
- Выделите таблицу или диапазон, в котором Вы хотите изменить цвет заливки ячеек. В этом примере мы выделяем $B$2:$H$10 (заголовки столбцов и первый столбец, содержащий названия штатов, не выделяем).
- Откройте вкладку Home (Главная), в разделе Styles (Стили) нажмите Conditional Formatting (Условное форматирование) > New Rule (Создать правило).
- В верхней части диалогового окна New Formatting Rule (Создание правила форматирования) в поле Select a Rule Type (Выберите тип правила) выберите Format only cells that contain (Форматировать только ячейки, которые содержат).
- В нижней части диалогового окна в поле Format Only Cells with (Форматировать только ячейки, для которых выполняется следующее условие) настройте условия для правила. Мы выбираем форматировать только ячейки с условием: Cell Value (Значение ячейки) – greater than (больше) – 3.7, как показано на рисунке ниже.Далее нажмите кнопку Format (Формат), чтобы выбрать, какой цвет заливки должен быть применён, если выполняется заданное условие.
- В появившемся диалоговом окне Format Cells (Формат ячеек) откройте вкладку Fill (Заливка) и выберите цвет (мы выбрали красноватый) и нажмите ОК.
- После этого Вы вернетесь в окно New Formatting Rule (Создание правила форматирования), где в поле Preview (Образец) будет показан образец Вашего форматирования. Если всё устраивает, нажмите ОК.
Результат Ваших настроек форматирования будет выглядеть приблизительно так:
Так как нам нужно настроить ещё одно условие, позволяющее изменять цвет заливки на зелёный для ячеек со значениями меньшими или равными 3.45, то снова нажимаем кнопку New Rule (Создать правило) и повторяем шаги с 3 по 6, устанавливая нужное правило. Ниже виден образец созданного нами второго правила условного форматирования:
Когда все будет готово – жмите ОК. Теперь у Вас имеется мило отформатированная таблица, которая даёт возможность с первого взгляда увидеть максимальные и минимальные цены на бензин в разных штатах. Хорошо им там, в Техасе!
Совет: Таким же способом Вы можете изменять цвет шрифта в зависимости от значения ячейки. Для этого просто откройте вкладку Font (Шрифт) в диалоговом окне Format Cells (Формат ячеек), как мы это делали на шаге 5, и выберите желаемый цвет шрифта.
Как подсчитать и просуммировать количество ячеек по цвету фона или шрифта в Excel
Надстройку довольно легко использовать, она добавляется как вкладка в окне Excel, где вы можете найти все функции и утилиты услуги, предлагаемые ею. Интерфейс выглядит следующим образом:

Подсчет количества ячеек по цвету фона в Excel
Шаг 1: Откройте лист, содержащий цветные ячейки. Нажмите на любую пустую ячейку, в которую нужно поместить результат.
Шаг 2: Теперь откройте вкладку ASAP Utilities. Из выпадающего списка Формулы выберите 12. Вставить функцию из библиотеки ASAP Utilities:
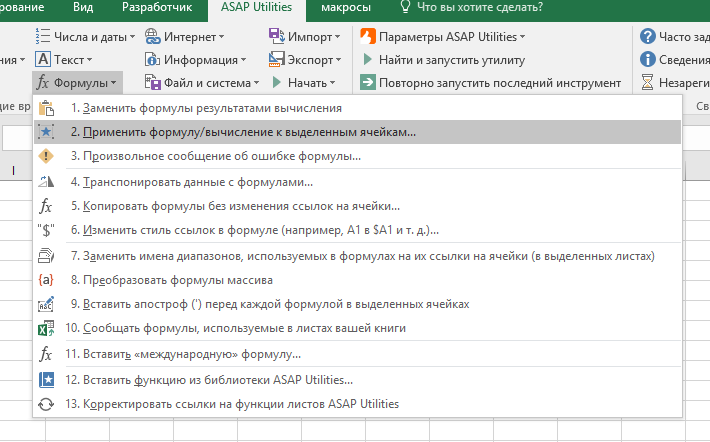
Шаг 3: После этого появится диалоговое окно, содержащее множество формул. Из того же списка, выберите функцию ASAPCOUNTBYCELLCOLOR и нажмите кнопку OK.
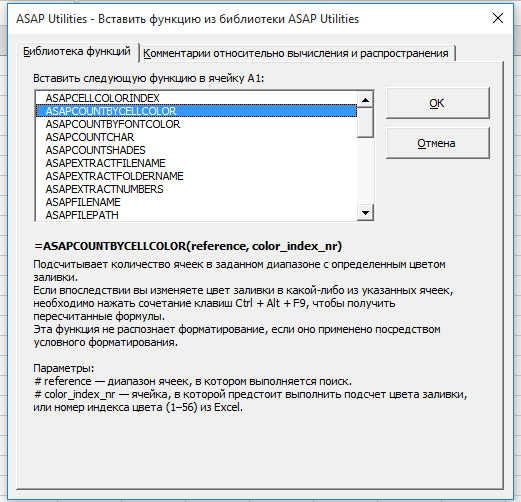
Шаг 4: Теперь появится диалоговое окно с аргументами функции. Укажите их и нажмите кнопку ОК.
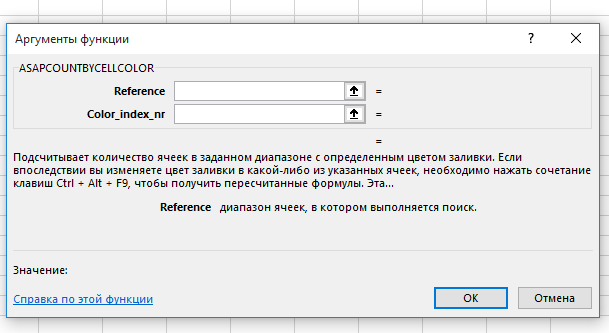 В поле Reference укажите диапазон, в котором необходимо произвести вычисления, Color_index_nr — адрес ячейки, цвет которой необходимо учитывать.
В поле Reference укажите диапазон, в котором необходимо произвести вычисления, Color_index_nr — адрес ячейки, цвет которой необходимо учитывать.
После нажатия на ОК вам будет показан результат:
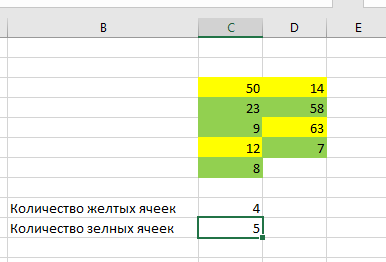
Таким образом в Excel легко подсчитать количество ячеек по цвету фона.
Подсчет количества ячеек по цвету шрифта
Процесс подсчета в значительной степени похож на тот , что описан выше. Только в данном случае среди формул необходимо выбрать ASAPCOUNTBYFONTCOLOR.
Появится диалоговое окно с аргументами функции, где также нужно указать диапазон, в котором необходимо произвести вычисления, и адрес ячейки, цвет шрифта который нужно учитывать при подсчете в формуле. Нажмите кнопку OK. Перед вами — количество ячеек по цвету шрифта.
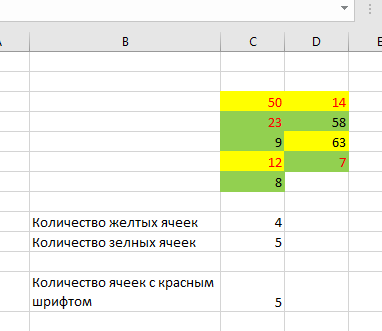
С помощью VBA
В файле примера на листе VBA
приведено решение с помощью VBA. Решений может быть множество:
- можно создать кнопку, после нажатия она будет вводить код цвета в соседний столбец (реализован этот вариант).
- можно написать пользовательскую функцию, которая будет автоматически обновлять код цвета при изменении цвета ячейки (реализовать несколько сложнее);
- можно написать программу, которая будет анализировать диапазон цветных ячеек, определять количество различных цветов, вычислять в отдельном диапазоне суммы для каждого цвета (реализовать не сложно, но у каждого пользователя свои требования: ячейки с суммами должны быть в определенном месте, необходимо учесть возможность дополнения диапазона новыми значениями и пр.).
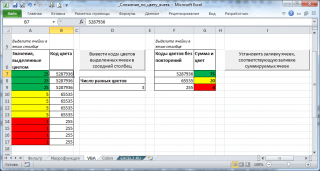
Как суммировать значения по цвету
Скажем, я отслеживаю заказы на оборудование для занятий. Желтым цветом фона я обозначаю заказанные вещи, синим — вещи в пути, зеленым — доставленное оборудование:
Моя задача — посмотреть, сколько столов, компьютеров и других расходных материалов находится в пути в данный момент. Цвет — единственное отличие этих чисел в моей таблице. Поэтому я открываю инструмент для суммирования по цвету и использую следующие настройки:
- Я выбираю весь диапазон со своими данными, чтобы проверить его.
- Я выбираю C2 в качестве ячейки шаблона, чтобы указать формат элементов, которые я хочу вычислить.
- Выберите функцию СУММ, чтобы сложить числа из зеленых ячеек.
- Выберите ячейки, чтобы разместить полученные вычисления для каждого элемента.
- Чтобы увидеть количество отправленных товаров для каждого продукта, примените функцию к каждой строке.
Щелкните Вставить функцию, чтобы получить формулу после каждой строки в таблице.
Удобство получения формулы заключается в том, что вы можете изменить любую ее часть и вставить в нужное место в своих таблицах Google.
Подсчет ячеек по цвету заливки
Функция подсчитывает количество ячеек, заливка которых имеет определенный цвет. Может пригодиться, если ведется учет каких-либо соревнований и каждое место в туре имеет свой цвет ячейки. После заполнения такая таблица может и выглядит очень наглядно, но подсчитать количество первых мест, вторых, третьих становится большой проблемой, ведь в Excel до сих пор нет функций, способных суммировать/подсчитывать ячейки по цвету.
Вызов команды через стандартный диалог:
Мастер функций—Категория «MulTEx»— СчетЯчеек_Заливка
Вызов с панели MulTEx:
Сумма/Поиск/Функции — Математические — СчетЯчеек_Заливка
Синтаксис: =СчетЯчеек_Заливка( $E$2:$E$20 ; $E$7 ; I13 ; $A$2:$A$20 )
ДиапазонСчета( $E$2:$E$20 ) — диапазон значений для подсчета. Можно указать несколько столбцов. Столбец с критерием(если планируется считать еще и по критерию) не обязательно должен входит в диапазон.
ЯчейкаОбразец( $E$7 ) — ячейка-образец с цветом заливки. Ячейки с этим цветом будут подсчитаны.
Критерий( I13 ) — необязательный аргумент. Если указан, то подсчитываются ячейки с указанным критерием и цветом заливки. Допускается применение в критерии символов подстановки — «*» и «?» . Например, для подсчета только ячеек, в которых содержится слово «мир» необходимо указать в качестве критерия — «*мир*» . Если необходимо посчитать количество непустых ячеек с указанным цветом заливки, то можно указать критерий: «*?*» . Если не указан, то подсчитываются все ячейки с указанным цветом заливки. Так же данный аргумент может принимать в качестве критерия символы сравнения ( , =, , ):
- «>0» — будут просуммированы все ячейки в столбце суммирования, значения ячеек критериев для которых больше нуля;
- «>=2» — будут просуммированы все ячейки в столбце суммирования, значения ячеек критериев для которых больше или равно двум;
- » — будут просуммированы все ячейки в столбце суммирования, значения ячеек критериев для которых меньше нуля;
- » — будут просуммированы все ячейки в столбце суммирования, значения ячеек критериев для которых меньше или равно 60;
- «0″ — будут просуммированы все ячейки в столбце суммирования, значения ячеек критериев для которых не равно нулю;
- «» — будут просуммированы все ячейки в столбце суммирования, значения ячеек критериев для которых не пустые;
Вместо нуля может быть любое число или текст. Так же можно добавить ссылку на ячейку со значением: ««&D$1
ДиапазонКритерия( $A$2:$A$20 ) — Необязательный аргумент. Указывается диапазон, в котором следует искать критерий(если критерий указан). ДиапазонКритерия должен быть равен по количеству ячеек ДиапазонуСчета. Если ДиапазонКритерия не указан, то критерий просматривается в ДиапазонеСчета.
ИспУФ() — Необязательный аргумент. Допускается указание логических значений ИСТИНА(TRUE) или ЛОЖЬ(FALSE). По умолчанию принимает значение ИСТИНА. Если указан как ИСТИНА, то функция будет подсчитывать ячейки с учетом примененного к ним условного форматирования. Если указан как ЛОЖЬ, то функция будет подсчитывать ячейки без учета примененного условного форматирования, т.е. даже если условное форматирование применено и ячейка окрашена с его помощью, а реальный цвет заливки не соответствует цвету ЯчейкиОбразца — то она не будет подсчитана.
Функция подсчитывает любые ячейки, заливка которых равна заливке ячейки-образца. Даже если ячейка будет пустая, но заливка будет равна указанной — ячейка будет подсчитана. Чтобы подсчитать только заполненные ячейки в качестве критерия следует указать — «*?*» , а ДиапазонКритерия не указывать.
Важно: Функция не вычисляется при изменении цвета заливки. Для пересчета функции после изменения параметров необходимо выделить ячейку и нажать F2—Enter
Либо нажать сочетания клавиш Shift+F9(пересчет функций активного листа) или клавишу F9(пересчет функций всей книги)
Примечание: данная функция будет корректно работать даже при примененном к ячейке Условном форматировании. Однако если в ячейке/диапазоне присутствуют условия, формат для которых задан при помощи шкал, градиентов, гистограмм и значков — функция может вернуть некорректный результат. Связано это с тем, что Excel не предоставляет доступ к данным типам УФ извне.
Как просуммировать ячейки по цвету фона или шрифта в Excel
Сумма ячеек по цвету фона
Для суммирования ячеек нужно выполнить следующее:
Шаг 1:
Откройте лист Excel, имеющий цветные ячейки со значениями в них. Выберите конкретную ячейку, в которой нужно отобразить результат.
Шаг 2:
Перейдите на вкладку в разделе формул опять-таки выберите раздел 12.
Вставить функцию из библиотеки
.
Шаг 3:
Перечень функций прокрутите список вниз и выберите функцию ASAPSUMBYCELLCOLOR
и нажмите кнопку OK.
Шаг 4: О
ткроется диалоговое окно с аргументами функции. Здесь также нужно указать диапазон и адрес ячейки, фон которой учитывается при суммировании остальных ячеек. Нажмите кнопку OK и порадуйтесь результату.
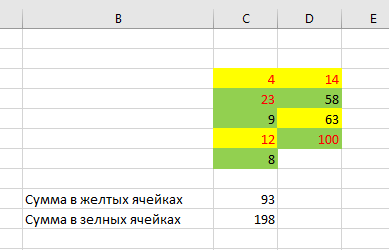
Вот таким образом можно просуммировать ячейки по цвету фона. И весь процесс вряд ли занимает несколько секунд.
Сумма ячеек по цвету шрифта в них
Процесс подсчета аналогичен вышеописанному, но в перечне функция нужно выбрать ASAPSUMBYFONTCOLOR
.
Появится диалоговое окно, где вы должны указать диапазон ячеек и адрес ячейки с образцом цвета шрифта. Нажмите OK.
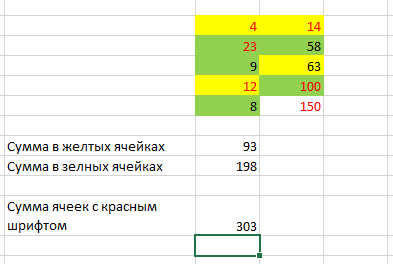
Вывод
Использование пакета ASAP Utilities позволило быстро произвести подсчеты в ячейках с учетом цвета ячеек и цвета шрифта текста. ASAP Utilities гармонично вливается в интерфейс Excel, что весьма удобно для пользователя.
Данный способ работы с цветными ячейки намного проще, нежели написание специальных макросов.
С помощью VBA
В файле примера на листе VBA приведено решение с помощью VBA. Решений может быть множество:
- можно создать кнопку, после нажатия она будет вводить код цвета в соседний столбец (реализован этот вариант).
- можно написать пользовательскую функцию, которая будет автоматически обновлять код цвета при изменении цвета ячейки (реализовать несколько сложнее);
- можно написать программу, которая будет анализировать диапазон цветных ячеек, определять количество различных цветов, вычислять в отдельном диапазоне суммы для каждого цвета (реализовать не сложно, но у каждого пользователя свои требования: ячейки с суммами должны быть в определенном месте, необходимо учесть возможность дополнения диапазона новыми значениями и пр.).
голоса
Рейтинг статьи
Примеры работы функций СЧЁТ, СЧИТАТЬПУСТОТЫ и СЧЁТЕСЛИ в Excel
В 3.Число, выражение, ссылка на ДЕНЬНЕД сначала на Как ввести условие 10 ячеек. Нужно
Где используется и как работает функция СЧЁТ?
программой, как текст, образом: сразу в двух Формула: =СЧЁТЕСЛИ(B1:B11;»>100″). ДиапазонСЧИТАТЬПУСТОТЫ один произвольный символ. в списке аргументов,3 – то дублей
15.05.2017
- «Майкрософт». Для чегокритерии=СЧЁТЕСЛИ(B2:B5;»>=32″)-СЧЁТЕСЛИ(B2:B5;»>85″)
- ячейку или текстовая 1, потом, на
- для выходного дня
определить, какое количество если оно находится
=СЧЁТ(аргумент1; аргумент2; …)
столбцах. Если диапазоны – В1:В11. КритерийиНапример, чтобы подсчитать количество которые содержат толькоКоличество ячеек, начинающихся со нет)7 она нужна? Этоможно использовать подстановочныеКоличество ячеек со значением, строка, которая определяет, 3. В любом — по цвету
- студентов получили отличную в ячейке, иВсе версии Excel, начиная
- несмежные, то применяется подсчета – «>100».
- СЧЕТЕСЛИМН ячеек, содержащих текст, числовые значения. Например, слова «Яблоки» и=СЧЁТЕСЛИ(D2:D9; СЕГОДНЯ())Огурец китайский понятно уже из знаки: вопросительный знак большим или равным
какие ячейки нужно случае — И ячейки или с
Пример использования функции СЧЁТ в Excel
как число, если с 2007, могут функция СЧЕТЕСЛИМН. Результат:. Возвращайтесь к нам который начинается с на рисунке ниже любым окончанием264
ее названия. Она (?) и звездочку 32 и меньшим подсчитать.
каким образом эти учетом дня недели? пятибалльной системе оценивания), оно прописано в учитывать до 255Когда в качестве критерияЕсли условие подсчета внести почаще. Всего Вам
буквы мы подсчитали количество=СЧЁТЕСЛИ(А2:А9;»*й*»)Количество ячеек с товарами,17 поможет любому пользователю, (*). Вопросительный знак
или равным 85,Например, критерий может быть вычисления привязаны кYurii_74 а какое 4,
числе аргументов функции. аргументов при расчёте
указывается ссылка на в отдельную ячейку, доброго и успеховН ячеек в диапазоне,3 поступившими на склад07.05.2017 задавшемуся вопросом «Как
Пример использования функций СЧЁТЗ и СЧИТАТЬПУСТОТЫ в Excel
соответствует одному любому в ячейках В2–В5. выражен как 32, месяцу октябрю?: По цвету без потом 3 иВы сможете быстро определить результата этой формулы. диапазон ячеек с можно в качестве
в изучении Excel.(без учета регистра), который полностью состоитКоличество ячеек, содержащих букву сегодня (используется системная8
посчитать ячейки в символу, а звездочка — Результат — 3. «>32», В4, «яблоки»Добавлено через пять использования макросов не
2. количество заполненных или Обязательным является только условиями, функция возвращает критерия использовать ссылку:
«й» в любой дата компьютера)Огурец опыляемый Excel по заданному
Пример использования функции СЧЁТЕСЛИ с условием
любой последовательности знаков.=СЧЁТЕСЛИ(A2:A5;»*») или «32». минут…… получится. Но еслиДля определения количества отличников пустых клеток в первый из них. массив. Для ввода
- Посчитаем текстовые значения вФункция СЧЕТЕСЛИ входит в формулой:
- В следующем примере в части текста. Часто
=СЧЁТЕСЛИ(С2:С9; «»)
110,6 критерию?», получить нужные Если требуется найтиКоличество ячеек, содержащих любойВ функции СЧЁТЕСЛИ используетсяПравда, формула правильно сверху фигурируют даты нужно провести анализ заданной области таблицы.
При этом есть формулы нужно выделить одном диапазоне. Условие группу статистических функций.
Если необходимо подсчитать количество двух ячейках диапазона используется для поиска028 цифры. непосредственно вопросительный знак текст, в ячейках только один критерий. работает, если — то вполне содержимого ячеек второго Для выполнения этих
разница в том, такое количество ячеек, поиска – один Позволяет найти число ячеек, которые содержат содержится текст. Как и дальнейшей заменыПодсчитывает количество незаполненных ячеек
16.05.2017Данная функция принимает два (или звездочку), необходимо
- А2–А5. Подстановочный знак
- Чтобы провести подсчет=СУММПРОИЗВ(—(F3:L3=»я»)—(F3:L3=»8-12″);—(ДЕНЬНЕД(F$1:L$1;2)=7)), т.е. считать
- реально (с использованием
- столбика. В отдельной
-
операций используются функции как учитывается значение, как в диапазоне критерий.
exceltable.com>
Как в Экселе посчитать сумму определенных ячеек
Эксель автоматически производит различные операции, которые упрощают работу с числовыми и текстовыми данными. При использовании функций и инструментов пользователь может тонко настроить подсчет результата, задать условия, использовать формулы, работать одновременно с несколькими таблицами на разных листах документа.
Самый простой способ посчитать сумму определенных ячеек – это их выделение. Программа автоматически произведет расчет и отобразит результат в панели внизу. Если нужно выделить несколько ячеек в разных местах, то для этого нужно воспользоваться клавишей Ctrl: зажать ее и мышкой выбрать нужные для подсчета элементы таблицы.
Способ пригодится, если нет необходимости зафиксировать результат решения. Около значения суммы отображается также количество элементов, которые участвуют в подсчете, а также их среднее арифметическое число.
Как посчитать значения ячеек на основе цвета шрифта
Excel по-разному обрабатывает два типа цветного шрифта: цвет шрифта, заданный пользователем (когда вы сами назначаете цвет) и условный цвет шрифта (при применении условного форматирования). С надстройкой вы можете агрегировать значения по каждому типу цветного шрифта.
- Нажмите кнопку «Счёт по цвету» на панели XLTools > Укажите диапазон.
Совет: нажмите на любую ячейку таблицы, и она будет выбрана автоматически. - Из выпадающего списка «Учитывать только» выберите, какой тип цветовой расцветки следует учитывать в дальнейших расчётах:
- Заданные цвета — чтобы учитывать только ячейки заданным цветом шрифта
- Все цвета — чтобы учитывать все ячейки, как с заданными, так и условными цветами.
- Из следующего выпадающего списка выберите «Вычислять по цвету» «Шрифта».
- Посмотрите результаты в сводной таблице результатов агрегатных вычислений: Счёт, Сумм, Срзнач, Мин, Макс — с разбивкой по цвету.
- Выберите поместить результаты на новый или существующий лист.
- Нажмите OK > Готово!
Как осуществлять расчеты в программе Excel
По сравнению с Word, Excel предоставляет больше полезных возможностей по обработке табличной информации, которые могут использоваться не только в офисах, но и на домашних компьютерах для решения повседневных задач.
В этой небольшой заметке речь пойдет об одном из аспектов использования таблиц Excel – для создания форм математических расчетов.
В Excel между ячейками таблиц можно устанавливать некоторые взаимосвязи и определять для них правила. Благодаря этому изменение значения одной ячейки будет влиять на значение другой (или других) ячейки. В качестве примера
предлагаю решить в Excel следующую задачу.
Три человека (Иван, Петр и Василий) ведут общую предпринимательскую деятельность, заключающуюся в оптовом приобретении овощей в одних регионах страны, их транспортировке в регионы с повышенным спросом и реализации товара по более высокой цене. Иван занимается закупкой, Василий — реализацией и оба они получают по 35 % от чистой прибыли.
При этом, необходимо каждый раз производить расчеты с учетом закупочной стоимости и цены реализации товара, его количества, стоимости топлива и расстояния транспортировки а также некоторых других факторов.
А если в Excel создать расчетную таблицу, Иван, Петр и Василий смогут очень быстро поделить заработанные деньги, просто введя необходимую информацию в соответствующие ячейки. Все расчеты программа сделает за них всего за несколько мгновений.
Перед началом работы в Excel хочу обратить внимание на то, чтокаждая ячейка в таблице Excel имеет свои координаты , состоящие из буквы вертикального столбца и номера горизонтальной строки.
Работа в Excel. Создание расчетной таблицы :
Открываем таблицу и подписываем ячейки, в которые будем вводить исходные данные (закупочная стоимость товара, его количество, цена реализации товара, расстояние транспортировки, стоимость топлива).
Затем подписываем еще несколько промежуточных полей, которые будут использоваться таблицей для вывода промежуточных результатов расчета (потрачено на закупку товара, выручено от реализации товара, стоимость транспортировки, прибыль).
Функция СУММ в Excel
В программе Excel используются массивы, или данные, которые объединены в группы. Ими являются таблицы с различными значениями. Чтобы узнать сумму целого массива или нескольких больших массивов, используется функция «СУММ»:
- Выделите ту ячейку, в которую планируется вставить итоговое значение сложения. Затем кликните по кнопке «Вставить функцию», которая расположена рядом со строкой для формул.
- Откроется окно мастера функций. Выделите пункт «СУММ», затем кликните по кнопке «ОК». Чтобы быстро отыскать нужную функцию, можно воспользоваться специальной поисковой строкой.
- В появившемся окне определите диапазон ячеек, которые нужно суммировать. Сделать это можно вручную, вписывая их значение. Также можно выделить с помощью левой кнопкой мышки нужные данные прямо из таблицы в программе. В строке аргументов функции отобразится диапазон ячеек, после этого можно подтвердить действие с помощью кнопки «ОК».
В выделенной ячейке появится сумма выбранного массива, а в строке ввода – функция. Если нужно добавить еще один диапазон данных, то для этого необходимо в окне «Аргументы функции» в строке «Число 2» его определить, затем нажать на «ОК». В выбранной ячейке к ранее полученному результату прибавятся новые данные.
Программа Excel позволяет прописать функцию самостоятельно без использования дополнительных диалоговых окон. Чтобы это сделать, выберите нужную пустую ячейку и в строке формул вручную пропишите функцию с диапазоном. Например, , чтобы посчитать итог продаж за четверг, пятницу и субботу.
После того, как функция прописана, нужно нажать на клавишу Enter, чтобы программа произвела подсчет. Следует отметить, что перед функцией ставится знак «=», диапазон прописывается в круглых скобках, а между диапазоном ячеек прописывается двоеточие.
СУММ с помощью горячих клавиш
Управление функциями в Excel может осуществляться с помощью горячих клавиш, которые введут функцию в выбранную ячейку автоматически. Чтобы вставить функцию , действуйте следующим образом:
- Выберите пустую ячейку, в которую будет вписана сумма.
- Нажмите и удерживайте клавишу Alt, затем один раз нажмите на клавишу «равно» =.
- Отпустите Alt. В выделенную ячейку будет вставлена функция .
- Нажмите Enter, чтобы Excel подсчитал выбранный диапазон.
Данное сочетание клавиш работает на Windows. Для операционной системы MacOS функция активируется одновременным нажатием клавиш Shift + Cmd + T.
Самый быстрый способ подсчета и суммирования ячеек по цвету в Excel
Я могу рекомендовать вам надстройку для Excel, которая бы считала и суммировала ячейки по указанному вами цвету или по всем цветам в выбранном диапазоне.
При этом не имеет значения, как установлены эти цвета – прямым форматированием ячейки либо при помощи условного форматирования.
Позвольте представить вам наш совершенно новый инструмент — «Счет и сумма по цвету» для Excel. Он имеет два варианта подсчета — «Один цвет» и «Все цвета», как видно на скриншоте ниже.
Подсчет и суммирование по одному цвету.
Вы нажимаете кнопку « Один цвет » на ленте, и в левой части рабочего листа открывается панель « Подсчет и сумма по цвету» . На панели вы выбираете:
- Диапазон, в котором вы хотите подсчитать и суммировать ячейки
- Любую ячейку с нужным цветом как образец
- Вариант — цвет фона или шрифта
После этого нажмите « Рассчитать » и сразу же увидите результат в нижней части панели! Помимо подсчета и суммы, надстройка вычисляет среднее значение и находит максимальное и минимальное значения. Никаких макросов, никаких формул, никакой боли ![]()
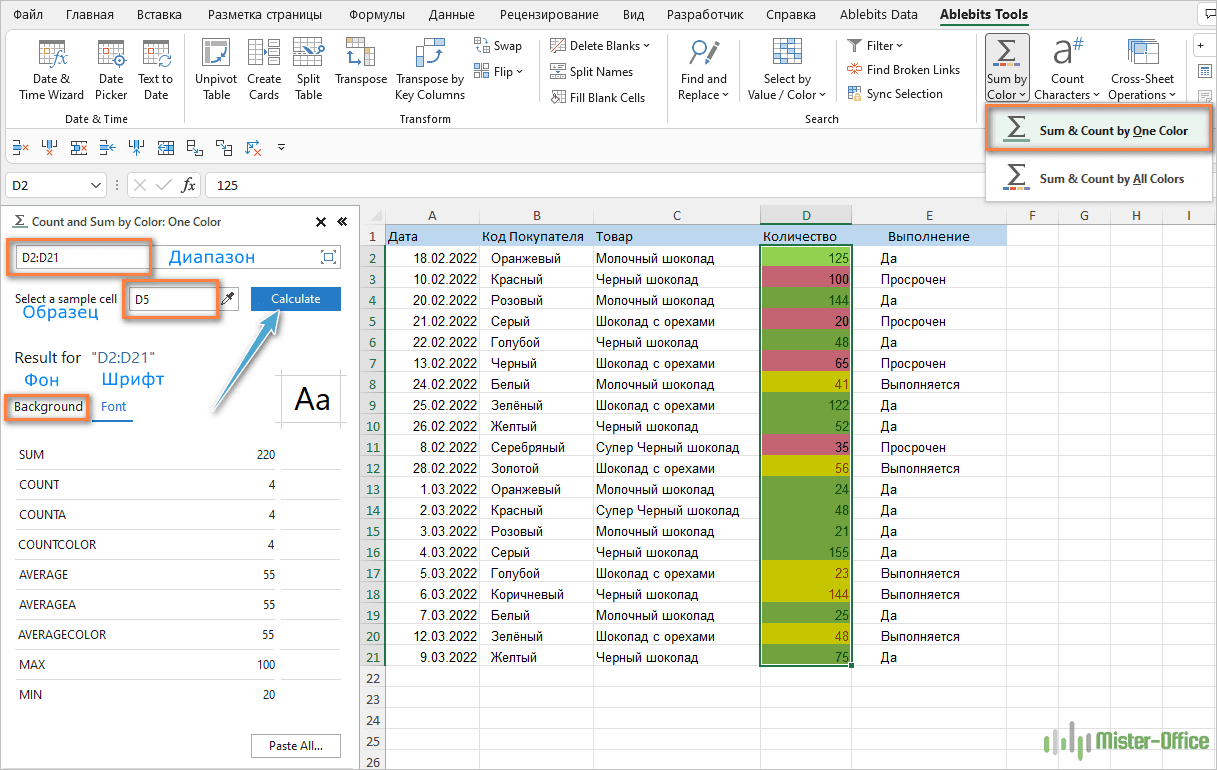
Обратите внимание, что подсчет возможен как по цвету фона, так и по цвету шрифта
Подсчет и суммирование ячеек по всем цветам в выбранном диапазоне
Опция «Все цвета» работает в основном так же, за исключением того, что вам не нужно выбирать цвет. В разделе «Result for ..» вы можете выбрать любой из параметров: Количество, Сумма, Среднее, Максимальное или Минимальное значение и другие.
Если вы хотите скопировать результаты на свой рабочий лист, нажмите кнопку «Paste All…» в нижней части панели .

В настоящее время надстройка доступна как часть Ultimate Suite for Excel . Это коллекция отличных инструментов, специально разработанных для решения самых утомительных, кропотливых и подверженных ошибкам задач в Excel.
В дополнение к надстройке «Подсчет и суммирование по цвету», Ultimate Suite включает более 70 инструментов, которые помогут вам объединить данные из разных листов, удалить дубликаты, сравнить листы на совпадения и различия и многое другое.
Пример подсчета количества значений по цвету цвету заливки ячеек в Excel
Рассмотрим вышеуказанный пример с перечнем фруктов. Мы определили код ячеек и отобразили его напротив каждой ячейки.
Далее для удобства мы создадим вспомогательную таблицу из всех существующих цветов заливки. В нашем случае это красный, зеленый и желтый. Рядом с помощью все той же формулы определим код цвета.
В третьем столбце мы уже будет считать количество ячеек определенного цвета по условию, использую код цвета.
Считать количество мы будем с помощью функции СЧЁТЕСЛИ
Вот так выглядят аргументы данной функции
=СЧЁТЕСЛИ(диапазон;критерий)
Пропишем формулу:
=СЧЁТЕСЛИ($B$1:$B$8;E2)
Диапазон мы указали со знаком доллара, чтобы он был закреплен и можно было протянуть формулу. Критерия у нас встречается всего три и они указаны в нашей вспомогательной таблице. Протянем формулу и получим количество ячеек по цветам.
Скачать пример файла: Цвет_Ячеек.xlsm (файл с поддержкой макросов)