Фильтрация данных
Рассмотрим пример. Предположим, что у нас имеется список сотрудников компании и мы хотим отфильтровать только тех сотрудников, у которых фамилии начинаются на конкретную букву (к примеру, на букву «п»):
Для начала добавляем фильтр на таблицу (выбираем вкладку Главная -> Редактирование -> Сортировка и фильтр или нажимаем сочетание клавиш Ctrl + Shift + L).Для фильтрации списка воспользуемся символом звездочки, а именно введем в поле для поиска «п*» (т.е. фамилия начинается на букву «п», после чего идет произвольный текст):
Фильтр определил 3 фамилии удовлетворяющих критерию (начинающиеся с буквы «п»), нажимаем ОК и получаем итоговый список из подходящих фамилий:
В общем случае при фильтрации данных мы можем использовать абсолютно любые критерии, никак не ограничивая себя в выборе маски поиска (произвольный текст, различные словоформы, числа и т.д.).К примеру, чтобы показать все варианты фамилий, которые начинаются на букву «к» и содержат букву «в», то применим фильтр «к*в*» (т.е. фраза начинается на «к», затем идет произвольный текст, потом «в», а затем еще раз произвольный текст).Или поиск по «п?т*» найдет фамилии с первой буквой «п» и третьей буквой «т» (т.е. фраза начинается на «п», затем идет один произвольный символ, затем «т», и в конце опять произвольный текст).
Исправление обновления января 2020 года:
Мы рекомендуем вам попробовать этот новый инструмент. Он исправляет множество компьютерных ошибок, а также защищает от таких вещей, как потеря файлов, вредоносное ПО, сбои оборудования и оптимизирует ваш компьютер для максимальной производительности. Это исправило наш компьютер быстрее, чем делать это вручную:
- Шаг 1: Скачать PC Repair & Optimizer Tool (Windows 10, 8, 7, XP, Vista — Microsoft Gold Certified).
- Шаг 2: Нажмите «Начать сканирование”, Чтобы найти проблемы реестра Windows, которые могут вызывать проблемы с ПК.
- Шаг 3: Нажмите «Починить все», Чтобы исправить все проблемы.
(дополнительное предложение для Advanced System Repair Pro -> Cайт | Лицензионное соглашение | Политика Kонфиденциальности | Удалить)
Если у вас есть рабочий стол, посмотрите ниже:
Вы нажали кнопку блокировки прокрутки. Пожалуйста, проверьте функцию блокировки прокрутки и нажмите эту кнопку еще раз.
Если у вас есть ноутбук, вы можете не найти кнопку Scroll Lock. Итак, что вам нужно сделать, это:
- Нажмите «Пуск» и найдите экранную клавиатуру в принадлежностях.
- Когда вы откроете приложение, вы заметите, что кнопка блокировки прокрутки перевернута вверх или вы можете сказать, что нажали. Нажмите на это снова, здесь мы идем.
Состояние Sticky ключей Велоспорт
Как отметили несколько пользователей, эта проблема также может возникнуть, если Sticky Keys неисправны и находятся в подвешенном состоянии. Оказывается, это смущает Excel, полагая, что блокировка экрана включена, даже если она не включена.
Если вы считаете, что этот сценарий применим к вашей текущей ситуации, вы можете исправить это, временно отключив функцию Sticky Keys, прежде чем отключить ее снова. После этого клавиша со стрелкой должна работать правильно.
Деактивация подозрительных надстроек
Другой возможный сценарий возникновения этой ошибки — подозрительная надстройка, которая в данный момент активна в Excel, или конфликт надстроек, приводящий к этой проблеме. Несколько пользователей, которым было трудно решить эту проблему, сообщили, что смогли решить ее, отключив все надстройки и систематически активируя их, пока они не определили автора проблемы.
Заключение
Наконец, обязательно проверьте параметры конфигурации в Excel, которые управляют работой клавиши Enter. Вы можете сделать это, выбрав Инструменты | Параметры и нажмите на вкладку Изменить. Параметр «Переместить выбор после ввода» определяет, что происходит при нажатии клавиши «Ввод».
CCNA, веб-разработчик, ПК для устранения неполадок
Я компьютерный энтузиаст и практикующий ИТ-специалист. У меня за плечами многолетний опыт работы в области компьютерного программирования, устранения неисправностей и ремонта оборудования. Я специализируюсь на веб-разработке и дизайне баз данных. У меня также есть сертификат CCNA для проектирования сетей и устранения неполадок.
Вставить стрелку в excel
- Вверху программы нажмите на раздел «Вставить»;
- В открывшемся окне во вкладке «Фигуры» щелкните стрелку. После нажатия откроется список (общий или разделенный на группы). В списке выберите раздел «Линии» или выберите подходящую форму (прямую, изогнутую, изогнутую) из списка.
- Щелкнув по соответствующей стрелке, выберите точку на рисунке или таблице, от которой нужно продолжить линию (есть точки «крепления»). Удерживая левую кнопку мыши, перетащите до конечной точки.
Примечание. Кнопка «Снять закрепление областей» Excel 2003 и 2000 находится в меню «Окно». Если кнопки инструментов часто используются, можно добавить их на панель быстрого доступа. Для этого щелкаем правой кнопкой мыши и выбираем предложенный вариант.
Пример 2: Находим букву в алфавите
Быстро! Какая 19-я буква алфавита? С функцией CHAR (СИМВОЛ) Вы выясните это без перечисления всего алфавита в уме.
Первым делом, нужно при помощи функции CODE (КОДСИМВ) выяснить код первой буквы алфавита – А. Вы можете ввести А в ячейку и сослаться на неё, или ввести букву А в функцию в виде текстовой строки.
=CODE(«A») или =CODE(B1) =КОДСИМВ(«А») или =КОДСИМВ(B1)
В данном примере код 65 соответствует первой букве английского алфавита. Для российского алфавита – это код 192.
Далее Вы можете использовать функцию CHAR (СИМВОЛ), чтобы найти любую букву алфавита, добавляя 64 к заданному номеру.
Как в Excel вводить специальные символы
В Excel есть окно Символ, которое применяется для поиска и вставки специальных символов в ячейку (рис. 66.1). Вы можете открыть это окно, выбрав команду Вставка ► Символы ► Символ.
На вкладке Символы в раскрывающемся списке Шрифт выберите нужный шрифт. Для большинства шрифтов вы также можете выбирать категорию шрифтов из раскрывающегося списка Набор. Выберите нужный символ и нажмите кнопку Вставить. Продолжите вставку дополнительных символов, если они вам еще нужны, или нажмите кнопку Закрыть, чтобы закрыть окно.

Рис. 66.1. Символы из категории технические знаки шрифта Arial Unicode MS
Если вы вставили символ из определенного шрифта, то Excel продолжит отображать тот же символ независимо оттого, какой шрифт применился к ячейке. Для большого набора символов используйте шрифт Arial Unicode MS.
Если вы используете какой-либо символ часто, то можете захотеть сделать его более доступным, например это может быть КНС. В Excel это выполняется с помощью функции Автозамена. Исполнив следующие инструкции, вы сделаете нужный вам символ (для нашего примера он выбран на рис. 66.1) легкодоступным.
- Выберите пустую ячейку.
- Выполните команду Вставка ► Символы ► Символ и используйте диалоговое окно. Символ для поиска символов, которые вы хотите использовать. В нашем примере код символа равен 2318, а сам символ относится к категории технические знаки шрифта Arial Unicode MS.
- Вставьте этот символ в ячейку, нажав кнопку Вставить.
- Нажмите Закрыть, чтобы закрыть диалоговое окно Символ.
- Нажмите Ctrl+C, чтобы скопировать символ в активной ячейке.
- Выберите Файл ► Параметры, чтобы открыть окно Параметры Excel, перейдите в раздел Правописание, а затем нажмите кнопку Параметры автозамены для вызова диалогового окна Автозамена (или просто нажмите Alt+TA).
- В окне Автозамена выберите одноименную вкладку.
- В поле заменять введите последовательность символов, например (р).
- Перейдите к полю на и нажмите Ctrl+V, чтобы вставить специальный символ.
- Нажмите 0К для закрытия окна Автозамена.
После выполнения этих шагов Excel будет заменять символ, когда вы введете (р). Выбирая строку замены, укажите последовательность символов, которые вы обычно не печатаете. В противном случае вы можете обнаружить, что Excel делает замену там, где она вам не нужна. Помните, что всегда можете нажать Ctrl+Z, чтобы отменить автозамену. Для получения более подробной информации об использовании автозамены см. статью «Настройка и совместное использование автозамены в Excel».
Виды условного форматирования
Во всплывающем меню данного инструмента показано, какие существуют основные правила условного форматирования в Excel.
Прежде всего, это правила выделения ячеек, которые позволяют отформатировать ячейки с помощью специально заданных условий, значений и диапазонов. Например, среди выбранных данных выделятся числа больше или меньше какого-то значения, находящиеся внутри установленного диапазона, равные заданному значению или одинаковые по значению или даже содержащие определенный текст.
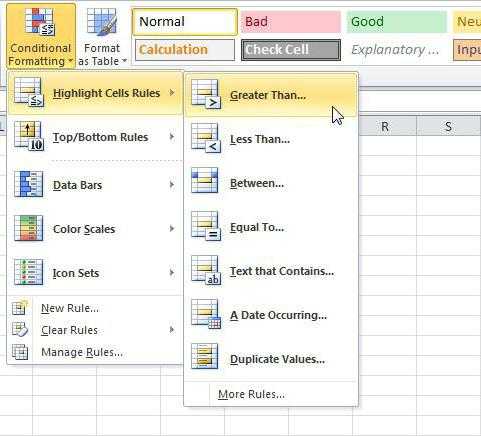
В данном списке есть интересное правило, позволяющее сделать условное форматирование в Excel даты каких-либо событий. Условие в этом случае выставляется от настоящего дня, например, можно задать ячейки, содержащие даты в следующем месяце или на прошлой неделе.
Следующий набор правил – правила отбора первых и последних значений. Используя их, можно выделять значения, входящие в первый или последний десяток элементов или процентов, а также данные, которые больше или меньшего среднего значения.
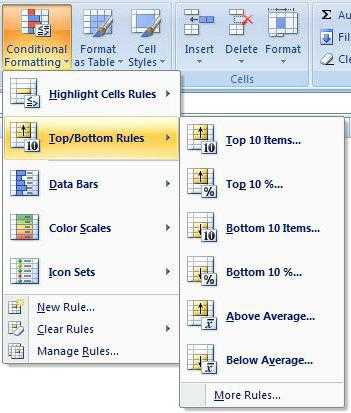
Также условное форматирование в Excel позволяет создать пользователю собственные правила или удалить их, а с помощью пункта меню «Управление правилами» есть возможность просмотреть все правила, созданные на выбранном листе, и совершать с ними разные манипуляции.
Наборы значков в условном форматировании
В галереи значков имеются и более сложные в настройках, но более информативные в отображении группы значков. Чтобы продемонстрировать нам необходимо использовать новое правило, но сначала удалим старое. Для этого выберите инструмент: «ГЛАВНАЯ»-«Стили»-«Условное форматирование»-«Удалить правила»-«Удалить правила со всего листа».
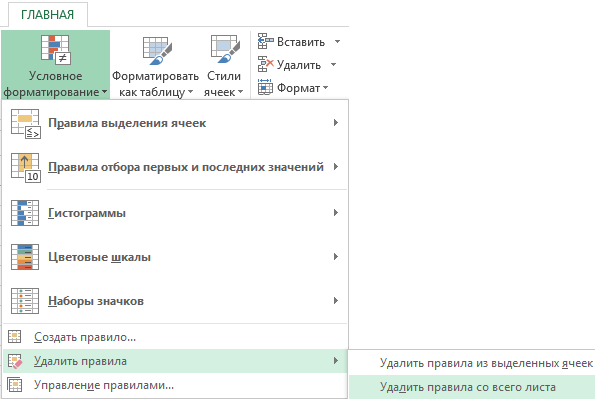
Теперь выберите инструмент: «ГЛАВНАЯ»-«Стили»-«Условное форматирование»-«Наборы значков»-«Направления»-«5 цветных стрелок». И при необходимости скройте значения ячеек в настройках правила, как было описано выше.
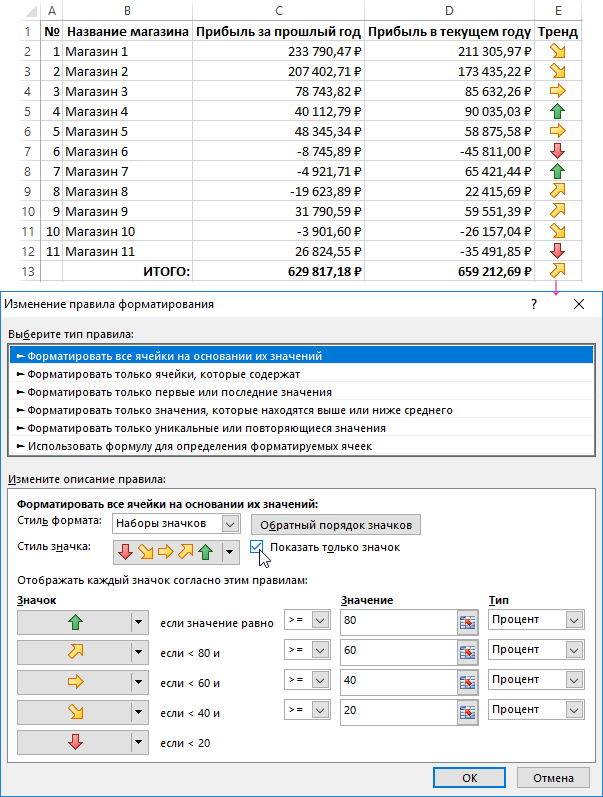
В результате мы видим 3 тенденции для бокового (флет) тренда:
- Скорее вверх, чем в бок.
- Чистый флет-тренд.
- Скорее вниз, чем в бок.
Настройка данного типа набора немного сложнее, но при желании можно быстро разобраться что к чему опираясь на выше описанный предыдущий пример.
Галерея «Наборы значков» в Excel предлагает пользователю на выбор несколько групп:
- стрелки в ячейках для указания направления каждого значения по отношению к другим ячейкам;
- оценки в ячейке Excel;
- фигуры в ячейках;
- индикаторы.
Все обладают разными своими преимуществами и особенностями, но настройки в целом схожи. Поняв принцип самого простого набора, потом можно быстро овладеть принципами настроек критериев для других более сложных наборов.
Cинтаксис.
Функция ЛЕВСИМВ в Excel возвращает указанное количество символов (подстроку) от начала содержимого ячейки.
Синтаксис следующий:
Где:
- Текст (обязательно) — это текст, из которого вы хотите извлечь подстроку. Обычно предоставляется как ссылка на ячейку, в которой он записан.
-
Второй аргумент (необязательно) — количество знаков для извлечения, начиная слева.
- Если параметр опущен, то по умолчанию подразумевается 1, то есть возвращается 1 знак.
- Если введенное значение больше общей длины ячейки, формула вернет всё ее содержимое.
Например, чтобы извлечь первые 6 символов из A2, запишите такое выражение:
На следующем скриншоте показан результат:
Важное замечание! ЛЕВСИМВ относится к категории текстовых функций, поэтому результатом её всегда является текстовая строка, даже если исходное значение, из которого вы извлекаете цифры, является числом. Если вы работаете с числовым набором данных и хотите, чтобы было извлечено именно число, применяйте ее вместе с функцией ЗНАЧЕН, как показано в одном из примеров ниже. Что еще можно делать, помимо извлечения текста слева? В следующих примерах показано, как можно применять её в сочетании с другими функциями Excel для решения более сложных задач
Что еще можно делать, помимо извлечения текста слева? В следующих примерах показано, как можно применять её в сочетании с другими функциями Excel для решения более сложных задач.
Как изменить цвет значка условного форматирования в Excel?
При использовании значка условного форматирования, установленного в Excel, отображается значок трех цветов. Если относительное значение больше 67% всех значений, значок отображается в виде стрелки вверх с зеленым цветом, если значение больше 33%, но менее 67% всех значений, значок отображается в виде горизонтальной стрелки с желтым цветом, если значение меньше 33% всех значений, значок отображается в виде стрелки вниз с красным цветом. Вы когда-нибудь пытались изменить цвета этих значков, как показано на скриншотах ниже?
Изменить набор значков условного форматирования
На самом деле, нет способа изменить набор значков условного форматирования, но я могу представить способ вставки некоторых похожих значков с разными цветами по мере необходимости.
1. Выберите пустую ячейку рядом со списком данных, например, F2, введите 67%, затем в ячейках ниже введите 33% и 0%. Смотрите скриншот:
2. Затем введите = ПРОЦЕНТИЛЬ ($ C $ 1: $ C $ 8; F2) в G2, чтобы вычислить значение линии выше 67%. C1: C8 — это список значений, F2 — 67%., Затем перетащите дескриптор заполнения вниз, чтобы вычислить линию постоянного значения. Смотрите скриншот:
3. Затем в H2 щелкните Вставить > СимволИ в Символ диалоговое окно, выберите Wingdings 3 из шрифт раскрывающийся список, а затем вставьте тип стрелки вверх и щелкните Вставить, чтобы вставить его. Смотрите скриншоты:
4. Затем повторите вышеуказанный шаг, чтобы выбрать горизонтальную стрелку и стрелку вниз, чтобы вставить их в ячейку H3 и ячейку H4.
5. Затем в столбце B1 перед списком значений введите эту формулу. =IF(C1=»»,»»,IF(C1>=$G$2,$H$2,IF(C1>=$G$3,$H$3,$H$4))) , затем перетащите маркер заполнения вниз к используемым ячейкам. Смотрите скриншот:
Функции: C1 — это значение, которое вы используете, G2 — это строка значения 67%, H2 — стрелка, которую вы хотите показать, когда значения превышают 67%, G3 — это линия значения 33%, H3 — стрелка, отображаемая, когда значения превышают 33 %, но ниже 67%, G4 — значение ниже 33%, а H4 — стрелка, показываемая, когда значения ниже 33%.
6. Затем отформатируйте шрифт этих ячеек как Wingdings 3. Смотрите скриншот:
7. Продолжайте нажимать Главная > Условное форматирование > Новое правило чтобы отформатировать цвета стрелок по своему усмотрению. Смотрите скриншот:
8. в Новое правило форматирования диалоговое окно, нажмите Используйте формулу, чтобы определить, какие ячейки следует форматировать. in Выберите тип правила раздел и введите = $ C1> $ G $ 2 в Формат значений, где эта формула истинна. Нажмите Формат для открытия Формат ячеек диалога под шрифт на вкладке выберите цвет шрифта, который вы используете. Смотрите скриншот:
Функции: C1 — это первое значение, которое вы используете, G2 — это рассчитанное вами значение 67%.
9. Нажмите OK > OK, а стрелки вверх имеют красный цвет.
10. Повторите два вышеупомянутых шага, чтобы отформатировать горизонтальные стрелки / стрелки вниз с другими цветами.
Отформатируйте горизонтальные стрелки с помощью этой формулы = И ($ C1 $ G $ 3)
Отформатируйте стрелки вниз с помощью этой формулы = $ C1
11. Затем отформатируйте цвет шрифта стрелок на другой цвет, Цвет шрифта под Главная таб. Смотрите скриншот:
При помощи наборов значков в Excel 2010 очень просто визуализировать значения в ячейках. Каждый значок представляет собой диапазон значений.
Чтобы добавить набор значков, выполните следующие действия:
- Выделите диапазон ячеек.
- На вкладке Главная (Home) нажмите кнопку Условное форматирование >Наборы значков (Conditional Formatting > Icon Sets) и выберите подтип.Результат:
- По умолчанию для трёх значков Excel вычисляет 67 и 33 процента от максимального значения в диапазоне:
67% = мин + 0,67 * (макс-мин) = 2 + 0,67 * (95-2) = 64,31 33%= мин + 0,33 * (макс-мин) = 2 + 0,33 * (95-2) = 32,69
Читайте дальше, чтобы узнать, как настроить набор значков.
Примечание: Чтобы открыть это диалоговое окно для новых правил, на 2-м шаге нашей инструкции кликните Другие правила (More Rules).
Результат:
Условное форматирование в Excel автоматически изменяет внешний вид ячейки в зависимости от ее содержимого. Например, Вы можете выделить красным цветом ячейки, в которых содержаться недопустимые значения. Этот урок мы посвятим условному форматированию – одному из самых интересных и полезных средств Excel.
Представьте, что у Вас есть лист Excel, содержащий тысячу строк с данными. Думаю, будет довольно затруднительно среди всего этого объема информации разглядеть закономерности или необходимые данные. Подобно диаграммам и спарклайнам, условное форматирование помогает визуализировать информацию и упростить ее восприятие.
Ввод спецсимволов в MS EXCEL с помощью клавиши «ALT»
Зная десятичное значение кода символа, можно ввести этот символ с помощью комбинации клавиш ALT+код. Конечно, любой символ можно ввести через команду Вставка/ Текст/ Символ, но, иногда, например, при вводе пользовательского формата через Формат ячеек, эта команда недоступна.
Лучше пояснить ввод символов с помощью ALT кодов на примере. Введем символ ? (перечеркнутый 0) с помощью комбинации клавиш ALT+0216. Код 0216 – это десятичное представление кода системы UNICODE для символа ?. Символы и соответствующие коды можно посмотреть через инструмент Символ ( Вставка/ Текст/ Символ , т.е. на вкладке Вставка в группе Текст щелкните Символ).
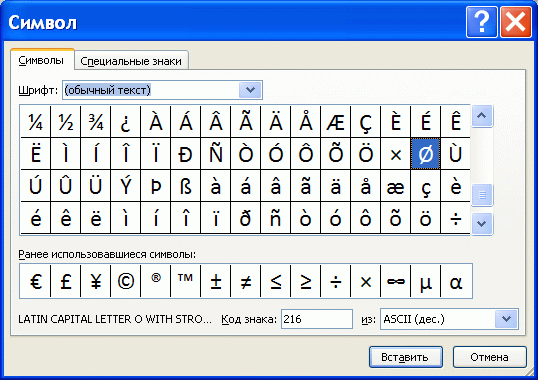
Внимание! Для ввода цифр используйте цифровую клавиатуру (блок цифр справа!) и заранее перейти в раскладку Английский (США), CTRL+SHIFT или ALT+SHIFT (зависит от настроек компьютера). Для ввода символа:
Для ввода символа:
- установите курсор в место, куда нужно вставить символ;
- Удерживая ALT, наберите на цифровой клавиатуре 0216 и отпустите ALT. Символ должен отобразиться.
Использование клавиши ALT позволяет нам ввести любой символ из Таблицы символов без открытия самого диалогового окна, зная лишь его ALT код.
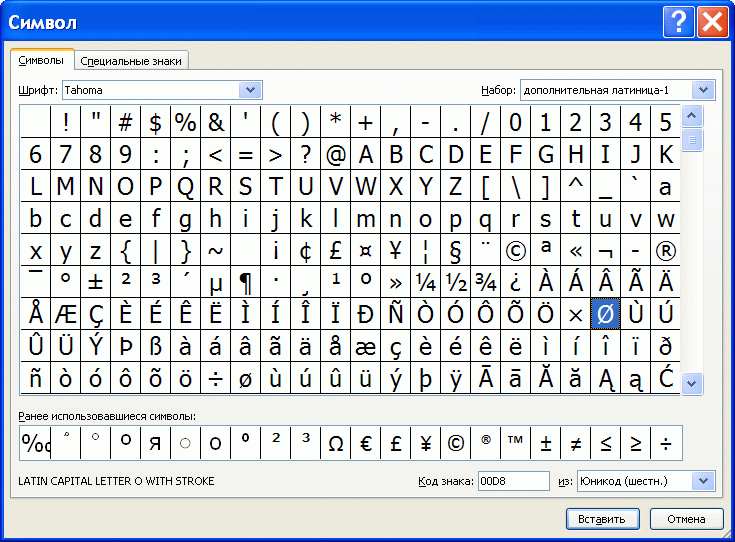
Заметим, что символ ? имеет шестнадцатеричный код 00В8, или соответствующий десятичный 0216. Часть символов имеет трехзначный ALT-код. Соответствующие коды смотрите, например, здесь http://www.theworldofstuff.com/characters/
Будьте внимательны, не в каждом шрифте есть символ ? или тот, который нужен Вам. Попробуйте выбрать шрифт текста в ячейке, например, Wingdings3, и вы получите вместо ? стрелочку направленную вправо вниз.
- вставляем нужный символ с помощью команды меню Вставка/ Текст/ Символ в ячейку;
- копируем в Буфер обмена;
- вставляем нестандартный символ в нужное место.
Удаление линий
Щелкните линию, соединитель или фигуру, которые вы хотите удалить, а затем нажмите клавишу DELETE.Если вы хотите удалить несколько линий или соединителей, выделите первую строку, нажмите клавишу CTRL и, удерживая ее нажатой, выделите остальные строки, а затем нажмите клавишу DELETE.
Table of Contents:
Чтобы вставить стрелку в Excel, вы можете выбрать несколько вариантов рисования линий. Excel не является надежной графической программой и в первую очередь предназначен для электронных таблиц и расчетов. Недостаток гламура многократно восполняется полезными приложениями. Рисование стрелок выполняется с помощью минималистических инструментов рисования Excel, и создание и размещение стрелки по желанию занимает считанные секунды.
кредит: dusanpetkovic / iStock / GettyImages
Правильное использование стрел
Вы можете использовать стрелки для любых пользовательских иллюстративных целей, но у них есть несколько общих применений. Одним из них является выделение определенных ячеек в большой электронной таблице. Сортировка по многочисленным ячейкам и бесконечным рядам данных утомительна
Если вы хотите привлечь внимание к определенным цифрам или определенному набору чисел, поместите стрелку, указывающую на текст ячейки. Чтобы действительно привлечь внимание, используйте стрелку и выделите фон желтым или другим доминирующим цветом, чтобы привлечь внимание к тексту ячейки
Другое распространенное использование стрелок — перенос содержимого и потока. Очень большие таблицы с расчетами по порядку могут стать искаженными и трудными для понимания. Если ваши расчеты проходят через несколько ячеек, используйте стрелки, чтобы нарисовать путь и создать порядок. Стратегия приравнивается к использованию хлебных крошек или графических рисунков, чтобы построить след для глаз.
Для чего нужно условное форматирование ячеек в Excel?
Например, чтобы найти наибольшую прибыль предприятия или его выручку за указанный период, придется пробежаться глазами по всем ячейкам с данными несколько раз, постоянно сравнивая показатели и держа в голове много различных цифр. Когда искомое значение будет найдено, необходимо будет как-то выделить его и приступить к дальнейшему анализу сведенных в таблицу данных. Показателей, которые предстоит выделить из этого массива цифр, может оказаться очень много, и для поиска каждого придется не один раз целиком просматривать весь массив, причем очень внимательно, чтобы не упустить из вида данные за какой-нибудь период.
Именно в таких непростых ситуациях работнику придет на помощь условное форматирование ячеек в Excel. Благодаря этому инструменту можно без труда выявить числа, подходящие под заданные условия, и сделать определенный формат для ячеек, в которых расположены данные, удовлетворяющие этим условиям. Совершив всего несколько манипуляций, человек, работающий с таблицей, может получить наглядный свод данных, в которых без труда будут видны необходимые цифры.

























