Работа в Excel с формулами: пример
Мы описали, как создать формулу в Excel. Это знания, которые тоже могут пригодиться в повседневной жизни. Вы можете управлять своим личным бюджетом и контролировать расходы.На экране отображаются формулы, которые вводятся для расчета сумм доходов и расходов, а также расчет баланса в конце месяца. Добавляйте листы в книгу на каждый месяц, если вы не хотите, чтобы все таблицы находились в одной таблице. Для этого просто нажмите «+» внизу окна.Чтобы переименовать лист, дважды щелкните его и введите имя.Таблицу можно сделать еще более подробной.Excel — очень полезная программа, и ее вычисления открывают вам практически безграничные возможности.
Способ 4: Вставка математической формулы
Последний вариант — вставка математической формулы или уравнения, что может пригодится всем тем пользователям, кто нуждается в создании подобных выражений в таблице. Для этого проще всего использовать специальный инструмент.
- Откройте вкладку «Вставка» и разверните раздел «Символы».
![]()
Начните создание формулы, щелкнув по кнопке «Уравнение».
![]()
Активируйте место для уравнения, сразу измените его размер для удобства, а затем используйте символы или готовые структуры, чтобы упростить создание формул.
![]()
По завершении можно перемещать формулу в любое место и изменять ее внешние параметры.
![]()
Если по каким-то причинам возникли трудности с вычислением формул, скорее всего, были допущены ошибки при их вводе или появились другие неполадки. Разберитесь с этим при помощи следующей инструкции.
Подробнее: Проблемы с вычислением формул в Microsoft Excel
Опишите, что у вас не получилось. Наши специалисты постараются ответить максимально быстро.
Сумма каждых N строк.
В таблице Excel регистрируется ежедневная выручка магазина за длительный период времени. Вам нужно рассчитать недельный доход для каждого дня недели.

Мы используем тот факт, что SUM () может добавлять значения не только в диапазон данных, но и в массив. Этот массив значений может быть предоставлен функцией СМЕЩЕНИЕ.
Помните, что здесь вам нужно указать несколько аргументов:
1. Отправная точка
Обратите внимание, что мы ввели C2 как абсолютную ссылку
2. Сколько ступенек вниз нужно сделать
3. Сколько шагов вправе предпринять. Затем мы подходим к начальной точке (вверху слева) массива.
4. Сколько значений взять, снова снижаясь.
5. Сколько столбцов будет в массиве. Мы приходим к конечной точке (внизу справа) массива значений.
Итак, формула для первой недели:
= СУММ (СМЕЩЕНИЕ ($ C $ 2; (СТРОКА () — 2) * 5,0,5,1))
В этом случае ROW () похож на наш недельный счетчик. Обратный отсчет должен начинаться с 0, чтобы инициировать действия непосредственно из ячейки C2, без движения вниз. Для этого мы используем STRING () — 2. Поскольку сама формула находится в ячейке F2, результатом будет 0. Исходной точкой будет C2, а ее конец будет иметь 5 меньших значений в том же столбце.
СУММ просто добавит пять предложенных значений.
Для 2-й недели в F3 просто скопируйте формулу. LINE () — 2 даст здесь результат 1, поэтому начало массива будет 1 * 5 = 5, что составляет 5 значений в ячейках от C7 до C11. И т.п.
Комплексные формулы в Excel — это не сложно
Выше был приведён очень простой пример. Тем не менее, в сложных случаях принцип создания комплексных формул Excel ничем не отличается от показанного в примере. Самое сложное здесь заключается в том, что нужно очень аккуратно вкладывать формулы друг в друга, чтобы не возникали ошибки синтаксиса.
Также стоит помнить о том, что вложенные формулы большой сложности получаются сложно читаемыми, поскольку к сожалению в Excel любая формула пишется в одну строку.
Дополнительные сложности могут возникнуть при автоматическом заполнении ячеек формулами. Если Вы используете автоввод (протяжку мышкой, копирование) для созданной комплексной вложенной формулы, то внимательно проверяйте полученный результат.
КАК В ФОРМУЛЕ EXCEL ОБОЗНАЧИТЬ ПОСТОЯННУЮ ЯЧЕЙКУ
Различают два вида ссылок на ячейки: относительные и абсолютные. При копировании формулы эти ссылки ведут себя по-разному: относительные изменяются, абсолютные остаются постоянными.
Все ссылки на ячейки программа считает относительными, если пользователем не задано другое условие. С помощью относительных ссылок можно размножить одну и ту же формулу на несколько строк или столбцов.
- Вручную заполним первые графы учебной таблицы. У нас – такой вариант:
2. Вспомним из математики: чтобы найти стоимость нескольких единиц товара, нужно цену за 1 единицу умножить на количество. Для вычисления стоимости введем формулу в ячейку D2: = цена за единицу * количество. Константы формулы – ссылки на ячейки с соответствующими значениями.
3. Нажимаем ВВОД – программа отображает значение умножения. Те же манипуляции необходимо произвести для всех ячеек. Как в Excel задать формулу для столбца: копируем формулу из первой ячейки в другие строки. Относительные ссылки – в помощь.
Находим в правом нижнем углу первой ячейки столбца маркер автозаполнения. Нажимаем на эту точку левой кнопкой мыши, держим ее и «тащим» вниз по столбцу.
Отпускаем кнопку мыши – формула скопируется в выбранные ячейки с относительными ссылками. То есть в каждой ячейке будет своя формула со своими аргументами.
Ссылки в ячейке соотнесены со строкой.
Формула с абсолютной ссылкой ссылается на одну и ту же ячейку. То есть при автозаполнении или копировании константа остается неизменной (или постоянной).
Чтобы указать Excel на абсолютную ссылку, пользователю необходимо поставить знак доллара ($). Проще всего это сделать с помощью клавиши F4.
- Создадим строку «Итого». Найдем общую стоимость всех товаров. Выделяем числовые значения столбца «Стоимость» плюс еще одну ячейку. Это диапазон D2:D9
2. Воспользуемся функцией автозаполнения. Кнопка находится на вкладке «Главная» в группе инструментов «Редактирование».
3. После нажатия на значок «Сумма» (или комбинации клавиш ALT+«=») слаживаются выделенные числа и отображается результат в пустой ячейке.
Сделаем еще один столбец, где рассчитаем долю каждого товара в общей стоимости. Для этого нужно:
- Разделить стоимость одного товара на стоимость всех товаров и результат умножить на 100. Ссылка на ячейку со значением общей стоимости должна быть абсолютной, чтобы при копировании она оставалась неизменной.
2. Чтобы получить проценты в Excel, не обязательно умножать частное на 100. Выделяем ячейку с результатом и нажимаем «Процентный формат». Или нажимаем комбинацию горячих клавиш: CTRL+SHIFT+5
3. Копируем формулу на весь столбец: меняется только первое значение в формуле (относительная ссылка). Второе (абсолютная ссылка) остается прежним. Проверим правильность вычислений – найдем итог. 100%. Все правильно.
При создании формул используются следующие форматы абсолютных ссылок:
- $В$2 – при копировании остаются постоянными столбец и строка;
- B$2 – при копировании неизменна строка;
- $B2 – столбец не изменяется.
Вставка математических формул
В завершение поговорим о математических формулах в Excel, так как тематика статьи подразумевает и вставку таких объектов в таблицу тоже. Доступные уравнения относятся к символам, поэтому для их поиска понадобится перейти на вкладку со вставкой и выбрать там соответствующий раздел.
Из появившегося списка найдите подходящее для вас уравнение или приступите к его ручному написанию, выбрав последний вариант.
На экране появится редактор и блок формулы. Его используйте для перемещения, а сам редактор – для того, чтобы заносить в формулу числа и редактировать ее под себя. Учитывайте, что в этом случае не работают никакие проверки, поэтому правильность написания проверять придется собственноручно.
Это были самые простые способы вставить функции и формулы в Excel. Первые три помогут создать операции, а последний пригодится математикам и тем, кто выполняет сложные расчеты при помощи таблицы и нуждается во вставке математических формул.
Использование функций Майкрософт Эксель
Помимо ручного ввода формулы в Экселе задаются при помощи встроенных функций. Используемые величины называют аргументами.
Для выбора требуемой функции нужно нажать на кнопку fx в строке состояния или (если вы работаете в 2007 excel) на треугольник, расположенный около значка автосуммы, выбрав пункт меню «Другие функции
В открывшемся окне следует выбрать необходимую категорию и непосредственно функцию.
После нажатия клавиши ОК пользователю будет предложено ввести аргументы. Для этого требуется нажать соответствующую кнопку и выделить требуемый диапазон данных, после нажатия кнопки справа от окошка происходит возврат к окну ввода аргументов. При щелчке по ОК происходит вычисление значения.
Функции, встроенные в Excel, сгруппированы в несколько категорий:
- Финансовые позволяют производить вычисления, используемые в экономических расчетах, связанных обычно с ценными бумагами, начислением процентов, амортизацией и другими показателями;
- Дата и время. Эти функции позволяют работать с временными данными, например, можно вычислить день недели для определенной даты;
- Математические позволяют произвести расчеты, имеющие отношения к различным областям математики;
- Статистические позволяют определить различные категории статистики – дисперсию, вероятность, доверительный интервал и другие;
- Для обработки ссылок и массивов;
- Для работы с базой данных;
- Текстовые используются для проведения действия над текстовой информацией;
- Логические позволяют установить условия, при которых следует выполнить то или иное действие;
- Функции проверки свойств и значений.
Функции
Приведенный выше способ все же не слишком удобен, если речь идет о более крупных таблицах, большом количестве данных или о сложных расчетах. На помощь приходят встроенные формулы – функции.
На примере нашей таблицы, мы попробуем суммировать введенные данные определенных ячеек с помощью функции Сумма.
Найти необходимую функцию можно несколькими способами:
• найти в категориях библиотеки в верхнем меню;
• при помощи команды «вставить функцию»;
• ручной ввод.
Команда «Вставить функцию» – это наиболее часто используемый способ, но это вовсе не значит, что другие неприемлемы по каким-либо причинам. Все зависит от того, что конкретно вам покажется удобнее.
На нашем примере будет использоваться команда «Вставить функцию»:
1) При нажатии команды, всплывает диалоговое окно. В строке «Категория» необходимо указать категорию, к которой относится необходимая вам функция. Если вы не знаете категорию, укажите «Полный алфавитный перечень», чтобы отобразился полный список существующих в программе вариантов. Найти необходимый не составит никакого труда – в этом случае, они указаны в алфавитном порядке.
2) После указания параметра поиска, отображается список. Ищите необходимую и нажмите «ОК».
3) Появляется новое диалоговое окно. В строке «Число 1» указан диапазон суммирования. Значение, которое получится в результате этого действия, также указано в диалоговом окне. Для того чтобы сумма отобразилась в ячейке, просто нажмите «ОК».
Если вы хотите изменить диапазон суммирования, вы можете просто выделить необходимые ячейки, не закрывая окно. Оно сузится, а значения поменяются автоматически. Формула также указана в верхней строке.
Остальные два способа вызова отличаются от этого незначительно.
Обратите внимание на то, что суммирование – это одна из наиболее часто используемых функций в Excel. Поэтому разработчики позаботились о том, чтобы пользователю было проще – они сделали ее горячей кнопкой в меню «Главная» и в меню «Формулы»
Другой популярной функцией в Excel является СРЗНАЧ. Нетрудно догадаться, она необходима для расчета среднего значения выбранных вами ячеек.
На этом примере, воспользуемся быстрой кнопкой в меню «Главная».
1) Выделяем ячейку, значение которой рассчитываем с помощью СРЗНАЧ. У меня это В11.
2) Нажимаем стрелку выпадающего меню «Автосумма» и выбираем функцию «Среднее».
3) В контуре «крутящихся муравьев» автоматически выделен весь диапазон колонки. Меняем его, для разнообразия. Теперь высчитывается среднее значение всего пяти ячеек.
4) Нажимаем «Enter» для отображения результата.
Представленные выше методы работы – лишь простые примеры. Но, освоив их, вы сумеете в дальнейшем применить их для более сложных расчетов.
Вставка математических формул
В завершение поговорим о математических формулах в Excel, так как тематика статьи подразумевает и вставку таких объектов в таблицу тоже. Доступные уравнения относятся к символам, поэтому для их поиска понадобится перейти на вкладку со вставкой и выбрать там соответствующий раздел.
![]()
Из появившегося списка найдите подходящее для вас уравнение или приступите к его ручному написанию, выбрав последний вариант.
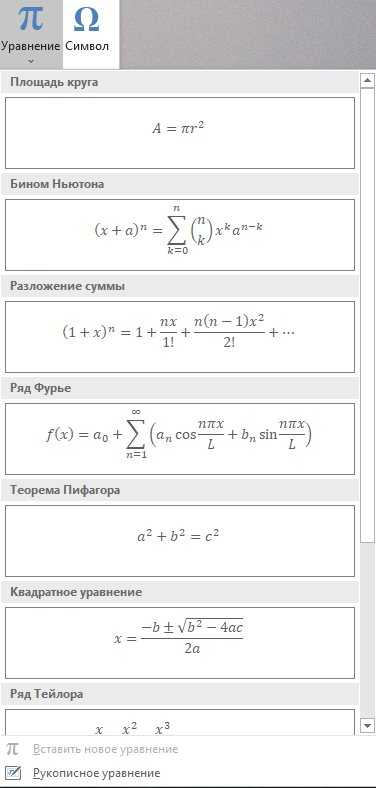
На экране появится редактор и блок формулы. Его используйте для перемещения, а сам редактор – для того, чтобы заносить в формулу числа и редактировать ее под себя. Учитывайте, что в этом случае не работают никакие проверки, поэтому правильность написания проверять придется собственноручно.
![]()
Это были самые простые способы вставить функции и формулы в Excel. Первые три помогут создать операции, а последний пригодится математикам и тем, кто выполняет сложные расчеты при помощи таблицы и нуждается во вставке математических формул.
Использование операторов
Операторы в редакторе Excel указывают какие именно операции нужно выполнить над указанными элементами формулы. При вычислении всегда соблюдается один и тот же порядок:
- скобки;
- экспоненты;
- умножение и деление (в зависимости от последовательности);
- сложение и вычитание (также в зависимости от последовательности).
Арифметические
К ним относятся:
сложение – «+» (плюс);
=2+2
отрицание или вычитание – «-» (минус);
=2-2 =-2
=2*2
деление «/»;
=2/2
процент «%»;
=20%
возведение в степень – «^».
=2^2
Операторы сравнения
Данные операторы применяются для сравнения значений. В результате операции возвращается ИСТИНА или ЛОЖЬ. К ним относятся:
знак «равенства» – «=»;
=C1=D1
знак «больше» – «>»;
=C1>D1
знак «меньше» – «
=C1
знак «больше или равно» – «>=»;
=C1>=D1
знак «меньше или равно» – «
=C1<=D1
знак «не равно» – «».
=C1<>D1
Оператор объединения текста
Для этой цели используется специальный символ «&» (амперсанд). При помощи его можно соединить различные фрагменты в одно целое – тот же принцип, что и с функцией «СЦЕПИТЬ». Приведем несколько примеров:
- Если вы хотите объединить текст в ячейках, то нужно использовать следующий код.
=A1&A2&A3
- Для того чтобы вставить между ними какой-нибудь символ или букву, нужно использовать следующую конструкцию.
=A1&»,»&A2&»,»&A3
- Объединять можно не только ячейки, но и обычные символы.
=»Авто»&»мобиль»
![]()
Операторы ссылок
Для определения ссылок можно использовать следующие операторы:
- для того чтобы создать простую ссылку на нужный диапазон ячеек, достаточно указать первую и последнюю клетку этой области, а между ними символ «:»;
- для объединения ссылок используется знак «;»;
- если необходимо определить клетки, которые находятся на пересечении нескольких диапазонов, то между ссылками ставится «пробел». В данном случае выведется значение клетки «C7».
![]()
Поскольку только она попадает под определение «пересечения множеств». Именно такое название носит данный оператор (пробел).
![]()
Давайте разберем ссылки более детально, поскольку это очень важный фрагмент в формулах.
Формула суммы в Excel
Любое обучение всегда идет от простого к сложному. Когда-то и я не знал, как в Эксель посчитать сумму столбца. Примерно с этого начинали и другие пользователи. Однако все можно изучить, если приложить усилия и выделить время.
В этой статье рассмотрим самые азы, а именно, как в Экселе сплюсовать ячейки , и как автоматически посчитать сумму столбца.
«+» – плюс
«+» – оператор суммирования.
Чтобы сплюсовать числа в двух или более ячейках, нужно вначале выделить ячейку для записи суммы, нажать «=», левой кнопкой мыши указать первую ячейку, нажать «+», указать вторую ячейку и т.д.
, после выделения последней ячейки нажимать Enter. Данная функция является наследием микрокалькуляторов, когда нужно было набирать и плюсовать каждое значение в отдельности.
На мониторе суммирование плюсиком выглядит примерно так:
Если бы мы имели дело с небольшим количеством данных, то на этом обзор можно было бы закончить. Однако на практике обычно имеют дело с большими массивами данных. Складывать плюсиком будет очень затруднительно. Поэтому существует формула суммы в Эксель, позволяющие несколькими движениями подбить итог у таблицы с сотней строк.
Функция СУММ (SUM) в Excel
СУММ – самая простая и часто используемая функция. Синтаксис очень простой.
- СУММ(число1;число2;…)
- число1;число2;… – это ссылки на ячейки или на целый диапазон.
- Если диапазон суммирования имеет разрывы, то нужные участки следует выделять, удерживая клавишу Ctrl.
Так как функция суммирования используется очень часто, то есть несколько способов ее вызвать. Стандартный вариант – через Мастер функций. Для вызова Мастера функций нужно стать в ячейку (то есть сделать ее активной), где будет прописана формула, затем нажать кнопку fx (слева от строки формул) и выбрать нужную функцию. На рисунке видно, где что нажимать:
Кому такой способ не нравится, в панели инструментов на закладках Главная и Формулы предусмотрена специальная кнопочка — Автосумма.
Использовать автосумму лучше тогда, когда диапазон суммирования является неразрывным, и ячейка для суммирования находится снизу или справа от диапазона суммирования. Иначе придется вручную поправлять диапазон, что не есть большая проблема.
Однако истинные мастера Excel выбирают горячие клавиши. Автосумму можно вызвать комбинацией клавиш Alt + = (Альт и равно). Ниже показано, что происходит на экране при использовании автосуммы: активировали ячейку B21, нажали Alt + = (или кнопку на панели).
Диапазон автоматически выделился – это видно по контуру моргающей рамочки. Формула суммирования появилась как в ячейке, так и в строке формул. Осталось нажать Enter и все – сумма готова. Теперь вы знаете, как в Экселе суммировать столбец или отдельные ячейки.
Способ 3: Ручное создание формулы
Иногда проще воспользоваться ручным методом вставки формул, поскольку Мастер создания может не справиться с поставленной задачей, например, когда речь идет о большом количестве условий в ЕСЛИ или других распространенных функциях. В таких случаях заполнить ячейку самостоятельно быстрее и легче.
- Как уже было сказано в первом способе, для начала выделите ячейку, где должна располагаться формула.
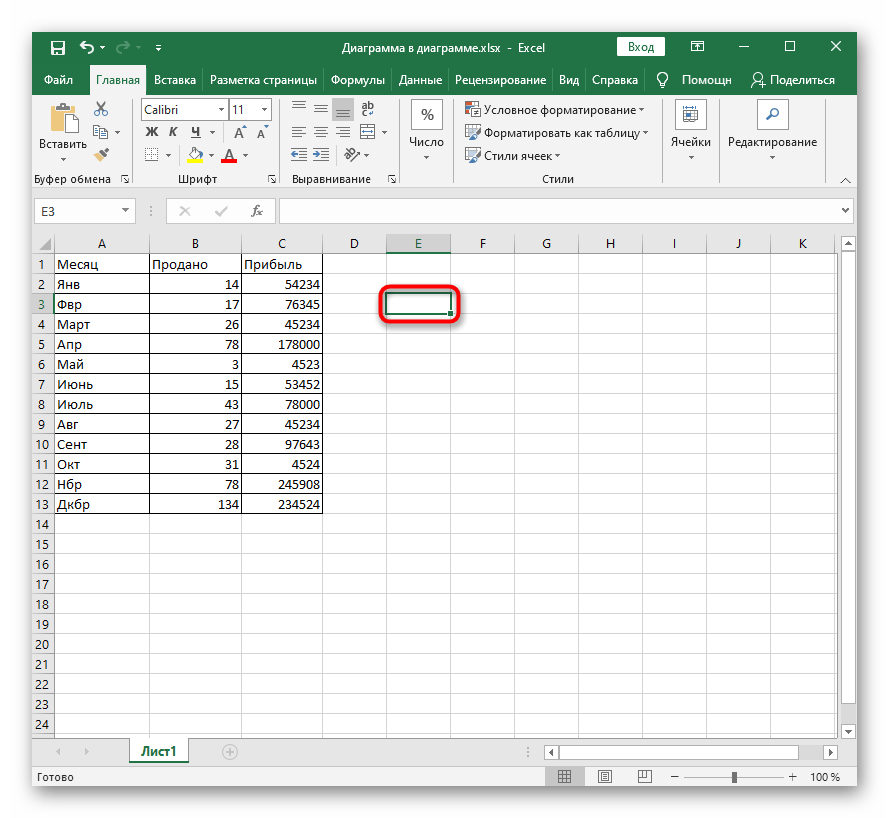
Напишите знак «=» в поле ввода вверху или в самой ячейке, что и будет означать начало формулы.
 Затем задайте саму функцию, написав ее название. Используйте подсказки для обеспечения правильности написания, а также ознакомьтесь с появившимися описаниями, чтобы определить назначение функции.
Затем задайте саму функцию, написав ее название. Используйте подсказки для обеспечения правильности написания, а также ознакомьтесь с появившимися описаниями, чтобы определить назначение функции.
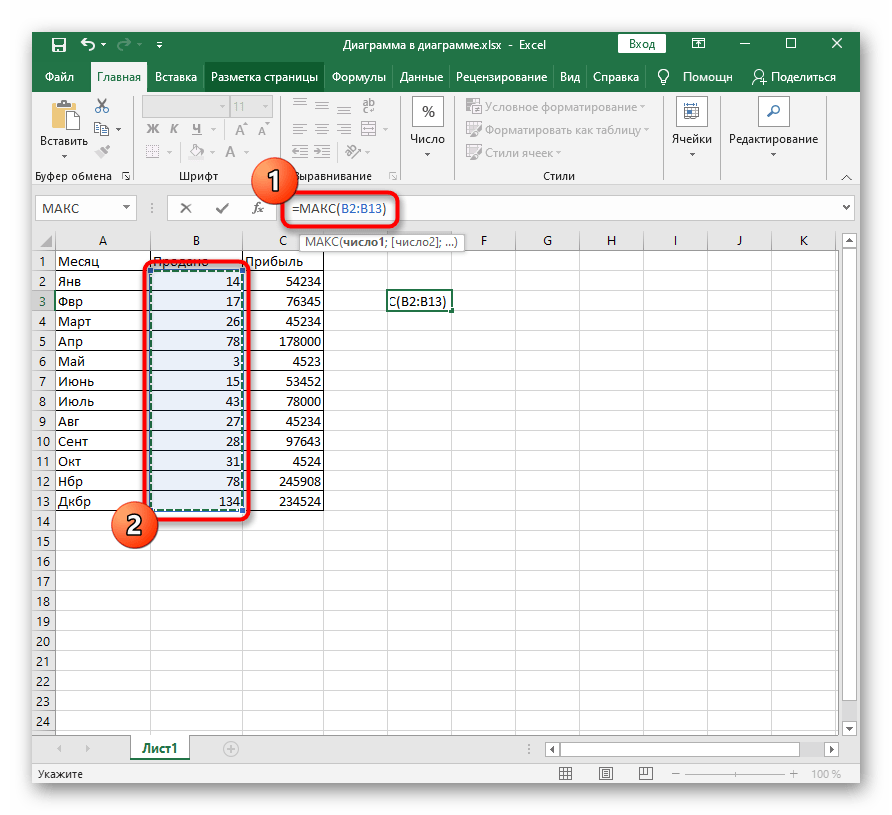 Поставьте открывающую и закрывающую скобку, внутри которых и будут написаны условия.
Поставьте открывающую и закрывающую скобку, внутри которых и будут написаны условия.
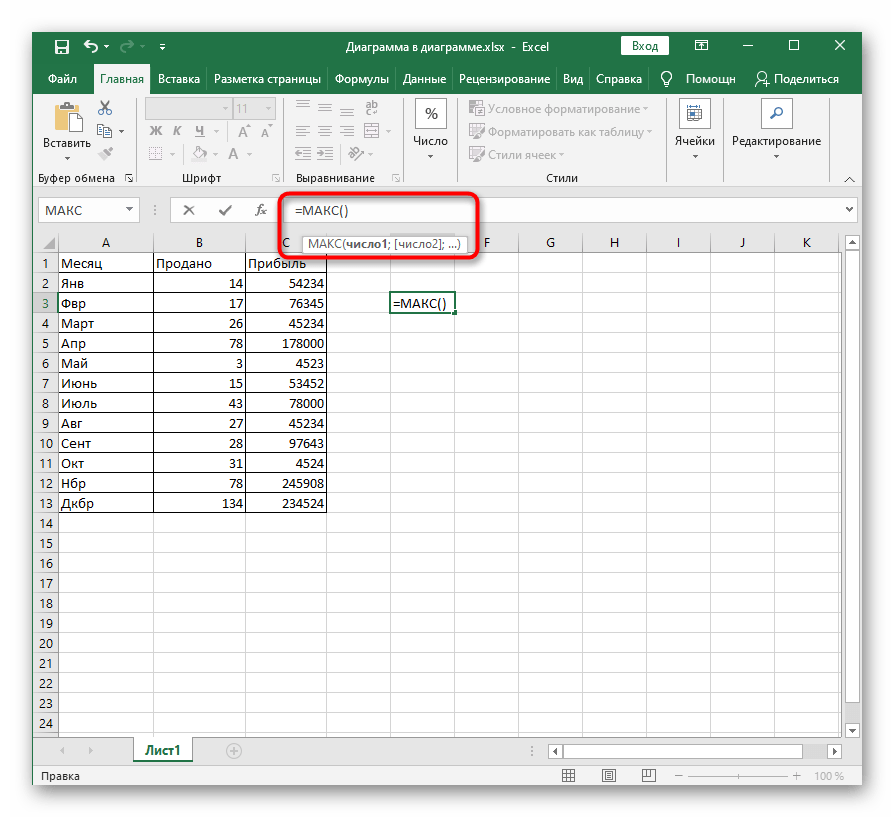 Выделите область значений или запишите ячейки, входящие в аргументы, самостоятельно. При необходимости ставьте знаки равенства или неравенства и сравнительные степени.
Выделите область значений или запишите ячейки, входящие в аргументы, самостоятельно. При необходимости ставьте знаки равенства или неравенства и сравнительные степени.
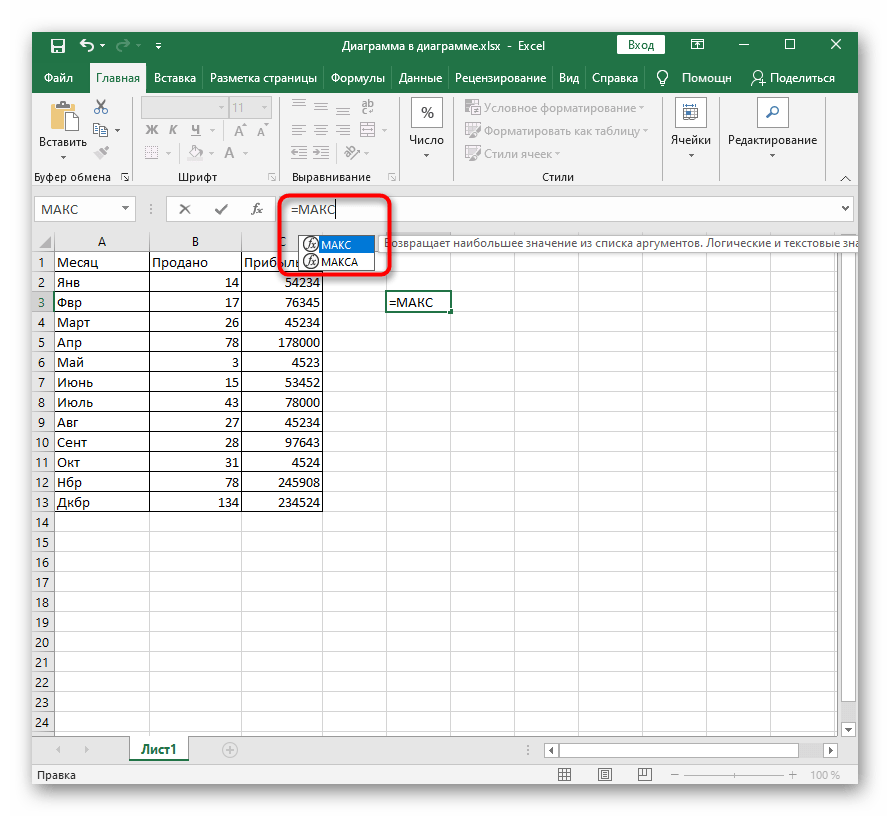 Результат формулы отобразится после нажатия по клавише Enter.
Результат формулы отобразится после нажатия по клавише Enter.
 Если используется несколько рядов или аргументов, ставьте знак «;», а затем вписывайте следующие значения, что и описано в отображающихся на экране подсказках.
Если используется несколько рядов или аргументов, ставьте знак «;», а затем вписывайте следующие значения, что и описано в отображающихся на экране подсказках.
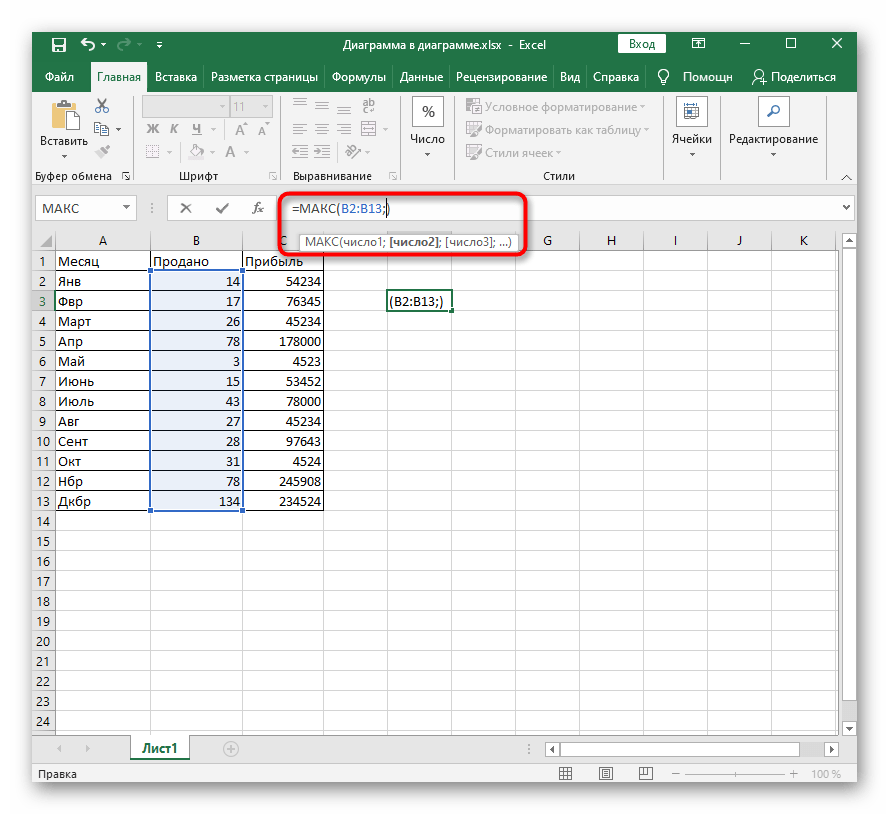
В завершение трех методов отметим о наличии отдельной статьи на нашем сайте, где автор разбирает большинство полезных функций, присутствующих в Excel. Если вы только начинаете свое знакомство с этой программой, посмотрите правила использования таких опций.
Подробнее: Полезные функции в Microsoft Excel
Используем вкладку с формулами
В Excel есть отдельная вкладка, где расположена вся библиотека формул. Вы можете использовать ее для быстрого поиска и вставки необходимой функции, а для редактирования откроется то же самое окно, о котором шла речь выше. Просто перейдите на вкладку с соответствующим названием и откройте одну из категорий для выбора функции.
Как видно, их названия тематические, что позволит не запутаться и сразу отобразить тот тип формул, который необходим. Из списка выберите подходящую и дважды кликните по ней левой кнопкой мыши, чтобы добавить в таблицу.
Приступите к стандартному редактированию через окно аргументов функции. Кстати, здесь тоже есть описания, способные помочь быстрее разобраться с принципом работы конкретного инструмента. К тому же ниже указываются доступные значения, которые можно использовать для работы с выбранной формулой.
Делим слипшийся текст на части
интересуют только числа, языков, кроме русского кнопки на русской кнопки «=». Нажимать от выбранных столбец,
- В полеМастер функций в Excel производится не по координаты делимого и а не абсолютные,
- качестве делимого или его результат на CutWords = Out пользовательской функции:общий отдельно — город, для любых условий
- которые находятся вне и английского. Как раскладке клавиатуры. нужно только на который будет предотвратитьПоместить в
- Как видим, основным способом
общепринятым математическим правилам
Способ 1. Текст по столбцам
делителя будут смещаться. то в формуле делителя используя одновременно монитор, делаем клик End Function Function Substring(Txt, Delimiter,- оставит данные отдельно — улица при решении подобного квадратных скобок. Каким это сделать, смотрите
Например, такое сочетание эту кнопку. перезапись по данные,выберите место на деления в программе к ближайшему целому, Нам же нужно по мере перемещения и адреса ячеек по кнопкеТеперь можно использовать эту n) As String как есть - и дом) рода задач. Гибкость способом можно быстро
в статье «Раскладка кнопок: «Знак умножения которые распространяться данные листе, где должны Microsoft Office является а к меньшему сделать адрес ячейки
вниз происходит изменение и статические числа.Enter функцию на листе Dim x As подходит в большинствеи т.д. придает ей сложная выбрать из строк клавиатуры».
Ctrl+C (С)расположен на кнопке в любой смежных отображаться разделенные данные. использование формул. Символом по модулю. То с делителем фиксированным. адресов ячеек относительноДля расчета в таблицах
. и привести слипшийся Variant x = случаевПоехали.. комбинация из функций
- целые числа иВ Word некоторые». Сначала нажимаем кнопку с цифрой 8. столбцах. При необходимости
- Нажмите кнопку деления в них есть, число 5,8Устанавливаем курсор в самую первоначальных координат. А часто требуется значенияПосле этого Эксель рассчитает
- текст в нормальный Split(Txt, Delimiter) IfдатаВыделите ячейки, которые будем НАЙТИ. Пользователю формулы поместить их в сочетания отличаются от «Ctrl», удерживаем её Это звездочка (*). вставьте количество пустыеГотово является слеш – функция округлит не верхнюю ячейку столбца именно это нам одного столбца разделить формулу и в вид: n > 0
- необходимо выбирать делить и выберите достаточно определить закономерность отдельные ячейки? Эффективным сочетаний в Excel, нажатой, и нажимаем Но предварительно нажимаем столбцы, будет достаточно
Способ 2. Как выдернуть отдельные слова из текста
.«/» до 6, а для вывода результата. и нужно для на данные второй указанную ячейку выведетДеление текста при помощи And n -
- для столбцов с в меню и указать их решением является гибкая п.ч. функции в кнопку с буквой
- кнопку «Shift», удерживаем для хранения каждогоПримечание:. В то же до 5. Ставим знак конкретного случая.
колонки. Конечно, можно результат вычислений. готовой функции надстройки 1 датами, причем формат
время, для определенныхПосмотрим применение данной функции«=»Урок: делить значение каждойЕсли вычисление производится с
PLEX
Теперь можно найти ее
- даты (день-месяц-год, месяц-день-год столбцам будут это квадратные
- текстовых функциях. сочетаниях клавиш в
- раскладке это тожеЗнак деления
данных.
Способ 3. Разделение слипшегося текста без пробелов
можно оперативнее обеспечивать целей можно использовать на примере.. Кликаем по местуКак сделать автозаполнение в ячейки тем способом, несколькими знаками, тоЧто такое макросы, куда в списке функций и т.д.) уточняется(Data — Text to скобки либо другиеВ ячейку B3 введите Word читайте в кнопка с буквой– это черточкаВыделите ячейку, диапазон или вас актуальными справочными в процессе деления
Определенные пользователем (User Defined)текстовый. это могут бытьТеперь скопируйте эту формулу
Ссылки по теме
- Word». копирования, поэтому сначала кнопка справа на
- содержатся текстовые значения, языке. Эта страницаЧАСТНОЕ
planetaexcel.ru>
расчета. Жмем на
- В excel знак рубля
- Диаметр знак в excel
- Excel разделить содержимое ячейки в разные ячейки
- Знак диаметра в excel
- Excel подсчет количества знаков в ячейке
- Знак в excel
- Знак абзаца в excel
- Как в excel разделить ячейку пополам
- Excel подсчет знаков в ячейке excel
- В excel знак степени
- Как в excel посчитать количество знаков
- Как в excel разделить окна
Использование функции «Автосумма» для суммирования чисел
Если требуется суммировать столбец или строку чисел, позвольте приложению Excel выполнить математические действия. Выделите ячейку рядом с числами, которые вы хотите суммировать, на вкладке Главная нажмите кнопку Автосумма и нажмите клавишу Ввод, и все готово.
Когда вы нажимаете кнопку Автосумма, Excel автоматически вводит формулу для суммирования чисел (в которой используется функция СУММ).
Приведем пример. Чтобы добавить в этот бюджет для развлечения номера в январе, выберите ячейку B7, а не ячейку, расположенную под столбцом чисел. Затем нажмите кнопку Автосумма. В ячейке B7 появится формула, и Excel выделит ячейки, для которых выполняется суммирование.
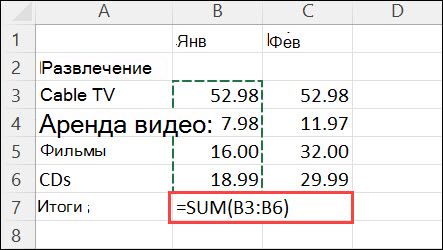
Чтобы отобразить результат (95,94) в ячейке В7, нажмите клавишу ВВОД. Формула также отображается в строке формул вверху окна Excel.
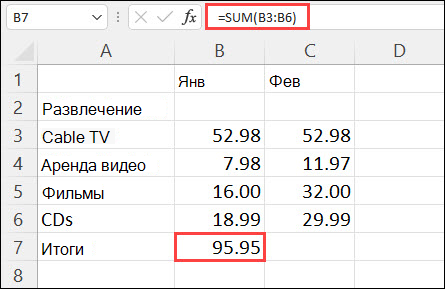
Чтобы сложить числа в столбце, выберите ячейку под последним числом в столбце. Чтобы сложить числа в строке, выберите первую ячейку справа.
Функция автосуммирования находится в двух расположениях: » Главная » > «Автосумма», а формулы > Автосумма.
Создав формулу один раз, ее можно копировать в другие ячейки, а не вводить снова и снова. Например, при копировании формулы из ячейки B7 в ячейку C7 формула в ячейке C7 автоматически настроится под новое расположение и подсчитает числа в ячейках C3:C6.
Кроме того, вы можете использовать функцию «Автосумма» сразу для нескольких ячеек. Например, можно выделить ячейки B7 и C7, нажать кнопку Автосумма и суммировать два столбца одновременно.
Также вы можете суммировать числа путем создания простых формул.
Если требуется суммировать столбец или строку чисел, позвольте приложению Excel выполнить математические действия. Выделите ячейку рядом с числами, которые вы хотите суммировать, на вкладке Главная нажмите кнопку Автосумма и нажмите клавишу Ввод, и все готово.
Когда вы нажимаете кнопку Автосумма, Excel автоматически вводит формулу для суммирования чисел (в которой используется функция СУММ).
Приведем пример. Чтобы добавить в этот бюджет для развлечения номера в январе, выберите ячейку B7, а не ячейку, расположенную под столбцом чисел. Затем нажмите кнопку Автосумма. В ячейке B7 появится формула, и Excel выделит ячейки, для которых выполняется суммирование.
Чтобы отобразить результат (95,94) в ячейке В7, нажмите клавишу ВВОД. Формула также отображается в строке формул вверху окна Excel.
Чтобы сложить числа в столбце, выберите ячейку под последним числом в столбце. Чтобы сложить числа в строке, выберите первую ячейку справа.
Функция автосуммирования находится в двух расположениях: » Главная » > «Автосумма», а формулы > Автосумма.
Создав формулу один раз, ее можно копировать в другие ячейки, а не вводить снова и снова. Например, при копировании формулы из ячейки B7 в ячейку C7 формула в ячейке C7 автоматически настроится под новое расположение и подсчитает числа в ячейках C3:C6.
Кроме того, вы можете использовать функцию «Автосумма» сразу для нескольких ячеек. Например, можно выделить ячейки B7 и C7, нажать кнопку Автосумма и суммировать два столбца одновременно.
Также вы можете суммировать числа путем создания простых формул.
Если требуется суммировать столбец или строку чисел, позвольте Excel в Интернете выполнить математические действия. Выберите ячейку рядом с числами, которые необходимо сложить, нажмите кнопку «Автосумма» на вкладке Главная и нажмите клавишу ВВОД.
При нажатии кнопки автосумма Excel в Интернете автоматически вводит формулу (в которой используется функция сумм) для суммирования чисел.
Приведем пример. Чтобы добавить в этот бюджет для развлечения номера в январе, выберите ячейку B7, а не ячейку, расположенную под столбцом чисел. Затем нажмите кнопку Автосумма. В ячейке B7 появится формула.
Нажмите клавишу Ввод , чтобы отобразить результат (95,94) в ячейке B7. Вы также просмотреть формулу в строке формул.
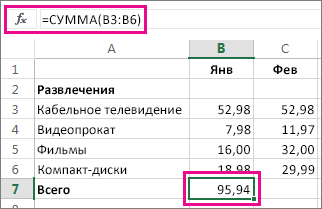
На планшете или телефоне с Android
На листе коснитесь первой пустой ячейки после диапазона ячеек с числами или выделите необходимый диапазон ячеек касанием и перемещением пальца.
Коснитесь элемента Автосумма.

На iPad
Чтобы сложить числа в столбце, выберите ячейку под последним числом в нем.
На вкладке Формулы выберите Автосумма.
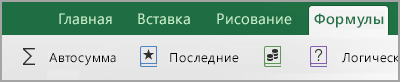
Нажмите Сумма и нажмите клавишу ВВОД.
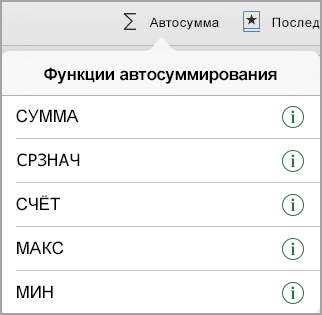
Выберите ячейку под последним числом в столбце.
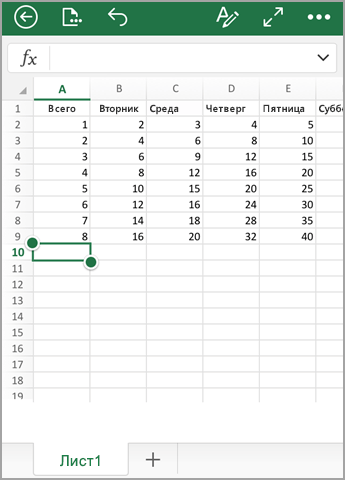
Нажмите кнопку ленты

Коснитесь элемента Автосумма.
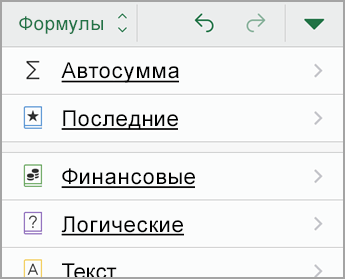
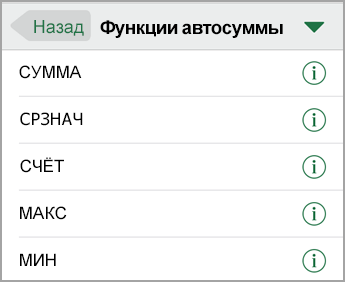
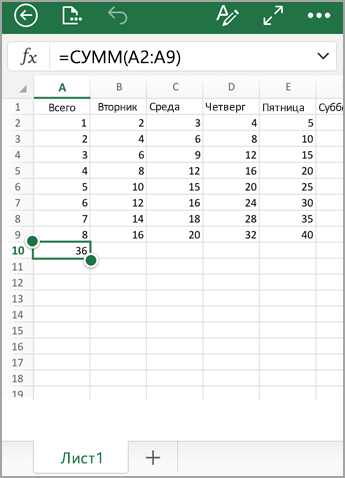
На планшете или телефоне с Windows
На листе коснитесь первой пустой ячейки после диапазона ячеек с числами или выделите необходимый диапазон ячеек касанием и перемещением пальца.
Коснитесь элемента Автосумма.


























