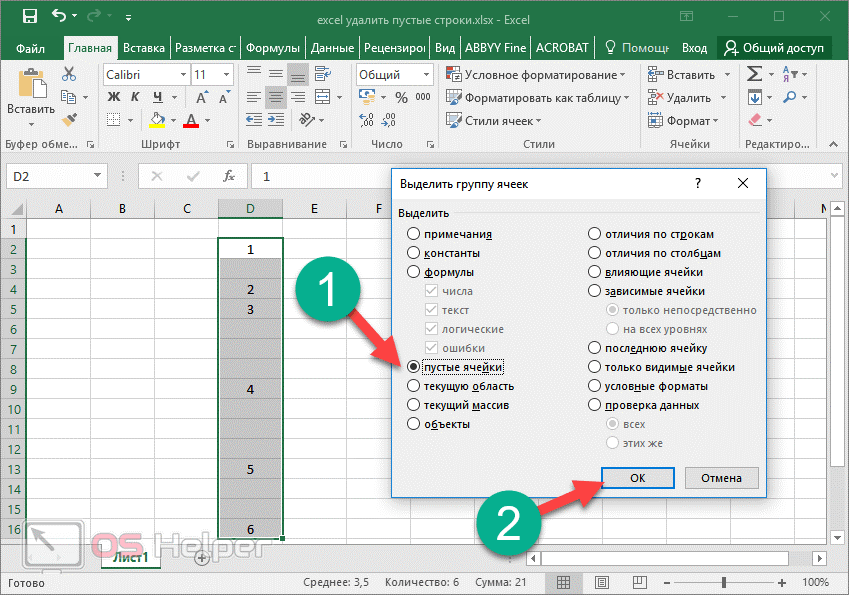Пример суммирования с использованием функции СУММЕСЛИ
Этот пример можно считать классическим. Пусть есть таблица с данными о продажах некоторых товаров.
В таблице указаны позиции, их количества, а также принадлежность к той или иной группе товаров (первый столбец). Рассмотрим пока упрощенное использование СУММЕСЛИ, когда нам нужно посчитать сумму только по тем позициям, значения по которым соответствуют некоторому условию. Например, мы хотим узнать, сколько было продано топовых позиций, т.е. тех, значение которых превышает 70 ед. Искать такие товары глазами, а потом суммировать вручную не очень удобно, поэтому функция СУММЕСЛИ здесь очень уместна.
Первым делом выделяем ячейку, где будет подсчитана сумма. Далее вызываем Мастера функций. Это значок fx в строке формул. Далее ищем в списке функцию СУММЕСЛИ и нажимаем на нее. Открывается диалоговое окно, где для решения данной задачи нужно заполнить всего два (первые) поля из трех предложенных.
Поэтому я и назвал такой пример упрощенным. Почему 2 (два) из 3 (трех)? Потому что наш критерий находится в самом диапазоне суммирования.
В поле «Диапазон» указывается та область таблицы Excel, где находятся все исходные значения, из которых нужно что-то отобрать и затем сложить. Задается обычно с помощью мышки.
В поле «Критерий» указывается то условие, по которому формула будет проводить отбор. В нашем случае указываем «>70». Если не поставить кавычки, то они потом сами дорисуются.
Последнее поле «Дапазон_суммирования» не заполняем, так как он уже указан в первом поле.
Таким образом, функция СУММЕСЛИ берет критерий и начинает отбирать все значения из указанного диапазона, удовлетворяющие заданному критерию. После этого все отобранные значения складываются. Так работает алгоритм функции.
Заполнив в Мастере функций необходимые поля, нажимаем на клавиатуре кнопку «Enter», либо в окошке Мастера «Ок». На месте вводимой функции должно появиться рассчитанное значение. В моем примере получилось 224шт. То есть суммарное значение проданных товаров в количестве более 70 штук составило 224шт. (это видно в нижнем левом углу окна Мастера еще до нажатия «ок»). Вот и все. Это был упрощенный пример, когда критерий и диапазон суммирования находятся в одном месте.
Теперь давайте рассмотрим, пример, когда критерий не совпадает с диапазоном суммирования. Такая ситуация встречается гораздо чаще. Рассмотрим те же условные данные. Пусть нам нужно узнать сумму не больше или меньше какого-то значения, а сумму конкретной группы товаров, допустим, группы Г.
Для этого снова выделяем ячейку с будущим подсчетом суммы и вызываем Мастер функций. В первом окошке указываем диапазон, где содержится критерий, в нашем случае это столбец с названиями групп товаров. Далее сам критерий прописываем либо вручную, оставив в соответствующем поле запись «группа Г», либо просто указываем мышкой ячейку с нужным критерием. Последнее окошко – это диапазон, где находятся суммируемые данные.
Результатом будет сумма проданных товаров из группы Г – 153шт.
Итак, мы посмотрели, как рассчитать одну сумму по одному конкретному критерию. Однако чаще возникает задача, когда требуется рассчитать несколько сумм для нескольких критериев. Нет ничего проще! Например, нужно узнать суммы проданных товаров по каждой группе. То бишь интересует 4 (четыре) значения по 4-м (четырем) группам (А, Б, В и Г). Для этого обычно делается список групп в виде отдельной таблички. Понятное дело, что названия групп должны в точности совпадать с названиями групп в исходной таблице. Сразу добавим итоговую строчку, где сумма пока равна нулю.
Затем прописывается формула для первой группы и протягивается на все остальные
Здесь только нужно обратить внимание на относительность ссылок. Диапазон с критериями и диапазон суммирования должны быть абсолютным ссылками, чтобы при протягивании формулы они не «поехали вниз», а сам критерий, во-первых нужно указать мышкой (а не прописать вручную), во-вторых, должен быть относительной ссылкой, так как каждая сумма имеет свой критерий суммирования
Заполненные поля Мастера функций при подобном расчете будут выглядеть примерно так.
Как видно, для первой группы А сумма проданных товаров составила 161шт (нижний левый угол рисунка). Теперь нажимаем энтер и протягиваем формулу вниз.
Все суммы рассчитались, а их общий итог равен 535, что совпадает с итогом в исходных данных. Значит, все значения просуммировались, ничего не пропустили.
Суммирование ячеек по цвету
Перейдем в редактор VBA, для этого в панели вкладок выбираем Разработчик -> Visual Basic (или нажимаем комбинацию клавиш Alt + F11). Создаем новый модуль и добавляем в него следующий код (напротив каждой строчки дается пояснение к коду):
Функция СУММЦВЕТ содержит два аргумента:
- MyRange(обязательный аргумент) — диапазон ячеек для суммирования;
- MyCell(обязательный аргумент) — ячейка, по цвету заливки которой рассчитывается сумма.
Функция СУММЦВЕТ теперь будет определяться при вводе формулы в ячейку, переходим из редактора на лист Excel и воспользуемся новой функцией:
 При этом, если выбранная ячейка не имеет заливки, то функция суммы ячеек по выбранному цвету также будет работать.
При этом, если выбранная ячейка не имеет заливки, то функция суммы ячеек по выбранному цвету также будет работать.
Условное форматирование для сравнения двух столбцов.
Когда необходимо произвести сравнение двух столбцов в таблице, очень хороший способ указать на имеющиеся совпадения и различия – выделить их.
Как найти и закрасить совпадающие ячейки в столбцах.
Можно использовать специальный пункт вкладки «Условное форматирование» — «Повторяющиеся значения».
На рисунке вы видите, что дубликаты выделены зеленым. Думаю, здесь все довольно просто.
Выделение совпадений двух столбцов построчно.
Если у нас есть несколько копий одной и той же таблицы, может возникнуть необходимость найти и показать их различия и совпадения. В этом случае попробуем сравнить столбцы таблиц построчно.
Чтобы сравнить данные в каждой строке двух столбцов таблицы, воспользуемся формулами условия.
Выберите, в каких ячейках вы будете отмечать совпадения – в первой или во второй таблице. Я выделил B3:B25. То есть, в первой таблице мы закрасим ячейки, которые дублируются во второй таблице.
Обратите внимание, что в формуле используется абсолютная адресация на колонку. Это необходимо для того, чтобы происходило последовательный перебор значений, двигаясь вниз начиная с B3 до B25
Как найти и закрасить совпадения в нескольких столбцах.
Представим, что наша задача – найти и выделить в столбце таблицы те значения, которые совпадают хотя бы с одним столбцом второй таблицы. В нашем случае – мы последовательно будем брать данные из столбца B и определять, нет ли такого же значения в этой же строке в нескольких колонках второй таблицы.
Давайте закрасим цветом те ячейки в столбце B, которые хотя бы однажды встречаются в G,H и I.
Диапазон форматирования – B3:B25. Выделяем его и в меню – «Создать правило» выбираем «Использовать формулу…»
Запишем правило условного форматирования:
Последовательно двигаемся сверху вниз и сравниваем каждую ячейку колонки B с находящимися в той же горизонтали значениями в G,H и I.
То есть, необходимо, чтобы выполнялось хотя бы одно из условий, достаточно одного совпадения.
Но если столбцов будет не 3, а, предположим, 10? Формула станет слишком громоздкой. Ведь придется указать 10 критериев совпадения.
Есть более простой способ. Изменим правило форматирования и используем функцию СЧЁТЕСЛИ:
СЧЁТЕСЛИ определяет, как часто определенное значение встречается в диапазоне. Считаем, сколько раз значение из B3 встречается в G,H и I таблицы, то есть в $G3:$I3. Если будет более одного совпадения, то срабатывает правило.Функция возвращает 1. А 1 в логическом выражении соответствует ИСТИНА, 0 — ЛОЖЬ. То есть, если счет равен нулю, то в текущей позиции нашего столбца содержится уникальное значение, которое больше нигде в диапазоне поиска не встречается. Согласитесь, так гораздо удобнее, чем писать множество однотипных критериев.
И теперь при помощи такого подхода мы можем решить более сложную задачу: выделить в B те данные, которые хотя бы раз встречаются в одном из нескольких столбцов.
Вот это новое правило:
Теперь совпадения мы ищем во всех столбцах таблицы 2, а не только в одном из них. Возможно, такой пример вам также будет полезен.
Обратите еще раз внимание на то, как определены абсолютные ссылки. Суть в том, что должен меняться номер строки, но не номер столбца
Тогда все будет работать.
Автосумма в Excel не считает
Бывают случаи, когда Автосумма в Excel не работает, то есть автосумма в Excel выдает 0. Самая распространенная причина почему не работает Автосумма в Excel — это числа, отформатированные как текст. На первый взгляд, эти значения могут выглядеть как обычные числа, но Excel рассматривает их как текстовые строки и не учитывает при расчетах.
Наиболее очевидными показателями чисел, отформатированных как текст, являются их выравнивание по левому краю и маленькие зеленые треугольники в верхнем левом углу ячеек. Чтобы исправить такие текстовые числа, выберите все проблемные ячейки, щелкните предупреждающий знак и нажмите «Преобразовать в число».
Автосумма в Excel – Преобразование числа в текстовом формате, в числовой
Числа могут иметь текстовый формат по различным причинам, например, они могут быть импортированы из внешнего источника. Теперь вы знаете причину, почему Автосумма в Excel не считает ваши данные и решение этого вопроса.
Как посчитать значения ячеек на основе цвета заливки
Excel по-разному обрабатывает два типа цветного фона ячеек: заливка сплошным цветом, заданная пользователем (когда вы сами назначаете цвет) и условный цвет (при применении условного форматирования). С надстройкой вы можете агрегировать значения по каждому типу цветного фона.
Нажмите кнопку
Счёт по цвету
на панели XLTools
Укажите диапазон.
Совет: нажмите на любую ячейку таблицы, и она будет выбрана автоматически.
Из выпадающего списка «Учитывать только» выберите, какой тип цветовой расцветки следует учитывать в дальнейших расчётах:
Заданные цвета – чтобы учитывать только ячейки со сплошной заливкой фона
Условные цвета – чтобы учитывать только ячейки с условным форматированием
Все цвета – чтобы учитывать все ячейки, как с заданными, так и условными цветами.
Из следующего выпадающего списка выберите «Вычислять по цвету» Фона.
Посмотрите результаты в сводной таблице результатов агрегатных вычислений: Счёт, Сумм, Срзнач, Мин, Макс – с разбивкой по цвету
Внимание: надстройка автоматически распознает и произведет расчёт по всем цветам в диапазоне. Ячейки без фона, без заливки и ячейки с белой заливкой обрабатываются вместе
Так, вы сможете сравнить результаты вычислений по цветным и бесцветным ячейкам.
Выберите поместить результаты на новый или существующий лист.
Нажмите OK
Готово!
Рассмотрим, каким образом выполняется такое условное форматирование для пустых ячеек «Эксель».
- Необходимо выделить ячейки, которые должен заполнить человек.
Выделение ячеек в чек-листе
- Кликнуть по кнопке «Условное форматирование» на вкладке «Главная» панели инструментов.
Правила выделения ячеек
- Выбрать пункт «Правила выделения ячеек» => «Другие правила».
- В открывшемся окне выбрать пункт «Форматировать ячейки, которые содержат…».
- Далее выбрать условие «Пустые» и указать формат таких ячеек. Например: установить заливку красного цвета.
Создание нового правила заливки
- После нажать «ОК»
Результат заливки пустых ячеек
Теперь незаполненные (пустые) ячейки таблицы будут залиты красным цветом, и человек вносящий данные в чек-лист обязательно обратит на них внимание
Окрасим ячейку в определенный цвет, если она равна чему-то
Давайте вернемся к нашей таблице в изначальном виде. И теперь мы поменяем цвет там, где содержится цифра 40 на красный, а с цифрой 50 на желтый. Конечно, для этого дела можно воспользоваться первым способом, но мы же хотим знать больше возможностей Excel.
В этот раз мы воспользуемся функцией «Найти и заменить».
Выделите тот участок таблицы, в который будем вносить изменения. Если это весь лист, то выделять нет смысла.
Теперь время открыть окно поиска. На вкладке «Главная» в разделе «Редактирование» нажмите на кнопку «Найти и выделить».
В поле «Найти» мы указываем то, что ищем. В данном случае пишем «40», а затем жмем кнопку «Найти все».
Теперь, когда ниже были показаны результаты поиска, выберите одно из них и нажмите на сочетание CTRL + A, чтобы выбрать их все сразу. А затем нажмите на «Закрыть», чтобы убрать окно «Найти и заменить».
Когда у нас выбраны все, содержащие цифру 40, на вкладке «Главная» в разделе «Шрифт» выберите окраску ячейки. У нас это красный. И, как вы видите у себя на экране, так и у меня на скриншоте, нам удалось их закрасить в красный.
Теперь нужно выполнить те же самые действия, чтобы окрасить те, где указано число 50. Думаю, теперь вам понятно, как сделать это.
У вас получилось? А посмотрите, что вышло у меня.
Этот способ работает в Экселе разных версий — 2007, 2010, 2013, 2016, 2019.
Как автоматически выделить цветом ячейки по условию?
Как закрасить ячейки по условию?
Закрасить ячейки на условиях очень просто. Выберите ячейки, столбцы или строки, цвет которых Вы хотите изменить. Затем на вкладке Главная перейдите в меню Стили и выберите Условное форматирование > Условия выделения ячейки. Выберите подходящее Вам условие.
Как сделать так что бы ячейка меняла цвет?
Применение узора или способов заливки
- Выделите ячейку или диапазон ячеек, которые нужно отформатировать.
- На вкладке Главная нажмите кнопку вызова диалогового окна Формат ячеек или просто нажмите клавиши CTRL+SHIFT+F.
- На вкладке Заливка выберите в разделе Цвет фона нужный цвет.
Как выделить определенные ячейки в Excel?
- Чтобы выделить ячейку, щелкните ее. …
- Чтобы выбрать диапазон, выберем ячейку, а затем, нажимая левую кнопку мыши, перетащите указатель мыши над другими ячейками. …
- Чтобы выделить несмежные ячейки и диапазоны ячеек, выберите их, удерживая нажатой клавишу CTRL.
Как найти и выделить цветом в Excel?
Как выделить повторяющиеся ячейки в Excel
Выделите диапазон ячеек A2:C19 и выберите инструмент: «ГЛАВНАЯ»-«Стили»-«Условное форматирование»-«Создать правило». Нажмите на кнопку «Формат» и на закладке заливка укажите зеленый цвет. И нажмите ОК на всех открытых окнах.
Как сделать заливку ячеек в Excel по условию?
Как в Excel динамически изменять цвет ячейки, основываясь на её значении
- Выделите таблицу или диапазон, в котором Вы хотите изменить цвет заливки ячеек. …
- Откройте вкладку Home (Главная), в разделе Styles (Стили) нажмите Conditional Formatting (Условное форматирование) > New Rule (Создать правило).
Как закрасить строку в Excel по условию?
Как выделить столбец цветом в Excel по условию
- Выделите диапазон ячеек B2:L15 и выберите инструмент: «ГЛАВНАЯ»-«Стили»-«Условное форматирование»-«Создать правило». …
- В поле ввода введите формулу:
- Щелкните на кнопку «Формат» и укажите на вкладке «Заливка» каким цветом будут выделены ячейки актуального месяца.
Как задать цвет в формуле Excel?
- Выделите диапазон ячеек B2:L15 и выберите инструмент: «ГЛАВНАЯ»-«Стили»-«Условное форматирование»-«Создать правило». …
- В поле ввода введите формулу:
- Щелкните на кнопку «Формат» и укажите на вкладке «Заливка» каким цветом будут выделены ячейки актуального месяца.
Как изменить цвет текста в Excel формулой?
Изменение цвета текста в ячейке или диапазоне
- Выделите ячейку или диапазон ячеек с данными, которые вы хотите отформатировать. Вы также можете выбрать часть текста в ячейке.
- На вкладке Главная щелкните стрелку рядом с кнопкой Цвет шрифта .
- Выберите цвет в группе Цвета темы или Стандартные цвета.
Как выделить цветом ячейки по условию Гугл таблицы?
Вот как установить правила:
- Откройте файл в Google Таблицах на компьютере.
- Выделите нужные ячейки.
- Нажмите Формат Условное форматирование. Справа откроется панель инструментов.
- Создайте правило. Один цвет. В разделе «Форматирование ячеек» укажите, при каких значениях ячейки выделяются цветом. …
- Нажмите Готово.
Как обвести ячейки в Excel?
Как обвести ячейку в Excel?
- Обведите ячейку овальной формы
- Обведите ячейку с помощью VBA.
- Нажмите Вставить > ФормыИ выберите Овал форма из Основные формы раздел в списке. …
- Щелкните фигуру правой кнопкой мыши и выберите Форма форматирования из контекстного меню.
Как выделить все строки ниже?
Можно также щелкнуть в любом месте столбца таблицы и нажать клавиши CTRL+ПРОБЕЛ или щелкнуть первую ячейку столбца таблицы, а затем нажать клавиши CTRL+SHIFT+СТРЕЛКА ВНИЗ.
Как выделить в Экселе повторяющиеся значения?
На вкладке Главная выберите Условное форматирование > Правила выделения ячеек > Повторяющиеся значения. В поле рядом с оператором значения с выберите форматирование для применения к повторяющимся значениям и нажмите кнопку ОК.
Как найти и выделить в Экселе?
Например, чтобы выбрать все ячейки с формулами, сделайте следующее:
- Выделите одну ячейку.
- На вкладке Home (Главная) кликните по Find & Select (Найти и выделить) и выберите Go To Special (Выделение группы ячеек). …
- Поставьте галочку напротив Formulas (Формулы) и нажмите ОК.
Как в Excel найти и выделить значения?
Для этого перейдем по вкладке Главная -> Редактирование –> Найти и выделить -> Найти. В появившемся диалоговом окне, ставим точку в поле поиска и жмем Найти далее. При открытом диалоговом окне, нажмите Ctrl+A на клавиатуре.
Как в Excel найти слова и выделить цветом?
Щелкните «ГЛАВНАЯ>условное форматирование > правила выделения ячеек > текст, который содержит. В поле Текст, который содержит в левой части экрана введите текст, который нужно выделить. Выберите формат цвета для текста и нажмите кнопку «ОК».
Как посчитать количество и сумму ячеек по цвету, раскрашенных при помощи условного форматирования
Если Вы применили условное форматирование, чтобы задать цвет заливки ячеек в зависимости от их значений, и теперь хотите посчитать количество ячеек определённого цвета или сумму значений в них, то у меня для Вас плохие новости – не существует универсальной пользовательской функции, которая будет по цвету суммировать или считать количество ячеек и выводить результат в определённые ячейки. По крайней мере, я не слышал о таких функциях, а жаль
Конечно, Вы можете найти тонны кода VBA в интернете, который пытается сделать это, но все эти коды (по крайней мере, те экземпляры, которые попадались мне) не обрабатывают правила условного форматирования, такие как:
- Format all cells based on their values (Форматировать все ячейки на основании их значений);
- Format only top or bottom ranked values (Форматировать только первые или последние значения);
- Format only values that are above or below average (Форматировать только значения, которые находятся выше или ниже среднего);
- Format only unique or duplicate values (Форматировать только уникальные или повторяющиеся значения).
Кроме того, практически все эти коды VBA имеют целый ряд особенностей и ограничений, из-за которых они могут не работать корректно с какой-то конкретной книгой или типами данных. Так или иначе, Вы можете попытать счастье и google в поисках идеального решения, и если Вам удастся найти его, пожалуйста, возвращайтесь и опубликуйте здесь свою находку!
Код VBA, приведённый ниже, преодолевает все указанные выше ограничения и работает в таблицах Microsoft Excel 2010 и 2013, с любыми типами условного форматирования (и снова спасибо нашему гуру!). В результате он выводит количество раскрашенных ячеек и сумму значений в этих ячейках, независимо от типа условного форматирования, применённого на листе.
Как использовать код, чтобы посчитать количество цветных ячеек и просуммировать их значения
- Добавьте код, приведённый выше, на Ваш лист, как мы делали это в первом примере.
- Выберите диапазон (или диапазоны), в которых нужно сосчитать цветные ячейки или просуммировать по цвету, если в них содержатся числовые данные.
- Нажмите и удерживайте Ctrl, кликните по одной ячейке нужного цвета, затем отпустите Ctrl.
- Нажмите Alt+F8, чтобы открыть список макросов в Вашей рабочей книге.
- Выберите макрос SumCountByConditionalFormat и нажмите Run (Выполнить).В результате Вы увидите вот такое сообщение:

Для этого примера мы выбрали столбец Qty. и получили следующие цифры:
- Count – это число ячеек искомого цвета; в нашем случае это красноватый цвет, которым выделены ячейки со значением Past Due.
- Sum – это сумма значений всех ячеек красного цвета в столбце Qty., то есть общее количество элементов с отметкой Past Due.
- Color – это шестнадцатеричный код цвета выделенной ячейки, в нашем случае D2.
Рабочая книга с примерами для скачивания
Если у Вас возникли трудности с добавлением скриптов в рабочую книгу Excel, например, ошибки компиляции, не работающие формулы и так далее, Вы можете скачать рабочую книгу Excel с примерами и с готовыми к использованию функциями CountCellsByColor и SumCellsByColor, и испытать их на своих данных.
Как посчитать значения ячеек на основе цвета заливки
Excel по-разному обрабатывает два типа цветного фона ячеек: заливка сплошным цветом, заданная пользователем (когда вы сами назначаете цвет) и условный цвет (при применении условного форматирования). С надстройкой вы можете агрегировать значения по каждому типу цветного фона.
Нажмите кнопку «Счёт по цвету» на панели XLTools > Укажите диапазон.
Из следующего выпадающего списка выберите «Вычислять по цвету» «Фона».
Внимание: надстройка автоматически распознает и произведет расчёт по всем цветам в диапазоне. Ячейки без фона, без заливки и ячейки с белой заливкой обрабатываются вместе
Так, вы сможете сравнить результаты вычислений по цветным и бесцветным ячейкам.
Нажмите OK > Готово!
Как в экселе суммировать ячейки одного цвета?
Главная » Прочее »
Загрузка…
Вопрос знатокам: Если быть точнее надо, чтобы из диапазона A1:A10 выбирались (а затем суммировались) значения только определенного цвета
Лучшие ответы
А Программное обеспечение тут причем. Спросил бы где скачать Excel kheujq разговор, как работать в программе есть уроки и книги в гугле и на торентах
на прямую даже Excel 2013 так считать не может тут модуль в Visual Basic писать надо полный текст см здесь .planetaexcel /techniques/9/162/ там и пример есть
Excel суммировать по цвету до сих пор не умеет. Чтобы исправить этот существенный недостаток можно использовать несложную пользовательскую функцию на Visual Basic ——Public Function SumByColor(DataRange As Range, ColorSample As Range) As Double Dim Sum As Double
Application.Volatile True
Value End If Next cell SumByColor = Sum End Function ——-Если теперь вернуться в Excel, то в Мастере функций (Вставка — Функция) в появившейся там категории Определенные пользователем можно найти нашу функцию и вставить ее на лист: У нее два аргумента: DataRange — диапазон раскрашенных ячеек с числами (Al:A6) ColorSample — ячейка, цвет которой принимается как образец для суммирования (C2) пример
=SumByColor(Al:A6;C2)
Ответы знатоков
Мало информации для размышлений. Если правильно понял из того что есть, то вопрос в следующем:
В столбце есть ячейки, например, с красной заливкой, с зелёной или т. п. и нужно чтобы в итоге суммировались данные из ячеек только с определённым цветом заливки.
- Если это так, то наверно только писать макрос, функции использовать, есть такая тема как Сумм_ЦеллЦолор (транслитерируйте) — Суммирование ячеек по цвету заливки
- Задайте вопрос подробнее
- Отправил дополнительные ссылки Вам на почту
а конкретнее можно? почему функцию не назначить тогда?
Как раз на работе недавно подобное делал, написал для вас функцию, работает по аналогии с суммесли: диапазон, критерий из которого берется цвет для выборки из диапазона, диапазон суммирования files.mail /P1IFSZ
=ЕСЛИ (ЯчейкаЖелтая … НЕТ такой фукции !Если цвет задавался условным форматированием — тогда можно привязаться к формулам УФ Если ячейки окрашивались вручную — тогда ТОЛЬКО МАКРОСВ ссылке от BOBAH-а об этом упоминается
Может не цвет а код использовать. просто на разных годах офиса цвет различен
что то не припомню, что была возможность определять цвет ячейки стандартными средствами
- Пожалуйста, готовый код:
- Sub Zakaz()‘åñëè ñ÷èòàòü ñòðîêè 1000 øòóê
- For b = 6 To 1000
If Range(«A» & b).Interior.Color = 65535 Then Cells(b, 14) = 1 Else Cells(b, 14) = 0
Next‘åñëè ñ÷èòàòü êîëîííû N, O ñâîáîäíû
‘ýòè ìîìåíòû ìîæíî ðåäàêòèðîâàòü
Range(«O6») = «=SUMIFS(C,C,1)» Range(«O6»).Select Selection.Copy Selection.PasteSpecial Paste:=xlPasteValues, Operation:=xlNone, SkipBlanks _ :=False, Transpose:=False Columns(«N:N»).Select Range(«N6»).Activate Application.CutCopyMode = False Selection.Delete Shift:=xlToLeft
Range(«N6»).Select
End Sub
Количество и сумма ячеек по цвету в Excel
Разберем простые способы как посчитать количество, и как суммировать ячейки по цвету в Excel.
Приветствую всех, дорогие читатели блога TutorExcel.Ru.
Мы часто при работе в Excel окрашиваем ячейки различными цветами для лучшей визуализации данных.
Однако, когда возникает необходимость произвести какие-либо расчеты с обработанными данными мы сталкиваемся с трудностями в связи с малыми возможностями стандартных средств Excel.
Если сделать сортировку и фильтр ячеек по цвету мы стандартными способами Excel можем, то вот посчитать сумму или количество пока еще нет.
Поэтому давайте рассмотрим две достаточно простые функции, которые дают возможность суммировать ячейки, и посчитать количество выделенных цветом ячеек.
Цвет ячейки в Excel
Excel цвет ячейки в зависимости от
Собственно, для того, чтобы решить проблему, понадобится сам документ Excel. Есть определенная ячейка, значения в которой плавающие, постоянно меняются в зависимости от той или иной ситуации. Для того, чтобы excel менял цвет ячейки самостоятельно, воспользуемся функцией Условное форматирование, расположенной на вкладке Главная в разделе Стили.
Выбрав Условное форматирование, открывается список дополнительных действий, в котором нажимаем Создать правило. При этом, заранее выделяем нужную ячейку или несколько ячеек.
Excel цвет ячейки по условию
Если похожие правила уже имеются, возможно и не стоит создавать новые. В таком случае можно выбрать пункт Управление правилами.
После чего откроется окно Диспетчер правил условного форматирования.
Excel правила форматирования
Но посмотрим, как добавить новое правило. Нажимаем Создать правило.
Перед нами откроется окно Создание правила форматирования, в котором выбираем Форматировать только ячейки, которые содержат.
В нижней части окна в разделе Измените описание правила, выставляем необходимые данные — создаем правило, при котором цвет ячейки в excel должен меняться автоматически при достижении того или иного значения.
Подведем итоги.
На нашем занятии мы научились проводить суммирование указанных значений без учета условий, с учетом одного условия либо с учетом нескольких условий, проверяемых в разных колонках. В первом случае использовали функцию СУММ, во втором – СУММЕСЛИ, в третьем – СУММЕСЛИМН.
Однако могут встретится ситуации, когда непосредственно самих значений для суммирования нет, хотя имеется информация для вычисления этих значений. Например, в таблице указаны только количество и стоимость единицы каждого товара, а требуется узнать итоговую сумму затрат на изготовление каждой группы товаров. Или при расчете суммы необходимо учесть различных условий, расположенных как в разных, так и в одной колонке. К примеру, найти общую сумму по продажам всех молотков и отверток с ценой от 4000 и до 1000 соответственно в феврале. Или же необходимо найти итоговую сумму поступлений от реализации одежды и продуктов из таблиц, расположенных на разных листах.
В таких случаях используются формулы массива, а также функции БДСУММ, СУММПРОИЗВ, ПРОМЕЖУТОЧНЫЕ.ИТОГИ и АГРЕГАТ. Функции ПРОМЕЖУТОЧНЫЕ.ИТОГИ и АГРЕГАТ подробно рассмотрены на прошлых занятиях, а вот о работе с функциями БДСУММ, СУММПРОИЗВ и применении формул массива для суммирования в соответствии с условиями поговорим в наших следующих материалах.
Наше же текущее занятие подошло к концу, спасибо за внимание и успеха в работе. Надеемся, что каждый нашел в нашем уроке для себя что-то новое, интересное и необходимое для работы
Если вы хотите узнать больше о тонкостях работы в Excel, то мы приглашаем посетить наши тренинги и вебинары. Свяжитесь с нашими кураторами, используя контактную информацию, указанную справа на странице, или оправьте заявку на странице заказа. Вы также можете пройти опрос для выбора интересующей именно вас темы занятий