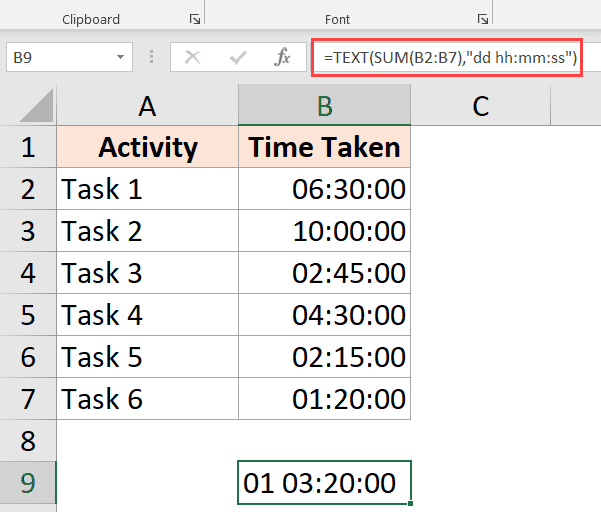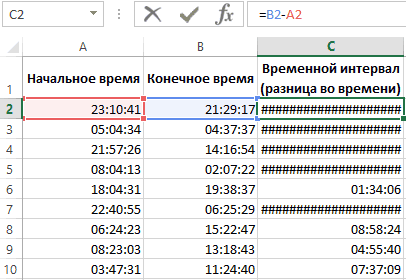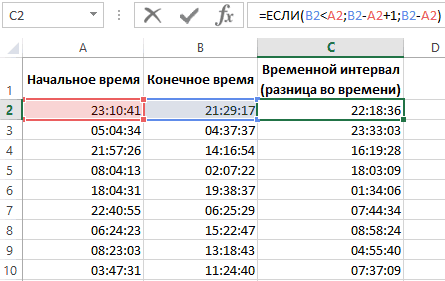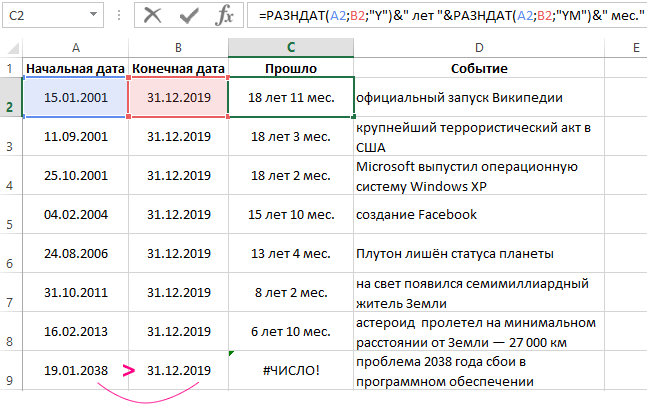По какой формуле рассчитывается время?
Часто задаваемые вопросы о формуле времени
Формула для времени дается как . Для расчета расстояния формулу времени можно представить в виде .
Как избавиться от секунд во времени?
Если вы просто хотите удалить появление секунд, используйте один из форматов времени или пользовательский формат чч:мм или :мм. Чтобы изменить формат ячейки, выберите ячейку (ячейки), щелкните правой кнопкой мыши и выберите «Формат ячеек», затем перейдите на вкладку «Число».
Как удалить ЧЧ ММ СС в Excel? Как быстро удалить ЧЧ: ММ: СС из столбца, где дата является единственными данными, которые я хочу сохранить
- Выберите столбец и нажмите Ctrl+H.
- В поле «Найти что» введите *, т.е. пробел и звездочку.
- Нажмите «Заменить все».
- Выберите столбец и нажмите Ctrl+1.
- Выберите любой формат даты.
Как удалить миллисекунды из даты и времени в Excel? Извлекайте миллисекунды из времени с помощью формулы
- Выберите пустую ячейку помимо первой ячейки, введите формулу = ПРАВО (ТЕКСТ (A2, «чч: мм: сс.…
- Продолжайте выделять результаты вычислений и щелкните Главная> Поле числового формата> Общие, чтобы преобразовать время в общие числа.
Пример логического выражения в формуле для суммы с условием
Другой пример, когда нам нужно отдельно суммировать цены на группы товаров стоимости до 1000 и отдельно со стоимостью больше 1000. В таком случае одного оператора сравнения нам недостаточно ( =1000) иначе мы просуммируем сумму ровно в 1000 – 2 раза, что приведет к ошибочным итоговым результатам:
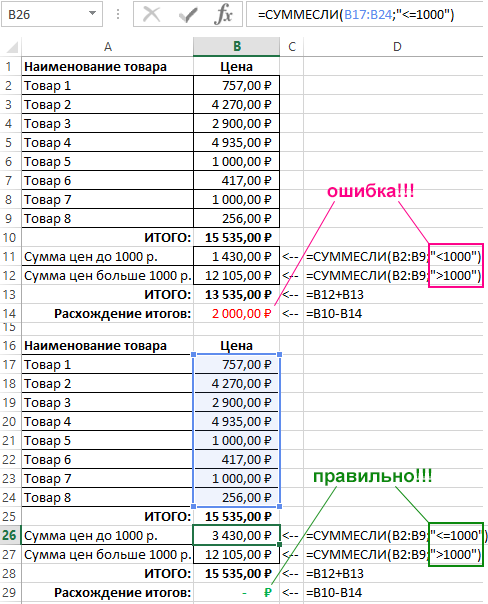
Это очень распространенная ошибка пользователей Excel при работе с логическими функциями!
Внимание! В первом примере нулевые значения нам необязательно было учитывать, так как на балансовое сальдо это никак не повлияло бы, но во втором случаи нужно составлять критерий условия суммирования иначе, чтобы не допустить ошибочных просчетов. Второй аргумент функции СУММЕСЛИ, то есть условие, которое должно быть выполнено, записывается между двойными кавычками
В данном примере используется символ сравнения – «меньше» ( ) меньше ( ), больше или равно (>=), меньше или равно ( Таблица правил составления критериев условий:
Второй аргумент функции СУММЕСЛИ, то есть условие, которое должно быть выполнено, записывается между двойными кавычками. В данном примере используется символ сравнения – «меньше» ( ) меньше ( ), больше или равно (>=), меньше или равно ( Таблица правил составления критериев условий:
| Чтобы создать условие | Примените правило | Пример |
| Значение равно заданному числу или ячейке с данным адресом. | Не используйте знак равенства и двойных кавычек. | =СУММЕСЛИ(B1:B10;3) |
| Значение равно текстовой строке. | Не используйте знак равенства, но используйте двойные кавычки по краям. | =СУММЕСЛИ(B1:B10;»Клиент5″) |
| Значение отличается от заданного числа. | Поместите оператор и число в двойные кавычки. | =СУММЕСЛИ(B1:B10;»>=50″) |
| Значение отличается от текстовой строки. | Поместите оператор и число в двойные кавычки. | =СУММЕСЛИ(B1:B10;»выплата») |
| Значение отличается от ячейки по указанному адресу или от результата вычисления формулы. | Поместите оператор сравнения в двойные кавычки и соедините его символом амперсант (&) вместе со ссылкой на ячейку или с формулой. | =СУММЕСЛИ(A1:A10;» «&СЕГОДНЯ()) |
| Значение содержит фрагмент строки | Используйте операторы многозначных символов и поместите их в двойные кавычки | =СУММЕСЛИ(A1:A10;»*кг*»;B1:B10) |
Во втором аргументе критериев условий можно использовать разные функции и формулы. Ниже на рисунке изображен список дат и присвоенных им значений
Важно отметить что сегодня на момент написания статьи дата – «03.11.2018». Чтобы суммировать числовые значения только по сегодняшней дате используйте формулу:
Чтобы суммировать только значения от сегодняшнего дня включительно и до конца периода времени воспользуйтесь оператором «больше или равно» (>=) вместе с соответственной функцией =СЕГОДНЯ(). Формула c операторам (>=):
=»&СЕГОДНЯ();B2:B10)/B11′ >
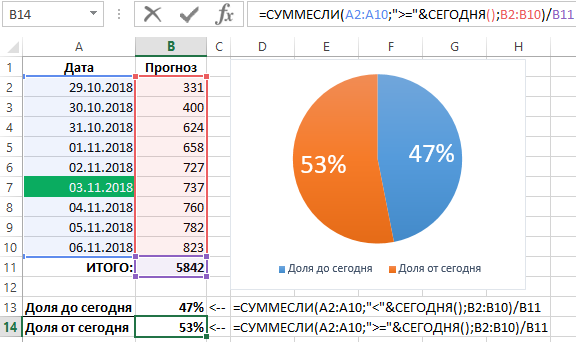
Как рассчитать и отобразить отрицательное время в Excel
При расчете разницы во времени в Excel вы иногда можете получить результат в виде ошибки ######, если вдруг она представляет собой отрицательное число. Это происходит, если время начала больше, чем время окончания события. Такое часто случается, если рассчитывают продолжительность каких-то событий без учета даты. Получается, что время окончания меньше, чем время начала, поскольку это просто время следующего дня. К примеру, мы начинаем работу в 17 часов и заканчиваем на следующий день в 10 часов.
Но есть ли способ правильно отображать отрицательное время в Excel? Конечно, способ есть, и даже не один.
Способ 1. Измените систему дат Excel на систему дат 1904 года.
Самый быстрый и простой способ нормально отображать отрицательное время (со знаком минус) — это перейти на систему дат 1904 года. Для этого нажмите « Файл» > «Параметры» > «Дополнительно », прокрутите вниз до раздела « При расчете этой книги» и поставьте галочку в поле «Использовать систему дат 1904».
Нажмите , чтобы сохранить новые настройки, и теперь отрицательные величины времени будут отображаться правильно, как отрицательные числа:
Как видите, время начала больше, чем время окончания, и результат получен со знаком «минус».
Способ 2. Рассчитать отрицательное время в Excel с помощью формул
Если изменить систему дат по умолчанию в Excel нецелесообразно, вы можете заставить отрицательное время отображаться правильно, используя одну из следующих формул:
=ЕСЛИ(A2-B2>0; A2-B2; «-» & ТЕКСТ(ABS(A2-B2);»ч:мм»))
=ЕСЛИ(A2-B2>0; A2-B2; ТЕКСТ(ABS(A2-B2);»-ч:мм»))
Они обе проверяют, является ли отрицательной разница во времени (A2-B2). Если она меньше нуля, первая формула вычисляет абсолютное значение (без учёта знака) и объединяет этот результат со знаком «минус». Вторая формула делает точно такой же расчет, но использует отрицательный формат времени «-ч::мм «.
Примечание. Имейте в виду, что в отличие от первого метода, который обрабатывает отрицательное время как отрицательное число, результатом функции ТЕКСТ всегда является текстовая строка, которую нельзя использовать в математических вычислениях.
Если же текстовый формат для вас нежелателен, то вы можете определить разницу во времени в абсолютном выражении, игнорируя знаки.
На случай если время окончания меньше, чем время начала, мы можем проверить это при помощи функции ЕСЛИ.
=ЕСЛИ(B2<A2;B2+1;B2)-A2
Если разница во времени отрицательная, ко времени окончания добавляем 1 день (24 часа). В результате получим правильную разницу во времени, но без знака «минус».
Как в эксель посчитать сумму часов. Как в excel посчитать время
- Во вкладке Функции в математическом списке кликаем по названию«СЧЁТЕСЛИМН». Выбираем критерии и заводим их в таблицу.
- В ячейке получаем число2 , а в строке функций видим формулу«=СЧЁТЕСЛИМН(В2:В5;«>90»).
- Где,(В2:В5) столбец для проверки заданных критериев,«>90» условие отбора.
Думаю, вы уже догадались, что время в Эксель – это тоже число. Точнее, его дробная часть. Например, полдень (половина суток) – это 0,5, а полдень 3 января 1900 года – это 3,5. Всё просто, не правда ли? Программа обрабатывает временные данные с точностью до одной тысячной секунды. На листе время можно отобразить, задав ячейке формат «Время», или один из форматов дат, включающий время.
Как вычитать проценты в Excel
Вы можете вычесть два процента в Excel так же, как и любое другое число: с помощью символа минус. Однако все становится немного сложнее, когда вы хотите вычесть процент из обычного числа.
Давайте посмотрим на оба ниже:
- Вычтите один процент из другого с помощью символа минус
Вычесть процент из другого процента так же просто, как ввести =cell1-cell2 в строке формул. Если оба являются процентами, вам автоматически будет представлена разница между ними. Однако вы должны убедиться, что форматирование вашей ячейки установлено в процентах, чтобы это работало.
- Уменьшение числа на процент
Вы также можете использовать Excel для уменьшения числа на процент, указанный в другой ячейке. Все, что вам нужно сделать, это установить для процентных ячеек процентное форматирование, а для обычного числа — числовое форматирование. Затем вы можете ввести следующую формулу:
Ячейка 1* (1-Ячейка2)
Вы можете увидеть пример этого в действии ниже:
- ИЛИ: минус процент как абсолютная ссылка
Помните, на одном из предыдущих шагов мы использовали абсолютную ссылку, чтобы вычесть одно и то же число из нескольких ячеек? Мы можем сделать то же самое с процентами, используя эту формулу вычитания Excel:
=Ячейка1* (1-$Ячейка$2)
Опять же, убедитесь, что ваши ячейки имеют соответствующее форматирование для представленного типа числа.
Функция ВРЕМЯ
Возвращает значение времени, составленное из отдельных частей, заданных числами.Синтаксис: =ВРЕМЯ(часы; минуты; секунды), где
- Часы – обязательный аргумент. Число либо ссылка на ячейку, содержащую числовое значение от 1 до 24.
- Минуты – обязательный аргумент. Число либо ссылка на ячейку, содержащую числовое значение от 1 до 60.
- Секунды – аналогично минутам.
Функция ВРЕМЯ не может возвращать значение от 24 и выше, т.е. если для аргумента «Часы» задать число 25, то результатом будет 1 час.
Пример использования:На изображении приведены несколько вариантов использования данной функции. Видно, если показатель секунд превышает значение 60, то его часть перекидывается на минуты. То же самое произойдет, если будет превышен показатель для минут. Если превышен показатель для аргумента, принимающего часы, то он просто будет отображать время на 24 часа меньше заданного.
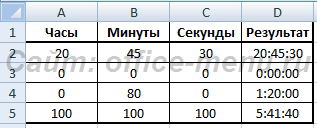
Как представляется дата в Excel
Обработка информации о дате осуществляется, как о количестве суток с 0 января 1900 года. Да, вы не ошиблись. Действительно, с нулевого числа. Но это необходимо для того, чтобы была точка отсчета, чтобы уже 1 января считалось цифрой 1 и так далее. Максимально поддерживаемое значение, обозначающее дату – 2958465, что в свою очередь являет собой 31 декабря 9999 года.
Этот метод дает возможность использовать даты для расчетов и формул. Так, Excel дает возможность определить количество суток между датами. Схема проста: из одного числа вычитается второе, а потом полученное значение переводится в формат даты.
Для большей наглядности, вот таблица, где показаны даты с соответствующими им числовыми значениями.
Чтобы определить количество дней, которое прошло от даты А до даты B, необходимо от последней отнять первую. В нашем случае это формула =B3-B2. После ее ввода результат оказывается следующий.
Важно обратить внимание, что значение представлено в днях, потому что мы выбрали для ячейки формат, отличающийся от даты. Если бы мы выбрали изначально формат «Дата», то результат был бы таким
Важно обратить внимание на этот момент в своих расчетах
То есть, для отображения правильного порядкового номера, полностью соответствующего дате, надо использовать какой-угодно формат, помимо даты. В свою очередь, для того, чтобы число превратить в дату, следует выставить соответствующий формат.
Важно обратить внимание на этот момент в своих расчетах. То есть, для отображения правильного порядкового номера, полностью соответствующего дате, надо использовать какой-угодно формат, помимо даты. В свою очередь, для того, чтобы число превратить в дату, следует выставить соответствующий формат.
В свою очередь, для того, чтобы число превратить в дату, следует выставить соответствующий формат.
В свою очередь, для того, чтобы число превратить в дату, следует выставить соответствующий формат.
То есть, для отображения правильного порядкового номера, полностью соответствующего дате, надо использовать какой-угодно формат, помимо даты. В свою очередь, для того, чтобы число превратить в дату, следует выставить соответствующий формат.
Как в Excel хранится время
Excel сохраняет время, используя тот же формат порядковой нумерации, что и для дат. День у Excel «начинается», как и у нас с вами в полночь. Каждый час составляет 1/24 дня, поэтому он представлен в виде десятичного значения: 0,041666…
Если Вы хотите узнать, что «видит» Excel, когда вы записываете в ячейку 9:00 утра, то умножьте: 0,041666 на 9.
Одна минута в Excel представлена числом: 1 / (24 * 60) = 1/1440 = 0,000694.
Секунда составляет 1 /(24 * 60 * 60 )= 1/86400 = 0,00001157407…
Поэтому если вы запишете в ячейку 8:30 утра, Excel совершит следующий расчет:
(8 * (1/24)) + (30 * (1/1440)) = 0,354167
Так что, если вы опаздываете на работу на полчаса и хотите сообщить об этом своему боссу, напишите ему / ей и скажите, что будете на месте через 0,02083333….
Если время указано без даты, например, 9:00, Excel сохраняет его, как 9:00 0 января 1900 года. Это может затруднить выполнение математических расчетов для значений времени (без даты), поскольку вычитание 6:00 из 3:00 станет отрицательным и будет считаться ошибкой, так как 0,125 – 0,25 = -0,125 , что будет отображаться как #########.
Если же время указано вместе с датой, то проблем не возникнет. Так 11:00 20 августа 2020 года будет сохранено как 44063,46.
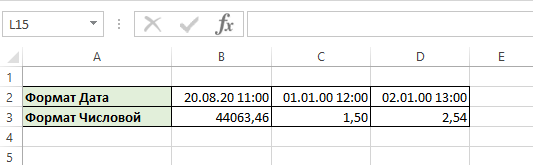
Как в экселе посчитать проценты
Для того чтобы посчитать проценты, необходимо вначале произвести все расчёты. Для расчёта процентов нужно знать часть и целое. Целое — это то число, от которого мы будем брать проценты. Часть — это определённое количество процентов целого, которое нам нужно вычислить. Например, заработная плата сотрудника составляет 50 тыс. рублей в месяц — это целое. А его премия в этом месяцу составляет 15 тыс. рублей — это часть. Нам нужно найти, сколько процентов составляет премия от месячного оклада сотрудника.
Для этого нам нужно в ячейке, где мы хотим получить результат поставить знак равно. Затем нажать на ячейку, где у нас записана часть. Потом выбрать знак деления и после него нажать на ячейку, в которой написано целое. Нажимаем на клавишу Enter. Мы получаем результат равный 0,3. Мы получили, какую часть от оклада составляет премия. Но нам нужно получить этот результат в процентах. Для этого нужно щёлкнуть правой кнопкой мыши по ячейке с результатом и в контекстном меню выбрать пункт «Формат ячеек». Среди предложенного списка выбрать процентный. Таким образом, мы получим результат в процентах. Мы выяснили, что премия составляет 30 процентов от оклада сотрудника.
Но всё не так просто. Зачастую офисным работникам нужно посчитать не такие элементарные вещи, а например, прирост и уменьшение дохода компании за определённый промежуток времени или в результате какой-нибудь кратковременной сделки.
На всякий случай рекомендуем знать, как в Excel строить диаграммы и графики.
Рассмотрим данную ситуацию на примере интернет-трейдинга. Как правило, в подобных ситуациях у нас есть два столбца. Первый столбец — это количество денежных средств на счету до совершения сделки. Второй — количество денежных средств после неё. Третий столбец мы выделим под результат — разницу между двумя числами. Для того чтобы узнать, сколько процентов прибыли или убытка нам принесла сделка, необходимо сделать следующее:
- Вычесть из числа, записанного во втором столбце, число, записанное в первом столбце. Как сделать это было указано выше.
- Полученный результат разделить на число, записанное в первом столбце.
- Выбрать процентный формат ячейки.
Мы получили результат нашей сделки. А как поступить в той ситуации, если сделок было много?
В программе microsoft excel всё уже запрограммировано. Чтобы пользователям не приходилось каждый раз вводить всё вручную, здесь можно просто растянусь формулу вниз. Как это сделать?
Для этого следует навести мышью на правый нижний угол ячейки. Там появится маленький чёрный квадратик. Необходимо кликнуть на него и провести курсором вниз. Например, у вас записаны данные по 10 сделкам. Вы вводите формулу в первой строке и потом проводите курсором вниз до десятой строки. Формула автоматически запишется во все следующие ячейки, и расчёт будет произведён за долю секунды. Не нужно забывать о процентном формате ячеек.
Суммирование времени
Для того, чтобы произвести процедуру суммирования времени, прежде всего, все ячейки, которые принимают участие в данной операции, должны иметь формат времени. Если это не так, то их нужно соответствующим образом отформатировать. Текущий формат ячеек можно посмотреть после их выделения во вкладке «Главная» в специальном поле форматирования на ленте в блоке инструментов «Число».
- Выделяем соответствующие ячейки. Если это диапазон, то просто зажимаем левую кнопку мыши и обводим его. В случае, если мы имеем дело с отдельными ячейками, разбросанными по листу, то тогда выделение их проводим, кроме всего прочего, зажав кнопку Ctrl на клавиатуре.
- Кликаем правой кнопкой мыши, тем самым вызвав контекстное меню. Переходим по пункту «Формат ячеек…». Вместо этого можно также после выделения на клавиатуре набрать комбинацию Ctrl+1.
Открывается окно форматирования. Переходим во вкладку «Число», если оно открылось в другой вкладке. В блоке параметров «Числовые форматы» переставляем переключатель в позицию «Время». В правой части окна в блоке «Тип» выбираем тот вид отображения, с которым будем работать. После того, как настройка выполнена, жмем на кнопку «OK» в нижней части окна.
Урок: Форматирование таблиц в Excel
Способ 1: показание часов через промежуток времени
Прежде всего, давайте посмотрим, как рассчитать, сколько будут показывать часы по прошествии определенного периода времени, выраженного в часах, минутах и секундах. В нашем конкретном примере нужно узнать, сколько будет на часах через 1 час 45 минут и 51 секунду, если сейчас на них установлено время 13:26:06.
- На отформатированном участке листа в разных ячейках с помощью клавиатуры вводим данные «13:26:06» и «1:45:51».
В третьей ячейке, в которой тоже установлен формат времени, ставим знак «=». Далее кликаем по ячейке со временем «13:26:06», жмем на знак «+» на клавиатуре и кликаем по ячейке со значением «1:45:51».
Для того чтобы результат вычисления вывести на экран, жмем на кнопку «Enter».
Способ 2: использование функции
Альтернативным вариантом предыдущему способу является использование функции СУММ.
- После того, как первичные данные (текущее показание часов и отрезок времени) введены, выделяем отдельную ячейку. Кликаем по кнопке «Вставить функцию».
Открывается Мастер функций. Ищем в перечне элементов функцию «СУММ». Выделяем её и жмем на кнопку «OK».
Запускается окно аргументов функции. Устанавливаем курсор в поле «Число1» и кликаем по ячейке, содержащей текущее время. Затем устанавливаем курсор в поле «Число2» и кликаем по ячейке, где указано время, которое нужно прибавить. После того, как оба поля заполнены, жмем на кнопку «OK».
Как видим, происходит вычисление и в изначально выделенной ячейке выводится результат сложения времени.
Урок: Мастер функций в Excel
Способ 3: суммарное сложение времени
Но чаще на практике нужно не определить показание часов через определенное время, а сложить общее количество времени. Например, это требуется для определения общего количества отработанных часов. Для этих целей можно воспользоваться одним из двух ранее описанных способов: простое сложение или применение функции СУММ. Но, намного удобнее в этом случае воспользоваться таким инструментом, как автосумма.
- Но, прежде нам нужно будет отформатировать ячейки по-другому, а не так, как было описано в предыдущих вариантах. Выделяем область и вызываем окно форматирования. Во вкладке «Число» переставляем переключатель «Числовые форматы» в позицию «Дополнительно». В правой части окна находим и устанавливаем значение «:мм:сс». Чтобы сохранить изменение, жмем на кнопку «OK».
Далее нужно выделить диапазон, заполненный значением времени и одну пустую ячейку после него. Находясь на вкладке «Главная», нажимаем на значок «Сумма», расположенный на ленте в блоке инструментов «Редактирование». Как альтернативный вариант, можно набрать на клавиатуре сочетание клавиш «Alt+=».
После этих действий в пустой выделенной ячейке появится результат вычислений.
Урок: Как посчитать сумму в Экселе
Как видим, существует два вида сложения времени в Эксель: суммарное сложение времени и вычисление положения часов через определенный период. Для решения каждой из этих задач существует несколько способов. Пользователь сам должен определиться, какой вариант для конкретного случая лично ему подойдет больше.
Мы рады, что смогли помочь Вам в решении проблемы.
Опишите, что у вас не получилось.
Наши специалисты постараются ответить максимально быстро.
Как автоматически заполнять даты в Excel
Если вам нужно заполнить большую часть таблицы датами, вы можете использовать специальную функцию под названием автозаполнение. Давайте рассмотрим некоторые частные случаи его использования.
Предположим, нам нужно составить список дат, каждая из которых на день больше предыдущего. В этом случае вам нужно использовать автозаполнение, как и любое другое значение. Сначала вам нужно указать начальную дату в ячейке, а затем, используя индикатор автозаполнения, переместить формулу вниз или вправо, в зависимости от порядка, в котором информация в таблице расположена в данном конкретном случае. Маркер автозаполнения представляет собой небольшой квадрат, который находится в правом нижнем углу ячейки, перетаскивая его, вы можете автоматически вводить огромный объем информации. Программа автоматически определяет, как правильно компилировать, и в большинстве случаев это оказывается правильным. На этом скриншоте мы собрали дни в одну колонку. Результат следующий.
Но возможности автозаполнения на этом не заканчиваются. Вы также можете делать это в будние дни, месяцы или годы. Есть два способа сделать это.
- Используйте стандартный индикатор автозаполнения, как описано выше. После того, как программа завершит все автоматически, вам нужно щелкнуть значок с параметрами автозаполнения и выбрать соответствующий метод.
- Перетащите маркер автозаполнения правой кнопкой мыши, и когда вы отпустите его, автоматически появится меню настроек. Выбирайте нужный вам способ и все будет хорошо.
Вы также можете автоматически вставлять каждые N дней. Для этого вам нужно добавить значение в ячейку, щелкнуть правой кнопкой мыши маркер автозаполнения, удерживать его и перетащить туда, где должна заканчиваться числовая последовательность. Затем выберите параметр заполнения «Progression» и выберите значение шага.
Учет времени в Excel: суммирование вычитание разницы часов и минут
Мы проверили на предыдущем уроке, что дата в Excel – это число количества дней прошедших от 01.01.1900г. А сейчас убедимся что время в Excel – это дробная часть числа, которая представляет собой период суток.
Работать с временем приходиться не редко. Например когда нужно отделу кадров сформировать отчет по балансу рабочего времени сотрудников предприятия. Или производственному отделу нужно посчитать сколько потребуется работо-часов фрезерному станку на изготовления деталей мелкосерийного производства. Время нужно считать инженерам для анализа производительности оборудования при определенных количествах операций.
Как посчитать сумму времени в Excel?
Каждая дробная часть чисел в Excel может отображаться в часах и минутах (в зависимости от выбранного формата отображения).
Данный факт лучше усвоить на конкретном примере:
- Заполните диапазон ячеек A1:A3 числовыми значениями: 0,25 (четверть дня); 0,5(полдень); 0,75 (3/4 дня).
- Выделите A1:A3 и с помощью диалогового окна «Формат ячеек» (CTRL+1) задайте формат «Время», как показано на рисунке:
Чтобы сложить время в Excel по формуле или с помощью функции:=СУММ() нужно использовать специальный формат.
- В ячейку А4 введите:=СУММ(A1:A3). Как видно вместо 36 часов мы видим только 12 – это время следующего дня. А чтобы отобразить сумму часов меняем формат ячейки.
- Открываетм окно «Формат ячеек»-«Число»-«Числовые форматы»-«Все форматы». В поле «Тип:» вводим: :мм:сс. И нажимаем ОК.
Теперь отображается количество суммированных часов и минут.
Как посчитать разницу во времени в Excel?
Данный метод отображения времени весьма полезный. Допустим нам нужно узнать разницу между временем в минутах. В ячейку B2 введите формулу:=A2-A1. Установите теперь для ячейки «Все форматы» и на этот раз в поле «Тип:» вводим: . И нажимаем ОК.
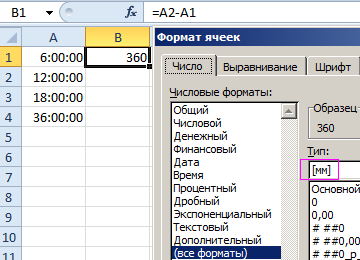
Так нам удалось перевести время в минуты. Если мы в эту же ячейку введем число 1 (или время 24:00 что по сути одно и то же), то мы узнаем что в сутках 1440 минут. Так фактически можно в Excel посчитать любое время в минутах.
Примечание. С помощью формата ячеек мы настраиваем способ отображения их значений. Например, например можно добавить или убрать время из даты в Excel.
Учет времени на протяжении суток
На следующем примере посчитаем, какая часть суток прошла от полночи до 9:45.
- В ячейки A1:A3 введите 9:45.
- Перейтите на A1 и вызовите окно «Формат ячеек» (CTRL+1). На закладке «Число», из списка «Числовые форматы» выберите «Дробный».
- Перейдите на A2 и задайте таким же способом «Процентный» формат (или просто нажмите комбинацию горячих клавиш CTRL+SHIFT+5).
- Перейдите на A3 и удалите формат ячейки. А из предыдущих уроков вы знаете, что удалить формат это присвоить формат по умолчанию «Общий». Для этого можно нажать комбинацию CTRL+SHIFT+` или использовать выше описанный способ.
Как видите 9:45 – это 2/5 частей суток. Проще говоря, прошло пока 40,63% суток.
Как поставить текущее время в Excel?
Автоматический ввод текущего времени в Excel выполняется комбинацией горячих клавиш CTRL+SHIFT+;. Автоматическая вставка текущей даты и времени в Excel отличается использованием клавиши SHIFT.
How to sum time in Excel
The Excel sum time formula is the usual SUM function, and applying the proper time format to the result is what does the trick.
Supposing you have a few project times in column B and you want to add them up. You write a simple SUM formula like the one below and get the result in the default format such as hh:mm:ss.
In some cases the default time format works just fine, but sometimes you may want more, for example to display the total time as minutes and seconds, or seconds only. The good news is that no other calculations are required, all you have to do is apply custom time format to the cell with the SUM formula.
Right click the cell and select Format Cells in the context menu, or press Ctrl + 1 to open the Format Cells dialog box. Select Custom from the Category list and type one of the following time formats in the Type box:
- To display total time as minutes and seconds: :ss
- To display total time as seconds:
Суммирование времени
Для того, чтобы произвести процедуру суммирования времени, прежде всего, все ячейки, которые принимают участие в данной операции, должны иметь формат времени. Если это не так, то их нужно соответствующим образом отформатировать. Текущий формат ячеек можно посмотреть после их выделения во вкладке «Главная» в специальном поле форматирования на ленте в блоке инструментов «Число».
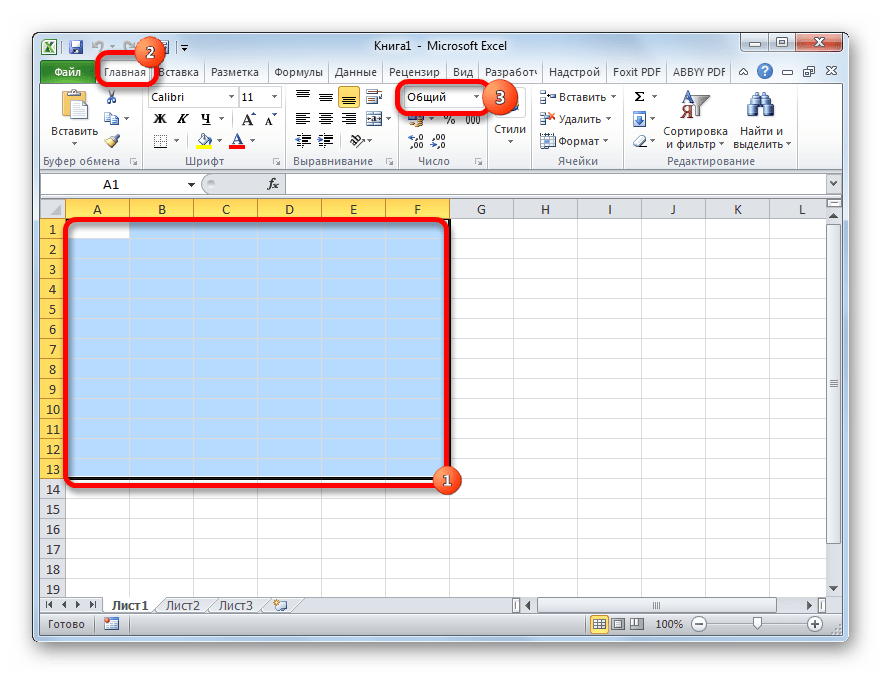
- Выделяем соответствующие ячейки. Если это диапазон, то просто зажимаем левую кнопку мыши и обводим его. В случае, если мы имеем дело с отдельными ячейками, разбросанными по листу, то тогда выделение их проводим, кроме всего прочего, зажав кнопку Ctrl на клавиатуре.
- Кликаем правой кнопкой мыши, тем самым вызвав контекстное меню. Переходим по пункту «Формат ячеек…». Вместо этого можно также после выделения на клавиатуре набрать комбинацию Ctrl+1.
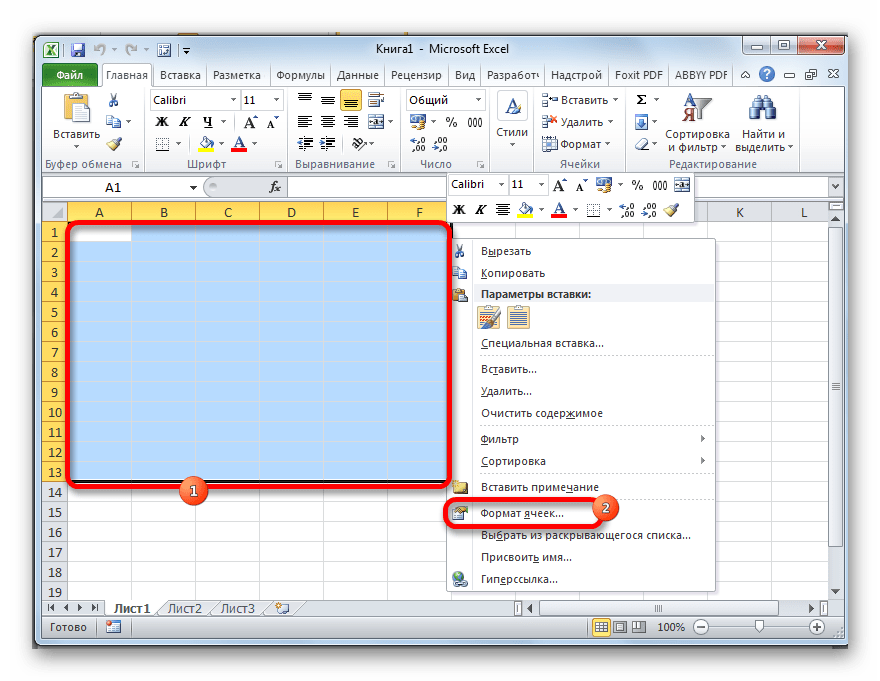
Открывается окно форматирования. Переходим во вкладку «Число», если оно открылось в другой вкладке. В блоке параметров «Числовые форматы» переставляем переключатель в позицию «Время». В правой части окна в блоке «Тип» выбираем тот вид отображения, с которым будем работать. После того, как настройка выполнена, жмем на кнопку «OK» в нижней части окна.
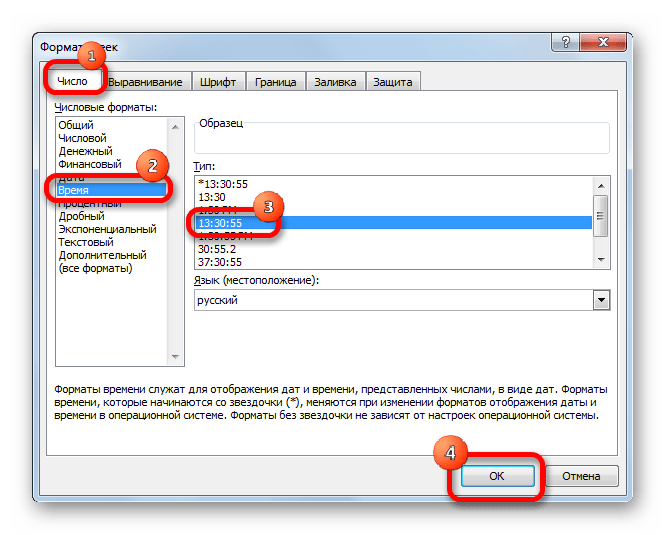
Способ 1: показание часов через промежуток времени
Прежде всего, давайте посмотрим, как рассчитать, сколько будут показывать часы по прошествии определенного периода времени, выраженного в часах, минутах и секундах. В нашем конкретном примере нужно узнать, сколько будет на часах через 1 час 45 минут и 51 секунду, если сейчас на них установлено время 13:26:06.
- На отформатированном участке листа в разных ячейках с помощью клавиатуры вводим данные «13:26:06» и «1:45:51».

В третьей ячейке, в которой тоже установлен формат времени, ставим знак «=». Далее кликаем по ячейке со временем «13:26:06», жмем на знак «+» на клавиатуре и кликаем по ячейке со значением «1:45:51».
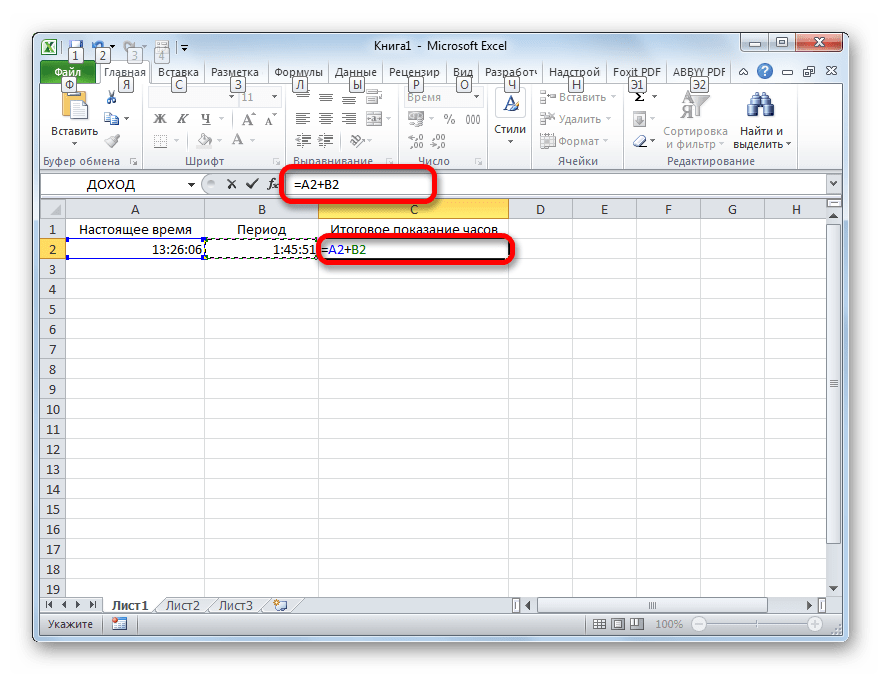
Для того чтобы результат вычисления вывести на экран, жмем на кнопку «Enter».
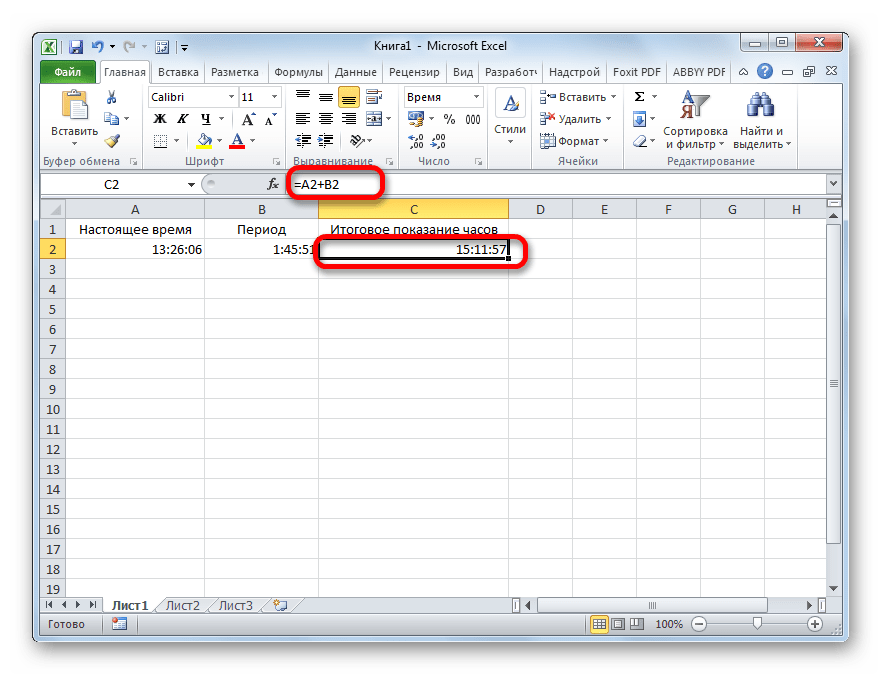
Внимание! Применяя данный метод, можно узнать, сколько будут показывать часы через определенное количество времени только в пределах одних суток. Для того, чтобы можно было «перескакивать» через суточный рубеж и знать, сколько времени будут при этом показывать часы, обязательно при форматировании ячеек нужно выбирать тип формата со звездочкой, как на изображении ниже
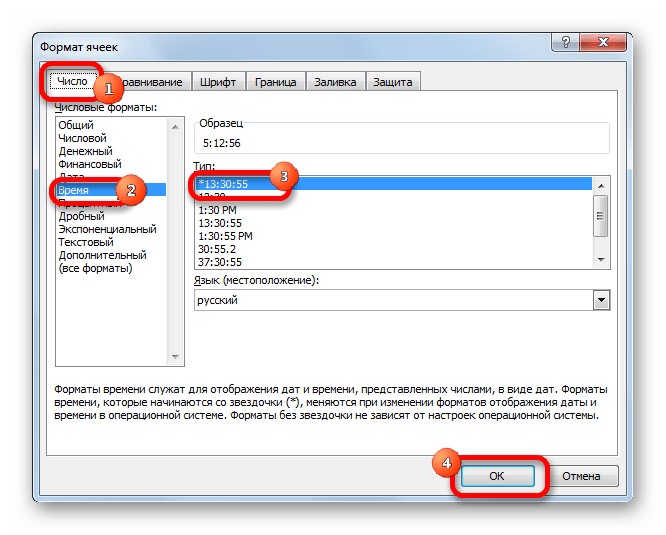
Способ 2: использование функции
Альтернативным вариантом предыдущему способу является использование функции СУММ.
- После того, как первичные данные (текущее показание часов и отрезок времени) введены, выделяем отдельную ячейку. Кликаем по кнопке «Вставить функцию».
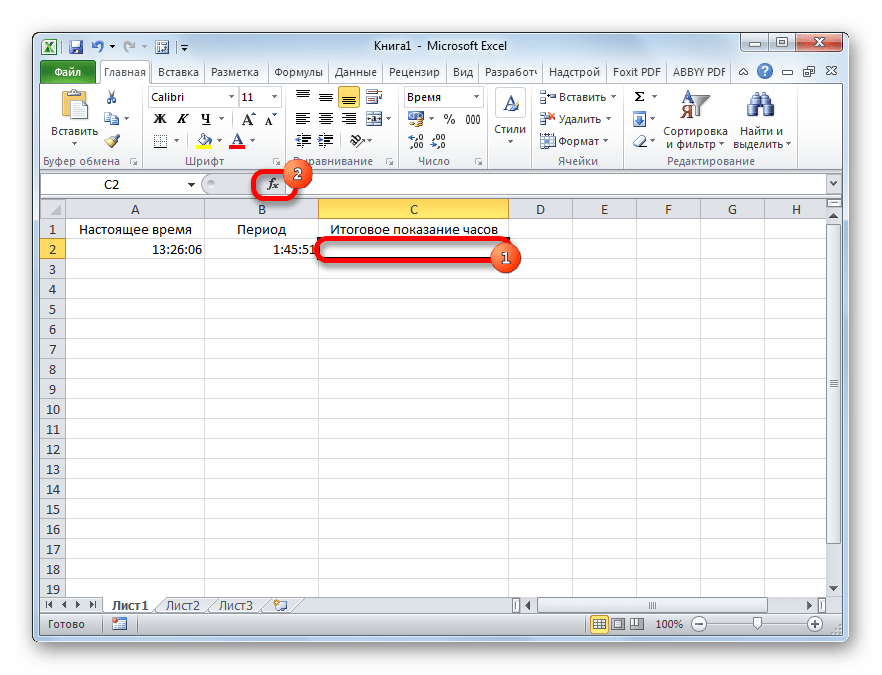
Открывается Мастер функций. Ищем в перечне элементов функцию «СУММ». Выделяем её и жмем на кнопку «OK».
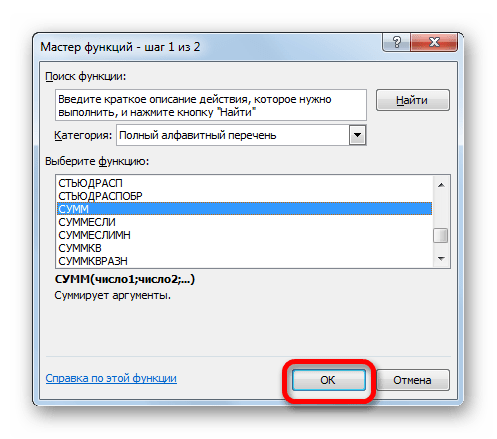
Запускается окно аргументов функции. Устанавливаем курсор в поле «Число1» и кликаем по ячейке, содержащей текущее время. Затем устанавливаем курсор в поле «Число2» и кликаем по ячейке, где указано время, которое нужно прибавить. После того, как оба поля заполнены, жмем на кнопку «OK».
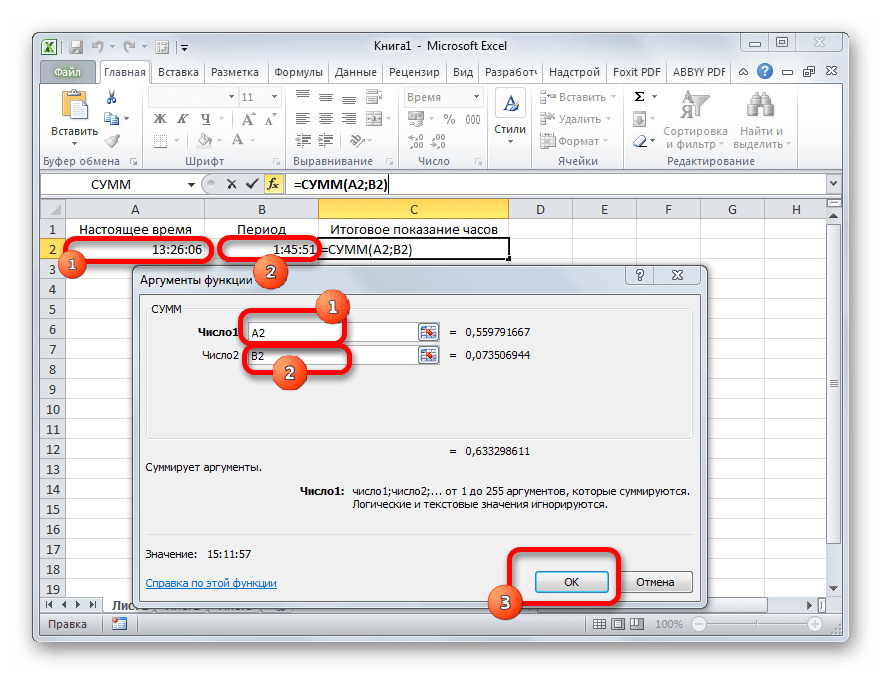
Как видим, происходит вычисление и в изначально выделенной ячейке выводится результат сложения времени.
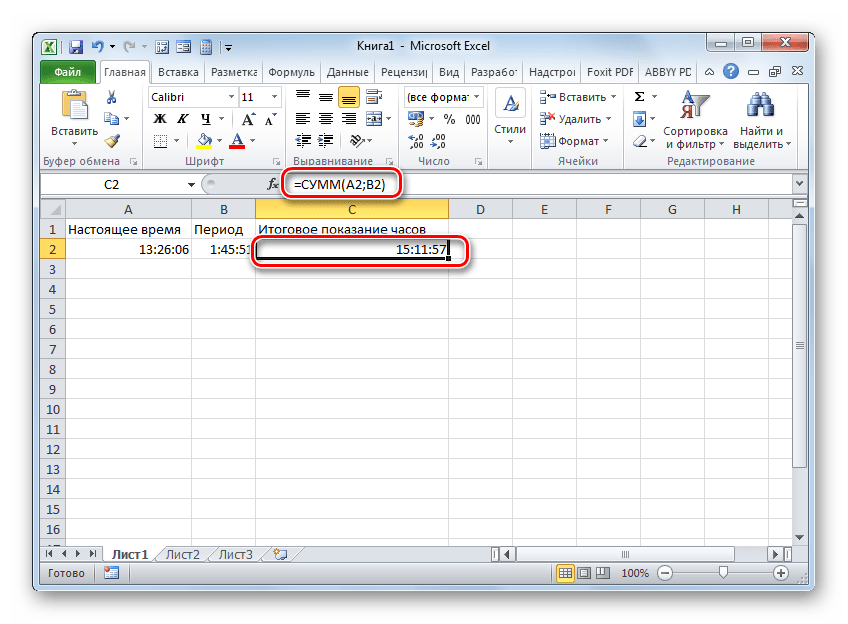
Способ 3: суммарное сложение времени
Но чаще на практике нужно не определить показание часов через определенное время, а сложить общее количество времени. Например, это требуется для определения общего количества отработанных часов. Для этих целей можно воспользоваться одним из двух ранее описанных способов: простое сложение или применение функции СУММ. Но, намного удобнее в этом случае воспользоваться таким инструментом, как автосумма.
- Но, прежде нам нужно будет отформатировать ячейки по-другому, а не так, как было описано в предыдущих вариантах. Выделяем область и вызываем окно форматирования. Во вкладке «Число» переставляем переключатель «Числовые форматы» в позицию «Дополнительно». В правой части окна находим и устанавливаем значение «:мм:сс». Чтобы сохранить изменение, жмем на кнопку «OK».
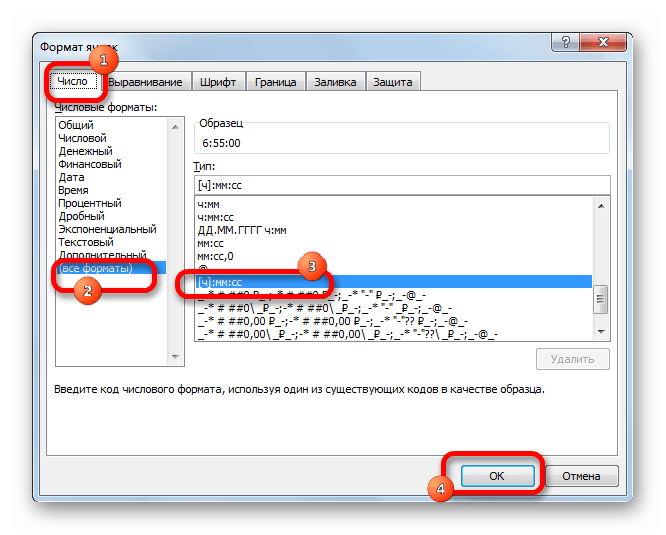
Далее нужно выделить диапазон, заполненный значением времени и одну пустую ячейку после него. Находясь на вкладке «Главная», нажимаем на значок «Сумма», расположенный на ленте в блоке инструментов «Редактирование». Как альтернативный вариант, можно набрать на клавиатуре сочетание клавиш «Alt+=».

После этих действий в пустой выделенной ячейке появится результат вычислений.
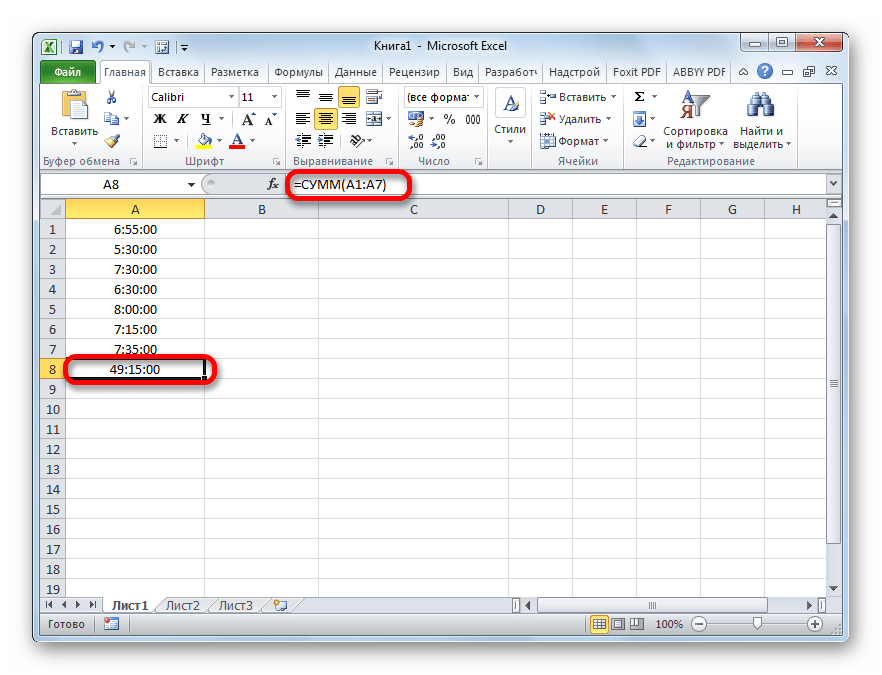
Как видим, существует два вида сложения времени в Эксель: суммарное сложение времени и вычисление положения часов через определенный период. Для решения каждой из этих задач существует несколько способов. Пользователь сам должен определиться, какой вариант для конкретного случая лично ему подойдет больше.
Умножение строки или столбца на ячейку
Поняв, как умножить в «Экселе» столбец на столбец или строку на строку, стоит остановиться на одной специфичной операции — умножении ячейки на строку или столбец. Если при умножении воспользоваться аналогичным алгоритмом действий, как и в случае перемножения столбцов, то в результате умножено будет только значение первой строки данного столбца, поскольку адрес ячейки будет изменяться с каждым спуском ячейки на одну позицию.
Чтобы избежать этого, необходимо зафиксировать либо номер строки умножаемой ячейки, либо её целиком — в таком случае будет возможность использовать её значение для нескольких столбцов. В случае с умножением строки на некоторую ячейку достаточно зафиксировать букву столбца, в котором она находится, или сделать оба параметра адреса ячейки постоянными.