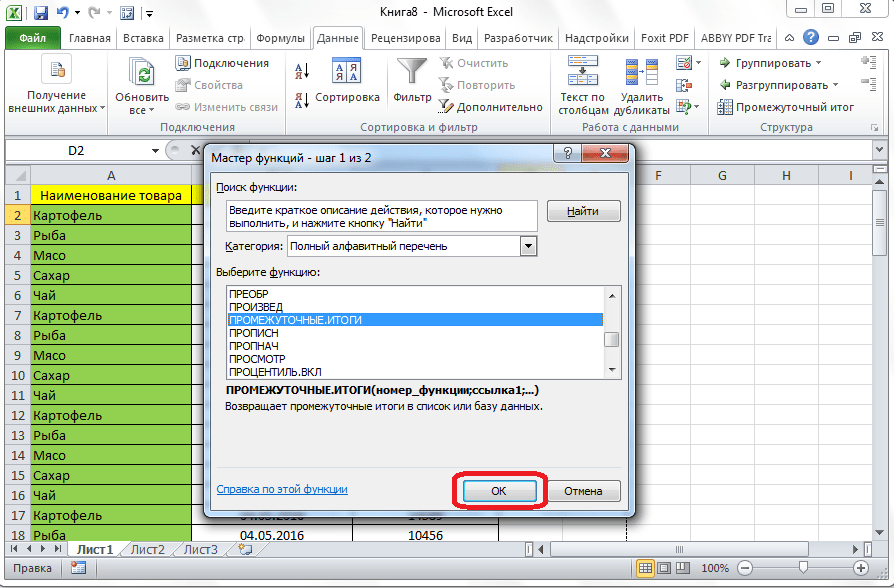Операции с формулами
Все операции с формулами Excel можно разделить на 6 типов:
- Копирование/вставка. Формулы дублируют с помощью выбора команд «Копировать» и «Вставить» правой кнопкой мыши или комбинаций клавиш Ctrl+C и Ctrl+V. При копировании ячейка, данные из которой вы переносите в другую, обрамляется подвижным пунктиром.
- Отмена операций. На панели быстрого доступа вверху располагается кнопка отмены действий в виде стрелки, повернутой влево. Также отменить операцию можно при помощи сочетания клавиш Ctrl+Z.
- Повторение действий. Если операцию отменили ошибочно, можно вернуться к предыдущему шагу, нажав Ctrl+Y. Также можно использовать кнопку на панели быстрого доступа — она выглядит как стрелка, повернутая вправо.
- Перетаскивание. Чтобы переместить ячейки из одного места в другое, нужно мышкой выделить диапазон и переместить курсор к одной из границ выделения. Появится четырехсторонняя стрелка, на которую необходимо нажать левой кнопкой мыши и, не отпуская, перетащить группу ячеек в другое место.
- Копирование путем перетаскивания. Оно производится так же, как и в предыдущем пункте, но после выделения диапазона нужно зажать на клавиатуре Ctrl.
- Автозаполнение формулами. Чтобы работать с этим инструментом, следует навести курсор на правый нижний край ячейки. Появится жирный черный крестик. Если на него нажать, можно продублировать формулу из одной ячейки на весь выделенный диапазон.
Некоторые операции имеют особенности. Например, если при перетаскивании ячеек вправо нужно увеличить ширину одного или нескольких столбцов, ее необходимо растянуть отдельно. Иногда Excel при перетаскивании показывает ошибку. В таком случае лучше отменить операцию, заполнить ячейки вручную, а те, из которых требовалось перенести данные, — очистить.
Почему не работают формулы в Excel 🚩 Не считает сумму
Главная функция программы Excel – работа с формулами. Именно для этого она чаще всего и используется. Иногда случается, что не работают формулы в Excel, в таком случае нужно что-то делать. Именно об этом и пойдет речь далее.
Устраняем проблему
Причин, почему в Excel не работает формула довольно много. Возможно у вас неверно выставлены настройки программы или конкретного диапазона, либо некорректно введена формула.
При протягивании не работают формулы
Суть ошибки в том, что создается несколько столбцов, например, 2, а в третьем должен выводиться результат. Там указывается формула и протягивается вниз, чтобы охватить весь диапазон, но в итоге значение из первой ячейки просто переносится на следующие. В таком случае есть несколько способов, как все исправить:
- Нажмите кнопку F9, чтобы начался пересчет листа.
- Измените формат ячейки на общий. Для этого нужно выделить ее и кликнуть правой кнопкой мыши. Откроется меню, где следует выбрать «Формат ячейки» и изменить на «Общий».
- Откройте параметры вычисления формул и проверьте, чтобы отметки стояли, как на скрине.
Формула не считает
Есть несколько причин, почему формула в экселе не считает:
Не верный формат ячейки. Для его изменения, нужно выделить нужный диапазон ячеек и выбрать «Формат Ячейки».
Это несколько основных причин, почему Эксель не считает формулы.
Программа не считает формулу, введённую в ячейку
Такое часто случается из-за того, что установлен текстовый формат ячейки. Как его сменить на другой уже описывалось ранее.
Не происходит подсчет суммы
Есть два варианта, почему приложение Эксель не считает сумму:
- Формат ячеек является тестовым.
- Деактивирован подсчет суммы. Нужно, используя правую кнопку мыши клацнуть на специальной панели и установить отметку на «Сумма».
Вот, почему не считается сумма.
Не верно суммируются данные ячеек
Некоторые пользователи столкнулись с тем, когда Еxcel неправильно считает сумму выделенных ячеек. Зачастую это происходит из-за того, что некоторые ячейки, а то и большая их часть, имеют текстовый формат. Из-за этого суммируются не все данные и результат получается некорректным. Нужно изменить формат на «Общий», чтобы устранить проблему.
Отключен перерасчет
Бывает, что пользователь подсчитал все данные, но при их корректировании в связанных с формулой ячейках итог не меняется. Это означает, что неверно выставленные параметры:
- Откройте параметры программы.
- Там следует перейти в раздел «Формулы». Сверху будет блок «Параметры вычислений», а там параметр «Вычисления в книге», где должна быть выбрана позиция «Автоматически». Если нет, выставляете как следует и нажимаете «ОК».
Проблемы с работой формул в Microsoft Excel
Теперь, если какое-либо значение будет изменено, произойдет пересчет результата.
Из всего этого видно, что существует много разных причин, почему Эксель производит расчет формулы неправильно или вовсе отказывается их считать. Если у пользователя там, где должен быть результат отображается формула, значит формат ячейки установлен текстовый либо в самой формуле допущена ошибка. Возможно активирован режим просмотра. Еще пользователи часто забывают ставить «=» перед началом формулы. Если в связанных ячейка изменяются значения, а результат остается прежним, нужно проверить активировано ли автообновление. В некоторых случая в ячейках с итогами отображается ошибка, тогда следует проверить все значения.
Пример 5: Вычитание конкретного числа из столбца
В некоторых случаях требуется вычесть из всех ячеек столбца одно и то же конкретное число.
Данное число можно просто указать в формуле. Допустим, мы хотим вычесть из первого столбца нашей таблицы число 65.
- Пишем в самой верхней ячейке результирующего столбца формулу вычитания. В нашем случае она выглядит так: =A2-65 .
- После нажатия Enter разность отобразится в выбранной ячейке.
- С помощью маркера заполнения протягиваем формулу на другие ячейки столбца, чтобы получить в них аналогичные результаты.
Теперь давайте предположим, что мы хотим вычесть конкретное число из всех ячеек столбца, но оно не просто будет указано в формуле, а будет также записано в определенной ячейке.
Несомненный плюс данного метода в том, если мы захотим изменить это число, нам достаточно будет изменить его в одном месте – в содержащей его ячейке (в нашем случае – D2).
Алгоритм действий в данном случае следующий:
- Переходим в самую верхнюю ячейку столбца для вычислений. Пишем в нем привычную формулу вычитания между двумя ячейками.
- Когда формула готова, не спешим нажимать клавишу Enter. Чтобы при растягивании формулы зафиксировать адрес ячейки с вычитаемым, необходимо напротив ее координат вставить символы “$” (другими словами, сделать адрес ячейки абсолютными, так как по умолчанию ссылки в программе относительные). Сделать это можно вручную, прописав в формуле нужные символы, или же, при ее редактировании переместить курсор на адрес ячейки с вычитаемым и один раз нажать клавишу F4. В итоге формула (в нашем случае) должна выглядеть так:
- После того, как формула полностью готова, жмем Enter для получения результата.
- С помощью маркера заполнения производим аналогичные вычисления в остальных ячейках столбца.
Примечание: рассмотренный выше пример можно рассмотреть в обратном порядке. Т.е. вычесть из одной и той же ячейки данные из другого столбца.
Окно вставки функции
Некоторые юзеры боятся работать в Экселе только потому, что не понимают, как именно устроены функции и каким образом их нужно составлять, ведь для каждой есть свои аргументы и особые нюансы написания. Упрощает задачу наличие окна вставки функции, в котором все выполнено в понятном виде.
-
Для его вызова нажмите по кнопке с изображением функции на панели ввода данных в ячейку.
-
В нем используйте поиск функции, отобразите только конкретные категории или выберите подходящую из списка. При выделении функции левой кнопкой мыши на экране отображается текст о ее предназначении, что позволит не запутаться.
-
После выбора наступает время заняться аргументами. Для каждой функции они свои, поскольку выполняются совершенно разные задачи. На следующем скриншоте вы видите аргументы суммы, которыми являются два числа для суммирования.
-
После вставки функции в ячейку она отобразится в стандартном виде и все еще будет доступна для редактирования.
Второй метод: использование горячих клавиш табличного редактора
Все вышеперечисленные манипуляции можно осуществить с помощью специальных горячих клавиш редактора электронных таблиц. Пошаговая инструкция выглядит так:
- Копируем необходимый диапазон с помощью комбинации клавиш «Ctrl + C».
- Здесь мы также выполняем обратный ввод с помощью комбинации клавиш «Ctrl + V».
- Нажимаем «Ctrl», чтобы открыть небольшое меню, в котором будут представлены варианты макаронных изделий.
- Нажмите «Z» на русской раскладке или с помощью стрелок выберите параметр «Значения». Все предпринимаемые действия подтверждаем клавишей «Enter», расположенной на клавиатуре.
Как скопировать формулу в Excel? Excel works!
- В первой ячейке: вычислить среднее значение для колонки 1 (столбец А) при помощи функции СРЗНАЧ;
- Во второй колонке сделать то же самое, но для колонки 2 (столбец B);
- В третьей ячейке при помощи функции СУММ сложить два промежуточных результата;
Здесь X, Y, Z — это или конкретные числа, указанные вручную, или адреса ячеек, или диапазон ячеек вида «A1:A10»
Обратите внимание, что при указании в качестве параметров диапазонов ячеек, аргумент у функций может быть всего один; при указании отдельных адресов ячеек или чисел — минимум два аргумента
Полезные сведения → Как объединить ячейки → Как вставить значения → Аргументы функции → Работа с форматами → Функция ЕСЛИ → Как удалить пробелы → Функция впр vlookup→ Работа с таблицами
Восстановление несохраненного файла
На случай наступления конца света.
Для многих пользователей, скорее всего, будет знакома такая ситуация: обрадовались концу рабочего дня настолько, что на заботливый вопрос MS Excel «сохранить последние изменения» кликнули «нет». И труд всех последних часов ушел в небытие. Спасение возможно, надежда есть.
MS Excel 2010. Последовательность команд такая: «Файл» — «Последние» — «Восстановить несохраненные книги» (кнопка внизу справа).
MS Excel 2013. «Файл» — «Сведения» — «Управление версиями» — «Восстановить несохраненные книги». И программа откроет тайный мир всех временных копий книг, которые создавались или изменялись, но не были сохранены.
Как задать диапазон чисел в Excel?
Как задать диапазон значений в Excel?
Динамический диапазон в MS EXCEL
- на вкладке Формулы в группе Определенные имена выберите команду Присвоить имя;
- в поле Имя введите: Месяц;
- в поле Область выберите лист Книга;
- в поле Диапазон введите формулу =СМЕЩ(лист1!$ B$5;;;1;СЧЁТЗ(лист1!$ B$5:$I$5))
- нажмите ОК.
Как сделать интервал чисел в Excel?
Увеличение междустрочных интервалов в ячейке
- Щелкните правой кнопкой мыши необходимую ячейку и выберите пункт Формат ячеек в контекстном меню.
- На вкладке Выравнивание в раскрывающемся списке по вертикали выберите пункт Распределенное.
- Нажмите кнопку ОК. Текст будет равномерно распределен по ячейке.
Как задать диапазон ячеек в Excel?
Диапазон представляет собой набор из двух и более ячеек.
- Для выбора диапазона B2:C4 кликните по нижнему правому углу ячейки В2 и протяните указатель мыши до ячейки C4.
- Чтобы выделить диапазон, состоящий из отдельных (несмежных) ячеек, зажмите клавишу Ctrl и кликните по каждой ячейке, которую хотите включить в диапазон.
Как указать числовой диапазон в Excel?
Чтобы заполнить диапазон, следуйте инструкции ниже:
- Введите значение 2 в ячейку B2.
- Выделите ячейку В2, зажмите её нижний правый угол и протяните вниз до ячейки В8. …
- Введите значение 2 в ячейку В2 и значение 4 в ячейку B3.
- Выделите ячейки B2 и B3, зажмите нижний правый угол этого диапазона и протяните его вниз.
Как присвоить одной ячейке диапазон значений?
Как вставить одинаковые данные (формулы) во все выделенные ячейки одновременно
- Выделяем все ячейки, в которые нужно вставить одинаковые данные Выделяем целый столбец Выделяем целую строку …
- Самый быстрый способ вставить формулу во все ячейки столбца
- Вставляем одинаковые данные в несколько ячеек при помощи Ctrl+Enter.
Как указать диапазон?
В формулах диапазон записывается адресами двух ячеек, которые разделенные двоеточием. Верхняя левая и правая нижняя ячейка, которая входит в состав диапазона, например A1:B3
Обратите внимание! Ячейка, от которой начинается выделение диапазона, остается активной
Как обозначить диапазон чисел?
Диапазон значений «от … до» передается с помощью тире. Если значение указано в цифрах — тире без пробелов, прописью — тире отбивается пробелами с обеих сторон. длиной пять — десять метров. Если имеется в виду приблизительное значение «или, или», то между числами в словесной форме ставится дефис, в цифровой — тире.
Как найти количество определенных чисел в Excel?
Функция СЧЁТ подсчитывает количество ячеек, содержащих числа, и количество чисел в списке аргументов. Функция СЧЁТ используется для определения количества числовых ячеек в диапазонах и массивах чисел. Например, для вычисления количества чисел в диапазоне A1:A20 можно ввести следующую формулу: =СЧЁТ(A1:A20).
Как выделить весь диапазон ячеек в Excel?
Чтобы выбрать диапазон большего размера, просто щелкните первую ячейку и, удерживая нажатой клавишу SHIFT, щелкните последнюю ячейку диапазона. Чтобы перейти к последней ячейке, можно использовать полосу прокрутки. Чтобы выделить весь столбец или строку, щелкните заголовок столбца или строки.
Как обозначается диапазон ячеек в Excel?
Диапазон ячеек — это одна или несколько прямоугольных областей ячеек: смежный диапазон (состоящий из одной области) обозначается указанием адресов противоположных угловых ячеек через двоеточие: Выделяется смежный диапазон протягиванием мыши от начальной ячейки к конечной.
Как выделить диапазон ячеек в Excel?
Чтобы выбрать диапазон, выберем ячейку, а затем, нажимая левую кнопку мыши, перетащите указатель мыши над другими ячейками. Для этого также можно использовать SHIFT+клавиши со стрелками. Чтобы выделить несмежные ячейки и диапазоны ячеек, выберите их, удерживая нажатой клавишу CTRL.
Как обозначается диапазон ячеек Приведите пример?
Привести примеры. Диапазон ячеек обозначают, указывая через двоеточие номера ячеек, расположенных в противоположных углах прямоугольника, например: А1:С15. 5.
Что такое диапазон и как его выделить?
Диапазон ячеек – базовое структурное понятие электронной таблицы, определяющее блок ячеек (от правого верхнего до левого нижнего угла прямоугольного блока) или несколько прямоугольных блоков. Адресацию ячеек с данными в виде диапазона от левой верхней до правой нижней ячейки можно назвать «правилом двух гвоздей» (рис.
Что называется активной ячейкой?
Активной называется выделенная жирной рамкой ячейка, в которой осуществляется ввод или редактирование данных. Имя активной ячейки отображается в поле имени.
Процедура вычитания
В вычитании в программе Эксель могут участвовать как конкретные числа, так и ячейки, содержащие числовые значения.
Само действие можно выполнить с помощью формулы, которая начинается со знака “равно” (“=”). Затем, согласно законам арифметики, пишем уменьшаемое, после него ставим знак “минус” (“-“) и в конце указываем вычитаемое. В сложных формулах вычитаемых можно быть несколько, и в этом случае, они идут следом, а между ними ставится ставится “-“. Таким образом, мы получаем результат в виде разности чисел.
Для большей наглядности давайте рассмотрим, как выполнять вычитание на конкретных примерах ниже.
Создание формулы в Excel
В приведенном примере формула =СУММ(A1;B1) позволяет определить сумму двух чисел в ячейках, которые расположены по горизонтали.
Формула начинается со знака «=». Далее задана функция СУММ. Она указывает, что необходимо произвести суммирование заданных значений.
В скобках числятся координаты ячеек. Выбирая ячейки, следует не забывать разделять их знаком «;».
Если нужно найти сумму трех чисел, то формула будет выглядеть следующим образом:
=СУММ(A1;B1;C1).
Формула суммы трех заданных чисел
Если нужно сложить 10 и более чисел, то используется другой прием, который позволяет исключить выделение каждой ячейки. Для этого нужно просто указать их диапазон.
Например,
=СУММ(A1:A10). На рисунке арифметическая операция будет выглядеть следующим образом:
Определение диапазона ячеек для формулы сложения
Также можно определить произведение этих чисел. В формуле вместо функции СУММ необходимо выбрать функцию ПРОИЗВЕД и задать диапазон ячеек.
Формула произведения десяти чисел
Совет! Применяя формулу «ПРОИЗВЕД» для определения значения диапазона чисел, можно задать несколько колонок и столбцов. При выборе диапазона =ПРОИЗВЕД(А1:С10), программа выполнит умножение всех значений ячеек в выбранном прямоугольнике. Обозначение диапазона – (А1-А10, В1-В10, С1-С10).
Как посчитать количество строк (с одним, двумя и более условием)
Довольно типичная задача: посчитать не сумму в ячейках, а количество строк, удовлетворяющих какомe-либо условию. Ну, например, сколько раз имя «Саша» встречается в таблице ниже (см. скриншот). Очевидно, что 2 раза (но это потому, что таблица слишком маленькая и взята в качестве наглядного примера). А как это посчитать формулой? Формула:
«=СЧЁТЕСЛИ( A2:A7 ; A2 )» — где:
A2:A7 — диапазон, в котором будут проверяться и считаться строки;
A2 — задается условие (обратите внимание, что можно было написать условие вида «Саша», а можно просто указать ячейку).
Результат показан в правой части на скрине ниже.
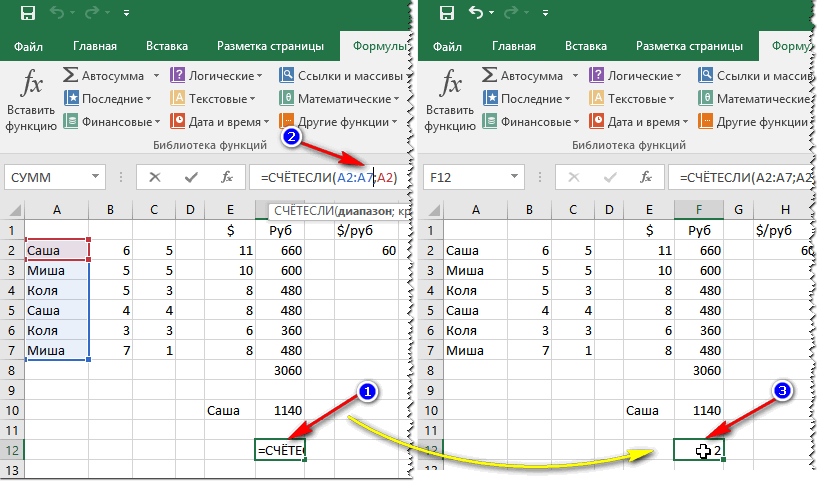
Количество строк с одним условием
Теперь представьте более расширенную задачу: нужно посчитать строки где встречается имя «Саша», и где в столбце И — будет стоять цифра «6». Забегая вперед, скажу, что такая строка всего лишь одна (скрин с примером ниже).
Формула будет иметь вид:
=СЧЁТЕСЛИМН( A2:A7 ; A2 ; B2:B7 ;»6″) (прим.: обратите внимание на кавычки — они должны быть как на скрине ниже, а не как у меня) , где:
A2:A7 ; A2 — первый диапазон и условие для поиска (аналогично примеру выше);
B2:B7 ;»6″ — второй диапазон и условие для поиска (обратите внимание, что условие можно задавать по разному: либо указывать ячейку, либо просто написано в кавычках текст/число)
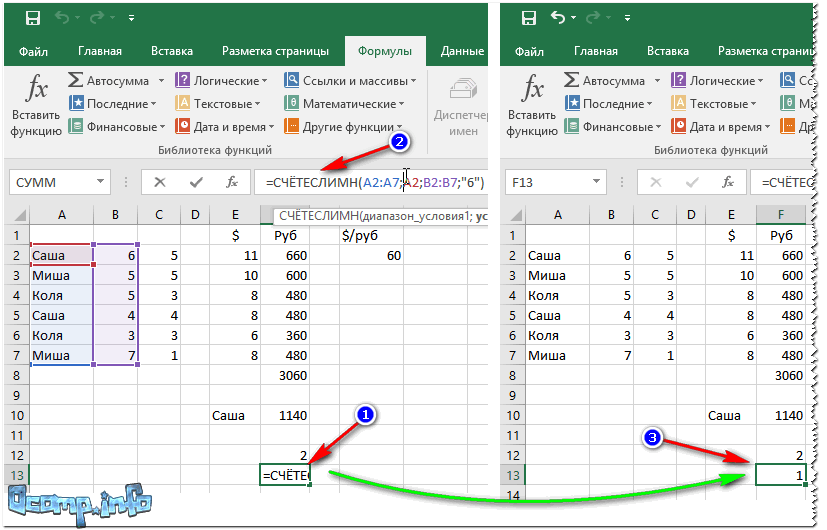
Счет строк с двумя и более условиями
Как сделать разрыв страницы в Word
Для данной функции есть специальный шорткат, который удобно использовать для быстрого добавления разрыва. Поставьте курсор перед текстом, который должен оказаться на новой странице, и просто нажмите Ctrl + Enter в Windows или Cmd + Enter в macOS.
Если забудете сочетание, разрыв можно сделать через одноимённую функцию в меню. Для этого установите курсор в нужном месте, перейдите на вкладку «Вставка», выберите кнопку «Страницы» и затем «Разрыв страницы».
Есть ещё один вариант. Принцип тот же: сначала выберите желаемое место, после чего кликните «Макет» → «Разрывы» и нажмите «Страница». Весь текст после курсора при этом переместится на новый лист.
Можно также автоматизировать добавление разрывов с помощью стилей. После применения настроенного стиля к тексту разрыв страницы будет добавляться автоматически.
Для этого на вкладке «Главная» нажмите кнопку «Создать стиль», присвойте ему имя и задайте настройки форматирования. Затем выберите в выпадающем меню внизу пункт «Абзац» и на вкладке «Положение на странице» поставьте галочку напротив опции «Разрыв страницы перед». Теперь, если применить новый стиль к выделенному тексту, то к нему сразу же добавится разрыв, и абзац переместится на новую страницу.
Пример 2: вычитание числа из ячейки
Теперь, когда мы разобрали принцип и самый простой пример вычитания в Excel, давайте посмотрим, как вычесть конкретное число из ячейки.
- Как и в первом методе, сначала выбираем свободную ячейку, куда хотим вывести результат вычисления. В ней:
- пишем знак “=”.
- указываем адрес ячейки, в которой находится уменьшаемое. Сделать это можно вручную, прописав координаты с помощью клавиш на клавиатуре. Либо можно выбрать нужную ячейку, кликну по ней левой кнопкой мыши.
- добавляем в формулу знак вычитания (“-“).
- пишем вычитаемое (если вычитаемых несколько, добавляем их через символ “-“).
- После нажатия клавиши Enter, получаем результат в выбранной ячейке.
Примечание: данный пример работает и обратном порядке, т.е. когда уменьшаемое – это конкретное число, а вычитаемое – это числовое значение в ячейке.
Метод 3: удаляем формулы в исходной таблице
Теперь давайте перейдем к удалению формул непосредственно в ячейках исходной таблицы.
- Копируем нужный диапазон ячеек любым удобным способом, например, воспользовавшись контекстным меню.
- Как и в ранее рассмотренном методе, вставляем скопированную область в новое место с сохранением исходного форматирования. После этого, не снимая выделение, копируем только что вставленные данные, например, нажав комбинацию клавиш Ctrl+C (или любым другим удобным способом).
- Переходим в самую верхнюю левую ячейку исходной таблицы (или выделяем в ней тот диапазон ячеек, который был скопирован в 1 шаге), кликом правой кнопки мыши вызываем меню, в котором выбираем вставку “Значений”.
- Теперь, когда содержимое ячеек без формул скопировано в исходное место на листе, удаляем созданные дубликаты. Для этого, выделяем нужный диапазон данных, щелкаем по нему правой кнопкой мыши и в раскрывшемся меню выбираем пункт “Удалить”.
- Появится окно удаления ячеек. Выбираем то, что нужно удалить. Исходя из нашего примера, ставим отметку напротив пункта “строку”, после чего жмем кнопку OK.
Также, так как справа от выделенного диапазона нет заполненных ячеек, можно выбрать вариант – “ячейки, со сдвигом влево”. - Задублированный диапазон данных удален. На этом работа по замене формул на конкретные значения в исходной таблице завершена.
Сохраните формулу, которая еще не дописана
Если вы работаете с более сложной формулой, есть большая вероятность, что для ее создания потребуется некоторое время. Но у вас может не быть его, и вам нужно вернуться к формуле позже, чтобы она заработала так, как вы хотите. К сожалению, Excel не позволит вам ввести неправильную формулу. Если вы попробуете, Excel будет громко жаловаться, что в формуле есть ошибки, и не позволит вам продолжить, пока вы не устраните все проблемы.
Однако есть простой обходной путь: просто временно преобразуйте формулу в текст. Для этого вы можете добавить один апостроф в начало формулы (перед =) или просто полностью удалить знак равенства. В обоих случаях Excel перестанет пытаться оценить формулу и позволит вам ввести ее как есть. Позже вы можете вернуться к формуле и возобновить работу.
Работа с Формулам и Функциями в Excel
Формулы и функции — это то, с помощью чего мы обрабатываем введенные нами данные. В Excel есть встроенные функции вроде =СРЗНАЧ которую используют для вычисления среднего, а так же простые формулы в виде операций таких как, сложение значений в двух ячейках. На практике эти термины используются как взаимозаменяемые.
В рамках этого урока, я буду использовать термин Формула, для обоих вариантов, так как мы часто в электронных таблицах работаем с их комбинацией.
Что бы записать вашу первую формулу, дважды щелкните на ячейке и нажмите на знак =. Давайте сделаем наш первый пример предельно простым, сложим две величины.
Посмотрите, как это выглядит в Excel, на картинке ниже:
Простая Формула и результат в Excel.
После того, как вы нажмете Ввод на клавиатуре, Excel рассчитает, то что вы ему напечатали. Это означает, что он вычислит по формуле, которую вы ввели, и выдаст результат. Когда мы сложили две величины, Excel рассчитал сумму и напечатал ответ.
Обратите внимание на Строку Формул, которая находится над таблицей и показывает вам формулу для сложения двух чисел. Формула по по прежнему остается не видимой в таблице, а мы видим результат
Ячейка содержит «=4+4» в виде формулы, а в самой таблице показывается результат. Попробуйте использовать другие подобные варианты вычислений, такие как вычитание, умножение ( с символом *) и деление (с символом /). Вы можете печатать формулы либо в строке формул либо в ячейке.
Это предельно простой пример, но он иллюстрирует важную концепцию: внутри ячейки вашей электронной таблицы, вы можете создавать мощные формулы для обработки ваших данных.
Формулы Excel с Обращением к Ячейке
Есть два способа работы с формулами:
- Использовать формулы с данными введенными прямо в формуле, как в примере, который мы рассматривали выше (=4+4)
- Использовать формулы со ссылкой на ячейку, что бы было легче работать работать с данными, например как =А2+А3
Давайте взглянем на пример ниже. На скриншоте ниже, я ввел данные для продаж в моей компании для первых 3х месяцев 2016 года. Теперь, я их сложу, просуммировав продажи по всем трем месяцам.
В этом случае, я использую формулу, со ссылкой на ячейки. Я складываю ячейки B2, C2 и D2, чтобы получить сумму за три месяца.
Формулы с которыми мы работали, всего лишь малая часть из возможных в Excel. Что бы продолжить обучение, попробуйте какую-нибудь из этих встроенных функций Excel:
- =СРЗНАЧ — средние значения.
- =СЧЁТ подсчитывает число ячеек, которые содержат числовые данные.
- =ДЕНЬ возвращает значение для сегодняшнего числа.
- =СЖПРОБЕЛЫ удаляет лишние пробелы в строке, кроме пробелов между словами.
Использование математических операций в Excel
Если необходимо выполнить математические действия с ячейками или конкретными числами, в Excel тоже создается формула, поскольку все записи, начинающиеся с «=» в ячейке, считаются функциями. Все знаки для математических операций являются стандартными, то есть «*»– умножить, «» – разделить и так далее. Следует отметить, что для возведения в степень используется знак «^». Вкратце рассмотрим объявление подобных функций.
Выделите любую пустую ячейку и напишите в ней знак «=», объявив тем самым функцию. В качестве значения можете взять любое число, написать номер ячейки (используя буквенные и цифровые значения слева и сверху) либо выделить ее левой кнопкой мыши. На следующем скриншоте вы видите простой пример =B2*C2, то есть результатом функции будет перемножение указанных ячеек друг на друга.
После заполнения данных нажмите Enter и ознакомьтесь с результатом. Если синтаксис функции соблюден, в выбранной ячейке появится число, а не уведомление об ошибке.
Попробуйте самостоятельно использовать разные математические операции, добавляя скобки, чередуя цифры и ячейки, чтобы быстрее разобраться со всеми возможностями математических операций и в будущем применять их, когда это понадобится.
Решение 1: меняем формат ячеек
Очень часто Excel отказывается выполнять расчеты из-за того, что неправильно выбран формат ячеек.
Например, если задан текстовый формат, то вместо результата мы будем видеть просто саму формулу в виде обычного текста.
В некоторых ситуациях, когда выбран не тот формат, результат может быть посчитан, но отображаться он будет совсем не так, как мы хотели бы.
Очевидно, что формат ячеек нужно изменить, и делается это следующим образом:
Чтобы определить текущий формат ячейки (диапазон ячеек), выделяем ее и, находясь во вкладке “Главная”, обращаем вниманием на группу инструментов “Число”. Здесь есть специальное поле, в котором показывается формат, используемый сейчас.
Выбрать другой формат можно из списка, который откроется после того, как мы кликнем по стрелку вниз рядом с текущим значением.. Формат ячеек можно сменить с помощью другого инструмента, который позволяет задать более расширенные настройки
Формат ячеек можно сменить с помощью другого инструмента, который позволяет задать более расширенные настройки.
- Выбрав ячейку (или выделив диапазон ячеек) щелкаем по ней правой кнопкой мыши и в открывшемся списке жмем по команде “Формат ячеек”. Или вместо этого, после выделения жмем сочетание Ctrl+1.
- В открывшемся окне мы окажемся во вкладке “Число”. Здесь в перечне слева представлены все доступные форматы, которые мы можем выбрать. С левой стороны отображаются настройки выбранного варианта, которые мы можем изменить на свое усмотрение. По готовности жмем OK.
- Чтобы изменения отразились в таблице, по очереди активируем режим редактирования для всех ячеек, в которых формула не работала. Выбрав нужный элемент перейти к редактированию можно нажатием клавиши F2, двойным кликом по нему или щелчком внутри строки формул. После этого, ничего не меняя, жмем Enter.
Примечание: Если данных слишком много, на ручное выполнение последнего шага потребуется немало времени. В данном случае можно поступить иначе – воспользуемся Маркером заполнения. Но этот работает только в том случае, когда во всех ячейках используются одинаковая формула.
- Выполняем последний шаг только для самой верхней ячейки. Затем наводим указатель мыши на ее правый нижний угол, как только появится черный плюсик, зажав левую кнопку мыши тянем его до конца таблицы.
- Получаем столбец с результатами, посчитанными с помощью формул.
Виды ссылок
Теперь рассмотрим одну особенность, которая позволяет тиражировать формулу сразу в несколько ячеек. Выделите ячейку D3 и посмотрите на строку формул. Вы увидите, что в ячейке содержится формула =B3*C3. Выделите ячейку D7 и убедитесь, что в ней содержится формула =B7*C7. Как так получилось, если мы копировали в буфер формулу =B2*C2?
Любая математическая формула в ячейке создается достаточно просто. Вы вводите формулу точно так же, как писали бы ее на бумаге, только вместо переменных подставляете адреса ячеек, в которых они находятся. Предположим, нам нужно создать формулу вида D=1,25*A/(В+С)*2.
Математические операторы Excel
Для закрепления материала немного дополним начатый пример. Предположим, что все указанные канцтовары мы закупаем в определенном магазине, где у нас действует скидка. Размер скидки зависит от вида товара, и он нам известен. Нам нужно рассчитать стоимость товаров с учетом скидки. Для этого мы дополним таблицу еще двумя колонками (рис. 5.40).
В колонке Скидка указаны размеры скидки для каждого вида товаров (в процентах). В колонке Стоимость с учетом скидки нужно создать формулу, которая будет высчитывать итоговую стоимость вида товара с вычетом скидки. Формула должна иметь вид =Ст-(Ст/100)*Ск, где Ст — стоимость товара, а Ск — скидка, выраженная в процентах.
- Выделите ячейку F2, то есть первую ячейку в колонке Стоимость с учетом скидки.
- Введите знак = (равно).
- Щелкните мышью по ячейке D2, чтобы подставить в формулу адрес ячейки с возвращенной стоимостью товара.
- Введите знак «минус».
- Введите круглую открывающую скобку.
- Снова щелкните мышью по ячейке D2, чтобы подставить ее в формулу.
- Введите знак деления /.
- Введите 100.
- Введите круглую закрывающую скобку.
- Введите знак умножения *.
- Щелкните мышью по ячейке F2 (первой ячейке в колонке Скидка). Адрес ячейки будет вставлен в формулу. У вас должна получиться формула =D2-(D2/100)*E2 (рис. 5.41).
- Нажмите клавишу Enter, чтобы завершить ввод формулы (рис. 5.42).
Как быстро заменить формулы на значения в таблице Excel
А раз так, то мы можем составить комплексную формулу сразу для вычисления конечного результата. Для этого применим принцип Excel «формула в формуле». Вот что должно получиться для нашего примера с двумя колонками чисел:
Сумма столбцов из нескольких таблиц.
Как в Экселе посчитать сумму столбца, если таких столбцов несколько, да и сами они находятся в нескольких разных таблицах?
Для получения итогов сразу по нескольким таблицам также используем функцию СУММ и структурированные ссылки. Такие ссылки появляются при создании в Excel «умной» таблицы.
При создании её Excel назначает имя самой таблице и каждому заголовку колонки в ней. Эти имена затем можно использовать в выражениях: они могут отображаться в виде подсказок в строке ввода.
В нашем случае это выглядит так:
| Прямая ссылка | Структурированная ссылка (Имя таблицы и столбца) |
| B2:B21 | Таблица2 |
Для создания «умной» таблицы выделим диапазон A1:B21 и на ленте «Главная» выбираем «Форматировать как таблицу».
Приятным бонусом здесь является то, что «умная» таблица сама изменяет свои размеры при добавлении в нее данных (или же их удалении), ссылки на нее корректировать не нужно.
Также в нашем случае не принципиально, где именно располагаются в вашем файле Excel эти данные
Даже не важно, что они находятся на разных листах – программа все равно найдет их по имени
Помимо этого, если используемые вами таблицы содержат строчку итогов, то нашу формулу перепишем так:
И если будут внесены какие-то изменения или добавлены цифры, то все пересчитается автоматически.
Примечание: итоговая строчка в таблице должна быть включена. Если вы отключите её, то выражение вернет ошибку #ССЫЛКА.
Еще одно важное замечание. Чуть выше мы с вами говорили, что функция СУММ должна сложить сумму всех значений в строке или столбце – даже если они скрыты или же фильтр значений не позволяет их увидеть
В нашем случае, если в таблице включена строка итогов, вы с ее помощью получите сумму только видимых ячеек.
Как вы видите на этом рисунке, если отфильтровать часть значений, то общие продажи, рассчитанные вторым способом, изменятся.
В то время как если просто складывать ячейки и не использовать итоговую строку «умной» таблицы, то фильтр и скрытие отдельных позиций никак не меняет результат вычислений.
Надеемся, что теперь суммировать области данных или же отдельные ячейки вам будет гораздо проще.
Также рекомендуем: