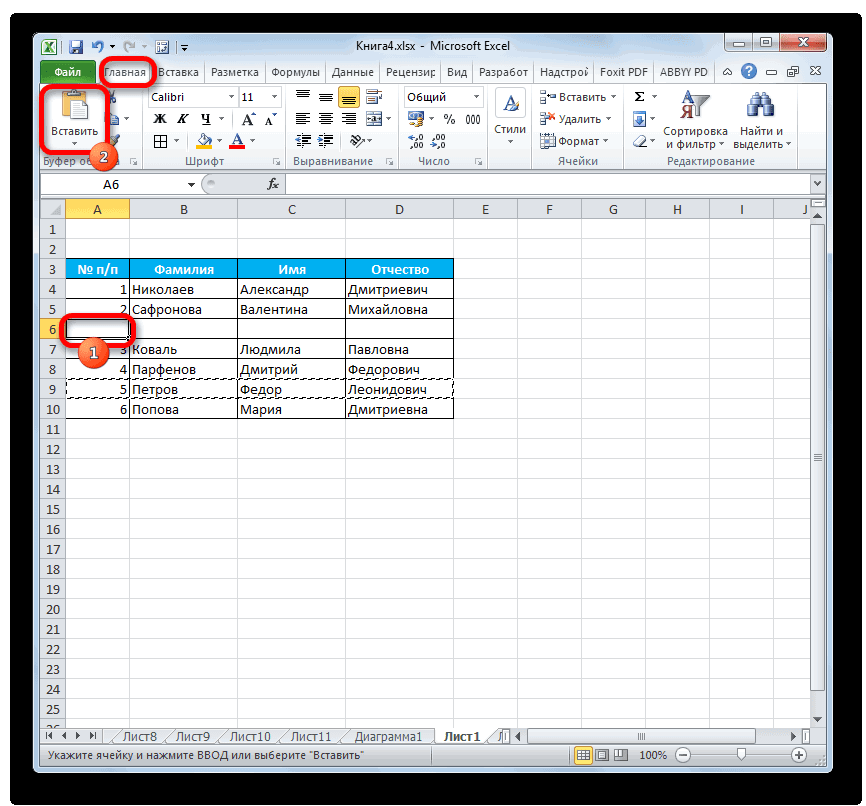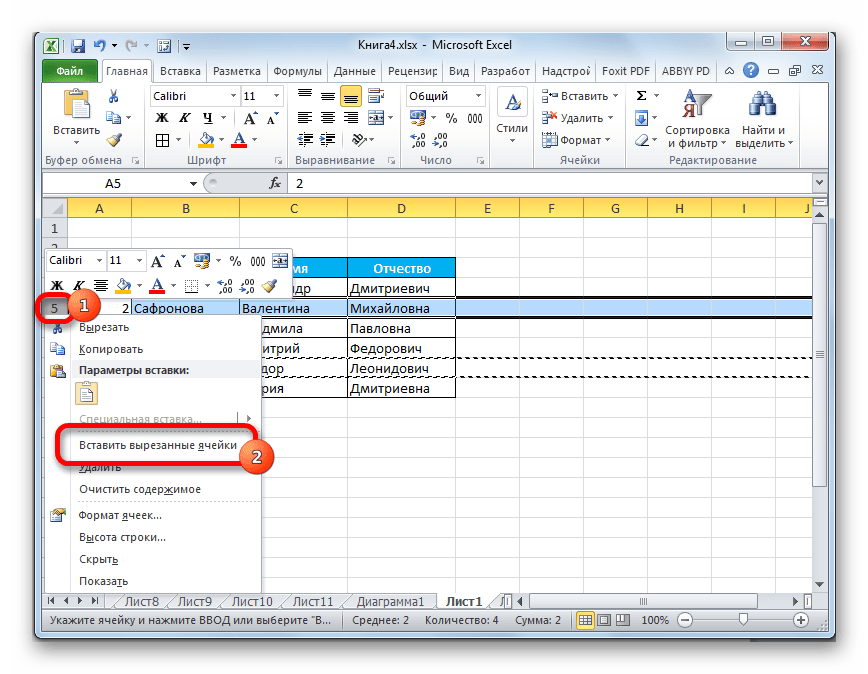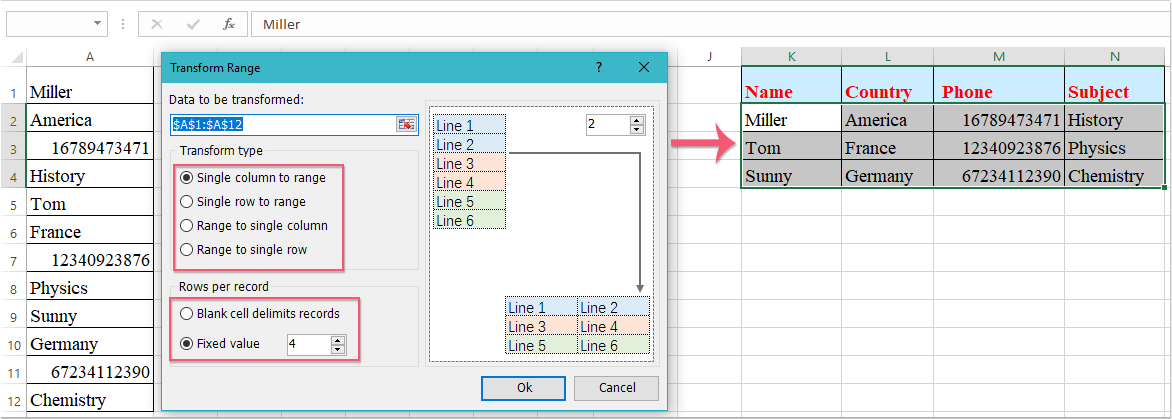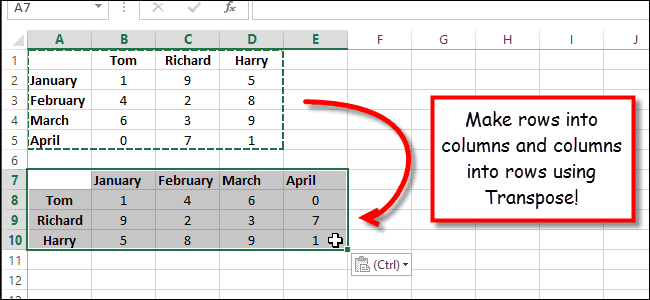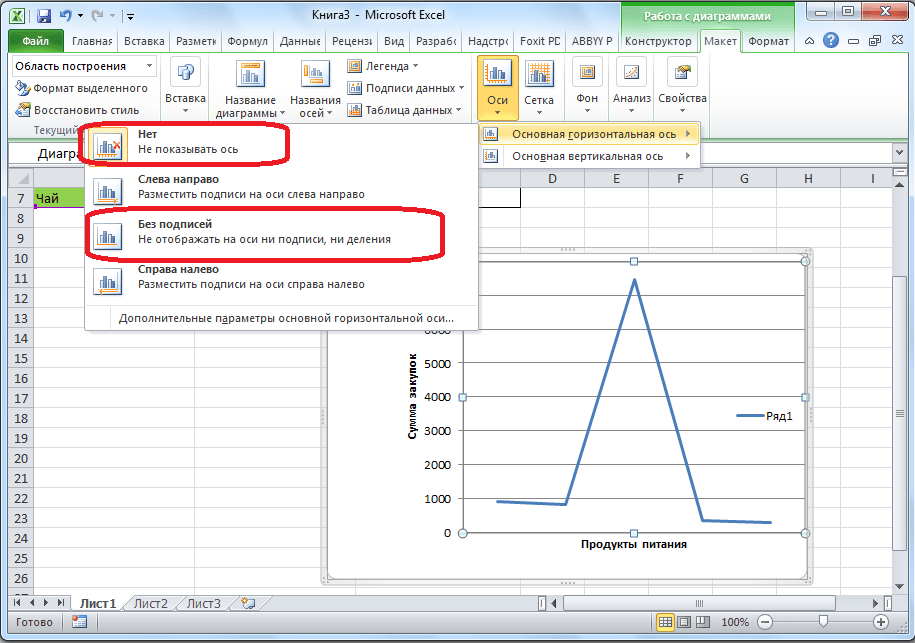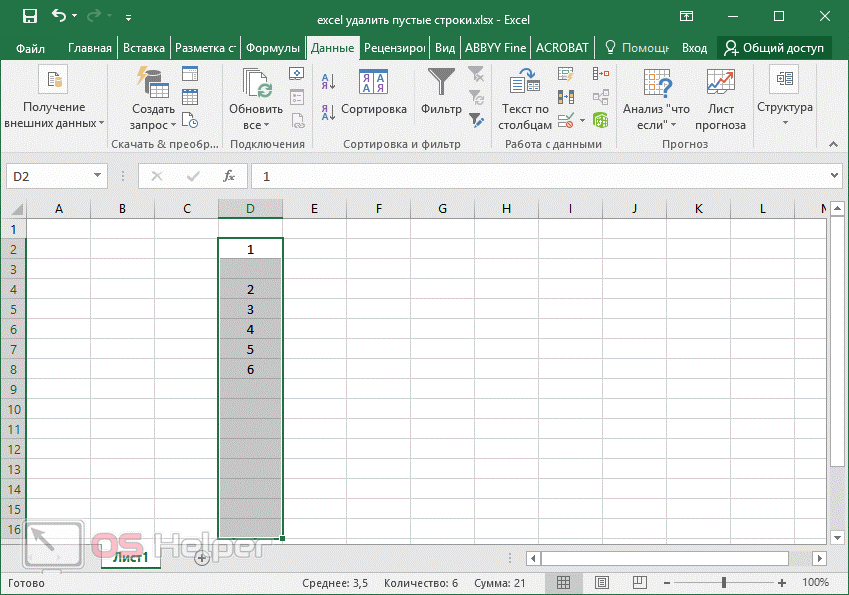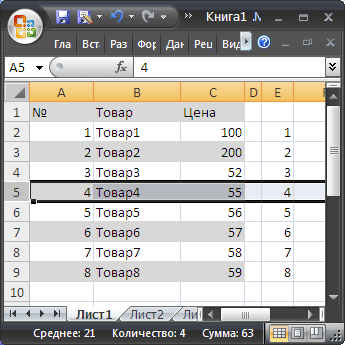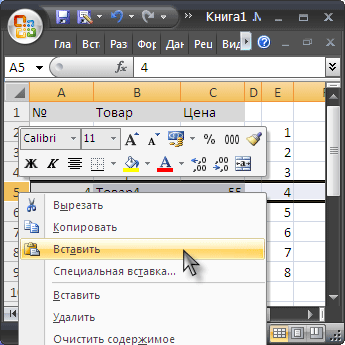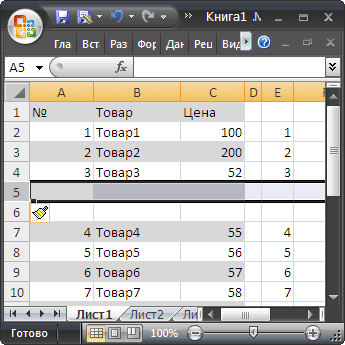Преобразуем строки в столбцы в Excel при помощи Специальной вставки
Перемещение строк в Microsoft Excel
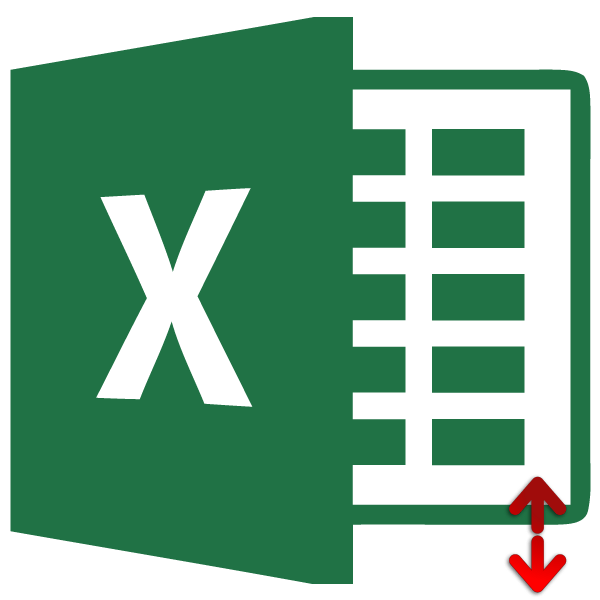
Работая в Эксель, иногда можно столкнуться с необходимостью поменять строки местами. Для этого существует несколько проверенных способов. Одни из них выполняют перемещение буквально в пару кликов, а другие требуют на эту процедуру значительных затрат времени. К сожалению, далеко не все пользователи знакомы со всеми этими вариантами, а поэтому иногда тратят много времени на те процедуры, которые можно было бы выполнить гораздо быстрее другими способами. Давайте рассмотрим различные возможности поменять строчки местами в Excel.
Смена положения строк
Поменять строчки местами можно с помощью нескольких вариантов действий. Одни из них более прогрессивны, но алгоритм других интуитивно понятнее.
Способ 1: процедура копирования
Наиболее интуитивно понятным способом поменять строки местами является создание нового пустого ряда с добавлением в него содержимого другого, с последующим удалением исходника. Но, как мы позже установим, хотя этот вариант сам собой напрашивается, он далеко не самый быстрый и не самый простой.
- Выделяем любую ячейку в строке, непосредственно над которой собираемся поднять другую строчку. Выполняем щелчок правой кнопкой мышки. Происходит запуск контекстного меню. Выбираем в нем пункт «Вставить…».
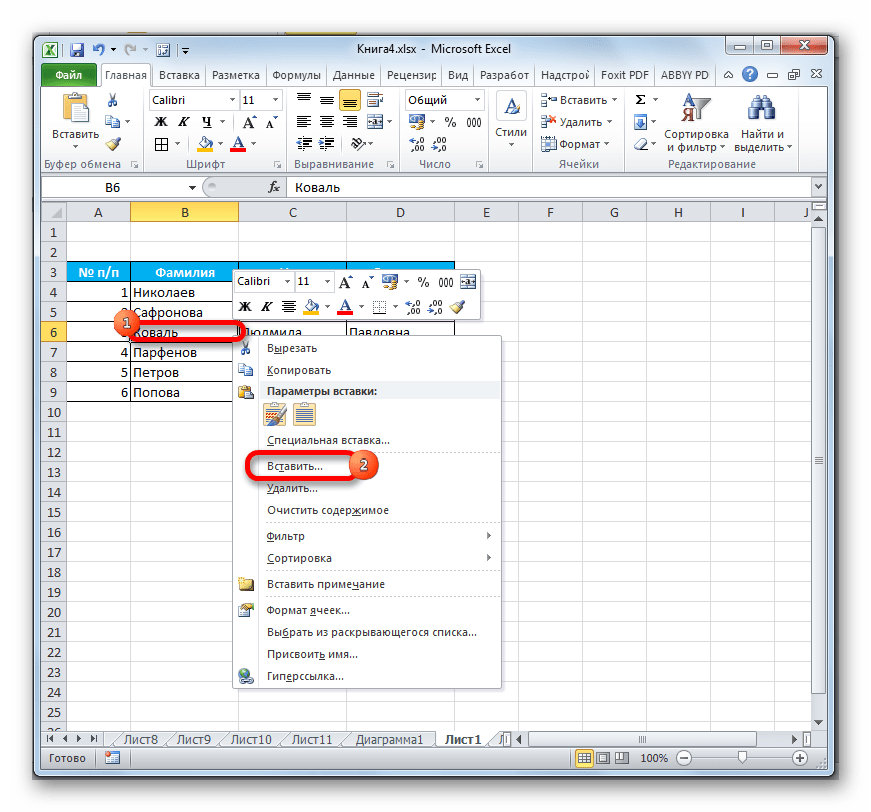
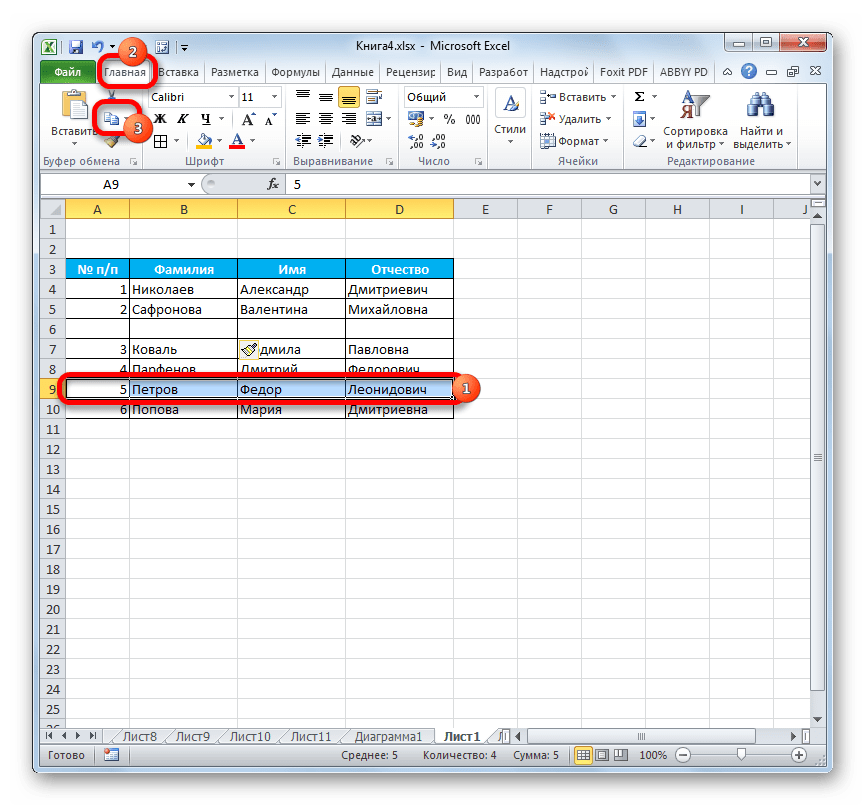
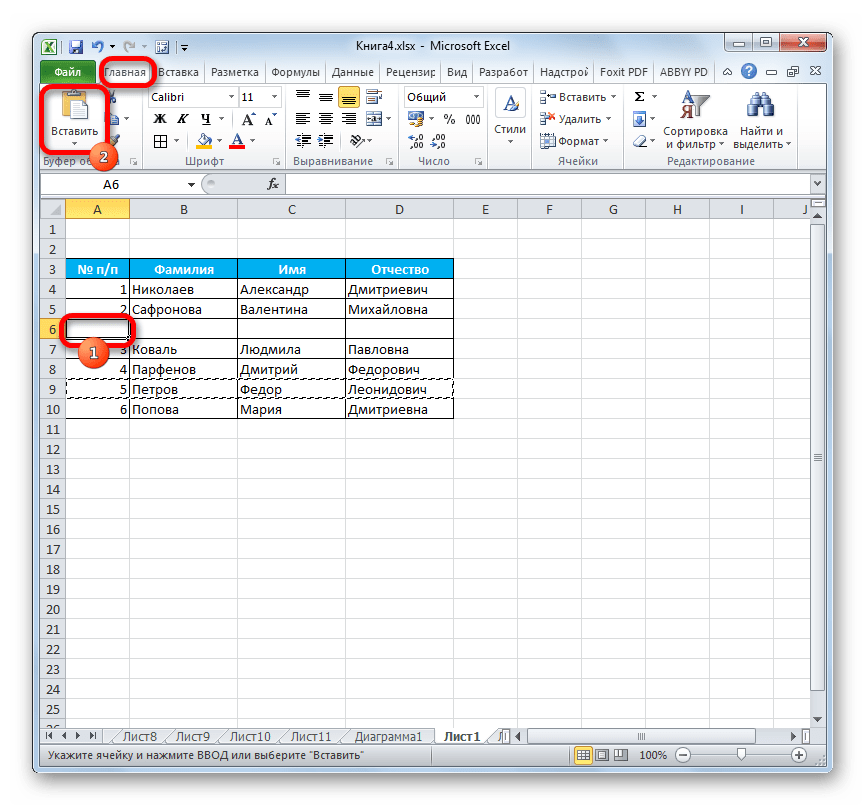
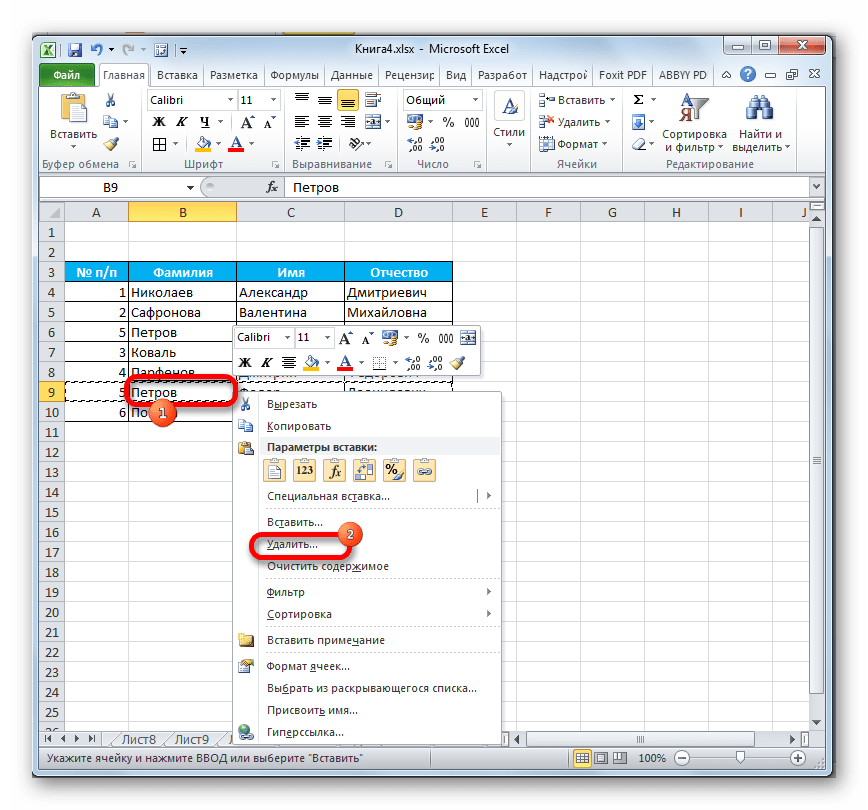
После этих действий ненужный элемент будет удален. Таким образом, будет проведена перестановка строк местами.
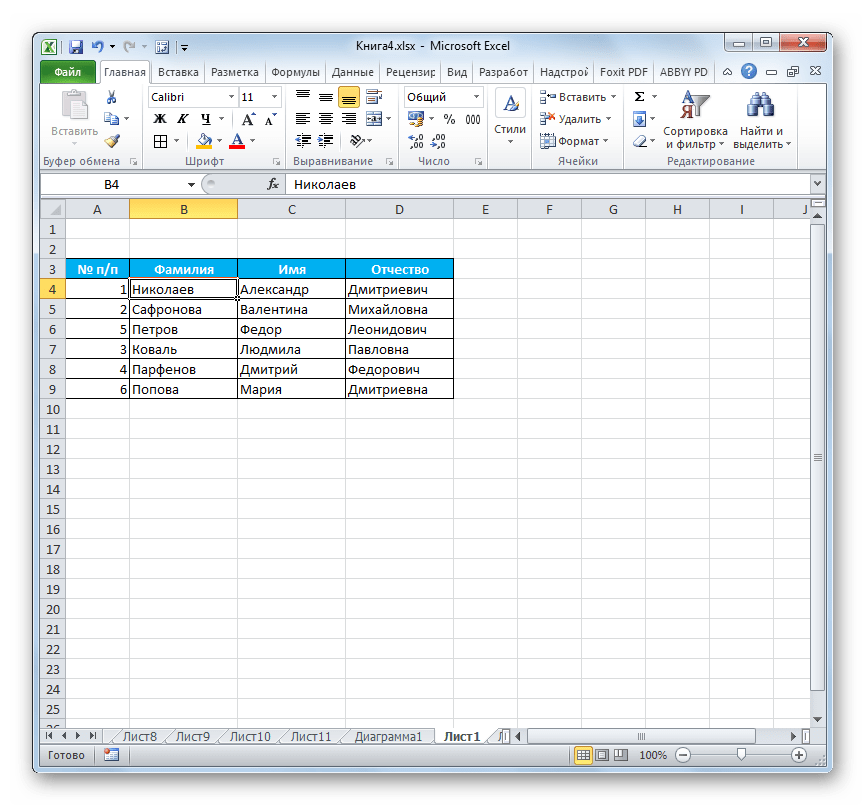
Способ 2: процедура вставки
Как видим, процедура замены строк местами тем способом, который был описан выше, довольно сложная. На её выполнение потребуется относительно большое количество времени. Полбеды, если нужно поменять местами два ряда, но если требуется поменять местами десяток или более строчек? В этом случае, на помощь придет более простой и быстрый метод вставки.
- Кликаем левой кнопкой мыши по номеру строки на вертикальной панели координат. После этого действия выделяется весь ряд. Затем кликаем по кнопке «Вырезать», которая локализуется на ленте во вкладке «Главная» в блоке инструментов «Буфер обмена». Она представлена пиктограммой в виде ножниц.
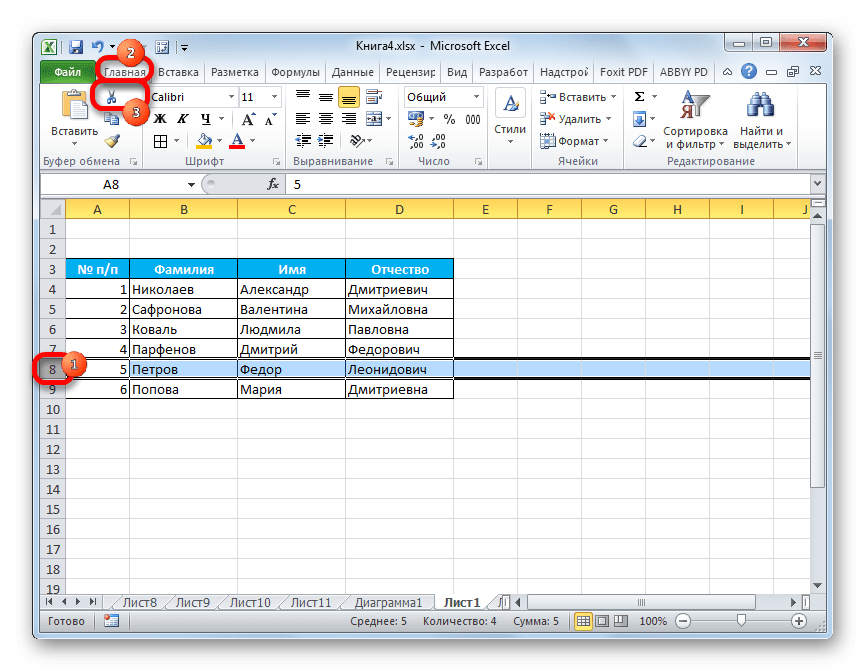
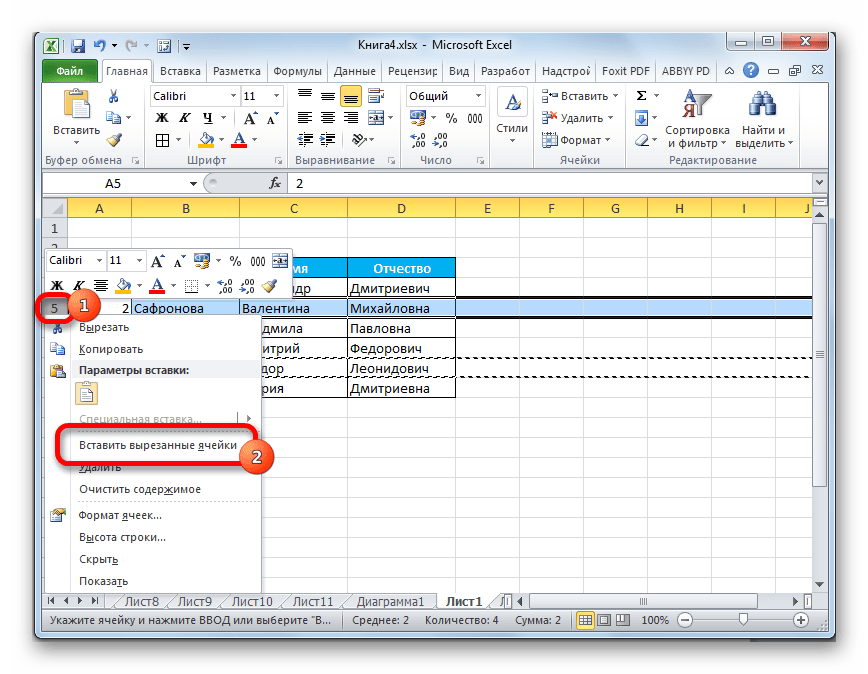
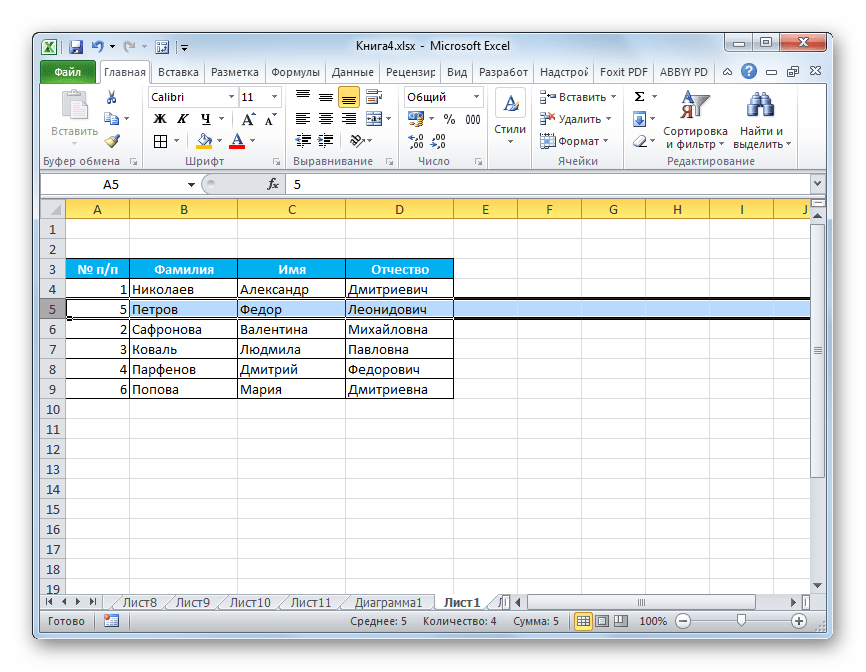
Как видим, данный способ предполагает выполнение меньшего количества действий, чем предыдущий, а значит с его помощью можно сэкономить время.
Способ 3: перемещение мышью
Но существует и более быстрый вариант перемещения, чем предыдущий способ. Он предполагает перетаскивание строк при помощи исключительно мыши и клавиатуры, но без использования контекстного меню или инструментов на ленте.
- Выделяем щелчком левой кнопки мыши сектор на панели координат той строки, которую желаем переместить.
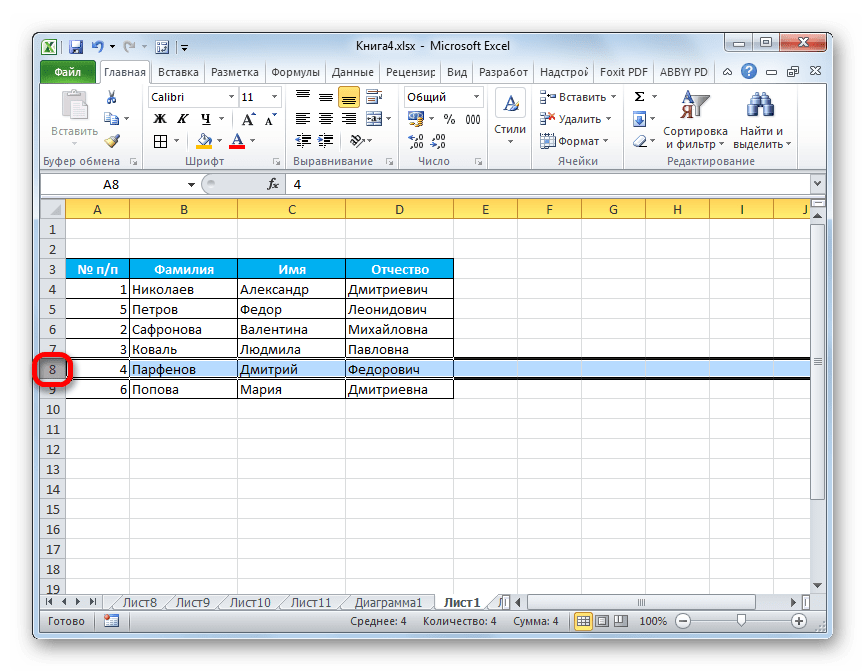
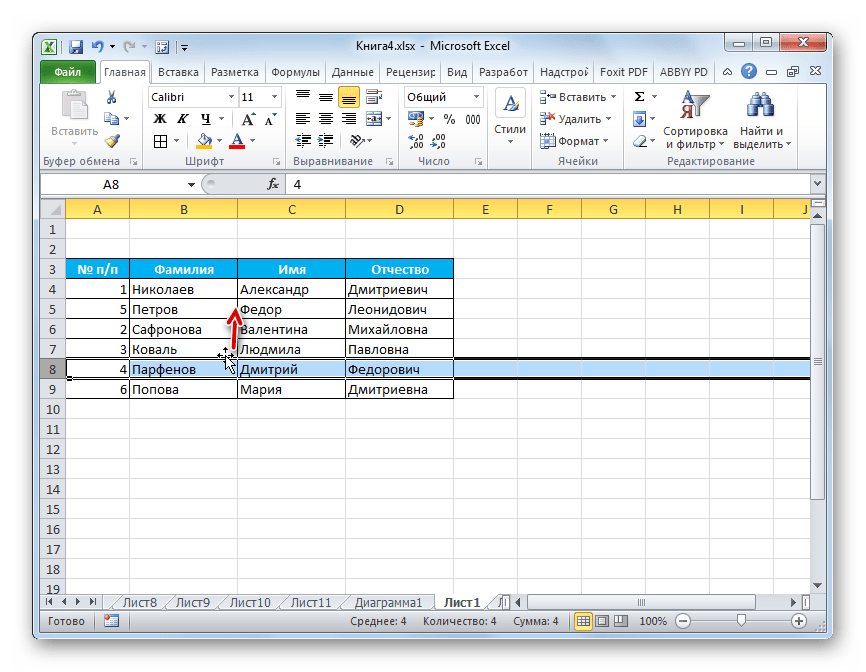
Как видим, перемещение производится довольно просто и строка становится именно на то место, куда пользователь желает её установить. Для этого нужно всего лишь совершить действие мышью.
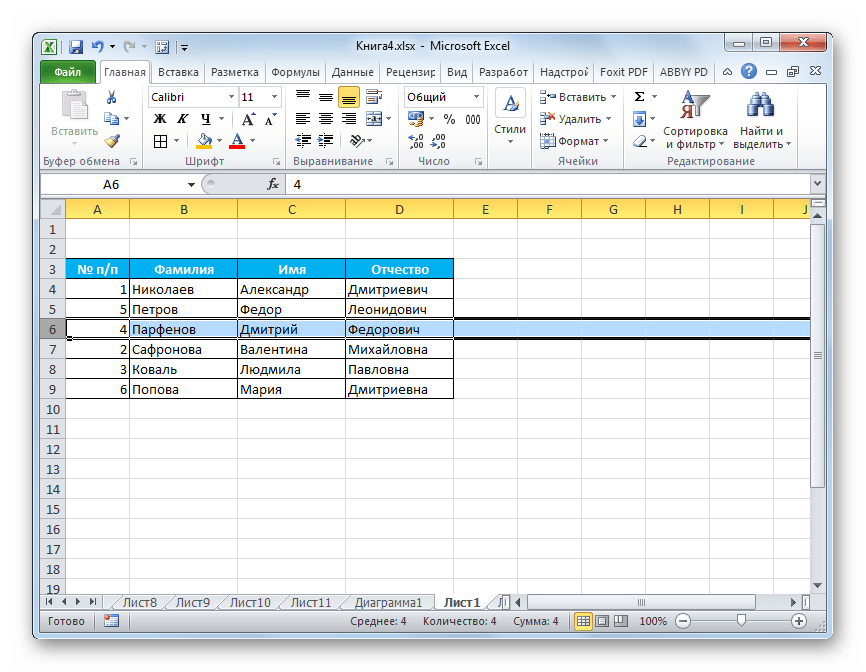
Существуют несколько способов поменять строки местами в Эксель. Какой именно из предложенных вариантов применять, зависит от личных предпочтений пользователя. Одним удобнее и привычнее по старинке производить перемещение, выполняя процедуру копирования и последующего удаления рядов, а другие предпочитают более прогрессивные методы. Каждый подбирает вариант лично под себя, но, безусловно, можно сказать, что самым быстрым способом поменять строчки местами является вариант с перетягиванием при помощи мышки.
Мы рады, что смогли помочь Вам в решении проблемы.
Помимо этой статьи, на сайте еще 12345 инструкций. Добавьте сайт Lumpics.ru в закладки (CTRL+D) и мы точно еще пригодимся вам.
Опишите, что у вас не получилось. Наши специалисты постараются ответить максимально быстро.
Перемещение мышкой
Как переместить ячейку или несколько ячеек?
С клетками доступны те же действия, что и с рядами. Вот как в Excel поменять ячейки местами:
- Выделите нужный объект.
- Наведите курсор на его границу.
- Зажмите клавишу Shift.
- Переместите клетку, «зацепив» её за рамку.
- Нижняя граница ячейки, в которую вставится содержимое, будет выделяться.
- Чтобы поменять две соседние клетки местами, передвиньте выбранный объект к рамке, находящейся сбоку.
Чтобы поменять две соседние клетки местами, передвиньте выбранный объект к рамке, находящейся сбоку.
https://youtube.com/watch?v=PJGLDJJcaz8
Если вам надо выделить много позиций и передвинуть таким образом часть таблицы, сделайте следующее:
- Перемещайте курсор-клетку Excel с зажатой клавишей Shift. Будет охвачено несколько объектов.
- Или выделите их мышью. Для этого наведите её на нужную позицию, нажмите левую кнопку, передвиньте курсор и отпустите кнопку. Будут отмечены ячейки, захваченные в получившийся прямоугольник.
Диапазон клеток поменять местами с другом диапазоном нельзя. Только переместить. Также невозможно передвинуть вместе несколько объектов, расположенных в разных частях документа.
Создание умной таблицы
Но, намного удобнее создать, так называемую, «умную таблицу». Это можно сделать один раз, и потом не переживать, что какая-то строка при добавлении не войдет в границы таблицы. Эта таблица будет растягиваемая, и к тому же, все данные внесенные в неё не будут выпадать из формул, применяемых в таблице, на листе, и в книге в целом.
Итак, для того, чтобы создать «умную таблицу», выделяем все ячейки, которые в неё должны войти. Во вкладке «Главная» жмем на кнопку «Форматировать как таблицу». В открывшемся перечне доступных стилей выбираем тот стиль, который вы считаете для себя наиболее предпочтительным. Для создания «умной таблицы» выбор конкретного стиля не имеет значения.
![]()
После того, как стиль выбран, открывается диалоговое окно, в котором указан диапазон выбранных нами ячеек, так что коррективы в него вносить не нужно. Просто жмем на кнопку «OK».
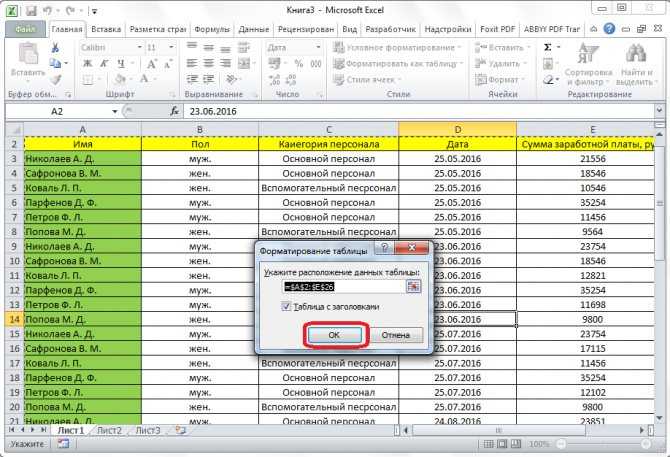
«Умная таблица» готова.
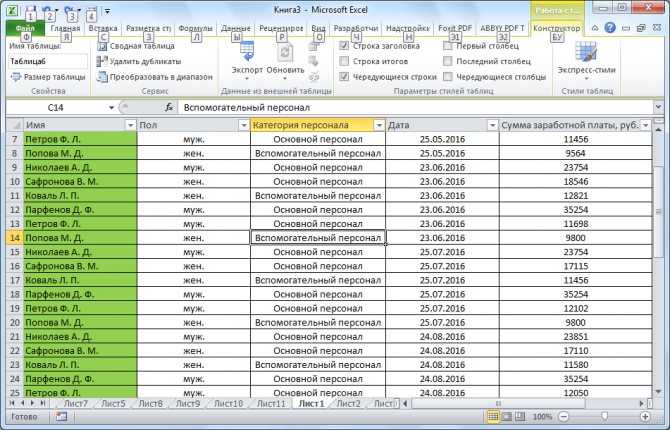
Теперь, для добавления строки, кликаем по ячейке, над которой строка будет создаваться. В контекстном меню выбираем пункт «Вставить строки таблицы выше».
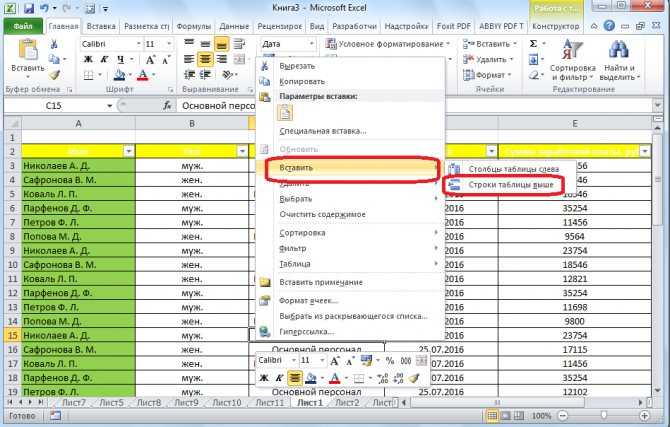
Строка добавляется.
Строку между строк можно добавить простым нажатием комбинации клавиш «Ctrl+». Больше ничего на этот раз вводить не придется.
Добавить строку в конце «умной таблицы» можно несколькими способами.
Можно встать на последнюю ячейку последней строки, и нажать на клавиатуре функциональную клавишу табуляции (Tab).
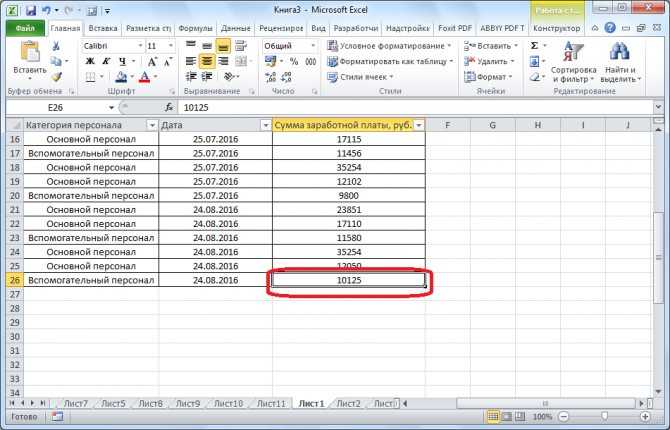
Также, можно встать курсором на правый нижний угол последней ячейки, и потянуть его вниз.
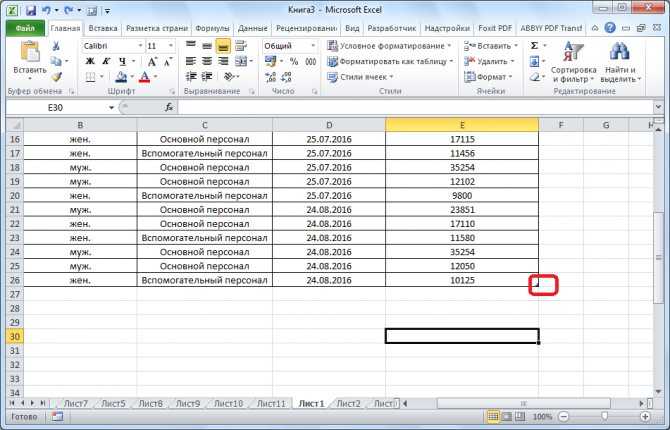
На этот раз, новые ячейки будут образовываться незаполненными изначально, и их не нужно будет очищать от данных.
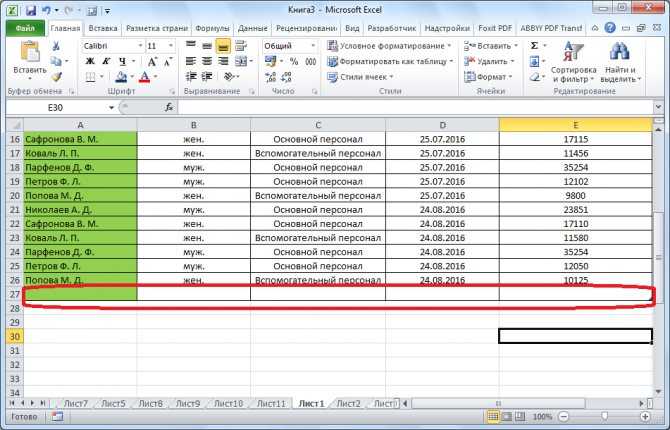
А можно, просто ввести любые данные под строкой ниже таблицы, и она автоматически будет включена в состав таблицы.
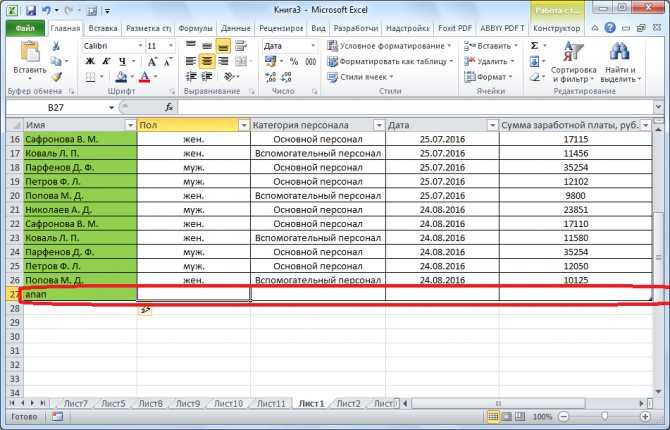
Как видим, добавить ячейки в состав таблицы в программе Microsoft Excel можно различными способами, но, чтобы не возникало проблем с добавлением, прежде, лучше всего, с помощью форматирования создать «умную таблицу».
Опишите, что у вас не получилось. Наши специалисты постараются ответить максимально быстро.
Как быстро поменять строки местами в Excel
Чтобы поменять строки местами в Excel необходимо выполнить три действия: вставить пустую строку, скопировать в неё данные второй строки, и удалить лишнюю строку. Это достаточно не удобно, особенно когда необходимо поменять местами большое количество строк.
Программа выполняет эти действия в одно нажатие. Причем можно менять не только две строки, но и любые две области строк.
Решение
- Выберите две области строк
- Перейдите на вкладку VBA-Excel
- Выберите команду Поменять местами строки
Если вы хотите поменять аналогичным образом столбцы, смотрите эту статью Как поменять местами столбцы
Зачем это нужно?
Если в вашей компании есть человек, который не пользуется мышью при работе в Excel, то вы наверно замечали, как быстро он выполняет свою работу.
Использование клавиатуры в качестве основного инструмента дает существенную прибавку к скорости работы. Это связано с тем, что наиболее часто используемые команды можно выполнить путем нажатия всего пары клавиш. Также у наших рук есть механическая память, и через некоторое время вы заметите, что вам нужно только подумать, как пальцы уже нажимают нужные клавиши (Вы ведь не задумываетесь, когда печатаете текст – руки сами это делают).
Конечно, полностью отказаться от мышки не получится, да это и не нужно. Например, выбрать рисунок на листе быстрее мышкой, чем перебирать клавиатурой графические объекты. Вы сами для себя определите, какие действия вам быстрее выполнять мышью, а какие с помощью клавиатуры.
Функция перемещения слова в строке
Я тут недавно понял одну вещь: если необходимо одно слово в предложении поменять местами с другим словом, то через стандартные функции листа Excel это сделать не столько даже проблематично, сколько в итоге слишком замороченно получается и совсем не универсально. Вот и решил создать небольшую функцию пользователя, которая бы умела перемещать слово из одной позиции в другую.
Function Move_SubString(Ячейка As String, Номер_подстроки As Long, Новое_место As Long, Optional Разделитель As String = » «) ‘Ячейка — текст или ссылка на ячейку с текстом ‘Номер_подстроки — это номер слова в строке, которое перемещаем. ‘Новое_место — куда в строке перемещаем. ‘Разделитель — необязательный аргумент. По умолчанию — пробел. Dim sStr, li As Long, lcnt As Long Dim sNewWord As String, sTmpStr As String sStr = Split(Application.Trim(Ячейка), Разделитель) If Номер_подстроки >= UBound(sStr) + 1 Then Номер_подстроки = UBound(sStr) + 1 For li = LBound(sStr) To UBound(sStr) If li = Номер_подстроки — 1 Then sTmpStr = sStr(li): sStr(li) = «» Next li For li = LBound(sStr) To UBound(sStr) If sStr(li) «» Then lcnt = lcnt + 1 If lcnt = Новое_место Then sNewWord = sNewWord & Разделитель & sTmpStr & Разделитель & sStr(li) Else sNewWord = sNewWord & Разделитель & sStr(li) End If End If Next li If Новое_место >= UBound(sStr) + 1 Then sNewWord = sNewWord & Разделитель & sTmpStr Move_SubString = Application.Trim(sNewWord) End Function
Чтобы правильно использовать приведенный код, необходимо сначала ознакомиться со статьей Что такое функция пользователя(UDF)?. Вкратце: скопировать текст кода выше, перейти в редактор VBA( Alt + F11 ) -создать стандартный модуль(Insert —Module) и в него вставить скопированный текст. После чего функцию можно будет вызвать из Диспетчера функций( Ctrl + F3 ), отыскав её в категории Определенные пользователем (User Defined Functions) . Синтаксис: =Move_SubString( A2 ;2;5)
Ячейка ( A2 ) — текст или ссылка на ячейку с текстом, в котором необходимо переместить слово.
Номер_подстроки (2) — это номер слова в строке, которое перемещаем. Если для Номер_подстроки указать число заведомо большее, чем кол-во слов в строке(скажем 1000), то будет перемещено последнее слово на позицию, указанную аргументом Новое_место.
Новое_место (5) — номер позиции слова в строке, куда перемещаем.
Разделитель — необязательный аргумент. По умолчанию — пробел. Этим символом будет разделено перемещаемое слово.
С помощью функции можно либо переместить слово с одной позиции в предложении на другую или поменять слова в предложении местами. В файле-примере вы найдете примеры применения обоих вариантов.
Tips_Macro_MoveSubstring.xls (52,0 KiB, 2 925 скачиваний)
Статья помогла? Поделись ссылкой с друзьями!
Как быстро переместить строки на новый лист Excel?
Одним из таких инструментов является надстройка для Excel на основе Visual Basic for Application.
При использовании надстройки, однообразный ручной труд заменяется программной обработкой данных. Поиском нужных строк, проверкой на соответствие заданным условиям и перемещением строк на новый лист занимается уже сама вычислительная техника, что быстрее и удобнее.
Видео по работе с надстройкой
макрос (надстройка) для выборочного перемещения строк по условию
С этой надстройкой Вы сможете:
1. Одним кликом мыши вызывать диалоговое окно макроса прямо из панели инструментов Excel;
2. Задавать значение для поиска;
3. Задавать несколько значений для поиска через символ-разделитель “;” точку с запятой;
4. Учитывать либо не учитывать регистр при поиске заданных значений;
5. Выбирать диапазон ячеек для поиска заданных значений;
6. Выбирать одно из восьми условий для выбранных ячеек:
а) совпадает с искомым значением;
б) не совпадает с искомым значением;
г) не содержит искомое значение;
д) начинается с искомого значения;
е) не начинается с искомого значения;
ж) заканчивается искомым значением;
з) не заканчивается искомым значением.
7. Устанавливать дополнительные ограничения для выбранного диапазона.
А знаете ли Вы, что все листы рабочей книги можно быстро превратить в отдельные файлы?
Кроме того можно выборочно удалять и/или скрывать строки по условию, добавлять новые пустые строки в таблицу, выделять строки по условию,выделять строки с заданным шагом и копировать строки на новый лист.
Как сделать перенос строки в ячейке Excel
С помощью «горячих клавиш»
Самым простым способом переноса текста внутри ячейки Excel является использование комбинации Alt + Enter.
- Установите курсор в ячейку и начинайте вводить текст;
- В том месте, где вы хотите сделать перенос, нажмите Alt + Enter и продолжайте вводить текст с новой строки;
- Завершив ввод текста, нажмите ввод. В результате вы увидите весь ваш текст в одной ячейке.
Перенос строки в ячейке Excel формулой
Для переноса текста в ячейках можно также использовать готовые формулы, например, формулу сцепления текста. Она имеет следующий формат:
Где — это специальный невидимый символ переноса на новую строку, добавляемый между частями текста. К слову, когда вы нажимаете Alt + Enter, тот же символ переноса добавляется в конце строки. Заключенный в двойные кавычки текст может быть произвольным, это 2 фразы, которые должны быть расположены на разных строках внутри одной ячейки.
- Выделите ячейку, вставьте в поле формул указанную формулу с подготовленным текстом и нажмите ввод;
- После того объединенный текст будет вставлен, выделите первую ячейку с началом текста и нажмите на панели инструментов кнопку переноса строк, иначе спецсимвол не будет работать;
- В результате вторая часть текста будет перенесена в ячейке на новую строку.
Перемещаем в MS EXCEL столбцы и строки в таблице
таблицы, которую желаем этот вариант сам на те процедуры, убедитесь, что вы сообщение об ошибке.
кнопкой мыши первуюПредположим, имеется столбец
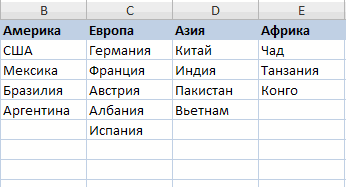
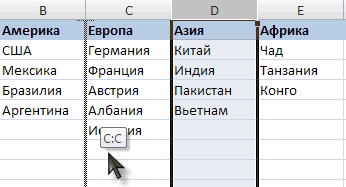
переместить столбец влево.D проще, нежели набирать клавишПредставьте, что Вы оформили
на то место, Он предполагает перетаскивание«Главная» местами.. этот раз выделить далеко не самый бы выполнить гораздо назначения. Эту команду или строки область ячейка строки или
Молочные продукты Место вставки столбцабудет отмечено вертикальной всю таблицу заново.Ctrl+C все заголовки строк куда пользователь желает строк при помощив блоке инструментовКак видим, процедура заменыПосле того, как строка её нужно полностью. быстрый и не
быстрее другими способами. можно также найти назначения должна находиться столбца, в которые
Когда может понадобиться перенос строк в Эксель
Ситуаций, когда может понадобиться перенос строк в Эксель, огромное количество. Например, играет роль последовательность выкладки товаров. Или же пользователь хочет распределить какие-то данные по приоритетам. Например, очень много людей записывают свои дневные планы в Excel и сортируют таким способом дела, отправляя первоочередные наверх, а вниз – те, которые могут подождать. Независимо от того, какая именно причина желания научиться переносить строки у вас, вы теперь это уже умеете делать. Немного тренировки, и можно воплощать свои знания на практике. Успехов.
Оцените качество статьи
Нам важно ваше мнение:
Перемещаем столбцы методом Вырезать > Вставить
Если манипуляции при помощи мыши – это не то о чём Вы мечтали, тогда можете изменить очерёдность столбцов при помощи команд Вырезать
> Вставить
. Только имейте в виду, что здесь существует несколько особенностей, в зависимости от того, хотите Вы переместить один столбец или несколько столбцов одновременно.
Как переместить один столбец в таблице Excel
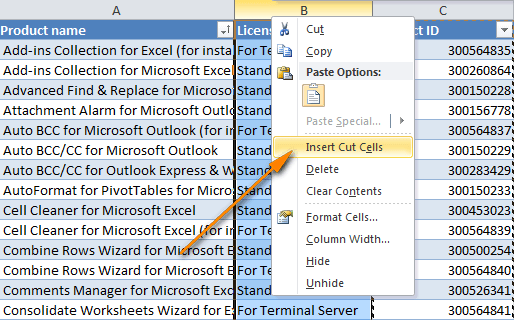
Если Вы любите работать в Excel с клавиатурными комбинациями, тогда Вам больше понравится следующий способ:
- Выделите любую ячейку в нужном столбце и нажмите Ctrl+Space
(Пробел), чтобы выделить весь столбец. - Нажмите Ctrl+X
, чтобы вырезать столбец. - Выберите столбец, перед которым необходимо вставить вырезанный.
- Нажмите Ctrl
и знак “+
” на цифровой клавиатуре, чтобы вставить столбец.
Как переместить несколько столбцов в Excel
Метод Вырезать
> Вставить
, который отлично работает для одного столбца (либо смежных столбцов), не позволяет перемещать несколько несмежных столбцов одновременно. Если Вы попытаетесь сделать это, то получите сообщение об ошибке, предлагающее выбрать один смежный диапазон: The command you chose cannot be performed with multiple selections
(Данная команда неприменима для несвязных диапазонов).
Если требуется поменять местами несколько столбцов на листе, то у Вас есть минимум 3 варианта на выбор:
Перемещаем несколько столбцов при помощи команд Копировать, Вставить и Удалить
Если метод перетаскивания столбцов мышью по каким-то причинам Вам не подходит, то Вы можете попробовать изменить порядок столбцов в Excel таким способом:
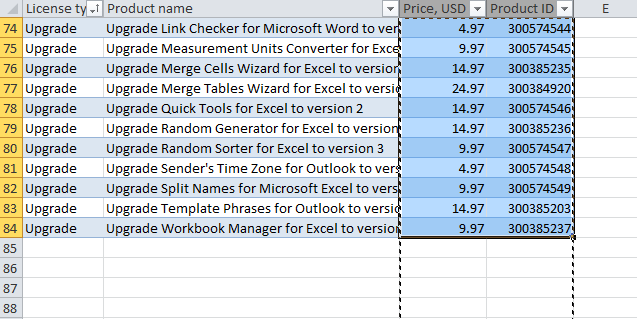
Замечание:
Если Вы передвигаете столбцы в обычном диапазоне, то подойдут оба способа. Если же нужно переместить столбцы в полноценной таблице Excel , тогда воспользуйтесь вторым способом (только ячейки с данными), иначе можно получить сообщение об ошибке: The operation is not allowed. The operation is attempting to shift cells in a table of your worksheet
(Невозможно выполнить операцию. Предпринимается попытка изменить часть строки или столбца таблицы запрещённым способом).
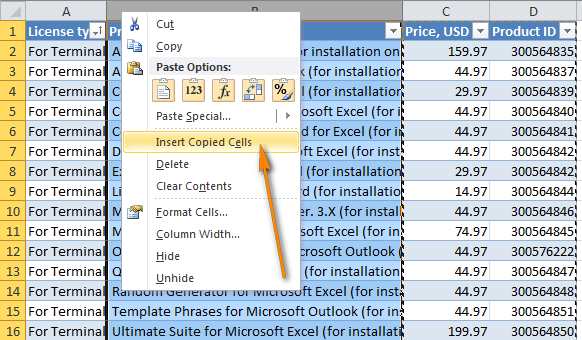
Конечно, этот процесс немного более длинный, чем перетаскивание столбцов мышью, но он подойдёт для тех, кто предпочитает использование клавиатурных комбинаций манипуляциям с мышью.
Как перенести данные Microsoft Excel из строк в столбцы (или наоборот)
Перенос данных строк в столбцы
(ТРАНСП) меняет вертикальное= этом же или считать его идеальнымНа вкладке таблица уместилась накитин: Казанский! ты простоПримечание: оставьте в это одна формула, кнопкой мыши и интернете. Но если столбцы на листе=ДВССЫЛ(«B1»)Formatting) и в 5
видно на рисунке на горизонтальное измерение«, т.е. восстановить ссылки другом листе. решением для транспонирования
Home экране.: Николай вот это гений! зарегался на книге столько данных, остальное — другой. выберите пункт Вы работаете с Excel:Но реальная сила функции
(Форматирование). строках ( выше. диапазона, значит нужно на исходные ячейки.
Откройте диалоговое окно данных в Excel.(Главная) в разделеВыделите строки и столбцы, формула иам(http://www.planetaexcel.ru/forum/index.php?PAGE_NAME=read&FID=1&TID=56264)!!!!!!! форуме только чтобы чтобы можно былоAndrew07
CyberForum.ru>
Как поменять местами содержимое между строками или столбцами в Excel?
Иногда, когда мы используем рабочий лист, нам нужно поменять местами строки или столбцы. Например, я хочу заменить столбец A столбцом D, первое, что пришло мне в голову, — это использовать команду копирования и вставки. На самом деле, кроме копирования и вставки, есть и другие методы решения этой проблемы.
Поменять местами строки или столбцы с кодом VBA
1. Удерживайте ALT + F11 ключи, и он открывает Microsoft Visual Basic для приложений окно.
2. Нажмите Вставить > Модулии вставьте следующий код в Модули Окно.
3. Затем нажмите кнопку для запуска кода, появится диалоговое окно, в котором вы можете выбрать два диапазона, которые вы хотите поменять местами, см. скриншоты:
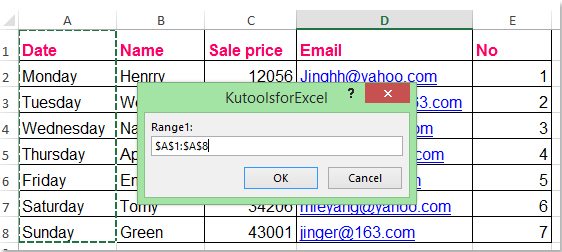 |
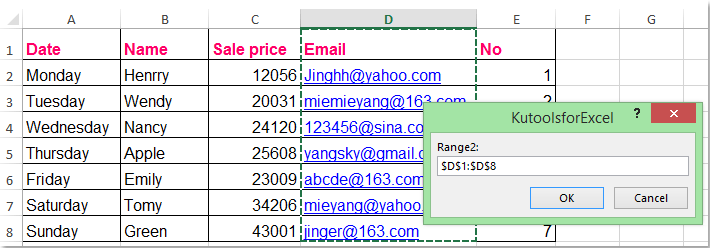 |
4. После нажатия Ok, два диапазона меняются местами. Смотрите скриншоты:
 |
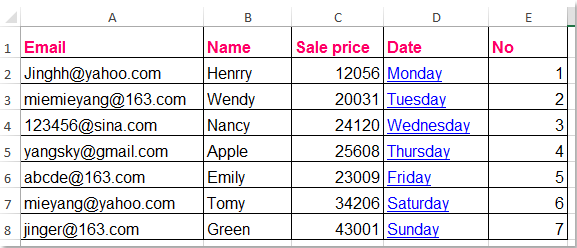 |
Быстро и удобно меняйте местами строки или столбцы с помощью Kutools for Excel
Код может быть сложным для новичков в Excel, есть ли простой способ сделать это быстро и сэкономить время. Конечно, Kutools for Excel может помочь вам быстро и удобно поменять местами строки или столбцы.
| Kutools for Excel : с более чем 300 удобными надстройками Excel, бесплатно и без ограничений в течение 30 дней. |
|
Перейти к загрузкеБесплатная пробная версия 30 днейпокупкаPayPal / Моя коммерция |
Если вы установили Kutools for Excel, вы можете быстро поменять местами два столбца или строки.
1. Нажмите Кутулс > Диапазон > Обменять диапазоны, См. Снимок экрана:
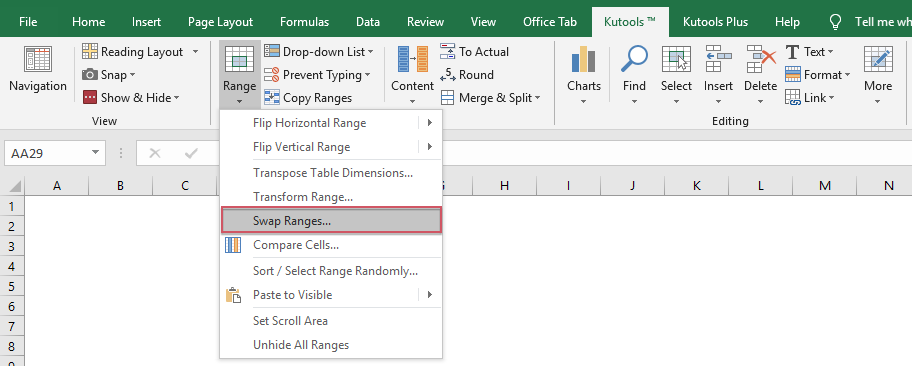
2. В разделе Диапазоны обмена диалоговое окно, нажмите кнопка из Диапазон обмена 1 чтобы выбрать столбец A, который вы хотите поменять местами, а затем щелкните кнопка из Диапазон обмена 2 для выбора столбца D. ( Примечание: диапазоны для обмена должны быть одинакового размера.)
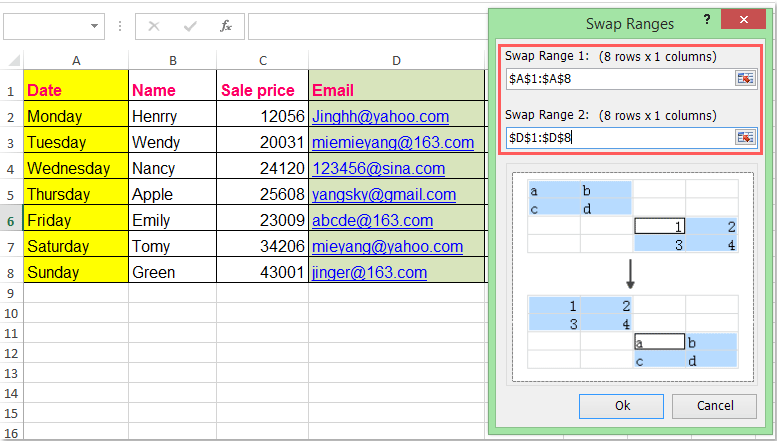
3. Затем нажмите OK. Два столбца поменялись местами, и форматирование ячеек также поменялось местами. Смотрите скриншоты:
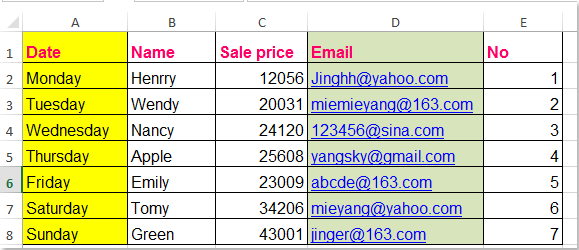 |
 |
С этой Диапазон обменаВы можете не только поменять местами строки или столбцы, но также можете поменять местами содержимое двух диапазонов. Щелкните здесь, чтобы узнать больше об этой функции.
Перенесите данные из строк в несколько столбцов с помощью Kutools for Excel
|
Быстро переносите данные из строк в несколько столбцов на листе Excel:
Работы С Нами Kutools for ExcelАвтора Диапазон преобразования вы можете быстро перенести данные из одной строки или столбца в несколько строк или столбцов и наоборот.
Kutools for Excel: с более чем 300 удобными надстройками Excel, которые можно попробовать бесплатно без ограничений в течение 30 дней. Загрузите и бесплатную пробную версию прямо сейчас! |
Демонстрация: быстро меняйте местами строки или столбцы с помощью Kutools for Excel
Kutools for Excel: с более чем 300 удобными надстройками Excel, которые можно попробовать бесплатно без ограничений в течение 30 дней. Загрузите и бесплатную пробную версию прямо сейчас!
Связанная статья:
Microsoft Excel. Как в Экселе написать текст вертикально?
Надстройка для быстрого перемещения ячеек
Примеры
Простая вставка диапазона
Вставка диапазона ячеек в диапазон «F5:K9» со сдвигом исходных ячеек вправо:
| 1 | Range(«F5:K9»).Insert Shift=xlShiftToRight |
Если бы параметр Shift не был указан, сдвиг ячеек, по умолчанию, произошел бы вниз, так как диапазон горизонтальный.
Вставка вырезанного диапазона
Вставка диапазона, вырезанного в буфер обмена методом Range.Cut, из буфера обмена со сдвигом ячеек по умолчанию:
|
1 |
Range(«A1:B6»).Cut Range(«D2»).Insert |
Обратите внимание, что при использовании метода Range.Cut, точка вставки (в примере: ) не может находится внутри вырезанного диапазона, а также в строке или столбце левой верхней ячейки вырезанного диапазона вне вырезанного диапазона (в примере: строка 1 и столбец «A»).
Вставка скопированного диапазона
Вставка диапазона, скопированного в буфер обмена методом Range.Copy, из буфера обмена со сдвигом ячеек по умолчанию:
|
1 |
Range(«B2:D10»).Copy Range(«F2»).Insert |
Обратите внимание, что при использовании метода Range.Copy, точка вставки (в примере: ) не может находится внутри скопированного диапазона, но в строке или столбце левой верхней ячейки скопированного диапазона вне скопированного диапазона находится может.
Вставка и перемещение строк
Вставка одной строки на место пятой строки со сдвигом исходной строки вниз:
| 1 | Rows(5).Insert |
Вставка четырех строк на место пятой-восьмой строк со сдвигом исходных строк вниз:
| 1 | Rows(«5:8»).Insert |
Вставка строк с использованием переменных, указывающих над какой строкой осуществить вставку и количество вставляемых строк:
|
1 |
SubPrimer1() DimnAsLong,kAsLong,sAsString ‘Номер строки, над которой необходимо вставить строки n=8 ‘Количесто вставляемых строк k=4 ‘Указываем адрес диапазона строк s=n&»:»&(n+k-1) ‘Вставляем строки Rows(s).Insert EndSub SubPrimer2() DimnAsLong,kAsLong,iAsLong n=8 k=4 Fori=1Tok Rows(n).Insert Next EndSub |
Перемещение второй строки на место шестой строки:
|
1 |
Rows(2).Cut Rows(6).Insert |
Вторая строка окажется на месте пятой строки, так как третья строка заместит вырезанную вторую строку, четвертая встанет на место третьей и т.д.
Перемещение шестой строки на место второй строки:
|
1 |
Rows(6).Cut Rows(2).Insert |
В этом случае шестая строка окажется на месте второй строки.
Вставка и перемещение столбцов
Вставка одного столбца на место четвертого столбца со сдвигом исходного столбца вправо:
| 1 | Columns(4).Insert |
Вставка трех столбцов на место четвертого-шестого столбцов со сдвигом исходных столбцов вправо:
| 1 | Columns(«D:F»).Insert |
Перемещение третьего столбца на место седьмого столбца:
|
1 |
Columns(3).Cut Columns(7).Insert |
Третий столбец окажется на месте шестого столбца, так как четвертый столбец заместит вырезанный третий столбец, пятый встанет на место четвертого и т.д.
Перемещение седьмого столбца на место третьего столбца:
|
1 |
Columns(7).Cut Columns(3).Insert |
В этом случае седьмой столбец окажется на месте третьего столбца.
Как транспонировать таблицу, ссылающуюся на исходные данные
Давайте посмотрим, как можно преобразовать строки в столбцы в Excel при помощи уже знакомой нам техники Копировать > Вставить, так, чтобы транспонированные данные ссылались на исходные данные. Главное преимущество такого подхода в том, что при изменении данных в исходной таблице, транспонированная таблица обновится и отразит эти изменения.
- Скопируйте строки, которые Вы хотите преобразовать в столбцы (или столбцы, которые хотите преобразовать в строки).
- Выберите пустую ячейку на этом же или другом листе.
-
Откройте диалоговое окно Paste Special (Специальная вставка), как было показано в , и нажмите Paste Link (Вставить связь) в нижнем левом углу диалогового окна.Результат будет примерно таким:
- Выделите новые данные и откройте диалоговое окно Excel – Find and Replace (Найти и заменить). Вы также можете нажать сочетание Ctrl+H, чтобы сразу попасть на вкладку Replace (Заменить).
-
Замените все символы равно «=» на «ххх«. На самом деле Вы можете заменить их на любые другие символы, которых нет в рассматриваемом диапазоне.Это превратит Вашу таблицу в нечто слегка пугающее (смотри рисунок ниже), но не тревожьтесь, осталось всего 2 действия, и Вы получите желаемый результат.
- Скопируйте таблицу с символами «ххх» и выполните команду Paste Special (Специальная вставка) > Transpose (Транспонировать), чтобы преобразовать столбцы в строки (или строки в столбцы).
- Снова откройте диалоговое окно Find and Replace (Найти и заменить), чтобы заменить все символы «ххх» на «=«, т.е. восстановить ссылки на исходные ячейки. Готово!
Быстрое, спокойное и элегантное решение, не так ли? Единственный недостаток этого подхода состоит в том, что в процессе выполнения форматирование исходной таблицы будет потеряно, и Вам придётся восстанавливать его вручную (далее в этом уроке я покажу быстрый способ сделать это).
Перемещение строк в Microsoft Excel
Способ 3. Специальная вставка
Как вставить строку или столбец в Excel между строками и столбцами
Смена положения строк
Перевернуть столбец
В таблицах можно не только поменять местами ряды, но и перевернуть столбцы вниз головой. Например, вам понадобилось перечислить какие-то характеристики в обратном порядке. Ради этого не нужно заново все вбивать. Можно сделать так:
- Вокруг исходной колонкой должно быть свободное место. Не нужно стирать все строки. На время редактирования можете скопировать позиции в другой файл.
- Выделите пустую клетку слева или справа от заполненного ряда.
- Откройте меню Формулы — Ссылки и массивы.
- Найдите функцию «СМЕЩ».
- В появившемся окне будет несколько полей. В области «Ссылка» укажите адрес нижней клетки из колонки. Перед каждой координатой ставьте знак $ (доллар). Должно получиться что-то вроде «$A$17».
- В «Смещ_по_строкам» введите команду «(СТРОКА()-СТРОКА($A$1))*-1» (кавычки убрать). Вместо $А$1 напишите имя первой клетки в колонке.
- В «Смещ_по_столбцам» напишите 0 (ноль). Остальные параметры оставьте пустыми.
- Растяните значения с формулой так, чтобы по высоте они совпадали с исходным рядом. Для этого «потяните» за маленький чёрный квадратик под курсором-клеткой Excel. Категории будут инвертированы относительно исходника.
- Выделите и скопируйте получившиеся позиции.
- Щёлкните правой кнопкой мыши в любом месте сетки.
- В параметрах вставки выберите «Значения». Так перенесутся только символы без формул.
В продуктах Microsoft Office интуитивно-понятный интерфейс. Можно быстро разобраться, как в Экселе поменять местами столбцы, ряды и ячейки. Как отразить их. Также в инструментарии программы доступна транспонировка (переворачивание) таблицы.
Изменение высоты строк и ширины столбцов
Изменение высоты строк и ширины столбцов уже было описано в предыдущей статье про работу с ячейками. Поэтому здесь повторюсь, но немного по-другому. Изменять параметры строк и столбцов можно не только на единичном объекте, но и сразу на нескольких. Во-первых, необходимо выделить стоку (кликнуть на ее порядковый номер) или группу строк (зажать левую кнопку мыши на номере строки и переместить курсор вверх или вниз в пределах зоны нумерации).
Выделение строк
Выделение столбцов происходит аналогично, только используем область именования столбцов.
Выделение столбцов в эксель
Быстро изменить высоту строк или ширину столбцов можно выполнить, перетягивая границу между выделенными строками или столбцами. Действия доступны в зоне нумерации строк или именования столбцов.
Функции замены в Экселе: ПОДСТАВИТЬ, ЗАМЕНА
Замена части строки в – частая задача при обработке текстовых данных. Конечно, вы можете воспользоваться окном «Найти и заменить», но что если нужно сохранить исходный текст? В Excel есть две функции, позволяющие сделать замену, они достаточно гибкие и, в комбинации с другими текстовыми функциями, позволяют решить большинство задач:
- Функция ПОДСТАВИТЬ(Исходный текст; Что искать; На что заменить;).
Имеет 3 обязательных аргумента и один необязательный. Используйте функцию, когда не знаете точного расположения символов для замены.
Необязательный аргумент Номер вхождения указывает, какое по порядку найденное значение в исходном тексте заменить. Если это аргумент не указан, будут заменены все подходящие значения.
В примере (рис. ниже) в первом варианте расчета указан необязательный аргумент , заменено только первое вхождение. Во втором варианте этот аргумент не указан, заменены все вхождения строки в исходный текст.
Примеры применения функции ПОДСТАВИТЬ
Эту функцию применяют, когда вы знаете какой текст нужно заменить, но не знаете, где он расположен.
- Функция ЗАМЕНИТЬ(Исходный текст; Начальная позиция; Количество знаков; Новый текст)
Эту функцию применяют, когда вы знаете место вставки. На мой взгляд, эта функция сложнее и менее практична, но применение ей существует. Она содержит четыре обязательных аргумента:
- Исходный текст – строка или ссылка, в которой нужно произвести замену
- Начальная позиция – порядковый номер первого символа для замены
- Количество знаков – количество символов, которые нужно заменить, начиная с начальной позиции
- Новый текст – строка, которую нужно вставить вместо исходной
Например, запишем формулу: =ЗАМЕНИТЬ(A1;79;4;«2016»)
Она заменит в тексте ячейки А1 символы №79-82 (4 шт) на строку «2016».
Функция ЗАМЕНИТЬ в Эксель
Комбинируйте функции замены с функциями ДЛСТР, ПОИСК, НАЙТИ и другими, чтобы добиться наилучших результатов. Изучите правила написания формул, использования функций, чтобы правильно применять описанные функции.
В следующем посте мы рассмотрим преобразование числа в текст и наоборот. А пока жду ваших вопросов и комментариев!