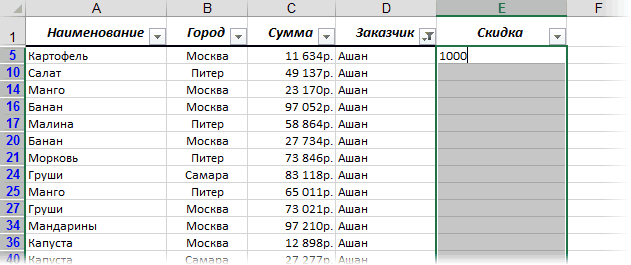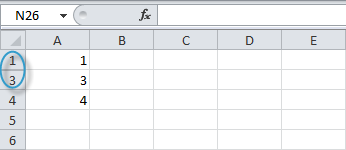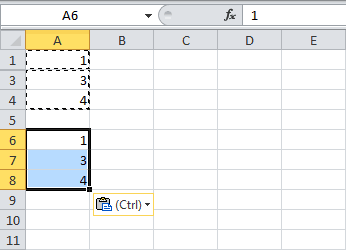Вставка в конце таблицы
Наиболее часто возникает необходимость вставки строки или нескольких строк в конце готовой таблицы Excel. Для этого следует выполнить несколько действий.
- Выделить строку, следующую за последней строкой таблицы, которая в общем случае может быть заполненной или пустой.
- Щёлкнуть на ней правой клавишей мыши и в контекстном меню выбрать пункт «Вставить». Альтернативный вариант – использование горячих клавиш. Сочетание клавиш Ctrl и + также откроет контекстное меню.
- В окне «Добавление ячеек» выбрать строку плюс OK.
- Добавление строки в таблицу Excel произошло. Снизу таблицы появится новая пустая строка. Если требуется несколько строк, то следует выделить добавленную, установить курсор точно в её правом углу так, чтобы он превратился в знак плюса и потянуть его вниз на нужное количество строк.
Добавление новой строки в программе Microsoft Excel
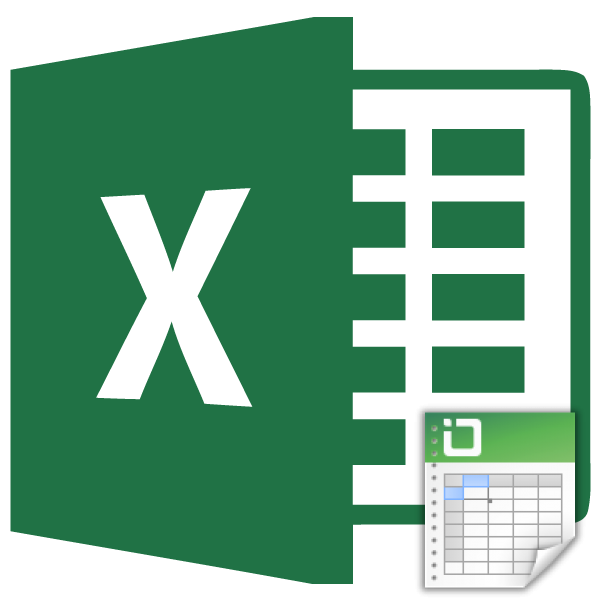
При работе в программе Excel довольно часто приходится добавлять новые строки в таблице. Но, к сожалению, некоторые пользователи не знают, как сделать даже такие довольно простые вещи. Правда, нужно отметить, что у этой операции имеются и некоторые «подводные камни». Давайте разберемся, как вставить строку в приложении Microsoft Excel.
Вставка строки между строк
Нужно отметить, что процедура вставки новой строки в современных версиях программы Excel практически не имеет отличий друг от друга.
Итак, открываем таблицу, в которую нужно добавить строку. Чтобы вставить строку между строк, кликаем правой кнопкой мыши по любой ячейки строки, над которой планируем вставить новый элемент. В открывшемся контекстном меню жмем на пункт «Вставить…».
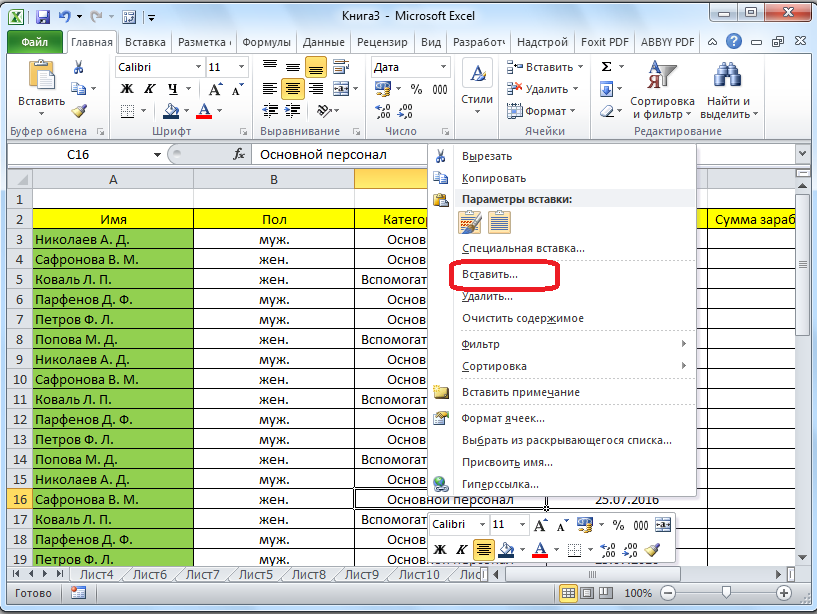
Также, существует возможность вставки без вызова контекстного меню. Для этого нужно просто нажать на клавиатуре сочетание клавиш «Ctrl+».
Открывается диалоговое окно, которое предлагает нам вставить в таблицу ячейки со сдвигом вниз, ячейки со сдвигом вправо, столбец, и строку. Устанавливаем переключатель в позицию «Строку», и жмем на кнопку «OK».
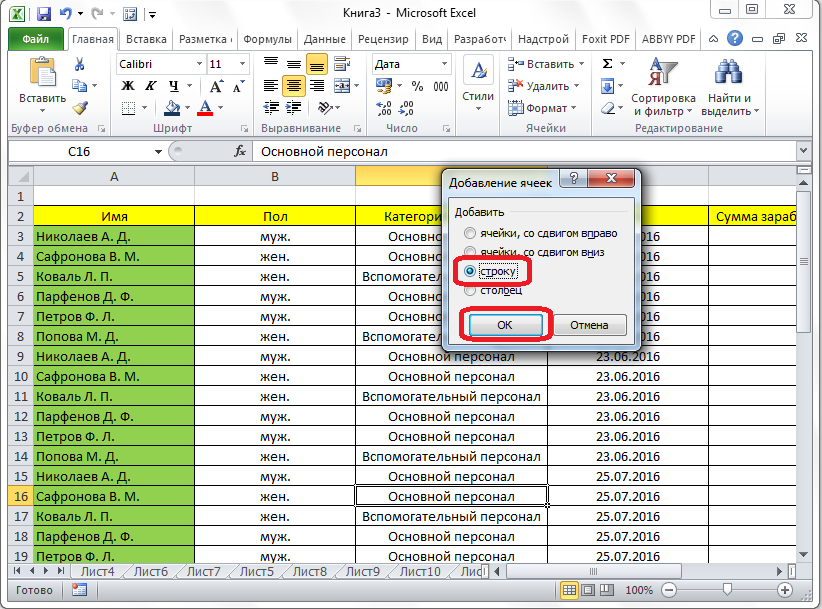
Как видим, новая строка в программе Microsoft Excel успешно добавлена.
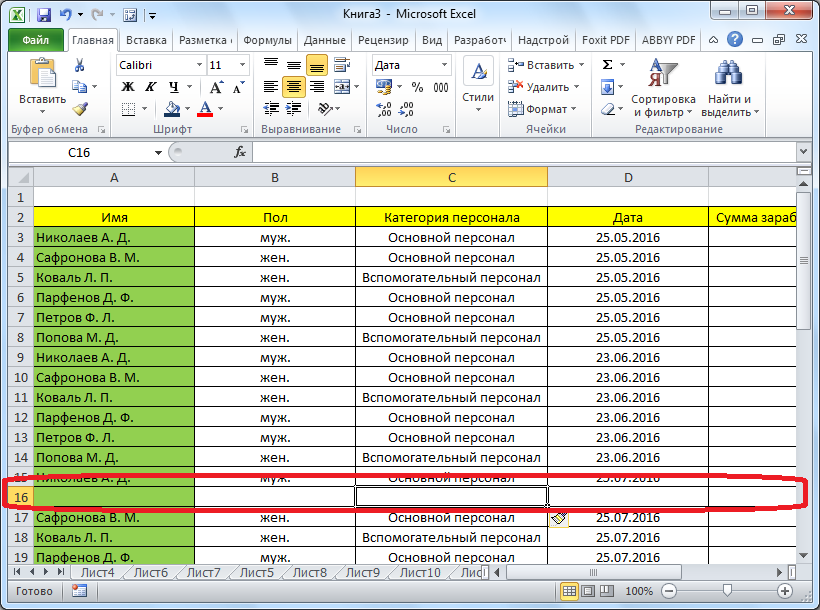
Вставка строки в конце таблицы
Но, что делать, если нужно вставить ячейку не между строк, а добавить строку в конце таблицы? Ведь, если применить вышеописанный метод, то добавленная строка не будет включена в состав таблицы, а останется вне её границ.
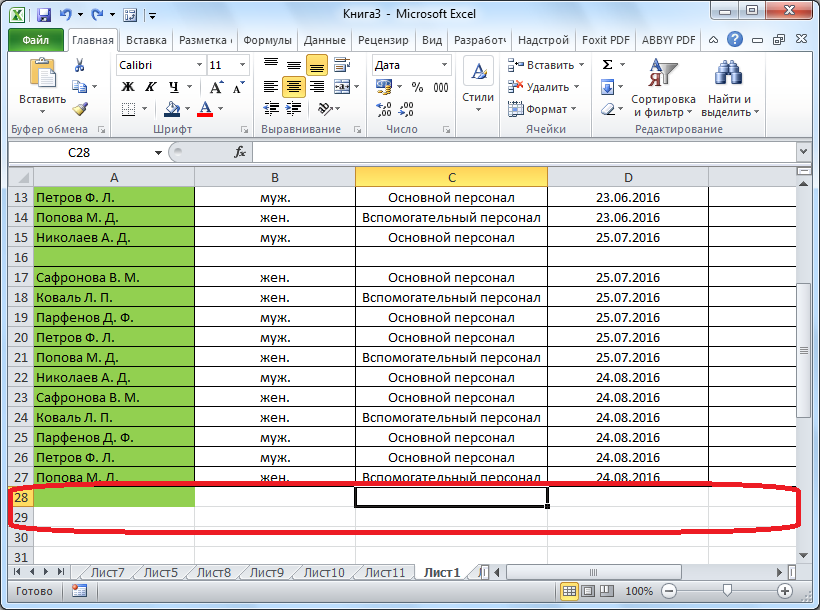
Для того, чтобы продвинуть таблицу вниз, выделяем последнюю строку таблицы. В её правом нижнем углу образовывается крестик. Тянем его вниз на столько строк, на сколько нам нужно продлить таблицу.
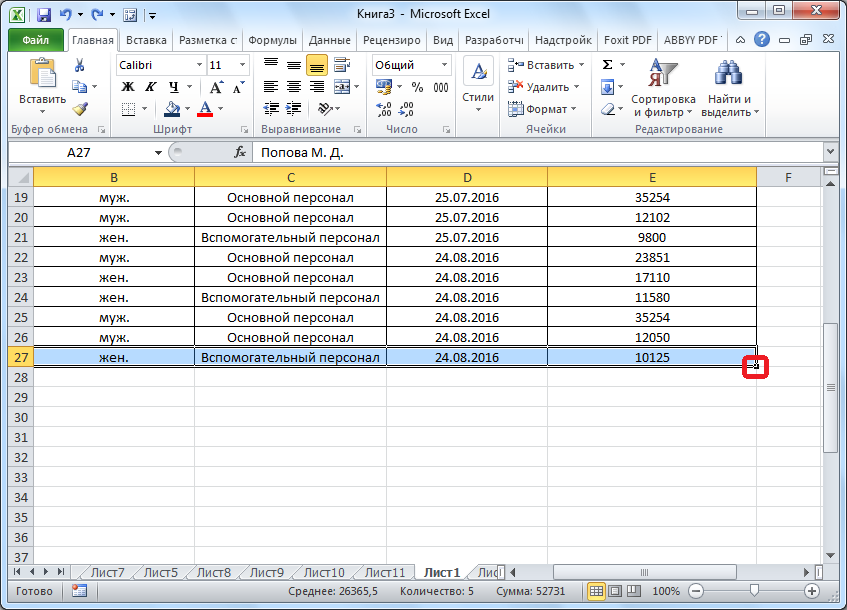
Но, как видим, все нижние ячейки формируются с заполненными данными из материнской ячейки. Чтобы убрать эти данные, выделяем новообразованные ячейки, и кликаем правой кнопкой мыши. В появившемся контекстном меню выбираем пункт «Очистить содержимое».
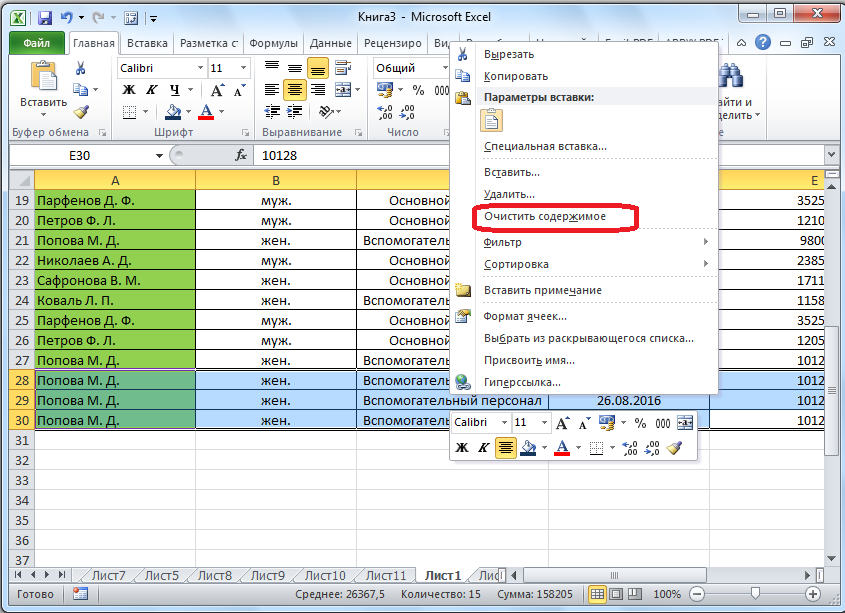
Как видим, ячейки очищены, и готовы к заполнению данными.
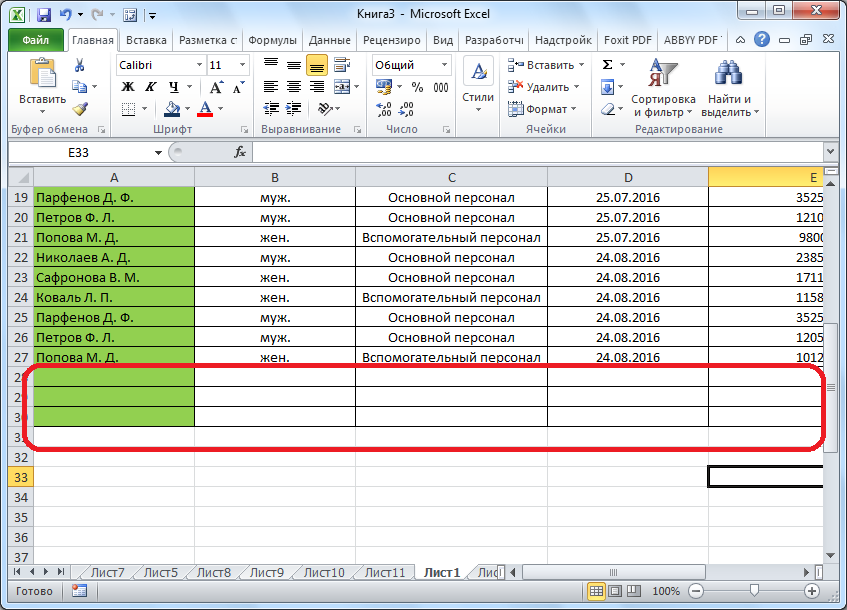
Нужно учесть, что данный способ подходит только в том случае, если в таблице нет нижней строки итогов.
Создание умной таблицы
Но, намного удобнее создать, так называемую, «умную таблицу». Это можно сделать один раз, и потом не переживать, что какая-то строка при добавлении не войдет в границы таблицы. Эта таблица будет растягиваемая, и к тому же, все данные внесенные в неё не будут выпадать из формул, применяемых в таблице, на листе, и в книге в целом.
Итак, для того, чтобы создать «умную таблицу», выделяем все ячейки, которые в неё должны войти. Во вкладке «Главная» жмем на кнопку «Форматировать как таблицу». В открывшемся перечне доступных стилей выбираем тот стиль, который вы считаете для себя наиболее предпочтительным. Для создания «умной таблицы» выбор конкретного стиля не имеет значения.
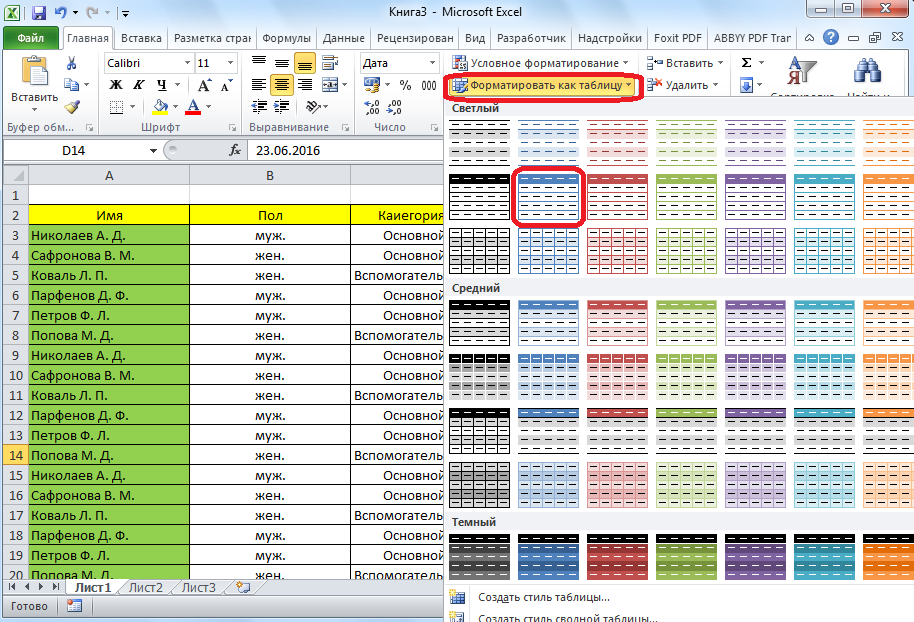
После того, как стиль выбран, открывается диалоговое окно, в котором указан диапазон выбранных нами ячеек, так что коррективы в него вносить не нужно. Просто жмем на кнопку «OK».

«Умная таблица» готова.
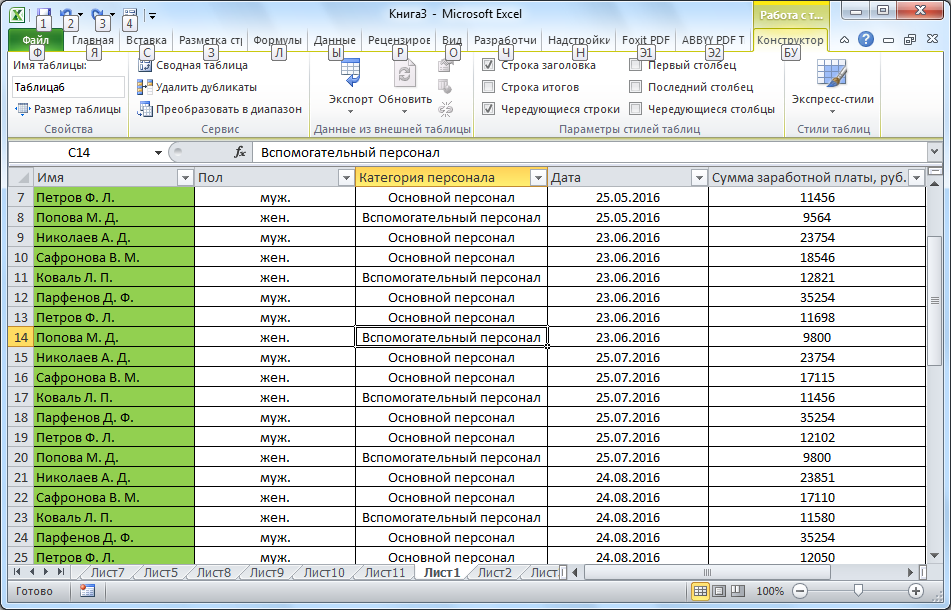
Теперь, для добавления строки, кликаем по ячейке, над которой строка будет создаваться. В контекстном меню выбираем пункт «Вставить строки таблицы выше».

Строку между строк можно добавить простым нажатием комбинации клавиш «Ctrl+». Больше ничего на этот раз вводить не придется.
Добавить строку в конце «умной таблицы» можно несколькими способами.
Можно встать на последнюю ячейку последней строки, и нажать на клавиатуре функциональную клавишу табуляции (Tab).
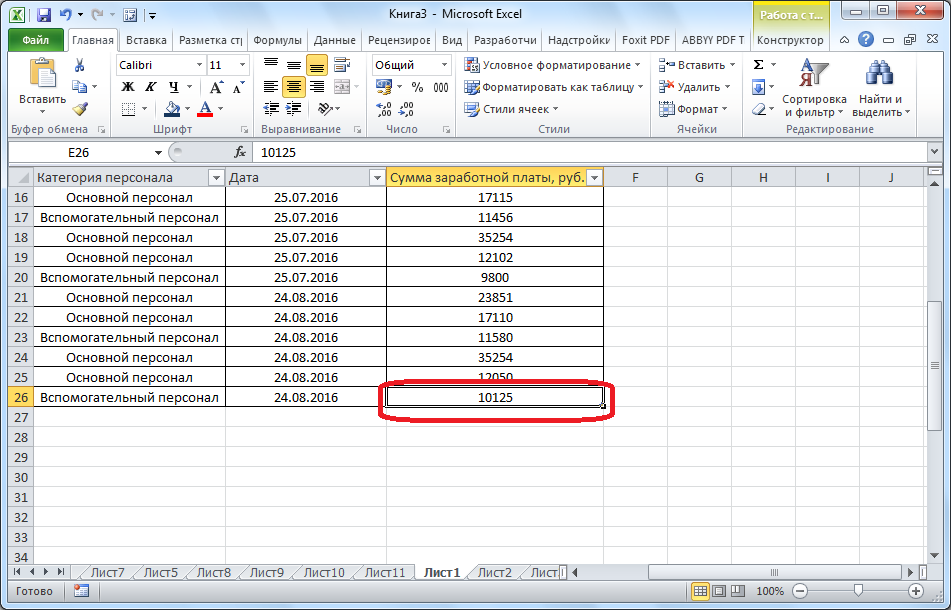
Также, можно встать курсором на правый нижний угол последней ячейки, и потянуть его вниз.
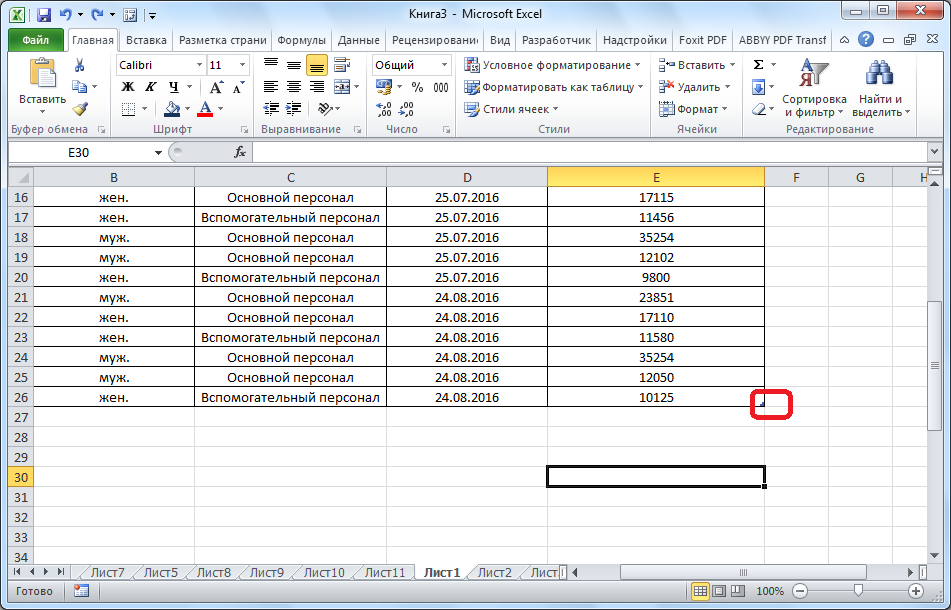
На этот раз, новые ячейки будут образовываться незаполненными изначально, и их не нужно будет очищать от данных.
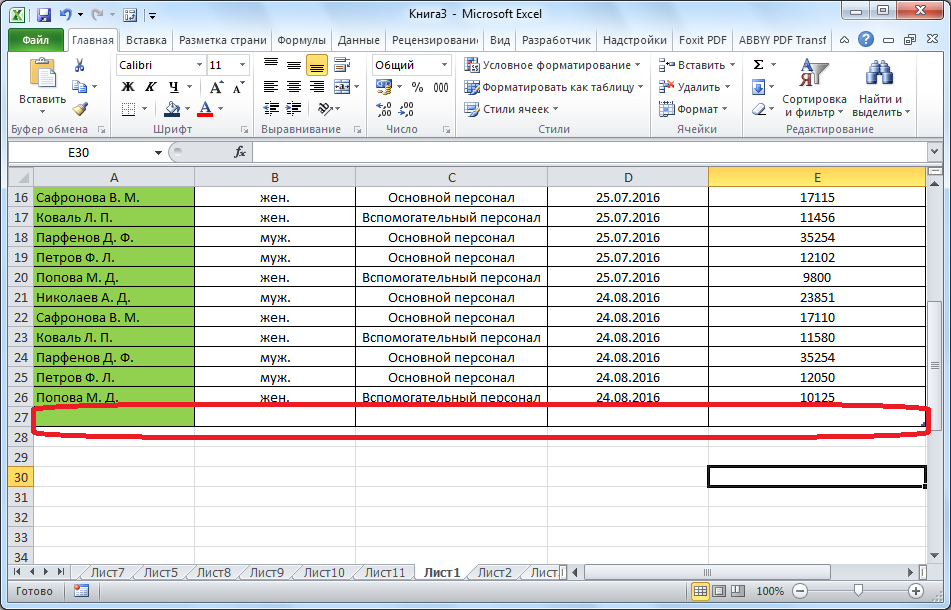
А можно, просто ввести любые данные под строкой ниже таблицы, и она автоматически будет включена в состав таблицы.
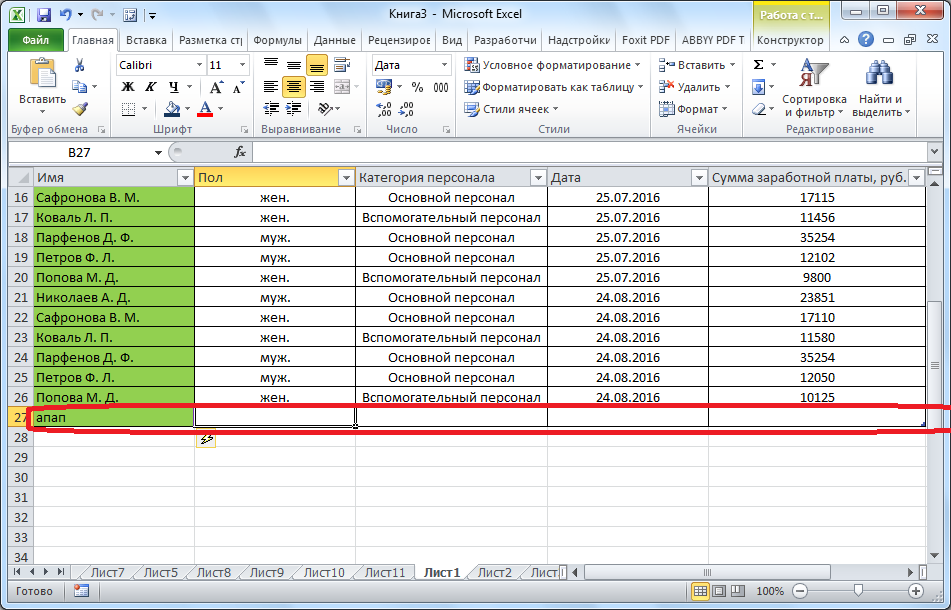
Как видим, добавить ячейки в состав таблицы в программе Microsoft Excel можно различными способами, но, чтобы не возникало проблем с добавлением, прежде, лучше всего, с помощью форматирования создать «умную таблицу».
Мы рады, что смогли помочь Вам в решении проблемы.
Помимо этой статьи, на сайте еще 11907 инструкций. Добавьте сайт Lumpics.ru в закладки (CTRL+D) и мы точно еще пригодимся вам.
Опишите, что у вас не получилось. Наши специалисты постараются ответить максимально быстро.
Excel works!
Где храниться информация опосля копирования? В буфере обмена. Как поменять данные под нужные условия из буфера обмена перед вставкой в ячейку ? Для этого применяется инструмент особая вставка в Excel. Т.е. если для вас необходимо вставить данные без форматирования, транспонировать либо вставить только формулы, то этот инструмент вам. Функция очень полезна — настоятельно рекомендую приглядеться.
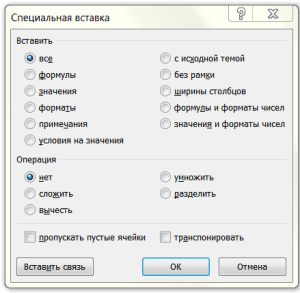
В принципе все тоже самое можно создать и в несколько действий без специальной вставки, но с ней существенно удобнее.
Особая вставка в Excel. Пример использования
Применяется, если вы скопировали данные с расчетами и желаете вставить только значения этих данных уже без формул. Сделайте — Копировать (Ctrl+ C) нужные ячейки — изберите ячейку/спектр для вставки — кликаем правой клавишей мыши и избираем Специальную вставку (Ctrl + Alt + V) .
Потом покажется таблица с рисунки номер 1. Избираем галочку «только значения».
Это был пример, а сейчас разберем все предлагаемые варианты.
Тут вроде все ясно: можно вставить раздельно то, что содержится в ячейке. Вставляли значения мы в примере выше.
Дальше еще увлекательнее
— вставить условия на значения. Осознаем практически, поверх значений вставляем условия. Это или проверка данных ( выпадающий перечень ), либо условное форматирование.
Т.е. если необходимо наложить доп условия.
— вставить с начальной темой. Тема в Excel — это формат всей книжки либо листа. Применяется для единообразной цветой схемы либо форматов диаграмм. Если для этого листа использована одна тема, а вставить необходимо другую, применяется этот пункт. Если честно, я изредка пользуюсь данной функцией.
— вставить без рамки. Вставляем без формата границ
— вставить ширины столбцов. Вставляем форматирование Ширина столбца.
— формулы и форматы чисел. Вставляются и формулы и форматы
— значения и форматы чисел. Весьма комфортно. Вставляется не только значения, да и форматы чисел.
Раздел Операция (сложить, отнять, поделить, помножить)
Классная штука! К примеру, у вас есть два спектра
А для вас необходимо поделить данные из столбца D на данные из столбца B (см. картину). Без формул. Тут нам и понадобится Особая вставка в Excel.
Выделяем спектр B3:B5. Копируем. Выделяем спектр D3:D5. Жмем Особая вставка. И отмечаем галочку «поделить»
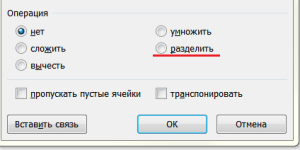
Вуаля! Попытайтесь сами — понравится.
В итоге три бомбы специальной вставки
1. Пропускать пустые ячейки
У вас есть спектр из столбца D. А нужно его вставить в В без утраты данных в В.
Ну вы сообразили. Если не применять функцию «Пропускать пустые ячейки» специальной вставки, то пустыми значениями из столбца D затрутся непустые значение из B. Это разочаровывает. Выручает Особая вставка.
2. Транспонировать. Когда столбцы нужно создать строчками и напротив. Я даже отдельную статью написал
3. В левом нижнем углу есть клавиша Вставить связь. Каюсь, вызнал о ней только несколько месяцев вспять. Все просто: вставляются связи на те ячейки (по-простому ссылки), которые вы выделили. Если у вас разрывный спектр супер-удобно!
Как использовать Автосумму с другими функциями
Помимо суммирования ячеек, вы можете использовать кнопку Автосумма для вставки других функций, таких как:
СРЕДНЕЕ — возвращает среднее (среднее арифметическое) чисел.
СЧЕТЧИК — подсчитывает количество ячеек с числами.
МАКСИМУМ — возвращает наибольшее значение.
МИНИМУМ — возвращает наименьшее значение.
Все, что вам нужно сделать, это выбрать ячейку, в которую вы хотите вставить формулу, нажать стрелку раскрывающегося списка Автосумма и выбрать нужную функцию из списка.
Например, именно так вы можете получить наибольшее число в столбце B:
Автосумма в Excel – Использование кнопки Автосумма для вставки других формул (в данном случае Максимум)
Если вы выберете «Другие функции» из раскрывающегося списка «Автосумма», Microsoft Excel откроет диалоговое окно «Вставить функцию», где вы можете найти необходимую формулу в списке или воспользоваться поиском.
Нумерация строк с помощью функции СТРОКА
Введите в первую ячейку диапазона, который необходимо пронумеровать, формулу =СТРОКА(A1).
Функция СТРОКА возвращает номер строки, на которую указана ссылка. Например, функция =СТРОКА(A1) возвращает число 1.
Перетащите маркер заполнения
Совет: Если маркер заполнения не виден, возможно, его сначала необходимо отобразить. Дополнительные сведения см. в статье Отображение или скрытие маркера заполнения.
Эти числа обновляются при сортировке данных. При добавлении, перемещении или удалении строк последовательность может быть прервана. Последовательность можно обновить вручную, выбрав два числа в правильной последовательности и перетащив маркер заполнения в конец нумерованного диапазона.
Если вы используете функцию СТРОКА и хотите, чтобы числа вставлялись автоматически при добавлении новых строк данных, преобразуйте диапазон данных в таблицу Excel. Все строки, добавленные в конец таблицы, последовательно нумеруются. Дополнительные сведения см. в статье Создание и удаление таблицы Excel на листе.
Для ввода определенных последовательных числовых кодов, например кодов заказа на покупку, можно использовать функцию СТРОКА вместе с функцией ТЕКСТ. Например, чтобы начать нумерованный список с кода 000-001, введите формулу =ТЕКСТ(СТРОКА(A1),»000-000″) в первую ячейку диапазона, который необходимо пронумеровать, и перетащите маркер заполнения в конец диапазона.
Метод 3: выключение фильтра
Фильтрация данных таблицы – действенный метод поиска и систематизации больших объемов данных. Однако использование данного инструмента делает часть строк в таблице скрытой. Давайте посмотрим, как убрать фильтр, когда он больше не нужен.
- Находим столбец, который отфильтрован по определенному признаку. Активный фильтр обозначается пиктограммой воронки, расположенной рядом с перевернутой стрелкой.
- Жмем на пиктограмму фильтра и переходим в окно с настройками фильтрации. Чтобы отобразить данные, отмечаем галочкой каждого значение, либо выбираем верхний пункт “Выделить все”. Затем жмем OK.
- После отмены фильтра в таблице отобразятся все скрытые элементы.
Если фильтр в таблице больше не нужен, переходим на вкладку “Данные”, где нажимаем кнопку “Фильтр” в разделе инструментов “Сортировка и фильтр”.
Текстовый фильтр в Эксель
Рассмотрим, как отфильтровать в Excel ячейки с определенным текстом. Простейший способ – это, по аналогии с прошлым примером, ввести нужный текст (или его часть) в поиске.
Однако, можно и более гибко настраивать отбор. Если в окне фильтра нажать «Текстовые фильтры», то в контекстном меню появится выбор способа сопоставления: равно, не равно, начинается с, заканчивается на, содержит, не содержит.
Например, нужно выбрать людей, которых не зовут Богдан. Выберем вариант «не содержит» и запишем ему критерий « Богдан ». Поставим пробелы перед именем и после. Иначе, например, Богданов Егор Егорович тоже попадет под фильтр, хотя его не зовут Богданом:
Как в Excel вставить пустую строку с шагом в одну или несколько строк?
Какой формулой можно вставить в таблицу пустые строки (или строчку шапки) с нужным шагом?
Как в Excel вставить шапку таблицы с определенным шагом?
Как в таблицу Excel вставить пустую строку через строку?
Как в Эксель таблицу вставить строку через каждые несколько строк?
Возможно ли в ячейке Эксель таблицы указать через сколько строчек вставлять строку?
Считаем что таблица записана начиная с ячейки A4
и необходимо распечатать строчки через одну.
Составим формулу, печатающую пустую строку для ячеек у которых остаток от деления на шаг +1 равен нулю, а сами ячейки сдвигаются на число добавленных ячеек: ЦЕЛОЕ(( СТРОКА() — СТРОКА($A$4))/2 ).
если надо печатать через строчку (шаг+1=2) то формула выглядит так:
=ЕСЛИ( ОСТАТ(( СТРОКА() — СТРОКА($A$4)+1) ;2)=0 ; » «; ДВССЫЛ(«R»&( СТРОКА(A4)- ЦЕЛОЕ(( СТРОКА() — СТРОКА($A$4))/2 ))&»C»&СТОЛБЕЦ( A4);0))
Эту формулу надо растянуть на всё поле таблицы.

если требуется делить таблицу каждый раз на новое количество строк, то количество строк можно записать в ячейку ($Q$1) и печатать уже не пустую строку а строку шапки (ячейка A$3). Это легко можно сделать формулой:
=ЕСЛИ( ОСТАТ(( СТРОКА()- СТРОКА($A$4)+1) ; $Q$1+1)=0; A$3; ДВССЫЛ( «R»&(СТРОКА(A4)- ЦЕЛОЕ(( СТРОКА()- СТРОКА($A$4))/( $Q$1+1)) )&»C»&СТОЛБЕЦ( A4);0))
Вставить несколько строк в Excel
Excel имеет удивительные функции, которые экономят много времени и усилий, благодаря которым мы можем легко выполнить большую часть работы. Когда мы имеем дело с огромными данными в Excel, мы можем столкнуться с ситуацией, когда нам нужно вставлять несколько строк в Excel одновременно.
Вставить одну или две строки одну за другой легко, но когда нам нужно вставить несколько строк одновременно, это очень утомительная работа, вставляя процесс из одной строки несколько раз.
Как вставить несколько строк в Excel?
Есть несколько способов вставки нескольких строк в Excel. Как это сделать, мы научимся шаг за шагом на примерах.
Пример № 1 — Вставка одной строки с помощью мыши
Давайте рассмотрим некоторые стационарные данные:
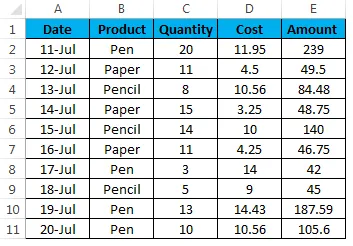
Для вставки одной строки с помощью ярлыка мыши выполните следующие действия:
Там, где вы хотите вставить новую строку, выберите всю строку ниже этой точки. Например, если вы хотите вставить строку между 7- й и 8- й строкой, выберите 8- ю строку и щелкните правой кнопкой мыши, чтобы открыть раскрывающийся список. Нажмите на опцию вставки, как показано ниже:
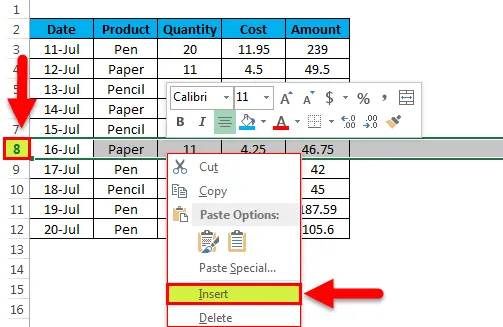
Будет вставлена пустая строка ниже 7- го
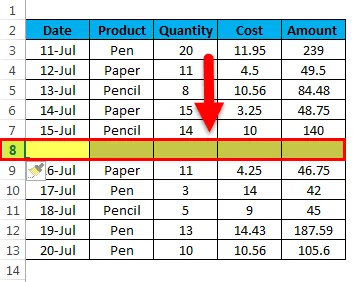
Пример №2 — Вставка нескольких строк с помощью мыши
Давайте возьмем те же стационарные данные:
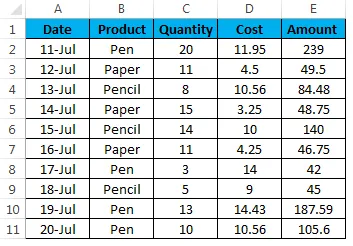
С помощью мыши мы можем вставлять несколько строк одновременно. Выполните следующие шаги:
Выберите количество строк под строкой, куда вы хотите вставить строки. Например, если вы хотите вставить 4 строки под строкой №. 3, затем выберите строки из строки №. 4 к строке № 7. Ссылка ниже скриншот:
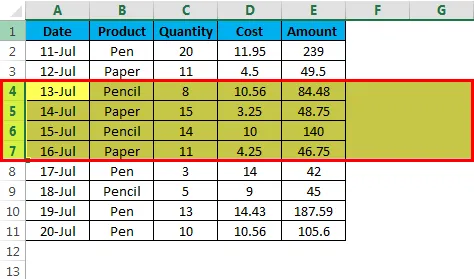
Сделайте правый клик. Раскрывающийся список откроется. Нажмите на опцию вставки.
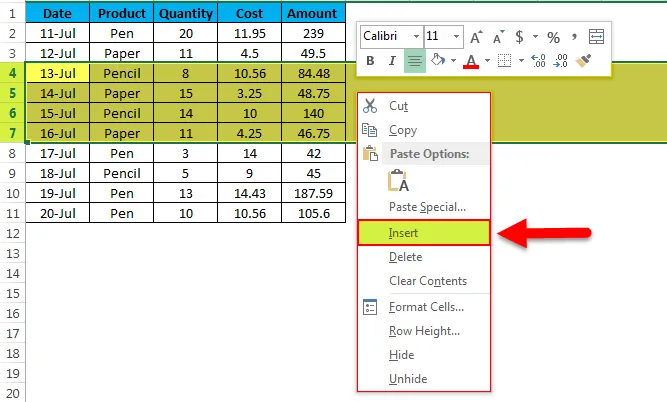
Это вставит 4 строки ниже строки №. 3 как на скриншоте ниже.
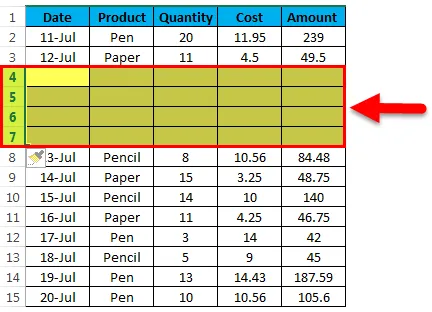
Вставить строки с помощью ленты Excel:
Выберите строку и перейдите на вкладку HOME. Нажмите на опцию INSERT в разделе «Ячейки». Смотрите ниже скриншот:
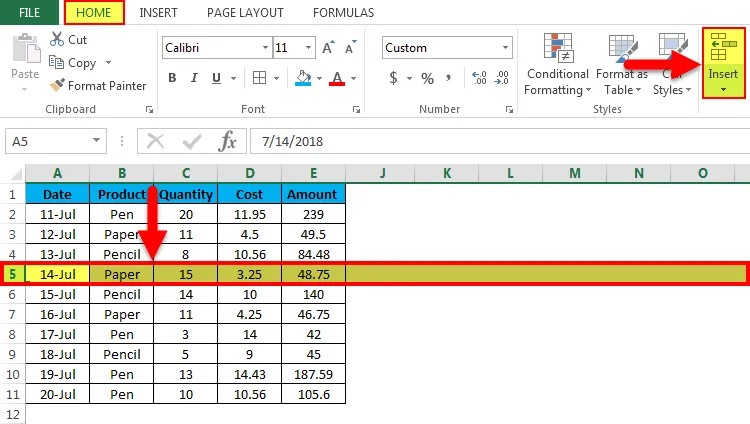
Откроется выпадающий список. Нажав на Вставить строки листа
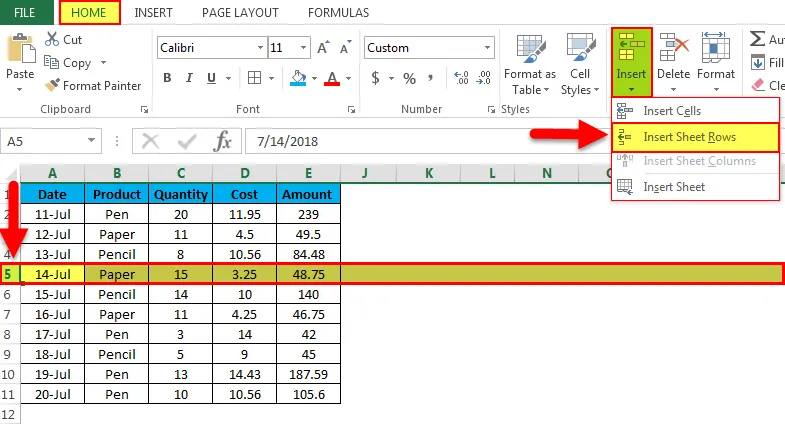
Он вставит строку над выбранной строкой.
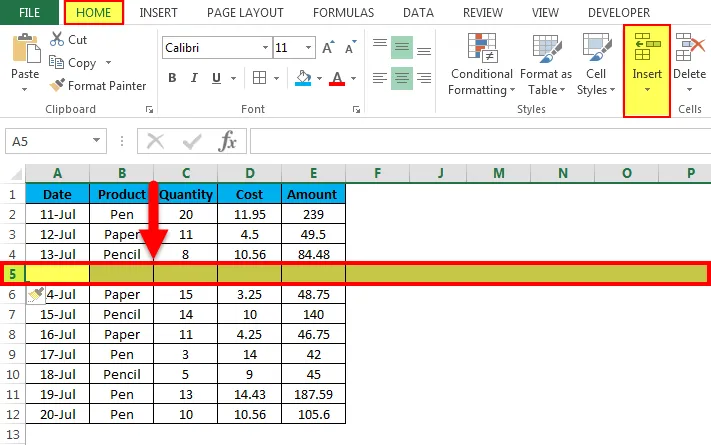
Вставьте строки с помощью сочетания клавиш:
- Выберите строку ниже (в которую вы хотите вставить строку) с помощью сочетания клавиш SHIFT-ПРОБЕЛ клавиатуры.
- Весь ряд будет выбран.
- Нажмите SHIFT-CTRL- + знак для вставки строки.
Используя опцию вставки скопированных ячеек:
Это быстрый способ вставить несколько строк в Excel. Выберите пустую строку.
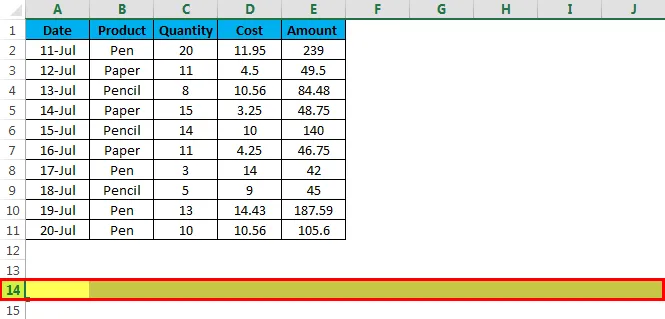
Скопируйте и выберите вышеуказанные строки, в которые вы хотите вставить новую строку. Если вы хотите вставить несколько строк, выберите количество строк. На скриншоте ниже мы хотим вставить 3 строки, поэтому мы выбрали 3 строки. Смотрите ниже скриншот:
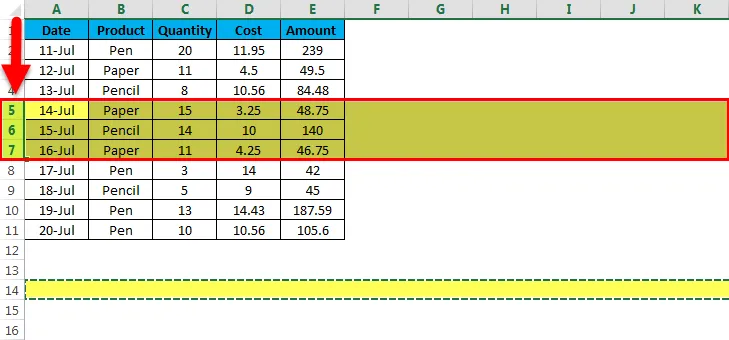
Сделайте правый клик. Раскрывающийся список откроется. Нажмите на опцию Вставить скопированные ячейки.

Он вставит несколько строк, как мы хотим, как показано на скриншоте ниже.
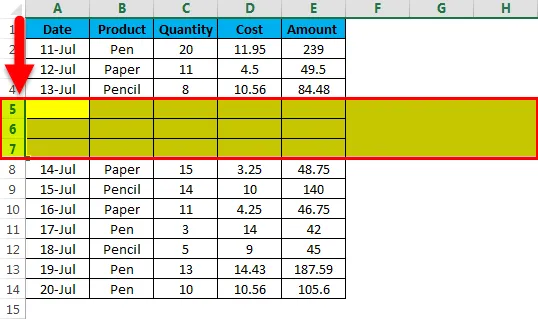
То, что нужно запомнить
- Сочетание клавиш — это самый простой способ вставить строки в таблицу.
- Это экономит много времени в Excel при создании отчетов или работе с огромными данными.
Рекомендуемые статьи
Это руководство по вставке нескольких строк в Excel. Здесь мы обсуждаем вставку нескольких строк в Excel и как создать вставку нескольких строк в Excel вместе с практическими примерами и загружаемым шаблоном Excel. Вы также можете просмотреть наши другие предлагаемые статьи —
- Примеры полосы прокрутки в Excel
- ГОД в Excel: Руководство
- Руководство по ЧАСТОТЕ Функция Excel
- Функция подсчета Excel: знать примеры
- Руководство по суммированию нескольких строк в Excel
- VBA Вставить строку | Шаблон Excel
Заполните пустые ячейки нулями или другим определенным значением
Что, если вам нужно заполнить все пробелы в таблице нулями, любым другим числом или просто одинаковыми данными? Вот два способа решить эту проблему.
Способ 1.
- Выделите пустые ячейки, как мы уже делали.
- Нажмите для активации режима редактирования в строке формул. Или просто кликните туда мышкой.
- Введите желаемое число или текст.
- Нажмите .
Несколько секунд — и все пустые ячейки одинаково заполнены введенным вами словом, символом либо нулями при необходимости.
Способ 2.
- Выделите диапазон с пустыми ячейками.
- Нажмите для отображения диалогового окна «Найти и заменить». Или используйте меню.
- В этом окне перейдите на вкладку «Заменить».
- Оставьте поле «Найти» пустым и введите необходимое значение в текстовое поле «Заменить на».
- Щелкните » Заменить все».
Пустые ячейки будут заполнены значением, которое вы указали.
Проверка данных с помощью раскрывающегося списка:
Создание раскрывающегося списка и обеспечение ввода данных с его использованием гарантирует, что целостность данных всегда будет в порядке. Для создания раскрывающегося списка:
- Введите список элементов в диапазоне.
- Выделите ячейку, которая будет содержать выпадающий список
- Выберите вкладку Данные на ленте -> Работа с данными -> Проверка данных.
- В диалоговом окне Проверка вводимых значений, перейдите на вкладку Настройки.
- В раскрывающемся списке Тип данных, выберите Список.
- В поле Источник укажите диапазон, содержащий нужные вам элементы.
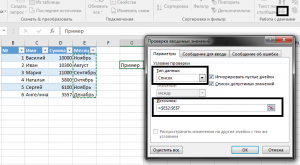
Совет: Если в раскрывающемся списке мало данных, то вы можете ввести значения непосредственно в поле Источник, разделенные запятыми.
Горячие клавиши Excel
Генеральные
Ctrl + N Новый файл
Ctrl + O Открыть файл
Ctrl + S Сохранить файл
Ctrl + F6 Перемещение между открытыми книги
Ctrl + F4 Закрыть файл
F12 Сохранить как
Ctrl + P для печати
Ctrl + A Выделить все
Ctrl + Пробел Выбор колонки
Shift + Пробел Выбор строки
Ctrl + Z Отменить последнее действие
Ctrl + Y Повторить последнее действие
Равно (=) Старт формулы
Alt + F4 Выйти
Горячие клавиши навигации
Tab Перейти к следующей ячейке строки
Shift + Tab Перейти к предыдущей ячейке строки
Page Up Вверх на один экран
Page Down Down одном экране
Ctrl + Page Down Перейти на следующий лист
Ctrl + Page Up Перейти на предыдущий лист
Ctrl + Home Перейти к первой ячейке области данных
Ctrl + End Перейти к последней ячейке области данных
Форматирование текста в Рабочем
Ctrl + B Полужирный шрифт
Ctrl + I Italic шрифт
Ctrl + U Подчеркнутый шрифт
Ctrl + 5 Зачеркнутый шрифт
Ctrl + Shift + F сменить шрифт
Ctrl + Shift + P Изменение размера шрифта
Ctrl + Shift + 7 Применить наброски границ
Ctrl + Shift + Подчеркивание Удалить все границы
Alt + Enter свернуть текст в ячейке
Форматирование ячейки
Ctrl + 1 Формат ячеек
Ctrl + Shift + F Выбор шрифта
Ctrl + Shift + P Выберите размер
Ctrl + Shift + 4 Формат как валюта
Ctrl + Shift + # формат, как общие (для устранения каких-либо форматирования)
Ctrl + Shift + 5 Формат в процентах
Ctrl + Shift + 1 формате, что и число
Редактирование / удаление текста
Delete Удалить один символ вправо
Backspace Удалить символ слева
F2 изменения активной ячейки
Пробел удаление и изменения активной ячейки
Ячейки
Ctrl + A Выделить все таблицы
Shift + Пробел Выделение полной строки
Ctrl + Пробел Выберите весь столбец
Удерживайте Shift + Стрелка Выделить влево
Удерживайте Shift + Стрелка Выделить вправо
Удерживайте Shift + Стрелка Выделить вверх
Удерживайте Shift + Стрелка Выделить вниз
Копирование и перемещение текста
Ctrl + X Вырезать
Ctrl + C Копировать
Ctrl + V Вставить
Разное
Ctrl + F Найти текст
Ctrl + H Заменить текст диалогового
F11 Создать диаграмму автоматически на новом листе
Shift + F2 Изменить ячейку комментарий
Оставшиеся клавиши в Excel
Ctrl + Shift + V Скажет версию Excel
Ctrl + Page Down для перехода к следующему листу
Ctrl + Page Up Переместить До листа
Ctrl + G Перейти к ячейке команда
Shift + Backspace Свернуть выбор активной ячейки
Alt + Равно AutoSum
Равно Знак Режим формулы
Ctrl +; (с запятой) Вставка даты в текущей ячейки
Ctrl + Shift +; Установите время в текущей ячейки
Ctrl + Стрелка влево Первое значение слева
Ctrl + Стрелка вправо Первое значение справа
Ctrl + Стрелка вниз Первое значение снизу
Ctrl + Стрелка вверх Первое значение сверху
Ctrl + Shift + 8 Выбор данных региона
Ctrl + F2 Заметка
F7 Проверка правописания
Alt + Shift + G Доклад Gridline Статуса
Alt + Shift + C Скажем Колонка Название
Alt + Shift + R Скажем строке название
Alt + Shift + V Скажем видимом диапазоне Координаты
Shift + Tab Tab обратно
Ctrl + Shift + ‘(апостроф) Список Клетки с комментариями
Alt + Ctrl + 1 формат ячейки числовой
Alt + Ctrl + 2 формат ячейки время
Alt + Ctrl + 3 формат ячейки дата
Alt + Ctrl + 4 формат ячейки денежный
Ctrl + Shift + A Автоматический фильтр
Ctrl + Insert + F4 Закрыть Управление помощником
Вставка текста автоматически
Alt + знак равенства автосумма диапазона ячеек
Ctrl +; (с запятой) Установите дату
Ctrl + Shift +; Установите время
Ctrl + Shift + (плюс) Добавление колонок / рядов
Shift + F11 Вставить новый лист
Сайт управляется системой uCoz
Как добавить новую строку в Excel
В Майкрософт предусмотрели, что пользователю может потребоваться в процесс работы добавить в таблицу дополнительную ячейку, поэтому постарались реализовать нужный функционал максимально просто насколько это возможно.
Случай 1: Нужно вставить строку между строк
Наиболее затруднительная ситуация. Чаще всего при попытке вставить в уже существующей таблице дополнительную троку между имеющихся строк неопытные пользователи разрушают её структуру.
Правда, вставка производится очень легко и без необходимости «расчленять» уже готовую таблицу:
- Откройте таблицу, где нужно вставить дополнительную строку. Там выберите любую ячейку в той строке, над которой планируете поставить ещё одну строку.
- Нажмите по выделенной ячейке правой кнопкой мыши и выберите из контекстного меню пункт «Вставить». Вы также можете воспользоваться комбинацией клавиш Ctrl+, чтобы быстро вызвать нужное окно.
После этого должно открыться диалоговое окно, где вам предлагается несколько вариантов вставки. В данном случае поставьте маркер напротив пункта «Строку» и нажмите «Ок».
Новая строка была успешно добавлена поверх предыдущей, а сам контент сместился вниз. При этом ничего не съехало и не было удалено.
Случай 2: Добавление строки в конце таблицы
Вставить строку в конце таблицы не так сложно, но всё-таки у некоторых пользователей могут возникать проблемы с этим. Вставка происходит по следующему алгоритму:
- Откройте нужную таблицу и выделите полностью её нижнюю строку.
- Потяните за краюшек, который отмечен квадратом. Вы можете видеть иллюстрацию на скриншоте ниже.
Тяните до тех пор, пока таблица не получит нужные границы. После того, как вы отпустите левую кнопку мыши изменения будут применены.
Однако стоит заметить, что в новых строках, которые были созданы подобным образом будет дублироваться контент, расположенный в последней строке оригинальной таблицы. Для того, чтобы убрать его, выделите область с ним и нажмите правой кнопкой мыши.
В появившемся контекстном меню выберите вариант «Очистить содержимое». После этого все добавленными вами строки будут очищены от контента, но при этом будут иметь такое же оформление, как и у таблицы.
К сожалению, данный способ не будет корректно работать в том случае, если конструкция таблицы подразумевает наличие последней строки, где, к примеру, обобщается какой-нибудь результат. В таком случае эту строку придётся вырезать и вставлять уже в конец изменённой таблицы. Также для такого варианта можно использовать инструкцию для первого случая.
Случай 3: Создание умной таблицы
В Excel предусмотрена функция создания умной таблицы. Суть заключается в том, что создаётся таблица, которая без проблем масштабируется. Ко всему прочему для таблицы такого типа можно создать специальные формулы, по которым будут заполняться её ячейки.
Инструкция по созданию умной таблицы включается в себя следующие шаги:
- Если у вас уже есть какая-нибудь созданная ранее таблица, то выделите её и нажмите на кнопку «Форматировать как таблицу». Эта кнопка находится во вкладке «Главная», местонахождение отмечено на скриншоте ниже.
- В контекстном меню будет предоставлен выбор стилей таблиц. Он не имеет особого значения, поэтому выбирайте тот, который считаете для себя более привлекательным.
Когда стиль будет выбран откроется окошко, где нужно будет задать диапазон ячеек, к которому он будет применён. Так как ранее вы выделили область, к которой данный стиль будет применён, вам ничего менять в этом окне не нужно, поэтому просто нажмите на «Ок».
Ваша старая таблица была преобразована в «умную».
Теперь рассмотрим некоторые её отличия от таблицы обычного типа:
- Чтобы добавить новую строку посредине таблицы, вам нужно только кликнуть по нужной ячейке, выбрать пункт «Вставка», а затем нажать на «Строки таблицы выше». После этого автоматически будет создана новая строка над выбранной ячейкой. При этом контент лучше адаптируется к изменениям в структуре таблицы;
Также вы можете добавить строку между строк простой комбинацией Ctrl+. Всё будет подстроено и подсчитано автоматически;
Для добавления строки в конце таблицы вы можете выделить ячейку в этой строке и нажать на клавишу Tab;
Вы также можете добавить ещё одну строку, если просто потяните курсором угол. Пример отмечен на скриншоте;
Введите любые данные под строкой, которая расположена немного ниже основной таблицы. Эти данные автоматически будут привязана к основной таблице.
Разработчики MS Excel предложили пользователям широкий спектр возможностей для форматирования таблиц, поэтому вы можете добавлять или удалять ячейки без необходимости переделывать всю таблицу. Если у вас есть какие-либо вопросы по теме данной статьи, то напишите свой комментарий ниже.
Преобразуем строки в столбцы в Excel при помощи Специальной вставки
Предположим, Вы создали таблицу на листе Excel, похожую на ту, что показана в верхней части рисунка, расположенного ниже. Названия стран распределены по столбцам, но список стран может оказаться очень длинным, поэтому нам будет гораздо удобнее преобразовать столбцы в строки, чтобы таблица уместилась на экране.
- Выделите строки и столбцы, которые требуется поменять местами. Если Вы хотите развернуть всю таблицу целиком, т.е. все ячейки с данными на листе, нажмите Ctrl+Home, а затем Ctrl+Shift+End.
- Скопируйте выделенные ячейки. Для этого на выбор:
- кликните по ним правой кнопкой мыши и выберите Copy (Копировать) в контекстном меню.
- нажмите Ctrl+C.
- нажмите кнопку Copy (Копировать) на вкладке Home (Главная) в разделе Clipboard (Буфер обмена).
- Выделите первую ячейку диапазона, в который Вы собираетесь скопировать транспонированные данные.
Замечание: Важно выбрать ячейку, которая находится за пределами диапазона исходных данных, чтобы скопированная область и область вставки не пересеклись. Например, если исходные данные состоят из 4 столбцов и 10 строк, то транспонированная таблица будет состоять из 10 столбцов и 4 строк.
- Вставьте скопированные данные при помощи команды Paste Special (Специальная вставка) > Transpose (Транспонировать). Вы можете открыть диалоговое окно Paste Special (Специальная вставка) тремя способами:
- На вкладке Home (Главная) в разделе Clipboard (Буфер обмена), нажмите маленькую чёрную стрелку под кнопкой Paste (Вставить) и выберите команду Transpose (Транспонировать).
- Кликните правой кнопкой мыши по ячейке, в которую нужно вставить данные, и в контекстном меню выберите Paste Special (Специальная вставка) > Transpose (Транспонировать).
- (наконец, самый быстрый способ) Нажмите Ctrl+Alt+V, выберите опцию Transpose (Транспонировать) и кликните ОК.
Замечание: Если Вы транспонируете ячейки, содержащие формулы, убедитесь, что во всех этих ячейках использованы абсолютные ссылки (со знаком $). Это необходимо, поскольку формулы также будут транспонированы, а ссылки на ячейки автоматически обновлены.
Как Вы только что увидели, опция Transpose (Транспонировать) в Excel позволяет преобразовать строки в столбцы (или столбцы в строки) буквально за несколько секунд. Уверен, что этот способ очень полезен, когда требуется транспонировать таблицу один раз. Пользуясь этим методом, Вы сохраняете исходные данные, и это ещё один аргумент в его пользу.
Однако, вышеописанный метод имеет два существенных недостатка, которые не позволяют считать его идеальным решением для транспонирования данных в Excel.
- Данный инструмент не доступен при копировании / вставке полнофункциональной таблицы Excel в отличие от простого диапазона. В этом случае Вам придётся скопировать таблицу без заголовков, либо преобразовать её в диапазон, т.е. кликнуть правой кнопкой мыши по любой ячейке таблицы и в контекстном меню выбрать Table (Таблица) > Convert to Range (Преобразовать в диапазон).
- Более серьёзное ограничение этого метода состоит в том, что он создаёт копию исходных данных, и, если они изменятся, Вам придётся повторять процесс и транспонировать таблицу снова. Никто не захочет тратить своё драгоценное время на то, чтобы преобразовывать одни и те же строки и столбцы по нескольку раз. Согласны?
Как сделать строку итого в excel?
- Установите курсор в той ячейке, над которой вам необходимо добавить новую строку.
- Нажмите правую кнопку мыши.
- В появившемся контекстном меню выберите опцию «Вставить…». Иногда бывает и такое, что в меню будет две строки «Вставить», обязательно выбирайте вторую по счету.
- Появится новое окно, в котором вам нужно указать, что именно вы желаете вставить. Соответственно, установите переключатель в положение «Строку» и нажмите ОК.
Для этого в поле «Условие» необходимо выбрать пункт «Вставить N пустых строк»Для того что бы указать в какую строку вставлять пустые строки нужно в поле «Начиная со строки» указать номер нужной строки.Это можно сделать двумя способами: